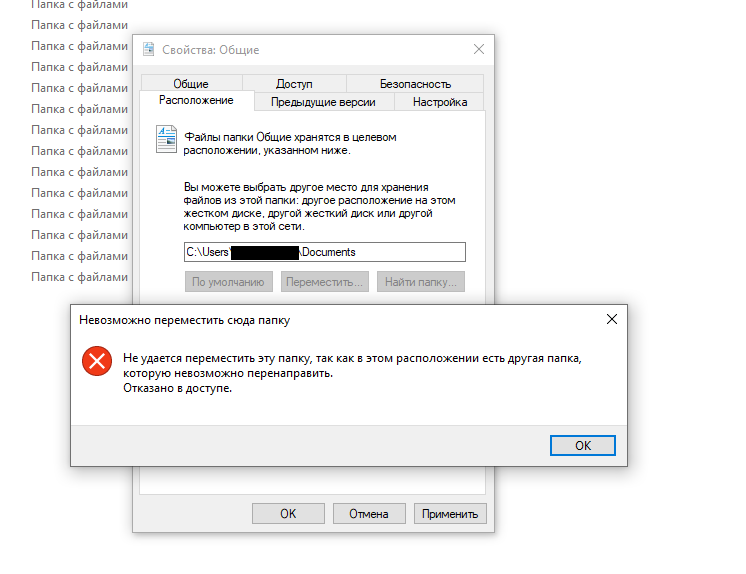Как исправить флешку с ошибками: Как проверить на ошибки флешку или карту памяти?
Как проверить на ошибки флешку или карту памяти?
В данной статье мы расскажем о том, как правильно проводить анализ флеш карты на наличие ошибок, а также как их устранить.
Содержание
Что такое Flash-карта?
Флеш-память или близкий по функциональности аналог карточка SD благодаря своим размерам и большому объему помещаемой информации, удобны для повседневного использования.
Но также в силу своей конструкции данный вид памяти имеет ограниченный запас циклов сохранения и передачи данных. При активной эксплуатации возможен выход из строя блока памяти.
В дальнейшем чтобы не произошел такой конфуз, нужно регулярно проводить анализ на ошибки и в случае необходимости срочно исправлять. Данная проверка на ошибки флешки проводится достаточно быстро и легко.
Как появляются ошибки и недоразумения при эксплуатации Flash-карты?
Повредить flash карту можно при неправильном извлечении из компьютера, в момент записи или чтения информации. Также воздействия потенциально опасных программ, вирусов и программных сбоев. Могут появляться файлы различного расширения, которые невозможно удалить.
Также воздействия потенциально опасных программ, вирусов и программных сбоев. Могут появляться файлы различного расширения, которые невозможно удалить.
Как избежать ошибок и недоразумений при эксплуатации Flash-карты?
Итак, для того, чтобы избежать ошибок, вам необходимо соблюдать следующие рекомендации:
- После активного использования флеш-памяти, обязательно проверьте на наличие вирусов с помощью специальных утилит;
- Никогда не извлекайте из компьютера, когда делаете передачу или активную работу с данными;
- Регулярно проводите форматирование, но при этом сохраняйте все важные файлы, чтобы не потерять.
Как проверить и исправить ошибки на флешке?
Проверить и сделать анализ можно с помощью дополнительных программ или воспользоваться средствами устранения неполадок Windows. Данная проверка доступна на всех версиях Windows XP, 7, 8 или 10.
Например, имеется флешка которая работает с ошибками, и на ней постоянно появляются непонятные файлы и папки, они мешают нормальному функционированию.
Для исправления подобных ошибок нужно выполнить пошаговый алгоритм:
- Перейти в «Мой компьютер» и щелкнуть правой кнопкой мыши по носителю (флешки), вызвать контекстное меню и выбрать «Свойства»
- Открыть раздел «Сервис»
- Теперь в разделе проверка диска нажать «Выполнить проверку…» для этого необходимо иметь права Администратора
- При появлении дополнительного окошка, выбрать параметры проверки диска, для лучшего результата отметьте два пункта и нажмите кнопку «Запуск»
- Если данный диск будет использоваться, то Windows предупреждает об этом и следует отключить на время проверки, нажав на кнопку «Отключить»
- Остается только дождаться окончания, время может зависеть от размера и количества файлов, хранящихся на флешке.
После проделанной операции можно смело заявить, что проверка и исправление флешки на ошибки завершена.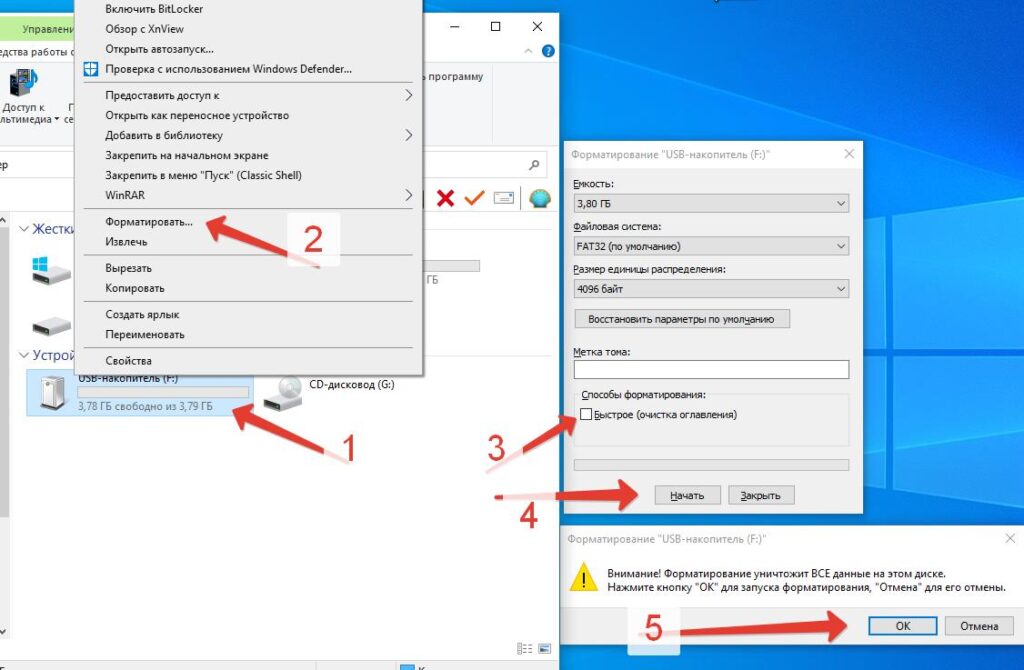 В данном случае все сбои и неправильные папки исчезли и накопитель как прежде становиться полностью работоспособным.
В данном случае все сбои и неправильные папки исчезли и накопитель как прежде становиться полностью работоспособным.
Проверка с помощью командной строки
В добавок к первому способу можно произвести проверку любого диска на компьютере с помощью встроенной команды Windows CHKDSK – что означает Check Disk в переводе на русский «Проверка диска».
Запустить данную утилиту можно через командную строку CMD, необходимо сочетанием клавиш «Win+R» открыть панель «Выполнить» и в открывшемся окне ввести команду:
Chkdsk H:/F/R – В нашем примере флешка на компьютере отображается буквой «H», данное значение необходимо изменять под название необходимого диска.
- Значение /F – исправление ошибок
- Значение /R – исправление поврежденных секторов
После запуска данной команды будет автоматически произведена проверка на ошибки карты памяти.
Если в случае анализа, устройство окажется исправным, то по итогу проведенной проверки Windows сообщит, что при анализе не было обнаружено ошибок и сбоев. Если программа обнаружит ошибки или «битые» сектора, с большой вероятностью она их устранит.
Проверка с помощью программы Check Flash
Помимо стандартных описанных выше способов, флешку можно проверить посредством независимых программ. Одна из них, которая является эффективной и абсолютно бесплатной Check Flash. Данная программа для тестирования флешки на ошибки отлично подходит, так как имеет достаточно широкий арсенал возможностей.
Важно! Все действия с данной программой проводить только после сохранения всей информации на флешке, так как после проверки они будут удалены.
После скачивания программы необходимо открыть файл «chkflsh.exe» — появится главная рабочая область программы.
Для того чтобы проверить на ошибки флешку, нужно выбрать данные пункты:
- В разделе «Тип доступа» – выбрать пункт «Как физическое устройство»
- Выбрать необходимое устройство, в данном случае флешка
- Отметить пункт «Стабильность чтения»
- Продолжительность – «Бесконечно»
- После настройки нажать кнопку «Пуск»
Во время проверки в правой части окна в разделе «Карта диска» будут отображаться текущие просканированные сектора, в случае, когда все блоки в порядке, они отображаются синим цветом. А если присутствует ошибка чтения или данных, то такие сектора буду красного и желтого цвета. Подробнее о значении каждого из них можно найти в разделе «Легенда».
А если присутствует ошибка чтения или данных, то такие сектора буду красного и желтого цвета. Подробнее о значении каждого из них можно найти в разделе «Легенда».
По окончанию проверки, все ошибки найденные и исправленные будут помещены в разделе «Журнал» где со всеми можно ознакомится.
Все описанные выше действия помогут сохранить флешку или карту памяти, и продлить функционирование. Необходимо иногда проводить анализ и исправлять возникшие ошибки. Использовать все рекомендации чтобы не допускать таких случаев с флешками.
Видео: Как проверить жесткий диск на ошибки?
Видео: Как исправить флешку, если компьютер ее не видит, не читает
Видео: Как проверить флеш-карту на ошибки при помощи программы h3testW
youtube.com/embed/_iRCX1I3TI8?feature=oembed» frameborder=»0″ allow=»accelerometer; autoplay; encrypted-media; gyroscope; picture-in-picture» allowfullscreen=»»/>
Как восстановить флешку: инструкции и советы
Опубликовано:
- kz/technologies/instructions/1857010-kak-vosstanovit-flesku-instrukcii-i-sovety/»>
Как восстановить флешку: инструкции и советы: Pixabay
Восстановить данные на флешке после форматирования или каких-либо ошибок можно. Для реанимации флеш-накопителя не нужна помощь специалистов, сделайте это сами. Для восстановления данных воспользуйтесь специальными программами и встроенными инструментами ОС. Специалисты рассказали, как это сделать.
Как восстановить флешку
Случайное форматирование USB-накопителя может удалить большое количество данных. Если такое случилось, можно их восстановить. Перед началом восстановительных работ обязательно выполните такие простые действия:
- Подключите накопитель к компьютеру.
 Если система не видит устройство, переключите его в другое гнездо. Если результат тот же, перезагрузите компьютер. Это позволит узнать работоспособность накопителя.
Если система не видит устройство, переключите его в другое гнездо. Если результат тот же, перезагрузите компьютер. Это позволит узнать работоспособность накопителя. - Запустите антивирус, чтобы исключить присутствие вредоносных систем.
Теперь, если флешка рабочая, приступайте к процессу восстановления данных USB-накопителя.
Восстановление флеш-накопителя после форматирования
Технический писатель Роберт Агар пишет, что первое наиболее важное действие, которое повысит шансы на успешное восстановление данных с отформатированного USB-накопителя, — это немедленное отключение устройства. Использование, особенно для сохранения новой информации, может привести к перезаписи данных. Следует отключить USB-накопитель и хранить его в безопасном месте до попытки вернуть утраченную информацию.
Как восстановить флешку после форматирования? Для восстановления данных флешки предусмотрены специальные программы. Рассмотрим пошаговый порядок действий на примере программы Disk Drill:
- Скачайте установщик программного обеспечения и установите на ПК.

- Подключите отформатированную флешку к компьютеру.
- Запустите программу и выберите флешку из списка предложенных дисков.
- Начните поиск утраченных данных при помощи соответствующей кнопки внизу справа.
- Появится предварительный просмотр файлов, которые можно восстановить. Выберите конкретные файлы, которые хотите восстановить. Задайте новое место хранения, которое не находится на отформатированном флэш-накопителе. Также есть возможность восстановить все сразу.
- Нажмите кнопку «Recover», чтобы запустить процесс восстановления данных.
Если не хотите устанавливать софт, воспользуйтесь системными возможностями по восстановлению USB-накопителя.
Как восстановить флешку без потери данных?
Для этого технический писатель Романа Левко предлагает воспользоваться командной строкой и возможностями Windows. Чтобы воспользоваться командной строкой, выполните такие действия:
- Подключите флешку к компьютеру.
- Через поиск Windows введите cmd и нажмите Enter на клавиатуре.

- Введите chkdsk X:/f в окне командной строки, замените «X» на букву, присвоенную USB-накопителю, нажмите Enter.
- Введите ATTRIB -H -R -S /S /D X:*.* и нажмите клавишу Enter (снова замените «X» на букву USB-накопителя).
- Дождитесь завершения процесса.
Если метод был успешным, все удаленные файлы увидите во вновь созданной папке на USB-накопителе. Это простой и эффективный метод, поскольку не нужно загружать сторонние программы и инструменты.
Как восстановить флешку: NUR.KZ
Функция восстановления предыдущих версий
Если предыдущий метод не помог, воспользуйтесь системной функцией восстановления предыдущих версий. Для этого выполните такие действия:
- Подключите флешку к компьютеру.
- Через поиск Windows введите «Этот компьютер» и нажмите Enter на клавиатуре.
- Щелкните правой кнопкой мыши на USB-накопителе и выберите «Свойства».
- Перейдите на вкладку «Предыдущие версии» и просмотрите список доступных вариантов восстановления.

- Выберите предыдущую версию и нажмите «Восстановить».
Если не показывает предыдущие версии, это означает, что этот метод для восстановления удаленных файлов с флешки не подходит.
Восстановление нерабочей флешки
Чтобы оживить накопитель, выясните его уникальные идентификаторы — VID и PID. С их помощью определите производителя и нужную программу, которая вернет флешке работоспособность. Для начала выполните такие действия:
- Подключите флешку.
- Через поиск Windows откройте «Диспетчер устройств».
- Нажмите на раздел под названием «Контроллеры USB».
- В новом списке отыщите название флешки.
- Нажмите кнопку «Сведения».
- Теперь откройте «Свойства».
- Выберите пункт «ИД-оборудование».
- В новом окне посмотрите VID и PID устройства.
Чтобы восстановить флешку, нужно скопировать значения и перейти на сайт FlashBoot.ru. Вверху увидите две строки для ввода VID и PID. Внесите данные и нажмите «Поиск». Из предложенного списка выберите название производителя и модель флешки. В соседней колонке будет предложена ссылка на подходящую программу. Найдите ее по названию в поисковике.
Из предложенного списка выберите название производителя и модель флешки. В соседней колонке будет предложена ссылка на подходящую программу. Найдите ее по названию в поисковике.
Программы для восстановления данных флешки
Какой программой можно восстановить флешку? Воспользуйтесь одним из предложенных ПО: Disk Drill, JetFlash Online Recovery, Silicon Power USB Flash Drive Recovery Software, Hetman Partition Recovery, Flash Memory Toolkit, D-Soft Flash Doctor.
Disk Drill
Disk Drill доступен для Windows и Mac. Он обеспечивает возможности восстановления данных практически для любого типа дискового устройства хранения. Disk Drill поддерживает следующие файловые системы:
- HFS/HFS+;
- APFS;
- FAT32;
- exFAT;
- NTFS.
Инструмент чрезвычайно универсален и может восстанавливать более 400 различных форматов файлов, включая все популярные файлы изображений, аудио, видео и документов.
JetFlash Online Recovery
Компания Transcend разработала собственную утилиту для восстановления флешек.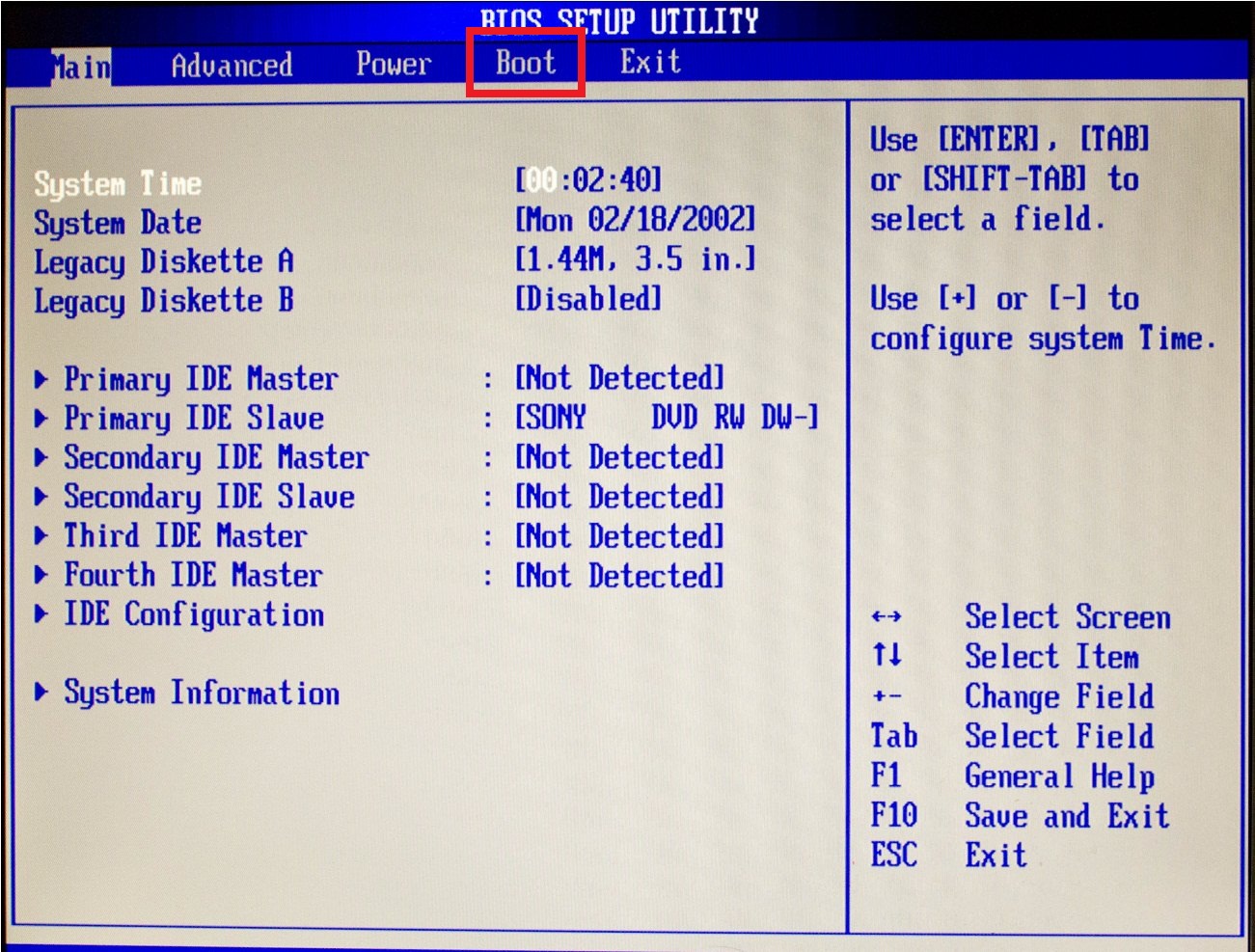 Она совместима с большинством современных накопителей этого производителя. Для работы утилиты необходимо наличие подключения к Интернету. Так она автоматически подберет конкретный метод восстановления. Это в разы упрощает пользование программой. Для использования достаточно подключить флешку, запустить ПО и выполнить процесс восстановления.
Она совместима с большинством современных накопителей этого производителя. Для работы утилиты необходимо наличие подключения к Интернету. Так она автоматически подберет конкретный метод восстановления. Это в разы упрощает пользование программой. Для использования достаточно подключить флешку, запустить ПО и выполнить процесс восстановления.
Silicon Power USB Flash Drive Recovery Software
Это передовой инструмент, разработанный специально для мгновенного восстановления, когда USB-накопитель не работает должным образом из-за таких проблем, как неправильная емкость USB-накопителя, защита от записи или невозможность форматирования.
Аналогично предыдущей программе, для работы требуется подключение к Интернету. Восстановление флеш-накопителя происходит в несколько этапов — определение параметров USB накопителя, загрузка и распаковка подходящей утилиты для него, затем — автоматическое выполнение необходимых действий.
Восстановление флешки с помощью ПО: Pixabay
Hetman Partition Recovery
Для эффективного восстановления файлов после налета вируса или ошибки, воспользуйтесь Hetman Partition Recovery. Программа поддерживает свыше 2 тысяч девайсов и свыше тысячи типов файлов и форматов для восстановления.
Программа поддерживает свыше 2 тысяч девайсов и свыше тысячи типов файлов и форматов для восстановления.
Как вылечить флешку? Запустите программу, которая бесплатно проведет сканирование, распознает все известные форматы файлов и предложит пакетное или выборочное восстановление. Все результаты будут записаны в удобной для пользователя версии (HDD, CD/DVD, FTP).
Flash Memory Toolkit
Это профессиональная программа. Она обладает рядом таких опций:
- добавление/удаление устройств определяется автоматически;
- поддержка карт флэш-памяти и USB-накопителей;
- быстрое и точное восстановление файлов;
- функция безопасного стирания, удаляет все содержимое;
- расширенная проверка ошибок;
- функция резервного копирования, создание побитовых идентичных копий;
- измерение производительности RAW и файлов;
- подробная информация об устройстве и USB.
Программа поддерживает много языков. Она проста в обращении, поэтому ей могут воспользоваться рядовые пользователи.
D-Soft Flash Doctor
Мощная портативная программа для восстановления флешек и мониторинга состояния носителей. Умеет создавать резервную копию пользовательской информации. Софт помогает восстановить работоспособность флешки. Доступны такие функции:
- создание образа диска;
- восстановление файлов из образа;
- сканирование устройства на ошибки;
- низкоуровневое форматирование и программный сброс.
Отличная программа для восстановления флешек полноценно и быстро отформатирует устройство. Утилита работает с разными операционными системами, не требует распаковки и установки, имеет русский интерфейс. В процессе форматирования программа не снижает емкость флешки.
Восстановить данные флешки после форматирования возможно. Не отчаивайтесь, а воспользуйтесь одним из предложенных способов либо программным инструментом и реанимируйте флеш-накопитель в домашних условиях.
Оригинал статьи: https://www.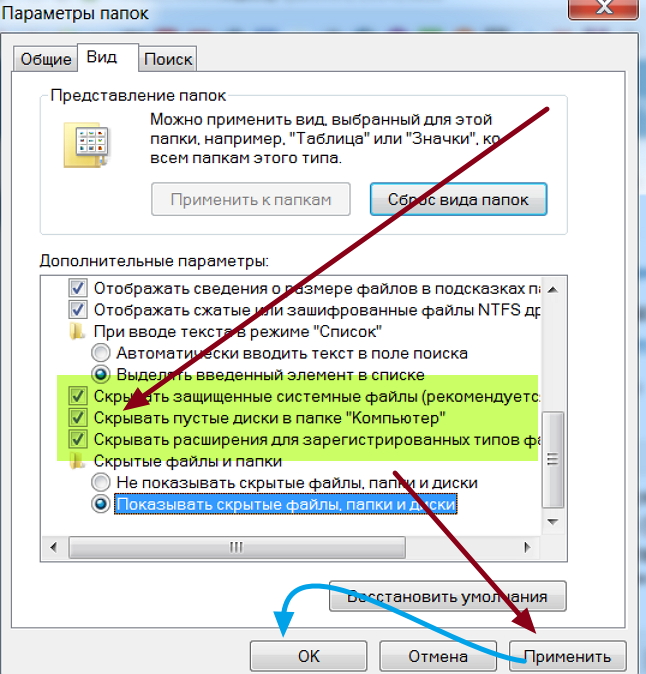 nur.kz/technologies/instructions/1857010-kak-vosstanovit-flesku-instrukcii-i-sovety/
nur.kz/technologies/instructions/1857010-kak-vosstanovit-flesku-instrukcii-i-sovety/
Сохраните свои данные и кошелек
Дом
>
Восстановление внешнего устройства
>
[2023] Как восстановить поврежденный USB-накопитель — без потери данных
Алва Дорис
2023-04-18 16:19:24
582464 просмотра, 5 минут чтения
Программное обеспечение для восстановления данных USB
Поддержка всех типов внутренних/внешних жестких дисков, включая HDD, SSD, USB, SD-карты и т. д.
Попробуйте бесплатно
Если на поврежденном USB-накопителе хранятся важные файлы, к которым вам необходимо получить доступ, восстановление диска может оказаться необходимым.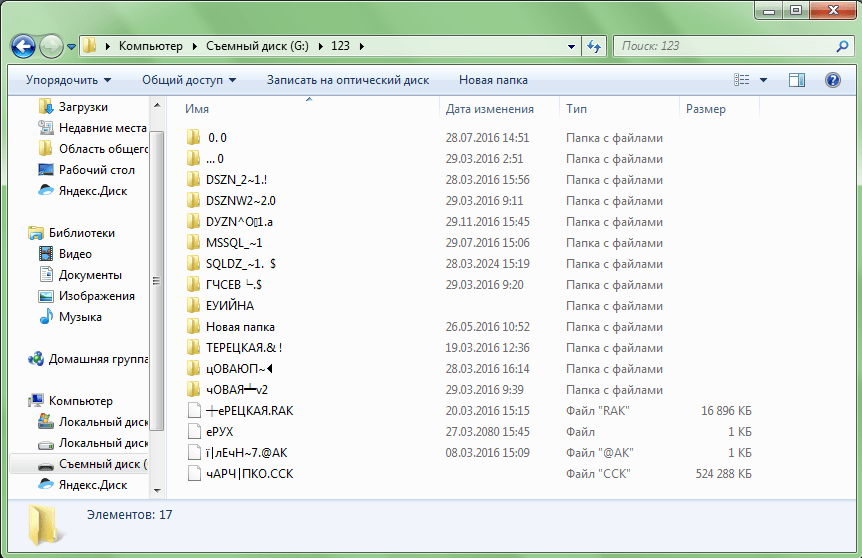 Однако вы можете не знать, как продолжить ремонт диска. К счастью, этот пост предоставит вам несколько очень эффективных методов восстановления USB, которые вы можете использовать для решения проблемы.
Однако вы можете не знать, как продолжить ремонт диска. К счастью, этот пост предоставит вам несколько очень эффективных методов восстановления USB, которые вы можете использовать для решения проблемы.
Часть 1: 3 эффективных решения для восстановления поврежденного USB-накопителя
1. Использование средства восстановления USB-накопителя — утилита CHKDSK
2. Проверка диска с проверкой ошибок
3. Переустановите драйверы
Часть 2. Восстановление данных после исправления поврежденного USB-накопителя
Бонус: как избежать потери данных на USB-накопителе Эффективные решения для восстановления поврежденного USB-накопителя
Большинство владельцев ПК обычно не понимают, что поврежденный USB-накопитель можно восстановить. Это означает, что не будет никаких проблем, таких как потеря данных или даже форматирование. Вам нужны только правильные знания и инструменты, чтобы начать работу.

1Использование средства восстановления USB-накопителя — утилита CHKDSK
Очень возможно использовать в вашей системе утилиту CHKDSK (проверка диска) для выполнения процесса восстановления USB. Ниже показано, как этот процесс может быть эффективно осуществлен.
Шаг 1: Открытие командной строки . Это можно сделать, зайдя в меню «Пуск» и введя «cmd» в строке поиска.
Шаг 2: Запишите букву поврежденного USB-накопителя.
Шаг 3: chkdsk f: Необходимо ввести команду /f /r /x . Замените f на букву вашего USB-накопителя. Он начнет восстанавливать ваш USB-накопитель. Команда
/f представляет собой исправление ошибок USB-накопителя. 9Команда 0003
/x представляет собой демонтаж USB-накопителя. Команда
/r представляет собой поиск поврежденных секторов внутри такого USB-накопителя.

2Проверка диска с проверкой ошибок
Также можно использовать функцию проверки ошибок на USB-накопителе. Это можно найти в меню его свойств. Для пользователей Windows 10 это следующие шаги:
Шаг 1: Вставьте поврежденный USB-накопитель в вашу систему. Теперь идите к Проводник , а затем Этот компьютер .
Шаг 2: Щелкните правой кнопкой мыши USB-устройство. После этого выберите Свойства ниже из перечисленных вариантов.
Шаг 3: Вам будет показана страница с различными вариантами выбора. Нажмите на Инструменты после этого. Под Error Checking, Check , нужно нажать кнопку.
Шаг 4: Сканирование и восстановление диска 9Следует выбрать опцию 0057.
Шаг 5: Если есть ошибки диска, вам будет предложено исправить их автоматически.

3Переустановите драйверы
Переустановка драйверов — еще один эффективный метод восстановления USB, который большинству людей еще только предстоит открыть. Это простой процесс, который не требует от вас многого, как описано в шагах ниже.
Шаг 1: Найдите Мой компьютер и щелкните его правой кнопкой мыши. После этого найдите Управление и нажмите на него.
Шаг 2: Слева нажмите Диспетчер устройств .
Шаг 3: Дисководы должны быть выбраны. После этого ваша флешка должна быть выбрана.
Шаг 4: Удалить следует нажать, после чего нажать OK .
Шаг 5: Pen Drive следует удалить, после чего вы перезагрузите систему. Ваш компьютер сможет его обнаружить.

Часть 2. Восстановление данных после исправления поврежденного USB-накопителя
Существуют различные способы восстановления данных после восстановления поврежденного USB-накопителя. Однако некоторые из них более эффективны, чем другие. С использованием AnyRecover этот процесс, несомненно, будет легкой прогулкой.
Каждый инструмент для восстановления данных всегда обладает превосходными характеристиками. Продукты AnyRecover не являются исключением. Это потому, что они были интегрированы, чтобы гарантировать, что вы не ограничены в процессе восстановления данных.
Основные характеристики AnyRecover:
- Любая форма потерянных данных может быть легко и надежно восстановлена, например, случайное удаление, вирусная атака, потерянный раздел, опустевшая корзина, отформатированные диски/устройства, сбой, повреждение или неисправность жестких дисков.
- Полностью поддерживается более 1000 форматов файлов.
- Совместим с различными устройствами.
 Это могут быть жесткие диски, флешки, SD-карты, цифровые камеры и многое другое.
Это могут быть жесткие диски, флешки, SD-карты, цифровые камеры и многое другое. - Поддерживает Windows 11/10/8/7/XP и MacOS.
- 100% удобный интерфейс и высокая скорость восстановления.
Попробуйте бесплатно
Использование AnyRecover очень просто, так как оно было разработано для удовлетворения потребностей каждого. Шаги просты, и вы можете обратиться сюда или перейти по ссылке ниже:
4 лучших программы для восстановления USB-накопителей, которые вы не должны пропустить
Бонус: как избежать потери данных на USB-накопителе
Проблемы потери данных на USB-накопителе можно избежать с помощью некоторых стратегий, которые будут перечислены ниже. Если вы можете принять это к сведению, нет сомнений, что шансы столкнуться с такой проблемой будут минимальными.
Вставка в слишком большое количество систем может привести к заражению вирусами.

Отключение от сети во время записи или чтения.
Хранение в экстремальных условиях.
Когда USB-накопитель ненадежен.
Используется для обновленных файлов (часто).
Заключение
В заключение, очевидно, что существует множество способов решения проблем, связанных с ремонтом USB. Однако вы должны понимать, что использование наиболее эффективного метода, такого как AnyRecover, сделает процесс похожим на прогулку в парке. Это связано с тем, как он был разработан для удовлетворения потребностей пользователей.
Скачать сейчас
【Исправлено 2023】8 способов исправить Исправить последнее неисправное USB-устройство Windows 10 Ошибка
«Неисправность USB-устройства» обычно возникает на ПК с Windows при подключении USB-накопителя. После того, как Windows создаст такую ошибку на вашем ПК, вы не сможете получить доступ к своим файлам. При различных обстоятельствах за ошибкой следуют разные сообщения: « Последнее USB-устройство, которое вы подключили к этому компьютеру, неисправно, и Windows не распознает его «.
 Предполагая, что вы столкнулись с этой ошибкой, не паникуйте. Вы, конечно, не единственный! Несколько клиентов Windows и, что удивительно, клиенты с новым ПК подробно столкнулись с этой проблемой при попытке подключить внешний USB. Тем не менее, обнадеживающая новость заключается в том, что вы можете решить эту проблему и заставить ваш неисправный USB-гаджет снова работать. Наше руководство представляет вам лучшие ответы на вопросы об устранении ошибки «USB-устройство не распознано последним USB-устройством, подключенным к этому компьютеру со сбоями».
Предполагая, что вы столкнулись с этой ошибкой, не паникуйте. Вы, конечно, не единственный! Несколько клиентов Windows и, что удивительно, клиенты с новым ПК подробно столкнулись с этой проблемой при попытке подключить внешний USB. Тем не менее, обнадеживающая новость заключается в том, что вы можете решить эту проблему и заставить ваш неисправный USB-гаджет снова работать. Наше руководство представляет вам лучшие ответы на вопросы об устранении ошибки «USB-устройство не распознано последним USB-устройством, подключенным к этому компьютеру со сбоями».- Часть 1. Почему последнее USB-устройство выходит из строя в Windows 10?
- Часть 2. Как исправить неисправность последнего подключенного USB?
- Исправление 1. Повторно подключите USB-накопитель
- Исправление 2: попробуйте другой USB-порт
- Исправление 3: отключить параметры выборочной приостановки USB
- Исправление 4: Запустите средство устранения неполадок аппаратного устройства
- Исправление 5: Извлеките блок питания
- Исправление 6: удаление и переустановка драйвера USB-устройства
- Исправление 7: обновление USB-накопителей
- Исправление 8: восстановление корневого концентратора USB
- Часть 3: Как восстановить данные с неисправного USB-накопителяHOT
- Часть 4: часто задаваемые вопросы по USB
- 1.
 Что означает неисправность USB?
Что означает неисправность USB? - 2. Почему мой USB Keep работает со сбоями?
- 3. Как исправить неисправность и нераспознавание USB в Windows 10?
- 1.
Как исправить USB, не распознаваемый в Windows 10?
Скачать бесплатно
Для ПК
Безопасная загрузка
Скачать бесплатно
Для MAC
Безопасная загрузка
Купить сейчас
Купить сейчас
Часть 1. Почему возникает сообщение «Последнее USB-устройство неисправно в Windows 10»?
Проблема с неисправностью USB в Windows 10 ужасна и не позволяет вам оценить информацию на USB-накопителе. По какой причине может появиться ошибка «последнее USB-устройство неисправно в Windows 10»?
Причины могут быть уникальными и разными. Это вполне может быть вызвано поврежденными USB-портами или отключенными USB-накопителями. Если в контроллерах USB есть несколько ошибок, вышеупомянутая ошибка также может сработать.

Часть 2. Как исправить неисправность последнего подключенного USB?
Исправление 1: повторно подключите USB-накопитель
В большинстве случаев сообщение об ошибке «Windows 10 последнее USB-устройство неисправно» является непостоянным и может быть исправлено. Вы можете попробовать извлечь и вставить неисправный USB-накопитель несколько раз, чтобы проверить, исчезло ли сообщение.
Исправление 2. Попробуйте другой порт USB
Если USB-порт вашего ПК не работает должным образом, проверьте доступные USB-порты по отдельности и выясните, является ли это проблемой аппаратного обеспечения ПК или проблемой самого гаджета. Если переход на другой порт решит проблему, значит, что-то не так с вашим последним портом. Вы можете продолжить использовать другой порт или отправить свой компьютер для исправления.
Исправление 3: отключить настройки выборочной приостановки USB
Шаг 1 : Щелкните правой кнопкой мыши символ Windows и перейдите в раздел «Электропитание».

Шаг 2 : Измените параметры плана в окне Выберите или настройте план управления питанием.
Шаг 3 : Измените дополнительные параметры в окне «Редактировать параметры плана».
Шаг 4 : Найдите и увеличьте параметры USB в окне «Электропитание», а также расширьте параметры выборочной приостановки USB.
Шаг 5 : Отключите его как в настройках батареи, так и в настройках Plug-in.
Шаг 6 : Примените и сохраните настройки.
Исправление 4. Запустите средство устранения неполадок аппаратного устройства.
Шаг 1 : Перейдите на панель управления и в правом верхнем углу окна введите «устранение неполадок». Нажмите «Устранение неполадок».
Шаг 2 : Нажмите «Настроить устройство» в разделе «Оборудование и звук» и введите пароль администратора на следующем шаге.
Шаг 3 : Нажмите «Далее», и если обнаружатся какие-либо проблемы, средство устранения неполадок предложит вам «Применить это исправление».

Шаг 4 : После этого появятся вещи, готовые к ремонту. Вы можете перейти к «Дополнительным параметрам», чтобы устранить любую нерешенную проблему и удалить ошибку «последнее USB-устройство неисправно в Windows 10».
Исправление 5: удалить блок питания
Извлечение блока питания звучит как кусок пирога, но это работает! Простая перезагрузка ПК может решить проблему.
Шаг 1 : Выключите компьютер и отключите питание компьютера от источника.
Шаг 2 : Оставьте компьютер выключенным на пару секунд, а затем снова подключите его к источнику питания.
Шаг 3 : Проверьте, идентифицирует ли ПК USB и устранена ли последняя неисправность USB-устройства.
Исправление 6: удаление и переустановка драйвера USB-устройства
Если драйверы, которые управляют вашим USB, устарели, вы также можете получить сообщение об ошибке, говорящее о том, что одно из USB-устройств, подключенных к этому компьютеру, неисправно.
 В этой ситуации переустановка драйверов USB может решить проблему. Следуйте инструкциям ниже, чтобы переустановить драйверы.
В этой ситуации переустановка драйверов USB может решить проблему. Следуйте инструкциям ниже, чтобы переустановить драйверы.Шаг 1 : Щелкните правой кнопкой мыши меню «Пуск» и откройте Диспетчер устройств, где вам нужно найти и расширить параметр «Контроллеры универсальной последовательной шины».
Шаг 2 : Теперь щелкните правой кнопкой мыши драйвер USB, чтобы удалить его с устройства.
Шаг 3 : Перезагрузите компьютер, и удаленные драйверы будут автоматически установлены на вашем компьютере, а ошибка неисправности USB может быть устранена.
Исправление 7: обновить USB-накопители
Шаг 1 : Введите «Диспетчер устройств» в поле поиска и выберите приложение «Диспетчер устройств».
Шаг 2 : Нажмите «Диспетчер устройств», а затем найдите и разверните сегмент «Контроллеры универсальной последовательной шины».
Шаг 3 : В настоящее время выберите USB-устройство > Обновить драйвер.

Шаг 4 : Затем в этот момент выберите параметр автоматического поиска обновлений программного обеспечения драйвера.
Шаг 5 : Сделайте паузу, пока Windows ищет самое последнее обновление драйвера и устанавливает его для вашего USB.
Исправление 8: восстановить корневой USB-концентратор
Шаг 1 : Перейдите в Диспетчер устройств, щелкнув правой кнопкой мыши меню «Пуск» Windows. Вы также можете нажать клавиши Windows + R и ввести команду devmgmt.msc, чтобы открыть диспетчер устройств.
Шаг 2 : Найдите и разверните сегмент Контроллеры универсальной последовательной шины.
Шаг 3 : Затем в этот момент обратите внимание на параметр USB Root Hub. Щелкните его правой кнопкой мыши и откройте вкладку «Свойства».
Шаг 4 : На вкладке «Управление питанием» снимите флажок «Разрешить компьютеру отключать это устройство для экономии энергии» и нажмите «ОК», чтобы подтвердить изменения на вашем ПК.

Шаг 5 : Это, вероятно, устранит ошибку «USB-устройство не распознано последним USB-устройством, подключенным к этому компьютеру, неисправно».
Часть 3. Как восстановить данные с неисправного USB-накопителя
Восемь различных способов, которые мы проиллюстрировали выше, в значительной степени являются потенциальными способами устранения ошибки неисправности USB. Если одно из исправлений сработало, у вас должна быть возможность получить доступ к USB-накопителю и снова использовать сохраненную на нем информацию.
Но если вы решили проблему, но видите, что некоторых файлов нет на вашем USB-накопителе, вам понадобится программа восстановления данных для восстановления вашей информации. Здесь Tenorshare 4DDiG может помочь вам снова вернуть потерянные данные. Вот как:
- Восстановление любых потерянных файлов из-за различных компьютерных ошибок
- Восстановление данных из любого места, включая локальные и внешние диски, потерянные разделы, корзину, поврежденные ПК и т.
 д.
д. - Восстановление данных с не загружаемых компьютеров
- Поддержка более 1000 типов файлов, включая фотографии, видео, музыку, документы (PPT/Excel/Word) и т. д.
- Доступно как для Windows, так и для Mac.
- Умный и интуитивно понятный интерфейс с простыми в использовании функциями.
- Никаких скрытых вирусов, вредоносного или рекламного ПО.
- Быстрее с большей вероятностью успеха, чем другие приложения, доступные на рынке.
Скачать бесплатно
Для ПК
Безопасная загрузка
Скачать бесплатно
Для MAC
Безопасная загрузка
Купить сейчас
Купить сейчас
- Подключить и выбрать USB-накопитель
- Сканирование USB-накопителя
- Предварительный просмотр и восстановление с USB-накопителя
Для начала установите Tenorshare 4DDiG на свой ПК. Откройте приложение, подключите и выберите USB-накопитель, на котором вы потеряли файлы, на свой компьютер. Выберите тип документов, которые необходимо восстановить, а затем нажмите «Сканировать», чтобы начать процесс.

После того, как вы выберете целевые типы файлов, 4DDiG быстро просканирует жесткий диск, чтобы найти отсутствующие файлы. Вы можете искать целевые файлы или использовать фильтр, чтобы сузить область поиска в левой части панели.
После раскрытия идеальных документов вы можете просмотреть их и вернуть на свой компьютер в защищенное место. Пожалуйста, не сохраняйте в то же место, где вы их потеряли, чтобы избежать перезаписи и полной потери данных.
Часть 4. Часто задаваемые вопросы по USB
1. Что означает неисправность USB?
Неисправность USB означает, что Windows не распознает, что подключено к порту USB. К сожалению, у этого может быть много причин, что затрудняет анализ. В основном это вызвано проблемами с USB-портом или драйвером, но не с Windows. Также возможно, что подключенное USB-устройство неисправно.

 Если система не видит устройство, переключите его в другое гнездо. Если результат тот же, перезагрузите компьютер. Это позволит узнать работоспособность накопителя.
Если система не видит устройство, переключите его в другое гнездо. Если результат тот же, перезагрузите компьютер. Это позволит узнать работоспособность накопителя.






 Это могут быть жесткие диски, флешки, SD-карты, цифровые камеры и многое другое.
Это могут быть жесткие диски, флешки, SD-карты, цифровые камеры и многое другое.
 Предполагая, что вы столкнулись с этой ошибкой, не паникуйте. Вы, конечно, не единственный! Несколько клиентов Windows и, что удивительно, клиенты с новым ПК подробно столкнулись с этой проблемой при попытке подключить внешний USB. Тем не менее, обнадеживающая новость заключается в том, что вы можете решить эту проблему и заставить ваш неисправный USB-гаджет снова работать. Наше руководство представляет вам лучшие ответы на вопросы об устранении ошибки «USB-устройство не распознано последним USB-устройством, подключенным к этому компьютеру со сбоями».
Предполагая, что вы столкнулись с этой ошибкой, не паникуйте. Вы, конечно, не единственный! Несколько клиентов Windows и, что удивительно, клиенты с новым ПК подробно столкнулись с этой проблемой при попытке подключить внешний USB. Тем не менее, обнадеживающая новость заключается в том, что вы можете решить эту проблему и заставить ваш неисправный USB-гаджет снова работать. Наше руководство представляет вам лучшие ответы на вопросы об устранении ошибки «USB-устройство не распознано последним USB-устройством, подключенным к этому компьютеру со сбоями». Что означает неисправность USB?
Что означает неисправность USB?


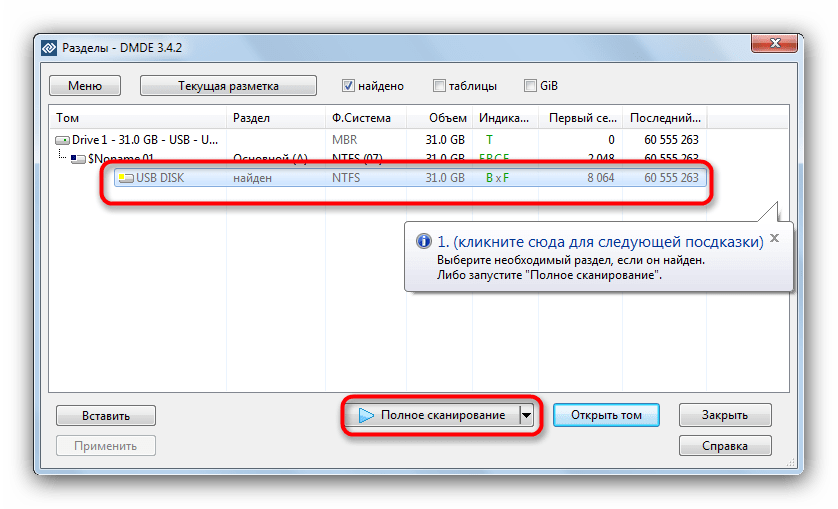 В этой ситуации переустановка драйверов USB может решить проблему. Следуйте инструкциям ниже, чтобы переустановить драйверы.
В этой ситуации переустановка драйверов USB может решить проблему. Следуйте инструкциям ниже, чтобы переустановить драйверы.

 д.
д.