Как из контакта сохранить видео на компьютер: Как скачать видео с ВК
Содержание
Как сохранить видео с YouTube (Ютуба) на компьютер?
Сети
anna
26 ноября
0/10
2
798
Содержание
Сегодня на интернет-портале YouTube находится большое количество различных видеороликов, которые иногда возникает необходимость загрузить на свой компьютер. В этой статье мы расскажем, как сохранить видео с YouTube.
Этот портал представляет собой целое видеосообщество, на котором любой зарегистрированный пользователь может показать свой видеоролик пользователям со всего мира. Также на данном интернет-ресурсе можно найти выпуски самых разных телевизионных программ, музыкальные клипы, документальное кино, вырезки из фильмов и мультфильмов.
Разумеется, у многих пользователей возникает необходимость просмотреть тот или иной видеоматериал несколько раз. Поэтому, если видеоролик достаточно продолжительный, его удобнее загрузить на компьютер, чем ждать полной загрузки. Сам по себе сайт YouTube не предусматривает возможность скачивания видеороликов и предлагает пользователям лишь посмотреть их онлайн.
Поэтому, если видеоролик достаточно продолжительный, его удобнее загрузить на компьютер, чем ждать полной загрузки. Сам по себе сайт YouTube не предусматривает возможность скачивания видеороликов и предлагает пользователям лишь посмотреть их онлайн.
1. Сохраняем видео с помощью ru.savefrom.net
На сегодняшний день проблема загрузки видеоматериалов с интернет-сайтов решена. Для того чтобы сохранить видео, можно воспользоваться онлайн-сервисами, среди которых наибольшей популярностью пользуется ru.savefrom.net.
Сначала зайдите на сайт YouTube.com и найдите видео, которое вы ходите загрузить. Далее скопируйте адрес, выделив его в адресной строке и нажав «Ctrl + C».
После того как зайдете на этот сайт, вы увидите строку, в которой будет написано «Укажите адрес, откуда нужно скачать файл». В нее следует вставить скопированный адрес: поставьте в строку курсор и воспользуйтесь сочетанием клавиш «Ctrl + V».
Теперь нажмите на кнопку «Скачать», расположенную справа от строки. Через несколько секунд под строкой появится короткая информация о загружаемом видеоролике: название, продолжительность, источник и даже картинка, выступающая в роли превью. Также справа появится несколько ссылок, в зависимости от вариантов качества видео. Для загрузки достаточно просто щелкнуть по одной из ссылок.
Через несколько секунд под строкой появится короткая информация о загружаемом видеоролике: название, продолжительность, источник и даже картинка, выступающая в роли превью. Также справа появится несколько ссылок, в зависимости от вариантов качества видео. Для загрузки достаточно просто щелкнуть по одной из ссылок.
Как сохранить видео с Ютуба
2. Программы и плагины для загрузки видео с YouTube
Также можно воспользоваться специальной программой, которая называется Flash Video Downloader. Принцип работы такого приложения похож на принцип, которым пользуются онлайн-ресурсы: вы копируете адрес страницы с видеороликом в программу, выбираете качество и запускаете загрузку. Остальное программа сделает сама.
Еще стоит рассказать о специальных плагинах, которые можно установить для всех современных браузеров. Благодаря таки плагинам, как YouTube Video Download и SaveFrom, прямо на странице сайта YouTube будут отображаться кнопки для скачивания того или иного видеофайла. Достаточно лишь кликнуть на одну из них, и файл будет загружен. Однако разработчики YouTube очень часто меняют код страниц, поэтому такие плагины довольно быстро устаревают.
Однако разработчики YouTube очень часто меняют код страниц, поэтому такие плагины довольно быстро устаревают.
3. Изменение адреса видео
Существует еще один способ, позволяющий загружать видеоролики с YouTube. После того как откроете необходимый видеоролик, просто добавьте в начало адреса страницы с видео две буквы «S». Например, если адрес страницы «http://youtube.com/watch?v=56789», то для загрузки ролика потребуется написать его так: «http://ssyoutube.com/watch?v=56789». Новый адрес приведет вас на сайт ru.savefrom.net, о котором написано выше.
Как вы смогли убедиться, сохранить видео с YouTube достаточно просто и для этого не нужны какие-либо специальные знания. Стоит отметить, что скачивание видеофайлов можно производить как с помощью загрузчика, встроенного в ваш браузер, так и с помощью специальных программ, которые потребуется устанавливать отдельно.
Оцените статью
2 комментария
Оставить комментарий
Как перенести видео с телефона на компьютер
23 мая 2023 г.
Если вам нужна большая гибкость редактирования и обмена, перенос видео с телефона на компьютер — это первый шаг. Существует несколько способов передачи видео на компьютер с Windows 11 с помощью служб Microsoft, включая Phone Link, OneDrive и использование USB-накопителя. Ниже мы расскажем вам, как использовать каждый из этих вариантов передачи видео.
Использование Phone Link для передачи видео с телефона на ПК с Windows 11
Телефонная связь — это функция Windows 11, которая позволяет подключать смартфон к ПК с Windows, ноутбуку или устройству 2-в-1. Вы можете использовать Phone Link для отправки видео со своего смартфона на компьютер с Windows без использования шнуров. Чтобы передать видео с помощью Phone Link:
- Загрузите приложение Phone Link на свой компьютер.
- Следуйте инструкциям на экране, чтобы подключить смартфон к ПК с Windows.
- После того, как ваш смартфон будет связан, выберите вариант для Photos в приложении Phone Link на ПК.

- Щелкните правой кнопкой мыши загруженное видео, которое вы хотите загрузить, и выберите Сохранить как , чтобы загрузить видео на ПК с Windows.
Использование Microsoft OneDrive для передачи видео с телефона на компьютер с Windows
OneDrive — это персональная облачная служба хранения, которая позволяет пользователям загружать файлы, включая видео, и получать к ним доступ с любого устройства. Пока вы подключены к Интернету, перенос видео с телефона на компьютер с помощью OneDrive занимает всего несколько шагов:
- Откройте приложение OneDrive для iOS или Android.
- Нажмите кнопку + в верхней части экрана.
- Выберите Загрузить .
После загрузки файла с телефона в OneDrive вы можете получить к нему доступ с любого устройства, включая компьютер. Чтобы получить доступ к фотографиям из OneDrive на вашем компьютере:
- Откройте OneDrive на своем ПК.

- Выберите видеофайлы, которые вы хотите загрузить, установив круглый флажок рядом с файлом.
- Выберите Загрузить в верхнем меню навигации.
- Ваш браузер должен предложить вам выбрать место на вашем ПК для сохранения файлов.
Использование кабеля USB для передачи видео с телефона на компьютер
Если вы предпочитаете передавать фотографии без использования облака, вы также можете подключить телефон к компьютеру с помощью кабеля USB для передачи фотографий и видео.
В Windows 11:
- Подключите один конец USB-кабеля к мобильному телефону, а другой — к компьютеру.
- Откройте приложение Фото на своем ПК.
- Выберите Импорт в верхнем меню навигации. Ваш телефон должен автоматически появиться в списке доступных устройств.
- Выберите свое устройство.
- Когда на экране появится доступный контент с подключенного устройства, выберите видео, которые вы хотите импортировать.

- Выберите место для импортированного контента.
- Выбрать Подтвердить .
Перенос видеоконтента с мобильного устройства на компьютер открывает вам доступ к новым возможностям редактирования видео и обмена контентом. Как только ваш видеоконтент будет загружен на ваш ПК с Windows, вы сможете использовать все возможности программного обеспечения для редактирования видео и легко делиться своими видео в социальных сетях или на своем личном веб-сайте.
Продукты, представленные в этой статье
Другие статьи
Как использовать удаленный рабочий стол Windows для доступа к ПК
Возможность удаленного доступа к компьютеру особенно ценна во время путешествий или в крайнем случае.
Сохраняйте свой социальный импульс
Создавайте виртуальные соединения с помощью инструментов и советов от Microsoft.
Как настроить и настроить новый компьютер
Узнайте несколько простых способов настроить и запустить новый компьютер с Windows.
Наверх
Как перенести видео с Android на ПК
Было зарегистрировано, что более 129,1 миллиона американцев используют устройства Android, и это число, кажется, увеличивается с каждым днем — это из-за огромных непрерывных инноваций, происходящих в этой ОС. . Как бы то ни было, с этого устройства Android на ПК было осуществлено огромное количество переносов, что некоторые люди считают немного удивительным. Но дело в том, что есть причины для случайных 9 пользователей Android.0016 передача видео со своего устройства Android на ПК .
Один из них предназначен для редактирования: в большинстве случаев может потребоваться дополнительное редактирование, которое иногда превышает возможности устройства Android с учетом используемого программного обеспечения. А в некоторых других случаях это может быть связано с тем, что пользователю нужен экран большего размера для большего и лучшего просмотра. Хотя процесс переноса видео с Android на ПК для некоторых может показаться простым, для других он все же представляет собой серьезную проблему. Вот почему мы перечислили шаги о том, как перенести видео с Android на ПК. Пожалуйста, следуйте.
А в некоторых других случаях это может быть связано с тем, что пользователю нужен экран большего размера для большего и лучшего просмотра. Хотя процесс переноса видео с Android на ПК для некоторых может показаться простым, для других он все же представляет собой серьезную проблему. Вот почему мы перечислили шаги о том, как перенести видео с Android на ПК. Пожалуйста, следуйте.
Как передавать видео с Android на ПК с помощью USB
Как передавать видео с Android на ПК по электронной почте
Как передавать видео с Android на ПК через облачные сервисы
Как передавать видео с Android на ПК через Bluetooth
Как перенести видео с Android на ПК с помощью USB
Шаг 1
Во-первых, вам нужно разблокировать телефон; ПК может не найти его, если он заблокирован.
Шаг 2
На ПК нажмите кнопку «Пуск» и выберите фотографии, которые вы хотите открыть в приложении «Фотографии».
Шаг 3
Выберите Импорт с телефона и дождитесь следующей инструкции. Выберите нужные файлы и укажите, где вы хотите их сохранить.
Выберите нужные файлы и укажите, где вы хотите их сохранить.
Шаг 4
Подождите немного, чтобы продиктовать и передать выбранные файлы, и все готово.
Эта иллюстрация сделана с использованием Windows 10 в качестве эталона.
Перенос видео с Android на ПК с помощью USB
Как передавать видео с Android на ПК по электронной почте
Шаг 1
Нажмите на значок «Приложение» на своем телефоне, а также нажмите значок «Галерея».
Шаг 2
Выберите видео, которые вы хотите передать на свой компьютер, и нажмите на значок общего доступа.
Шаг 3
Выберите опцию «Электронная почта» из различных опций, отображаемых в меню. Нажмите на текстовую часть и введите свой адрес электронной почты.
Шаг 4
Нажмите «Отправить» (в правом верхнем углу), чтобы отправить. После этого откройте новый браузер, чтобы открыть электронное письмо, на которое вы отправили видео.
Шаг 5
Вы должны увидеть отправленные видео как новое входящее сообщение. Щелкните правой кнопкой мыши вложение и выберите «Сохранить ссылку как».
Щелкните правой кнопкой мыши вложение и выберите «Сохранить ссылку как».
Шаг 6
Появится диалоговое окно, выберите место для сохранения видео и нажмите «ОК». Примечание. Для удобства доступа щелкните параметр «Рабочий стол», расположенный в левой части диалогового окна, чтобы сохранить его.
Передача видео с Android на ПК по электронной почте
Как передавать видео с Android на ПК через облачные сервисы
Здесь мы будем использовать Google Диск в качестве выбора облачных сервисов. Ниже описано, как перенести видео с Android на ПК через облачный сервис.
Шаг 1
Коснитесь приложения Google Диск, чтобы открыть его, загрузите его, если у вас его нет. Коснитесь значка с несколькими цветами плюса (+).
Шаг 2
Нажмите на метку загрузки и выберите опцию «Галерея». Выберите видео, которые вы хотите отправить на свой компьютер, и нажмите «Загрузить».
Шаг 3
К настоящему времени видео должно быть загружено; перейдите на компьютер, на который вы хотите передать видео, и введите в браузере drive.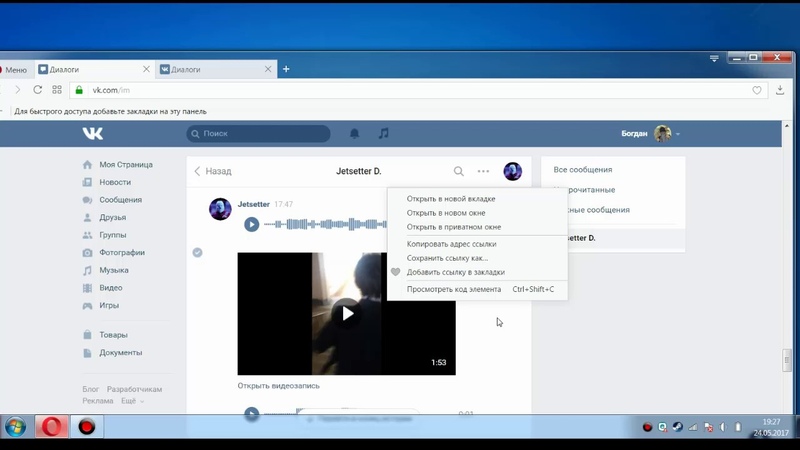 google.com.
google.com.
Шаг 4
Нажмите «Недавние» в левой части экрана.
Шаг 5
Щелкните правой кнопкой мыши название видео, которое вы сохранили, и выберите опцию «Загрузить».
Передача видео с Android на ПК по электронной почте
Как передавать видео с Android на ПК через Bluetooth
Ниже приведены несколько простых шагов, которые помогут вам передавать видео с Android на ПК через Bluetooth. Продолжить чтение.
Шаг 1: Включите Bluetooth на вашем устройстве Android.
Нажмите кнопку «Пуск» на вашем компьютере.
Нажмите «Настройка».
Нажмите «Устройство» и выберите опцию «Bluetooth и другие устройства».
Затем включите Bluetooth. На устройстве Android проведите вниз от верхней части экрана.
Коснитесь значка Bluetooth.
Шаг 2. Подключите устройство Android к ПК через Bluetooth
Нажмите «Добавить» на ПК и выберите «Bluetooth».


