Как изменить параметры шрифта в тексте документа: Изменение шрифта по умолчанию для добавления текста и резервного шрифта для редактирования PDF
Содержание
Изменение шрифта по умолчанию для добавления текста и резервного шрифта для редактирования PDF
Руководство пользователя
Отмена
Поиск
Последнее обновление
Sep 30, 2022 10:53:23 AM GMT
|
Также применяется к Adobe Acrobat 2017, Adobe Acrobat 2020
- Руководство пользователя Acrobat
- Введение в Acrobat
- Доступ к Acrobat с настольных компьютеров, мобильных устройств и интернета
- Новые возможности Acrobat
- Комбинации клавиш
- Системные требования
- Рабочее пространство
- Основные сведения о рабочем пространстве
- Открытие и просмотр файлов PDF
- Открытие документов PDF
- Навигация по страницам документа PDF
- Просмотр установок PDF
- Настройка режимов просмотра PDF
- Включение предварительного просмотра эскизов файлов PDF
- Отображать PDF в браузере
- Работа с учетными записями облачного хранилища в Интернете
- Доступ к файлам из Box
- Доступ к файлам из Dropbox
- Доступ к файлам из OneDrive
- Доступ к файлам из SharePoint
- Доступ к файлам из Google Диска
- Acrobat и macOS
- Уведомления Acrobat
- Сетки, направляющие и измерения в PDF
- Использование азиатского текста, кириллицы и текста слева направо в документах PDF
- Создание документов PDF
- Обзор процедуры создания документов PDF
- Создание файлов PDF в Acrobat
- Создание документов PDF с помощью PDFMaker
- Использование принтера Adobe PDF
- Преобразование веб-страниц в PDF
- Создание файлов PDF с помощью Acrobat Distiller
- Настройки преобразования Adobe PDF
- Шрифты PDF
- Редактирование документов PDF
- Редактирование текста в документах PDF
- Редактирование изображений и объектов в документе PDF
- Поворот, перемещение, удаление и изменение нумерации страниц PDF
- Редактирование отсканированных документов PDF
- Улучшение фотографий документов, снятых на камеру мобильного устройства
- Оптимизация документов PDF
- Свойства документов PDF и метаданные
- Ссылки и вложенные файлы в PDF
- Слои документов PDF
- Миниатюры страниц и закладки в документах PDF
- Мастер операций (Acrobat Pro)
- Файлы PDF, преобразованные в веб-страницы
- Настройка документов PDF для использования в презентации
- Статьи PDF
- Геопространственные файлы PDF
- Применение операций и сценариев к файлам PDF
- Изменение шрифта по умолчанию для добавления текста
- Удаление страниц из документов PDF
- Сканирование и распознавание текста
- Сканирование документов в формат PDF
- Улучшение фотографий документов
- Устранение неполадок сканера при использовании Acrobat для сканирования
- Формы
- Основные положения для работы с формами PDF
- Создание форм с нуля в Acrobat
- Создание и рассылка форм PDF
- Заполнение форм PDF
- Свойства полей форм PDF
- Заполнение и подписание форм PDF
- Настройка кнопок для выполнения действий в формах PDF
- Публикация интерактивных веб-форм PDF
- Основные положения для работы с полями форм PDF
- Поля форм PDF для штрих-кода
- Сбор данных формы PDF и управление ими
- Инспектор форм
- Помощь с формами PDF
- Отправка форм PDF получателям с использованием эл.
 почты или внутреннего сервера
почты или внутреннего сервера
- Объединение файлов
- Объединение или слияние файлов в один файл PDF
- Поворот, перемещение, удаление и перенумерация страниц PDF
- Добавление верхних и нижних колонтитулов, а также нумерации Бейтса в документы PDF
- Обрезка страниц PDF
- Добавление водяных знаков в документы PDF
- Добавление фона в документы PDF
- Работа с файлами, входящими в портфолио PDF
- Публикация портфолио PDF и предоставление совместного доступа
- Обзор портфолио PDF
- Создание и настройка портфолио PDF
- Общий доступ, редактирование и комментирование
- Предоставление общего доступа к документам PDF и их отслеживание онлайн
- Пометка текста при редактировании
- Подготовка к редактированию документа PDF
- Запуск процесса редактирования файлов PDF
- Размещение совместных рецензий на сайтах SharePoint или Office 365
- Участие в редактировании документа PDF
- Добавление комментариев в документы PDF
- Добавление штампа в файл PDF
- Процессы утверждения
- Управление комментариями | просмотр, добавление ответа, печать
- Импорт и экспорт комментариев
- Отслеживание редактирования PDF и управление им
- Сохранение и экспорт документов PDF
- Сохранение PDF
- Преобразование файлов PDF в формат Word
- Преобразование документа PDF в файл JPG
- Преобразование и экспорт документов PDF в файлы других форматов
- Параметры форматирования файлов для экспорта в PDF
- Повторное использование содержимого PDF
- Защита
- Повышенный уровень защиты документов PDF
- Защита документов PDF с помощью паролей
- Управление цифровыми удостоверениями
- Защита документов PDF с помощью сертификатов
- Открытие защищенных документов PDF
- Удаление конфиденциальных данных из документов PDF
- Установка политик безопасности файлов PDF
- Выбор метода защиты для документов PDF
- Предупреждения безопасности при открытии документов PDF
- Защита файлов PDF с Adobe Experience Manager
- Функция защищенного просмотра PDF-документов
- Обзор функций защиты в программе Acrobat и файлах PDF
- Язык JavaScript в файлах PDF, представляющий угрозу безопасности
- Вложения как угроза безопасности
- Разрешить или заблокировать ссылки в PDF-файлах
- Электронные подписи
- Подписание документов PDF
- Съемка подписи на мобильное устройство и использование ее в любых приложениях
- Отправка документов на электронные подписи
- О подписях сертификатов
- Подписи на основе сертификата
- Подтверждение цифровых подписей
- Доверенный список, утвержденный Adobe
- Управление доверенными лицами
- Печать
- Основные задачи печати файлов PDF
- Печать брошюр и портфолио в формате PDF
- Дополнительные настройки печати PDF
- Печать в PDF
- Печать цветных документов PDF (Acrobat Pro)
- Печать файлов PDF с помощью заказных размеров
- Расширенный доступ, теги и перекомпоновка
- Создание и проверка средств расширенного доступа к документам PDF
- Возможности расширенного доступа в файлах PDF
- Инструмент «Порядок чтения» в PDF
- Чтение документов PDF при помощи возможностей расширенного доступа и перекомпоновки
- Редактирование структуры документа на панелях «Содержимое» и «Теги»
- Создание документов PDF с расширенным доступом
- Поиск и индексация
- Индексирование файлов PDF
- Поиск в документах PDF
- 3D-модели и мультимедиа
- Добавление аудио, видео и интерактивных объектов в файлы PDF
- Добавление 3D-моделей в файлы PDF (Acrobat Pro)
- Отображение 3D-моделей в файлах PDF
- Взаимодействие с 3D-моделями
- Измерение 3D-объектов в файлах PDF
- Настройка 3D-видов в файлах PDF
- Включение 3D-содержимого в документе PDF
- Добавление мультимедийного контента в документы PDF
- Добавление комментариев для 3D-макетов в файлах PDF
- Воспроизведение видео-, аудио- и мультимедийных форматов в файлах PDF
- Добавление комментариев в видеоролики
- Инструменты для допечатной подготовки (Acrobat Pro)
- Обзор инструментов для допечатной подготовки
- Типографские метки и тонкие линии
- Просмотр цветоделения
- Обработка прозрачности
- Преобразование цветов и управление красками
- Цветовой треппинг
- Предпечатная проверка (Acrobat Pro)
- Файлы, совместимые с PDF/X-, PDF/A- и PDF/E
- Профили предпечатной проверки
- Расширенная предпечатная проверка
- Отчеты предпечатной проверки
- Просмотр результатов предпечатной проверки, объектов и ресурсов
- Методы вывода в PDF
- Исправление проблемных областей с помощью инструмента «Предпечатная проверка»
- Автоматизация процедуры анализа документов с помощью дроплетов или операций предпечатной проверки
- Анализ документов с помощью инструмента «Предпечатная проверка»
- Дополнительная проверка с помощью инструмента «Предпечатная проверка»
- Библиотеки предпечатной проверки
- Предпечатные переменные
- Управление цветом
- Обеспечение согласованности цветов
- Настройки цветов
- Управление цветом документов
- Работа с цветовыми профилями
- Основы управления цветом
При добавлении текста в документ PDF по умолчанию Acrobat использует ближайшие атрибуты шрифтов для нового текста.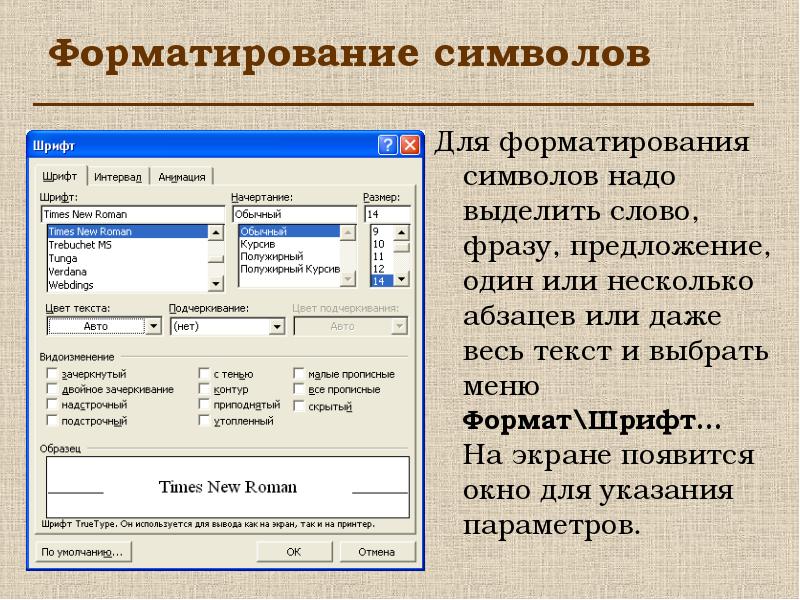 Аналогичным образом при редактировании существующего текста в документе PDF, если данный шрифт недоступен в системе, приложение по умолчанию использует резервный шрифт для конкретного набора символов; например, приложение использует резервный шрифт Minion Pro для шрифтов Roman. Это поведение по умолчанию может привести к непоследовательному отображению шрифтов в документе PDF. Для последовательного отображения шрифтов во всех документах PDF вместо настроек по умолчанию можно выбрать определенный шрифт, используемый при добавлении текста в документ PDF и в качестве резервного шрифта для редактирования текста, с помощью опций в разделе Параметры шрифта установок Редактирование контента.
Аналогичным образом при редактировании существующего текста в документе PDF, если данный шрифт недоступен в системе, приложение по умолчанию использует резервный шрифт для конкретного набора символов; например, приложение использует резервный шрифт Minion Pro для шрифтов Roman. Это поведение по умолчанию может привести к непоследовательному отображению шрифтов в документе PDF. Для последовательного отображения шрифтов во всех документах PDF вместо настроек по умолчанию можно выбрать определенный шрифт, используемый при добавлении текста в документ PDF и в качестве резервного шрифта для редактирования текста, с помощью опций в разделе Параметры шрифта установок Редактирование контента.
Чтобы изменить резервный шрифт, используемый по умолчанию для редактирования текста, выполните следующие действия.
Выберите Редактирование > Установки > Редактирование контента > Параметры шрифта.
Выберите подходящий шрифт в раскрывающемся списке Резервный шрифт для редактирования.

Нажмите кнопку ОК.
Чтобы изменить свойства шрифта по умолчанию, используемые при добавлении текста, выполните следующие действия.
Выберите Редактирование > Установки > Редактирование контента > Параметры шрифта.
Выберите подходящий шрифт в раскрывающемся списке Шрифт по умолчанию для добавления текста.
Выберите подходящий размер шрифта в раскрывающемся списке Размер шрифта.
Нажмите кнопку ОК.
Примечание.
Чтобы восстановить поведение по умолчанию, выберите в раскрывающемся списке параметр На усмотрение Acrobat.
Справки по другим продуктам
- Редактирование или форматирование текста в файле PDF
Вход в учетную запись
Войти
Управление учетной записью
Вход в учетную запись
Войти
Управление учетной записью
Изменение гарнитуры и размера шрифта в Pages на Mac
Вы можете изменить шрифт или размер текста, а также заменить шрифт везде, где он встречается в документе.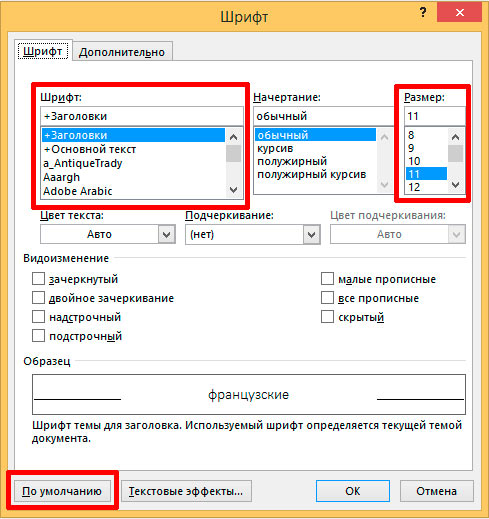
Примечание. Чтобы изменить шрифт, по умолчанию используемый в новых документах, ознакомьтесь с разделом Выбор шрифта по умолчанию.
Изменение шрифта или размера шрифта
Выберите текст, который нужно изменить.
Чтобы изменить весь текст в текстовом блоке или ячейке таблицы, выберите этот текстовый блок или ячейку таблицы.
Вверху боковой панели «Формат» нажмите кнопку «Стиль».
Если текст расположен в текстовом блоке, таблице или фигуре, сначала нажмите вкладку «Текст» в верхней части боковой панели, затем кнопку «Стиль».
Нажмите всплывающее меню «Шрифт», затем выберите шрифт.
Для увеличения или уменьшения размера шрифта нажимайте стрелочки справа от него.
Если размеры шрифтов в документе должны соответствовать государственному стандарту континентального Китая, измените региональные настройки компьютера. Во всплывающем меню выбора размера шрифта отобразятся размеры символов китайского языка, независимо от используемого языка.
Замена шрифтов
Для того чтобы изменить определенный шрифт во всем документе, можно заменить его другим шрифтом.
Выберите «Формат» > «Шрифт» > «Заменить шрифты» (меню «Формат» расположено у верхнего края экрана).
Нажмите двойные стрелки справа от шрифта, который нужно заменить, затем выберите шрифт для замены.
Если шрифт указан как отсутствующий, также следует заменить гарнитуру шрифта.
Нажмите «Заменить шрифты».
Шрифт будет заменен во всех местах, где он встречается в документе. Шрифт для замены будет такого же размера и начертания, что и заменяемый шрифт.
При открытии документа, в котором используются шрифты, не установленные на компьютере, вверху документа в течение короткого времени отображается уведомление об отсутствии шрифтов. В уведомлении нажмите «Показать» и выберите шрифт для замены. Если требуется установить на компьютер отсутствующий шрифт, воспользуйтесь приложением «Шрифты» в папке «Программы» на своем компьютере Mac (инструкции приведены в Руководстве пользователя приложения «Шрифты»).
Если Вы выбрали шрифт для замены в документе, то после установки отсутствующего шрифта в документе по-прежнему будет использоваться шрифт для замены, пока Вы не замените его на установленный шрифт.
См. такжеОсновные сведения о стилях абзацев в Pages на MacИзменение цвета текста или добавление градиента в Pages на MacДобавление жирного шрифта, курсива, подчеркивания и зачеркивания к тексту в Pages на MacОбновление или возврат стиля абзаца в Pages на MacДобавление тени или контура к тексту в Pages на Mac
Изменить шрифт по умолчанию в Word
Word для Microsoft 365 Word для Microsoft 365 для Mac Word 2021 Word 2021 для Mac Word 2019 Word 2019 для Mac Word 2016 Word 2016 для Mac Word 2013 Дополнительно…Меньше
Чтобы постоянно использовать ваш любимый шрифт в Word, установите его по умолчанию.
Перейдите на страницу Home и выберите средство запуска диалогового окна «Шрифт».

Выберите нужный шрифт и размер.
Выбрать Установить по умолчанию .
Выберите один из следующих вариантов:
Выберите OK дважды.
Если настройка шрифта по умолчанию не сохраняется
Иногда настройки разрешений компании или некоторые надстройки изменяют шрифт по умолчанию обратно на исходный шрифт. Если это происходит, вот несколько вещей, которые можно попробовать.
Если это происходит, вот несколько вещей, которые можно попробовать.
Выберите Запустить .
В поле Search введите Normal.dotm и выберите Search .
Щелкните правой кнопкой мыши Normal.dotm и выберите Свойства .
org/ListItem»>Выберите вкладку Безопасность . В разделе Имена групп или пользователей выберите свое имя, а затем убедитесь, что у вас есть разрешение на запись в поле Разрешения .
Выберите ОК .
Убедитесь, что на вкладке Общие не установлен флажок Только для чтения . Если он отмечен, снимите его.
Если вы не можете снять флажок «Только для чтения» или у вас нет разрешения на запись, обратитесь к лицу, отвечающему за компьютерные системы вашей компании.
Если у вас есть разрешения на запись, а настройка шрифта по умолчанию по-прежнему не сохраняется, возможно, вам придется отключить надстройки Word и изменить настройку шрифта по умолчанию. Вот как:
Вот как:
Выберите Файл > Параметры > Надстройки .
В поле Надстройки найдите одну из надстроек, которую вы хотите отключить, и обратите внимание на тип надстройки, указанный в столбце Тип .
Выберите этот тип надстройки в списке Управление и выберите Перейти .
Снимите флажки над надстройками, которые вы хотите отключить, и выберите OK .

Повторите шаги 1–4 для надстроек других типов.
После изменения шрифта по умолчанию включите надстройки.
Выберите Файл > Параметры > Надстройки .
Выберите тип надстройки в списке Управление и выберите Перейти .
org/ListItem»>Повторите шаги 1–3 для других типов надстроек, которые вы хотите включить.
Установите флажки над надстройками, которые вы хотите включить, и выберите OK .
Примечание. Вам не нужно отключать надстройки типа Document Inspector.
Чтобы постоянно использовать ваш любимый шрифт в Word, установите его по умолчанию.
Перейти к Формат > Шрифт > Шрифт .
Вы также можете нажать и удерживать + D, чтобы открыть диалоговое окно Font .

Выберите нужный шрифт и размер.
Выберите По умолчанию , а затем выберите Да .
Выберите ОК .
Если настройка шрифта по умолчанию не сохраняется
Иногда настройки разрешений компании изменяют шрифт по умолчанию обратно на исходный шрифт. Если это происходит, попробуйте следующее:
Откройте Finder и в поле Search введите Normal.dotm .
В меню Файл выберите Получить информацию . Или нажмите и удерживайте + I.
Выберите General и убедитесь, что Locked снят. Если он отмечен, снимите его.
Выберите Общий доступ и разрешения и рядом со своим именем убедитесь, что у вас есть разрешение Чтение и запись под Привилегия .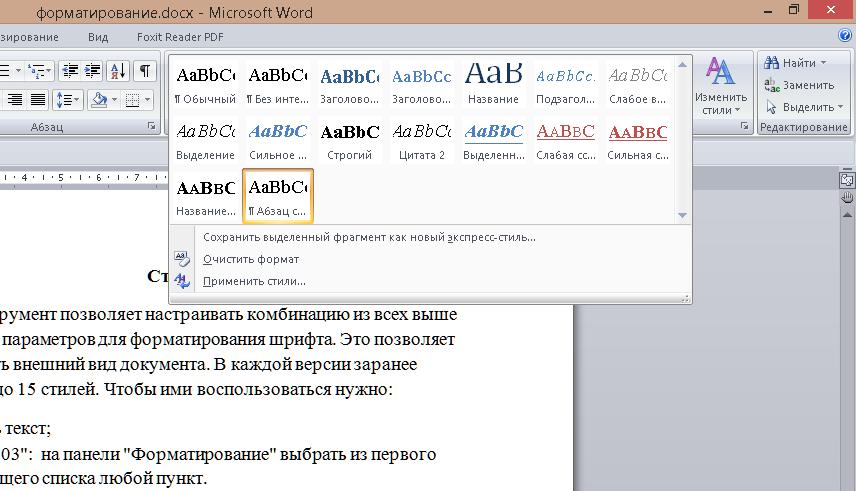
Если вы не можете снять флажок Заблокировано или у вас нет разрешения Чтение и запись , обратитесь к лицу, ответственному за компьютерные системы вашей компании.
Изменить размер шрифта
Word 2016: Форматирование текста
Урок 6: Форматирование текста
/en/word2016/text-basics/content/
Введение
Форматированный текст может привлечь внимание читателя к определенным частям документа и подчеркнуть важную информацию. В Word у вас есть несколько вариантов настройки текста, включая шрифт , размер и цвет . Вы также можете настроить выравнивание 90 268 90 269 текста, чтобы изменить способ его отображения на странице.
Дополнительно: загрузите наш практический документ.
Посмотрите видео ниже, чтобы узнать больше о форматировании текста в Word.
Чтобы изменить размер шрифта:
- Выберите текст, который хотите изменить.
- На вкладке Home щелкните стрелку раскрывающегося списка Размер шрифта. Выберите размер шрифта в меню. Если нужный вам размер шрифта отсутствует в меню, вы можете щелкнуть поле Размер шрифта и ввести нужный размер шрифта, затем нажать Ввести .
- В документе изменится размер шрифта.
Для изменения размера шрифта можно также использовать команды Увеличить шрифт и Уменьшить шрифт .
Чтобы изменить шрифт:
По умолчанию шрифт каждого нового документа установлен на Calibri. Однако Word предоставляет множество других шрифтов, которые можно использовать для настройки текста.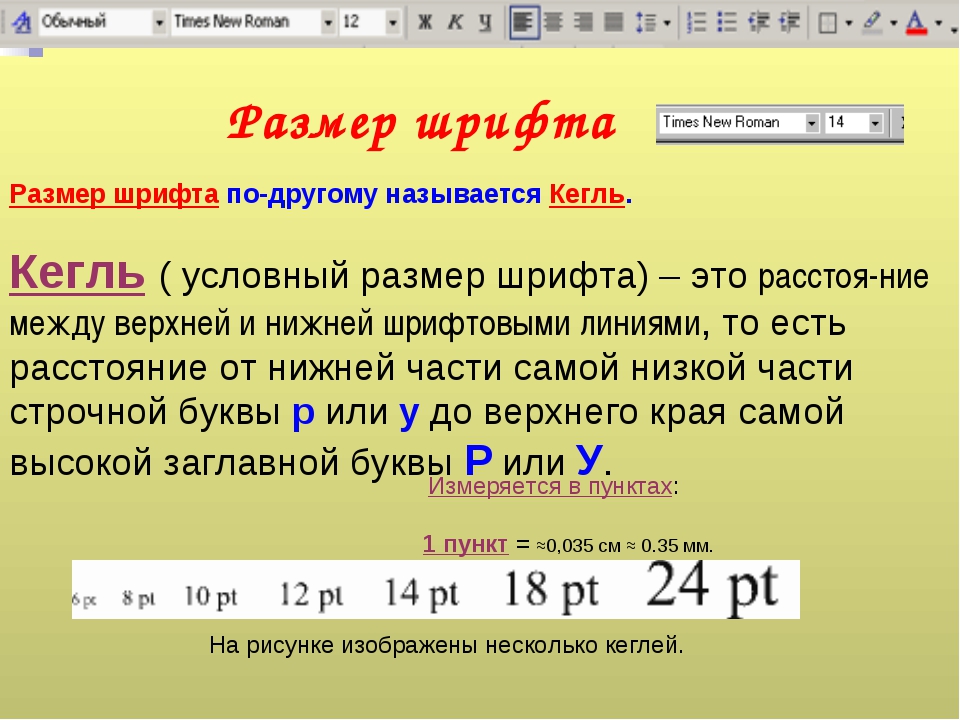
- Выберите текст, который хотите изменить.
- На вкладке Home щелкните стрелку раскрывающегося списка рядом с полем Шрифт . Появится меню стилей шрифта.
- Выберите стиль шрифта, который хотите использовать.
- Шрифт в документе изменится.
При создании профессионального документа или документа, содержащего несколько абзацев, вам нужно выбрать шрифт, который легко читается. Наряду с Calibri стандартные шрифты для чтения включают Cambria, Times New Roman и Arial.
Чтобы изменить цвет шрифта:
- Выберите текст, который хотите изменить.
- На вкладке Home нажмите Цвет шрифта стрелка раскрывающегося списка. Появится меню Цвет шрифта .
- Выберите цвет шрифта, который хотите использовать. Цвет шрифта изменится в документе.
Выбор цвета не ограничивается раскрывающимся меню. Выберите More Colors в нижней части меню, чтобы открыть диалоговое окно Colors . Выберите нужный цвет и нажмите OK .
Выберите нужный цвет и нажмите OK .
Для использования команд Bold, Italic и Underline:
Команды Bold, Italic и Underline могут использоваться для привлечения внимания к важным словам или фразам.
- Выберите текст, который хотите изменить.
- На вкладке «Главная» выберите команду «Полужирный» ( B ), «Курсив» ( I ) или «Подчеркнутый» ( U ) в группе F ont . В нашем примере мы нажмем полужирный шрифт.
- Выбранный текст будет изменен в документе.
Чтобы изменить регистр текста:
Если вам нужно быстро изменить регистр текста, вы можете использовать команду Изменить регистр вместо удаления и повторного ввода текста.
- Выберите текст, который хотите изменить.
- На вкладке Главная щелкните команду Изменить регистр в группе Шрифт .
- Появится раскрывающееся меню.
 Выберите нужный вариант случая из меню.
Выберите нужный вариант случая из меню. - В документе будет изменен регистр текста.
Чтобы выделить текст:
Выделение может быть полезным инструментом для выделения важного текста в документе.
- Выберите текст, который хотите выделить.
- На вкладке Главная щелкните стрелку раскрывающегося списка Цвет выделения текста . Появится меню Highlight Color .
- Выберите нужный цвет подсветки . Выбранный текст будет выделен в документе.
Чтобы удалить выделение, выберите выделенный текст, затем щелкните стрелку раскрывающегося списка Цвет выделения текста . Выберите Нет цвета в раскрывающемся меню.
Если вам нужно выделить несколько строк текста, смените мышь на 9Выделитель 0268 может быть полезной альтернативой выделению и выделению отдельных строк. Щелкните команду Text Highlight Color , и курсор изменится на маркер.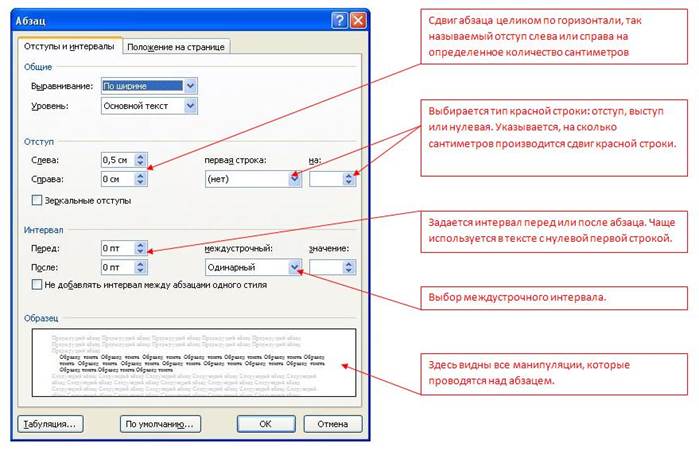 Затем вы можете щелкнуть и перетащить маркер на строки, которые хотите выделить.
Затем вы можете щелкнуть и перетащить маркер на строки, которые хотите выделить.
Чтобы изменить выравнивание текста:
По умолчанию Word выравнивает текст по левому полю в новых документах. Однако могут быть случаи, когда вы хотите отрегулировать выравнивание текста по центру или по правому краю.
- Выберите текст, который хотите изменить.
- На вкладке Главная выберите один из четырех вариантов выравнивания из группы Абзац . В нашем примере мы выбрали Center Alignment .
- Текст в документе будет выровнен.
Щелкните стрелки в слайд-шоу ниже, чтобы узнать больше о четырех параметрах выравнивания текста.
Выровнять текст по левому краю : Это выравнивает весь выделенный текст по левому полю. Команда «Выровнять текст по левому краю» является наиболее распространенной командой выравнивания и выбирается по умолчанию при создании нового документа.

По центру : Текст выравнивается на одинаковом расстоянии от левого и правого полей.
Выровнять текст по правому краю : Это выравнивает весь выделенный текст по правому полю.
Выравнивание по ширине : Текст по ширине выравнивается с обеих сторон. Он выстраивается одинаково по правому и левому полям. Многие газеты и журналы используют полное выравнивание.
Вы можете использовать удобный Установить функцию по умолчанию на сохранить все форматирование внесенных вами изменений и автоматически применить их к новым документам. Чтобы узнать, как это сделать, прочитайте нашу статью «Изменение настроек по умолчанию в Word».
Вызов!
- Откройте наш практический документ.
- Прокрутите до страницы 2 .
- Выберите слова For Rent и измените размер шрифта на 48 pt .

 почты или внутреннего сервера
почты или внутреннего сервера


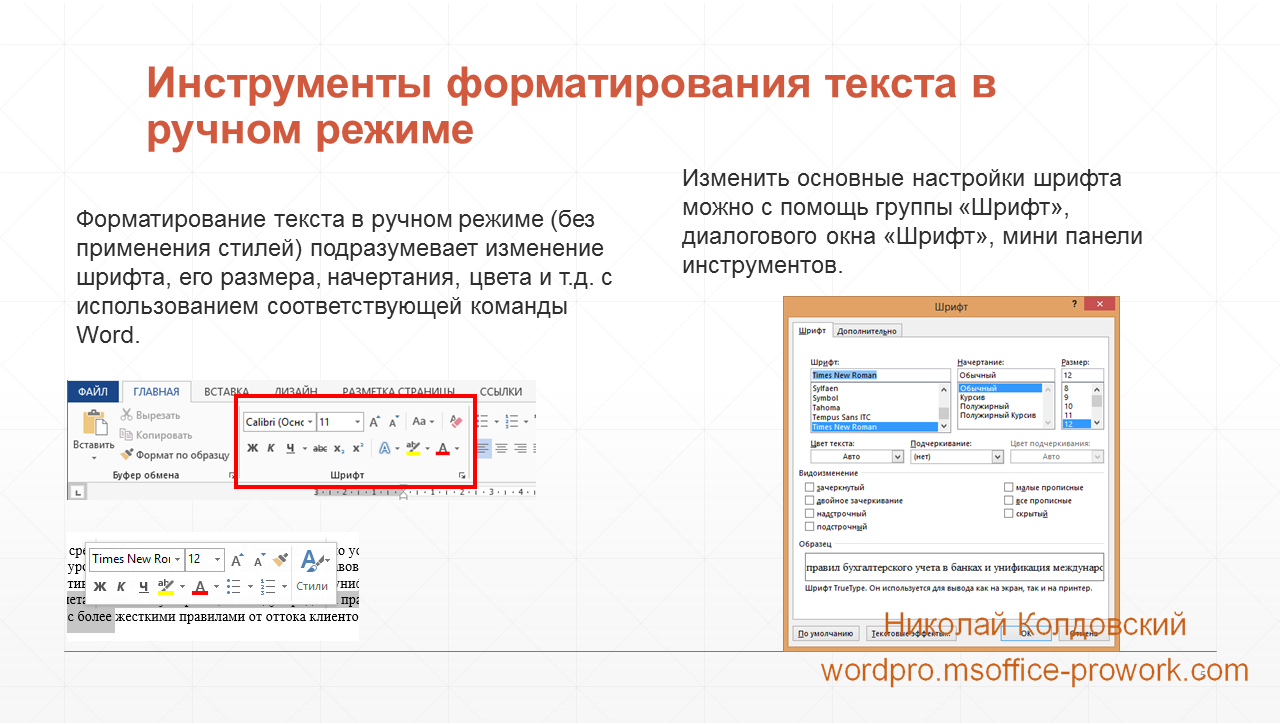
 Выберите нужный вариант случая из меню.
Выберите нужный вариант случая из меню.
