Как изменить пароль на windows 10: Как изменить пароль в Windows 10
Содержание
Как сбросить пароль Windows 10 — Направляющие
Видео: Как сбросить пароль Windows 10 на компьютере 2021
Пароли обеспечивают эффективный способ защиты ваших данных / информации от посторонних лиц. Большинство из нас защищают свой пароль Windows паролем, чтобы никто не мог получить доступ к нашим важным документам и файлам. Но для обеспечения безопасности вашего устройства мы должны время от времени менять наши пароли. Также бывают случаи, когда мы тоже забываем свои пароли. В таких сценариях нам нужно изменить наши пароли. Есть несколько способов изменить пароли в Windows 10, и все они приведены ниже. Некоторые из них требуют входа в Windows 10, в то время как некоторые из них будут работать без входа в Windows.
Метод 1: переход из Панели управления Windows
Это самый простой способ сменить пароль. Этот метод требует, чтобы вы вошли в Windows. Итак, если вы не можете войти в свою Windows, пропустите этот метод.
- Держать Клавиша Windows и нажмите р
- Тип контроль.
 exe / имя Microsoft.UserAccounts и нажмите Войти
exe / имя Microsoft.UserAccounts и нажмите Войти
- Выбрать Внесите изменения в мою учетную запись в настройках ПК
- Выбрать Варианты входа из левой панели
- Нажмите + Изменить в разделе «Пароль»
- Введите свой текущий пароль или PIN-код
- Введите свой Новый пароль что вы хотите изменить. Снова войти ваш новый пароль и введите намек для вашего пароля (подсказка будет показана, если вы забудете пароль).
- Нажмите следующий
Вот и все, ваш пароль нужно сменить.
Метод 2: Использование диска сброса пароля
Если вы забыли свой пароль и не можете войти в свою Windows, тогда этот метод для вас. Кроме того, этот метод требует наличия диска сброса пароля. Если у вас нет диска для сброса пароля, вам следует перейти к следующему методу.
Если вы хотите узнать, как создать диск для сброса пароля, перейдите сюда, чтобы получить пошаговое руководство.
Шаги по изменению пароля с помощью диска сброса пароля приведены ниже.
- Подключите ваш Диск сброса пароля
- Введите неверный пароль при входе в Windows 10 и нажмите Хорошо
- А Сброс пароля опция появится под полем вашего пароля. Щелкните значок Сброс пароля
- Теперь ваш мастер сброса пароля должен появиться автоматически. Нажмите следующий
- Выбери свой Диск сброса пароля из раскрывающегося меню. Если к вашему компьютеру подключен только один диск, он будет автоматически выбран по умолчанию.
- Нажмите следующий
- Введите свой Новый пароль и повторно войти новый пароль. Введите намек что вы хотите иметь, если забудете свой пароль.
 Нажмите следующий
Нажмите следующий
Это должно изменить ваш пароль, и все будет в порядке. Теперь вы должны войти в свою Windows.
Метод 3: восстановление пароля Microsoft
Вы можете использовать метод восстановления пароля Microsoft, чтобы восстановить или изменить забытый пароль. Это возможно, потому что ваша Windows связана с вашей учетной записью Microsoft, а ваш пароль Windows совпадает с паролем учетной записи Microsoft.
Примечание: Это не сработает, если ваша учетная запись Microsoft не связана с Windows. Конечно, это изменит пароль вашей учетной записи Microsoft, но поскольку ваша Windows не будет использовать пароль Microsoft (потому что ваша учетная запись не связана с вашей Windows), это не будет вам полезно.
- Перейдите сюда, чтобы начать процесс сброса / смены пароля
- Выбрать Я забыл свой пароль и выберите следующий
- Следуйте инструкциям на экране, чтобы изменить свой пароль.
 Имейте в виду, что в целях безопасности он может задать вам различные вопросы. Эти вопросы задаются для подтверждения вашей личности. Любые внешние адреса электронной почты или номера телефонов, подключенные к вашей учетной записи, скорее всего, будут использоваться для подтверждения вашей личности.
Имейте в виду, что в целях безопасности он может задать вам различные вопросы. Эти вопросы задаются для подтверждения вашей личности. Любые внешние адреса электронной почты или номера телефонов, подключенные к вашей учетной записи, скорее всего, будут использоваться для подтверждения вашей личности.
Как только вы закончите, тот же пароль будет использоваться для входа в Windows 10.
Метод 4: учетная запись администратора
Каждый раз, когда вы устанавливаете новую копию Windows, в Windows создается новая учетная запись администратора (отдельно от вашей). У этой учетной записи администратора нет пароля, поэтому вы можете использовать ее для входа в Windows.
Все, что вам нужно сделать, это включить компьютер и найти учетную запись с именем «Администратор» в нижнем левом углу экрана входа. Если вы видите там учетную запись, выберите ее и нажмите «Войти». После входа в систему следуйте инструкциям ниже, чтобы изменить пароль своей учетной записи.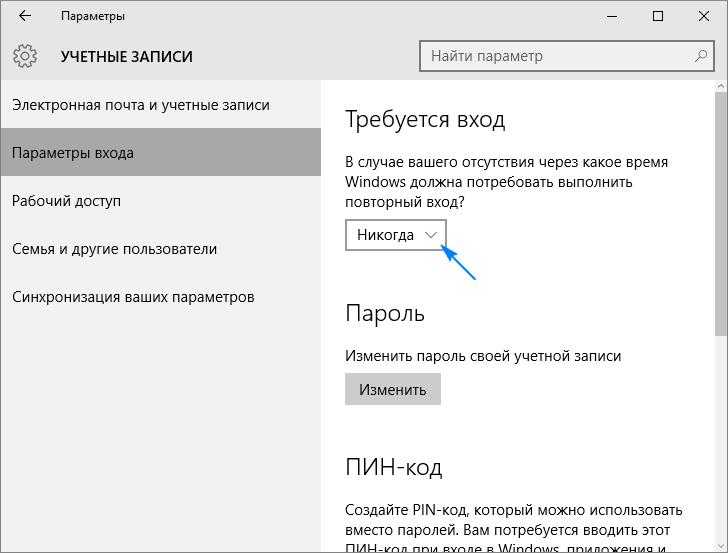
- Держать Клавиша Windows и нажмите р
- Тип контроль.exe / имя Microsoft.UserAccounts и нажмите Войти
- Выбрать Управление другой учетной записью
- Выберите учетную запись, пароль которой вы хотите изменить.
- Нажмите Изменить пароль
- Теперь следуйте инструкциям на экране, чтобы изменить пароль своей учетной записи.
После этого вы сможете войти в свою учетную запись.
Метод 5: Использование CMD (работает только для локальной учетной записи)
Это утомительный и долгий способ смены пароля. Так что это должно быть вашим последним средством. Если ничего не помогло, попробуйте этот метод. По сути, вы создадите новую фиктивную учетную запись, используя командную строку и загрузочный CD / DVD или USB. Как только вы закончите, вы войдете в новую учетную запись и измените пароль своей исходной учетной записи оттуда.
Примечание: Для этого метода требуется загрузочный CD / DVD или USB. Кроме того, этот метод не будет работать для вашей учетной записи Microsoft. Если вы хотите восстановить пароль учетной записи Microsoft, используйте метод 3 выше.
- Включи свой компьютер
- После отображения ошибки нажмите F1 или Del или F10. Вы также увидите кнопку, упомянутую на экране. Кнопка, которую вы нажимаете, чтобы открыть BIOS, зависит от вашего производителя, поэтому она зависит от производителя.
- Вы должны быть в Меню BIOS Если это не так, то вы, должно быть, смотрите в другое меню (в зависимости от вашего производителя). Используйте клавиши со стрелками для перемещения по списку, выберите Меню BIOS и нажмите Войти.
- Используйте ваш клавиши со стрелками перемещаться по Меню BIOS. Зайти в раздел Порядок загрузки и убедитесь, что CD / DVD или USB имеют высший приоритет.
 Порядок загрузки может иметь другое имя, например параметр загрузки, в зависимости от вашего производителя.
Порядок загрузки может иметь другое имя, например параметр загрузки, в зависимости от вашего производителя.
- Сохранить настройки и выход BIOS, как только вы закончите
- Перезагрузите компьютер
- Как только начнется установка, нажмите СДВИГ и F10 все вместе (SHIFT + F10)
- Вы должны увидеть командная строка окно
- Теперь мы запустим несколько команд, чтобы убедиться, что командная строка отображается на экране входа в Windows. Это будет полезно, потому что мы будем использовать командную строку, чтобы создать новую фиктивную учетную запись на экране входа в систему.
- Введите строку, указанную ниже, и нажмите. Вы должны увидеть сообщение о перемещении 1 файла (ов).
- переместите d: windows system32 utilman.exe d: windows system32 utilman.exe.bak
- Введите строку, указанную ниже, и нажмите Войти.
 Вы должны увидеть сообщение о том, что скопирован 1 файл (ы).
Вы должны увидеть сообщение о том, что скопирован 1 файл (ы). - скопируйте d: windows system32 cmd.exe d: windows system32 utilman.exe
- Теперь все готово, вам просто нужно перезагрузить систему. Тип wpeutil перезагрузка и нажмите Войти перезагрузить систему
- Вы должны увидеть окна командной строки, когда попадете на экран входа в Windows.
- Тип сетевой пользователь /Добавить и нажмите Войти. Заменить с именем пользователя, которое вы хотите назначить учетной записи, которую вы создаете
- Тип сетевые администраторы локальной группы /Добавить и нажмите Войти. Заменить с именем пользователя, которое вы ввели на шагах 16
- Сейчас, близко командная строка и перезагрузка
- Вы должны увидеть вновь созданную учетную запись, как только вернетесь на экран входа в Windows.

- Нажми на недавно созданная учетная запись (нижний левый угол) и войдите в свою Windows
- После входа в систему удерживайте Клавиша Windows и нажмите р
- Тип compmgmt.msc и нажмите Войти
- Двойной клик Локальные пользователи и группы из левой панели
- Выбрать Пользователи из левой панели
- Теперь выберите, щелкните правой кнопкой мыши учетную запись (на правой панели), с которой у вас возникли проблемы, и выберите Установка пароля…
- Нажмите Продолжить когда появляется диалоговое окно с предупреждением
- Войти ваш Новый пароль и повторно войти это для подтверждения
- Выбрать Хорошо
После этого вы сможете войти в свою другую учетную запись, используя только что созданный пароль.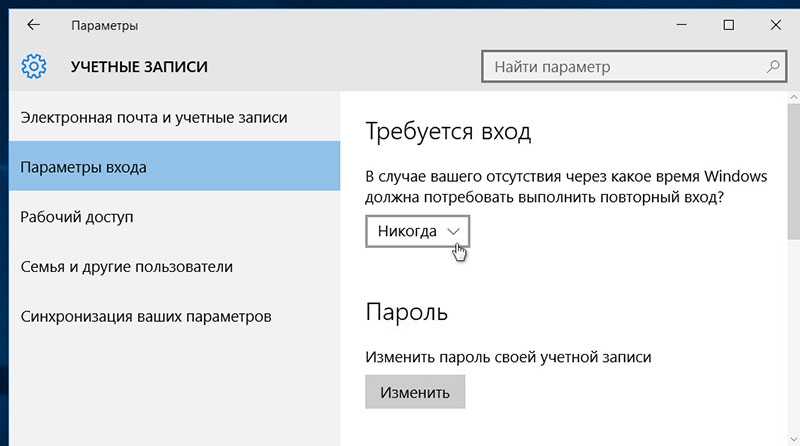
Как сбросить пароль на Windows 10 без сторонних программ
В своей практике я неоднократно встречал случаи, когда надо восстановить доступ к операционной системе Windows. Причины такого чаще всего весьма нетривиальны: пароль к учетной записи пользователь может банально забыть, его могут поменять дети, вредоносная программа или же сбой работы системы. Переустанавливать из-за этого всю систему полностью — не вариант! Чтобы исправить ситуацию, надо сбросить пароль пользователя. В старых версиях Виндовс для этой цели необходимо было загружаться со специального LiveCD и запускать на нём программу, которая вносит изменения в системный файл и позволяет изменить пароль для любой имеющейся учетной записи.
Для того, чтобы сбросить забытый пароль в Windows 10 для локальной учетной записи, теперь не обязательно искать специальные утилиты. Достаточно всего лишь иметь под рукой установочный диск с системой. А дальше все просто.
1. Загружаемся с диска и запускаем Мастер установки Виндовс 10.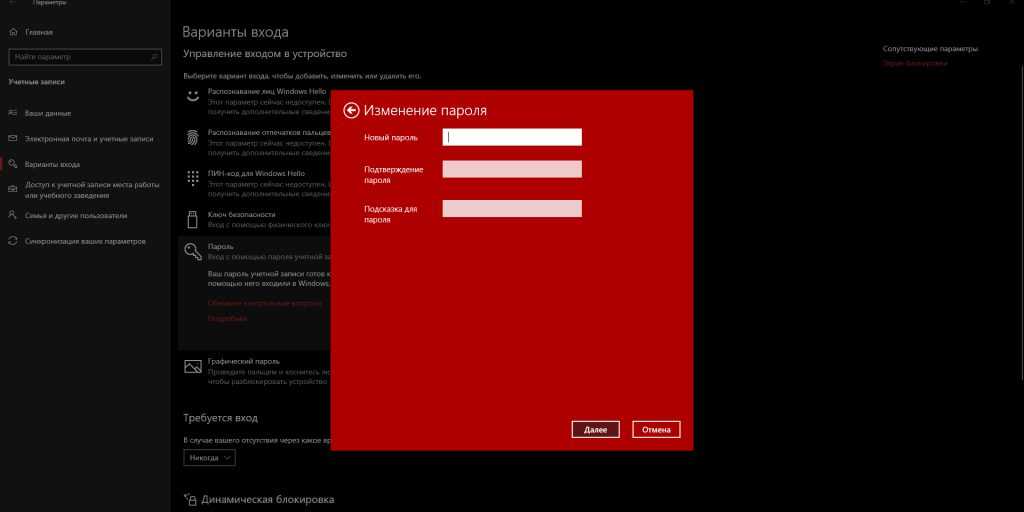 После выбора используемого языка, появляется окно с кнопкой «Установка». В нем надо нажать комбинацию клавиш Shift+F10 для запуска командной строки.
После выбора используемого языка, появляется окно с кнопкой «Установка». В нем надо нажать комбинацию клавиш Shift+F10 для запуска командной строки.
2. Теперь надо выбрать локальный диск, на который установлена система. Несмотря на то, что на большинстве ПК операционка установлена на диске C: \, это совсем не означает, что здесь будет так же.
Например, в моём случае присутствует ещё один логический диск, зарезервированный системой и стоящий первым в таблице разделов. Поэтому, чтобы правильно определить букву системного диска, запустите простое приложение блокнот, написав команду «notepad».
В открывшемся окне нажимаем пункт меню «Файл» -> «Открыть».
Здесь надо зайти в Мой компьютер и найти системный раздел.
В моём примере ему присвоена буква «D». В дальнейшем я буду использовать её. В Вашем же случае буква может отличаться и это надо обязательно учитывать!
3. Возвращаемся к командной строке и вводим по очереди команды:
Выбираем системный диск и заходим в каталог System32:
D: cd Windows\System32
Теперь применим «военную» хитрость.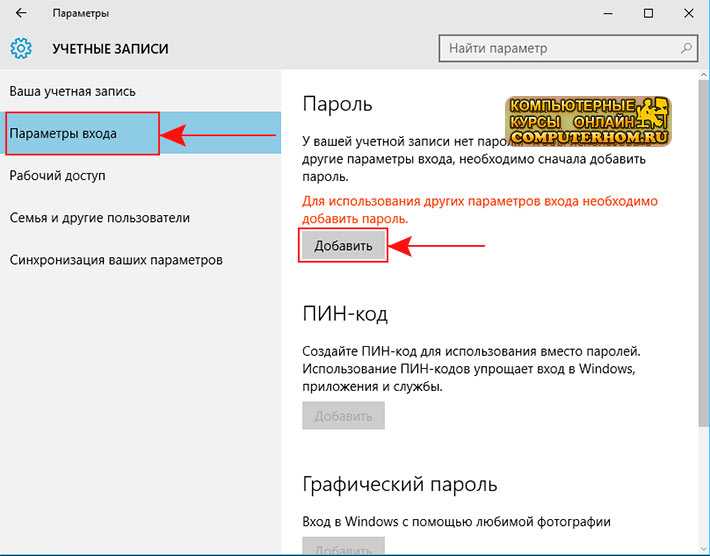 Чтобы зайти в систему и сбросить пароль Windows 10, мы заменим инструмент «Специальные возможности» на командную консоль. Для этого сделаем его резервную копию:
Чтобы зайти в систему и сбросить пароль Windows 10, мы заменим инструмент «Специальные возможности» на командную консоль. Для этого сделаем его резервную копию:
ren utilman.exe utilman.exe.backup
Теперь подменим инструмент «Специальные возможности» на консоль:
ren cmd.exe utilman.exe
Должно получиться вот так:
Примечание: Вместо команды переименования «ren» можно воспользоваться командой копирования «copy».
4. Перезагружаем компьютер с помощью команды:
shutdown /r
5. После перезагрузки системы в обычном режиме, откроется стандартный экран авторизации. В нём кликаем на значок «Специальные возможности» и получаем командную строку Виндовс.
6. Вводим команду:
net user Администратор /active:yes
Результатом должно быть сообщение «Команда выполнена успешно». Этим действием мы активировали изначально отключенный профиль «Администратор», который изначально идет без пароля.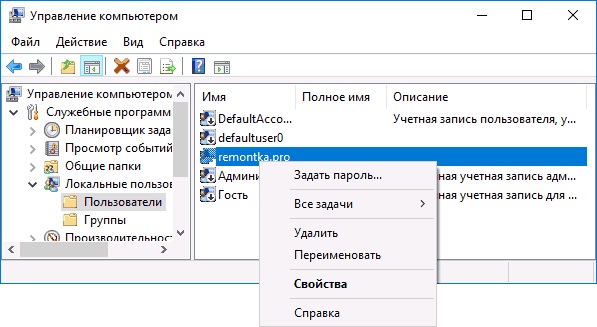
Для англоязычной версии надо вводить имя пользователя «Admininstrator».
7. Снова перезагружаемся. После этого на экране авторизации вы увидите значок «Администратор»:
Кликаем на него. Таким образом Вы попадёте в систему с правами суперпользователя.
8. Нажимаем кнопку пуск и набираем фразу «Управление компьютером». Запустится вот такая оснастка:
Открываем раздел «Локальные пользователи» и находим там свою локальную учетную запись.
Теперь, чтобы сбросить забытый пароль в Windows 10, кликаем на нужный аккаунт правой кнопкой мыши и выбираем пункт «Задать пароль». Сначала Вы увидите предупреждение, в котором надо нажать на кнопку «Продолжить». Затем откроется вот такое окно:
Вводим дважды новый пароль и кликаем на кнопку «ОК».
Готово, Вы сбросили пароль учетной записи и изменили его на новый.
Примечание: Не забудьте вернуть обратно командную строку. Для этого повторяем шаги 1-3, с той лишь разницей, что выполнить надо команды:
ren utilman.exe cmd.exe ren utilman.exe.backup utilman.exe
Некоторые пользователи при установке или активации Windows 10 не создавали локальный аккаунт, а воспользовались предложением системы и создали учётную запись Microsoft. Если Вы забыли от неё пароль, то чтобы восстановить доступ, нужно будет выйти в Интернет с любого другого устройства и зайти на официальный сайт компании Майкрософт, а именно — вот сюда . Кликаем на кнопку на ссылку «Не удаётся получить доступ к своей учётной записи». Откроется вот такое меню:
Выбираем пункт «Я не помню свой пароль» и переходим далее.
Теперь надо указать почту, которую Вы использовали при регистрации, проверочный код и нажать на кнопку «Далее». Вам на электронную почту будет выслано письмо с инструкциями к дальнейшим действиям.
Запись опубликована автором XasaH в рубрике Windows с метками пароль администратора, пароль виндовс, сброс пароля, учетная запись microsoft.
Помогло? Посоветуйте друзьям!
© NastroiSam.RU Все права защищены. Запрещено использование материалов сайта без согласия авторов.
Все ваши пароли Wi-Fi скрыты на вашем Mac и Windows
Если вы забыли свой пароль Wi-Fi, вы можете испытывать стресс из-за невозможности подключиться к сети с помощью нового устройства. Вы сможете найти пароль на задней панели маршрутизатора или через веб-интерфейс маршрутизатора, но если вы не можете найти его таким образом, к счастью, на вашем компьютере все пароли Wi-Fi сохранены в одном месте.
Подробнее : Лучшие менеджеры паролей на 2022 год
Пока ваш компьютер с Windows или Mac ранее подключался к этой сети, его пароль Wi-Fi навсегда сохраняется в ваших настройках. С вашей стороны может потребоваться немного покопаться, но все пароли сохранены и готовы к обмену со всеми, кто хочет подключиться к Wi-Fi.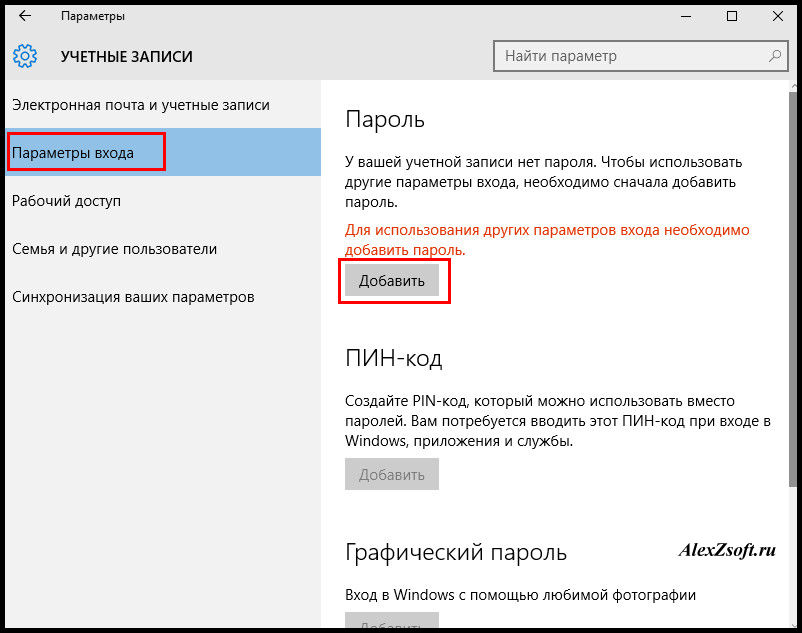
Вот как найти пароли ко всем сетям Wi-Fi, к которым вы когда-либо подключались в MacOS и Windows. Чтобы узнать больше, узнайте о 17 основных параметрах для настройки вашего MacBook или о том, как получить максимальную отдачу от Windows 11.
Как найти пароли Wi-Fi в MacOS
Каждый пароль, который вы ввели и сохранили на Mac, хранится в Keychain Access, системе управления паролями для MacOS. И это включает в себя сетевые пароли Wi-Fi.
Для начала используйте функцию поиска, чтобы открыть приложение Keychain Access, и выполните следующие действия:
1 . Нажмите на System под System Keychains на боковой панели.
2 . Далее нажмите Пароли в верхней части окна.
3 . Найдите сеть Wi-Fi, для которой вы хотите ввести пароль, и дважды щелкните по ней.
4 . Наконец, установите флажок рядом с Показать пароль и введите свой пароль при появлении запроса.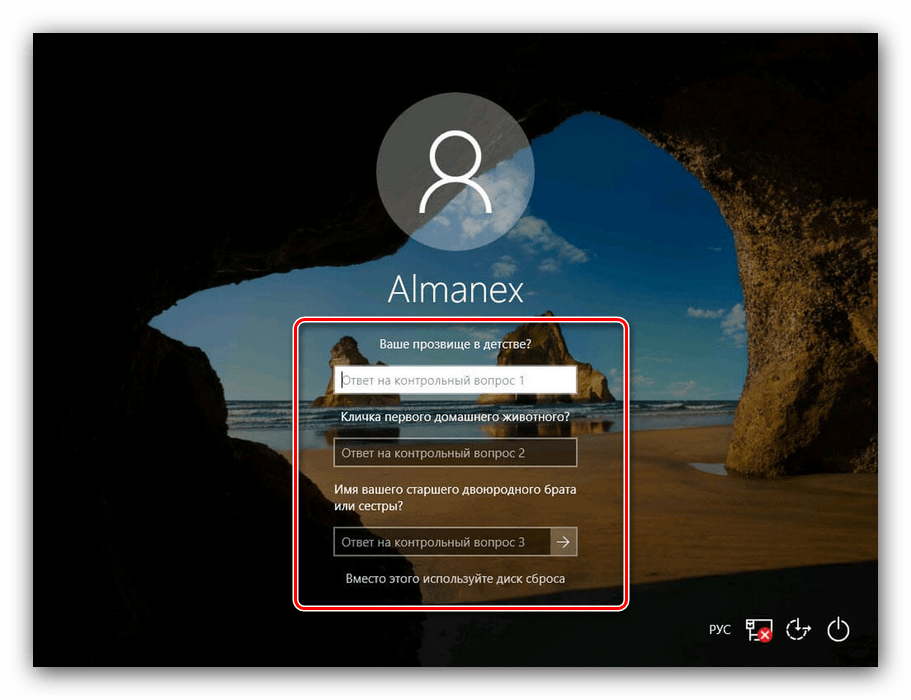
Найдите все сохраненные пароли Wi-Fi в приложении Keychain Access на MacOS.
Скриншот Нельсона Агилара/CNET
В поле пароля будет отображаться пароль, который вы использовали для входа в эту сеть Wi-Fi. Вы можете дважды щелкнуть в поле пароля, чтобы выбрать пароль и при необходимости скопировать его в буфер обмена.
Как найти пароли Wi-Fi в Windows
Найти пароль к сети Wi-Fi, к которой вы в данный момент подключены, в Windows просто, но чтобы получить доступ ко всем сохраненным паролям Wi-Fi, нужно немного потрудиться, поэтому мы обсудим оба метода ниже.
Чтобы узнать пароль к сети Wi-Fi, к которой вы сейчас подключены в Windows:
1 . Нажмите кнопку Пуск и перейдите к Панель управления > Сеть и Интернет > Центр управления сетями и общим доступом (Windows 11) или Настройки > Сеть и Интернет > Статус > Центр управления сетями и общим доступом (Windows 10).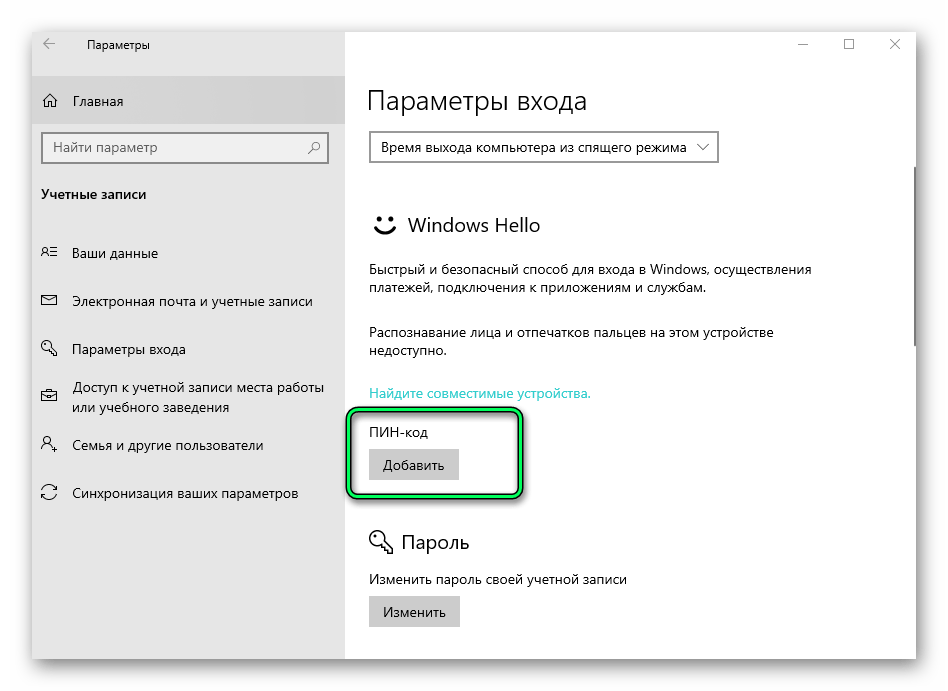
2 . Рядом с Connections щелкните имя своей сети Wi-Fi, выделенное синим цветом.
3 . На открывшейся странице состояния Wi-Fi нажмите Wireless Properties , а затем перейдите на вкладку Security .
4 . Наконец, установите флажок рядом с Показать символы , чтобы отобразить пароль вашей сети Wi-Fi над ним.
Вы можете легко найти пароль для сети Wi-Fi, к которой вы сейчас подключены в Windows.
Скриншот Нельсона Агилара/CNET
Однако это не единственный способ найти пароли к вашей сети Wi-Fi. Описанный выше метод позволяет вам только просмотреть пароль к любой сети Wi-Fi, к которой вы в данный момент подключены, но есть способ найти пароли к все сетей Wi-Fi, к которым вы когда-либо подключались на своем компьютере с Windows.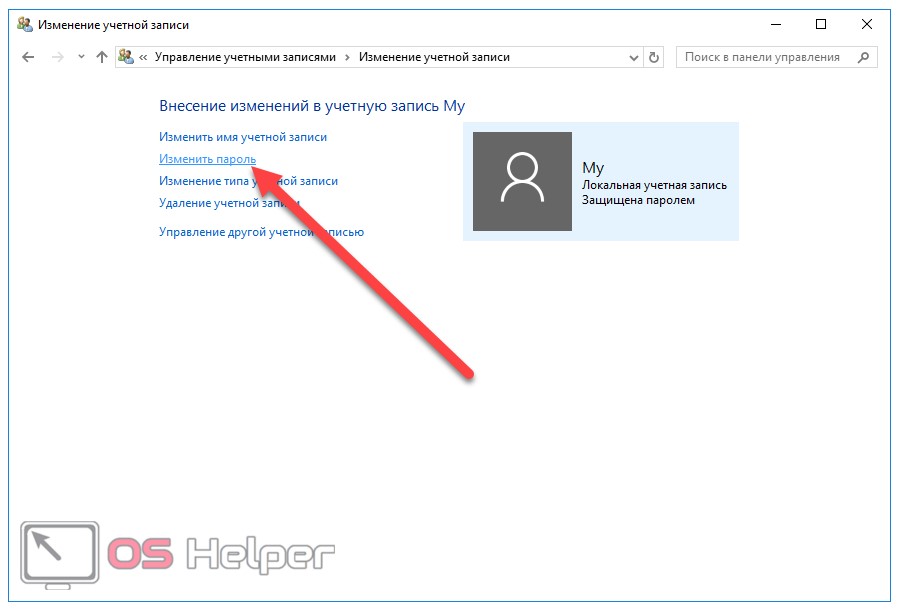
Чтобы найти все пароли к сети Wi-Fi в Windows:
1 . Щелкните правой кнопкой мыши значок Windows на панели задач на рабочем столе.
2 . Щелкните Терминал Windows (администратор) .
3 . Введите netsh wlan show profile и нажмите . Введите на клавиатуре, чтобы просмотреть все сети Wi-Fi, к которым вы подключены.
4 . Найдя сеть Wi-Fi, для которой требуется пароль, введите netsh wlan show profile «(имя сети Wi-Fi)» key=clear (например, netsh wlan show profile «Netgear667» key=clear ), а затем нажмите клавишу Enter .
Вы можете использовать Windows Terminal, чтобы найти все свои пароли к сети Wi-Fi.
Скриншот Нельсона Агилара/CNET
Появятся настройки профиля, подключения, безопасности и стоимости.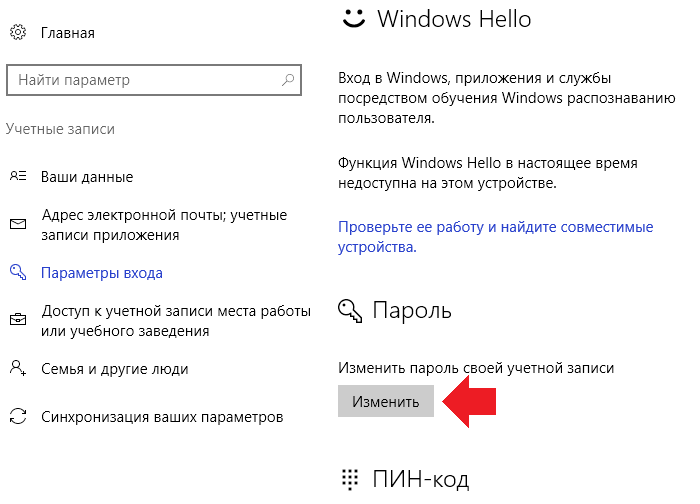
 exe / имя Microsoft.UserAccounts и нажмите Войти
exe / имя Microsoft.UserAccounts и нажмите Войти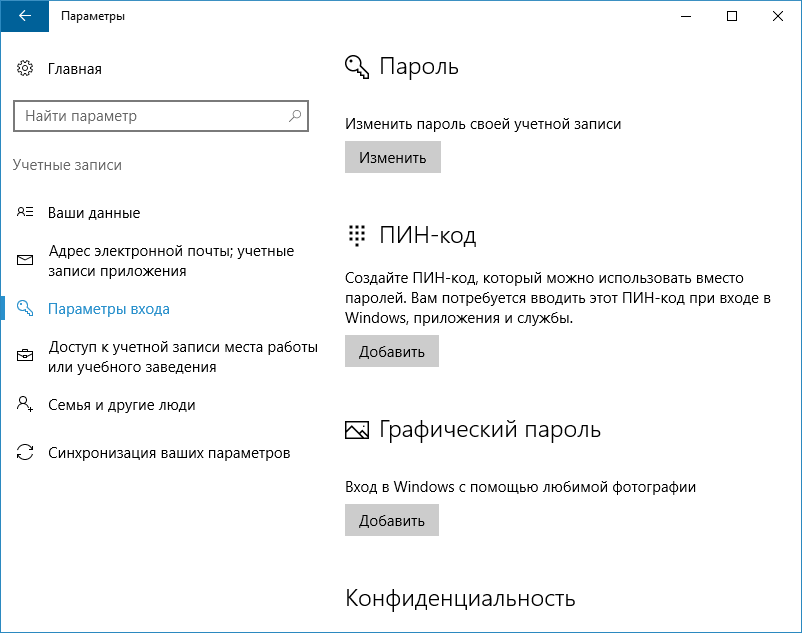 Нажмите следующий
Нажмите следующий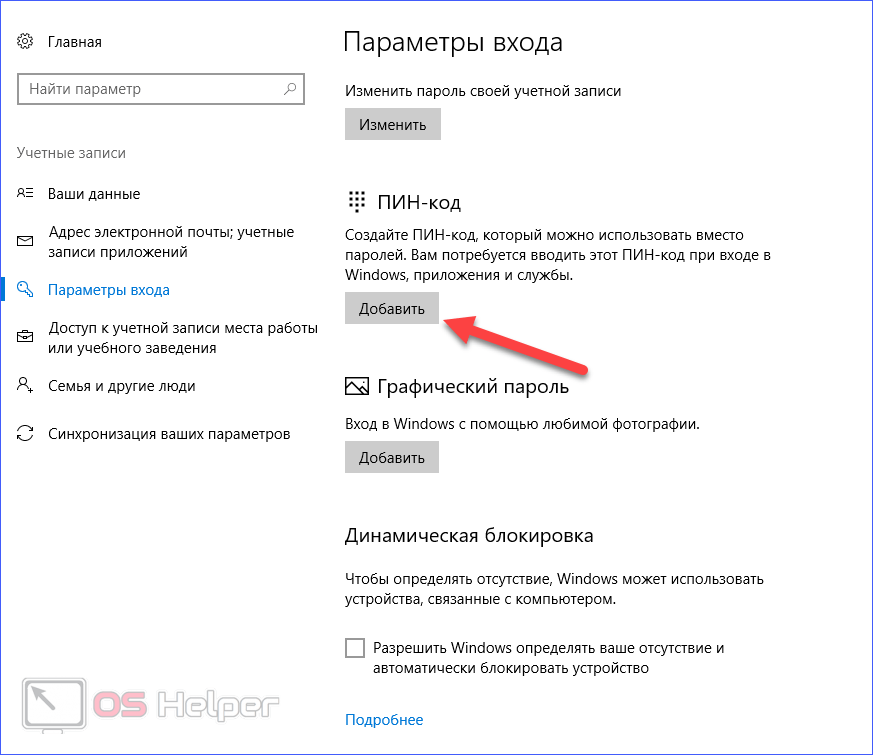 Имейте в виду, что в целях безопасности он может задать вам различные вопросы. Эти вопросы задаются для подтверждения вашей личности. Любые внешние адреса электронной почты или номера телефонов, подключенные к вашей учетной записи, скорее всего, будут использоваться для подтверждения вашей личности.
Имейте в виду, что в целях безопасности он может задать вам различные вопросы. Эти вопросы задаются для подтверждения вашей личности. Любые внешние адреса электронной почты или номера телефонов, подключенные к вашей учетной записи, скорее всего, будут использоваться для подтверждения вашей личности. Порядок загрузки может иметь другое имя, например параметр загрузки, в зависимости от вашего производителя.
Порядок загрузки может иметь другое имя, например параметр загрузки, в зависимости от вашего производителя. Вы должны увидеть сообщение о том, что скопирован 1 файл (ы).
Вы должны увидеть сообщение о том, что скопирован 1 файл (ы).
 exe cmd.exe
ren utilman.exe.backup utilman.exe
exe cmd.exe
ren utilman.exe.backup utilman.exe