Как изменить язык в телеграмме на компьютере: Как в Telegram поменять язык
Проверка правописания и грамматики на Mac
Во многих приложениях macOS правописание проверяется по мере ввода текста и ошибки исправляются автоматически. Можно выключить эту функцию и использовать другие параметры проверки правописания при вводе сообщений электронной почты, текстовых сообщений и документов.
Использование автокоррекции
При проверке правописания приложение подчеркивает неправильно введенные слова красной линией и предлагает варианты замены.
Чтобы изменить настройки, на Mac выберите меню Apple > «Системные настройки», затем нажмите «Клавиатура» в боковом меню. (Возможно, потребуется прокрутить вниз.)
Открыть настройки раздела «Клавиатура»
Перейдите в раздел «Ввод текста» справа и нажмите «Изменить».
Включите «Исправлять ошибки автоматически», затем нажмите «Готово».
Примечание. Чтобы при вводе первого слова предложения или имен (например, Санкт-Петербург или Михаил) со строчной буквы она автоматически заменялась прописной, включите параметр «Автоматически писать слова с заглавной буквы».

Начните вводить текст в приложении.
Если распознаны слова с ошибками, выполните одно из указанных действий.
Принятие предложенного варианта. Если приложение предложило только один вариант замены, просто продолжите ввод текста — слово будет исправлено автоматически. Если предложено несколько вариантов, выберите нужный вариант.
Игнорирование предложенных вариантов. Нажмите клавишу Esc, затем продолжайте вводить текст.
Отмена автоматически внесенного исправления. Автоматически исправленное слово на некоторое время подчеркивается синей линией. Чтобы восстановить исходное написание, поместите курсор непосредственно после исправленного слова — на экране появится исходный вариант написания. Выберите его. Можно также нажать слово, удерживая клавишу Control. На экране также появится исходный вариант, и его можно выбрать.
Чтобы выключить автокоррекцию в определенном приложении, откройте ее, выберите пункт меню «Правка» > «Правописание и грамматика» > «Автоматически исправлять ошибки» (если этот флажок не отображается, автокоррекция выключена).
Даже если в меню «Правка» приложения нет команды проверки правописания или грамматики, проверьте настройки или меню этого приложения — возможно, в нем предусмотрено собственное средство проверки правописания.
Если при вводе текста нажать клавишу F5, будут отображаться предлагаемые варианты слов (в зависимости от модели Mac может потребоваться также нажать клавишу Fn). Если у Вашего Mac есть панель Touch Bar, в настройках можно включить показ вариантов для ввода в панели Touch Bar.
Проверка правописания и грамматики
В приложениях на Mac выполните любое из указанных действий.
Проверка правописания. Выберите «Правка» > «Правописание и грамматика» > «Проверить документ сейчас». Выделяется первая ошибка. Чтобы перейти к следующей ошибке, нажмите Command-точка с запятой (;). Чтобы посмотреть предлагаемые варианты написания слова, щелкните его мышью при нажатой клавише Control.
Проверка грамматики.
 Выберите «Правка» > «Правописание и грамматика» > «Проверять грамматику и правописание» (флажок показывает, что эта функция включена). Грамматические ошибки подчеркиваются зеленой линией. Наведите курсор на подчеркнутое слово, чтобы прочитать описание ошибки.
Выберите «Правка» > «Правописание и грамматика» > «Проверять грамматику и правописание» (флажок показывает, что эта функция включена). Грамматические ошибки подчеркиваются зеленой линией. Наведите курсор на подчеркнутое слово, чтобы прочитать описание ошибки.Примечание. Проверка грамматики доступна не на всех языках и не во всех странах и регионах. См. веб-страницу о доступности функций macOS.
Игнорирование слов с ошибками. Нажмите слово, удерживая клавишу Control, затем выберите «Игнорировать правописание». Если найденное слово встречается несколько раз, то в текущем документе оно будет пропущено, а во всех остальных документах — выделено.
Добавление слова в орфографический словарь. Нажмите слово, удерживая клавишу Control, затем выберите «Запомнить правописание». Это слово не будет отмечаться как ошибочное ни в каких документах.
Удаление слова из орфографического словаря. Нажмите слово, удерживая клавишу Control, затем выберите «Не запоминать правописание».

При проверке длинных документов иногда удобнее пользоваться окном «Правописание и грамматика». Выберите «Правка» > «Правописание и грамматика» > «Показать правописание и грамматику».
Выбор языков для автоматической проверки правописания
По умолчанию правописание проверяется автоматически вне зависимости от того, какой язык используется на компьютере Mac. Можно добавить и другие языки.
Чтобы изменить настройки, на Mac выберите меню Apple > «Системные настройки», затем нажмите «Клавиатура» в боковом меню. (Возможно, потребуется прокрутить вниз.)
Открыть настройки раздела «Клавиатура»
Перейдите в раздел «Ввод текста» справа и нажмите «Изменить».
Выполните одно из указанных действий.
Проверка правописания для одного языка. Нажмите всплывающее меню «Правописание» и выберите язык.
Проверка правописания для нескольких языков. Нажмите всплывающее меню «Правописание», выберите «Настроить», выберите все нужные языки и нажмите «Готово».

См. такжеЗамена текста и пунктуации в документах на MacРуководство пользователя Словаря
Как изменить набор текста в Telegram – GmodZ.ru
Когда кто-то отправляет вам сообщение в Telegram, по умолчанию пишется “[пользователь] печатает…” Так происходит во многих приложениях, так что вы, вероятно, никогда не думали о другой возможности. Но что, если бы вы узнали, что его можно настроить?
Telegram позволяет пользователям полностью изменить интерфейс своего приложения, включая статус ввода. Но, учитывая, что этот процесс не очень прост, вам может понадобиться помощь.
Изменить статус ввода в Telegram с помощью языковых пакетов
Вы можете изменить статус набора текста в Telegram, создав “языковые пакеты” Поскольку Telegram в настоящее время предлагает только 27 языков, основной целью языковых пакетов является добавление языков, которые еще не доступны в Telegram, что позволяет большему количеству людей во всем мире использовать приложение.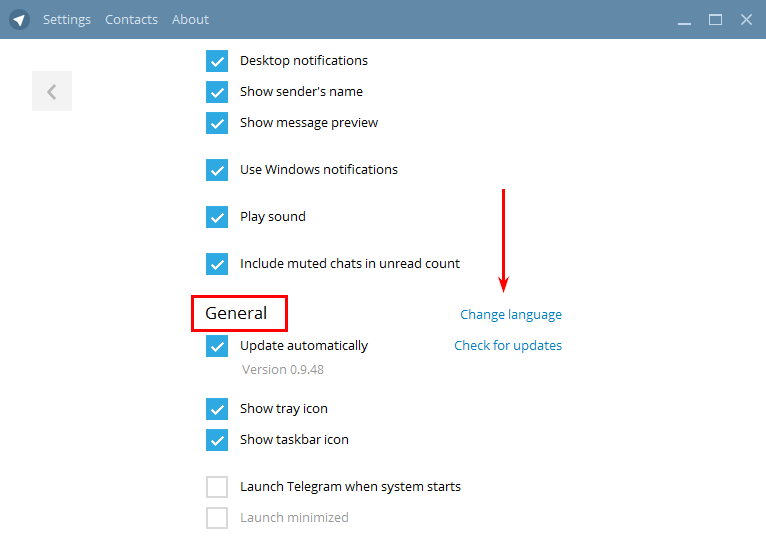
Как и другие вещи, которые находят применение за пределами их первоначальная цель, языковые пакеты постигла та же участь. Для многих пользователей они стали способом персонализировать работу с Telegram и сделать общение с друзьями более приятным.
Вот как вы можете создать собственный языковой пакет:
Примечание.Создание языковых пакетов осуществляется через веб-сайт, поэтому вы можете использовать любое устройство. Однако при использовании настольного компьютера обзор будет более четким.
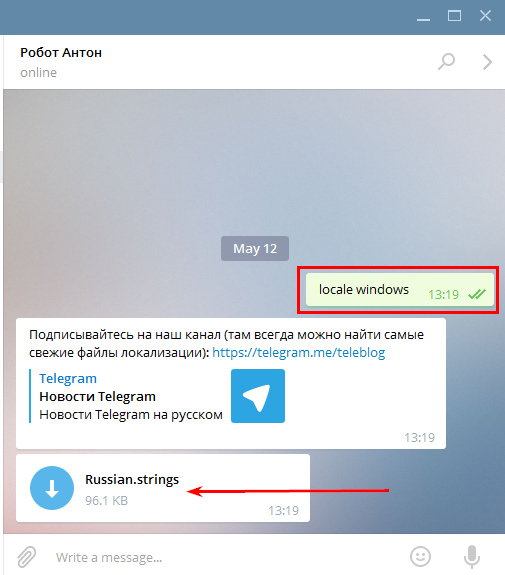
Нажмите “Добавить перевод” и введите то, что вы хотите видеть, когда кто-то набирает сообщение.
Вы можете продолжить настройку интерфейса, вернувшись на вкладку устройства по вашему выбору и изменив команды для всех действий и функций Telegram. Они организованы в аккуратные разделы, такие как “Приватные чаты” “Группы и каналы” “Настройки” и т. д.
Как применить языковой пакет на рабочем столе
После настройки вы можете применить новый статус набора текста к различным устройствам. Если вы выполняли предыдущие шаги на настольном компьютере и создали языковой пакет для рабочего стола, вам следует выполнить следующие действия:
- Доступ к новому языку’ на главной вкладке, щелкнув ее в упомянутом выше боковом меню.

- Прокрутите вниз и выберите “Использовать Telegram на [название языка].”
- Откроется еще одна вкладка с просьбой подтвердить действие. Нажмите “Открыть URL:Ссылка на Telegram”
- Вы попадете на приложение Telegram на вашем рабочем столе и спросил, хотите ли вы изменить язык. Нажмите “Изменить”
Теперь вы можете свободно пользоваться новым интерфейсом Telegram на рабочем столе. На веб-сайте Translating Telegram вы также можете присоединиться к обсуждению языкового пакета, изменить его название или добавить переводчиков, которые помогут вам настроить его.
Как применить Языковой пакет на других устройствах
Если вы использовали рабочий стол для создания нового интерфейса Telegram для другого устройства, вам нужно либо войти на веб-сайт Telegram через него и получить доступ к пакету, как описано выше, либо войти по ссылке. Ссылка также позволит другим пользователям пользоваться тем же новым интерфейсом Telegram, что и вы.
Вот как получить доступ к ссылке на ваш языковой пакет:
- Перейдите к Переводу веб-сайта Telegram на рабочем столе.
- В боковом меню выберите щелкните языковой пакет, которым хотите поделиться.
- Прокрутите вниз и нажмите “Копировать ссылку”

Вы можете теперь отправьте ссылку своим друзьям или своему собственному чату Telegram, чтобы получить к нему доступ с другого устройства и запустить новый интерфейс.
Как получить доступ к существующим языковым пакетам
Думать о том, как сделать интерфейс Telegram более привлекательным, может быть интересно. Но, учитывая, что на одно устройство приходится около 5000 команд, это также может быть довольно утомительно и отнимать много времени. Чтобы не тратить часы на создание нового интерфейса для вас и ваших друзей, вы можете поискать несколько существующих забавных языковых пакетов.
Возможно, кто-то думал так же, как и вы, и уже создал пакет, который вы нуждаться. Тем не менее, их может быть трудно найти, так как нет единого места для доступа ко всем существующим языковым пакетам.
Вы можете искать языковые пакеты в Интернете на разных веб-сайтах, таких как Reddit, но это хорошее место. начать можно в самом приложении.
начать можно в самом приложении.
- Откройте приложение Telegram.
- Нажмите значок увеличительного стекла в правом верхнем углу.
- Введите “language packs.&rdquo ;
- Выберите чат, который называется “языковые пакеты!”
- Прокрутите групповой чат или выполните поиск по ключевым словам, рекомендованным в закрепленном сообщении.
- Найдя нужный пакет, нажмите на ссылку в сообщении.
- Вы увидите всплывающее сообщение, информирующее вас об изменении интерфейса и проценте выполнения пакета.
- Нажмите “Изменить”
Обратите внимание, что большинство этих пакетов завершено только на 2-3%. Кроме того, “[пользователь] печатает…” можно вообще не менять. Однако, если создатель языкового пакета включил его, вы можете внести свой вклад в “переводы” нажав на вторую ссылку в сообщении и выполнив шаги, описанные в предыдущем разделе.
Как вернуть язык в Telegram
Если вы случайно нажали языковой пакет или вам надоел новый интерфейс Telegram, вы можете легко вернуться к исходному виду Telegram.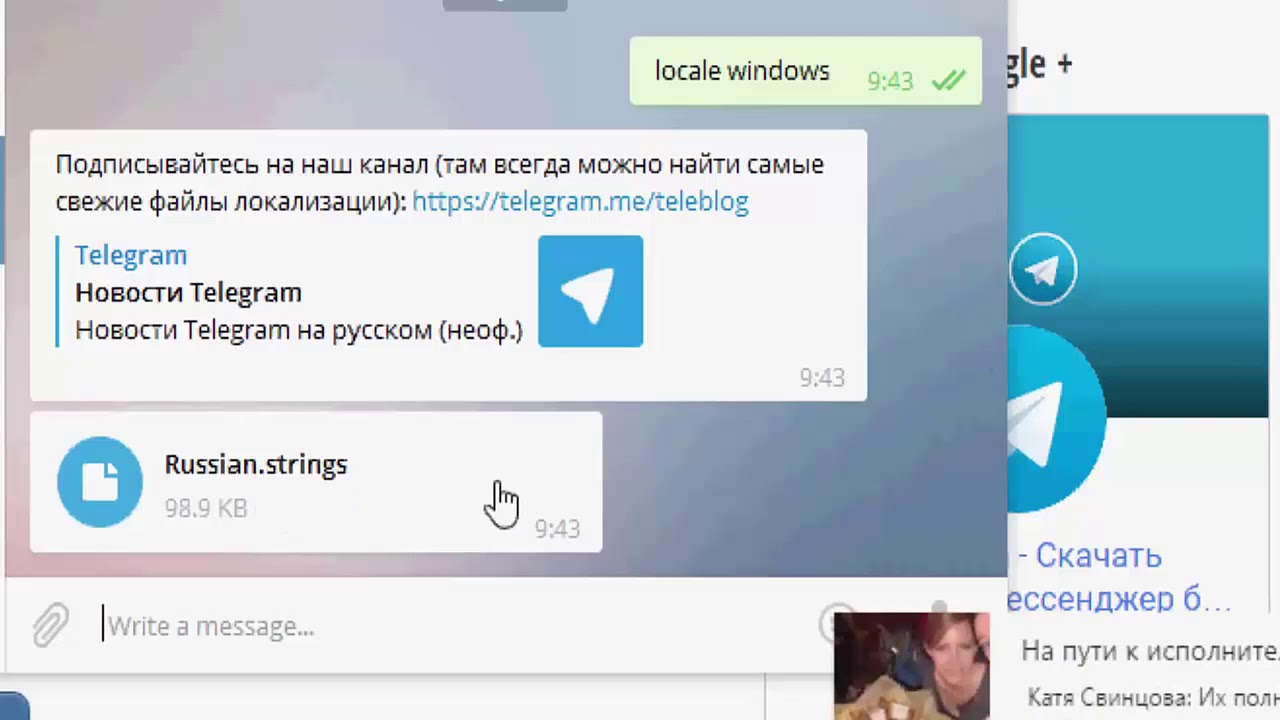 Вот как это сделать:
Вот как это сделать:
- Откройте Telegram.
- Перейдите к трем горизонтальным линиям в верхнем левом углу.
- Выберите “Настройки&rdquo. ;
- Нажмите “Язык”
- Выберите нужный язык.
Как удалить языковой пакет в Telegram
Если вы сошли с ума и изменили свой интерфейс на слишком много языковых пакетов, ваш “Язык” раздел может показаться немного переполненным. Каждый языковой пакет, который вы пробовали, станет доступен для использования в будущем и легко доступен в ваших “Настройках”
На рабочем столе
Чтобы удалите языковые пакеты, которые вы не будете использовать в ближайшее время на своем рабочем столе, выполните следующие действия:
- Откройте Telegram.
- Перейдите к трем горизонтальным линиям в левом верхнем углу.
- Выберите “Настройки”
- Нажмите “Язык”
Примечание. Вы не можете удалить языковой пакет, который используете в данный момент. Сначала вам придется переключиться на другой.
Сначала вам придется переключиться на другой. - Нажмите на три точки рядом с языком, который хотите удалить.
- Нажмите “Удалить” для подтверждения.
Если вы случайно удалили язык, вы можете восстановить его сразу, нажав на те же три точки и “Восстановить”
На мобильном устройстве
Чтобы удалить языковые пакеты на мобильном устройстве, выполните следующие действия:
- Запустите приложение Telegram.
- Нажмите на горизонтальное меню в верхнем левом углу.
- Перейдите в «Настройки».
- Нажмите “Язык”
- Нажмите и удерживайте язык, который хотите удалить.
- Нажмите “Удалить”
Часто задаваемые вопросы
Могут ли другие пользователи Telegram видеть, какой языковой пакет я использую?
Нет, другие пользователи могут видеть свой интерфейс Telegram только на выбранном ими языке.
Могу ли я создать несколько статусов набора текста?
Да, вы можете создать столько статусов набора текста, сколько захотите, но применить к текущему Telegram можно только один интерфейса за один раз.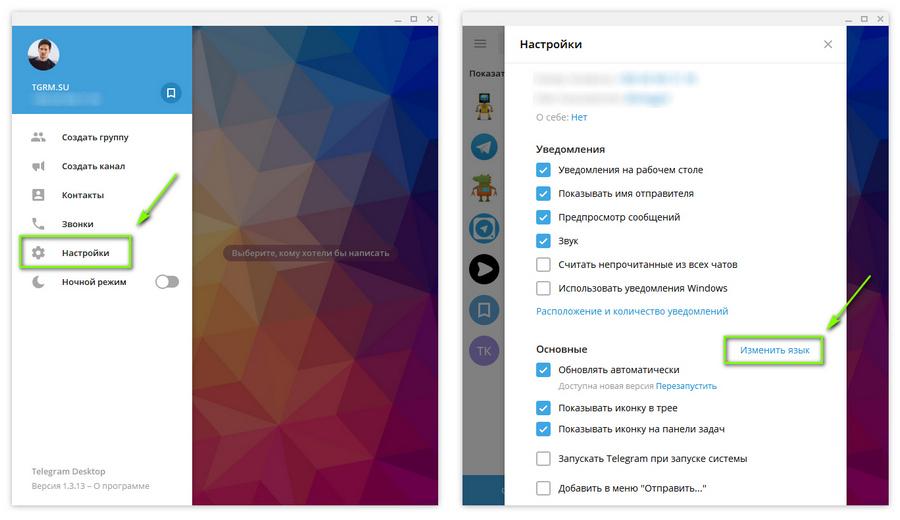
Новый интересный способ набора текста
Изменение статуса ввода или других частей интерфейса Telegram может улучшить общение в чате с ваши друзья и семья. Вы можете сделать интерфейс в кошачьей тематике и заставить людей “мяу” как они печатают сообщение. Но будьте осторожны, не вносите слишком много изменений в интерфейс Telegram и не потеряйтесь в приложении.
Вы уже пытались изменить статус набора текста в приложении Telegram? На что ты его поменял? Расскажите нам в комментариях ниже.
Как изменить язык в Telegram
Telegram — популярное приложение для обмена сообщениями, которое предлагает широкий спектр функций. Он позволяет пользователям отправлять сообщения, голосовые заметки, видео, изображения и файлы, а также создавать группы до 200 000 участников. Он также предлагает сквозное шифрование для частных разговоров, что делает его привлекательным вариантом для тех, кто ценит свою конфиденциальность. Кроме того, Telegram предлагает ряд вариантов настройки, таких как возможность создавать собственные темы и стикеры, а также пользователи могут создавать своих собственных ботов для автоматизации определенных задач.
Как восстановить удаленный групповой чат или…
Включите JavaScript
Как восстановить удаленный групповой чат в Instagram?
Знаете ли вы, что одна из интересных функций, которые Telegram предлагает своим пользователям, называется «Автоматическое удаление сообщений». Вы можете установить для них таймер, и они самоуничтожатся, не оставив после себя следов. Если вам интересно узнать больше, взгляните на другое мое руководство по этой теме: «Как включить автоматическое удаление сообщений в Telegram».
Одной из самых интересных функций Telegram является функция смены языка. Эта функция позволяет пользователям легко переключаться между разными языками при использовании приложения. Например, вы можете общаться на английском языке, а затем переключиться на французский, и весь интерфейс и клавиатура также переключатся на французский. Это облегчает многоязычным пользователям общение со своими друзьями и семьей на разных языках без необходимости каждый раз менять языковые настройки.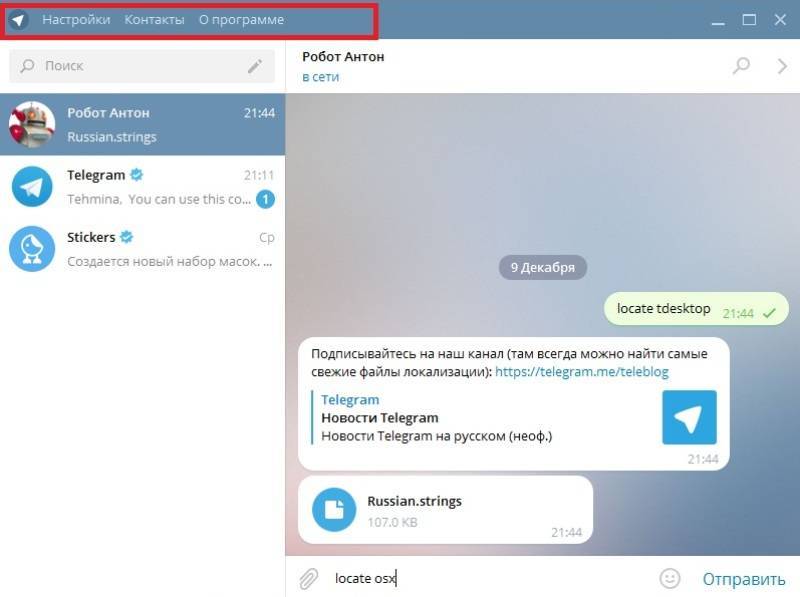
Оглавление
Простой режим
Шаги по изменению языка в Telegram — Android и iOS
Откройте Telegram — нажмите на трехстрочный значок — откройте «Настройки» — нажмите на «Язык» — выберите язык по вашему выбору
Шаги по изменению языка в Telegram – Telegram Web
Откройте браузер – Введите https://desktop.telegram.org/ в строке URL-адреса и нажмите Enter – Войдите в свою учетную запись – Нажмите на трехстрочный значок – Откройте «Настройки» – Нажмите «Язык» – Выберите язык по вашему выбору
Вход через номер телефона
Для входа в браузере при выборе номера телефона вы получите код от Telegram, введите его в пустое поле.
Вход в систему с помощью QR-кода
Откройте Telegram на своем телефоне — коснитесь трехстрочного значка — коснитесь «Настройки» — коснитесь «Устройства» — коснитесь «Связать настольное устройство» и отсканируйте QR-код
Шаги по изменению языка в Telegram с помощью ботов введите «@langbot» — нажмите на бота — начните чат с ботом — выберите язык по вашему выбору — выберите платформу по вашему выбору — загрузите файл — нажмите на значок с тремя точками в отправленном сообщении — выберите «Применить файл локализации»
Шаги по изменению языка в Telegram — Android и iOS
Прежде чем мы приступим к шагам, позвольте мне сказать вам, что это руководство основано на Android, но оно одинаково для пользователей iOS. Некоторые визуальные эффекты могут незначительно отличаться, но шаги остаются теми же. После этой части я объясню, как этот процесс выполняется в Windows.
Некоторые визуальные эффекты могут незначительно отличаться, но шаги остаются теми же. После этой части я объясню, как этот процесс выполняется в Windows.
Шаг 1:
Откройте Telegram. Это похоже на белую бумажную ракету на синем круге с белым фоном.
Шаг 2:
Когда приложение откроется, найдите трехстрочный значок в верхнем левом углу экрана и коснитесь его.
Шаг 3:
После нажатия на указанный значок должно открыться новое меню. Найдите и откройте «Настройки».
Шаг 4:
Прокрутите вниз и найдите «Язык» в разделе «Настройки».
Шаг 5:
Теперь вы можете выбрать язык, на котором хотите просматривать Telegram. Все названия языков отображаются как на текущем языке, так и в их форме. Если у вас возникли проблемы с поиском нужного языка, используйте значок стекла в правом верхнем углу экрана для поиска нужного языка.
- Обратите внимание, что изменение языка Telegram не повлияет на вашу клавиатуру.
 Вы не сможете набирать корейский алфавит, установив желаемый язык на корейский!
Вы не сможете набирать корейский алфавит, установив желаемый язык на корейский!
Если вы являетесь или хотите быть подписчиком на каком-либо канале с использованием иностранного языка, которого вы не знаете, смена языка Telegram не поможет. Однако, используя тот же метод, вы можете активировать систему перевода Telegram, активировав «Показать кнопку перевода». Однако для этого вам нужно выйти из текущего канала, а это значит, что вы можете не найти его снова. Чтобы получить доступ к нему снова, мы предлагаем вам получить ссылку на один из постов канала. Если вы не знаете, как это делается, ознакомьтесь с другим моим руководством, чтобы узнать, как получить ссылку на публикацию в Telegram-канале: «Как получить ссылку на публикацию в Telegram-канале».
Шаги по изменению языка в Telegram — Telegram Web
Теперь давайте посмотрим, как этот процесс выполняется в Telegram Web. Имейте в виду, что шаги немного различаются для K и Z версий Telegram Web. Что касается настольной версии, вы можете выполнить те же действия, что и для Android и iOS.
Что касается настольной версии, вы можете выполнить те же действия, что и для Android и iOS.
Шаг 1:
Сначала вам нужно открыть браузер. Вы можете выбрать любой, который вам более удобен.
- Лучше, если вы используете современный браузер, так как современный браузер имеет лучшую безопасность и сможет лучше поддерживать Telegram.
- Google Chrome, Firefox и Microsoft Edge — хорошие веб-браузеры, и их будет достаточно для того, что мы собираемся делать. Microsoft Edge установлен на всех Windows по умолчанию, а остальные два вы можете скачать с их сайтов.
- Загрузите Firefox с https://www.mozilla.org/
- Загрузите Chrome с https://www.google.com/chrome/
Шаг 2:
Когда ваш браузер будет готов, откройте его. В URL-адресе в верхней части экрана введите следующий адрес и нажмите клавишу ввода: https://web.telegram.org/.
Шаг 3:
После завершения загрузки новой страницы вам будет предложено войти в свою учетную запись, если вы впервые используете браузер. У вас есть два разных варианта входа в свою учетную запись.
У вас есть два разных варианта входа в свою учетную запись.
- Во-первых, вы можете ввести номер телефона, с которым вы зарегистрировали свою учетную запись. Вы получите код от Telegram на свой телефон, и вам будет предложено ввести этот код, чтобы войти в свою учетную запись.
- Если вы уже вошли в систему на своем телефоне, вы можете отсканировать QR-код, показанный вам на этой странице, через приложение Telegram, чтобы войти в свою учетную запись.
Шаг 3.1:
Чтобы войти в систему с помощью QR-кода, сначала откройте приложение Telegram на своем телефоне.
Шаг 3.2:
После открытия Telegram коснитесь трехстрочного значка в верхнем левом углу экрана, чтобы открыть новое меню. Затем нажмите и откройте «Настройки».
Шаг 3.3:
На вкладке «Настройки» найдите и нажмите «Устройства».
Шаг 3.4:
На новой странице вам будет предложено отсканировать QR-код, предоставленный вам Telegram Web. Нажмите «Связать настольное устройство», это откроет сканер QR-кода. Отсканируйте веб-код Telegram, и вы войдете в свою учетную запись. Кроме того, вы можете увидеть все другие активные сеансы, которые у вас есть. Вы можете удалить их здесь, чтобы отключить этот момент соединения.
Нажмите «Связать настольное устройство», это откроет сканер QR-кода. Отсканируйте веб-код Telegram, и вы войдете в свою учетную запись. Кроме того, вы можете увидеть все другие активные сеансы, которые у вас есть. Вы можете удалить их здесь, чтобы отключить этот момент соединения.
Хотите узнать больше об устройствах и о том, как вы можете иметь более одной учетной записи на своем устройстве одновременно? Взгляните на мое руководство здесь, чтобы узнать, как вы можете иметь несколько учетных записей на одном устройстве: «Как иметь несколько учетных записей Telegram на одном устройстве».
Шаг 4:
После входа в Telegram нажмите трехстрочный значок в верхнем левом углу экрана.
Шаг 5:
В отличие от Android здесь должно открыться небольшое меню. Нажмите «Настройки».
- Если вы хотите, вы также можете переключиться на версию Z отсюда. Большинство людей считают, что с версией K легче взаимодействовать.
Шаг 6:
В отличие от Android, только что открытая страница не будет охватывать всю страницу. Он будет охватывать только левое меню. В этом меню найдите и нажмите «Язык».
Он будет охватывать только левое меню. В этом меню найдите и нажмите «Язык».
Шаг 7:
Теперь выберите язык, на котором будет отображаться интерфейс. Кроме того, в отличие от Android, у вас здесь нет функции поиска, поэтому вам придется искать язык по вашему выбору вручную.
Совет от профессионала: При использовании браузера одновременно нажмите «Ctrl + F» на клавиатуре. Или вы можете активировать эту функцию, щелкнув значок с тремя точками, расположенный в правом верхнем углу вкладки браузера, а затем нажав «Найти…». Когда появится панель поиска, найдите нужный язык. Если он доступен, он будет выделен.
Шаги по изменению языка в Telegram с помощью ботов
Возможность создавать и использовать ботов — одна из ключевых особенностей, которая отличает Telegram от других приложений для обмена мгновенными сообщениями и дает ему преимущество над ними. Сменить язык в Telegram также можно с помощью ботов. Обратите внимание, что этот метод одинаков на всех платформах.
Шаг 1:
Откройте Telegram на выбранной вами платформе. Когда он откроется, нажмите на лупу в правом верхнем углу экрана.
Шаг 2:
В поле поиска выше введите «@langbot» и нажмите на найденный результат. Это должно открыть чат с ботом под названием «Telegram Languages».
Шаг 3:
Нажмите кнопку «Пуск».
Шаг 4:
После нажатия кнопки «Пуск» бот покажет доступные языки. Выберите язык, который хотите добавить.
Шаг 5:
Затем вам нужно выбрать платформу по вашему выбору. При желании вы можете выбрать другую платформу и применить к ней следующие шаги, чтобы изменить язык на этом устройстве.
Шаг 6:
После того, как вы выбрали нужный язык и платформу, вам будет отправлен файл. Загрузите файл и нажмите на трехточечный значок в правом верхнем углу отправленного сообщения.
Шаг 7:
Действия, которые необходимо выполнить, могут различаться в зависимости от версии и выбранной платформы. Однако отправленное сообщение прояснит для вас ситуацию. В нашем случае, как Android, мы должны выбрать «Применить файл локализации».
Однако отправленное сообщение прояснит для вас ситуацию. В нашем случае, как Android, мы должны выбрать «Применить файл локализации».
Шаг 8:
Выберите язык, на котором вы хотите, чтобы ваш Telegram отображался.
Пока все! Проверьте FAQ ответы на ваши возможные вопросы.
Часто задаваемые вопросы (Часто задаваемые вопросы)
В: После входа в систему на компьютере я получил сообщение на свой телефон о том, что в мою учетную запись был выполнен вход, но я не получил такое же сообщение на компьютере. Меня взломали?
A: Расслабьтесь, все в порядке. В старых версиях Telegram, если вы вошли в свою учетную запись с ПК, произошло бы что-то подобное. Мы предлагаем вам обновить ваш Telegram до последней версии. Если вы используете Android, используйте Play Store. Если вы используете iPhone, используйте App Store.
В: Меняется ли язык моей клавиатуры, когда я меняю язык Telegram?
О: Нет, язык клавиатуры останется без изменений.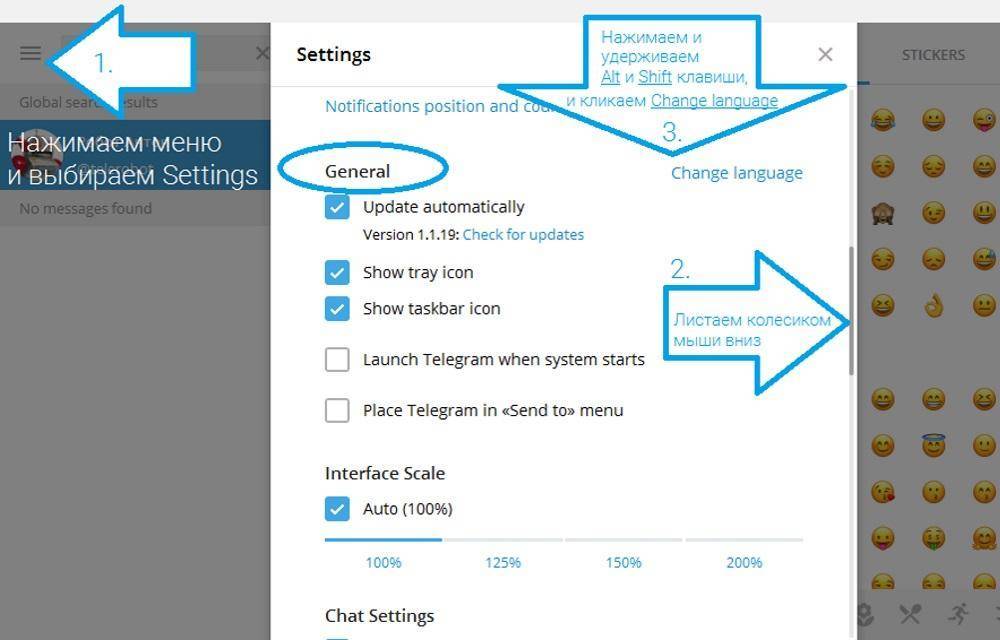 Если вы хотите добавить/удалить какой-либо язык на клавиатуре, вы должны сделать это в настройках.
Если вы хотите добавить/удалить какой-либо язык на клавиатуре, вы должны сделать это в настройках.
В: Безопасно ли использовать функцию перевода?
О: Используя эту функцию, вы предоставляете Google доступ к любому сообщению, которое хотите перевести. Я предполагаю, что это должно быть безопасно.
В: В моем Telegram нет выбора языка. Что я должен делать?
О: Обновите Telegram до последней версии. Используйте магазин Play, если вы пользователь Android, App Store, если вы пользователь iOS, или магазин Microsoft, если вы используете Telegram в Windows. Кроме того, вы можете загрузить последнюю версию для любой платформы с https://telegram.org/apps.
Заключение
Telegram — одна из лучших социальных платформ для обмена мгновенными сообщениями. Было бы ошибкой даже предположить, что Telegram — самый лучший. Он предлагает множество различных функций, таких как отправка аудио и видео, стикеров и других форматов. Вы также можете создавать группы и каналы, в которых может разместиться до 200 000 человек. Вы даже можете изменить язык Telegram практически на любой язык мира. Сегодня я попытался объяснить, как этот процесс выполняется на разных платформах, таких как Android и Windows. Я также дал несколько советов и ответил на некоторые распространенные вопросы по этому вопросу. Надеюсь, вы нашли это руководство полезным! Увидимся.
Вы даже можете изменить язык Telegram практически на любой язык мира. Сегодня я попытался объяснить, как этот процесс выполняется на разных платформах, таких как Android и Windows. Я также дал несколько советов и ответил на некоторые распространенные вопросы по этому вопросу. Надеюсь, вы нашли это руководство полезным! Увидимся.
Перевод Telegram Desktop
Формат файла перевода
Формат файла перевода совместим с форматом Apple .strings. Каждая клавиша имеет строковое значение, некоторые символы должны быть экранированы, например:
‘»‘ (двойная кавычка) должна быть написана как ‘\»‘
‘\’ (обратная косая черта) должна быть написана как ‘\\’
‘{‘ (открытая фигурная скобка) должна быть написана как ‘\{‘ umber) следует писать как ‘\#’ внутри тегов со счетчиком (см. ниже)
Теги
Неэкранированная открывающая скобка используется в двух случаях. Сначала для тегов замены, например:
«{user} изменил название группы на {title}»
Эти теги {user} и {title} не следует переводить и они будут заменены в приложении, они должны оставаться точно такими же, как и в исходной фразе (но не обязательно в тех же местах или в том же порядке). Перевод этой фразы на итальянский язык может выглядеть так:
Перевод этой фразы на итальянский язык может выглядеть так:
«{user} ha cambiato il nome del gruppo in {title}»
Теги, зависящие от числа
Второй для замен с зависимостью от числа, например:
«Найдено {count:no messages|# message|# messages} в этом разговоре»
Здесь вместо {…} приложение выберет один из трех вариантов, в зависимости от числового значения: «no messages », «# сообщение» или «# сообщения» (одно для значения, равного 0, одно для значения, равного 1, и одно для всех остальных значений), а символ «#» будет заменен самим значением. Таким образом, приведенный выше пример может создать три строки:
В этой цепочке сообщений не найдено
В этой цепочке найдено 1 сообщение
В этой цепочке найдено 5 сообщений
Таким образом, тег между { и : должен оставаться точно таким же, как в исходной фразе, а три значения, разделенные символом «|», должны быть переведены. Перевод этой фразы на итальянский язык может выглядеть так:
«{count:Nessun messaggio trovato|Trovato # messaggio|Trovati # messaggi} in questa conversazione»
И это даст три строки:
Nessun 1 сообщение для разговора
1 сообщение для разговора
5 сообщений для разговора
Проверка перевода
Начиная с версии 0.

 Выберите «Правка» > «Правописание и грамматика» > «Проверять грамматику и правописание» (флажок показывает, что эта функция включена). Грамматические ошибки подчеркиваются зеленой линией. Наведите курсор на подчеркнутое слово, чтобы прочитать описание ошибки.
Выберите «Правка» > «Правописание и грамматика» > «Проверять грамматику и правописание» (флажок показывает, что эта функция включена). Грамматические ошибки подчеркиваются зеленой линией. Наведите курсор на подчеркнутое слово, чтобы прочитать описание ошибки.


 Сначала вам придется переключиться на другой.
Сначала вам придется переключиться на другой. Вы не сможете набирать корейский алфавит, установив желаемый язык на корейский!
Вы не сможете набирать корейский алфавит, установив желаемый язык на корейский!