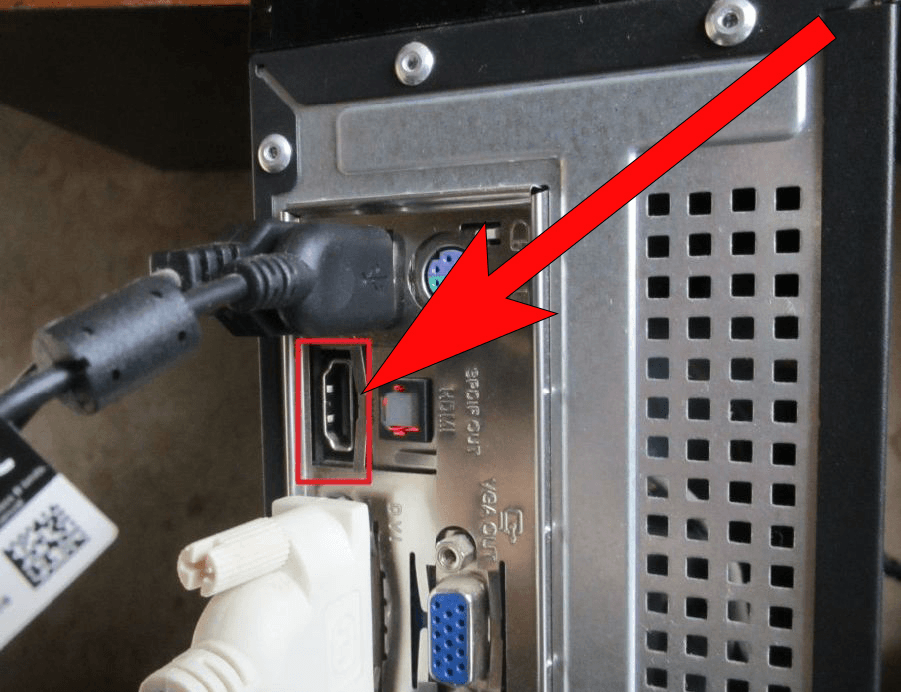Как к компьютеру подключить экран телевизора: Как подключить компьютер к телевизору
Содержание
Как подключить телевизор к компьютеру
Идея подключить компьютер или ноутбук к телевизору может оказаться вполне разумной, если, к примеру, вы часто смотрите фильмы, хранящиеся на жестком диске, играете в игры, хотите использовать ТВ как второй монитор, да и во многих других случаях. По большому счету, подключение ТВ в качестве второго монитора компьютера или ноутбука (или же в качестве основного) для большинства современных моделей телевизоров не является проблемой.
В этой статье я подробно расскажу о том, как подключить компьютер к ТВ по HDMI, VGA или DVI, о различных типах входов и выходов, которые наиболее часто используются при подключении телевизора, о том, какие кабели или переходники могут потребоваться, а также о настройках Windows 10, 8.1 и Windows 7, с помощью которых вы сможете настроить различные режимы изображения с компьютера на телевизоре. Ниже рассмотрены варианты проводного подключения, если нужно без проводов, то инструкция здесь: Как подключить телевизор к компьютеру по Wi-Fi. Также может быть полезно: Как подключить ноутбук к телевизору, Как смотреть ТВ онлайн, Как подключить два монитора к компьютеру в Windows 10, 8 и Windows 7.
Также может быть полезно: Как подключить ноутбук к телевизору, Как смотреть ТВ онлайн, Как подключить два монитора к компьютеру в Windows 10, 8 и Windows 7.
Пошаговая инструкция по подключению телевизора к ПК или ноутбуку
Начнем непосредственно с соединения ТВ и компьютера. Для начала, желательно выяснить, какой способ подключения будет оптимальным, наименее затратным и обеспечит наилучшее качество изображения.
Ниже не указаны такие разъемы как Display Port или USB-C/Thunderbolt, потому что такие входы на большинстве телевизоров в настоящее время отсутствуют (но не исключаю, что появятся в будущем).
Шаг 1. Определите, какие порты для вывода видео и аудио сигнала имеются на вашем компьютере или ноутбуке
- HDMI — Если у вас относительно новый компьютер, то очень вероятно, что на нем вы обнаружите порт HDMI — это цифровой выход, по которому одновременно может передаваться и видео в высоком разрешении и аудио сигнал. На мой взгляд, это оптимальный вариант, если вы хотите подключить телевизор к компьютеру, но способ может оказаться неприменим, если у вас старый телевизор.

- VGA — очень распространен (хотя на последних моделях видеокарт его и нет) и прост в подключении. Представляет собой аналоговый интерфейс для передачи видео, аудио по нему не передается.
- DVI — цифровой интерфейс передачи видео сигнала, присутствует почти на всех современных видеокартах. Через выход DVI-I может транслироваться и аналоговый сигнал, поэтому переходники DVI-I — VGA обычно работают без проблем (а это может пригодиться при подключении телевизора).
- S-Video и композитный выход (AV) — могут быть обнаружены на старых видеокартах, а также на профессиональных видеокартах для монтажа видео. Обеспечивают не самое лучшее качество изображения на телевизоре с компьютера, однако могут стать единственным способом подключить старый телевизор к компьютеру.
Это все основные типы разъемов, используемые для подключения ТВ к ноутбуку или ПК. С большой вероятностью, вам придется иметь дело с одним из вышеперечисленных, так как именно они обычно присутствуют на ТВ.
Шаг 2. Определите типы видео входов, присутствующих на телевизоре
Посмотрите, какие входы поддерживает ваш телевизор — на большинстве современных вы сможете найти HDMI и VGA входы, на более старых — S-video или композитный вход (тюльпаны).
Шаг 3. Выберите, какое подключение вы будете использовать
Сейчас я по порядку перечислю возможные типы подключения телевизора к компьютеру, при этом сначала — оптимальные с точки зрения качества изображения (кроме этого, используя данные варианты, подключить проще всего), а затем — пару вариантов на крайний случай.
Возможно, вам придется приобрести соответствующий кабель в магазине. Как правило, цена их не слишком велика, а обнаружить различные кабели можно в специализированных магазинах радиотоваров или же в различных торговых сетях, где продают потребительскую электронику. Отмечу, что различные HDMI кабели «с золотым покрытием» за дикие суммы нисколько не повлияют на качество изображения.
- HDMI — HDMI.
 Оптимальный вариант, достаточно приобрести кабель HDMI и соединить соответствующие разъемы, передается не только изображение, но и звук. Возможная проблема: Не работает звук по HDMI с ноутбука или компьютера.
Оптимальный вариант, достаточно приобрести кабель HDMI и соединить соответствующие разъемы, передается не только изображение, но и звук. Возможная проблема: Не работает звук по HDMI с ноутбука или компьютера. - VGA — VGA. Также простой в реализации способ подключения ТВ, потребуется соответствующий кабель. Такие кабели есть в комплекте со многими мониторами и, возможно, у вас обнаружится неиспользуемый. Также можно купит в магазине.
- DVI — VGA. То же, что и в предыдущем случае. Может потребоваться либо переходник DVI-VGA и кабель VGA, либо просто кабель DVI-VGA.
- S-Video — S-Video, S-Video — композитный (через переходник или соответствующий кабель) или композитный — композитный. Не самый лучший способ подключения в связи с тем, что изображение на экране телевизора окажется не четким. Как правило, при наличии современной техники не используется. Подключение осуществляется аналогично подключению бытовых проигрывателей DVD, VHS и остальных.

Шаг 4. Подключите компьютер к телевизору
Хочу предупредить, что это действие лучше производить, полностью выключив телевизор и компьютер (в том числе выключив из розетки), в противном случае, хоть и не очень вероятна, но возможна порча оборудования вследствие электрических разрядов. Соедините нужные разъемы на компьютере и телевизоре, после чего включите и то и другое. На телевизоре выберите соответствующий входной видео сигнал — HDMI, VGA, PC, AV. При необходимости, ознакомьтесь с инструкцией к телевизору.
Примечание: если вы подключаете ТВ к ПК с дискретной видеокартой, то вы можете заметить, что на задней панели компьютера есть два расположения разъемов для вывода видео — на видеокарте и на материнской плате. Рекомендую подключать телевизор в том же расположении, куда подключен монитор.
Если все было сделано правильно, то, скорее всего, экран телевизора начнет показывать то же, что и монитор компьютера (может, и не начать, но это решаемо, читайте далее).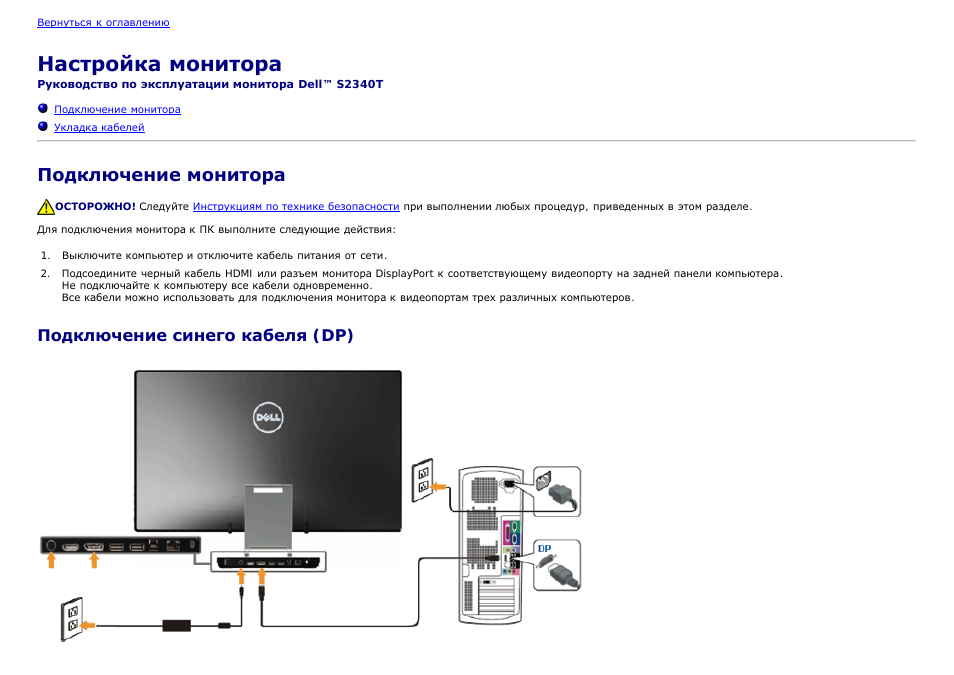 Если же монитор не подключен, то будет показывать только ТВ.
Если же монитор не подключен, то будет показывать только ТВ.
Несмотря на то, что телевизор уже подключен, вы скорее всего, столкнетесь с тем, что изображение на одном из экранов (если их два — монитор и телевизор) будет искаженным. Также, возможно, вы захотите, чтобы телевизор и монитор показывали разные изображения (по умолчанию устанавливается зеркальное отображение — одинаковое на обоих экранах). Перейдем к настройке связки ТВ-ПК сначала на Windows 10, а затем — в Windows 7 и 8.1.
Настройка изображения на ТВ с ПК в Windows 10
Для вашего компьютера подключенный телевизор является просто вторым монитором, соответственно и все настройки производятся в параметрах монитора. В Windows 10 можно выполнить необходимые настройки следующим образом:
- Зайдите в Параметры (Пуск — значок шестеренки или клавиши Win+I).
- Выберите пункт параметров «Система» — «Дисплей». Здесь вы увидите два подключенных монитора. Чтобы узнать, номер каждого из подключенных экранов (они могут не соответствовать тому, как вы их расставили и в каком порядке подключили) нажмите кнопку «Определить» (в результате соответствующие номера появятся на мониторе и телевизоре).

- Если расположение не соответствует фактическому, вы можете перетащить один из мониторов мышью вправо или влево в параметрах (т.е. изменить их порядок, чтобы он соответствовал фактическому расположению). Это актуально только в случае, если вы используете режим «Расширить экраны», о чем далее.
- Важный пункт параметров находится чуть ниже и озаглавлен «Несколько дисплеев». Здесь вы можете установить, как именно работают два экрана в паре: Дублировать эти экраны (одинаковые изображения с важным ограничением: на обоих можно выставить только одинаковое разрешение), Расширить рабочий стол (на двух экранах будет разное изображение, один будет являться продолжением другого, указатель мыши будет передвигаться с края одного экрана на второй, при правильно заданном расположении), Отображать только на одном экране.
В целом, на этом настройку можно считать завершенной, разве что следует убедиться, что для ТВ установлено правильное разрешение (т.е. физическое разрешение экрана телевизора), настройка разрешения производится после выбора конкретного экрана в параметрах дисплея Windows 10. Если у вас не отображается два дисплея, может помочь инструкция: Что делать, если Windows 10 не видит второй монитор.
Если у вас не отображается два дисплея, может помочь инструкция: Что делать, если Windows 10 не видит второй монитор.
Как настроить изображение на телевизоре с компьютера и ноутбука в Windows 7 и Windows 8 (8.1)
Для того, чтобы настроить режим отображения на двух экранах (или на одном, если вы собираетесь использовать только телевизор в качестве монитора), кликните правой кнопкой мыши в пустом месте рабочего стола и выберите пункт «Разрешение экрана». Откроется окно следующего вида.
Если у вас одновременно работают и монитор компьютера и подключенный телевизор, но вы не знаете, какой из них какой цифре (1 или 2) соответствует, вы можете нажать кнопку «Определить», чтобы выяснить это. Также вам потребуется уточнить физическое разрешение вашего телевизора, как правило, на современных моделях это Full HD — 1920 на 1080 пикселей. Информация должна иметься в инструкции по эксплуатации.
Настройка
- Выберите кликом мыши миниатюру, соответствующую телевизору и установите в поле «Разрешение» то, которое соответствует его реальному разрешению.
 В противном случае, картинка может оказаться не четкой.
В противном случае, картинка может оказаться не четкой. - Если используется несколько экранов (монитор и ТВ), в поле «Несколько дисплеев» выберите режим работы (далее — подробнее).
Можно выбрать следующие режимы работы, некоторые из них могут потребовать дополнительной настройки:
- Отобразить рабочий стол только на 1 (2) — второй экран отключается, изображение будет отображаться только на выбранном.
- Дублировать эти экраны — на обоих экранах отображается одинаковое изображение. В случае, если разрешение этих экранов разное, вероятно появление искажений на одном из них.
- Расширить эти экраны (Расширить рабочий стол на 1 или 2) — в данном случае рабочий стол компьютера «занимает» сразу оба экрана. При выходе за границы экрана вы переходите на следующий экран. Для того, чтобы правильно и удобно организовать работу вы можете перетаскивать миниатюры дисплеев в окне настройки. Например, на картинке ниже экран 2 — это телевизор.
 При подведении мыши к правой его границе я попаду на монитор (экран 1). Если я хочу изменить их расположение (потому что они на столе стоят в другом порядке), то в настройках я могу перетащить экран 2 в правую часть, так чтобы первый экран оказался слева.
При подведении мыши к правой его границе я попаду на монитор (экран 1). Если я хочу изменить их расположение (потому что они на столе стоят в другом порядке), то в настройках я могу перетащить экран 2 в правую часть, так чтобы первый экран оказался слева.
Примените настройки и пользуйтесь. Оптимальный вариант, на мой взгляд — это расширить экраны. Сначала, если вы никогда не работали с несколькими мониторами, это может показаться не совсем привычно, но потом, скорее всего увидите преимущества такого варианта использования.
Надеюсь, всё получилось и работает исправно. Если же нет и с подключением телевизора есть какие-то проблемы, задавайте вопросы в комментариях, я постараюсь помочь. Также, если задача — не передача изображения на телевизор, а простое воспроизведение видео, хранящегося на компьютере на вашем Смарт ТВ, то, возможно, более оптимальным способом будет настройка DLNA сервера на компьютере.
remontka.pro в Телеграм | Способы подписки
Как подключить VGA к телевизору — журнал LG MAGAZINE Россия
Телевизор довольно часто используется в качестве внешнего дисплея для ноутбука или компьютера. И у многих пользователей зачастую возникает вопрос, как подключить к экрану телевизора свой компьютер или ноутбук. Потребность в такой системе возникает при просмотре фильмов, ведь ни для кого не секрет, что на большом экране просмотр кино или сериалов становится более комфортным, нежели чем на мониторе компьютера или ноутбука. Однако, подключение экрана телевизора к дисплею компьютера может быть и рабочей необходимостью. Эта функция необходима как инженерам (для более детального и удобного разбора чертежей в таких средах как Micro-Cup), так и художникам, чтобы удобно работать с изображением.
И у многих пользователей зачастую возникает вопрос, как подключить к экрану телевизора свой компьютер или ноутбук. Потребность в такой системе возникает при просмотре фильмов, ведь ни для кого не секрет, что на большом экране просмотр кино или сериалов становится более комфортным, нежели чем на мониторе компьютера или ноутбука. Однако, подключение экрана телевизора к дисплею компьютера может быть и рабочей необходимостью. Эта функция необходима как инженерам (для более детального и удобного разбора чертежей в таких средах как Micro-Cup), так и художникам, чтобы удобно работать с изображением.
В современных устройствах имеется множество различных портов, которые позволяют подключить большинство современных устройств для самых разных целей. Рассмотрим один из самых легких способов того, как установить подключение ноутбука к телевизору при помощи провода VGA.
VGA кабель – один из самых распространенных стандартов аналоговой передачи изображения.Один из контактов VGA разъёма отвечает за передачу технической информации на устройство, поэтому подключение ноутбука к телевизору должно распознаваться по умолчанию.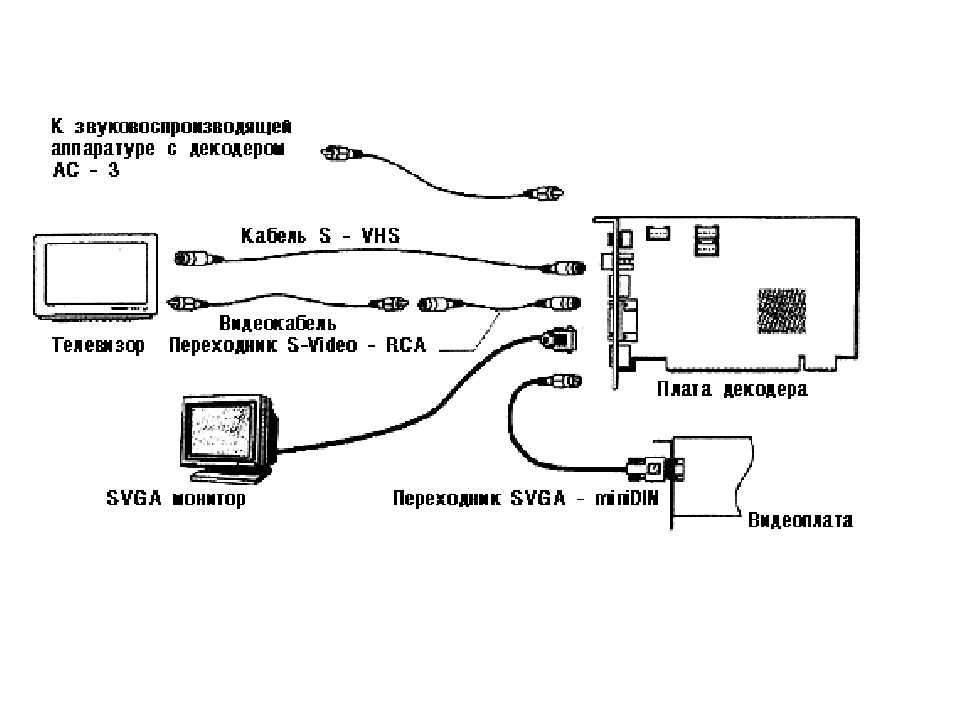 То есть система Windows определит и модель устройства, и поддерживаемые разрешения, и частоту обновления.
То есть система Windows определит и модель устройства, и поддерживаемые разрешения, и частоту обновления.
Перед началом подключения следует удостовериться в наличии порта VGA, как на телевизоре, так и на компьютере. Обычно с этим не возникает никаких проблем, однако, в старых моделях телевизора такой интерфейс отсутствует. В данном случае на помощь может прийти переходник или специальный адаптер.
Следующим шагом для пользователя будет подбор кабеля. Здесь возможны варианты с комбинацией портов, как на TV, так и на ноутбуке. Если разъёмы на устройствах совпадают, тогда пользователю подойдет самый простой кабель без лишних дополнительных драйверов. Однако, зачастую возникает проблема, когда на телевизоре есть VGA разъёмы, а на ноутбуке только HDMI порт или наоборот. В данном случае помимо простого кабеля потребуется специальный цифро-аналоговый переходник, который позволит осуществить подключение устройств с разными разъёмами. Такой переходник сможет установить и преобразовать сигнал из аналогового вида в цифровой.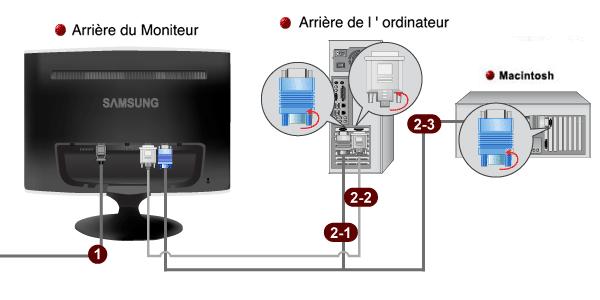
Существенным минусом подключения телевизора через VGA разъём является то, что передача через VGA кабель будет осуществляться только видеосигналом на телевизор без звука. Звук будет работать через динамики ноутбука или же подключенные к нему колонки. Поэтому для использования звуковой системы телевизора следует использовать специальный переходник VGA-HDMI, который будет оснащен дополнительными звуковыми разъёмами. Это могут быть обычные «тюльпаны» или мини-джек 3,5мм. Что касается отображения качества картинки видеокарты ПК, то через интерфейс VGA экран будет передавать изображение 1600 на 1200 пикселей.
Для подключения телевизора к компьютеру через VGA кабель необходимо следовать инструкции, по которой один конец провода следует установить в разъём компьютера, а другой подключить к переходнику или непосредственно к порту TV устройства. Также следует не забыть о звуковых выходах. Если это мини-джек, то его следует подключить в специальный порт соответствующего размера. Если это разъёмы «тюльпаны», следует воспользоваться цветовыми отметками. Обычно это красные и белые цвета. На устройстве разъёмы отмечены так же для того, чтобы пользователь не перепутал их местами.
Обычно это красные и белые цвета. На устройстве разъёмы отмечены так же для того, чтобы пользователь не перепутал их местами.
После подключения провода следует настроить устройство отображения изображения с монитора компьютера на телевизионный дисплей по следующей инструкции:
- Первым шагом, следует открыть на телевизоре меню выбора разъёмов кнопкой «Input» или «Source».
- После этого пользователю откроется меню, где можно увидеть источники сигнала с возможностью вывода изображения на экран телевизора.
- В этом меню следует выбрать необходимое порт-соединение. Если пользователь подключал ПК непосредственно при помощи VGA разъёма, то следует задействовать его. Если был использован переходник, то следует выбрать HDMI порт.
- После нажатия кнопки «ОК» на дисплее должен отобразиться рабочий стол компьютера. Если это произошло, значит, подключение прошло успешно. Для некоторых моделей может потребоваться переход в режим TV\AV или TV\Video.
- В современных телевизорах доступные для выбора подключения подсвечиваются, а пустые порты выделяться не будут.

Далее следует перейти к настройке программного обеспечения на ноутбуке. Сделать это можно в настройках экрана, зайти в которые можно несколькими способами:
- Первый способ. Нажать вкладку «Пуск», затем «Панель управления». Перейти на вкладку «Экран» и выбрать подпункт «Разрешение экрана».
- Второй способ. Необходимо перейти к настройкам видеокарты ноутбука, перейдя в «Разрешение экрана». В Windows 7 это делается при помощи нажатия правой кнопкой мыши на «Рабочий стол». На мониторе ноутбука из контекстного меню выберите параметр «Разрешение экрана».
- И наиболее легкий способ – это сочетание клавиш Win+P. После использования данной комбинации появится специальное меню, которое позволяет выбрать режим работы с подключенным экраном.
После того как пользователь вышел в меню, следует выбрать телевизор, к которому было осуществлено подключение. Если подключенное устройство не отобразилось сразу, необходимо нажать кнопку «Найти», после чего система начнет поиск подключенных экранов. На этом подготовительные действия завершены, можно наслаждаться просмотром фильма через экран телевизора.
На этом подготовительные действия завершены, можно наслаждаться просмотром фильма через экран телевизора.
При взаимодействии с дополнительным экраном у пользователя есть несколько вариантов работы:
- Простое дублирование изображения – установка дополнительного дисплея. Данный способ подойдет для просмотра фильма или запуска компьютерной игры.
- Расширение экрана. В этом случае рабочий стол разделяется на части. Одна половина будет находиться на экране компьютера, а другая – на экране TV. Данный способ помогает при выполнении нескольких задач одновременно, обеспечивая большую функциональность.
- Отображение изображения только на дисплее ПК, даже при соединении с телевизором изображение будет отображаться исключительно на ноутбуке.
- Отображение изображения только на TV. Изображение пропадет с экрана ПК и будет транслироваться только на дисплее телевизора.
Данный способ настройки аналогичен и для Windows 8, и для Windows 10. Поэтому у пользователей не должно возникнуть проблем с настройкой.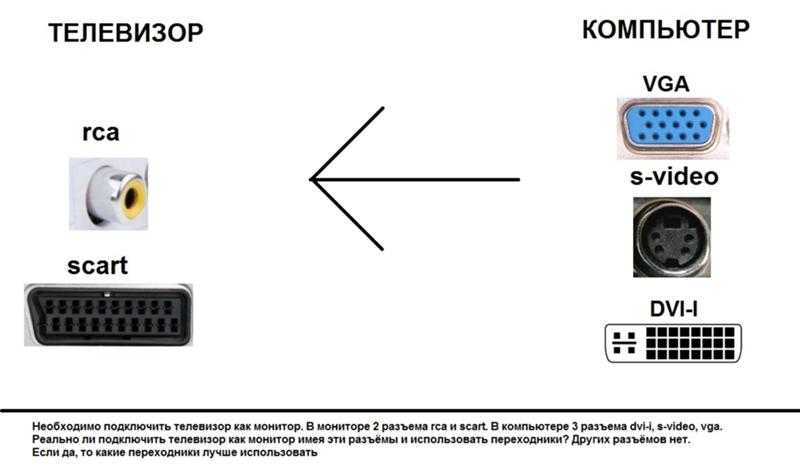
После выбора разрешения и режима работы следует приступить к настройке аудио-звука. Пользователю следует открыть настройки звука (маленькое изображение динамика в разделе «Уведомления» на рабочем столе). В настройках необходимо найти подключенное устройство и нажать на него правой кнопкой мыши. После чего достаточно выбрать пункт «Использовать по умолчанию» и воспроизведение звука через аудиосистему телевизора начнет работать. Качество звука не зависит от переходника и кабеля, а зависит лишь от акустических возможностей динамиков самого TV-устройства.
Функция подключение телевизора к компьютеру может пригодиться абсолютно всем. Существуют и другие версии интерфейса. Например, подключить телевизор через HDMI кабель – это наиболее простой и удобный способ. Почти каждая модель телевизора компании LG имеет разъём для HDMI переходника. Основной загвоздкой того, чтобы установить подключение экрана ноутбука на телевизор через HDMI кабель, становится наличие самого провода HDMI, который, к сожалению, не идет в базовой комплектации ни на ноутбук, ни на телевизор. В таком случае можно использовать переходник, но, к счастью, кабель HDMI достаточно распространенный товар. К тому же устройство HDMI – универсальное и подходит для абсолютно любой модели техники.
В таком случае можно использовать переходник, но, к счастью, кабель HDMI достаточно распространенный товар. К тому же устройство HDMI – универсальное и подходит для абсолютно любой модели техники.
Основное преимущество подключения через переходник HDMI – это не только простота процесса, но и то, что это устройство позволит осуществлять передачу изображения и звука на экран телевизора в его максимальном разрешении. Драйвер HDMI для Windows 7 придется загрузить вручную, поскольку система не несет в себе такой функции. Нет единого алгоритма, как проверить установлен ли HDMI драйвер. Однако, можно точно сказать: если передача звука и видео идет корректно, то драйвера работают. Подключить телевизор к ноутбуку или компьютеру с помощью провода HDMI можно так же, как и при помощи кабеля VGA.
Также можно подключить телевизор с помощью провода DVI. Технологии не стоят на месте, и DVI адаптер постепенно превращается в устаревающий цифровой разъём, который вытесняется более продвинутым HDMI. Через DVI кабель экран телевизора будет осуществлять передачу максимального изображения Full HD, это 1920 на 1080 пикселей при стандартном соотношении сторон 16:9. Исключение составляет совмещенный стандарт DVI-I, у которого выше пропускная способность и, как следствие, максимальное разрешение – 2560 на 1600 пикселей.
Через DVI кабель экран телевизора будет осуществлять передачу максимального изображения Full HD, это 1920 на 1080 пикселей при стандартном соотношении сторон 16:9. Исключение составляет совмещенный стандарт DVI-I, у которого выше пропускная способность и, как следствие, максимальное разрешение – 2560 на 1600 пикселей.
Трудности подключения телевизора могут возникнуть по причине того, что интерфейс DVI редко встречается на ноутбуках, так как может потребоваться специальный переходник. Подключение аналогичное:
- Первоначально необходимо настроить телевизор. Для этого откройте специальное меню и выберите в качестве источника сигнала DVI-порт.
- После включения монитора ноутбука, необходимо выбрать кнопку контекстного меню «Разрешение экрана», кликнув правой кнокой на «Рабочий стол».
- Далее следует открыть специальное окно «Дисплей», в котором нужно выбрать способ использования дополнительного монитора в виде телевизора.
Таким образом, неважно какой модели у вас телевизор, главное, что всегда есть возможность подключить телевизор к монитору ноутбука или компьютера при помощи кабеля, проецируя нужные файлы на большой экран.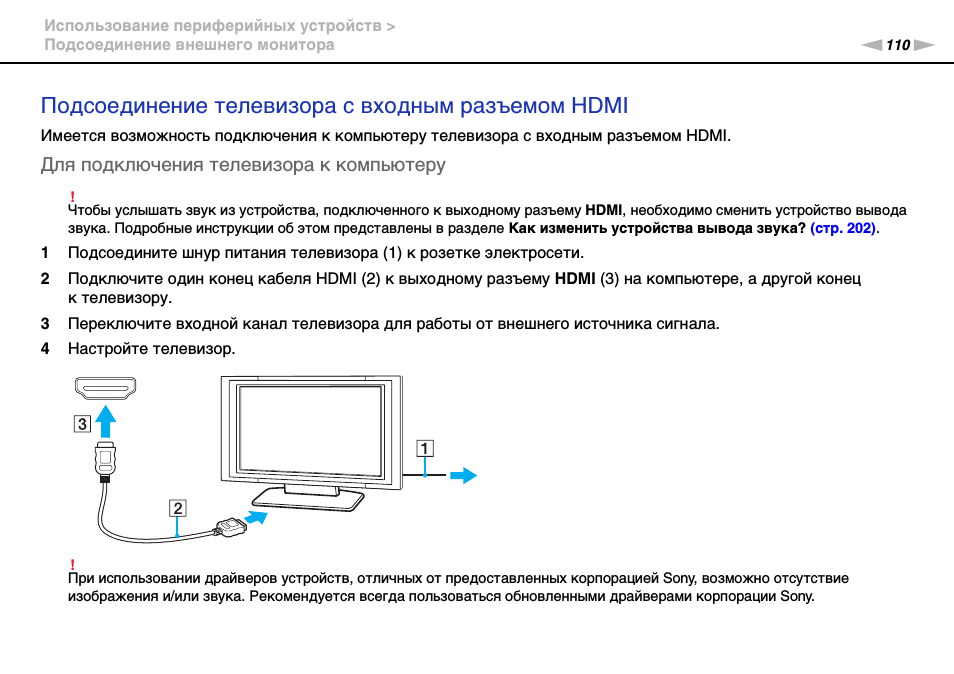 В результате чего у вас открывается намного больше возможностей для отдыха, творчества и работы.
В результате чего у вас открывается намного больше возможностей для отдыха, творчества и работы.
5 способов потоковой передачи с ПК на телевизор или цифровой дисплей
Существует несколько инструментов для потоковой передачи видеоконтента с ПК на телевизор. Здесь я рассмотрю несколько простых настроек для этого в зависимости от типа оборудования, которое вы хотите использовать.
В этой статье предполагается, что ваш телевизор или дисплей имеет входы HDMI. Если у вас старый телевизор только с компонентными кабелями, помогите — композитный преобразователь HDMI — ваша единственная надежда.
Кроме того, при потоковой передаче видео необходимо понимать несколько основных сетевых концепций.
- Проводные сетевые подключения Ethernet всегда будут производить потоки более высокого качества по сравнению с Wi-Fi.
- Чтобы расширить зону действия проводного Ethernet без прокладки большого количества кабеля, адаптер Powerline может передавать Ethernet через электропроводку здания.
 Узнайте о том, как они работают.
Узнайте о том, как они работают. - Двухдиапазонный беспроводной маршрутизатор IEEE 802.11ac рекомендуется для беспроводных сетей с несколькими устройствами, и его будет достаточно для упомянутых здесь настроек.
- Так называемые Smart TV просто подключаются к беспроводной сети без внешнего устройства. Вам не нужно иметь Smart TV для этих настроек.
Потоковая передача с ПК на телевизор напрямую с помощью кабеля HDMI
Плюсы : Простая настройка; Кабели HDMI способны воспроизводить Full HD и звук в одном кабеле.
Минусы : Обычно не постоянное решение; подвижность ограничена кабелем; использование ПК в корпусе Tower может быть обременительным.
Кабель HDMI; Входы HDMI на ноутбуке и телевизоре
Обзор настройки : Выходы HDMI входят в стандартную комплектацию новых ноутбуков, ПК и Chromebook. Многие планшеты имеют мини-выход HDMI, уменьшенную версию того же самого. Просто подключите кабель HDMI-HDMI к портам HDMI компьютера и телевизора, чтобы отразить контент на обоих экранах. Используйте Mini HDMI to HDMI для подключения планшета к большому дисплею.
Просто подключите кабель HDMI-HDMI к портам HDMI компьютера и телевизора, чтобы отразить контент на обоих экранах. Используйте Mini HDMI to HDMI для подключения планшета к большому дисплею.
- Устройства iOS с выходом Thunderbolt будут использовать адаптер Mini DisplayPort для подключения к HDMI.
- Для потоковой передачи содержимого 1080p на источник 1080p (или выше, например 4K или 3D) рекомендуется использовать высокоскоростной кабель HDMI.
- Некоторые кабели HDMI обозначаются как «HDMI с Ethernet» для подключения устройств к сети. Функциональность доступна только в том случае, если оба связанных устройства поддерживают канал HDMI Ethernet.
Ограничения : Стандартная длина кабеля для HDMI превышает 50 футов из-за ухудшения сигнала HD на больших расстояниях. Сигнал HDMI можно расширить (с Full HD до 228 футов и более) с помощью удлинителей Cat5/Cat6 и кабеля Ethernet. Обратите внимание, что более высокие разрешения, такие как 4K, имеют более короткие максимальные расстояния, обычно около 100 футов, в зависимости от удлинителя.
Совет профессионала : разрешение экрана ноутбука или планшета влияет на качество изображения. Вы можете найти ноутбуки с разрешением Full-HD (1920 x 1080) по цене менее 600 долларов США, например, Acer Aspire E (Intel Core i7-6500U / 8 ГБ / NVIDIA GeForce 940M) представляет большую ценность в качестве мультимедийного ноутбука.
Потоковая передача с ПК на телевизор с помощью Chromecast
Плюсы : Простая настройка, недорогой
Минусы : Контент с высоким разрешением может зависать или тормозить по беспроводной сети.
Обзор настройки : Chromecast подключается к порту HDMI телевизора или дисплея и получает питание от порта USB на телевизоре. При отсутствии USB-порта Chromecast можно подключить к розетке переменного тока. После подключения Chromecast подключается к сети Wi-Fi, и другие устройства в сети могут передавать контент через Chomecast на телевизор. Практически любое устройство Apple, Android или Windows поддерживает приложение Chromecast.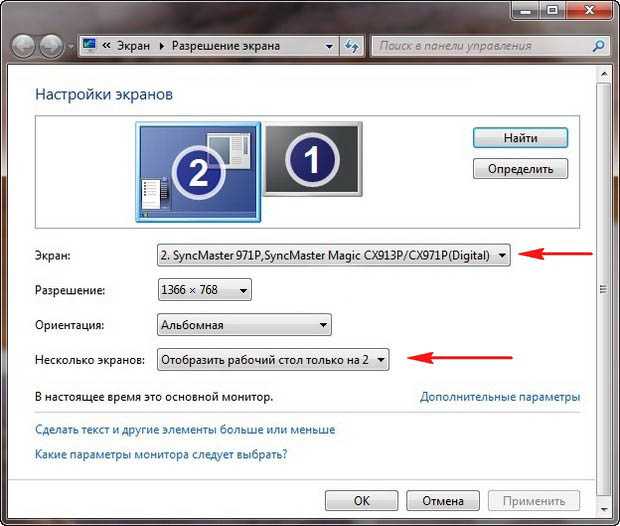
Chromecast выпускается в виде палки и подвески.
Само устройство выпускается в двух форм-факторах: корпус в виде палочки, напоминающий флэш-накопитель USB, или круглый подвесной блок, предназначенный для лучшей восприимчивости.
Ограничения : Качество потоковой передачи может варьироваться в зависимости от доступной пропускной способности сети Wi-Fi.
Совет профессионала . Используйте канал 5 ГГц на двухканальном беспроводном маршрутизаторе для Chromecast. Он имеет тенденцию сталкиваться с меньшими помехами, чем канал 2,4 ГГц.
Потоковая передача с ПК на телевизор путем установки программного обеспечения Plex на ПК
Плюсы: Программное обеспечение Plex упорядочивает медиафайлы на ПК или NAS, делая его медиасервером, доступным для любого устройства в вашей сети.
Минусы: Качество потока зависит от производительности беспроводной сети.
Обзор установки : Установите программное обеспечение Plex на компьютер, содержащий файлы, которые вы хотите транслировать. Мастер установки программного обеспечения помогает упорядочить медиафайлы на сервере, а вы устанавливаете мобильное приложение на устройства, на которых хотите просматривать контент — вот где Smart TV с поддержкой Wi-Fi полезен, но есть обходные пути (помимо HDMI прямой вход с сервера), если у вас его нет. Продолжай читать.
Мастер установки программного обеспечения помогает упорядочить медиафайлы на сервере, а вы устанавливаете мобильное приложение на устройства, на которых хотите просматривать контент — вот где Smart TV с поддержкой Wi-Fi полезен, но есть обходные пути (помимо HDMI прямой вход с сервера), если у вас его нет. Продолжай читать.
Скриншот внешнего интерфейса приложения Plex
Ограничения : Для «не умных» телевизоров для подключения к сети с сервером Plex подойдет любой медиа-стример — Roku 3, Roku 4, Chromecast, Apple TV, текущие игры консоли — все они имеют поддержку Plex. Эти устройства подключаются к телевизору через HDMI, а к маршрутизатору — через проводной Ethernet.
Совет профессионала : Вам фактически не нужно дополнительное программное обеспечение для потоковой передачи с ПК на телевизор — операционные системы Windows, OSX и Linux имеют встроенные серверные функции DLNA («Digital Living Network Alliance»). Поскольку DLNA является устаревшим стандартом, не все типы медиафайлов будут распознаваться сервером. Plex способен перекодировать на лету, чтобы обеспечить потоковую передачу этих неподдерживаемых форматов файлов.
Plex способен перекодировать на лету, чтобы обеспечить потоковую передачу этих неподдерживаемых форматов файлов.
Альтернативы Plex: Есть PlayOn для Roku ; пользователей TiVo имеют программное обеспечение TiVo Desktop для ПК. Если у вас есть другая любимая альтернатива Plex, назовите ее в комментариях.
Потоковая передача с ПК на телевизор с помощью Intel Compute Stick или Google Chromebit
Плюсы : Ваш телевизор превращается в компьютерный монитор с полным набором функций операционной системы при подключении крошечного устройства.
Минусы : Возможно, у вас уже есть портативные компьютеры, вам нужен еще один?
Обзор установки : компьютеры Stick подключаются к порту HDMI телевизора, по сути выводя на экран полноценную Windows 10 (Intel Compute Stick) или Chrome OS (Chromebit). Стики имеют поддержку Bluetooth для подключения беспроводной клавиатуры и мыши, а также доступ к Интернету через соединение Wi-Fi.
Intel Compute Stick и OEM Chromebit от Asus
Ограничения: При использовании исключительно в качестве дисплея нет никаких серьезных недостатков, о которых можно было бы упомянуть, кроме отсутствия поддержки проводного Ethernet. Стик-компьютеры примерно такие же мощные, как планшеты, поэтому их мощности может не хватить для чего-либо, кроме базовой офисной работы и потребления мультимедиа.
Совет профессионала . В дороге используйте его для синхронизации с облачными приложениями, такими как DropBox и OneDrive, и работайте из любого места с помощью телевизора.
Потоковая передача с ПК на телевизор с использованием компьютера малого форм-фактора (SFF) в качестве выделенного медиацентра
Плюсы : ПК размером с колоду карт, который крепится за телевизором и достаточно мощный для потоковой передачи видео 4K. и сделать транскодирование в реальном времени? Да, пожалуйста.
Минусы : Производительность достигается за счет более высокой цены.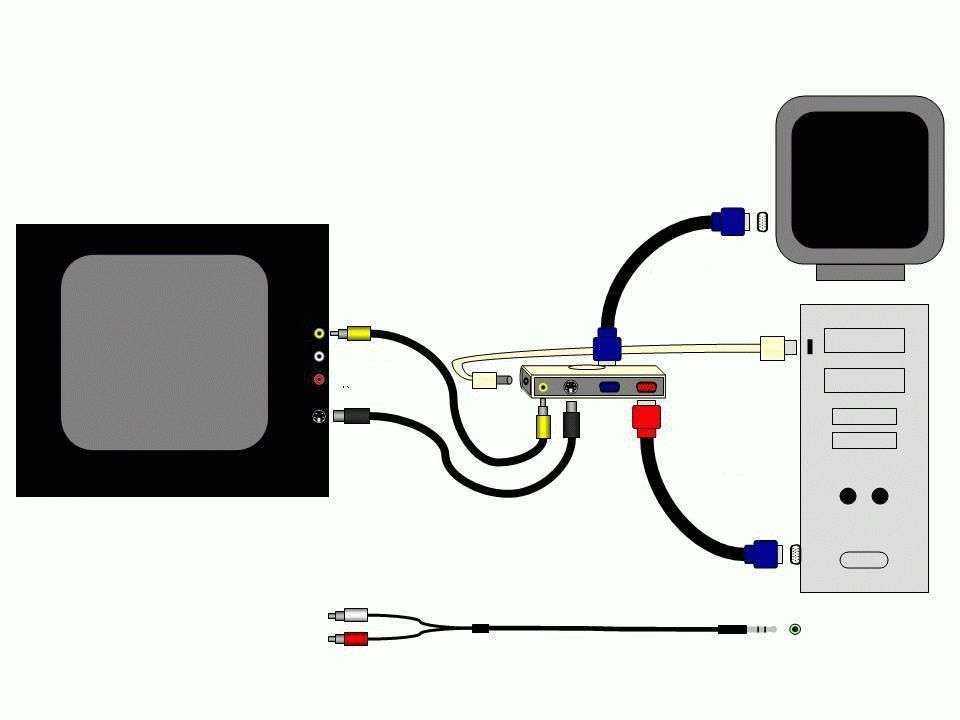 Требуется некоторая сборка, например вставка оперативной памяти и карты mSATA.
Требуется некоторая сборка, например вставка оперативной памяти и карты mSATA.
Обзор настройки : Компьютер малого форм-фактора может передавать содержимое напрямую на один или несколько дисплеев через HDMI; он подключается к сети через Ethernet или Wi-Fi для приема потокового контента с других сетевых устройств; он может действовать как сервер Plex для передачи мультимедиа на другие устройства; имеет быстрые порты USB 3.0 или Thunderbolt для подключения внешнего хранилища; и имеет периферийные устройства, которые подключаются через Bluetooth или USB 2.0.
Существует множество вариантов для SFF. Узнайте больше о различных типах компьютеров малого форм-фактора.
Ограничения: Их немного. SFF бывают разных аппаратных конфигураций, поэтому вам нужно понять, как купить SFF с правильными характеристиками. Как правило, вам нужно больше энергии для передачи контента на несколько дисплеев и для воспроизведения мультимедиа с высоким разрешением.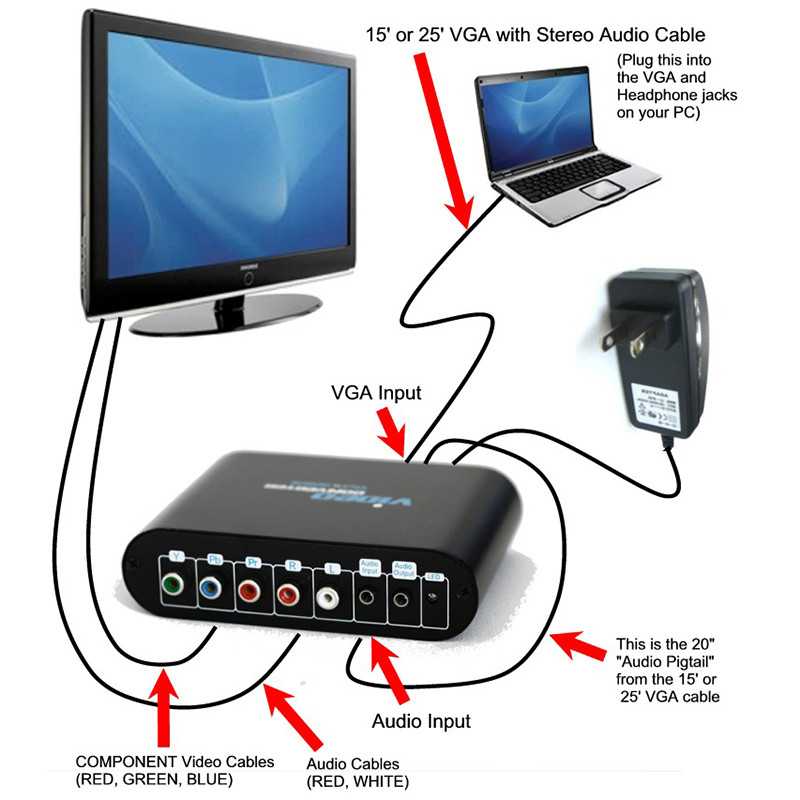
Pro Tips : Используйте конфигуратор Mini-PC Barebone, чтобы совместить потребности с характеристиками компьютера SFF. Энтузиасты Maker используют Raspberry Pi и внешний жесткий диск для создания небольшого недорогого варианта SFF. Существуют пакеты медиацентра RPi, которые включают в себя все ключи и кабели для запуска и работы. Узнайте больше в моем любимом уроке для этого.
Наверняка один из этих сценариев обеспечит настройку потоковой передачи, которая соответствует вашим потребностям AV. Если у вас есть другой метод или советы по потоковой передаче с ПК на телевизор, сообщите мне об этом в комментариях.
Резюме
Как отобразить компьютерное изображение на телевизоре или проекторе
Обновлено: 31.07.2022 автором Computer Hope
Проецирование экрана компьютера на большой дисплей — отличный способ представить информацию, посмотреть фильмы в группе или поиграть в совместные игры на диване. Большинство современных телевизоров и проекторов имеют один или несколько портов, которые позволяют им принимать и отображать изображение, созданное компьютером. Как настольные, так и портативные компьютеры можно подключить к телевизору или проектору при условии наличия соответствующих кабелей.
Большинство современных телевизоров и проекторов имеют один или несколько портов, которые позволяют им принимать и отображать изображение, созданное компьютером. Как настольные, так и портативные компьютеры можно подключить к телевизору или проектору при условии наличия соответствующих кабелей.
В следующих разделах содержатся инструкции по использованию телевизора или проектора в качестве монитора компьютера. Для достижения наилучших результатов мы рекомендуем читать их по порядку.
Кончик
Вы также можете использовать Google Chromecast для потоковой передачи информации с компьютера, смартфона или планшета на телевизор.
- Определение доступных соединений.
- Дисплей на настольном компьютере.
- Дисплей на переносном компьютере.
- Я не вижу изображения на экране телевизора.
- Почему я не могу подключиться к гостиничному телевизору?
Идентификация доступных соединений
Первым шагом при подключении компьютера к телевизору или проектору является поиск идентичного порта видеоподключения на обоих компьютерах. После определения соответствующего порта (одинакового как на вашем устройстве ввода, так и на устройстве вывода) вам понадобится соответствующий кабель для их подключения. На рисунке ниже показана задняя часть проектора Epson с доступными портами подключения и описанием каждого порта.
После определения соответствующего порта (одинакового как на вашем устройстве ввода, так и на устройстве вывода) вам понадобится соответствующий кабель для их подключения. На рисунке ниже показана задняя часть проектора Epson с доступными портами подключения и описанием каждого порта.
Кончик
Вам нужно использовать только один из следующих кабелей.
HDMI
Соединение HDMI в настоящее время является наиболее распространенным. Почти все современные телевизоры и проекторы оснащены портами HDMI. Большинство портативных компьютеров поддерживают HDMI, и он становится все более распространенным на настольных компьютерах, даже без высокопроизводительной видеокарты. HDMI стал стандартом для всего электронного оборудования благодаря высокому качеству сигнала и способности передавать как аудио-, так и видеосигналы. На изображении пример кабеля HDMI.
USB
Большинство компьютеров имеют стандартные порты USB, которые не используются для подключения к проектору или телевизору. Однако порты USB-C, которые можно найти на многих новых ноутбуках и смартфонах Android, могут передавать аудио и видео. Поскольку они могут использоваться в качестве источника питания в дополнение к отображению видео, порты USB-C заменяют порты HDMI в большинстве новых флагманских устройств.
Однако порты USB-C, которые можно найти на многих новых ноутбуках и смартфонах Android, могут передавать аудио и видео. Поскольку они могут использоваться в качестве источника питания в дополнение к отображению видео, порты USB-C заменяют порты HDMI в большинстве новых флагманских устройств.
VGA
Соединение VGA раньше было наиболее распространенным соединением на настольных и портативных компьютерах; это также можно найти на многих проекторах. Кабель VGA имеет 15-контактный разъем на каждом конце, который подключается к порту VGA на каждом устройстве. Поскольку большинство телевизоров не поддерживают VGA, мы рекомендуем использовать HDMI для их более широкого диапазона совместимости.
Примечание
Кабель VGA универсален для устройств, которые его поддерживают. Например, если у вашего настольного монитора есть съемный кабель VGA, этим же кабелем можно подключить ноутбук к проектору.
Примечание
Если на вашем устройстве нет порта VGA или HDMI, вам потребуется адаптер для подключения существующих портов к внешнему дисплею. Например, MacBook, выпущенные после 2016 года, имеют только порты USB-C, для которых требуются адаптеры для использования кабелей дисплея.
Например, MacBook, выпущенные после 2016 года, имеют только порты USB-C, для которых требуются адаптеры для использования кабелей дисплея.
ДВИ
Соединение DVI новее, чем VGA, и обеспечивает более четкое изображение. Хотя порт DVI не показан в нашем примере с проектором Epson, его можно использовать с проектором, но не с телевизорами. Его можно найти только на настольных компьютерах для использования с мониторами. Следовательно, проекторы с входами DVI можно использовать только с настольным компьютером. Поэтому мы рекомендуем использовать HDMI, если он доступен.
Кончик
Существуют специальные кабели, преобразующие DVI в VGA, DVI в HDMI и наоборот.
Как преобразовать DVI в VGA или VGA в DVI.
Как преобразовать DVI в HDMI или HDMI в DVI.
Композитное видео и S-Video
Соединения композитного видео и S-Video раньше были довольно распространены в телевизорах и проекторах. Однако в современной электронике его практически нет. Это составное соединение представляет собой желтую розетку кабеля, который обычно представляет собой связку из трех кабелей, состоящую из красного, белого и желтого кабелей. Единственное место, где это используется, — это видеокарты настольных компьютеров.
Это составное соединение представляет собой желтую розетку кабеля, который обычно представляет собой связку из трех кабелей, состоящую из красного, белого и желтого кабелей. Единственное место, где это используется, — это видеокарты настольных компьютеров.
Дисплей на настольном компьютере
Для настольного компьютера подключите кабель к компьютеру и устройству вывода. Если вы не видите изображение, вам может потребоваться изменить отображение, выполнив следующие действия.
- Нажмите клавишу Windows .
- Введите Настройте разрешение экрана и нажмите Введите .
- Найдите Отобразите и щелкните стрелку вниз в правой части поля.
- Выберите соответствующее устройство вывода.
- Щелкните Применить , затем щелкните OK .
Дисплей на портативном компьютере
У нас есть целая страница, посвященная тому, чтобы показать пользователям, как подключить телевизор или проектор к ноутбуку.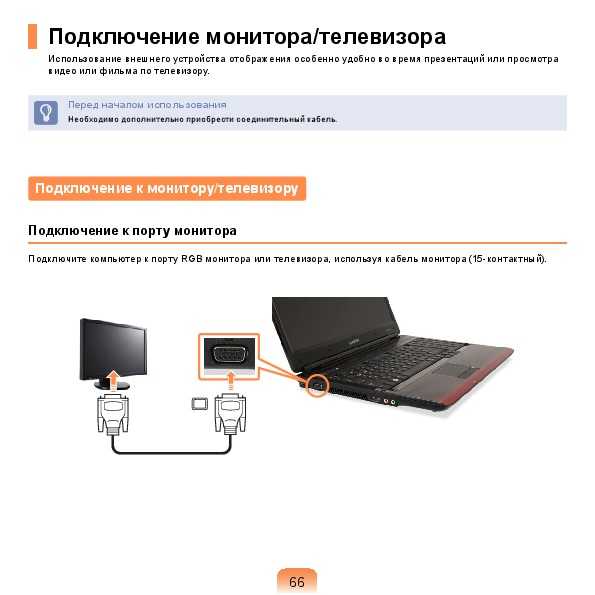 Для получения дальнейших инструкций перейдите по ссылке ниже.
Для получения дальнейших инструкций перейдите по ссылке ниже.
- Как подключить внешний дисплей к ноутбуку.
Я не вижу изображения на экране телевизора
Если вы подключаете компьютер к телевизору, убедитесь, что телевизор настроен на правильный входной канал. Например, при подключении кабеля HDMI к компьютеру и порту телевизора «HDMI 2» переключитесь на входной канал «HDMI 2» на телевизоре. Это действие обычно выполняется нажатием кнопки и нажимайте кнопку на пульте телевизора, пока не отобразится правильный входной канал.
Почему я не могу подключиться к гостиничному телевизору?
Некоторые гостиничные телевизоры отключают HDMI и другие порты, чтобы предотвратить подключение к компьютеру, поэтому, даже если у вас есть работающий компьютер и кабель, вы не можете использовать телевизор в качестве внешнего монитора.
- Как транслировать веб-сайт или рабочий стол Windows на телевизор.
- См. наше определение телевизора и проектора для получения дополнительной информации и соответствующих ссылок.

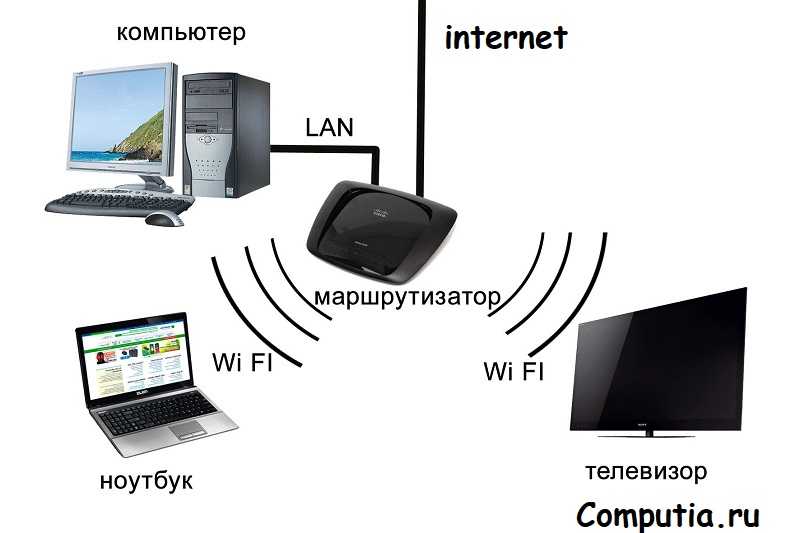
 Оптимальный вариант, достаточно приобрести кабель HDMI и соединить соответствующие разъемы, передается не только изображение, но и звук. Возможная проблема: Не работает звук по HDMI с ноутбука или компьютера.
Оптимальный вариант, достаточно приобрести кабель HDMI и соединить соответствующие разъемы, передается не только изображение, но и звук. Возможная проблема: Не работает звук по HDMI с ноутбука или компьютера.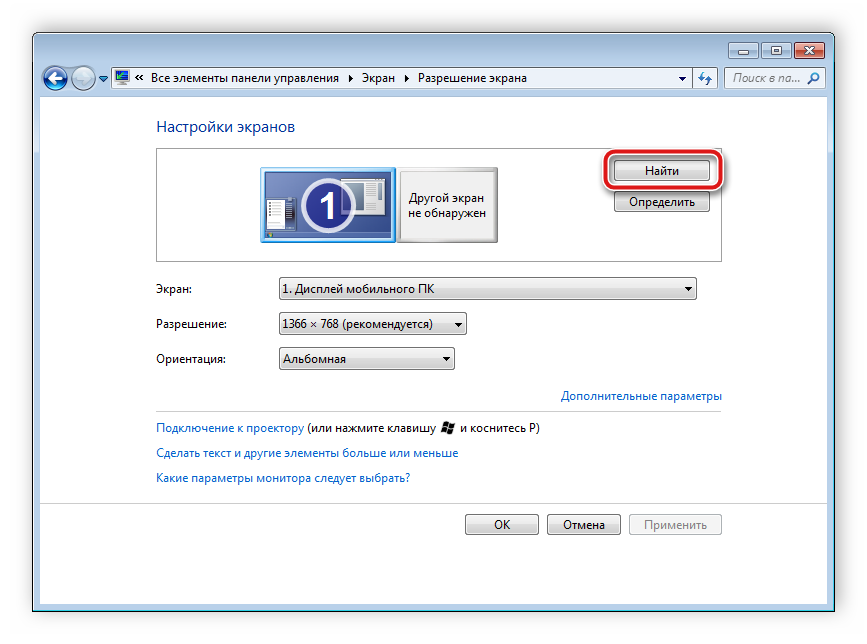

 В противном случае, картинка может оказаться не четкой.
В противном случае, картинка может оказаться не четкой.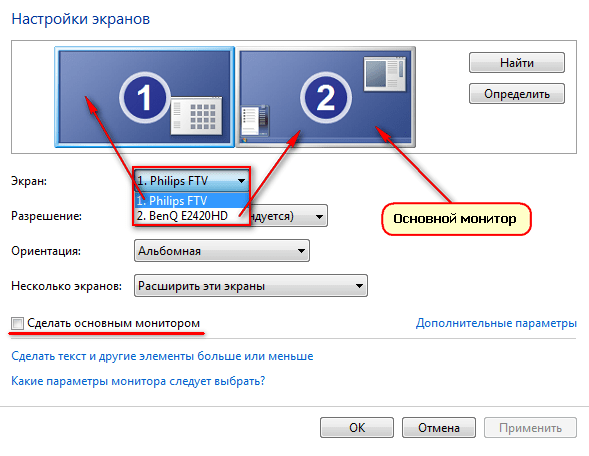 При подведении мыши к правой его границе я попаду на монитор (экран 1). Если я хочу изменить их расположение (потому что они на столе стоят в другом порядке), то в настройках я могу перетащить экран 2 в правую часть, так чтобы первый экран оказался слева.
При подведении мыши к правой его границе я попаду на монитор (экран 1). Если я хочу изменить их расположение (потому что они на столе стоят в другом порядке), то в настройках я могу перетащить экран 2 в правую часть, так чтобы первый экран оказался слева. 
 Узнайте о том, как они работают.
Узнайте о том, как они работают.