Как к компьютеру подключить телевизор без hdmi: Как подключить телевизор к компьютеру вместо монитора
Как подключить телевизор к компьютеру: 5 проверенных вариантов
Подключение телевизора к компьютеру оправдывает себя, если нужно работать с большим монитором, но при этом не хочется тратить деньги на дополнительный экран. Вывод изображения на дисплей делает просмотр фильмов более приятным, гейминг — увлекательным, а работу с текстами или графическими редакторами — безопаснее для зрения. Как это можно сделать — ниже в статье.
Интерфейсы и алгоритмы подключения
Прежде, чем подсоединить ТВ, следует понять, каким образом это делается. Основные способы подключения:
- WiFi;
- HDMI;
- VGA;
- DVI;
- RCA.
Модели старше 15 лет работают только через «тюльпан». Большая часть устройств синхронизируется с ТВ через HDMI, VGA и DVI. Желательно подключаться по разъемам одного и того же типа. Если это невозможно — следует купить переходники, которые изменят тип передаваемого сигнала. Новые телевизоры средней и высшей ценовой категории способны подсоединяться «по облаку» через WiFi.
В тему: Как подключить Макбук к телевизору или к монитору: 7 полезных правил
Wi-Fi
Современный метод подключения, присущий большей части телевизоров, выпущенных после 2010 года. Для такого соединения устройство должно:
- Уметь читать контент из флешки (в роли которой будет ПК). Общие папки на компьютере будут отображаться на ПК как файлы с флеш-карты. Если телевизор не умеет читать файлы из внешних накопителей, то он не сможет прочесть общие папки.
- Иметь рабочий Wi-Fi.
Оба гаджета должны быть подключены к одной сети. Последующие инструкции будут такими:
- Включить программу Windows Media Center Extender либо другой медиа-сервер. После установки приложения, перейти в пункт “Медиаприставка” и перейти в меню её установки.
- Следовать всем инструкциям на экране.
- Передать файлы в виртуальную медиаприставку и наслаждаться просмотром.
Есть второй способ настройки, для тех, у кого не получилось запустить стриминг файлов через медиаприставку. Алгоритм действий здесь такой:
Алгоритм действий здесь такой:
- Подсоединить оба устройства Wi-Fi роутеру.
- Настроить на компьютере DLNA-сервер (предоставить удаленный доступ к нужным подпапкам).
- Зайти в раздел просмотра файлов на ТВ, выбрать нужный документ и открыть его. Также можно попросить ПК воспроизвести файл на телевизоре, кликнув ПКМ( правой кнопкой мыши) и выбрав «Воспроизвести на модель ТВ».
В ТВ от LG присоединиться к серверу можно через SmartShare, в Samsung — AllShare. Проще всего скачать на ПК программу «Домашний медиа сервер» и работать через неё.
Интересно: С помощью дополнительных гаджетов можно подсоединиться к телевизору «по воздуху», даже если у него нет беспроводного модуля. Чаще всего для этих целей используется Google ChromeCast, Android-боксы и медиаплееры Apple TV.
Для тех, кому нужно не подключить ТВ к компьютеру через WiFi-роутер, а использовать его как второй монитор, следует использовать технологии Miracast и IntelWiDi.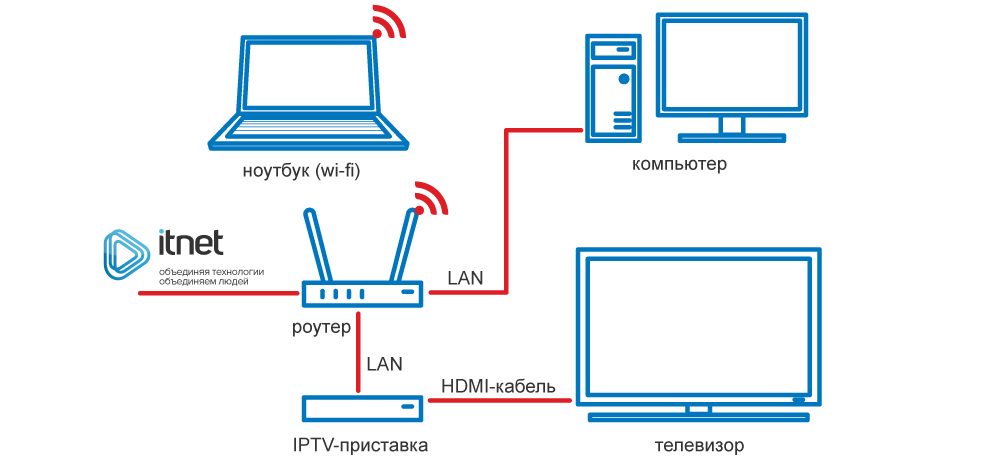 Если оба устройства поддерживают хотя бы одну из них, то они подключатся к друг другу напрямую без WiFi и шнуров. Эти технологии созданы для передачи видеосигнала напрямую, благодаря чему все происходящее на дисплее компьютера будет дублироваться на телевизор.
Если оба устройства поддерживают хотя бы одну из них, то они подключатся к друг другу напрямую без WiFi и шнуров. Эти технологии созданы для передачи видеосигнала напрямую, благодаря чему все происходящее на дисплее компьютера будет дублироваться на телевизор.
Полезно узнать: ТОП-10 лучших телевизоров 2019 года – рейтинг самых популярных моделей по выбору пользователей
HDMI
Причина популярности коннектора HDMI в том, что он передает объемный звук и изображение максимально доступной четкости. Это единственный провод, через который можно смотреть контент в разрешении 4K и больше.
Чтобы подключить ТВ через HDMI, оба гаджета должны иметь HDMI-разъемы либо же нужно будет воспользоваться переходниками mini HDMI-HDMI, DVI-HDMI и т.д.
Материалы провода практически не влияют на картинку, поэтому не нужно переплачивать за бренд. Кабель за $8 (такой, как кабель HDMI 2Е (AM/AM) V2.0,) будет работать не хуже, чем шнур за $150.
Порядок подключения компьютерной техники через HDMI к телевизору:
- Обесточить подключаемые гаджеты во избежание короткого замыкания;
- Подключить их через HDMI-кабель;
- Включить гаджеты;
- Перевести ТВ в режим приема внешнего сигнала.

Обязательно к прочтению: Что такое 4К или Ultra HD: суть, разница и стоит ли покупать
DVI и VGA
Распространенные разъемы, которые есть даже у видеотехники 30-летней давности. DVI показывает более качественную картинку, нежели VGA. Также для подключения потребуется меньше переходников, чем при VGA. Среди главных недостатков следует выделить:
- Качество картинки заметно хуже, чем при HDMI.
- Передается изображение без звука.
Подключение через DVI проходит по такому алгоритму:
- Отключить оба гаджета от сети
- Соединить DVI-DVI шнур с DVI-HDMI ( для ТВ с HDMI) или DVI-RCA переходником (для “тюльпана”)
- Присоединить к переходнику шнур, который будет присоединяться к ТВ (HDMI-HDMI или RCA-RCA)
- Подсоединить всё это к телевизору
- Настроить источник выходного сигнала в ТВ.
Через VGA телевизор будет доступен исключительно как монитор. Причина — аналоговый сигнал, который ретранслируется, но не редактируется.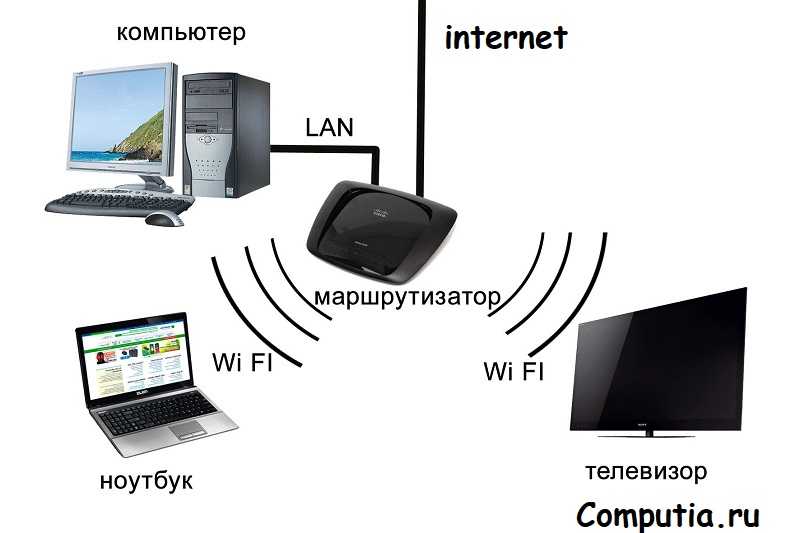 DVI-шнур работает с обоими типами сигналов: цифра и аналог.
DVI-шнур работает с обоими типами сигналов: цифра и аналог.
Подключение через VGA проходит точно по такому же алгоритму. Если в одном из гаджетов нет VGA-разъема, следует приобрести нужный переходник DVI-VGA или VGA-SCART.
Рекомендуем: Как подключить акустику к телевизору LG или Samsung: 4 способа
RCA
Разъем, который есть на всех телевизорах, вплоть до советских моделей 70-х годов. Он состоит из 3 проводов: один черный для передачи видео и два (красный и желтый) для аудио. В народе его часто называют «тюльпаны».
Подключение через «тюльпан» сложное, но осуществимое — следует приобрести RCA-шнур ( например, RCA Belkin 2xRCA M/M (F3Y116BT2M)) и переходники, которые преобразует тип сигнала.
Подключение «тюльпанов» происходит по такой инструкции:
- Отключить ТВ и компьютер от сети
- Подсоединить RCA-кабель. Если компьютер не видит его, следует указать RCA-подключение в настройках графики или использовать адаптер, который смешивает разделенные сигналы цвета и яркости.

- Включить ТВ и после него компьютер.
- Кликнуть ПКМ по рабочему столу и зайти в «Разрешение экрана».
- Выбрать тип использования второго монитора и настроить разрешение.
- Настроить источник выходного сигнала в ТВ.
Настройка телевизора
При проводном подключении стоит соблюдать приведенные ниже инструкции:
- Отключить компьютер и ТВ. Это обязательное условие, чтобы не повредить гаджеты в результате короткого замыкания.
- Вставить кабели в соответствующие разъемы.
- Включить устройства.
- Перевести телевизор в режим AVI сигнала, так как сейчас он показывает сигнал с внешнего устройства, а не с антенны.
Ниже в таблице приведены самые популярные ошибки, возникающие в процессе подключения ТВ к ПК:
Интересно: Как подключить Айпад к телевизору — 6 простых способов
Настройка компьютера
Все происходит примерно по одному сценарию. Отличается способ вызова параметров:
Ниже в настройках присутствует пункт «Несколько дисплеев». С его помощью можно установить, как работают два экрана:
С его помощью можно установить, как работают два экрана:
- В качестве дубликата друг друга.
- Как продолжение первого рабочего стола.
- Отображение только одного экрана ( второй в это время находится в спящем режиме).
Важно: Для плавной и корректной работы ТВ как второго монитора нужно чтобы разрешение обоих экранов было одинаковым.
При отсутствии звука стоит провести такие настройки:
- Переход на панель уведомлений.
- Выбор значка «Динамики» (выглядит как рупор) и клик на него ПКМ.
- Открыть подпункт «Устройства и воспроизведение», перейти на подпункт «Динамики».
- Выбрать телевизор. В случае с Samsung отображается надпись Samsung TV, с Xiaomi — XIAOMI TV и для других брендов соответственно.
- Кликнуть ПКМ и выбрать «Использовать по умолчанию».
При должном желании, ПК можно подключить ко всем телевизорам — главное, запастись терпением, шнурами и переходниками к ним. Тип ТВ при этом не имеет значения — ЖК, LCD или даже ламповый. Такой симбиоз техники позволит ощутить себя как в кинотеатре — нужно только правильно настроить оба гаджета и можно вывести на большой экран любимый фильм или сериал.
Тип ТВ при этом не имеет значения — ЖК, LCD или даже ламповый. Такой симбиоз техники позволит ощутить себя как в кинотеатре — нужно только правильно настроить оба гаджета и можно вывести на большой экран любимый фильм или сериал.

Как подключить компьютер к телевизору без проводов через вай фай виндовс 7, 10
Современный дом давно наполнен гаджетами, которые работают от беспроводного Интернета. Способов, как подключить компьютер к телевизору без проводов через Wi Fi, несколько. Это занимает немного времени, нужно ввести настройки и проверить качество сигнала, после чего можно соединять беспроводными путями TV и другие гаджеты в доме.
С помощью Miracast
Функция в Windows 10, похожая на Chromecast. Он использует Wi-Fi Direct, поэтому на компьютере должна быть установлена беспроводная карта и Wi-Fi — он не будет работать через Ethernet. Чтобы проверить, поддерживает ли ваш компьютер Miracast, одновременно нажмите Windows + K.
Если вы видите информацию об отсутствии поддержки — вы не сможете использовать этот метод. Если поддерживается Miracast, вы увидите список доступных устройств, на которые вы можете загрузить изображение.
На заметку!
Miracast можно использовать для передачи изображений с другого ПК, ноутбука или смартфона с Androd на монитор вашего устройства.
С помощью Wi Fi
Беспроводное соединение можно использовать для настольных компьютеров с картой Wi-Fi и ноутбуков. Способ подключения зависит от технологии, поддерживаемой моделью телевизора. Есть несколько вариантов, как это сделать. Необходимо включить все приборы, ввести пароли и начинать коннект.
Перед выбором одного из этих способов нужно сменить роутер на более мощный. Для передачи видео-сигнала также рекомендуется выделить под TV отдельный канал, чтобы другие домашние устройства его не перебивали и не создавали помехи.
DLNA
Еще одно название этой технологии — Wi-Fi Direct. Для настройки перейдите в меню телевизора и выберите поиск оборудования. Мы не дадим вам пошагового перехода к этой опции, поскольку ее расположение в меню зависит от модели телевизора. После отображения списка найденных устройств Wi-Fi выберите ноутбук / компьютер, изображение которого вы хотите отобразить. К входу DLNA подключается переходник, который и раздает сигнал, это самый простой и быстрый способ соединения ПК и TV беспроводным путем.
WiDi
В случае Intel Wireless Display приложение WiDi позволяет подключить ноутбук и компьютер с картой Wi-Fi к TV. Откройте его на устройстве, выберите параметр «Подключить» и выберите телевизор, на который хотите отправить изображение. При первом подключении такого типа необходимо ввести ПИН-код. После слияния у вас есть два варианта: «Дублировать» и «Продлить». Первый отображает все изображение с компьютера, второй — только выбранное вами окно.
После слияния у вас есть два варианта: «Дублировать» и «Продлить». Первый отображает все изображение с компьютера, второй — только выбранное вами окно.
В этом случае ноутбук должен иметь интерфейс Wi-Fi. При наличии технологии Wi-Fi Direct телевизор сам обнаружит аппаратное обеспечение — вам нужно только выбрать его имя из списка. В случае такого подключения стоит поместить фильмы в библиотеку Windows Media Player.

HDMI Wi Fi
Это клонирование изображения с устройства и отправка его на телевизор. Оно обеспечивается такими устройствами, как Google Chromecast, который подключается к входу HDMI на телевизоре, а затем настраивает параметры на компьютере или ноутбуке — для этого необходим браузер Chrome.
На заметку!
Компьютер не должен иметь карту Wi-Fi — но он должен быть подключен к маршрутизатору, который отправляет беспроводной сигнал. Сhromecast также можно подключить к проектору.
Chromecast и потоковая передача — это альтернатива телевизорам, которые не имеют поддержки Wi-Fi. Chromecast, очень умное и маленькое устройство, обеспечивает телевизор изображением через встроенный модуль Wi-Fi. В целом это выглядит как чуть больший Pendrive, только вместо разъема USB был использован HDMI. Просто подключите Chromecast к телевизору, а затем настройте его на отображение видео YouTube, вкладок браузера, воспроизведения музыки и т. д.
Через LG Share Screen
Эта технология позволяет объединять все устройства в доме в один телевизор данной марки без проводов и переходников. Программное обеспечение уже установлено на всех TV этой марки, достаточно только подключить устройства к сети. Затем в Play Market скачать приложение Smart Share от официального представителя.
Теперь включите функцию Screen Share на телевизоре и активируйте программу на телефоне. В списке найдите TV и нажмите «Подключить». Все папки гаджета будут доступны для просмотра. Этот способ подходит для телефонов, планшетов, ноутбуков и других приборов, где установлено приложение Smart Share.
Через Forkplayer
Установка приложения Forkplayer может быть выполнена с помощью App Gallery, которая находится на главном сайте Smart TV. Если вы хотите установить виджет от независимого программиста, вам понадобится флэш-память. Однако лучше устанавливать проверенные лицензионные программы. Процесс состоит из нескольких этапов:
- запустите флешку в файловой системе FAT32;
- создайте папку в корневом каталоге «userwidget»;
- переместите архивы виджетов с установочными файлами;
- запустите Forkplayer и подключите флэш-накопитель USB к телевизору.
Как установить приложение:
- откройте настройки сетевого подключения на телевизоре;
- измените DNS на 046.036.218.194;
- подождите, пока соединение не будет установлено, если его нет, перезапустите телевізор;
- откройте программу Megogo, вместо нее будет работать ForkPlayer, благодаря которому вы можете устанавливать сторонние виджеты.
Обратите внимание!
Многие модели телевизоров работают на Android, поэтому нет проблем с установкой приложений, в том числе сторонних — виджеты добавляются так же, как на вашем телефоне или планшете.
Кабельное соединение является надежным и простым, но если кто-то хочет ограничить количество проводов в гостиной или имеет оборудование в отдельных комнатах, идеальным решением будет беспроводное. Если в TV есть разные разъемы на выбор, всегда стоит делать ставку на последний стандарт и лучшие параметры — даже если это означает необходимость покупки нового кабеля.
Если в TV есть разные разъемы на выбор, всегда стоит делать ставку на последний стандарт и лучшие параметры — даже если это означает необходимость покупки нового кабеля.
8 способов подключения ноутбука к телевизору
Со временем компактного экрана ноутбука оказывается недостаточно для развлечений, работы, просмотра файлов. Для большего комфорта в этом плане помогает подключение портативного компьютера к телевизору. В результате на значительно большем экране можно в лучшем качестве просматривать контент, а также использовать телевизор в качестве монитора. Однако не всем известно, как осуществить соединение этих двух устройств.
Существует несколько способов: при помощи различных кабелей, устройств или беспроводным путем. Многое зависит от возможностей девайсов и наличия в них тех или иных портов. Например, старые версии телевизоров не поддерживают Wi-Fi-соединение, или даже не имеет, казалось бы элементарного, выходов HDMI или VGA. Как в таких и других ситуациях подключить новый или старый телевизор к ноутбуку рассмотрим в данной статье.
Беспроводное подключение к телевизору — Wi-Fi
Беспроводные технологии это удобно и это тенденция современного рынка электронной техники. Поэтому в первую очередь рассмотрим варианты подключения лэптопа к телевизору с применением технологий на основе Wi-Fi: с помощью DLNA (можно и через роутер), Wi-Fi Direct, Wi-Di, Miracast и Chromecast. При этом телевизор должен быть со Smart TV поддерживающим эти технологии (в противном случае нужно приобрести приставку), а ноутбук иметь ОС Windows 7, 8 или 10.
Wi-Fi Direct, Wi-Di, Miracast — позволяют дублировать монитор ноутбука на телевизор, а также включать режим просмотра мультимедийного контента.
Соединение через Direct
Для соединения по Wi-Fi Direct нужно выполнить следующие действия:
- Включить Wi-Fi-адаптеры на обоих девайсах.
- На телевизоре выбрать «Home» (может называться «Menu», «Settings»).
- Далее перейти в пункт «Сеть» («Network»), в разных моделях ТВ это может быть вкладка «Подключение устройств» («Device Connector»), «SmartShare», «Источник», и активировать Wi-Fi Direct.

Телевизор должен перейти в режим сопряжения и будет ожидать подтверждение подключения с ноутбука. - На компьютере из меню «Пуск» зайти в раздел Параметры-Система-Дисплей.
- Внизу страницы настроек активировать функцию «Подключение к беспроводному дисплею».
- После в сайдбаре с правой стороны появиться меню «Подключить» со списком найденных устройств.
- В списке выбрать модель телевизора.
- Подтвердить сопряжение на телевизоре.
Среди минусов соединения по Direct — небольшая задержка сигнала, маленькое расстояние для передачи данных между устройствами.
Технология Wi-Di
Intel Wireless Display — разработанная компанией Intel беспроводная передача контента с ноутбуков, ультрабуков, планшетов на Smart TV и позволяет воспроизводить 1080p HD-видео и 5.1 объёмный звук на совместимых мониторах.
Чтобы связать телевизор с ноутбуком по Wi-Di, оба устройства должны поддерживать данную технологию. Для такого подключения необходимо выполнить несколько шагов:
Для такого подключения необходимо выполнить несколько шагов:
- На ТВ войти в «Menu» («Home»).
- Далее нужно перейти во вкладку «Сеть» («Network»).
- В открывшемся окне выбрать режим сопряжения: «ScreenShare» — дублирование монитора либо «Content Share» — трансляция контента.
- После будут предложены варианты подключения. Активировать Wi-Di (может обозначаться «Intel Wi-Di»).
- Телевизор может предложить выбрать тип устройства, с которым нужно соединиться: смартфон или компьютер.
- На ноутбуке ввести комбинацию клавиш «Win+P».
- В открывшейся вкладке справа выбрать «Подключение к беспроводному дисплею».
Другой вариант — через кнопку «Пуск» перейти Параметры-Система-Дисплей-Подключиться к беспроводному дисплею. - Из предложенного списка устройств выбрать нужное.
- После, на телевизоре подтвердить сопряжение.
Подключение с помощью Miracast
Один из популярнейших способов. Для соединения через Miracast телевизор должен поддерживать эту технологию, либо можно использовать отдельный адаптер. Вторым условием является то, что ТВ и ноутбук должны находиться внутри одной беспроводной локальной сети. Также на компьютер требуется установка программы для Miracast, например, EZCast. После чего нужно выполнить следующее:
Для соединения через Miracast телевизор должен поддерживать эту технологию, либо можно использовать отдельный адаптер. Вторым условием является то, что ТВ и ноутбук должны находиться внутри одной беспроводной локальной сети. Также на компьютер требуется установка программы для Miracast, например, EZCast. После чего нужно выполнить следующее:
- Включить Miracast на телевизоре.
- Запустить приложение для Miracast на ноутбуке.
- В нем же нажать кнопку «Поиск устройств» («Search Device»).
- Выбрать из появившегося списка нужную модель телевизора.
- Вернуться в главное меню приложения и активировать нужный режим: дублирование, расширение или трансляция контента.
- Возможно, на телевизоре потребуется подтверждение соединения.
Все, устройства соединены.
Сопряжение посредством Chromecast
Среди технологий беспроводного подключения несправедливо мало внимания уделяется Chromecast. А ведь она является хорошим способом использовать телевизор без Smart TV. Но с Chromecast можно транслировать только фото, видео, музыку и браузер.
А ведь она является хорошим способом использовать телевизор без Smart TV. Но с Chromecast можно транслировать только фото, видео, музыку и браузер.
Для такого варианта соединения потребуется роутер подключенный к ноутбуку и приставка Chromecast подключенная к телевизору. Сложных настроек производить не придется, а нужно выполнить лишь следующее:
- Запустить на компьютере браузер Chrome.
- В правом верхнем углу экрана открыть меню.
- Выбрать «Трансляция».
- Во всплывшем окошке выбрать название телевизора и что нужно транслировать.
Подключение с помощью DLNA
DLNA предполагает воспроизведение только мультимедийного контента из жесткого диска или SSD, без возможности дублирования или расширения монитора. При этом ноутбук и телевизор должны находиться в одной сети. Подключение по DLNA требует выполнения следующих шагов:
- Скачать и установить на ноутбук сервер мультимедиа, выполнить его настройки (инструкцию по настройке можно найти в Интернет).

- Создать на компьютере папку, в которой будут храниться файлы (для названия лучше использовать латинские буквы).
- Наведя курсор на новую папку, открыть контекстное меню, перейти в Свойства-Доступ-Расширенные настройки и поставить галочку для разрешения общего доступа к папке. Сохранить настройки.
- В этом же контекстном меню открыть «Общий доступ» и в поле выбрать «Все».
- Сохранить настройки.
Далее на телевизоре нужно найти «Сервер мультимедиа» (возможно, на некоторых ТВ название будет отличаться). Эту вкладку можно найти в пункте «Входы», «Сети», «Настройки» или «Фото и видео», также в зависимости от модели телевизора. Теперь через телевизор можно зайти в созданную на ноутбуке папку и просмотреть или прослушивать ее содержимое: фото, видео, музыку.
Проводное подключение ноутбука к ТВ
Стоит отметить, что DLNA позволяет связать устройства и проводным путем — по Ethernet.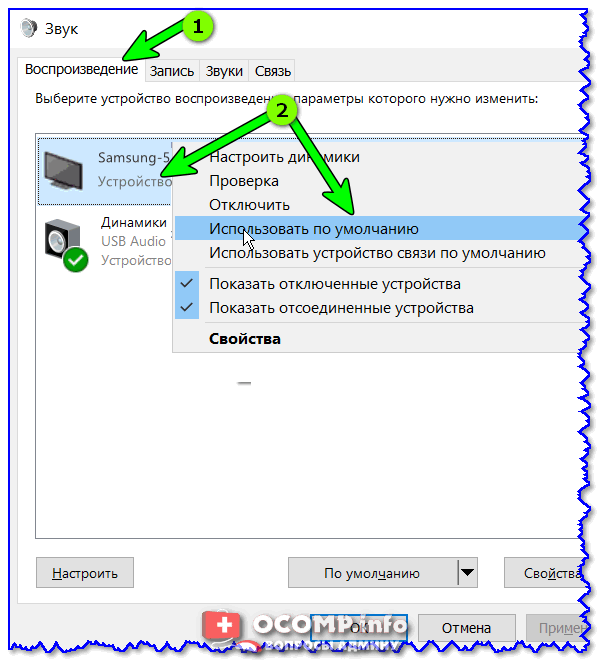 Для этого нужен кабель витая пара с разъемами RJ-45, который напрямую соединяет разъемы LAN ноутбука и телевизора. Также можно использовать Wi-Fi-роутер, предварительно подключив к нему оба устройства с помощью той же витой пары. При прямом подключении на ноутбуке нужно произвести следующие настройки:
Для этого нужен кабель витая пара с разъемами RJ-45, который напрямую соединяет разъемы LAN ноутбука и телевизора. Также можно использовать Wi-Fi-роутер, предварительно подключив к нему оба устройства с помощью той же витой пары. При прямом подключении на ноутбуке нужно произвести следующие настройки:
- В правом нижнем углу открыть «Параметры сети Интернет».
- В открывшемся окне перейти Ethernet-Настройка параметров адаптера.
- Навести курсор на значок «Подключение по локальной сети» и открыть контекстное меню и выбрать «Свойства».
- В новом окошке открыть IP версия 4 (TCP/IPv4).
- Поставить галочку напротив «Использовать следующий IP-адрес» и заполнить поля: «IP-адрес» — 192.168.0.1, «Маска подсети» — 255.255.255.0.
- Поставить галочку напротив «Использовать следующие адреса DNS-серверов» и заполнить поле «Предпочитаемый DNS-сервер» — 192.168.0.1.
- Нажать «OK».
Дальше нужно в телевизоре сделать следующее:
- Открыть вкладку «Сеть» (может по-другому называться), перейти в «Настройки сети».

- Активировать кабельное подключение.
- Нажать кнопку «Далее», а потом «Настройки IP».
- Включить ручной режимы заполнить следующие поля: «IP-адрес» — 192.168.0.2, «Маска подсети» — 255.255.255.0, «Шлюз» — 192.168.0.1, «Сервер DNS» — 192.168.0.1.
- Нажать «OK».
- Вернуться в главное меню и зайти в «Подключение устройств» (может называться «Device Connector», «SmartShare», «Источник»).
- Из предложенного списка выбрать сервер мультимедиа, установленный на ноутбуке.
Теперь с телевизора можно войти в специально созданную папку на компьютере и воспроизводить контент.
Проводная связь телевизора и ноутбука возможна не только посредством Ethernet, но и с использованием HDMI и VGA.
HDMI
High-Definition Multimedia Interface (HDMI) является цифровым интерфейсом для подключения и воспроизведения видео и звука с одного устройства на другом. Для связи компьютера и телевизора с его помощью нужен один кабель. После того, как были подсоединены концы провода к соответствующим разъемам на двух гаджетах, нужно провести некоторые настройки ноутбука:
После того, как были подсоединены концы провода к соответствующим разъемам на двух гаджетах, нужно провести некоторые настройки ноутбука:
- Правой кнопкой мыши нажать «Пуск»
- Перейти Параметры-Система-Дисплей.
- Выбрать нужный режим работы дисплеев ноутбука и телевизора.
Такое подключение гарантирует качественный сигнал. На телевизоре можно дополнительно настроить режим приема сигнала HDMI.
На относительно старых моделях ТВ может отсутствовать порт HDMI. В таком случае придется использовать кабель HDMI-VGA. Для совсем стареньких моделей ТВ без VGA можно воспользоваться кабелем HDMI-RCA.
VGA
При наличии на телевизоре и ноутбуке аналоговых портов VGA можно подсоединиться через них. Если на ТВ такой порт отсутствует, следует воспользоваться аналогово-цифровым конвертер VGA-RCA или, при необходимости, VGA-VA.
Недостатком подобного способа подключения является то, VGA-разъем позволяет передавать только изображение. По этой причине требуется передача звука через кабель RCA («тюльпаны») или мини-джек 3,5 мм, что предусмотрено в адаптерах VGA-RCA.
По этой причине требуется передача звука через кабель RCA («тюльпаны») или мини-джек 3,5 мм, что предусмотрено в адаптерах VGA-RCA.
Итак, для получения картинки и звука нужно последовательно вставить кабеля в соответствующие им разъемы. После, нужно выполнить настройку:
- Открыть на телевизоре меню через кнопку Input (или Source).
- Выбрать соответствующий тип соединения — VGA.
- На ноутбуке открыть Параметры-Система-Дисплей.
- Найти нужный девайс и выполнить соединение.
- Выбрать режим работы дисплеев: дублирование, разрешение, отображение только на телевизоре.
Для лучшего качества воспроизведения звука при прослушивании музыки, просмотре фильмов, игре, рекомендовано дополнительно настроить звук.
Из всех описанных способов, конечно, самым удобным нужно признать подключение через Wi-Fi, а именно Direct, Miracast, Wi-Di, Chromecast. Практически все современные модели телевизоров поддерживают эти технологии, большой ассортимент которых представлен в нашем магазине электроники.
Оцените статью:
Как смотреть фильмы на телевизоре через компьютер? Простые способы — журнал LG MAGAZINE Россия
Многие пользователи персональных компьютеров хотят смотреть фильмы на большом экране. Разрешения компьютерного монитора для просмотра фильма в высоком качестве недостаточно. Поэтому данную проблему можно решить путем подключения к компьютеру телевизионной техники.
Вывод изображения с компьютера или ноутбука на телевизор однозначно расширит функциональность техники. После настройки такого подключения вы сможете:
- Играть в видеоигры на большом экране телевизора.
- Смотреть фильмы, сериалы, видеоролики.
- Общаться с друзьями и знакомыми по Skype.
- Проводить презентации и многое другое.
Это особенно актуально, если вы приобрели устройство без встроенного Wi-Fi модуля и поддержки Smart TV.
Рассмотрим способы, как смотреть фильм на телевизоре через компьютер или ноутбук. Условно все существующие способы можно разделить на две большие группы: с использованием кабеля и беспроводные через Wi-Fi. Выбирая тот или иной метод, отталкивайтесь от используемой техники.
Условно все существующие способы можно разделить на две большие группы: с использованием кабеля и беспроводные через Wi-Fi. Выбирая тот или иной метод, отталкивайтесь от используемой техники.
Самый простой способ, чтобы посмотреть фильм на телевизоре через компьютер, – подключение при помощи HDMI-кабеля. Во-первых, абсолютно вся современная техника и все новые модели ПК и Smart TV оснащены этим интерфейсом.Во-вторых, он осуществляет одновременную передачу аудиосигнала и видеосигнала.
Кабель HDMI не входит в базовую комплектацию компьютера, ноутбука или телевизора. Поэтому данный кабель придется покупать отдельно. Когда провод куплен, необходимо найти соответствующий интерфейс на телевизоре и ПК. Чтобы подключить телевизор через компьютер и смотреть фильмы по HDMI-кабелю, необходимо следовать пошаговой инструкции:
- Один конец провода вставьте в разъем телевизора. Он находится на задней панели устройства или сбоку.
- Второй штекер подсоедините к ноутбуку или системному блоку компьютера.

- Откройте меню телевизора.
- Выберите в качестве источника сигнала «HDMI».
- Настройте параметры вывода изображения на большой экран.
Преимущественно в настройках по умолчанию задано отображение картинки только на втором дисплее, в качестве которого выступает экран телевизора. Из-за разницы в разрешении между телевизором и ПК, изображение может отображаться некорректно. Поэтому нужно открыть настройки операционной системы Windows и внести изменения в некоторые параметры:
- Откройте меню «Экран» на компьютере или ноутбуке.
- Выберите пункт «Несколько мониторов». Обязательно стоит активировать функцию дублирования дисплеев.
- После этого проблема должна исчезнуть. На экране телевизора появится рабочий стол компьютера.
Но не все компьютеры оснащены HDMI-разъемом, в старых моделях устройств отсутствует такой интерфейс. В качестве альтернативы можно использовать один из следующих вариантов:
- DVI-кабель.Это соединение, как и HDMI, может передать видеосигнал высокого качества.
 Перед приобретением такого кабеля необходимо учитывать то, что воспроизведение аудиосигнала не пройдет через этот кабель в случае, если на вашей видеокарте данный разъем не поддерживает звуковой сигнал. Решить эту проблему можно с помощью дополнительного звукового провода.
Перед приобретением такого кабеля необходимо учитывать то, что воспроизведение аудиосигнала не пройдет через этот кабель в случае, если на вашей видеокарте данный разъем не поддерживает звуковой сигнал. Решить эту проблему можно с помощью дополнительного звукового провода. - VGA-кабель.Большинство современных устройств имеют соответствующий интерфейс. Этот провод намного старше предыдущего, но так же остается актуальным.
Если же в устройстве отсутствуют вышеперечисленные интерфейсы, а посмотреть фильм на телевизоре через компьютер или ноутбук все равно хочется, в таком случае можно воспользоваться соответствующими переходниками. Самые распространенные из них следующие:
- Переходник USB-HDMI или USB-VGA.Такие разъемы решат проблему подключения, если одно из подключаемых устройств не имеет высокоскоростного соединения.
- S-Video. Имеется во всех новых моделях ПК и Smart TV. Он применяется для того, чтобы передать видеофайл, качество которого не превышает формат HD.
 Необходимо учесть, что воспроизведение аудиосигнала не будет работать через такой провод.
Необходимо учесть, что воспроизведение аудиосигнала не будет работать через такой провод. - SCART. Этот разъем очень популярен для передачи аудиосигналов и видеосигналов. В компьютерах или ноутбуках данный выход отсутствует и для подключения приходится использовать переходник.
- RCA.Это соединение имеет 3 разъема, которыми оборудованы все новые телевизоры и видеокарты. Стоит отметить, что при таком подключении будет не самая качественная передача изображения, если сравнивать с остальными перечисленными разъемами.
Для того чтобы посмотреть фильм через компьютер на телевизоре, потребуется выполнить следующие действия:
- Выключите компьютер и телевизор.
- Отключите от телевизора антенный провод и другие устройства.
- Подключите кабель для соединения с компьютером.
- Включите компьютер и телевизор.
Если все сделано правильно, то необходимо выбрать подходящий канал, на котором будет происходить трансляция. После этого останется настроить только видео-передачу.
Для того чтобы установить трансляцию канала или фильма на Windows XP, потребуется выполнить несколько действий:
- Кликните правой кнопкой мыши на любое свободное место рабочего стола.
- В появившемся меню нажмите на строку «Свойства».
- Далее выберите раздел «Параметры».
- Найдите пункт «Второй монитор» и кликните правой кнопкой мыши «Расширить рабочий стол».
После того как вы подключите телевизор к компьютеру с операционной системой Windows XP, в телевизоре будет отображена картинка с рабочего стола, но без папок и программ. Для того чтобы начать просмотр записи, потребуется запустить плеер на компьютере и перенести его на экран телевизора. В настройках можно выбрать правое или левое расположение экрана телевизора относительно компьютера, чтобы осуществить передачу и вывести изображение.При желании можно использовать экран монитора в качестве основного.Для этого потребуется кликнуть правой кнопкой мыши на раздел «Использовать устройство как основное».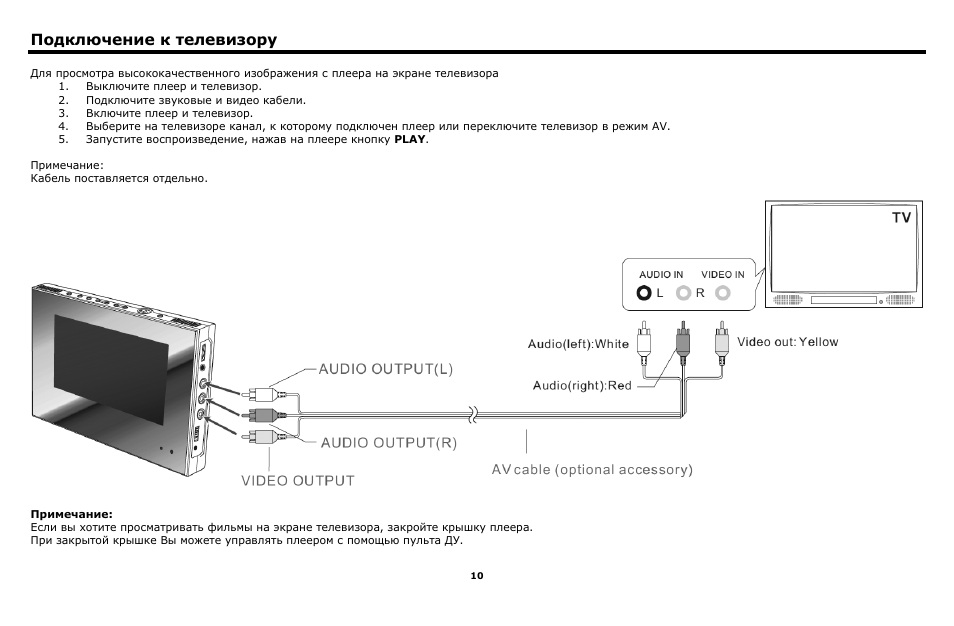
Для того чтобы установить трансляцию канала или фильма на Windows 10, потребуется выполнить следующие действия:
- Выберите нужный файл, кликните правой кнопкой мыши.
- В появившемся окне выберите «Передать на устройство».
- Выберите название телевизора.
После того как вы подключите телевизор к компьютеру с операционной системой Windows 10, появится уведомление об обнаружении второго монитора.Далее понадобится выбрать режим для использования:
- На втором мониторе отображается все то же самое, что и на первом.
- Либо расширенные возможности рабочего стола на втором экране.
- Либо возможность отображения картинки на втором мониторе, а первый отключить.
Для того чтобы установить трансляцию канала или фильма на Windows 7, также потребуется выполнить несколько действий:
- Выберите нужный файл, кликните правой кнопкой мыши.
- В появившемся окне выберите «Воспроизвести на», кликните правой кнопкой мыши на телевизор.

- После этого появится проигрыватель, где можно управлять выбранными файлами и папками, менять очередность их показа.
- Для пополнения списка перенесите файлы через проигрыватель. Так вы можете удаленно контролировать показ, пополняя его новыми файлами. Также можно комбинировать между собой фотографии, музыку, фильмы и другое.
Рассмотрим еще один способ, как установить трансляцию фильма через ноутбук или компьютер на телевизоре с помощью Wi-Fi маршрутизатора. Синхронизация устройств через беспроводное соединение Wi-Fi является более сложным способом и заслуживает отдельного внимания. Несмотря на это, беспроводное подключение телевизоров считается самым распространенным, поскольку почти в каждом доме имеется Wi-Fi маршрутизатор. Источником сигнала может работать, как ПК, так и ноутбук. Экран можно использовать для просмотра видео и аудиозаписей с жесткого диска.
Для того чтобы транслировать фильм на телевизоре через компьютер или ноутбук, потребуется создать беспроводное подключение с помощью Wi-Fi.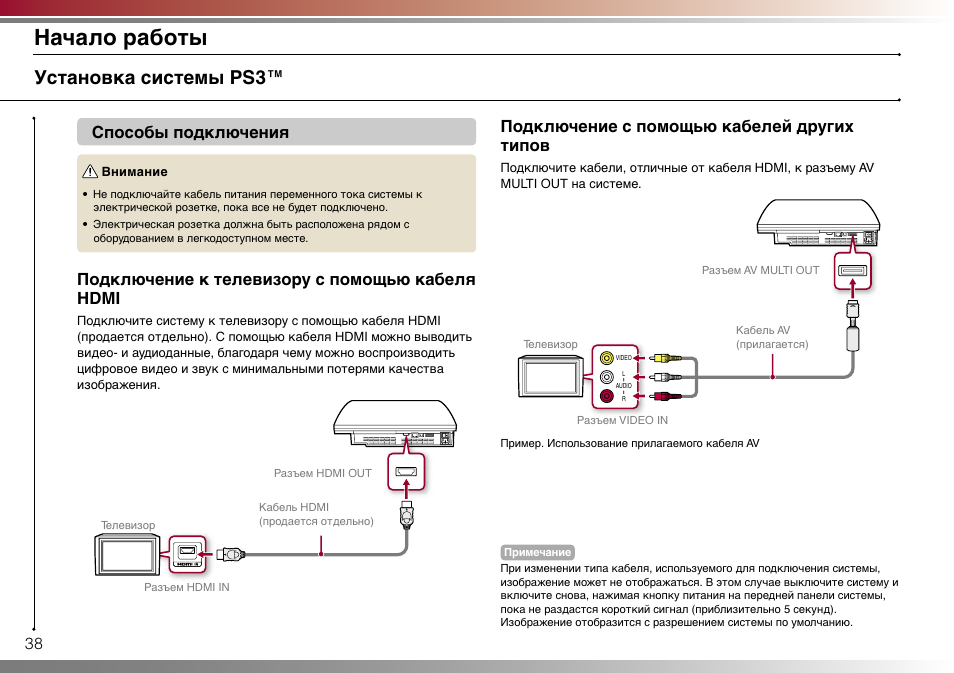 Для этого нужны:
Для этого нужны:
- Серверное устройство,через которое будет проигрываться файл.
- Телевизор, на котором планируется просмотр, поддерживающий технологию DLNA,чтобы запись с ПК или ноутбука отображалась на его экране (наличие функции Smart TV упростит задачу для подключения). Технология DLNA предоставляет возможность обмениваться медиаконтентом между устройствами в локальной сети.
- Созданная беспроводная сеть,которая соединяет оба устройства. Она должна быть подключена и работать с одним Wi-Fi маршрутизатором.
Технология DLNA позволяет объединять электронные устройства (компьютеры, ноутбуки, планшеты, телефоны) в единую сеть с сервером. Рассмотрим, как правильно транслировать фильм на телевизоре LG через компьютер при помощи технологии DLNA и Wi-Fi:
- Скачайте и установите программу для персонального компьютера, которая называется Smart Share.
- После того как она установится и на экране появится ее иконка, необходимо кликнуть по ней правой кнопкой мыши.

- Зайдите в настройки данной программы и выставьте на переключателе «ВКЛ», подтверждая действия путем нажатия копки «ОК». Таким образом открывается доступ ко всему устройству.
- Далее кликните правой кнопкой мыши на выбранный файл. В разделе «Мои общие файлы» можно убирать или добавлять файлы и папки, которые должны отображаться на телевизоре.
- В появившемся окне выбрать пункт «Передать на устройство».
- Укажите модель своего телевизора.
Как в Windows 10 подключить телевизор к ноутбуку по Wi-Fi, или HDMI кабелю?
Если вы решили подключит свой телевизор к компьютеру, или ноутбуку на Windows 10, то сейчас я покажу, и расскажу как это сделать. Подключать мы будем двумя способами: по беспроводной Wi-Fi сети, и с помощью кабеля HDMI. Под подключением по Wi-Fi я имею введу соединение через Wi-Fi роутер, и настройку технологии DLNA. Когда с компьютера, на телевизоре можно смотреть фильмы, фото, и слушать музыку. Ну а подключение с помощью HDMI кабеля, это обычное подключение по HDMI 🙂 При таком подключении, телевизор у нас будет как монитор в Windows 10.
Честно говоря, нет особой разницы, Windows 7 у вас, или Windows 10. Как подключение к телевизору по HDMI, так и по Wi-Fi, практически ничем не отличается. Но, рассмотрим все же на примере ноутбука с установленной Windows 10. Думаю, эта статья еще долго будет актуальной и полезной.
Подключаем телевизор к ноутбуку (Windows 10) по Wi-Fi. Настройка DLNA
Мы не будет рассматривать настройку технологии Wi-Fi Direct (когда можно без роутера соединить телевизор с ноутбуком, без проводов) и Miracast (не все устройства поддерживают эту технологию). Это темы для отдельных статей.
Если вы хотите свой телевизор соединить со своим компьютером по беспроводной сети, то это можно сделать следующим образом:
- Подключить ноутбук (Windows 10) к роутеру по Wi-Fi.
- Подключить к этой же сети свой телевизор. Вот инструкция по подключению телевизоров LG, и инструкция по настройке Wi-Fi на телевизорах Philips (Android TV).
Главное, что бы ноутбук и телевизор были подключены к одному роутеру. Кстати, не обязательно по Wi-Fi. Одно из устройств (или даже оба), можно подключить к маршрутизатору по кабелю.
Кстати, не обязательно по Wi-Fi. Одно из устройств (или даже оба), можно подключить к маршрутизатору по кабелю.
После того, как вы все подключите, на компьютере можно переходить к настройке DLNA сервера. Запустив сервер на компьютере, на телевизоре можно будет смотреть фильмы. Обратите внимание, что на телевизоре, при использовании этого способа не будет отображаться рабочий стол. Вы сможете только просматривать определенные файлы. По настройке DLNA сервера, у нас есть три статьи:
- DLNA сервер в Windows 10. Настройка, вывод на телевизор – в этой статье мы запускали сервер без сторонних программ, с помощью стандартных средств в Windows 10.
- Настройка DLNA сервера для телевизора Philips. Смотрим фильмы с компьютера на телевизоре
- Как на телевизоре LG смотреть фильмы с компьютера (по wi-fi, или сети)? Настройка DLNA через Smart Share
Несмотря на то, что они написаны на примере Windows 7, на Windows 10 настройка DLNA сервера будет проходить точно так же. Я проверял, запущенный на ноутбуке с установленной Windows 10 DLNA сервер без проблем отображается на телевизоре.
Я проверял, запущенный на ноутбуке с установленной Windows 10 DLNA сервер без проблем отображается на телевизоре.
Инструкции по ссылкам выше у меня для телевизоров LG, и Philips. Но, запущенный выше описанными способами сервер, будет без проблем работать на других телевизорах: Samsung, Sony, Toshiba и т. д. Настраивайте DLNA с помощью программы «Домашний медиа-сервер (UPnP, DLNA, HTTP)» (как я это делал в статье для телевизора Philips). Ее можно назвать универсальной.
С беспроводным соединением я думаю разобрались. Переходим к проводам.
Подключение по HDMI в Winodows 10
Если у вас Windows 7, то смотрите эту инструкцию по подключению телевизора LG к компьютеру по HDMI.
Берем обычный HDMI кабель. Один конец кабеля подключаем к телевизору в HDMI разъем. Их может быть несколько, подключайте в любой.
Второй конец кабеля подключаем к ноутбуку, или стационарному компьютеру.
Если картинка с компьютера не появилась на телевизоре, то скорее всего, на телевизоре нужно выбрать источник сигнала. На пульте дистанционного управления должна быть специальная кнопка. Обычно, она подписана INPUT, или SOURCES. Нажимаем на нее, и в качестве источника выбираем HDMI разъем, к которому мы подключили кабель.
На пульте дистанционного управления должна быть специальная кнопка. Обычно, она подписана INPUT, или SOURCES. Нажимаем на нее, и в качестве источника выбираем HDMI разъем, к которому мы подключили кабель.
На телевизоре должно появится изображение.
В Windows 10 можно управлять вторым экраном. В нашем случае, это телевизор. В десятке это называется «Проецирование». Что бы вызвать это меню, достаточно нажать сочетание клавиш Win+P. Справа появится меню, в котором можно выбрать один из 4 вариантов.
Можно например вывести изображение только на телевизор.
Вот собственно и все настройки.
Если не работает звук на телевизоре при подключении к Windows 10 по HDMI
Возможно, после подключения телевизора к компьютеру, звук будет играть не с динамиков телевизора, а с динамиков ноутбука, или подключенных колонок. Это можно легко исправить.
Нажмите правой кнопкой мыши на значок регулировки звука, на панели уведомлений, и выберите Устройств воспроизведения.
Там в списке должен быть ваш телевизор. Нажмите на него правой кнопкой мышки, и выберите Использовать по умолчанию.
Теперь звук будет звучать с динамиков вашего телевизора.
Как подключить ПК к телевизору: советы по настройке
Сегодня современные ЖК и LED телевизоры практически полностью вытеснили телевизионные приемники с электронно-лучевой трубкой, а попросту – кинескопом. Современные телевизоры отличаются высоким качеством изображения и звука, но кроме этого, ЖК и LED телевизоры прекрасно подходят для использования в качестве монитора.
Достоинства и недостатки подключения телевизора к ПК
- Их матрица позволяет достаточно комфортно работать с любыми приложениями, смотреть фильмы из интернета на широком экране и играть, просматривать фотографии и контент социальных сетей, так как не создает мерцания и не вредит зрению.
- Кроме того, при обретении ЖК телевизора в качестве монитора компьютера – достаточно выгодно с экономической точки зрения.
 Можно смотреть как телеканалы, так и работать за ПК, не покупая для него отдельного монитора.
Можно смотреть как телеканалы, так и работать за ПК, не покупая для него отдельного монитора. - Телевизионный приемник, подключенный к ПК можно использовать в качестве источника сигнала для записи эфирных трансляций на винчестер компьютера.
Но на этом достоинства использования современного телевизора в качестве монитора заканчиваются, переходим к недостаткам, главный из которых – это разный размер пикселей: в телевизоре они больше, а в мониторе соответственно меньше. Именно поэтому качество изображения с ПК не будет насыщенным, как могло быть на мониторе. Кроме этого:
- При разрешении телеприемника менее 1920 х 1080 значительно ухудшается четкость изображения и может просматриваться угловатость шрифтов.
- Многие бюджетные ЖК телевизоры имеют невысокий отклик матрицы. Любой, достаточно динамичный контент на таком устройстве будет смотреться не очень корректно.
- Для серфинга по сети широкоформатный телевизор с большой диагональю также не будет хорошим выбором.
 Для нормального обзора, работать за таким устройством придется с большого расстояния.
Для нормального обзора, работать за таким устройством придется с большого расстояния.
Тем не менее, многие интересуются, как подключить компьютер к телевизору и использовать его вместо монитора для игр и просмотра фильмов.
Требования к видеоадаптеру
Видеокарта должна быть оснащена двумя коннекторами – это самое главное требования к ней. Как правило, большинство видеоадаптеров имеет 2 VGA разъема или комбинацию из VGAи DVI коннекоторов, ну а более современные, имеют пару высокоскоростных цифровых интерфейсов HDMI. Впрочем, в зависимости от производителя и модели видеокарты, комбинация разъемов может быть различна.
Рассмотрим подробнее подключение внешнего экрана вместо монитора, по VGA кабелю, так как все видеокарты и более 90% телеприемников оснащены этим интерфейсом.
Процесс подключения и настройки по интерфейсу VGA
Подключение компьютера к телевизору начинается с покупки необходимого кабеля VGA-VGA в любом магазине компьютерных комплектующих. Что касается длины кабеля, то лучше брать 1,5 расстояния от необходимого. В случае перестановок мебели, ремонта и т.д. вам не потребуется отсоединять ПК от телеприемника и не покупать новый кабель.
Что касается длины кабеля, то лучше брать 1,5 расстояния от необходимого. В случае перестановок мебели, ремонта и т.д. вам не потребуется отсоединять ПК от телеприемника и не покупать новый кабель.
- При выключенном оборудовании подсоедините оба конца кабеля к соответствующим разъемам на устройствах.
- Включите оборудование. BIOS будет инициализировать подключенные устройства и после «одобрения» даст команду на запуск операционной системы.
- После загрузки ОС следует зайти в «Свойства экрана», открыть вкладку «Параметры» и установить максимально разрешение и качество цветопередачи 32 бит. После чего нажать «Дополнительно».
- Откроется окно модуля подключения, где необходимо выбрать вкладку «Монитор», поставить галочку (если не стоит) перед строкой «Скрыть режимы». После чего выбрать «Свойства». Во вкладке «Общие» будет отмечено состояние устройства.
- После нажать «Ок», «Применить» и «Ок».
Как правило, подключить ТВ к компьютеру по VGA интерфейсу, не составляет никакого труда даже неопытному пользователю. Если все в порядке с оборудованием и кабелем, телевизор в роли монитора должен заработать сразу.
Если все в порядке с оборудованием и кабелем, телевизор в роли монитора должен заработать сразу.
По VGA кабелю передается только изображение. Для подключения звука следует использовать аудиокабель, подключив его к выходу звуковой карты и телевизионному приемнику.
Процесс подключения и настройки по интерфейсу HDMI
Это наиболее подходящий вариант, так как по цифровому интерфейсу HDMI передается не только видео, но и звук, и поэтому дополнительный аудиокабель не нужен.
- Приобретите кабель HDMI (папа-папа) необходимой длины.
- Выключите оборудование.
- Подключите кабель к разъемам на видеокарте ПК и телевизионном приемнике.
- Включите оборудование.
- После загрузки ОС все должно заработать, так как компьютер воспринимает ЖК телеприемник как монитор, самостоятельно определив его модель и установив максимально возможное разрешение.
Проблемы со звуком
Несмотря на то, что по HDMI интерфейсу передается не только видео, но и звук, часто случается, что звук идет из колонок ПК, а на телевизор не передается. Наиболее распространенная причина – это настройки.
Наиболее распространенная причина – это настройки.
- Кликните правой кнопкой манипулятора (Мышь) по значку динамика, в правом нижнем углу панели задач и выберите из списка «Устройства воспроизведения».
- После чего, во вкладке «Воспроизведение» найдите надпись возле устройства HDMIOutput и выделите его. В нижней части этого окна выберите «По умолчанию» и смело жмите «Ок».
После этой процедуры звук будет идти из телевизионного приемника, а не из колонок ПК. Таким несложным способом вы всегда сможете подключить ПК к телевизору. Удачных вам приобретений и приятного просмотра.
Как подключить ноутбук к телевизору без кабеля HDMI
- Миниинструмент
- Центр новостей MiniTool
- Как подключить ноутбук к телевизору без кабеля HDMI
Сара | Подписаться |
Последнее обновление
Если вы хотите смотреть видео, фильмы или играть в игры, вам может понадобиться экран большего размера, чем экран вашего ноутбука. Телевизор, как один из самых распространенных бытовых приборов, является хорошим выбором. Вы можете подключить ноутбук к телевизору для просмотра любимого контента на большом экране. Вопрос как подключить ноут к телевизору с HDMI или без.
Телевизор, как один из самых распространенных бытовых приборов, является хорошим выбором. Вы можете подключить ноутбук к телевизору для просмотра любимого контента на большом экране. Вопрос как подключить ноут к телевизору с HDMI или без.
Ноутбук маленький и портативный, что делает его хорошей заменой большому персональному компьютеру. Каждый ноутбук оснащен экраном и буквенно-цифровой клавиатурой: экран обычно устанавливается на внутренней стороне верхней крышки, а клавиатура — на внутренней стороне нижней крышки. Достаточно удобный, ноутбук не лучший выбор для просмотра видео/фильмов, просмотра фотографий или игр. Это потому, что экран далеко не достаточно большой, чтобы делать эти вещи. Таким образом, это хорошая идея, чтобы подключить компьютер к телевизору.
Тем не менее, люди задаются вопросом, как подключить ноутбук к телевизору (стримить ПК на телевизор). В общем, ноутбук можно легко подключить к телевизору с помощью кабеля типа HDMI. Но что, если у вас нет кабеля HDMI или порт HDMI не работает? Можно ли транслировать с ноутбука на телевизор без HDMI? Как подключить ноутбук к телевизору без HDMI ? Ответы на эти вопросы будут даны один за другим в следующем содержании.
Какие ноутбуки с лучшим временем автономной работы в 2021 году?
Совет: MiniTool Solution предоставляет вам мощный инструмент восстановления данных, который поможет вам вернуть потерянные данные, когда это необходимо. Пожалуйста, загрузите и сохраните его на свой диск, который не содержит данных, которые необходимо восстановить. Затем запустите его и начните сканирование целевого диска на наличие отсутствующих файлов.
Скачать бесплатно
Как отразить ноутбук на телевизоре
Люди могут спросить, как подключить мой компьютер к телевизору. Таким образом, существует 4 распространенных способа дублирования экрана с ПК на телевизор с ОС Windows 7, Windows 8 или Windows 10.
Способ 1: подключение ноутбука к телевизору с помощью кабеля HDMI
Самый простой способ подключения ноутбука к телевизору — использование кабеля HDMI, который может работать как со звуком, так и с видео высокого разрешения. Обратите внимание, что мини-HDMI отличается от микро-HDMI; если у вас есть оба, вам понадобится адаптер.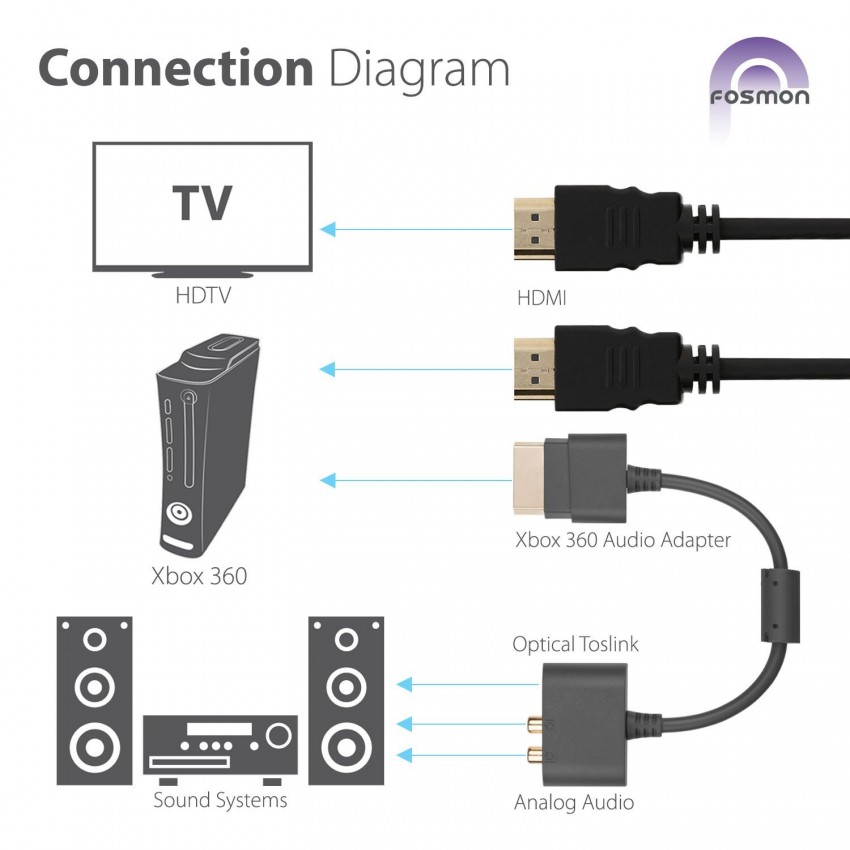
Передает ли HDMI звук? Как решить проблему отсутствия звука через HDMI?
Как проецировать ноутбук на телевизор?
- Убедитесь, что ваш ноутбук и телевизор имеют хотя бы один порт HDMI.
- Подключите один конец кабеля HDMI к ноутбуку, а другой — к телевизору.
- Правильно включите ноутбук и телевизор.
- Выберите правильный вход HDMI на телевизоре с помощью пульта дистанционного управления.
- Затем соединение должно установиться автоматически.
Что делать на ноутбуке, если не работает соединение?
- Откройте Настройки -> щелкните Система -> выберите Дисплей -> убедитесь, что выбран ваш телевизор.
- Измените разрешение в соответствии с телевизором.
- Нажмите Windows + P -> выберите Дублировать .
Что делать, если у вас нет кабеля или порта HDMI? Как подключить ноутбук к телевизору без HDMI? Вы должны следовать методам, упомянутым ниже.
Способ 2: подключение через VGA
Если ваш ноутбук старый, возможно, у него нет порта HDMI. Вместо этого вы можете найти порт VGA. Как подключить ноутбук к телевизору через VGA?
- Подключите ноутбук к телевизору с помощью кабеля VGA.
- Соедините эти 2 устройства с помощью аудиокабеля 3,5 мм.
- Включите ноутбук и телевизор.
- Выберите вход ПК или RGB на телевизоре с помощью пульта дистанционного управления.
Примечание: Если порты на вашем ноутбуке и телевизоре совершенно разные (они не совпадают друг с другом), вам следует искать адаптер, который поддерживает оба типа портов.
Способ 3: подключение через USB
Если ваш ноутбук и телевизор оснащены портом USB-C, вы можете подключить их напрямую с помощью кабеля USB-C. Но не каждый порт USB-C может передавать видеосигнал, поэтому вам может потребоваться установить на ноутбук специальное программное обеспечение для просмотра файлов с ноутбука на телевизоре.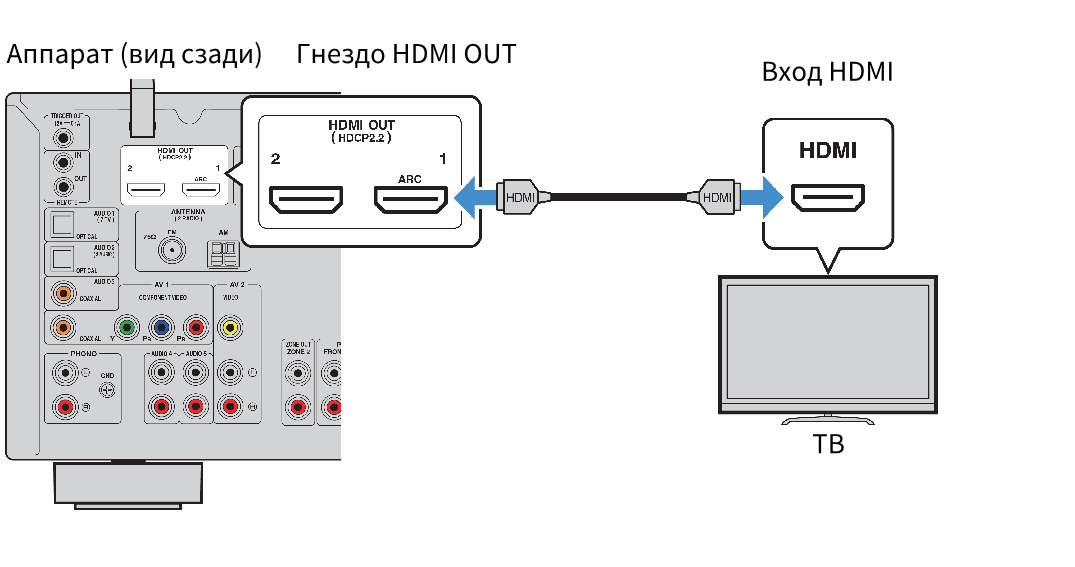
В качестве альтернативы вы можете использовать адаптер USB-C/HDMI для подключения ноутбука и телевизора.
Способ 4. Беспроводное подключение ноутбука к телевизору
Что делать, если у вас нет кабеля или вы вообще не хотите его подключать? Вам следует подумать о подключении ноутбука к телевизору по беспроводной сети и удаленно. Необходимо устройство потоковой передачи мультимедиа.
- Google Chromecast
- Зеркалирование Apple AirPlay
- Майкрософт Миракаст
Как подключить ноутбук к телевизору?
- Убедитесь, что сигнал Wi-Fi доступен и стабилен.
- Правильно настройте ноутбук, телевизор и устройство потоковой передачи мультимедиа.
Вот и все о том, как подключить ноутбук к телевизору (как транслировать с компьютера на телевизор).
Телевизор или монитор для игр: какой выбрать?
- Твиттер
- Линкедин
- Реддит
Об авторе
Комментарии пользователей:
Как подключить компьютер к телевизору по беспроводной сети/с/без HDMI
Smart TV / By
Джеймс Петерсон
Большинство из нас, гиков или обычных пользователей ПК, хотели бы получить в свои руки эти причудливые широкие и гладкие компьютерные мониторы OLED, чтобы наслаждаться играми, фильмами, звонками и многим другим.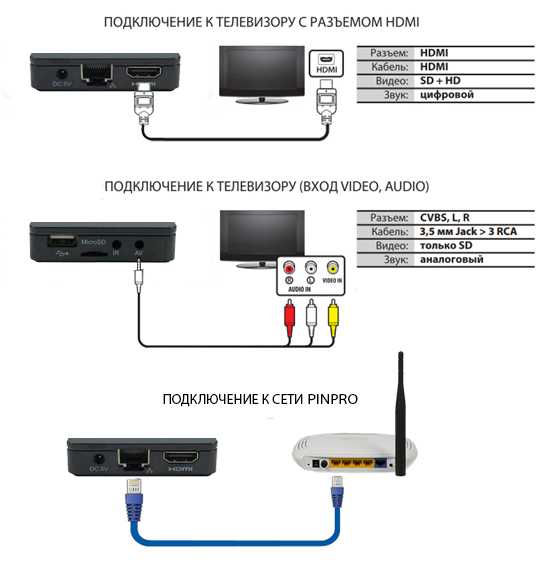
В конечном счете, есть ровно столько, сколько помещается в карман человека и дом.
Как подключить компьютер к телевизору по беспроводной сети? Включите беспроводное подключение на вашем телевизоре через настройки, включите настройки беспроводного отображения на вашем ПК. Выберите вкладку «Дисплей» и нажмите «Подключиться к беспроводному дисплею ». Выберите свой Smart TV из списка устройств.
Если вы хотите получить максимальную отдачу от большого экрана телевизора или подключить компьютер к телевизору по какой-либо другой причине, эта статья — все, что вам нужно.
Продолжая читать, вы научитесь удобно подключать компьютер к телевизору различными способами.
Как беспроводным образом подключить компьютер к телевизору?
Чтобы установить беспроводное соединение между вашим компьютером и телевизором, вам потребуется телевизор, ПК и операционная система на вашем ПК, которая поддерживает беспроводное соединение между устройствами.
Для беспроводного подключения ПК с Windows к телевизору: Ваш телевизор должен поддерживать программное обеспечение Miracast, которое поддерживают почти все современные телевизоры, выпущенные в 2019 году и позже.
Если ваш телевизор по какой-то причине не поддерживает эту функцию, вы всегда можете использовать стриминговые стики. 9Устройства 0016
Chromecast и стримеры Roku — одни из самых популярных и надежных устройств.
Подключите эти устройства к порту HDMI или VGA вашего телевизора, чтобы включить беспроводную связь на вашем телевизоре.
Для беспроводного подключения Apple PC к телевизору: Вам потребуется устройство с поддержкой AirPlay, то есть телевизоры Apple TV/Apple TV4K, Vizio, Sony, Samsung, выпущенные в 2019 году и позже.
Прежде чем устанавливать беспроводное соединение, лучше проверить конкретную модель телевизора.
Для беспроводного подключения вашего ПК: Что касается вашего компьютера, вам потребуется операционная система Windows 8 или новее.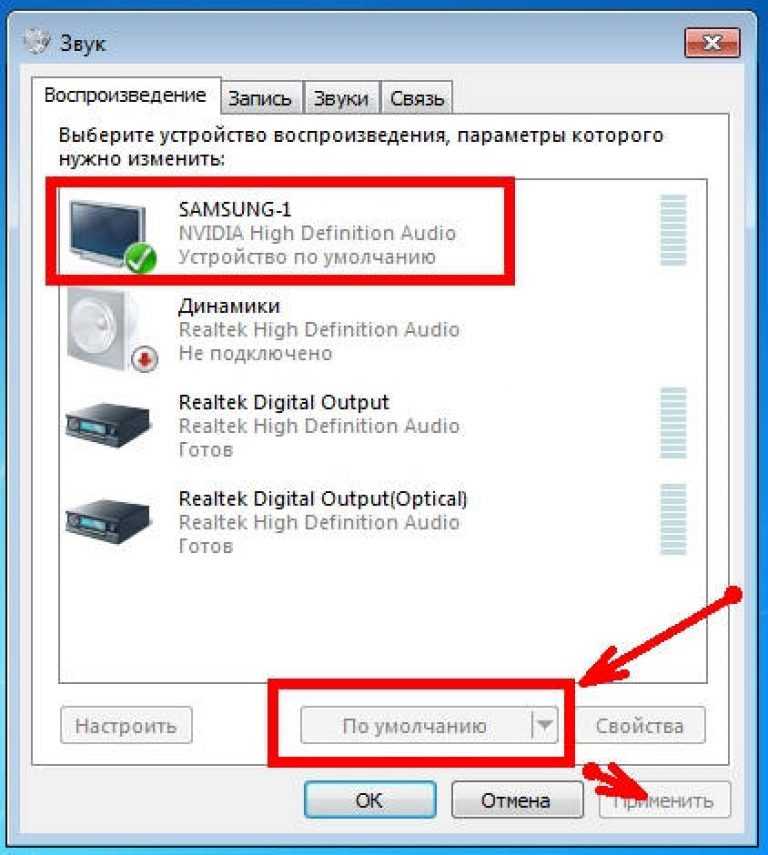
Убедитесь, что для сетевых адаптеров вашего ПК установлены обновленные драйверы, чтобы избежать проблем.
Вот как подключить компьютер к телевизору по беспроводной сети:
- Сначала включите беспроводную связь на телевизоре в настройках. Для этого вам нужно будет зайти на страницу настроек и включить опцию беспроводной связи.
- Затем включите настройки беспроводного дисплея на вашем ПК. Для Windows перейдите в настройки и выберите устройства. Выберите вкладку «Дисплей» и нажмите «Подключиться к беспроводному дисплею». В правой части экрана вашего ПК должно появиться всплывающее окно. Если подключение вашего телевизора включено должным образом, вы должны увидеть имя вашего устройства в этом всплывающем окне. Выберите здесь опцию «Подключиться» и вуаля!
- Вы подключили компьютер к телевизору по беспроводной сети. Правильное следование этому руководству позволит вам использовать телевизор в качестве монитора для компьютера.

Как подключить компьютер к телевизору без HDMI?
Когда HDMI не работает, у вас остается два варианта.
- Первый вариант — найти проводную замену, такую как VGA, USB-C или DisplayPort.
- Второй вариант — подключиться к беспроводной сети, используя мощные беспроводные возможности ваших устройств.
Беспроводную часть мы подробно обсудили выше. Теперь мы обсудим проводные варианты здесь.
Первый шаг — найти физическую замену HDMI.
Как упоминалось ранее, вы можете выбрать любой из трех вариантов, а именно: VGA, USB-C и DisplayPort.
Провод, который вы выберете, в конечном итоге зависит от характеристик ваших устройств.
VGA и DisplayPort в наши дни являются относительно стандартными для телевизоров и ПК.
Мы рекомендуем использовать DisplayPort, если одно из двух устройств поддерживает его, поскольку известно, что он обеспечивает лучшее качество видео.
Возможно, ваш компьютер и телевизор поддерживают разные проводные порты.
Например, ваш телевизор может поддерживать имеющийся у вас кабель DisplayPort , а ваш ПК оснащен только портом VGA.
В таком случае мы рекомендуем приобрести разъем DisplayPort- VGA .
Соединители широко доступны в местных магазинах и в Интернете.
Они также выпускаются в большом количестве, поддерживая различные проводные кабели на обоих концах.
Вот как подключить компьютер к телевизору без HDMI:
- Во-первых, надежно подключите провод (VGA, USB-C и DisplayPort) к выделенным портам вашего ПК и телевизора.
- Затем измените настройки дисплея вашего телевизора на порт телевизора, который вы используете, через меню настроек.
- Затем на ПК с Windows используйте сочетание клавиш Windows + P, чтобы открыть меню «Проект». Выберите один из вариантов «Дублировать», «Расширить» или «Только второй экран», чтобы спроецировать экран ПК на телевизор.
 Что касается компьютеров Mac, откройте меню Apple и перейдите на вкладку «Системные настройки».
Что касается компьютеров Mac, откройте меню Apple и перейдите на вкладку «Системные настройки». - Нажмите «Определить дисплеи» и выберите дисплей вашего телевизора, чтобы включить синхронизацию. Пользователи также могут изменить порядок отображения, используя вкладку «Расположение» в том же окне. Выполнение этой процедуры должно позволить вам использовать экран телевизора в качестве монитора для вашего ПК.
Как подключить компьютер к телевизору через HDMI?
Это будет довольно легко и просто, так как использование кабеля HDMI в общем-то не самое сложное.
Вот как подключить компьютер к телевизору через HDMI:
- Включите компьютер/ноутбук и телевизор.
- Подключите кабель HDMI к портам HDMI компьютера и телевизора. Запомните номер входа HDMI, к которому он подключен.
- Нажмите кнопку ввода на пульте телевизора. Настройте телевизор на тот же входной порт HDMI, к которому подключен компьютер (обычно HDMI1).

Если ваш телевизор успешно обнаружил ваш компьютер, вы можете остановиться на этом, если нет, вам нужно сделать дополнительный шаг.
Вам нужно будет вручную настроить компьютер на обнаружение телевизора.
- Щелкните правой кнопкой мыши любое пустое место на рабочем столе и выберите «Параметры экрана». Все обнаруженные экраны будут отображаться здесь.
- Если ваш компьютер не показывает два подключенных дисплея (ваш компьютер и телевизор), нажмите кнопку «Обнаружить».
- Щелкните Определить. После этого ваш компьютер должен обнаружить дисплей вашего телевизора.
Как подключить порт HDMI к компьютеру?
Процесс прост.
Подключите рабочий кабель HDMI к ПК и телевизору.
Если какое-либо устройство не имеет порта HDMI, приобретите подходящий разъем для проводного подключения.
Вы можете выбрать либо разъем VGA-HDMI, либо разъем DisplayPort-HDMI, в зависимости от характеристик вашего компьютера и телевизора.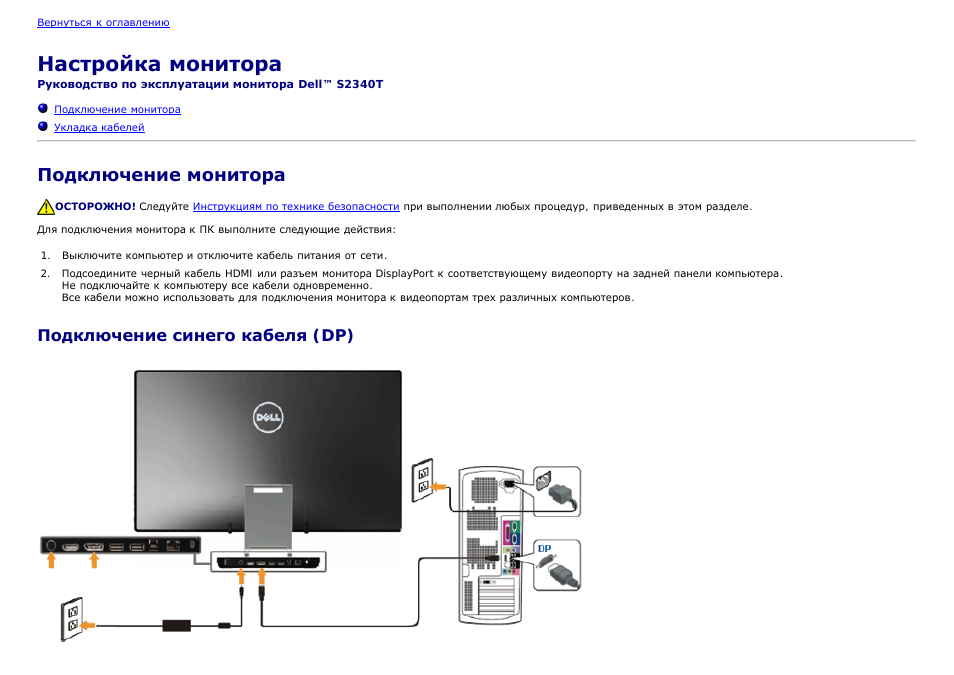
Затем включите проекцию дисплея, настроив параметры на своем ПК.
Мы объяснили этот процесс простым языком в конце раздела «Как подключить компьютер к телевизору без HDMI?» в этой статье.
См. приведенные там инструкции для успешного подключения ПК к компьютеру.
Заключение
Возможность проецировать экран вашего компьютера на большой экран телевизора — это невероятная функция, которую вы можете получить.
Мы надеемся, что эта статья была достаточно информативной и простой, чтобы помочь вам подключить компьютер к телевизору своими руками.
Джеймс Петерсон
Привет, любители технологий! Меня зовут Джеймс, я администратор и частый автор этого блога. Я техно-гик, поэтому этот блог — место, где я хочу поделиться с вами всеми своими знаниями, чтобы сделать вашу жизнь немного проще с точки зрения работы с технологиями.
Можно ли подключить ноутбук к телевизору без HDMI?
Несмотря на то, что это популярный способ подключения устройств, порты HDMI есть не на всех устройствах.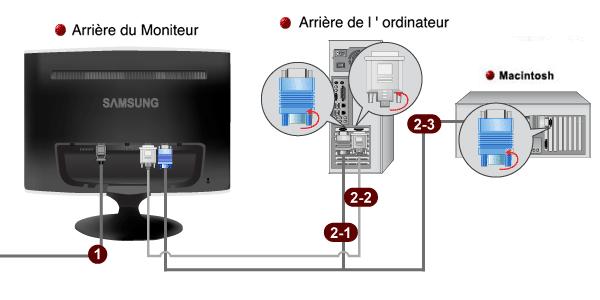
Если у вас был один и тот же ноутбук в течение последних 6 лет, то вы, скорее всего, имеете отношение к этому.
Но это не значит, что вы больше не сможете подключить ноутбук к телевизору. Самое замечательное в технологии то, что существует более одного способа подключения устройств.
Итак, если вам интересно, как подключить ноутбук к телевизору без HDMI, здесь вы найдете ответы.
Быстрая навигация
- Как подключить ноутбук к телевизору с помощью переходника RCA?
- Действия по подключению ноутбука к телевизору с помощью адаптера RCA
- Как подключить ноутбук к телевизору с помощью кабеля USB-C?
- Шаги по подключению ноутбука к телевизору с помощью USB-C
- Как подключить ноутбук к телевизору через скринкаст?
- Как настроить скринкаст
- Заключение
Как подключить ноутбук к телевизору с помощью переходника RCA?
Нажмите для получения дополнительной информации
Если у вас нет порта HDMI, следующий лучший вариант — использовать адаптер RCA.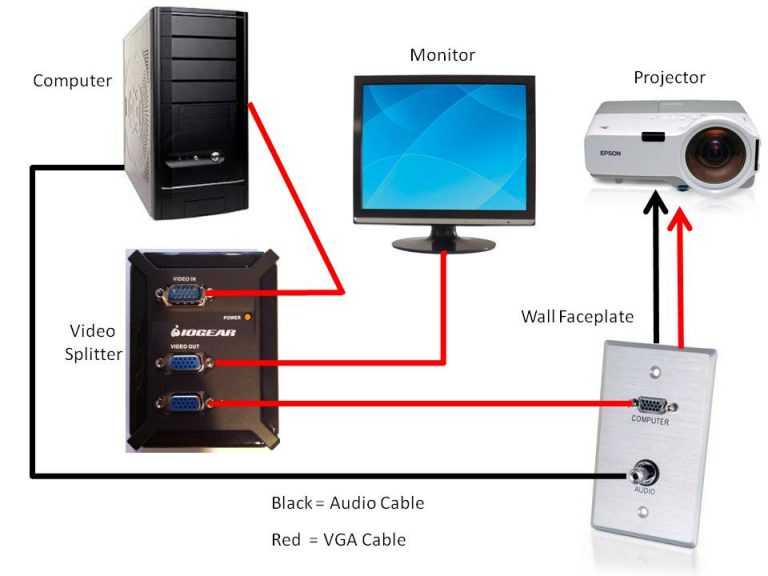
Адаптер RCA, такой как преобразователь HDMI в RCA от LVY, позволяет подключить порт HDMI ноутбука к композитным портам телевизора.
Композитные порты — это красные, белые и желтые круглые горшки, расположенные на задней панели телевизора, а затем эти порты. Они использовались еще до того, как были созданы порты HDMI.
Однако, в отличие от кабелей, которые вы найдете в адаптере RCA, оригинальные телевизионные кабели поставлялись по два, специально для стереопортов RCA.
Желтый порт называется портом композитного видео, который используется для видео стандартного разрешения. Красный и белый порты используются для аудио, чаще называемого стереоаудио RCA.
Щелкните для получения дополнительной информации
Адаптер RCA также можно использовать в качестве адаптера для подключения ТВ-приставки. Если вы хотите использовать проектор, вы можете подключить адаптер к композитным портам проектора вместо телевизора.
Имейте в виду, однако, что адаптер RCA не является двусторонним .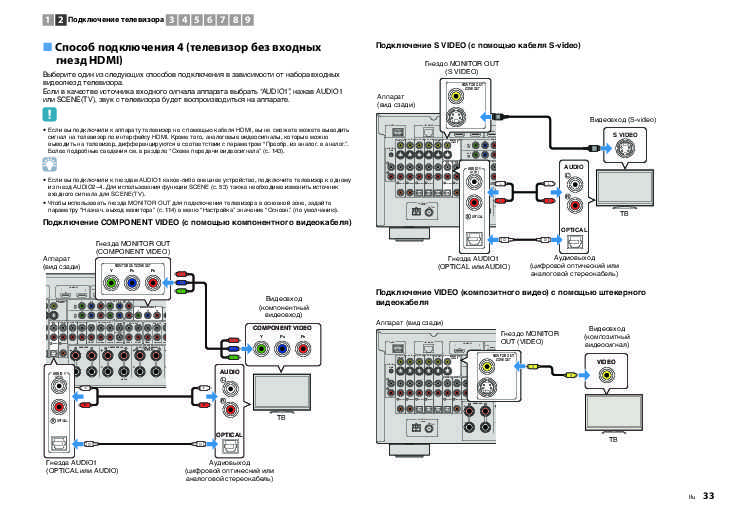 Это означает, что вы можете использовать только свой ноутбук в качестве устройства вывода, а не телевизор .
Это означает, что вы можете использовать только свой ноутбук в качестве устройства вывода, а не телевизор .
Другими словами, вы не можете использовать свой телевизор для отправки информации на ваш ноутбук в этом конкретном соединении.
Шаги по подключению ноутбука к телевизору с помощью адаптера RCA
Для подключения ноутбука к телевизору вам понадобится кабель HDMI и любой высококачественный преобразователь HDMI в RCA, например Dingsun . Этот адаптер должен иметь один желтый, красный и белый составные кабели.
От ноутбука подключите один конец кабеля HDMI, а другой конец к переходнику RCA. Затем подключите три цветных кабеля к соответствующим портам. Подсоедините их к портам того же цвета, что и наконечники кабелей.
Вот и все. Это соединение уже может отражать аудио и видео, которые будут воспроизводиться на вашем ноутбуке, на телевизор.
Прелесть этого подключения в том, что вам не нужно устанавливать какие-либо приложения на свой ноутбук или телевизор (ваш телевизор может даже не поддерживать загрузку приложений).
Вы просто подключаете кабель к адаптеру и телевизору, и можете приступать к просмотру видео.
Как подключить ноутбук к телевизору с помощью кабеля USB-C?
Новые ноутбуки и устройства (например, устройства Apple) уже имеют порт USB-C. Порты USB-C считаются лучше, чем порты HDMI, поскольку первые также могут передавать аудио, видео, питание и данные.
Не все устройства имеют порты HDMI и USB-C. Более новые Apple iPad и Macbook имеют только порт USB-C.
Если вы используете устройство с портом USB-C, лучше всего подключить его к телевизору с помощью кабеля USB-C-HDMI и адаптера RCA.
Нажмите для получения дополнительной информации
Это соединение очень похоже на описанное выше, но разница в том, что вы используете порт USB-C, а не порт HDMI.
Вот как выглядит подключение: Порт USB-C устройства > Кабель USB-C — HDMI > Адаптер HDMI — RCA > Композитные порты телевизора .
Шаги по подключению ноутбука к телевизору с помощью USB-C
Для этого подключения требуется много шагов, поэтому важно, чтобы у вас уже был кабель USB-C-HDMI и адаптер HDMI-RCA. Преобразователь HDMI в RCA от LVY и кабель USB-C к HDMI от Warrky — это надежные аксессуары, которые вы можете приобрести.
Начните с подключения конца кабеля USB-C к порту USB-C вашего устройства. Другой конец, который является концом HDMI, должен быть подключен к порту HDMI адаптера RCA.
Отсюда подключите цветные кабели к портам того же цвета на задней панели телевизора.
Как и в первом способе выше, вам не нужно загружать и устанавливать какое-либо приложение на телевизор и устройство.
Как подключить ноутбук к телевизору через скринкаст?
Теперь о беспроводном решении.
Скринкастинг — один из новейших способов подключения ноутбука к телевизору без использования кабелей . Удивительный!
По определению, скринкаст захватывает экран вашего источника и показывает его на втором экране.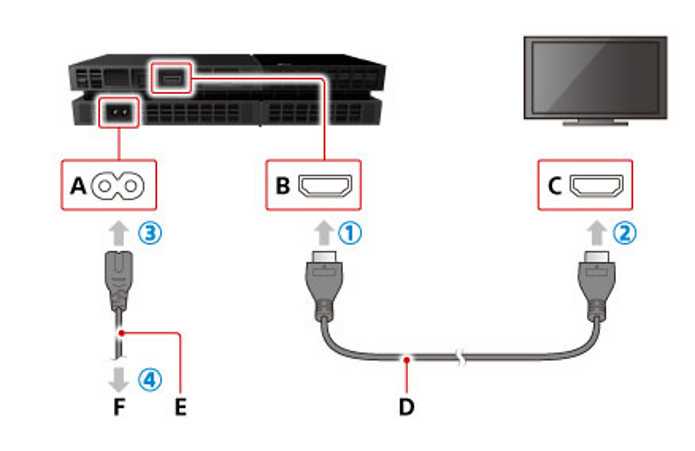
В этом случае приложение для скринкастинга будет фиксировать происходящее на вашем ноутбуке (как аудио, так и видео) и показывать его на телевизоре.
Как подключить НОУТБУК К ТВ (HDMI и беспроводная связь)
Посмотреть это видео на YouTube
Как настроить скринкаст
Чтобы иметь возможность делать скринкасты, вам необходимо приложение для трансляции на телевизоре. Самое популярное приложение — Miracast.
Ваш телевизор также должен быть Smart TV, чтобы он имел возможность подключения по Wi-Fi и Bluetooth, а также функции трансляции.
После того, как вы отметите две галочки, включите Wi-Fi и Bluetooth на телевизоре. А потом запустить Miracast .
Если на вашем пульте есть кнопка « Экран Зеркалирование », вы также можете нажать ее.
Теперь перейдите в настройки вашего ноутбука. В настройках нажмите « Устройства ».
Включите Bluetooth и нажмите « Добавить устройство ». Отсюда выберите вариант беспроводного дисплея. Это покажет список обнаруженных устройств.
Нажмите на название вашего телевизора, и теперь вы можете начать трансляцию!
Заключение
Если на вашем телевизоре нет порта HDMI, не стоит паниковать.
Конечно, это наиболее распространенное решение для подключения ноутбука к телевизору, но мы видели здесь, что есть альтернативы.
Эти альтернативы варьируются от использования композитных портов вашего телевизора через адаптер RCA или кабеля USB-C к HDMI и беспроводного скринкастинга. У вас даже есть проводные и беспроводные варианты.
Таким образом, даже без порта HDMI на телевизоре вы можете наслаждаться просмотром видео с ноутбука на экран.
Вэнс Тран
Вэнс — отец, бывший инженер-программист и любитель технологий. Знание того, как работает компьютер, пригодится, когда он создаст Pointer Clicker. Его цель — сделать технологии более доступными для пользователей, не являющихся техническими специалистами. Когда он не работает со своей командой, вы можете обнаружить, что он заботится о своем сыне и играет.
Когда он не работает со своей командой, вы можете обнаружить, что он заботится о своем сыне и играет.
Как подключить телевизор к ресиверу без HDMI
Если вы хотите подключить телевизор к ресиверу, обычно подойдет кабель HDMI. Если у вас нет разъема HDMI на телевизоре, ресивере или обоих, возможно, вы ищете альтернативные способы подключения двух устройств. К счастью, кроме HDMI есть и другие варианты.
Как подключить телевизор к ресиверу без HDMI? Вы можете использовать любые аудиокабели RCA, композитный видеокабель, компонентный видеокабель RCA с 5 кабелями или преобразователь HDMI, соответствующий имеющемуся у вас варианту входа.
Если это ваш телевизор, ваш ресивер или оба устройства, которые не имеют доступных соединений HDMI, вы можете использовать кабель RCA и/или преобразователь для их соединения. Вы всегда находитесь всего в нескольких кабелях от того, чтобы передать звук с вашего телевизора в вашу звуковую систему.
Варианты использования кабелей RCA
Существует множество различных кабелей RCA с несколькими разъемами: классический красный и белый кабель RCA, составные кабели RCA, включающие видеоканал, и компонентные кабели RCA, включающие три разных кабеля.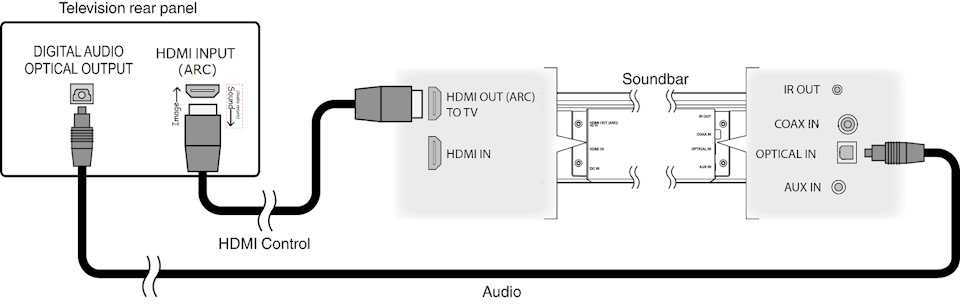 для видеоканала.
для видеоканала.
Возможно, вы видели нашу соответствующую статью о том, как подключить звуковую панель к телевизору без HDMI или оптического кабеля, и, как и в этом случае, кабели RCA станут вашим выбором, особенно со старым оборудованием.
Базовые аудиокабели RCA
Базовый аудиокабель RCA включает два разъема: красный кабель и белый кабель. Этот тип кабеля RCA передает только звук, поэтому он подойдет для подключения телевизора и ресивера через разъемы RCA. Вы просто соедините красный и белый кабели с красными и белыми разъемами.
Вы найдете простой аудиокабель RCA менее чем за 10 долларов в любом магазине, торгующем техническими товарами.
Композитные видеокабели
До того, как кабели HDMI пришли на смену, композитные кабели RCA обычно использовались для той же цели — соединения аудио и видео от компонента к компоненту. У них есть классические красный, белый и желтый соединительные кабели.
Композитный видеокабель имеет желтый разъем RCA, а также белый и красный аналоговые аудиоразъемы RCA. Он называется композитным видеокабелем, потому что для подключения видео нужен только один кабель: желтый кабель. Композитные видеокабели также легко доступны в любом магазине, торгующем техническими товарами. Кабели, такие как композитные видеокабели Cmple, доступны на Amazon разной длины.
Он называется композитным видеокабелем, потому что для подключения видео нужен только один кабель: желтый кабель. Композитные видеокабели также легко доступны в любом магазине, торгующем техническими товарами. Кабели, такие как композитные видеокабели Cmple, доступны на Amazon разной длины.
Компонентные видеокабели
Компонентный видеокабель использует несколько каналов разъемов/кабелей для передачи видеосигнала, а не только один, как в композитном видеокабеле. Для передачи видео используются три кабеля: зеленый, синий и красный.
Вы можете либо купить компонентный видеокабель только с этими тремя кабелями, либо с 5 компонентами RCA, включая два аудиоразъема: красный и белый кабели. Для передачи звука с телевизора на ресивер вам потребуется компонентный видеокабель 5 RCA.
Использование преобразователя HDMI
Использование преобразователя — еще один способ соединения двух компонентов. С помощью конвертера вы можете подключить кабель HDMI-HDMI с одной стороны и кабель RCA-RCA с другой стороны.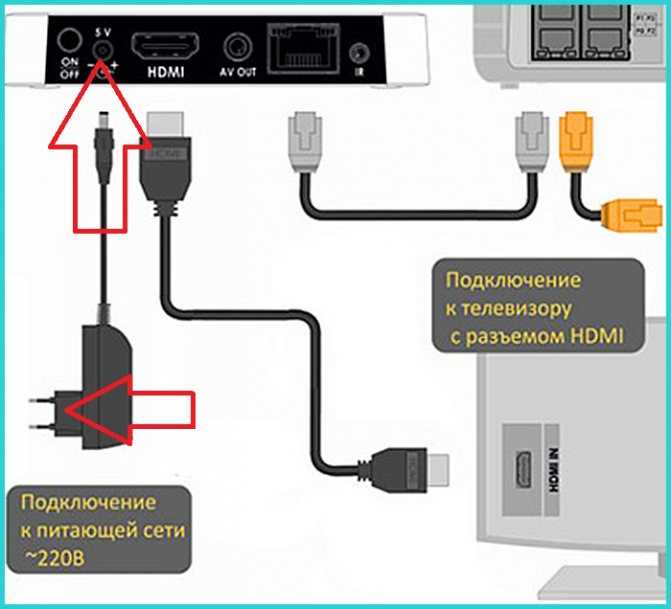
Правильный преобразователь позволит вам успешно преобразовать цифровой сигнал в аналоговый, если у вас есть подходящие кабели для их соединения. Преобразователи, такие как LiNKFOR 1080P HDMI to Component Converter (на Amazon), также не обходятся в кругленькую сумму.
Как подключить телевизор к ресиверу без HDMI
Чтобы подключить телевизор к ресиверу без HDMI, важно выяснить, какие кабели вам понадобятся, в зависимости от портов, доступных на ваших устройствах. Когда у вас есть кабели и/или конвертер, вы можете начать.
1. Включите телевизор и ресивер
Сначала включите телевизор и ресивер.
2. Подключите кабель(и) и/или преобразователь In
Убедитесь, что они подключены к соответствующим входам. Они часто помечаются как «Аудио», «Компонентный» или «Композитный». Обязательно используйте цвета в качестве ориентира, чтобы решить, куда подключить какой кабель.
3. Измените динамик телевизора по умолчанию на подключенные внешние динамики
Точный процесс для этого будет зависеть от вашего телевизора, но, как правило, он находится в разделе «Звук» основных настроек вашего телевизора. Вы измените динамик вашего телевизора по умолчанию с внутреннего динамика на внешний динамик, который вы только что настроили.
Вы измените динамик вашего телевизора по умолчанию с внутреннего динамика на внешний динамик, который вы только что настроили.
4. Проверьте настройки
Теперь, когда все подключено, увеличьте громкость и посмотрите, слышите ли вы что-нибудь. Если теперь вы слышите музыку и/или диалоги из воспроизводимого видео, значит, соединение установлено, и все готово. Если вы когда-нибудь захотите использовать другой ресивер или другой телевизор, просто отсоедините кабели, чтобы разорвать соединение.
Заключение
Не расстраивайтесь, если вы не можете использовать классический кабель HDMI-HDMI для подключения телевизора и ресивера (подробнее о кабелях HDMI в нашем руководстве). Используя один из вышеперечисленных вариантов, вы сможете успешно соединить телевизор и ресивер для получения более качественного домашнего звука.
Как подключить ноутбук к телевизору без HDMI
Автор: Патрик Джонсон
часов
Обновлено
На самом деле не странно видеть, как телевизор проецирует ноутбук. Эта процедура подключения экрана телевизора к ноутбуку упрощается благодаря последним тенденциям технического прогресса.
ПК можно легко подключить к телевизору через порт HDMI. HDMI обеспечивает идеальный вывод видео и звука на экран телевизора.
Это достигается путем простого подключения кабеля HDMI к выходному порту HDMI ноутбука и порту HDMI телевизора.
Этот метод очень распространен и прост в использовании. Большинство современных ноутбуков имеют порт HDMI. Теперь давайте рассмотрим другие способы подключения туристических ноутбуков к телевизору помимо использования HDMI.
3 способа подключения ноутбука к телевизору 9
Как подключить ноутбук к телевизору с помощью VGA
Порт VGA — еще один простой и удобный способ подключения ноутбука к ПК.
Доступен для ноутбуков возрастом от 5 до 6 лет.
VGA подключается так же, как и HDMI.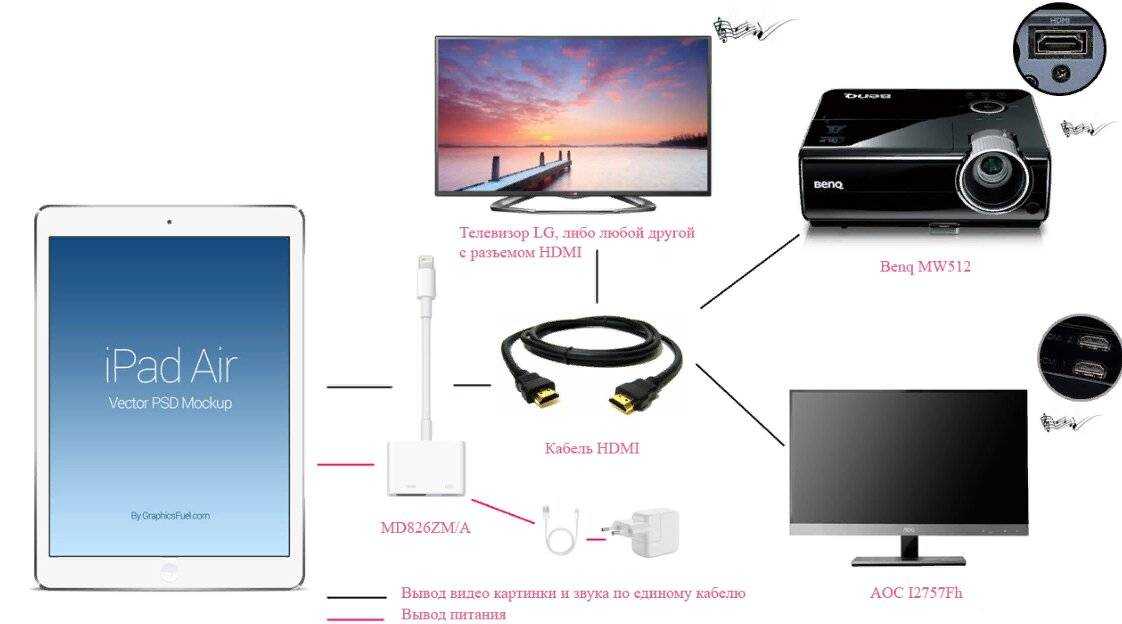 Единственное, что отличается, это то, что VGA предназначен только для видеовыхода, но вы можете подключить кабели головных динамиков для аудиовыхода.
Единственное, что отличается, это то, что VGA предназначен только для видеовыхода, но вы можете подключить кабели головных динамиков для аудиовыхода.
Просто включите телевизор и ноутбук и подключите кабель VGA к телевизору и ноутбуку. Продолжайте и подключите наушники к порту аудиовыхода ноутбука с аудиовходом телевизора. Это должно автоматически спровоцировать проекцию на экране телевизора.
Если не получится, то вам придется настроить параметры в панели управления вашего ноутбука. Перемещайтесь по панели управления. Найдите опцию «отображение». Идите вперед и установите предпочтительное разрешение экрана.
В раскрывающемся списке «Экран» выберите «ТВ» в качестве одного из параметров отображения. Это метод для владельцев старых телевизоров. Это, бесспорно, лучшая аппаратная замена HDMI.
Как подключить ноутбук к телевизору с помощью USB
Можно подумать, что подключение USB к USB очень простое.
Но здесь это не так. Подключение ноутбука к телевизору кажется очень простым и быстрым, но это не так.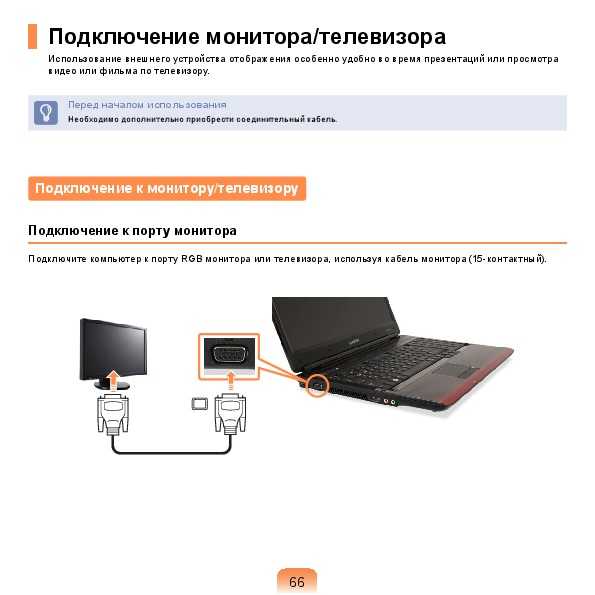
Порты USB не поддерживают видеовыход, поэтому подключение USB к USB не очень простое. У большинства ноутбуков нет видеовыхода USB.
Подключение ноутбука к телевизору через USB невозможно. Он может работать только в том случае, если на ноутбуке установлено специализированное программное обеспечение.
Со стороны телевизора подключение теперь очень простое, потому что многие телевизоры, произведенные в последнее время, являются телевизорами высокой четкости. У них легко есть порты USB.
Итак, все, что вам нужно сделать, это подключить USB-код к USB-порту телевизора и сделать то же самое к USB-порту ноутбука.
Если на ноутбуке установлено специальное программное обеспечение USB, то файлы ноутбука можно просматривать на экране телевизора.
Просто перейдите в мультимедийный файл телевизора, там вы найдете все файлы вашего ноутбука. Благодаря этому вы можете просматривать изображения с ноутбука, обмениваться файлами и смотреть фильмы на экране телевизора.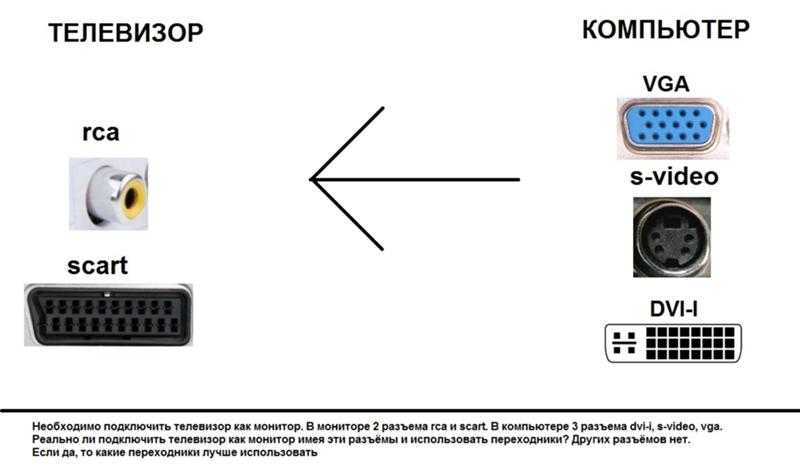
Как подключить ноутбук к телевизору без кабеля
Это процесс удаленного проецирования экрана вашего ноутбука на экран телевизора без необходимости подключения кабеля.
Существуют различные способы беспроводного подключения ноутбука к телевизору. Сейчас стало проще, когда вокруг много смарт-телевизоров.
Одним из лучших способов является использование приложения SERVIIO. Он позволяет обмениваться файлами между ноутбуком и телевизором.
Вы можете смотреть фильмы, воспроизводить музыку и просматривать изображения, сохраненные на вашем ноутбуке, на телевизоре.
После установки запустите приложение, запустите сервер и выберите пути вашего медиафайла в библиотеке вашего ноутбука.
Подойдите к телевизору. Нажмите кнопку «Домой» на пульте дистанционного управления телевизором.
Там вы найдете «медиасервер». В списке медиаплееров выберите «serviio».
Перейдите к списку и перейдите к файлу, который вы хотите воспроизвести. Откройте его, и он играет!
Откройте его, и он играет!
«Serviio», бесспорно, является самым быстрым беспроводным методом обмена файлами между ноутбуком и телевизором. Единственным недостатком является то, что он работает только на смарт-телевизорах.
Есть и другие программы для дублирования экрана, которые могут делать то же самое. Беспроводная коробка HDMI — еще один отличный вариант. Это довольно дорого, но прибыль огромна.
Требуется, чтобы ноутбук имел выходной порт HDMI, а телевизор — вход HDMI. При выборе этого на экране появится множество опций. Беспроводная коробка HDMI передает реальные изображения высокой четкости с чистым звуком. Еще одним методом является использование соединения Wi-Fi между ноутбуком и телевизором.
Требуется маршрутизатор Wi-Fi, который будет действовать как интерфейс подключения. Смарт-телевизоры имеют Wi-Fi, и Wi-Fi можно использовать для установления соединения между ноутбуком и телевизором. На телевизоре просто откройте маршрутизатор Wi-Fi и подключитесь к сети Wi-Fi. Найдите другой доступный Wi-Fi.
Найдите другой доступный Wi-Fi.
В списке ввода вы найдете имена компьютеров, подключенных к этому Wi-Fi. Выберите свой компьютер и перейдите к просмотру файлов на компьютере. Там вы найдете нужный файл. Откройте его и смотрите на своем смарт-ТВ.
Есть несколько других способов, таких как Chromecast и AppleTV. Их также можно использовать для установления беспроводного соединения для обмена файлами и подключения ноутбука к телевизору.
Патрик Джонсон
Патрик Джонсон — технический энтузиаст и блоггер; в настоящее время живет во Флориде, США. Он любит писать о советах по ноутбукам, руководствах, конфигурациях, функциях и аксессуарах. Quora и Reddit — два популярных места, где вы также можете найти его. Какие бы вопросы у вас ни возникали относительно ноутбука, у него уже может быть ответ.
Похожие сообщения
Подключение ноутбука к телевизору всего за несколько простых шагов |
Беспроводное подключение ноутбука к телевизору
Подключение ноутбука к телевизору с помощью кабелей
Share This Post
- Дублировать — это работает так же, как зеркальное отображение экрана. Он копирует экран вашего ноутбука на телевизор. Он идеально подходит для проведения презентаций, когда вам также необходимо, чтобы перед вами был включен экран ноутбука.
- Расширить — позволяет использовать телевизор как дополнительный экран, как дополнение к экрану ноутбука. Здесь вы можете перетаскивать окна с одного экрана на другой. Это помогает при одновременной работе с несколькими приложениями.
- Только второй экран — позволяет использовать телевизор в качестве единственного экрана.
 Экран ноутбука гаснет. Это удобно при просмотре фильмов на большом экране. Подключив USB-клавиатуру и мышь, вы также можете удобно расположиться на диване вдали от ноутбука.
Экран ноутбука гаснет. Это удобно при просмотре фильмов на большом экране. Подключив USB-клавиатуру и мышь, вы также можете удобно расположиться на диване вдали от ноутбука.
Дублирование экрана имеет ряд преимуществ.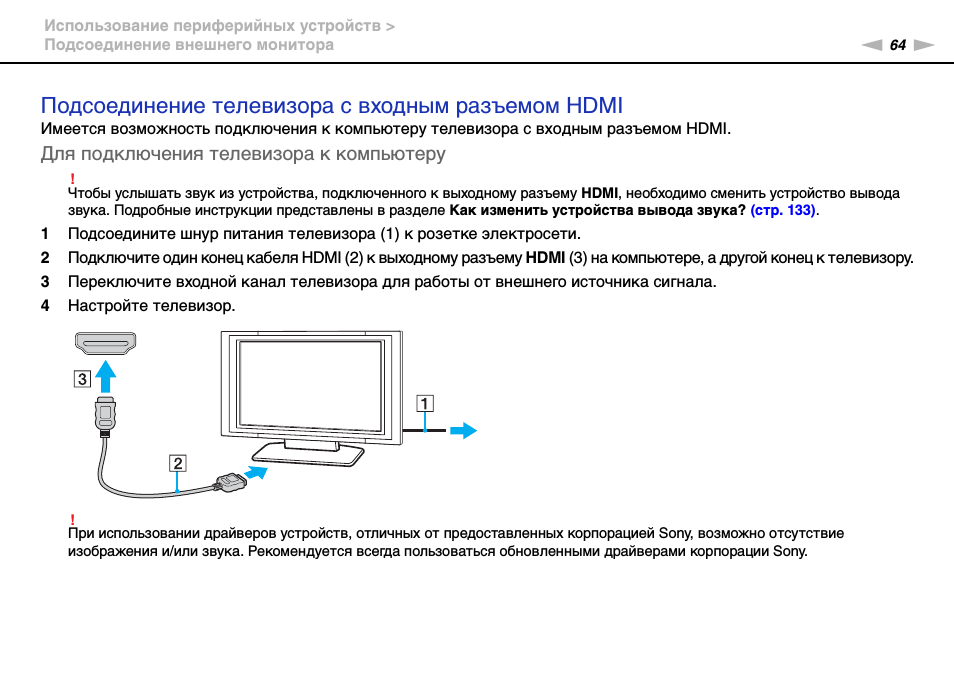 Это не очень сложный процесс, и он помогает улучшить все, что вы делаете на своем ноутбуке. Сегодня вы можете подключить ноутбук практически к любому HDTV. Его можно использовать, чтобы показать друзьям и родственникам интересные фотографии или видео, на которые вы нажали. Вы можете использовать его, чтобы получить захватывающий опыт от вашего ноутбука, играя в фильмы или игры. Многие организации теперь также используют телевизоры для совещаний и презентаций. Дублирование экрана стало обычным явлением на телевизорах. Если у вас дома есть ноутбук и HDTV, вы можете использовать его, выполнив несколько простых шагов. Существует два способа подключения ноутбука к телевизору.
Это не очень сложный процесс, и он помогает улучшить все, что вы делаете на своем ноутбуке. Сегодня вы можете подключить ноутбук практически к любому HDTV. Его можно использовать, чтобы показать друзьям и родственникам интересные фотографии или видео, на которые вы нажали. Вы можете использовать его, чтобы получить захватывающий опыт от вашего ноутбука, играя в фильмы или игры. Многие организации теперь также используют телевизоры для совещаний и презентаций. Дублирование экрана стало обычным явлением на телевизорах. Если у вас дома есть ноутбук и HDTV, вы можете использовать его, выполнив несколько простых шагов. Существует два способа подключения ноутбука к телевизору.
Здесь ноутбук подключается к телевизору с помощью функции под названием Wi-Fi Direct или Miracast. Это означает, что вам нужен смарт-телевизор, поддерживающий дублирование экрана с помощью Wi-Fi Direct. Ваш ноутбук также должен поддерживать беспроводное дублирование экрана. Большинство современных ноутбуков должны поддерживать эту функцию.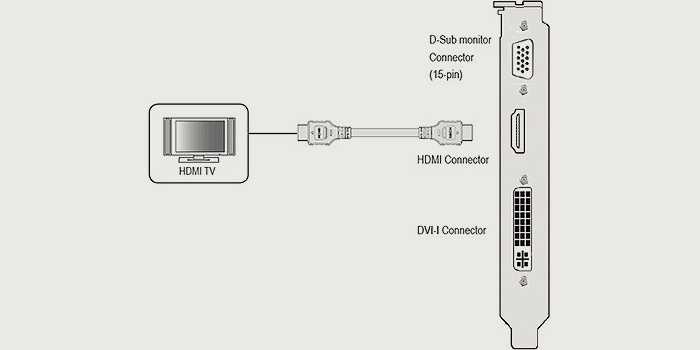 Вы можете найти это в Интернете, проверив характеристики процессора, который использует ваш ноутбук. С помощью Wi-Fi Direct оба устройства могут напрямую подключаться друг к другу.
Вы можете найти это в Интернете, проверив характеристики процессора, который использует ваш ноутбук. С помощью Wi-Fi Direct оба устройства могут напрямую подключаться друг к другу.
Используйте пульт ДУ телевизора и выберите источник для дублирования экрана. Появится экран с названием телевизора. На ноутбуке нажмите кнопку Windows и введите «Настройки». Затем перейдите в «Подключенные устройства» и нажмите «Добавить устройство» вверху. В раскрывающемся меню будут перечислены все устройства, на которые вы можете зеркалировать. Выберите свой телевизор, и экран ноутбука начнет зеркально отображаться на телевизоре. Имя телевизора также сохраняется в списке подключенных устройств, поэтому подключение ноутбука к телевизору в будущем не составит труда.
Apple MacBook используют AirPlay для зеркального отображения экрана. Однако ваш телевизор должен поддерживать AirPlay. AirPlay также требует, чтобы вы подключили оба устройства к одной и той же беспроводной сети. На Apple Macbook вы можете найти опцию AirPlay в разделе «Настройки», а затем «Дисплей». Кроме того, процесс аналогичен ноутбуку с Windows.
На Apple Macbook вы можете найти опцию AirPlay в разделе «Настройки», а затем «Дисплей». Кроме того, процесс аналогичен ноутбуку с Windows.
Если у вас нет смарт-телевизора, вы все равно можете подключить ноутбук к телевизору с помощью кабеля HDMI. Помимо зеркального отображения экрана, вы также можете использовать его в качестве расширенного экрана в качестве установки с двумя мониторами. Это очень помогает при многозадачности, когда несколько приложений работают на дисплеях. Вы даже можете перетаскивать приложения с одного экрана на другой. Для подключения ноутбука к телевизору используйте кабель HDMI. Почти все продаваемые сегодня ноутбуки имеют порт HDMI. Кабели HDMI могут передавать видео в формате Full HD и 4K, а также объемный звук на телевизор. Если у вас нет порта HDMI, вы можете использовать кабель VGA (D-Sub). VGA передает только видео, поэтому вам нужно будет использовать аудиопорт 3,5 мм для передачи звука с ноутбука на телевизор или внешние динамики. В случае, если телевизор не поддерживает VGA, вам придется использовать адаптер. Сначала подключите телевизор к ноутбуку с помощью кабеля HDMI (или VGA). С помощью пульта дистанционного управления измените источник телевизора на порт HDMI (или VGA).
Сначала подключите телевизор к ноутбуку с помощью кабеля HDMI (или VGA). С помощью пульта дистанционного управления измените источник телевизора на порт HDMI (или VGA).
На ПК с Windows вы можете нажать «клавиша Windows + P», чтобы немедленно открыть настройки дисплея. На некоторых ноутбуках может быть и другой ярлык. Это предложит различные конфигурации экрана —
Выберите нужную конфигурацию, и ноутбук начнет зеркально отображаться на телевизоре. Кроме того, вы можете дополнительно настроить параметры дисплея, чтобы в полной мере использовать размер экрана и разрешение телевизора. В идеале ноутбук будет работать с разрешением по умолчанию (в большинстве случаев 1366 x 768) на внешнем экране. Однако, если ваш ноутбук поддерживает его, вы можете изменить его на родное разрешение телевизора. Если ваш ноутбук поддерживает разрешение 4K, и ваш телевизор тоже его поддерживает, вы можете увеличить разрешение до 4K.
Использование высокого разрешения значительно увеличивает рабочую область. Например, если вы установите разрешение 4K (3840 x 2160), вы получите в четыре раза больше места на экране по сравнению с Full HD TV. Вы можете изменить разрешение, зайдя в настройки «Дисплей», затем в «Дополнительно».


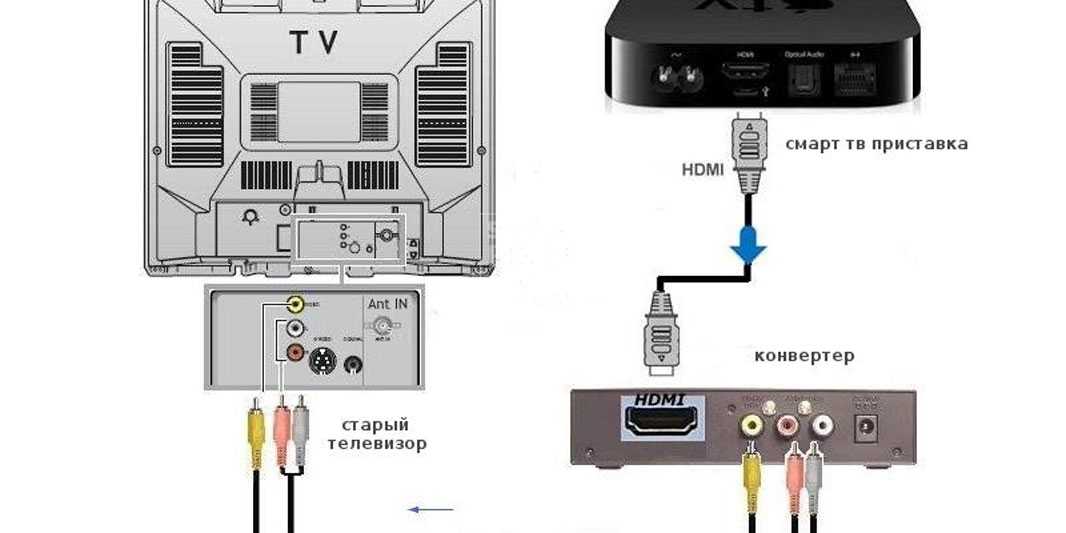
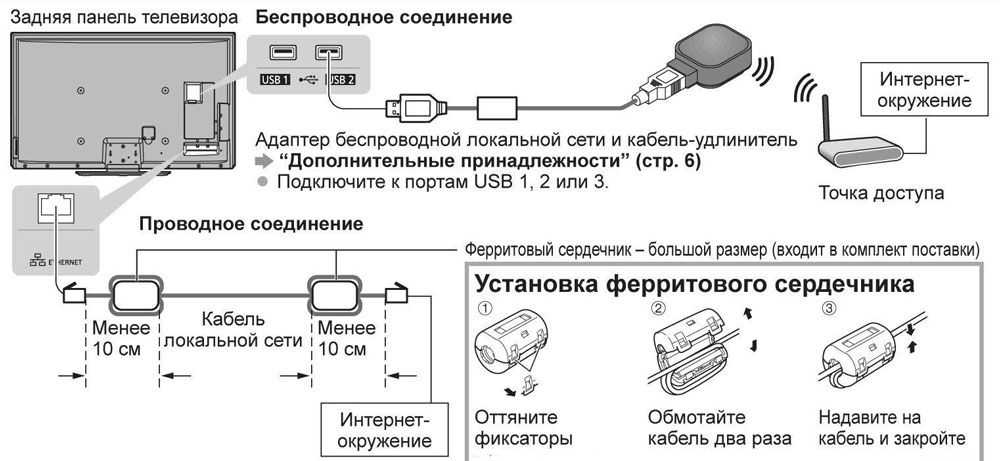

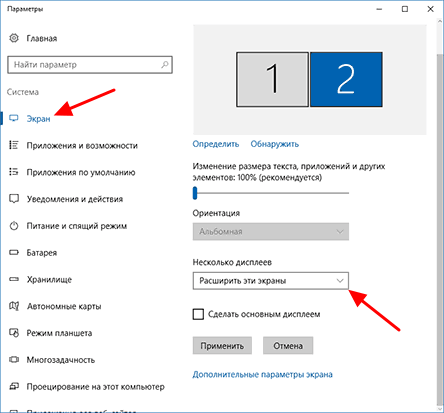
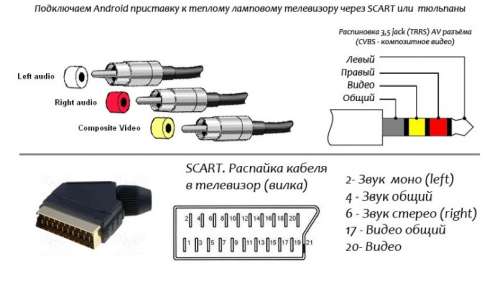 Перед приобретением такого кабеля необходимо учитывать то, что воспроизведение аудиосигнала не пройдет через этот кабель в случае, если на вашей видеокарте данный разъем не поддерживает звуковой сигнал. Решить эту проблему можно с помощью дополнительного звукового провода.
Перед приобретением такого кабеля необходимо учитывать то, что воспроизведение аудиосигнала не пройдет через этот кабель в случае, если на вашей видеокарте данный разъем не поддерживает звуковой сигнал. Решить эту проблему можно с помощью дополнительного звукового провода. Необходимо учесть, что воспроизведение аудиосигнала не будет работать через такой провод.
Необходимо учесть, что воспроизведение аудиосигнала не будет работать через такой провод.

 Можно смотреть как телеканалы, так и работать за ПК, не покупая для него отдельного монитора.
Можно смотреть как телеканалы, так и работать за ПК, не покупая для него отдельного монитора. Для нормального обзора, работать за таким устройством придется с большого расстояния.
Для нормального обзора, работать за таким устройством придется с большого расстояния.
 Что касается компьютеров Mac, откройте меню Apple и перейдите на вкладку «Системные настройки».
Что касается компьютеров Mac, откройте меню Apple и перейдите на вкладку «Системные настройки».
 Экран ноутбука гаснет. Это удобно при просмотре фильмов на большом экране. Подключив USB-клавиатуру и мышь, вы также можете удобно расположиться на диване вдали от ноутбука.
Экран ноутбука гаснет. Это удобно при просмотре фильмов на большом экране. Подключив USB-клавиатуру и мышь, вы также можете удобно расположиться на диване вдали от ноутбука.