Как к телевизору подключить телевизор к: Как просто подключить и настроить телевизор?
Содержание
Как телевизор подключить к интернету? Пошаговая инструкция
+7 (495) 256-00-21
МОСКВА
ПОИСК ПО АДРЕСУ
ПРОВАЙДЕРЫ
РЕЙТИНГ
ТАРИФЫ
ИНТЕРНЕТ В ОФИС
ИНТЕРНЕТ В ОФИС
ИНТЕРНЕТ ДОМОЙ
Содержание статьи
1. Что такое цифровое телевидение
2. Зачем подключать телевизор к интернету
3. Виды телевизоров
4. Подключение Smart телевизора
5. Подключение телевизора без Smart
6. Возможные проблемы с подключением
7. Заключение
Казалось бы, телевизор так давно вошёл в повседневную и привычную жизнь людей, что о нём и его возможностях давно всё известно. Однако с развитием технологий телевизор тоже получает дополнительные возможности. Теперь его можно использовать не только для просмотра фильмов и телепрограмм, но и для выхода в браузеры, просмотра YouTube, изучения информации и т.д.
Но для всего этого необходимо подключение телевизора к интернету. В нашей статье мы расскажем, какие способы подключения существуют, какие у них есть особенности и какому варианту лучше отдать предпочтение.
В нашей статье мы расскажем, какие способы подключения существуют, какие у них есть особенности и какому варианту лучше отдать предпочтение.
Начнём с того, что из себя представляет современное цифровое ТВ, как оно работает и какими преимуществами обладает.
Главное отличие от обычного аналогового телевидения заключается в том, что сигнал передаётся в виде специального кода, состоящего из нулей и единиц. При этом в основе такого сигнала всё равно находится аналоговая волна, которая преобразуется в код с помощью преобразователя. Такой преобразователь может быть встроен в ТВ-приставку или Smart TV.
Преимущества цифрового телевидения:
- сигнал в виде кода не меняется при передаче. Благодаря этому обеспечивается хорошее качество звука и изображения;
- отсутствует возможность потери информации;
- есть возможность подключения дополнительных опций, например, доступа в интернет или записи.
что такое цифровое телевидение
Теперь давайте ещё раз выясним, зачем вообще телевизору нужен доступ к интернету и какие возможности открываются с его подключением.
В первую очередь речь идёт о неограниченном просмотре любимых программ, фильмов, сериалов и шоу. Причём в данном случае вам не придётся ждать и подстраиваться под сетку телевещания. С доступом к онлайн-кинотеатрам у вас будет возможность смотреть что угодно в любое время.
Кроме того, при подключении к интернету вы можете выводить окно браузера прямо на экран телевизора. Это может пригодиться, например, для просмотра фото.
С доступом к сети вы сможете управлять ТВ прямо со своего телефона, выводя на экран необходимую информацию.
Также при наличии доступа к сети вы сможете подключить платное телевидение, которое позволит просматривать большое количество различных тематических каналов.
зачем подключать телевизор к интернету
Все телевизоры можно условно разделить на две группы: «умные» и «обычные».
Smart TV имеют встроенную операционную систему (CAM-модуль), которая позволяет им просто подключаться к интернету. Такое подключение может осуществляться через Wi-Fi с помощью кабеля или мобильного устройства.
Такое подключение может осуществляться через Wi-Fi с помощью кабеля или мобильного устройства.
CAM-модуль представляет собой встроенный модуль с картой, которая выполняет функции ТВ-приставки. Этот модуль принимает сигнал вещания, расшифровывает его и преобразовывает в необходимый вид. На нём хранятся все данные о подключенных каналах и услугах. В случае смены тарифа эти данные меняются.
Не смарт телевизоры также можно подключить к интернету, но это будет сложнее. В данном случае вам придётся использовать различные дополнительные устройства, такие как: ТВ-приставка, PLC, адаптер Wi-Fi.
Давайте более подробно разберём все возможные варианты.
виды телевизоров
Начнём с самого простого варианта — подключения к интернету смарт телевизора. В данном случае у вас есть несколько вариантов:
С использованием кабеля
Телевизор подключается к интернету с помощью кабеля напрямую или через маршрутизатор. Необходимо использовать LAN-порт (на роутере он обычно жёлтого цвета).
Необходимо использовать LAN-порт (на роутере он обычно жёлтого цвета).
Далее необходимо открыть настройки на вашем телевизоре. Для этого на пульте управления есть специальная кнопка.
В разделе «Сеть» открыть вкладку «Настройки сети» и запустить «Мастер подключений».
подключение smart телевизора
Настройки сети телевизора
В списке вариантов подключения необходимо будет выбрать «Кабель» или «Кабельное подключение».
Выбор типа подключения
Далее установка соединения произойдёт в автоматическом режиме.
Преимуществом проводного соединения является более высокая стабильность. Сигнал не будет прерываться, изображение на вашем экране будет чётким, а звук не будет отставать.
Очевидный недостаток — наличие провода, который необходимо протягивать к телевизору и, соответственно, каким-то образом скрывать в интерьере вашей квартиры. Это не всегда удобно и возможно, поэтому рассмотрим второй вариант.
С использованием Wi-Fi роутера или маршрутизатора
Для этого варианта не потребуется никаких дополнительных проводов. Только ваш роутер, к которому подключен провод от интернет-провайдера.
Обратите внимание: для корректной настройки и работы телевизор должен быть размещён в зоне покрытия Wi-Fi сигнала вашего роутера.
Настройка всех смарт телевизоров происходит примерно одинаково. Мы разберём, как подключить к интернету телевизор Самсунг.
Используя пульт, необходимо открыть настройки телевизора. Сделать это можно, нажав на кнопку «Home».
Далее открыть «Общие» — «Сеть» — «Настройки сети».
Настройки сети
Тип сети — «Беспроводной».
Тип сети
Вам будет нужно выбрать название вашей сети и ввести пароль доступа к ней.
Подключение завершено.
Как мы уже говорили, главным преимуществом данного способа является отсутствие проводов. Но есть и недостаток. Если скорость вашего интернет-соединения недостаточно высокая, просмотр фильмов и сериалов в максимальном качестве будет невозможен.
Если скорость вашего интернет-соединения недостаточно высокая, просмотр фильмов и сериалов в максимальном качестве будет невозможен.
Чтобы этого избежать, стоит выбрать тариф с наибольшей скоростью интернета. Также, если вы хотите подключить платное телевидение, идеальным вариантом станет один из тарифных планов, включающих интернет и телевидение. Узнать подробности о таких тарифах и выбрать подходящий вы можете в нашем каталоге.
С использованием компьютера или смартфона
Если на вашем телевизоре поддерживается технология Miracast, то вы также сможете выводить на экран ТВ изображение с вашего смартфона. Таким образом, вы сможете транслировать всё, что происходит на вашем телефоне. Например, воспроизводить видео или запускать игры.
Для того чтобы это сделать, необходимо открыть настройки телевизора, раздел «Сеть» и активировать функцию «Miracast».
Далее на телефоне на экране с уведомлениями выбрать «Беспроводной монитор». На телевизоре появится код, который будет необходимо ввести на телефоне. После этого соединение будет установлено.
На телевизоре появится код, который будет необходимо ввести на телефоне. После этого соединение будет установлено.
Подключение к компьютеру происходит с помощью специального HDMI-кабеля.
В параметрах компьютера необходимо открыть раздел «Система» — «Экран».
Здесь вам необходимо будет перетащить один экран на другой, после чего всё, что происходит на вашем компьютере, будет отображаться на телевизор.
Вывод
Итак, давайте подведём итог.
Если вы являетесь владельцем Smart телевизора, то у вас есть три способа подключить его к интернету:
- с помощью провода;
Надёжное и стабильное соединение с сетью, которое обеспечит высокое качество изображения и хороший звук. Но при этом потребуется протягивание дополнительного кабеля.
- через Wi-Fi;
Простой в настройке и реализации вариант, который обеспечит доступ к интернету. Требует высокой скорости подключения и не так стабилен, как вариант с проводным соединением.
- через смартфон или ПК.
Телевизор не подключается к интернету напрямую, на него выводится изображение со сторонних устройств. Хорошее временное решение, которое можно использовать, например, для просмотра фильма.
Изначально не смарт телевизоры не подразумевают доступ к интернету. Но есть несколько способов обойти это ограничение. Один из них мы уже описали выше. Это трансляция на телевизор изображения с телефона или компьютера. И хотя это не полноценный доступ, во многих ситуациях хватает и его.
Остальные варианты подразумевают приобретение и использование дополнительного оборудования. Разберём их подробнее.
Подключение с помощью ТВ-приставки
ТВ-приставка — это простой и удобный способ превратить ваш обычный телевизор в «умный». Она представляет собой небольшую коробочку, которая подсоединяется к телевизору и интернету (с помощью кабеля или по Wi-Fi).
Подключение происходит с помощью специального коаксиального кабеля, благодаря чему достигается стабильность передачи сигнала и исключается возможность перебоев в передачи данных.
Управление приставкой осуществляется с помощью пульта или смартфона.
После подключения вам будет необходимо открыть настройки приставки, выбрать вашу Wi-Fi сеть и ввести пароль. После этого соединение установится, и вы сможете использовать все преимущества, описанные выше. Например, просматривать видео с YouTube или использовать онлайн-кинотеатры.
подключение телевизора без smart
Подключение с использованием PLC-адаптера
PLC-адаптер — это небольшое устройство, которое вставляется в розетку и передаёт интернет по электрической сети. Комплект, необходимый для обеспечения подключения к сети, состоит из двух таких адаптеров.
Один из них подключается к розетке (обязательно напрямую) и кабелем соединяется с роутером. Второй также вставляется в розетку и подключается к телевизионной приставке. Далее необходимо перезагрузить оба PLC-адаптера нажав на специальную кнопку на их корпусе. После этого установится интернет-соединение.
После этого установится интернет-соединение.
Подключение с помощью Wi-Fi адаптера
Ещё один вариант подключения с помощью адаптера Wi-Fi.
Такой адаптер представляет собой небольшой прибор, похожий на флешку, который подключается непосредственно к телевизору и заменяет собой встроенный модуль, который используется в смарт ТВ.
Подключив такой адаптер, вы, по сути, превращаете свой телевизор в «умный», и дальнейшие его настройки схожи с настройками для Smart TV, описанными выше.
При покупке важно убедиться в том, что Wi-Fi адаптер совместим именно с вашей моделью телевизора и имеет подходящий вам разъём.
Вывод
Несмотря на то, что обычные телевизоры не имеют функции доступа к интернету, есть несколько способов это изменить:
- использовать телевизионную приставку;
- подключиться через PLC-адаптер;
- воспользоваться адаптером Wi-Fi.
По сути, все три способа схожи и направлены в первую очередь на то, чтобы преобразовать ваш телевизор в «умный», а затем уже установить интернет-соединение.
Разница между ними заключается в том, какое оборудование вы приобретёте и будете использовать.
Даже при условии правильной настройки при подключении телевизора к интернету могут возникнуть проблемы. Мы рассмотрим основные из них и способы их решения.
Проблемы с приставкой
- Зависание системы
Многие электронные системы время от времени зависают и перестают отвечать на команды пользователя. ТВ-приставка не исключение. В данном случае поможет её перезагрузка.
- Перегрузка домашней сети
Для всех беспроводных подключений очень важна скорость соединения и нагрузка на сеть. Если у вас множество устройств, которым необходим доступ к сети, то могут возникать проблемы. Решить их можно подключением тарифа с большей скоростью. Подобрать такой вы можете в нашем каталоге.
- Проблемы с охлаждением
Если приставка перегреется, она начнёт работать некорректно. О перегреве свидетельствует одновременное включение красной и зелёной лампочки на корпусе устройства. В таком случае следует отключить приставку и дать ей остыть.
О перегреве свидетельствует одновременное включение красной и зелёной лампочки на корпусе устройства. В таком случае следует отключить приставку и дать ей остыть.
- Устаревшая прошивка
Если система давно не обновлялась, то в её работе появятся сбои. Чтобы этого избежать, стоит своевременно обновлять прошивку.
Проблемы с роутером
Если вы подключились к интернету не напрямую, а через роутер, и при этом возникла проблема, она может быть именно в нём.
Лучшим решением в данной ситуации будет сброс настроек роутера. Сделать это можно с помощью кнопки «Reset», которая находится на корпусе устройства.
Проблемы с телевизором
Следующий потенциальный источник проблемы — телевизор.
Чтобы выяснить, в нём ли дело, для начала следует удалить данные о сохранённых сетях и подключиться к нужной заново.
Для этого в настройках телевизора нужно открыть раздел «Сеть» — «Беспроводное» — выбрать по очереди каждую из доступных сетей, открыть «Свойства» и удалить их.
Если это не помогло, следует сбросить все параметры телевизора к заводским. Сделать это можно также в настройках.
возможные проблемы с подключением
заключение
Прогресс не стоит на месте, и технологии постоянно развиваются, делая нашу жизнь удобнее и комфортнее. Теперь телевизор с доступом к интернету не кажется чем-то странным или излишним, а наоборот, помогает решить множество задач и облегчает жизнь. Например, теперь не нужно смотреть скучные программы или тратить время на поиск чего-то интересного. Можно воспользоваться специальными подборками или включить любимый фильм в онлайн-кинотеатре, и всё это на большом телевизионном экране.
Неважно, smart TV у вас или нет, вы можете подключить ваш телевизор к интернету. В нашей статье мы постарались подробно рассмотреть все возможные варианты подключений, их преимущества и недостатки, а также то, с какими проблемами вы можете столкнуться.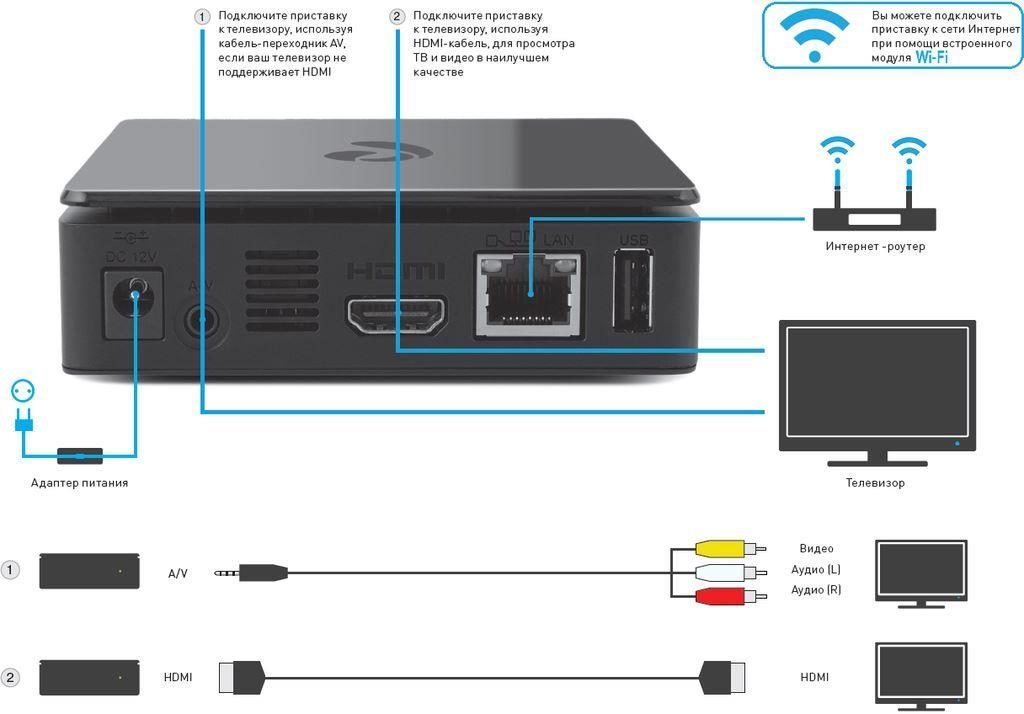
Надеемся, что наша статья была вам полезна, и теперь вы сможете наслаждаться любимыми шоу на большом экране.
Дата публикации: 22.12.2022
В статье использовались изображения с Freepic.com
Читать ещё
Настройка роутера билайн: как настроить и подключить интернет быстро и без проблем ⭐️ Москва On-line
Как настроить роутер для подключения к Интернету, какие функции выполняет роутер, принцип работы роутера, советы по расположению роутера в доме, общие настройки роутера билайн — эти и другие вопросы подробно освещаются в нашей статье. Инструкция по быстрой настройке интернета от Москва On-line ⭐️
Лучшие тарифы с безлимитным интернетом в 2023 году: расскажем подробности и поможем с выбором ⭐️ Москва On-line
Расскажем о самых выгодных тарифах различных операторов в 2023 году. Рассмотрим тарифы операторов МТС, билайн, МегаФон, Yota, Tele2, популярные корпоративные тарифы. Дадим советы, как подобрать наиболее выгодный тариф ⭐️ Москва On-line
Самый выгодный тариф Tеle2 в 2023 году: ТОП-5 лучших по версии Москва On-line ⭐️
ТОП лучших тарифов Tele2 по версии Москва On-line. В этой статье подробно рассмотрим основные характеристики и преимузества тарифов для звонков, для интернета, без абонентской платы и выберем лучший. Расскажем как подключить самый выгодный тариф⭐️ Москва On-line
В этой статье подробно рассмотрим основные характеристики и преимузества тарифов для звонков, для интернета, без абонентской платы и выберем лучший. Расскажем как подключить самый выгодный тариф⭐️ Москва On-line
Известные проблемы Windows 11 и способы их устранения. Разбираемся вместе с Москва On-line ⭐️
Расскажем об основных проблемах, возникающих после установки или обновления Windows 11: проблемы с подключением к Wi-fi, неполадки с доступом к интернету, разберемся в сбросе настроек сети. Посоветуем основные пути действенные решения проблем ⭐️ Москва On-line
Облачные хранилища данных: для чего они нужны. Виды и назначение ⭐️ Москва On-line
Облачные хранилища данных: основные типы, функции, назначение. Разберем вопросы преимущества использования хранилища облачных данных, а также дадим советы по настройке и выбору облачных файловых систем ⭐️ Москва On-line
Как подключить два роутера к одной сети — с помощью кабеля или по беспроводной сети, инструкция
В нашей статье мы рассказали о том, какие основные проблемы могут служить причиной проблем с интернетом и как их можно решить. Кроме того, мы подробно рассмотрели то, как можно подключить два роутера к одной сети с помощью кабеля или беспроводной технологии WDS. Узнайте больше на Москва On-line
Кроме того, мы подробно рассмотрели то, как можно подключить два роутера к одной сети с помощью кабеля или беспроводной технологии WDS. Узнайте больше на Москва On-line
Узнать свой тариф в Ростелеком на домашний интернет и мобильную связь — способы
В нашей статье мы постарались подробно рассказать, как можно узнать, какой тариф мобильной связи или домашнего интернета от Ростелеком у вас подключен. Узнайте больше на Москва On-line, про то как узнать свой тариф Ростелеком
Домашнее цифровое телевидение МТС — что это такое и как подключить
В нашей статье мы постарались подробно рассказать про преимущества цифрового ТВ от провайдера МТС. Узнайте больше на Москва On-line про то как подключить телевидения от МТС
Информационная безопасность — защита персональных данных в интернете
В нашей статье мы рассказали, какие действия можно предпринять, чтобы сохранить личную информацию в неприкосновенности. Узнайте больше на Москва On-line про кибербезопасность и про защиту своих персональных данных в сети
Как поставить пароль на сим-карту — все про PIN и PUK
В нашей статье мы постарались подробно рассказать об одном из аспектов защиты ваших данных — установке PIN-кода на сим-карту. Узнайте больше на Москва On-line
Узнайте больше на Москва On-line
Как раздать интернет с телефона, ноутбука или компьютера — пошаговая инструкция
В нашей статье мы рассказываем обо всех возможных вариантах, как можно раздать интернет со смартфона на компьютер или ноутбук, а также наоборот — узнайте больше на Москва On-line
Зависает цифровое телевидение и плохо работает ТВ-приставка, что делать?
В нашей статье мы постарались подробно рассказать о том, что делать, если цифровое телевидение плохо работает, тормозит трансляция, плохо показывает изображение на приставке или телевизоре — узнайте больше на Москва On-line
Как поменять пароль на Wi-Fi роутере — инструкция
Меняем пароль на роутере: пошаговая инструкция. В нашей статье мы рассказали, как сменить пароль на вай фай роутере и как выбрать надежный пароль — узнайте больше на Москва On-line
Посмотреть рейтинг сотовых операторов. Лучшие сотовые операторы Москвы и Московской области
Как узнать, какой оператор мобильной связи лучше? Изучите основные параметры сравнения сотовых операторов на Москва On-line
Как заблокировать спам-звонки и рекламу на телефоне
В нашей статье мы рассказали про основные способы, как защититься от телефонного спама и звонков от мошенников и надеемся, что один из них вам поможет — узнайте больше на Москва On-line
Интернет для частного дома и дачи, способы подключения и выбор оборудования
В нашей статье мы разобрали основные способы подключения интернета в загородном доме или на даче, а также основные преимущества каждого из них — узнайте больше на Москва On-line
Сим-карта для детских смарт часов — преимущества и функции
Симка для смартчасов — это необходимая вещь, выбору которой стоит уделить внимание предложения специально для смарт-часов есть у таких операторов, как МТС, МегаФон, билайн и других — узнайте больше на Москва On-line
Роуминг в мобильной связи — как он работает и для чего нужен?
В нашей статье мы постарались подробно рассказать вам об опциях услуги роуминг, его видах и способах подключения — узнайте больше на Москва On-line
Виртуальный номер телефона — что это такое и как подключить?
Использование виртуальных телефонных номеров очень удобно в повседневной жизни.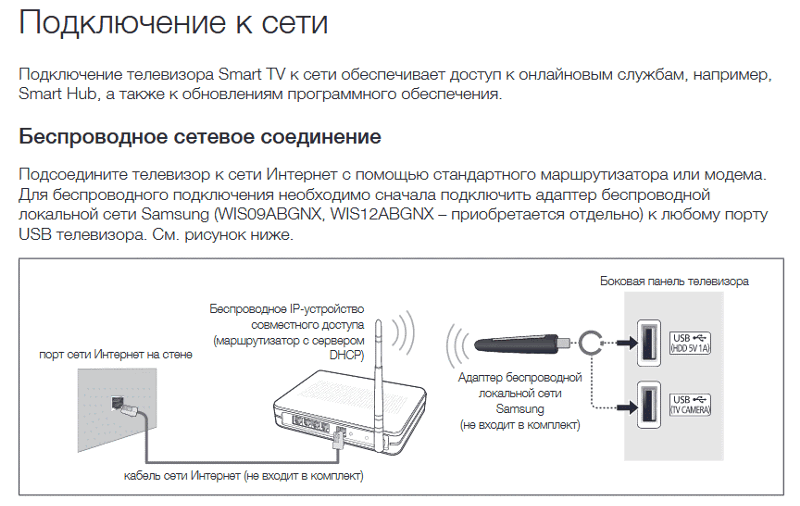 Они позволяют защититься от мошенников, разделить потоки звонков и уберечь себя от нежелательных контактов — узнайте больше на Москва On-line
Они позволяют защититься от мошенников, разделить потоки звонков и уберечь себя от нежелательных контактов — узнайте больше на Москва On-line
Отличия RCS от SMS, недостатки и преимущества
RCS (Rich Communication Services) представляет собой протокол передачи данных между абонентами мобильной связи — узнайте больше на Москва On-line
VoLTE и VoWiFi. Что это такое и как подключить на телефоне
Технологии VoLTE и VoWiFi являются отличным дополнением к мобильной связи и гарантией того, что вы сможете совершить звонок в любом месте, где бы вы ни находились — узнайте больше на Москва On-line
Лампочки (индикаторы) на роутере, что они означают? Почему мигают лампочки на роутере
В нашей статье мы подробно разберем, что означают лампочки на вашем роутере (маршрутизаторе) и как они должны работать — читайте на Москва On-line
Видеонаблюдение через интернет — плюсы и принцип работы
Удаленное видеонаблюдение через интернет — как подключить? Организовать удалённое видеонаблюдение можно с помощью видеорегистратора и роутера, в статье вы узнаете принцип работы видеонаблюдения через интернет и способы подключения
Настройка роутера мгтс, как зайти в настройки и подключить роутер
Одной из главных особенностей моделей роутеров от МГТС является поддержка технологии GPON, узнайте как настроить wi-fi роутер от МГТС на Москва On-line
Умный дом — как выбрать устройства? Принцип работы умного дома
Smart home призван максимально упростить вашу жизнь и автоматизировать большую часть бытовых задач, узнайте как выбрать устройства умного дома на Москва On-line
Чем отличается роутер от маршрутизатора и модема? Особенности wi-fi роутеров
В нашей статье мы расскажем, чем отличаются роутеры, почему одни стоят дороже, а другие дешевле и есть ли смысл платить больше, читайте на Москва On-line
Как подключить esim и что это такое? Преимущества виртуальной SIM-карты
Электронная сим-карта была создана для того, чтобы стать полноценной заменой для пластиковой sim-карты — — узнайте больше на Москва On-line
Почему не работает роутер? Основные причины проблем с Wi-Fi роутером
Что делать если не работает роутер? Основные поломки и неисправности Wi-Fi роутеров. Узнайте, как устранить неисправность с вай фай роутером в домашних условиях на Москва On-line
Узнайте, как устранить неисправность с вай фай роутером в домашних условиях на Москва On-line
Какой роутер выбрать для дома? Чек-лист по выбору роутера
В нашей статье мы разберём, чем вай фай роутеры отличаются друг от друга и есть ли смысл переплачивать за более дорогую модель, читайте на Москва On-line
Почему тормозит интернет? Причины и способы решения проблемы медленного интернета
У каждого пользователя возникают вопросы — почему интернет стал медленнее работать и что с этим делать? В нашей статье мы постараемся дать ответ на оба вопроса на Москва On-line
Узнать скорость интернета на своём компьютере — инструкция
Существуют различные способы проверки скорости интернета. Один из самых простых и удобных для пользователя — с помощью онлайн-сервисов, узнайте о всех методах в нашей статье на Москва On-line
Как подключить и настроить Wi-Fi роутер в квартире
Как установить роутер в квартире и как подключить вай фай дома. В нашей статье мы постараемся ответить на эти вопросы, читайте на Москва On-line
Как увеличить скорость интернета на компьютере и телефоне — советы
Как увеличить скорость интернета на телефоне, ПК или ноутбуке? В нашей статье мы постараемся подробно ответить на вопрос как увеличить и что снижает скорость интернета
Резко упала скорость интернета — причины и способы решения проблемы
Что делать если резко упала скорость интернета? В нашей статье вы узнаете, что делать, если скорость домашнего интернета стала медленной
Как оплатить домашний интернет, способы оплаты
Оплата домашнего интернета, узнайте обо всех наиболее популярных способах оплаты домашнего интернета на Москва On-line
Почему не работает интернет на компьютере, причины нестабильного интернета
Существует огромное количество причин, которые способствуют появлению проблем с подключением к интернету, узнайте почему может не работать интернет на Москва On-line
Роутер перестал раздавать Wi-Fi.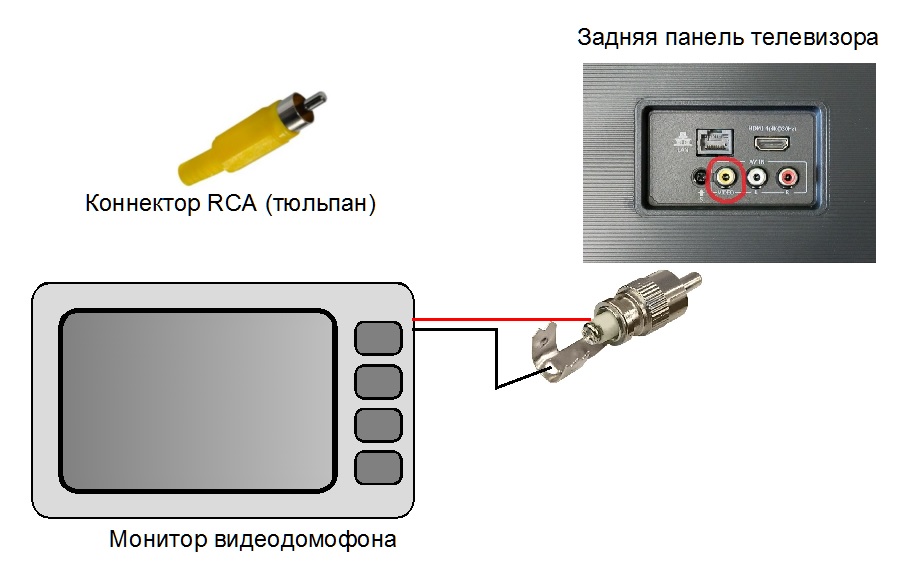 Как найти причину проблемы и исправить её?
Как найти причину проблемы и исправить её?
Причин того, что роутер плохо раздаёт Wi-Fi есть несколько, в нашей статье вы узнаете наиболее частые причины возникновения этой проблемы и способы их устранения на Москва On-line
Какая скорость интернета считается нормальной для дома, on-line игр и стримов
Скорость интернета — какая должна быть, какую скорость интернета выбрать для игр, видеозвонков, работы? Узнайте какая скорость интернета считается оптимальной на Москва On-line
Как настроить родительский контроль на телефоне и компьютере
Установите родительский контроль, чтобы пребывание ребенка в интернете стало безопасным. Какие инструменты позволяют родителям контролировать использование интернета своими детьми — читайте на Москва On-line
| Показать ещё |
Мы в соцсетях
© 2009-2022 «Москва On-line» — поиск провайдеров по адресу
КАРЬЕРА
Бесплатная консультация
+7 (495) 256-00-21
через USB кабель, блютуз, Wi-Fi
https://ria. ru/20210916/podklyuchenie-1750370479.html
ru/20210916/podklyuchenie-1750370479.html
Провод или Wi-Fi — как лучше подключить телефон к телевизору
Как подключить телефон к телевизору для просмотра фильма: через USB кабель, блютуз, Wi-Fi
Провод или Wi-Fi — как лучше подключить телефон к телевизору
Можно ли подключить телефон к телевизору для просмотра фильма, как это сделать лучше всего, какие способы подойдут для смартфонов iPhone, Samsung, Xiaomi и… РИА Новости, 16.09.2021
2021-09-16T19:00
2021-09-16T19:00
2021-09-16T22:52
общество
технологии
гаджеты
смартфон
россия
/html/head/meta[@name=’og:title’]/@content
/html/head/meta[@name=’og:description’]/@content
https://cdnn21.img.ria.ru/images/07e5/09/10/1750379378_0:100:3072:1828_1920x0_80_0_0_94601fa01f6c9ebdb122e15621446fdd.jpg
МОСКВА, 16 сен — РИА Новости. Можно ли подключить телефон к телевизору для просмотра фильма, как это сделать лучше всего, какие способы подойдут для смартфонов iPhone, Samsung, Xiaomi и Honor — в материале РИА Новости. Как подключить телефон к телевизоруПрактически все последние модели телевизоров известных брендов оснащены функцией подключения мобильного устройства. Это предоставляет большие возможности: просмотр на большом экране фильма, скачанного на мобильное устройство; перенос в телевизор мобильных игр; удобный поиск информации на широком дисплее.Синхронизировать экраны мобильника и телевизора можно с помощью различных адаптеров либо по сети Wi-Fi посредством специальных приложений.Лучший вариантСуществует несколько способов подключения смартфона к телевизору. Однако некоторые варианты подходят лучше всего для конкретной модели телефона: с операционными системами iOS и Android. Рассмотрим каждый из них.Для iPhoneТелефоны iPhone можно подключить к телевизору через такие адаптеры, как USB-кабель и система HDMI. Можно, попробовать задействовать HTML-кабель и даже специальные приложения из Apple Store (одно из достаточно популярных — iMediaShare). Однако проверенным и самым надежным способом синхронизации экранов телевизора и телефона с операционной системой iOS считается Wi-Fi сеть.
Как подключить телефон к телевизоруПрактически все последние модели телевизоров известных брендов оснащены функцией подключения мобильного устройства. Это предоставляет большие возможности: просмотр на большом экране фильма, скачанного на мобильное устройство; перенос в телевизор мобильных игр; удобный поиск информации на широком дисплее.Синхронизировать экраны мобильника и телевизора можно с помощью различных адаптеров либо по сети Wi-Fi посредством специальных приложений.Лучший вариантСуществует несколько способов подключения смартфона к телевизору. Однако некоторые варианты подходят лучше всего для конкретной модели телефона: с операционными системами iOS и Android. Рассмотрим каждый из них.Для iPhoneТелефоны iPhone можно подключить к телевизору через такие адаптеры, как USB-кабель и система HDMI. Можно, попробовать задействовать HTML-кабель и даже специальные приложения из Apple Store (одно из достаточно популярных — iMediaShare). Однако проверенным и самым надежным способом синхронизации экранов телевизора и телефона с операционной системой iOS считается Wi-Fi сеть.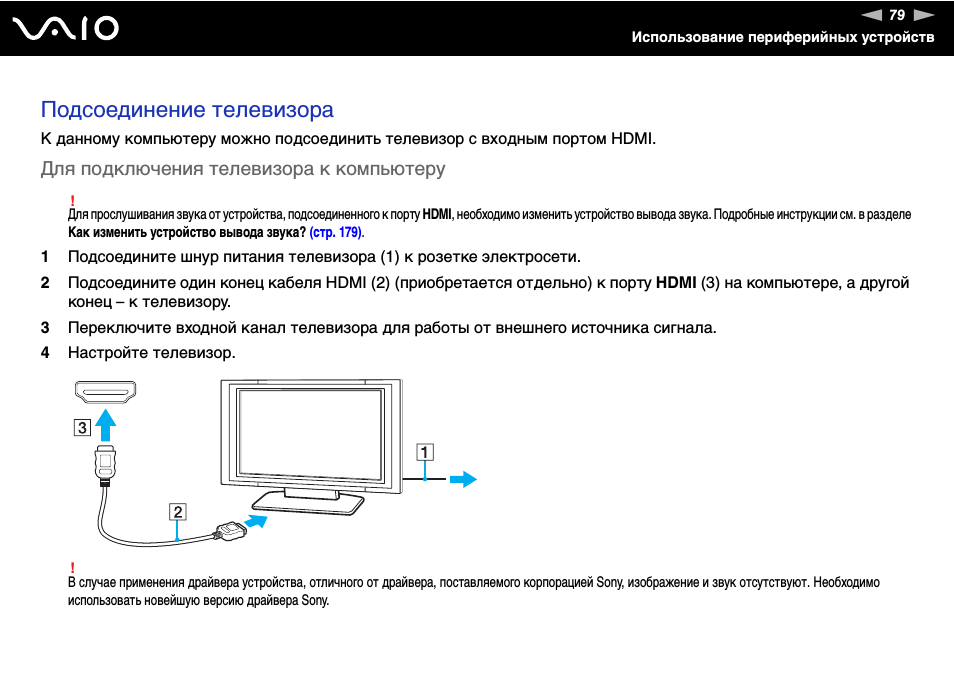 Для AndroidСмартфоны с системой Android легче всего подключать с помощью специальных адаптеров, потому что их разъемы подойдут с большей вероятностью, чем порты телефонов компании Apple. Причем если телевизор поддерживает Wi-Fi Direct или DLNA, то соединение легко установить и без провода.Синхронизировать экраны можно с помощью любой модели Android-смартфона.SamsungТелефоны Samsung удобнее всего подключать к телевизору с помощью источника Screen Mirroring или через технологию Miracast. Разработан и специальный аксессуар «Dex-станция», который работает через HDMI-кабель и позволяет подключить телефоны Samsung Galaxy к любым телевизорам.XiaomiТелефоны Redmi Note 3 Pro, Redmi Note 4, Redmi Note 5 и другие более новые версии подключаются к телевизору через HDMI-кабель и через USB. Также для Xiaomi есть сторонние программы, такие как BubbleUPnP, Wireless Display.HonorПроще всего смартфоны Honor и Huawei к телевизору подключить с помощью USB-кабеля. Если пользоваться приставкой Smart TV-Box, то можно применить HDMI.
Для AndroidСмартфоны с системой Android легче всего подключать с помощью специальных адаптеров, потому что их разъемы подойдут с большей вероятностью, чем порты телефонов компании Apple. Причем если телевизор поддерживает Wi-Fi Direct или DLNA, то соединение легко установить и без провода.Синхронизировать экраны можно с помощью любой модели Android-смартфона.SamsungТелефоны Samsung удобнее всего подключать к телевизору с помощью источника Screen Mirroring или через технологию Miracast. Разработан и специальный аксессуар «Dex-станция», который работает через HDMI-кабель и позволяет подключить телефоны Samsung Galaxy к любым телевизорам.XiaomiТелефоны Redmi Note 3 Pro, Redmi Note 4, Redmi Note 5 и другие более новые версии подключаются к телевизору через HDMI-кабель и через USB. Также для Xiaomi есть сторонние программы, такие как BubbleUPnP, Wireless Display.HonorПроще всего смартфоны Honor и Huawei к телевизору подключить с помощью USB-кабеля. Если пользоваться приставкой Smart TV-Box, то можно применить HDMI.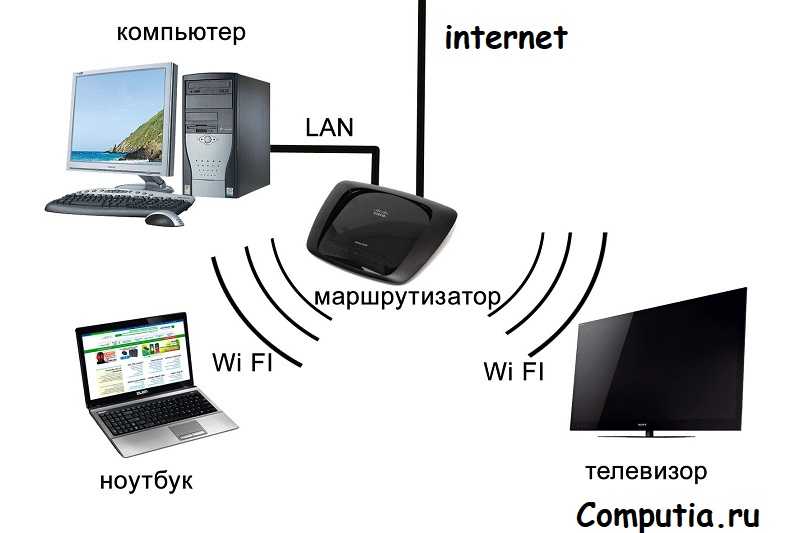 Беспроводное подключениеСпособ подключения телефона к телевизору через кабель — не всегда самый простой вариант, ведь зачастую разъемы не совпадают, а специальных адаптеров под рукой нет. В таком случае лучше использовать беспроводное подключение.Через Wi-Fi DirectЭтот вариант считается самым оптимальным, если оба электронных устройства поддерживают опцию Wi-Fi Direct.Для соединения потребуется: зайти на телефоне в «Настройки», выбрать из всего меню раздел Wi-Fi Direct и нажать «подключить»; практически ту же операцию проделать в настройках второго девайса (найти пункт «Сеть» и включить Wi-Fi). Телевизор начнет искать мобильное устройство, после чего на обоих экранах появится активное окно с кнопкой «Подключиться».Через DLNADLNA — это набор стандартов, с помощью которых на совместимых устройствах возможна передача медиа-материалов различных типов (фотографий, музыки, фильмов и т. д.) Такое соединение будет происходить через роутер. Телефон должен иметь ОС Android, а телевизор, в свою очередь, поддерживать систему DLNA.
Беспроводное подключениеСпособ подключения телефона к телевизору через кабель — не всегда самый простой вариант, ведь зачастую разъемы не совпадают, а специальных адаптеров под рукой нет. В таком случае лучше использовать беспроводное подключение.Через Wi-Fi DirectЭтот вариант считается самым оптимальным, если оба электронных устройства поддерживают опцию Wi-Fi Direct.Для соединения потребуется: зайти на телефоне в «Настройки», выбрать из всего меню раздел Wi-Fi Direct и нажать «подключить»; практически ту же операцию проделать в настройках второго девайса (найти пункт «Сеть» и включить Wi-Fi). Телевизор начнет искать мобильное устройство, после чего на обоих экранах появится активное окно с кнопкой «Подключиться».Через DLNADLNA — это набор стандартов, с помощью которых на совместимых устройствах возможна передача медиа-материалов различных типов (фотографий, музыки, фильмов и т. д.) Такое соединение будет происходить через роутер. Телефон должен иметь ОС Android, а телевизор, в свою очередь, поддерживать систему DLNA. Для соединения потребуется:Через AirplayОдин из самых простых путей подключения девайса от Apple — Airplay. Однако, помимо смартфона и телевизора, понадобится еще и приставка Apple TV, которая полностью совместима с айфоном и сразу предлагает пользователю все дополнительные опции.Для соединения потребуется:Через MiracastMiracast — это технология, которая предусматривает передачу видеоизображения без проводов. Подходит для телефонов с операционной системой Android, работает только на современных моделях телевизоров Smart TV и осуществляется с помощью сети Wi-Fi.Для соединения потребуется:Через ChromecastChromecast — это устройство, разработанное компанией Google, которое передает медиаматериалы на телевизор. Этот способ подключения подойдет для Android-смартфонов.Для соединения потребуется:Через Screen MirroringДанный вариант подключения доступен для телевизоров модели Samsung.Для соединения потребуется:К ТВ SamsungПомимо Screen Mirroring, приложения Smart View, технологии Miracast, есть еще беспроводной способ подключения телефона к телевизору Samsung — с помощью функции «YouTube трансляция».
Для соединения потребуется:Через AirplayОдин из самых простых путей подключения девайса от Apple — Airplay. Однако, помимо смартфона и телевизора, понадобится еще и приставка Apple TV, которая полностью совместима с айфоном и сразу предлагает пользователю все дополнительные опции.Для соединения потребуется:Через MiracastMiracast — это технология, которая предусматривает передачу видеоизображения без проводов. Подходит для телефонов с операционной системой Android, работает только на современных моделях телевизоров Smart TV и осуществляется с помощью сети Wi-Fi.Для соединения потребуется:Через ChromecastChromecast — это устройство, разработанное компанией Google, которое передает медиаматериалы на телевизор. Этот способ подключения подойдет для Android-смартфонов.Для соединения потребуется:Через Screen MirroringДанный вариант подключения доступен для телевизоров модели Samsung.Для соединения потребуется:К ТВ SamsungПомимо Screen Mirroring, приложения Smart View, технологии Miracast, есть еще беспроводной способ подключения телефона к телевизору Samsung — с помощью функции «YouTube трансляция». Для соединения потребуется:Проводное подключениеЕсли нет возможности установки приложений, можно использовать проводные способы подключения телефона к телевизору.Через USB-кабельПри подключении через USB-кабель мобильное устройство используется как флеш-накопитель: на экране не дублируются выполняемые на смартфоне действия, но медиафайлы можно проигрывать.Для соединения потребуется:Через HDMI-кабельЧаще всего на смартфонах есть mini HDMI разъем для прямого подключения к ТВ. Если он отсутствует, понадобится переходник с micro USB на HDMI или адаптер.Для соединения потребуется:Через MHLMHL сейчас поддерживается не всеми смартфонами. Для этого уже устаревшего способа подключения подходят телефоны Samsung (выпущенные до 2015 года) и некоторые устройства от Sony, Meizu, Huawei, HTC.Для соединения потребуется подключить адаптер с MHL к телевизору с помощью системы HDMI, к телефону — через micro USB.Через SlimPotSlimPot — это еще один адаптер для синхронизации экранов телефона и телевизора. Подходит для смартфонов с операционной системой Android, таких как LG G2, G3, G4, Nexus 4 и Nexus 5.
Для соединения потребуется:Проводное подключениеЕсли нет возможности установки приложений, можно использовать проводные способы подключения телефона к телевизору.Через USB-кабельПри подключении через USB-кабель мобильное устройство используется как флеш-накопитель: на экране не дублируются выполняемые на смартфоне действия, но медиафайлы можно проигрывать.Для соединения потребуется:Через HDMI-кабельЧаще всего на смартфонах есть mini HDMI разъем для прямого подключения к ТВ. Если он отсутствует, понадобится переходник с micro USB на HDMI или адаптер.Для соединения потребуется:Через MHLMHL сейчас поддерживается не всеми смартфонами. Для этого уже устаревшего способа подключения подходят телефоны Samsung (выпущенные до 2015 года) и некоторые устройства от Sony, Meizu, Huawei, HTC.Для соединения потребуется подключить адаптер с MHL к телевизору с помощью системы HDMI, к телефону — через micro USB.Через SlimPotSlimPot — это еще один адаптер для синхронизации экранов телефона и телевизора. Подходит для смартфонов с операционной системой Android, таких как LG G2, G3, G4, Nexus 4 и Nexus 5.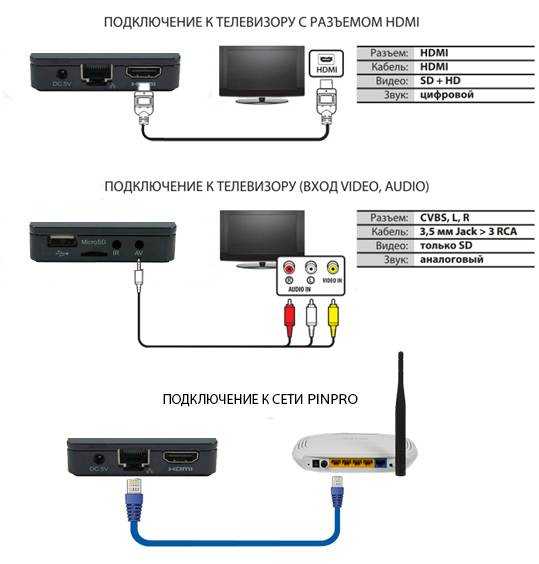 Подключается к ТВ через HDMI-разъем.Через Lightning Didgital AV AdapterЭтот адаптер поможет соединить с телевизором мобильное устройство с iOS. В таком случае смартфон подключается к через Lightning разъем.Полезные советыПрежде чем подключать мобильный телефон к телевизору, изучите советы специалистов:
Подключается к ТВ через HDMI-разъем.Через Lightning Didgital AV AdapterЭтот адаптер поможет соединить с телевизором мобильное устройство с iOS. В таком случае смартфон подключается к через Lightning разъем.Полезные советыПрежде чем подключать мобильный телефон к телевизору, изучите советы специалистов:
https://ria.ru/20210915/naushniki-1750164690.html
https://radiosputnik.ria.ru/20210911/smartfon-1749569335.html
https://ria.ru/20210706/sokrytie-1740021440.html
https://ria.ru/20210811/naushniki-1745317052.html
https://ria.ru/20210914/pobory-1749934158.html
https://ria.ru/20210909/smartfon-1749229463.html
https://ria.ru/20210916/son-1750251324.html
https://ria.ru/20210806/spasenie-1744600712.html
https://ria.ru/20210908/pokupka-1749091614.html
https://radiosputnik.ria.ru/20210915/smartfon-1750035264.html
россия
РИА Новости
1
5
4.7
96
7 495 645-6601
ФГУП МИА «Россия сегодня»
https://xn--c1acbl2abdlkab1og. xn--p1ai/awards/
xn--p1ai/awards/
2021
РИА Новости
1
5
4.7
96
7 495 645-6601
ФГУП МИА «Россия сегодня»
https://xn--c1acbl2abdlkab1og.xn--p1ai/awards/
Новости
ru-RU
https://ria.ru/docs/about/copyright.html
https://xn--c1acbl2abdlkab1og.xn--p1ai/
РИА Новости
1
5
4.7
96
7 495 645-6601
ФГУП МИА «Россия сегодня»
https://xn--c1acbl2abdlkab1og.xn--p1ai/awards/
1920
1080
true
1920
1440
true
https://cdnn21.img.ria.ru/images/07e5/09/10/1750379378_111:0:2842:2048_1920x0_80_0_0_137590a45a5e3c3fbbb7445bca8204f5.jpg
1920
1920
true
РИА Новости
1
5
4.7
96
7 495 645-6601
ФГУП МИА «Россия сегодня»
https://xn--c1acbl2abdlkab1og.xn--p1ai/awards/
РИА Новости
1
5
4. 7
7
96
7 495 645-6601
ФГУП МИА «Россия сегодня»
https://xn--c1acbl2abdlkab1og.xn--p1ai/awards/
общество, технологии, гаджеты, смартфон, россия
Общество, Технологии, Гаджеты, смартфон, Россия
МОСКВА, 16 сен — РИА Новости. Можно ли подключить телефон к телевизору для просмотра фильма, как это сделать лучше всего, какие способы подойдут для смартфонов iPhone, Samsung, Xiaomi и Honor — в материале РИА Новости.
Как подключить телефон к телевизору
Практически все последние модели телевизоров известных брендов оснащены функцией подключения мобильного устройства. Это предоставляет большие возможности: просмотр на большом экране фильма, скачанного на мобильное устройство; перенос в телевизор мобильных игр; удобный поиск информации на широком дисплее.
Как подключить беспроводные наушники: пошаговая инструкция
15 сентября 2021, 15:04
Синхронизировать экраны мобильника и телевизора можно с помощью различных адаптеров либо по сети Wi-Fi посредством специальных приложений.
Лучший вариант
Существует несколько способов подключения смартфона к телевизору. Однако некоторые варианты подходят лучше всего для конкретной модели телефона: с операционными системами iOS и Android. Рассмотрим каждый из них.
«
«Способы подключения напрямую зависят от модели телефона. Решения Airplay подходят исключительно для смартфонов Apple. Для них требуется приставка Apple TV. Наиболее гибким решением является технология Chromecast от Google, которая реализована на компактном адаптере, мобильном приложении для Android и iOS и интегрирована в браузер Chrome, что позволит транслировать экран ноутбука или домашнего компьютера», — объясняет РИА Новости Дмитрий Пятунин, директор по ИТ компании Oberon.
Для iPhone
Телефоны iPhone можно подключить к телевизору через такие адаптеры, как USB-кабель и система HDMI. Можно, попробовать задействовать HTML-кабель и даже специальные приложения из Apple Store (одно из достаточно популярных — iMediaShare). Однако проверенным и самым надежным способом синхронизации экранов телевизора и телефона с операционной системой iOS считается Wi-Fi сеть.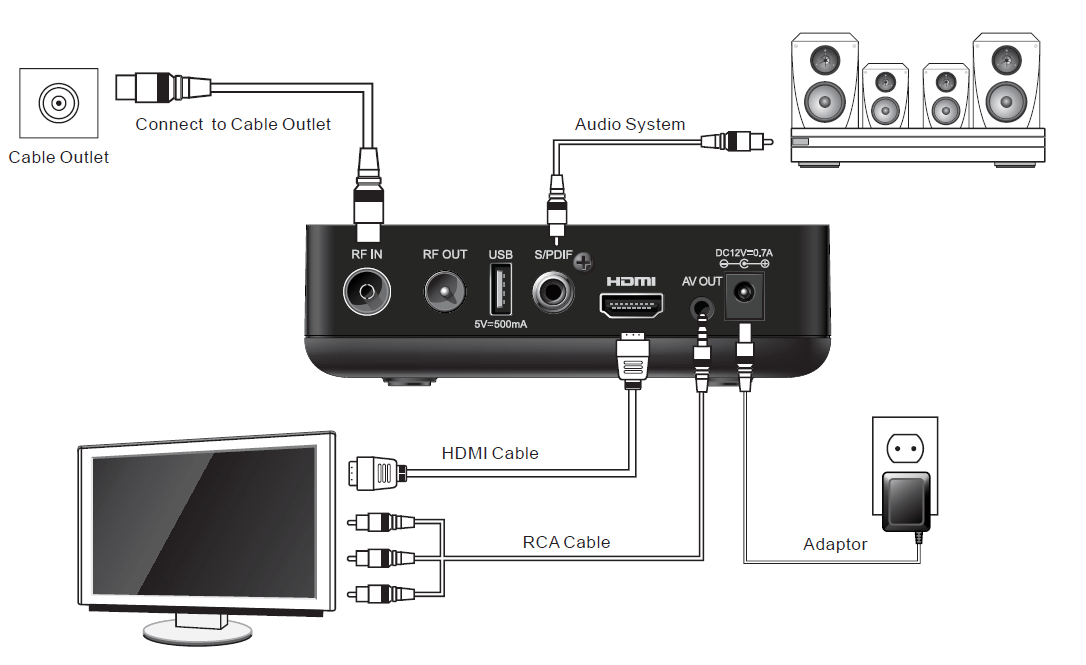
© Depositphotos.com / ifeelstockКабель HDMI
© Depositphotos.com / ifeelstock
Кабель HDMI
Для Android
Смартфоны с системой Android легче всего подключать с помощью специальных адаптеров, потому что их разъемы подойдут с большей вероятностью, чем порты телефонов компании Apple. Причем если телевизор поддерживает Wi-Fi Direct или DLNA, то соединение легко установить и без провода.
«
«Если у вас есть Smart TV, вы сможете выводить картинку на большой экран без лишних проводов. Для этого ваш телевизор должен иметь стандарт беспроводной передачи мультимедийного сигнала Miracast и подключаться к Wi-Fi. Этот протокол поддерживается только мобильными устройствами на базе Android», — уточняет Александр Романюк, глава мобильного подразделения Motorola в России.
Синхронизировать экраны можно с помощью любой модели Android-смартфона.
Samsung
Телефоны Samsung удобнее всего подключать к телевизору с помощью источника Screen Mirroring или через технологию Miracast. Разработан и специальный аксессуар «Dex-станция», который работает через HDMI-кабель и позволяет подключить телефоны Samsung Galaxy к любым телевизорам.
Разработан и специальный аксессуар «Dex-станция», который работает через HDMI-кабель и позволяет подключить телефоны Samsung Galaxy к любым телевизорам.
Что делать, если вы потеряли смартфон или у вас его украли?
11 сентября 2021, 04:00
Xiaomi
Телефоны Redmi Note 3 Pro, Redmi Note 4, Redmi Note 5 и другие более новые версии подключаются к телевизору через HDMI-кабель и через USB. Также для Xiaomi есть сторонние программы, такие как BubbleUPnP, Wireless Display.
Проще всего смартфоны Honor и Huawei к телевизору подключить с помощью USB-кабеля. Если пользоваться приставкой Smart TV-Box, то можно применить HDMI.
Назван способ легально скрыть свой номер телефона
6 июля 2021, 03:20
Беспроводное подключение
Способ подключения телефона к телевизору через кабель — не всегда самый простой вариант, ведь зачастую разъемы не совпадают, а специальных адаптеров под рукой нет. В таком случае лучше использовать беспроводное подключение.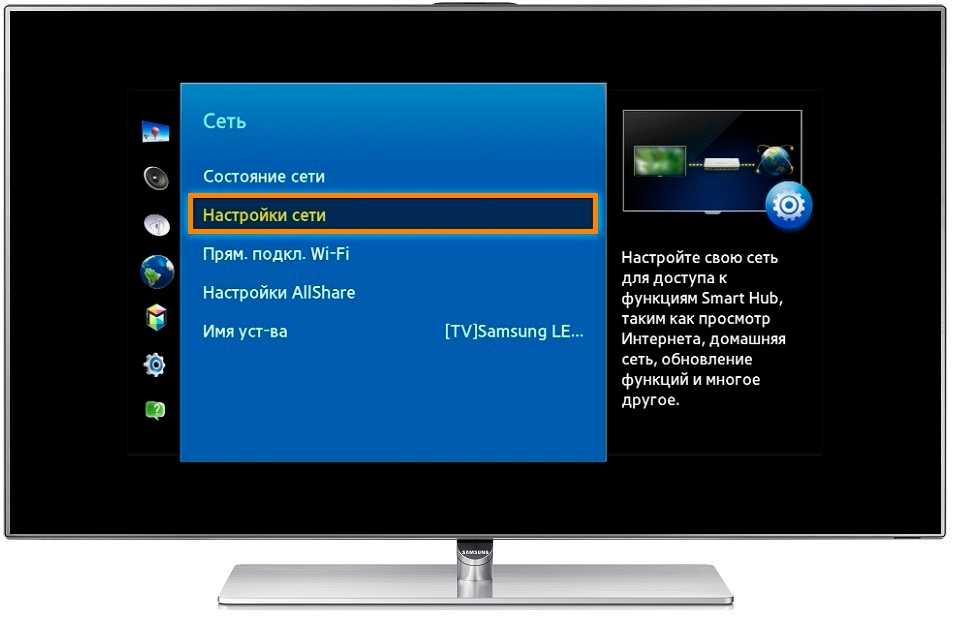
«
«После появления современных Wi-Fi-роутеров с частотой 5 ГГц спрос на подключение через провод снизился. Подключения через Wi-Fi Direct, DLNA и по кабелю USB считаются устаревшими. Беспроводные технологии Miracast, Chromecast, Airplay с легкостью справляются с передачей изображения разрешением 4K и 8K», — рассказал Дмитрий Пятунин.
© Depositphotos.com / ryanking999Подключение телефона к телевизору
© Depositphotos.com / ryanking999
Подключение телефона к телевизору
Через Wi-Fi Direct
Этот вариант считается самым оптимальным, если оба электронных устройства поддерживают опцию Wi-Fi Direct.
Для соединения потребуется: зайти на телефоне в «Настройки», выбрать из всего меню раздел Wi-Fi Direct и нажать «подключить»; практически ту же операцию проделать в настройках второго девайса (найти пункт «Сеть» и включить Wi-Fi). Телевизор начнет искать мобильное устройство, после чего на обоих экранах появится активное окно с кнопкой «Подключиться».
Названы самые популярные наушники в России
11 августа 2021, 12:09
Через DLNA
DLNA — это набор стандартов, с помощью которых на совместимых устройствах возможна передача медиа-материалов различных типов (фотографий, музыки, фильмов и т. д.) Такое соединение будет происходить через роутер. Телефон должен иметь ОС Android, а телевизор, в свою очередь, поддерживать систему DLNA.
Для соединения потребуется:
1.
Подключить оба устройства к одной и той же сети. Для этого необходимо подключение кабеля с роутера раздачи сети Wi-Fi к телевизору. После этого зайти в настройки сети и убедиться, что соединение установлено.
2.
Включить на ТВ функцию DLNA.
3.
Открыть на смартфоне нужный медиафайл, перейти в «Меню» и выбрать в качестве проигрывателя название телевизора.
Эксперт рассказал о скрытых поборах с покупателей гаджетов
14 сентября 2021, 01:15
Через Airplay
Один из самых простых путей подключения девайса от Apple — Airplay. Однако, помимо смартфона и телевизора, понадобится еще и приставка Apple TV, которая полностью совместима с айфоном и сразу предлагает пользователю все дополнительные опции.
Однако, помимо смартфона и телевизора, понадобится еще и приставка Apple TV, которая полностью совместима с айфоном и сразу предлагает пользователю все дополнительные опции.
Для соединения потребуется:
1.
Убедиться, что оба устройства подключены к одной сети.
2.
Найти на телефоне раздел «Пункт управления» и запустить «Повтор экрана».
3.
Выбрать в перечне принимающих устройств оборудование Apple TV.
4.
Ввести появившийся на экране телевизора код в активное окно на дисплее смартфона.
Какой недорогой смартфон выбрать в 2021 году: семь популярных моделей
9 сентября 2021, 08:00
Через Miracast
Miracast — это технология, которая предусматривает передачу видеоизображения без проводов. Подходит для телефонов с операционной системой Android, работает только на современных моделях телевизоров Smart TV и осуществляется с помощью сети Wi-Fi.
Для соединения потребуется:
1.

Включить опцию Wi-Fi Direct на обоих устройствах.
2.
Найти в настройках мобильного девайса раздел «Подключение. Другие сети», включить функцию Miracast.
3.
Так же включить Miracast на ТВ (раздел меню «Сети»).
4.
Выбрать из перечня отобразившихся на экране смартфона устройств нужную модель телевизора и запустить подключение.
Эксперт рассказал, куда положить телефон на ночь
16 сентября 2021, 04:15
Через Chromecast
Chromecast — это устройство, разработанное компанией Google, которое передает медиаматериалы на телевизор. Этот способ подключения подойдет для Android-смартфонов.
Для соединения потребуется:
1.
Скачать на телефон приложение Google Home.
2.
Убедиться, что мобильное устройство и Chromecast подключены к одной и той же сети Wi-Fi.
3.
Открыть Google Home и следовать простой пошаговой инструкции на экране.
4.
Подтвердить в активном окне на смартфоне код, который в скором времени появится на телевизоре.

Через Screen Mirroring
Данный вариант подключения доступен для телевизоров модели Samsung.
Для соединения потребуется:
1.
В меню ТВ выбрать пункт «Источник» (Source) и нажать на Screen Mirroring.
2.
Зайти на телефоне в панель быстрых настроек и выбрать Smart View.
3.
После обнаружения доступных устройств нужно просто выбрать модель телевизора.
© Depositphotos.com / postmodernstudioПриложение Screen Mirroring
© Depositphotos.com / postmodernstudio
Приложение Screen Mirroring
К ТВ Samsung
Помимо Screen Mirroring, приложения Smart View, технологии Miracast, есть еще беспроводной способ подключения телефона к телевизору Samsung — с помощью функции «YouTube трансляция».
Для соединения потребуется:
1.
Открыть на смартфоне приложение YouTubе, перейти в «Настройки» аккаунта и выбрать опцию «Просмотр на телевизоре».
2.
Убедиться, что оба устройства подключены к одной сети.

3.
Зайти в приложение YouTubе на телевизоре, запросить код, который затем нужно вбить на экране смартфона и подтвердить кнопкой «ОК».
IT-специалист рассказал, какие приложения могут спасти вашу жизнь
6 августа 2021, 03:15
Проводное подключение
Если нет возможности установки приложений, можно использовать проводные способы подключения телефона к телевизору.
«
«Если говорить о подключении смартфона к телевизору через провод, то проще всего будет использовать порт micro USB — USB, работающий, как обычная флешка», — уточнил Александр Романюк.
Через USB-кабель
При подключении через USB-кабель мобильное устройство используется как флеш-накопитель: на экране не дублируются выполняемые на смартфоне действия, но медиафайлы можно проигрывать.
Для соединения потребуется:
1.
Подключить один конец провода USB к телефону, а второй вставить в разъем телевизора.
2.
Открыть в меню на дисплее ТВ «Источник сигнала» и выбрать USB.
 То же самое сделать на экране смартфона при появлении активного окошка.
То же самое сделать на экране смартфона при появлении активного окошка.
Названо лучшее время для покупки гаджетов
8 сентября 2021, 02:15
Через HDMI-кабель
Чаще всего на смартфонах есть mini HDMI разъем для прямого подключения к ТВ. Если он отсутствует, понадобится переходник с micro USB на HDMI или адаптер.
Для соединения потребуется:
1.
Подключить мобильное устройство к ТВ с помощью провода или адаптера.
2.
В меню на экране телевизора нажать «Источник сигнала» и выбрать HDMI.
3.
Начнется автоматическая настройка изображения под разрешение экрана. Если этого не произошло, необходимо в настройках телефона указать необходимые параметры (частота изображения, разрешение) вручную.
Через MHL
MHL сейчас поддерживается не всеми смартфонами. Для этого уже устаревшего способа подключения подходят телефоны Samsung (выпущенные до 2015 года) и некоторые устройства от Sony, Meizu, Huawei, HTC.
Названы две рациональные причины поменять смартфон
15 сентября 2021, 04:00
Для соединения потребуется подключить адаптер с MHL к телевизору с помощью системы HDMI, к телефону — через micro USB.
Через SlimPot
SlimPot — это еще один адаптер для синхронизации экранов телефона и телевизора. Подходит для смартфонов с операционной системой Android, таких как LG G2, G3, G4, Nexus 4 и Nexus 5. Подключается к ТВ через HDMI-разъем.
Через Lightning Didgital AV Adapter
Этот адаптер поможет соединить с телевизором мобильное устройство с iOS. В таком случае смартфон подключается к через Lightning разъем.
© Depositphotos.com / LessLemonРазъем Lightning
© Depositphotos.com / LessLemon
Разъем Lightning
Полезные советы
Прежде чем подключать мобильный телефон к телевизору, изучите советы специалистов:
1.
Любой вариант подключения имеет преимущества и недостатки.
2.
Многое зависит от модели смартфона и ТВ.

3.
Беспроводное подключение в большинстве случаев — наиболее удобно для пользователей, так как не придется покупать дополнительные кабели.
«
«На мой взгляд, технология Chromecast сегодня самая удобная. Ее отличительная особенность — она кроссплатформенная. То есть в телевизоре должен быть всего один HDMI-разъем. Телефон можно подключить через приложение, а на компьютере достаточно наличия браузера Google Chrome», — считает эксперт Дмитрий Пятунин.
Можно ли подключить два телевизора через HDMI?
У вас есть два телевизора для спорт-бара, и вам интересно, можно ли их как-то соединить.
Вы заметили, что оба они имеют порты HDMI, и вы ранее подключали их к компьютеру, совместимому с HDMI, отдельно.
Да, можно подключить два телевизора через HDMI.
У вас есть возможность отображать на обоих телевизорах одно и то же изображение или на каждом отдельное изображение.
Самое приятное то, что для этого вам нужен только один источник ввода (например, компьютер)!
Как подключить два телевизора через HDMI? Можно ли подключить два телевизора последовательно?
Продолжайте читать, чтобы узнать!
Quick Navigation
- Быстрое руководство
- 1.
 Двойная телевизионная установка отображает одно и то же изображение с одного источника
Двойная телевизионная установка отображает одно и то же изображение с одного источника- Диаграмма
- Материалы, необходимые
- Инструкции и установка
- 2. Dual TV Setup. Схема
- Необходимые материалы
- Инструкции и настройка
Краткое руководство
| Метод | Поддерживаемые интерфейсы | Материалы | Настройка |
| Двойная настройка телевизора отображает одно и то же изображение с одного источника | Видео и аудио |
|
|
| Двойная настройка ТВ отображает разные изображения | Видео и аудио |
|
|
1. При установке двух телевизоров одно и то же изображение отображается с одного источника
Вы можете подключить два телевизора к одному источнику входного сигнала с помощью разветвителя HDMI для отображения одного и того же изображения на обоих экранах.
Схема
Необходимые материалы
- HDMI-совместимый источник входного сигнала
- Разветвитель HDMI (Модель поставляется с одним кабелем HDMI)
- Два дополнительных кабеля HDMI
- Два HDMI-совместимых телевизора
Инструкции и настройка
Шаг 1.
 Подключите разветвитель HDMI к источнику входного сигнала
Подключите разветвитель HDMI к источнику входного сигнала
Подключите один конец кабеля HDMI к порту INPUT разветвителя HDMI.
Очень важно подключить порт HDMI к порту INPUT, так как он не будет работать, если его поместить в порт INPUT.
Затем подключите другой конец кабеля HDMI к порту HDMI вашего источника входного сигнала (например, ноутбука, монитора и т. д.).
Шаг 2. Подключите оба телевизора к разветвителю HDMI
Теперь вы готовы подключить оба телевизора к разветвителю HDMI.
Сначала подключите один кабель HDMI к одному из портов HDMI телевизора. Затем подключите другой кабель HDMI к порту HDMI другого телевизора.
Затем подключите оба конца двух кабелей HDMI к портам OUTPUT сплиттера.
Шаг 3: Измените входы телевизора
Почти готово!
Убедитесь, что оба телевизора подключены к сети и включены. Сейчас самое время проверить, включен ли ваш источник входного сигнала.
Затем измените входы вашего телевизора на HDMI. Телевизоры обычно имеют несколько входов HDMI, поскольку каждый из них соответствует одному из портов HDMI.
Телевизоры обычно имеют несколько входов HDMI, поскольку каждый из них соответствует одному из портов HDMI.
Вы узнаете, что нашли правильный порт HDMI, когда на экране отобразится источник входного сигнала.
2. При настройке двух телевизоров отображаются разные изображения
Если вы хотите, чтобы два телевизора отображали разные изображения с одного и того же источника входного сигнала, вам потребуется док-станция.
Большинство современных ноутбуков поддерживают установку с двумя дисплеями, что позволяет отображать отдельные изображения на каждом экране телевизора.
Давайте узнаем как!
Схема
Необходимые материалы
- Источник входного сигнала, совместимый с USB-C или USB 3.0
- Док-станция
- Два кабеля HDMI
- Два HDMI-совместимых телевизора
Инструкции и настройка
Шаг 1. Подключите док-станцию к ноутбуку/монитору
Подключите кабель док-станции к совместимому порту на ноутбуке.
Док-станция, указанная выше, оснащена встроенным кабелем USB-C.
Шаг 2. Подключите оба телевизора к док-станции
Теперь, когда док-станция подключена к источнику входного сигнала, пришло время подключить телевизоры.
Подсоедините один конец кабеля HDMI к одному из портов HDMI телевизора. Затем подключите другой конец к одному из портов HDMI док-станции.
Затем повторите этот процесс для другого телевизора, используя другой кабель HDMI.
В конце концов, ваши телевизоры должны быть подключены к док-станции двумя отдельными кабелями HDMI (см. схему выше).
Шаг 3. Включите питание док-станции (при необходимости)
Некоторые док-станции требуют питания и поставляются с кабелем питания.
Если док-станция поставляется с кабелем питания, подключите один конец к порту питания (для удобства часто помеченному как Power). Затем подключите другой конец к настенной розетке.
Вам может понадобиться адаптер питания USB, если он поставляется с кабелем питания USB.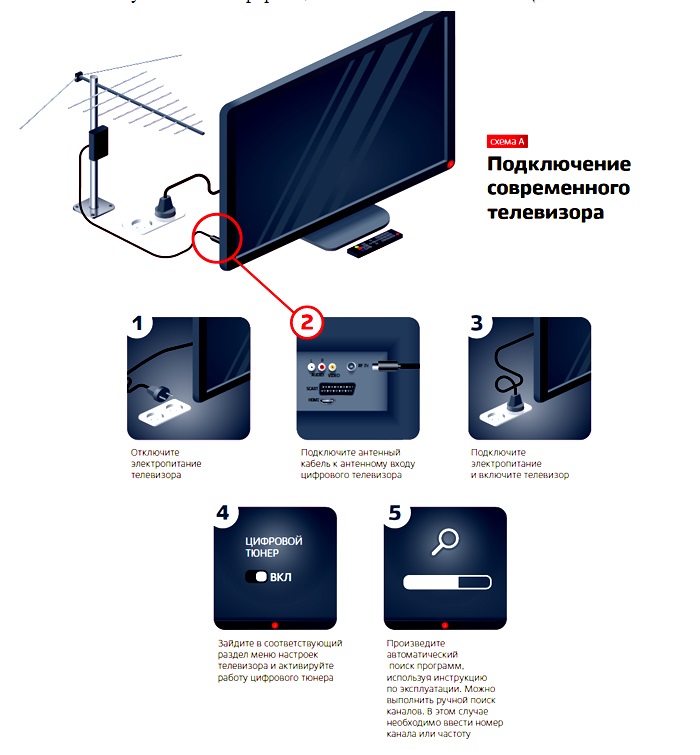
Шаг 4. Измените входы телевизоров
Теперь, когда все ваше оборудование настроено, все, что вам нужно сделать, это изменить входы телевизоров.
Убедитесь, что телевизоры и ваш монитор/ноутбук включены или заряжены.
Затем с помощью пультов ДУ телевизоров измените их входы на HDMI 1, 2 и т. д., чтобы они отображали экран вашего источника входного сигнала.
Теперь вы можете выбрать, какие фотографии будут отображаться на каком телевизоре!
Можно ли последовательно подключить два телевизора через HDMI? (Двойная настройка)
Нет, вы не можете последовательно подключить два телевизора через HDMI.
Хотя гирляндное подключение будет работать для некоторых мониторов, оно не будет работать для телевизоров по двум причинам.
Первая причина заключается в том, что технология HDMI не поддерживает последовательное подключение. Гирляндное соединение поддерживается только устройствами с DisplayPort или Thunderbolt.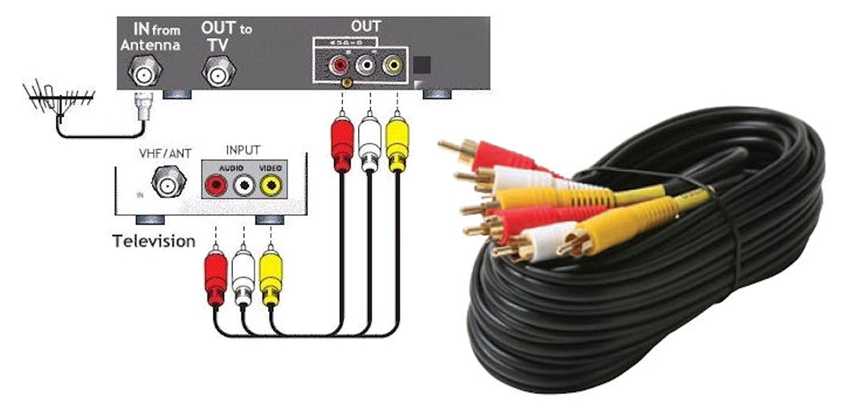
Телевизоры не имеют ни одного из этих портов, что делает невозможным их последовательное подключение.
Вторая причина — в телевизорах нет портов HDMI OUTPUT. Это предотвращает подключение порта OUTPUT одного телевизора к порту INPUT другого телевизора, создавая гирляндную цепочку.
Вместо этого вы будете подключать оба конца кабеля HDMI к двум портам INPUT, что приведет только к отображению на экране сообщения «Нет сигнала».
Это делает единственным возможным вариантом подключения двух телевизоров к одному и тому же источнику входного сигнала с помощью разветвителя HDMI или док-станции.
Есения Ахлим
Есения Ахлим — технический копирайтер и редактор, специализирующийся на AV-оборудовании. Она стремится разбить сложные темы и сделать технологии доступными, независимо от вашего технического опыта. Когда она не учит вас, как заменить лампу проектора, вы можете застать ее за чтением и выпечкой.
Как соединить два телевизора вместе?
Возможно, вы видели, как телемагазин или медиа-компания показывали один и тот же контент на нескольких экранах. Если вы когда-нибудь задумывались, как они это делают, то это возможно с такими устройствами, как HDMI Splitter и Chromecast.
Если вы когда-нибудь задумывались, как они это делают, то это возможно с такими устройствами, как HDMI Splitter и Chromecast.
Подключив два телевизора друг к другу, вы сможете одновременно смотреть мультимедийный контент в прямом эфире на двух телевизорах. Мало того, аэропорты, вокзалы и рестораны также используют эту функцию для удобства своих клиентов. Использование HDMI Splitter — это общий вариант подключения двух телевизоров для большинства пользователей. Однако есть и другие лучшие варианты.
В этой статье вы узнаете, как соединить два телевизора вместе. В конце концов, вы поймете, какой из них будет лучшим вариантом для вас.
Содержание
Как соединить два телевизора вместе?
Соединение двух телевизоров вместе возможно при использовании нескольких дополнительных устройств. Прежде чем перейти к методам, обратите внимание, что вы можете смотреть один и тот же контент на обоих телевизорах с помощью методов, упомянутых ниже. Но если вы хотите смотреть разные каналы на двух телевизорах с одной и той же кабельной подпиской, это невозможно.
Вы можете использовать проводные методы, такие как HDMI Splitter, в то время как беспроводной метод, такой как использование Chromecast, также возможен для соединения двух телевизоров вместе.
Использование разветвителя HDMI
Первый и самый простой способ соединить два телевизора — использовать разветвитель HDMI. Поскольку большинство разветвителей HDMI не поддерживают звук, убедитесь, что вы приобрели совместимый с аудио разветвитель.
С помощью разветвителя HDMI вы можете разделить сигнал, выходящий из вашей кабельной приставки, и распределить его на два телевизора. Не только из кабельной приставки, вы также можете использовать свой компьютер в качестве источника.
- Приобретите разветвитель HDMI.
- Подсоедините шнур питания к разветвителю и вставьте его в розетку.
- Возьмите два кабеля HDMI и подключите один конец обоих кабелей к портам OUT разветвителя.
- Подключите два других конца к телевизору.
- Подключите кабель-разветвитель HDMI IN к источнику телевизора, и все готово.
 Он начнет показывать один и тот же контент на обоих телевизорах.
Он начнет показывать один и тот же контент на обоих телевизорах.
Примечание : Если на вашем телевизоре есть вход RCA, вам следует использовать преобразователь RCA в HDMI.
Использование разветвителя HDMI Over Cat5e/6
Разветвитель HDMI Over Cat5e/6 использует кабели Ethernet и HDMI для подключения двух телевизоров. Это устройство в основном состоит из двух компонентов: передатчика и приемника. Кабели могут быть довольно грязными при использовании этого устройства. Но у кабеля HDMI гораздо больше преимуществ, которые обсуждаются в разделе сравнения ниже.
Как передать сигнал HDMI на несколько удаленных дисплеев (разветвитель HDMI через Cat5e/6)
Посмотреть это видео на YouTube
- Приобретите разветвитель HDMI Over Cat5e/6.
- Возьмите кабель HDMI и подключите один конец к порту HDMI IN передатчика.
- Другой конец подключите к порту HDMI OUT кабельной приставки или ПК.

- Возьмите два куска LAN-кабеля подходящей длины и вставьте один конец в порт RJ-45 передатчика.
- Подсоедините другой конец кабеля LAN к приемному компоненту сплиттера.
- Снова возьмите другую пару кабелей HDMI и подключите ее к порту HDMI OUT ресивера.
- Подключите другой конец кабеля HDMI к порту HDMI IN телевизора. После завершения подключения вы можете легко транслировать два телевизора.
Использование Chromecast
Трансляция контента с компьютера на телевизор стала более доступной благодаря Chromecast. Он обеспечивает надежное соединение для соединения двух телевизоров. Это беспроводный подход, не требующий никаких дополнительных устройств. Но прежде чем продолжить этот метод, убедитесь, что ваш телевизор совместим с Chromecast. Кроме того, убедитесь, что у вас есть один и тот же Wi-Fi, подключенный к вашему компьютеру и обоим телевизорам.
- Запустите Google Chrome на своем ПК.
- Затем нажмите кнопку меню в правом верхнем углу окна Chrome.

- Выберите Cast из доступных вариантов.
- Выберите свое устройство Chromecast. Это первый телевизор, на который вы будете транслировать контент с вашего компьютера.
- Затем откройте новое окно в Chrome. Вы можете сделать это, одновременно нажав Ctrl + N .
- Снова выполните шаги со 2 по 4. Но на этот раз выберите второй телевизор.
- После выполнения этих действий контент из первого окна Chrome будет транслироваться на первый телевизор, а контент из второго окна Chrome — на второй телевизор.
Но что, если в вашем телевизоре нет встроенной функции Chromecast? Не беспокойтесь, вы можете приобрести отдельное устройство Chromecast и использовать его для трансляции на оба телевизора. Вам даже не нужно покупать отдельный Chromecast для двух телевизоров.
Однако для использования с Chromecast вам также потребуется пара кабелей HDMI и разветвитель HDMI.
- Подключите кабель питания Chromecast к источнику питания и включите его.

- Возьмите кабель HDMI и подключите его к порту HDMI IN разветвителя HDMI.
- Принесите пару кабелей HDMI и подключите их к каждому порту HDMI OUT сплиттера.
- Подключите другой конец этих кабелей к порту HDMI IN двух телевизоров один за другим.
- После того, как вы завершите подключение, пришло время транслировать с вашего ПК.
Использование коаксиального разветвителя с Comcast
Если у вас есть кабельная подписка от Comcast, вы можете легко использовать коаксиальный разветвитель для соединения двух телевизоров вместе. Кабельная приставка от Comcast имеет порт COAX OUT вместе с портом HDMI OUT, что позволяет гибко использовать коаксиальный сплиттер.
- Возьмите кусок коаксиального кабеля и подсоедините его один конец к порту COAX OUT кабельной коробки.
- Возьмите другой конец того же кабеля и подключите его к COAX IN разветвителя.
- Теперь возьмите пару коаксиальных кабелей и подключите один конец каждого кабеля к порту OUT на разветвителе.

- Возьмите концы этих двух кабелей и подключите их к порту COAX IN на телевизоре. После этого они готовы отображать похожий контент на обоих телевизорах.
Разветвитель HDMI против. Разветвитель HDMI Over Cat5e/6 против. Chromecast
Теперь, когда вы знаете разные способы соединения двух телевизоров, вам может быть интересно, какой вариант подойдет вам больше всего. Каждый из них имеет свои преимущества и недостатки. Мы предоставим вам некоторые сведения об этом, чтобы помочь вам легко принять решение.
Разветвитель HDMI
Разветвитель HDMI может быть более дешевым вариантом, если вы устанавливаете два телевизора дома или на сравнительно небольшом расстоянии. Кабели HDMI обеспечивают превосходное качество изображения при использовании на расстоянии менее 10 метров. Но если расстояние между вашим источником и телевизорами превышает 10 метров, телевизионные сигналы могут ухудшиться из-за задержки.
Обратите внимание, что цена кабелей HDMI увеличивается с увеличением длины. Многие пользователи даже сообщали, что столкнулись с проблемой мерцания экрана при использовании HDMI. Более того, все разветвители HDMI не поддерживают аудио. Цена может быть немного выше за тот, который поддерживает звук. Поэтому отдавайте предпочтение кабелям HDMI только в том случае, если у вас нет значительного расстояния между разветвителем HDMI и телевизорами.
Многие пользователи даже сообщали, что столкнулись с проблемой мерцания экрана при использовании HDMI. Более того, все разветвители HDMI не поддерживают аудио. Цена может быть немного выше за тот, который поддерживает звук. Поэтому отдавайте предпочтение кабелям HDMI только в том случае, если у вас нет значительного расстояния между разветвителем HDMI и телевизорами.
Разветвитель HDMI Over Cat5e/6
Разветвитель HDMI Over Cat5e/6 может быть лучшей альтернативой, если вы хотите преодолеть ограничения разветвителя HDMI. Это наиболее коммерчески используемое устройство для подключения более двух телевизоров. Он подходит для больших расстояний и может вместить больше телевизоров. Он использует кабели Ethernet, которые имеют гораздо лучшую устойчивость к помехам, чем HDMI.
Но использование этого устройства может быть беспокойным, так как оно включает в себя использование кабелей HDMI, а также кабелей LAN. Если вы не любите путаться в проводах, это устройство не для вас.


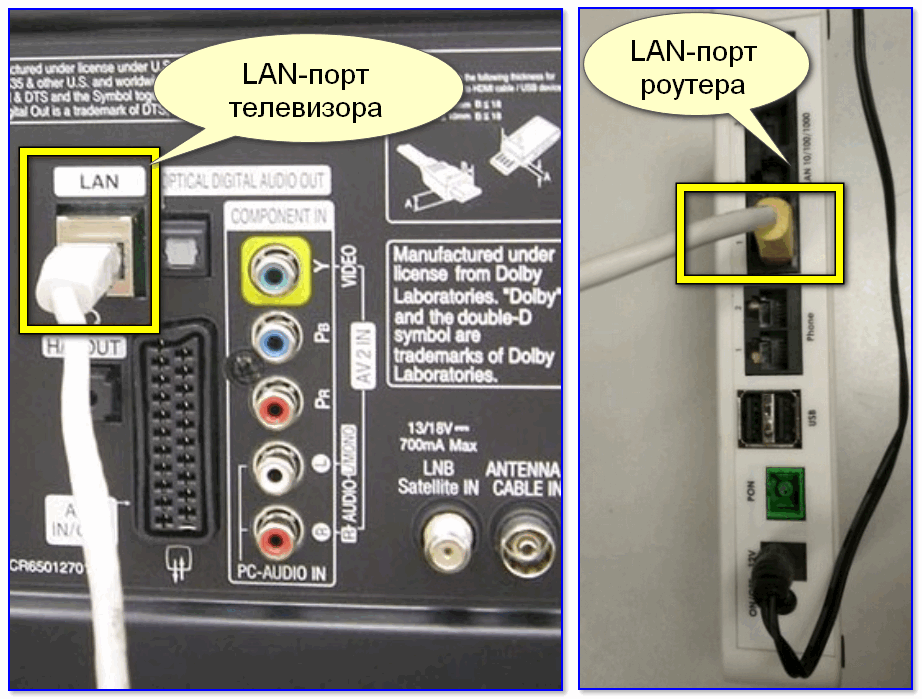
 То же самое сделать на экране смартфона при появлении активного окошка.
То же самое сделать на экране смартфона при появлении активного окошка.
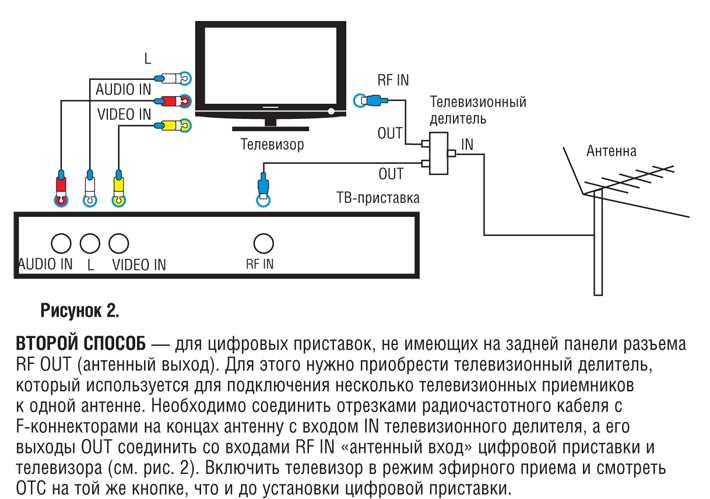 Двойная телевизионная установка отображает одно и то же изображение с одного источника
Двойная телевизионная установка отображает одно и то же изображение с одного источника 0
0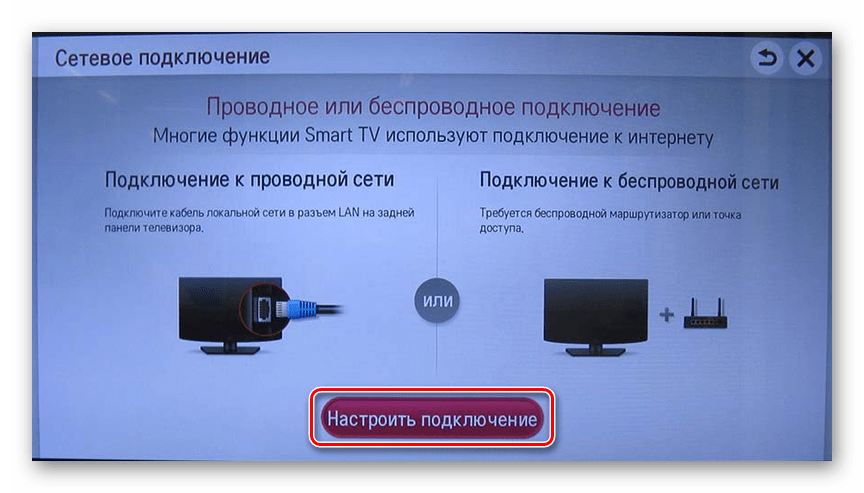 Он начнет показывать один и тот же контент на обоих телевизорах.
Он начнет показывать один и тот же контент на обоих телевизорах.


