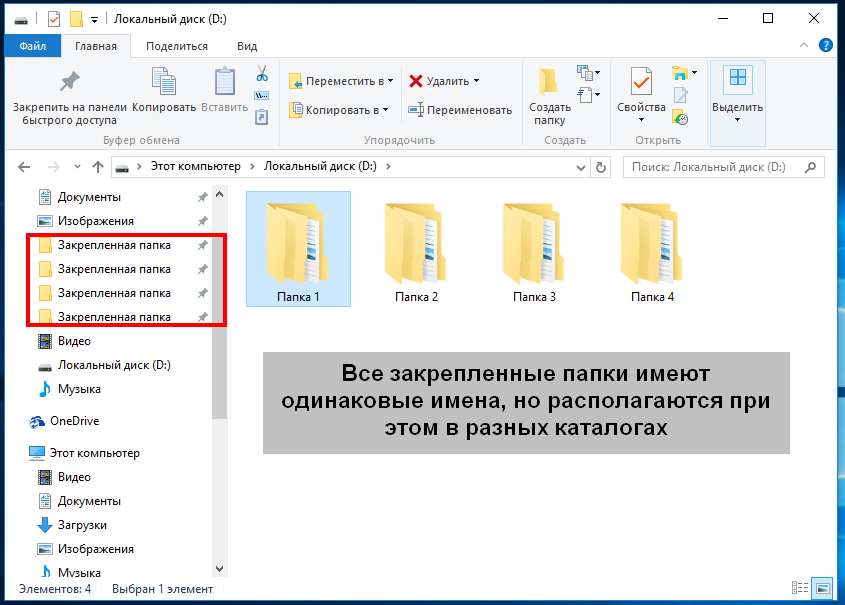Как клавишами создать папку: комбинация клавиш, создание невидимой папки и смена значка
Содержание
Как создать папку горячими клавишами клавиатуры в Windows 7, 8, 10: сочетания, комбинации
Пользователям, часто создающих папки (каталоги), приедается использовать стандартный метод по клику правой кнопки мыши с последующим выбором в меню создания новой папки. Как Вы уже знаете, обсуждение данного материала направлено на то, чтобы научить Вас быстро создать папку горячими клавишами клавиатуры в Windows 7, 8, 10, а так же назначить сочетание кнопок для быстрого запуска важных папок.
Мгновенное создание папки комбинацией клавиш
В начале переместитесь в ту директорию, где планируется создавать новый каталог. Это может быть рабочий стол или на логических дисках любое место, к которому получают доступ через проводник. Для примера, перейдем в папку «каталог» и в ней попробуем быстро создать папку с помощью клавиатуры. Для этого проделайте так:
- Зажмите кнопку Ctrl, далее не отпуская Ctrl, зажмите Shift, затем не отпуская две эти клавиши нажмите на клавиатуре N.
 На клавиатуре может быть несколько таких кнопок и значение не имеет какой вы будете использовать, к примеру Shift правый или левый.
На клавиатуре может быть несколько таких кнопок и значение не имеет какой вы будете использовать, к примеру Shift правый или левый. - После правильной последовательности нажатий кнопок создастся папка с пометкой «новая», и с возможностью ее переименования сразу.
- Задайте придуманное Вами имя, после чего кликните Enter. Например, присвоим паке название Rabota.
Примечание: в название папки разрешается вписывать не все символы. К запрещенным относятся (тире и точка не относятся) — | \ / : < >“ ? *. Попробуйте сами введите хотя бы один из этих знаков и Windows укажет, что не должно содержаться в названии.
Создаем папку с помощью клавиш контекстного меню
Данный способ в точности повторяет процесс создания каталога, как и через контекстное меню по правой кнопке, но без участия мышки. Находясь в проводнике, в области рабочего стола, проделайте так:
- Нажмите на клавиатуре клавишу вызова меню.
- Затем кликните кнопку F, чтобы открыть раздел создания, и по нажатию G появиться новая папка для последующего переименования и использования.

Данная комбинация клавиш для создания новой папки по скорости практически не уступает способу выше. Этот метод имеет место быть.
Задаем сочетание клавиш на быстрое открытие папки
Предположим, что созданную папку горячими клавишами или иным методом Вам необходимо часто открывать. Даже в доступных местах, таких как рабочий стол не всегда можно оперативно и быстро добраться до папки. В таком случае удобнее будет назначить нужному каталогу горячие клавиши для оперативного открытия из любого места рабочего пространства.
Windows 7, 8, 10 не применяет горячие клавиши на прямую к папке, а работает для доступа к ней с ярлыком. Проделайте следующие действия:
- Щелкните по выбранному каталогу правой кнопкой, далее в меню наведите на «отправить» и выберите раздел, создающий ярлык на рабочем столе.
- Если есть необходимость переименуйте ярлык. Щелкните на нем правой кнопкой и перейдите в «свойства».
- Поставьте курсор мыши в раздел быстрого запуска вкладки «ярлык» и нажмите английскую букву на клавиатуре, а затем OK.
 В примере выбрана буква R. После чего назначится сочетание клавиш Ctrl + Alt + R. Здесь же, Вы можете изменить значок папки-ярлыка.
В примере выбрана буква R. После чего назначится сочетание клавиш Ctrl + Alt + R. Здесь же, Вы можете изменить значок папки-ярлыка.
При использовании этой комбинации откроется папка с Вашим содержимым. Причем сделать Вы это можете в любой для Вас момент, нет необходимости свернуть все окна Windows.
Теперь Вы знаете, как создать папку горячими клавишами клавиатуры в ОС Windows 7, 8, 10 и как назначить ей сочетание кнопок для быстрого открытия. При привыкании данные комбинации будут существенно экономить время и нервы.
Вы можете пропустить чтение записи и оставить комментарий. Размещение ссылок запрещено.
Как создать новую папку в Windows 10. Пять способов
Автор Константин На чтение 3 мин Опубликовано
Обновлено
Содержание
- Создание новой папки в Windows 10 с помощью меню Проводника
- Как создать новую папку в Виндоус 10 с помощью горячих клавиш
- Создаем новую папку в Windows 10 с помощью контекстного меню
- Создание новой папки в Виндоус 10 через командную строку
- Создаем новую папку в Windows 10 с помощью PowerShell
Создать новую папку в Windows 10 не составляет никаких сложностей.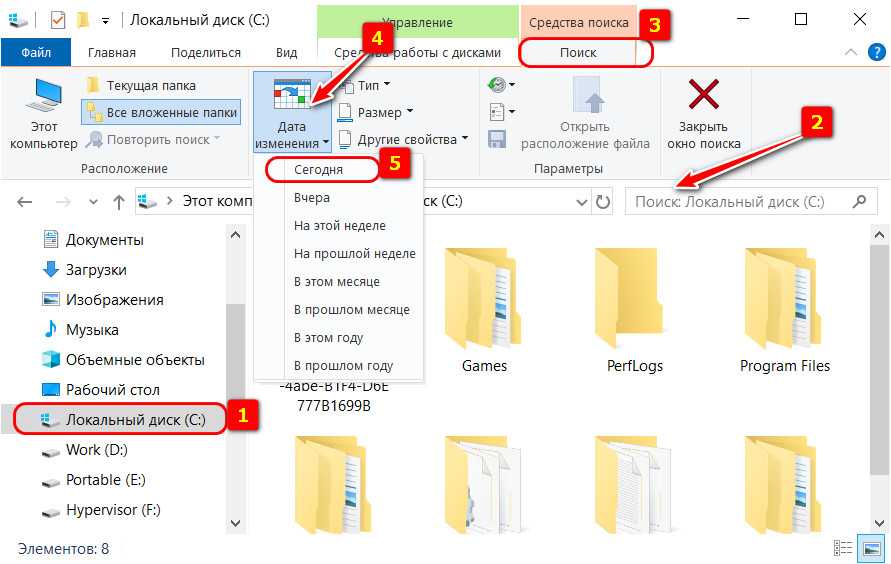 И даже новичку в этой задаче можно разобраться самостоятельно без особого труда. Тем не менее, есть много начинающих пользователей, которые задаются таким вопросом. Также есть пара способов, о которых не знают даже более опытные пользователи. Так что, рассмотрим процесс создания новой папки в Виндоус 10 разными способами.
И даже новичку в этой задаче можно разобраться самостоятельно без особого труда. Тем не менее, есть много начинающих пользователей, которые задаются таким вопросом. Также есть пара способов, о которых не знают даже более опытные пользователи. Так что, рассмотрим процесс создания новой папки в Виндоус 10 разными способами.
Создание новой папки в Windows 10 с помощью меню Проводника
Чтобы создать новую папку в Windows 10 с помощью меню Проводника, нужно просто нажать на соответствующий значок, предназначенный для этой задачи. Как показано на снимке ниже, данный значок находится в левом верхнем углу Проводника.
В результате будет создана новая папка, которой можно сразу же задать нужное название.
Второй способ создать новую папку через Проводник, это в его Меню перейти во вкладку Главная и нажать на значок Новая папка.
Как создать новую папку в Виндоус 10 с помощью горячих клавиш
Если обратить внимание на снимок выше, то видно, что при наведении на значок Новая папка, также появляется подсказка. В ней приводятся горячие клавиши, как создать новую папку.
В ней приводятся горячие клавиши, как создать новую папку.
Для тех, кто привык больше пользоваться клавиатурой, а не мышкой, данный способ создания новой папки особенно ценен.
Итак, на клавиатуре нажимаем сочетание клавиш Ctrl + Shift + N, что сразу же создаст новую папку.
Создаем новую папку в Windows 10 с помощью контекстного меню
Данный способ предполагает задействование контекстного меню, которое запускается правой кнопкой мыши.
Итак, нажимаем правую кнопку мыши. Открывается дополнительное меню, в котором просто наводим курсор мыши на Создать и в появившемся дополнительном меню жмём на Папку.
Данный способ можно применять как в самом Проводнике, так и на Рабочем столе.
Теперь обратим внимание на два менее распространенных способа создания новой папки в Виндоус 10. Раз уж начали рассмотрение данной темы, то и приведу их тоже.
Создание новой папки в Виндоус 10 через командную строку
Открываем командную строку. Для этого, например, через Поиск Windows 10 вводим Выполнить -> Открыть, как показано на снимке ниже.
Для этого, например, через Поиск Windows 10 вводим Выполнить -> Открыть, как показано на снимке ниже.
Если у вас в Панели задач Поиска нет, то можете посмотреть в отдельной статье, как его включить.
Вводим в появившемся окне cmd и жмем ОК.
Вводим команду md «d:\новая папка«, как показано на снимке ниже. То, что в кавычках, можем изменить. Это расположение, где будет создана новая папка, и как она будет сразу же называться. Жмем Enter, и новая папка будет сразу же создана в указанном месте.
Создаем новую папку в Windows 10 с помощью PowerShell
Данный способ аналогичен вышеприведенному, только используется PowerShell. Заходим в PowerShell.
И уже там вводим следующую команду:
New-Item -Path «D:\новая папка 2» -ItemType «directory» –Force
То, что выделено красным цветом, — не меняем. А черным, это расположение, где будет создана новая папка.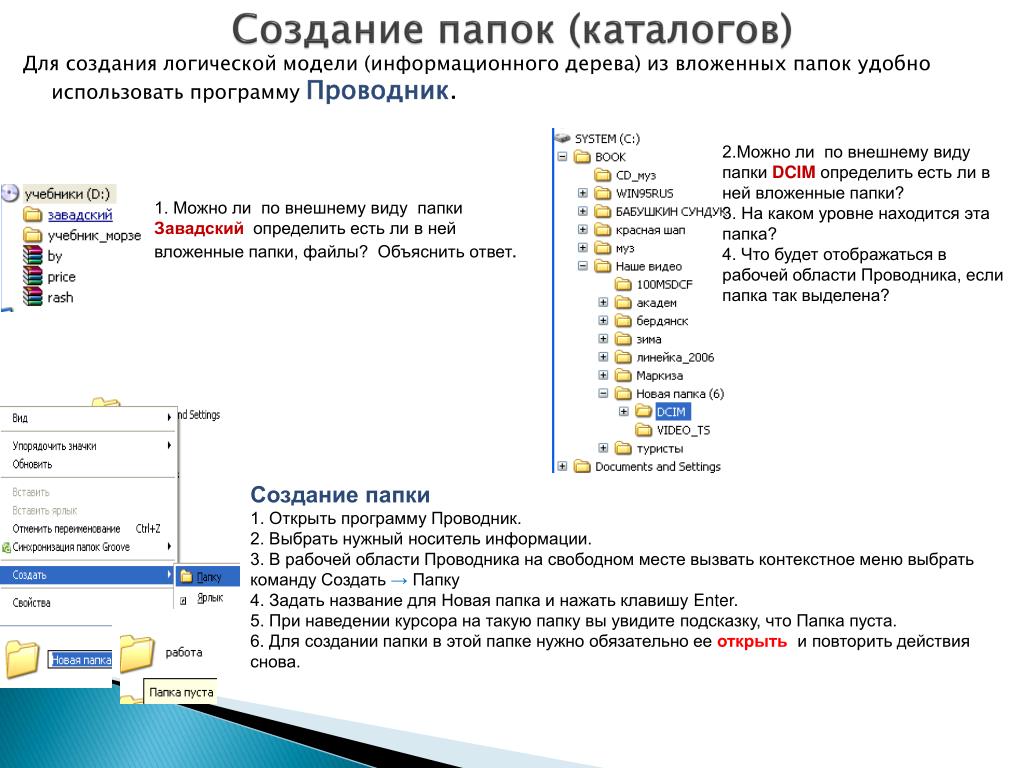 Данное расположение и название папки можно указать, как необходимо.
Данное расположение и название папки можно указать, как необходимо.
Жмем Enter, и новая папка будет создана в указанном расположении.
В этой статье мы рассмотрели 5 способов, как создать новую папку в Windows 10. А каким из этих способов пользуетесь вы? Поделитесь в комментариях!
Как создавать папки с помощью сочетаний клавиш в Windows? — Блог Auslogics
Содержание
- Изящные трюки с ПК: как создавать новые папки с помощью сочетаний клавиш
- Какие сочетания клавиш используются для создания новых папок в Windows 10?
- Несколько замечаний о сочетаниях клавиш
Изящные трюки с ПК: как создавать новые папки с помощью сочетаний клавиш
Для некоторых из нас, работающих в основном с компьютерами, постоянно двигать и щелкать мышью не доставляет удовольствия. Клавиши быстрого доступа — это способ ускорить вашу рутинную работу и лучше организовать задачи на ПК.
Отличные новости: если вы хотите создать новую папку, для этого достаточно нескольких кнопок на клавиатуре.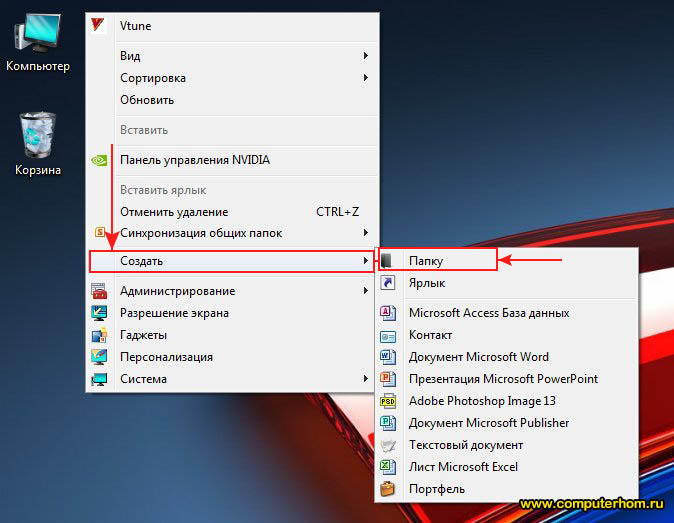 Вот краткое руководство о том, как создавать новые папки с помощью сочетаний клавиш.
Вот краткое руководство о том, как создавать новые папки с помощью сочетаний клавиш.
Что такое сочетания клавиш для создания новых папок в Windows 10?
Обычно мы щелкаем правой кнопкой мыши, чтобы создать новую папку. На рабочем столе вы можете создать новую папку, щелкнув правой кнопкой мыши пустую область, выбрав «Создать» и выбрав «Папка». Но Windows 10, а также 8 и 7 позволяет создавать папки с помощью сочетания клавиш. Просто нажмите Ctrl + Shift + N и вы увидите новую папку, автоматически созданную на рабочем столе и готовую для хранения файлов или переименования.
Этот ярлык также работает в проводнике. Просто откройте проводник (или место, где вы хотите создать новую папку), нажмите Ctrl + Shift + N , и новая папка появится в кратчайшие сроки.
Как насчет того, чтобы создать папку в проводнике и одновременно создать ее на рабочем столе? Это просто: нажмите Ключ Windows + D . Вы обнаружите, что все папки или программы будут свернуты, а рабочий стол будет единственным открытым. Следуйте предыдущим шагам, которые мы показали вам, и все.
Следуйте предыдущим шагам, которые мы показали вам, и все.
Этот ярлык работает в Windows 8 и 7, но не в Windows XP. Если вы являетесь пользователем Windows XP и хотите создать новую папку на рабочем столе с помощью сочетаний клавиш, удерживайте клавиши Alt + F , а затем отпустите их, прежде чем быстро нажать клавишу W, а затем F.
Несколько примечания о сочетаниях клавиш
Обратите внимание на еще несколько примечаний о сочетаниях клавиш:
- Всякий раз, когда сочетание клавиш указано со знаком плюс (+) в строке, например, Ctrl + S , это означает, что Ctrl клавиша удерживается, пока нажата буква S .
- Всякий раз, когда он указан с запятыми , разделяющими строку, например, Alt + F, W, F , обратите внимание, что, пока удерживается клавиша Alt , вы нажимаете букву F . После этого обе клавиши отпускаются, а клавиши W и F нажимаются одна за другой.

- В этих сочетаниях клавиш могут работать как прописные, так и строчные буквы. Заглавные буквы часто используются в качестве примеров для ясности.
Если вы больше не хотите использовать сочетания клавиш на своем компьютере, вы можете отключить горячие клавиши или отключить все сочетания клавиш на своем ПК через реестр Windows.
С другой стороны, если вы сталкиваетесь с проблемами производительности ПК, возможно, стоит изучить использование таких инструментов, как Auslogics BoostSpeed для правильной диагностики Windows, повышения скорости работы компьютера и надлежащей стабильности для всех ваших задач.
Вот и все. Надеюсь, эти сочетания клавиш работают для вашего удобства!
Нравится ли вам этот пост? 🙂
Пожалуйста, оцените и поделитесь им и подпишитесь на нашу рассылку!
7 голосов,
средний: 4,29снаружи
5
Загрузка. ..
..
12 сочетаний клавиш для Windows File Explorer
Итог: Изучите сочетания клавиш для работы с папками и файлами, которые экономят время.
Уровень мастерства: Новичок
Смотреть обучающее видео
Смотреть на YouTube и подписываться на наш канал12 сочетаний клавиш
Ниже приведены 12 моих любимых сочетаний клавиш для использования при работе с Windows File Explorer . Они будут работать как для Windows 10 , так и для Windows 11 .
1. Открытие проводника
Чтобы открыть окно проводника , просто нажмите кнопку Windows ⊞ + E .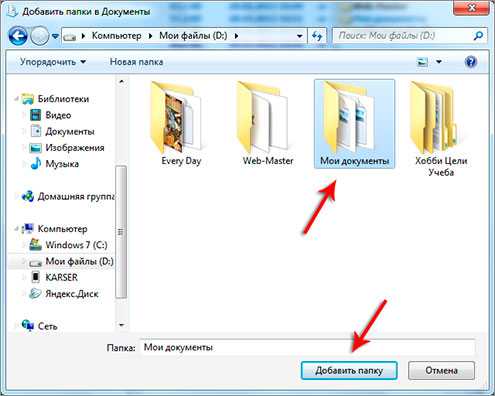
2. Установите фокус на боковой панели
Когда окно открыто, вы можете перейти на боковую панель панели навигации для перехода к закрепленным элементам в меню быстрого доступа.
Shift + Tab переместит ваш выбор из файлов в главном окне в параметры папки на левой боковой панели. ( Вкладка вернет вас в главное окно). В любом месте вы можете использовать клавиши со стрелками для перехода вверх или вниз по списку папок.
3. Открыть новое окно с той же папкой
Ctrl + N по существу продублирует окно File Explorer , в котором вы сейчас находитесь.
Нажмите, чтобы увеличить
Это особенно полезно, когда вы упорядочиваете файлы и перемещаете их между различными папками, потому что вы можете просто перетаскивать их из окна в окно.
4. Закройте окно проводника
Когда вы закончите работу с окном проводника (или любым другим окном), просто используйте Ctrl + W to закройте выбранное окно .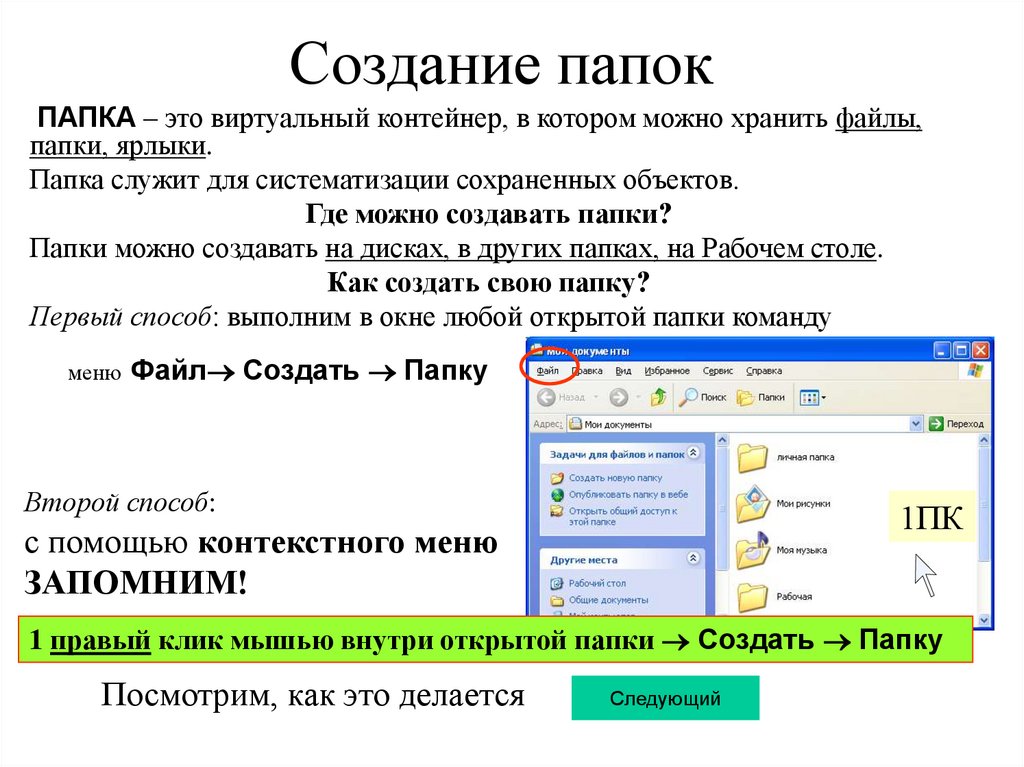
Другой вариант закрытия окна: Alt + F4 .
5. Создать новую папку
Ярлык для создания новой папки : Crtl + Shift + N . Вам сразу же будет предложено ввести имя новой папки .
6. Перейдите к другим папкам
Просто нажмите Backspace , чтобы перейти к предыдущей папке. Это то же самое, что использовать стрелку влево. (Этот совет также работает в вашем веб-браузере.)
Альтернативный вариант — использовать Alt + ← . Аналогично, Alt + → переместит вас в следующую папку .
7. Перейдите к родительской папке
Alt + ↑ переместит вас в родительскую папку .
8. Переименование файлов и папок
Чтобы отредактировать или переименовать файл или папку , просто нажмите F2 , когда файл выбран. (Если вы работаете на ноутбуке, возможно, вам придется нажать клавишу Fn , когда вы нажмете F2 .)
(Если вы работаете на ноутбуке, возможно, вам придется нажать клавишу Fn , когда вы нажмете F2 .)
Если вы также хотите переименовать последующие файлы/папки в вашем списке, вы можете нажать Tab после переименования вместо Введите , и вы перейдете к следующему файлу. Это отличный способ быстро переименовать несколько файлов .
Чтобы отменить эти изменения и выйти из режима редактирования , вы можете нажать Esc .
9. Выберите адресную строку
Ctrl + L — это ярлык для перейти к адресной строке , и он автоматически выделяет весь текст в строке для удобного копирования.
Альтернативный ярлык для этого: Alt + D . Эти ярлыки также работают в вашем веб-браузере.
10. Проводник поиска
Для перейдите в поле поиска , просто нажмите Ctrl + F . Затем вы можете ввести все, что ищете, и нажать Enter, чтобы увидеть все файлы в текущей папке, содержащие это слово.
Затем вы можете ввести все, что ищете, и нажать Enter, чтобы увидеть все файлы в текущей папке, содержащие это слово.
11. Изменение представления
В проводнике файлов доступно несколько представлений: от «Очень большой значок» до «Подробный список» . Двумя наиболее часто используемыми являются Large Icons ( Ctrl + Shift + 2 ) и Details ( Ctrl + Shift + 9 ).
Эти две опции также доступны в виде кнопок в нижнем правом углу окна File Explorer.
Причина, по которой эти ярлыки включают 2 и 6, заключается в том, что они являются вторыми и шестыми в списке доступных параметров просмотра. Ярлык можно сделать для любой из других опций, используя соответствующий номер.
12. Контекстное меню
Для открыть контекстное меню можно либо с помощью клавиши Меню, либо Shift + F10 .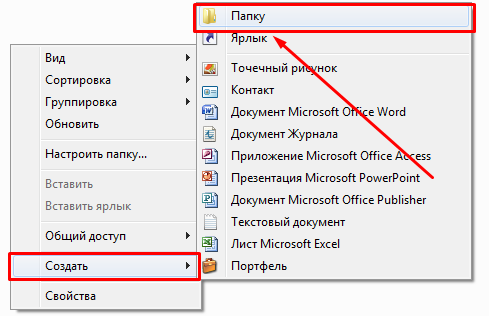
 На клавиатуре может быть несколько таких кнопок и значение не имеет какой вы будете использовать, к примеру Shift правый или левый.
На клавиатуре может быть несколько таких кнопок и значение не имеет какой вы будете использовать, к примеру Shift правый или левый.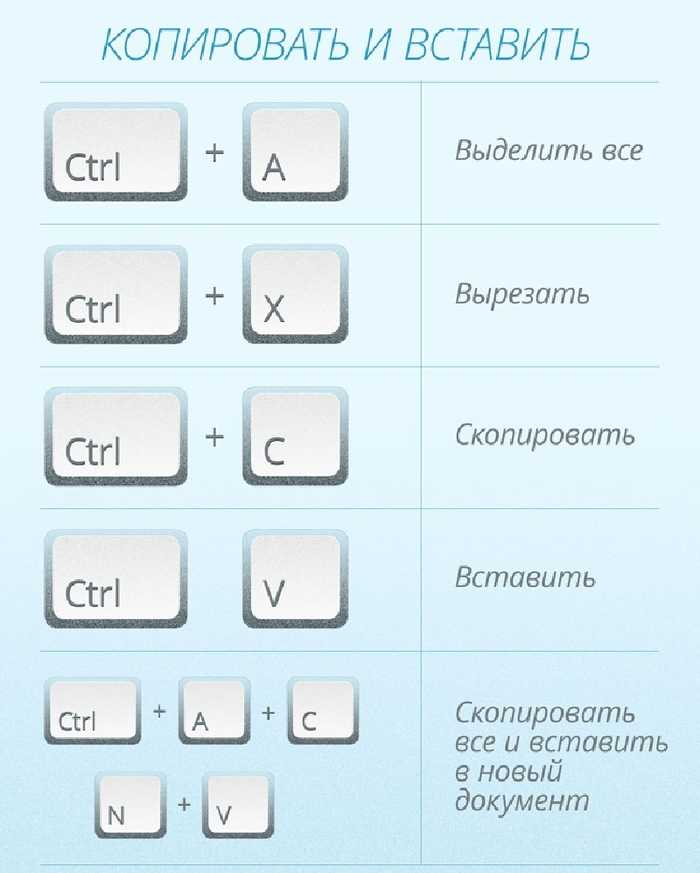
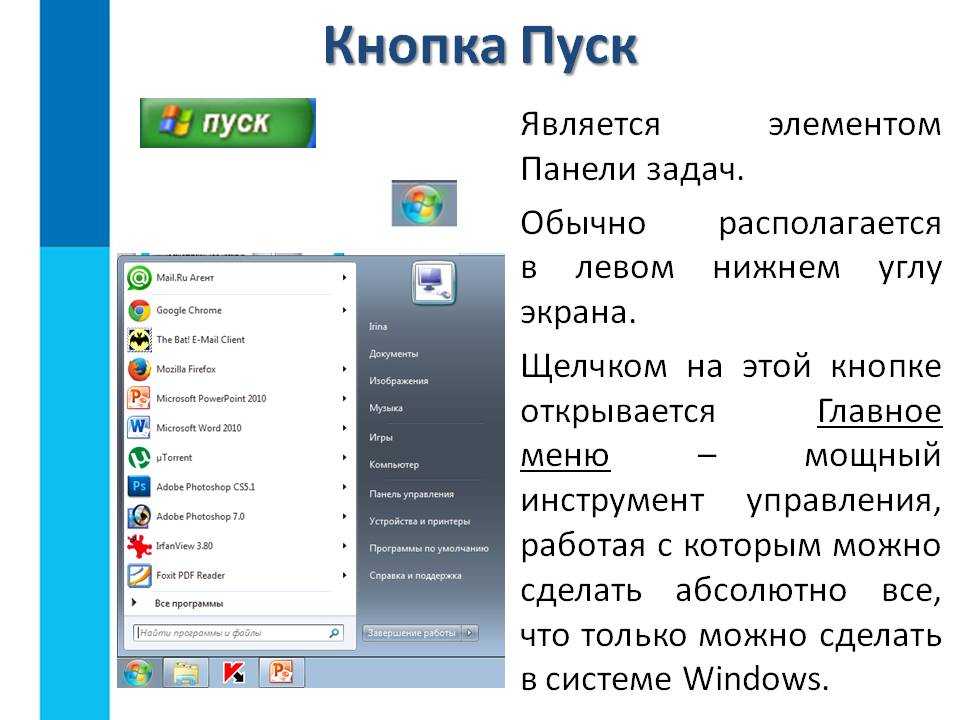 В примере выбрана буква R. После чего назначится сочетание клавиш Ctrl + Alt + R. Здесь же, Вы можете изменить значок папки-ярлыка.
В примере выбрана буква R. После чего назначится сочетание клавиш Ctrl + Alt + R. Здесь же, Вы можете изменить значок папки-ярлыка.