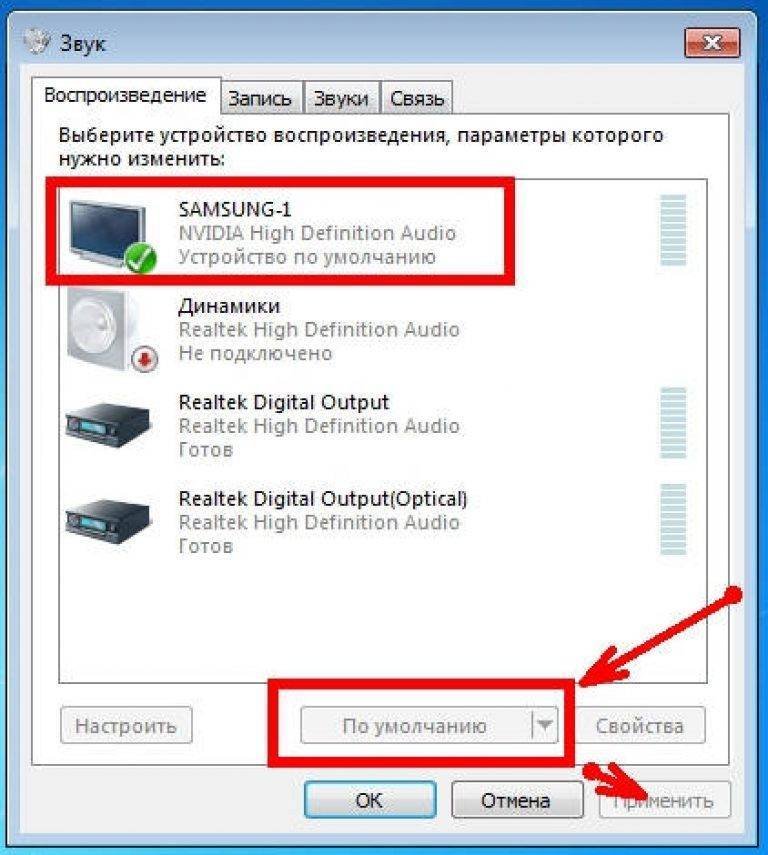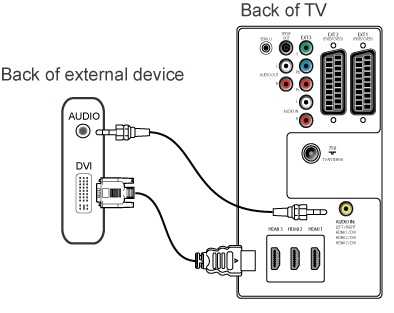Как компьютер подсоединить к телевизору через hdmi: Как отобразить экран компьютера на телевизоре через HDMI
Содержание
Как подключить компьютер к телевизору через Wi-Fi и HDMI: пошаговая инструкция
Каждый пользователь может подключить компьютер к телевизору, чтобы смотреть медиаконтент, фильмы или играть в игры на большом экране. Как это сделать?
Варианты подключения с помощью кабеля
Существует несколько простых способов, которым требуются соответствующие кабели и разъемы.
HDMI
Сегодня разъем HDMI является стандартом для передачи цифрового аудио и видео между устройствами. Он есть во всех современных ТВ и ПК. Если компьютер оснащен портом такого типа, его сопряжение с помощью соответствующего кабеля не составит труда.
При этом стоит обратить внимание на версию. Если нужно подключить к телевизору с разрешением 4K, версия разъема должна быть не ниже 1.4a. Это позволит получить качественную картинку. Если ПК оснащен портом версии до 1.4a, в этом случае не получится добиться разрешения UltraHD.
Необходимо выполнить несколько действий:
- Включить оба устройства.

- Подключить кабель к ПК, а его другой конец – к телевизору.
- С помощью пульта дистанционного управления установить HDMI в качестве источника сигнала на ТВ. Если оборудование оснащено несколькими разъемами, то важно проверить номер порта (он будет отмечен цифрой), к которому подключен кабель.
- После правильного подключения изображение с монитора ноутбука должно автоматически отображаться на экране телевизора.
Micro или mini HDMI
Некоторые ноутбуки, включая нетбуки, вместо стандартного имеют разъем меньшего размера, например, micro или mini HDMI. Здесь проще всего купить кабель с двумя разными концами.
Другой вариант – использовать адаптер. Он представляет собой коннектор, состоящий из двух частей – с mini / micro и стандартным HDMI. Способ подключения с помощью переходника такой же:
- Включить устройства.
- Подсоединить один конец кабеля HDMI к телевизору, а другой – к адаптеру.

- Вставить штекер адаптера в нестандартный вход HDMI ноутбука.
- Установить HDMI в качестве источника сигнала на ТВ.
- Изображение автоматически появится на экране.
DVI или VGA
Когда отсутствует HDMI, можно установить соединение с помощью аналоговых кабелей. Однако они обеспечивают только среднее качество изображения, а для передачи звука понадобится кабель jack-jack:
- Оба устройства должны быть включенными. Если они имеют одинаковый вход, достаточно подключить один конец к ТВ, а другой – к ноутбуку.
- Для передачи звука подключить один конец кабеля 3,5 мм jack-to-jack к аудиовходу на телевизоре, а другой конец – к разъему для наушников на ноутбуке.
Если VGA или DVI есть только в одном устройстве, а в другом – HDMI-вход, то нужно будет использовать преобразователь (конвертер). Для этого:
- Вставить конец кабеля HDMI-конвертера в разъем на устройстве, поддерживающем этот стандарт.

- Подсоединить кабель VGA / DVI к оборудованию без входа HDMI, а другой конец – к разъему на преобразователе.
Подключение без кабеля
Самый простой способ – подключение по беспроводной сети. Это возможно как в устройствах Smart TV, так и в старых моделях.
Wi-Fi Direct
Если оборудование имеет встроенную карту Wi-Fi Direct, то стоит подключить устройства по беспроводной сети. При этом роутер не понадобится, а пользователю не придется беспокоиться о перегрузке, что может снизить скорость Интернета.
Необходимо выполнить следующие шаги:
- Включить оба устройства.
- Активировать функцию WiDi/Miracast на ТВ с помощью пульта дистанционного управления.
- На клавиатуре зажать клавиши Win + P. В отобразившемся меню справа выбрать пункт «Подключиться к беспроводному дисплею».
- В отобразившемся списке найти и щелкнуть по имени своего устройства.
- Дождаться, пока оборудование будет сопряжено – через несколько минут изображение и звук будут переданы на ТВ.

Приставка
Беспроводное соединение могут установить и пользователи старых телевизоров, не поддерживающих технологию Wi-Fi Direct. В этом случае необходимо будет использовать роутер и приставку, например, Chromecast. Для этого:
- Подключить Chromecast к порту HDMI на ТВ.
- Включить роутер, телевизор и ноутбук.
- Подключить ноутбук и Chromecast к одной сети Wi-Fi.
- На телевизоре установить HDMI в качестве источника сигнала.
- Чтобы отправить открытую вкладку в Chrome на ТВ, в браузере кликнуть по иконке в виде трех точек для вызова меню, нажать на пункт «Трансляция» и выбрать вариант действия.
- Далее кликнуть по названию своего устройства из отобразившегося списка.
- Соединение будет установлено автоматически.
Чтобы отправить рабочий стол на ТВ, в Chrome кликнуть по иконке в виде трех точек для вызова меню, нажать на пункт «Трансляция», активировать соответствующий пункт и выбрать свое оборудование их списка.
Как сделать ссылку Taplink в Instagram
Предыдущая статья
10 шагов к выбору правильной игровой клавиатуры
Следующая статья
О сайте
Записки сисадмина — это проект о информационных и компьютерных технологиях.
Лучшие предложения
-
Домены и хостинг
Дешевый VPS за 3 евро — и пол года бесплатно
05.01.2021
-
Программы
Обзор VPN сервисов
11.06.2020
Категории
- Операционные системы 332
- Программы 94
- Интернет 84
- Сеть 80
- Для чайников 32
- Гаджеты 28
- Кодинг 14
Как подключить HDMI к телевизору, подключение компьютера к телевизору через HDMI
Каталог товаров
52 отзыв
Специальные цены
Саундбар LG SP2
449 р. 00 к.
399 р. 00 к.
Каркасный бассейн Intex 28202 Metal Frame 305х76 см (56999)
549 р. 00 к.
330 р. 00 к.
Отзывы о магазине
Наталья03 апреля 2023, 07:32
Помогли с выбором телевизора, доставили вовремя, сервисом очень довольна! Телевизор супер! Спасибо вам большое! За приставкой теперь только к вам)
Антон04 февраля 2023, 02:25
Заказывал здесь телевизор Sony 55x90J. Привезли вовремя как обещали, весь комплект, все работает!
Привезли вовремя как обещали, весь комплект, все работает!
Надеюсь прослужит долго, спасибо!
Отзывы покупателей о магазине
Как показывает практика, большинство попыток соединить телевизор и компьютер с помощью HDMI интерфейса заканчиваются серьезными поломками. Главная причина — незнание, как подключить HDMI к телевизору, вследствие чего — плохое заземление порта, в результате которого устройство выходит из строя, начинается короткое замыкание, а в худшем случае может сплавиться кусок платы. Ремонт после этого обойдется недешево.
Подключаем HDMI к телевизору
Многие задаются вопросом, как подключить телевизор через HDMI правильно. Перед подключением в первую очередь нужно проверить, есть ли заземление в вилке от кабеля питания телевизора. Ее следует включить в один удлинитель с компьютером, чтобы уменьшить вероятность поломки. Если в розетке есть заземление, подключение HDMI будет успешным.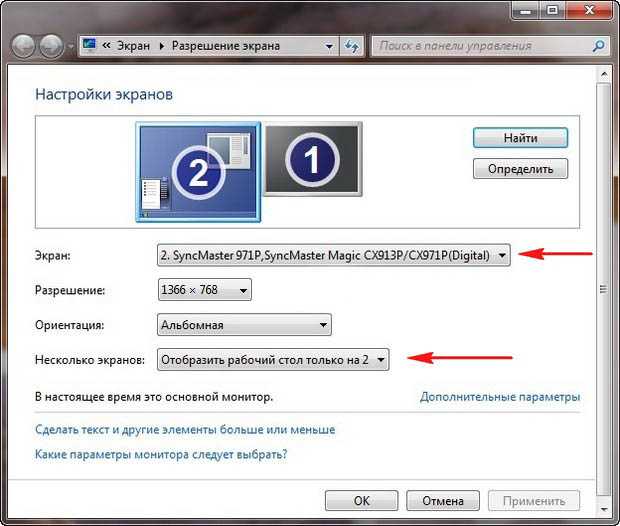
После того, как произошло подключение компьютера к телевизору, можно увидеть искры и почувствовать небольшие пощипывания на коже. Это короткое замыкание, однако, на работу тюнера оно не влияет — устройство имеет встроенную защиту. В модулях HDMI нет системы отвода статического электричества, поэтому не рекомендуется выполнять «горячее» подключение. Ток, который накапливается в зоне антенны или на корпусе может через порт и кабель перейти к компьютеру. Для тех, кто не знает, как подключить ноутбук к телевизору через HDMI, это становится главной ошибкой.
Присоединяем устройства
Чтобы в паре с телевизором работал мобильный телефон, ноутбук или планшет, нужно снять их с зарядки. Перед соединением рекомендуется полностью выключить все устройства, вытащить антенну и после этого переходить к использованию HDMI кабеля.
Бывают случаи, когда пользователи знакомы с тем, как подключить HDMI кабель к телевизору, однако происходит серьезная поломка. Это случается тогда, когда к заземлению в розетке подключено напряжение. Виноваты в этом электрики, которые неправильно провели монтажные работы или мощные бытовые приборы, потребляющие много энергии, в результате чего плавится изоляция.
Это случается тогда, когда к заземлению в розетке подключено напряжение. Виноваты в этом электрики, которые неправильно провели монтажные работы или мощные бытовые приборы, потребляющие много энергии, в результате чего плавится изоляция.
Из-за коротких замыканий ток может подаваться на антенну. После этого системные платы и контроллеры HDMI сгорают полностью.
Чтобы обезопасить себя от подобных ситуаций следует периодически проверять напряжение на антенне, корпусе телевизора, ноутбука и их металлических элементах. Если авария все-таки произошла нужно вызвать электрика и не касаться зон замыкания.
Читайте также
[Исправлено] Нет сигнала HDMI на телевизор или монитор в Windows 10/11
Содержание
Иногда неисправность связана с кабелем HDMI, проблемой ОС, драйвером и т. д. В этой статье мы более подробно поговорим о различных сценариях, в которых возникает такая проблема, и о том, как их исправить.
Обычно, когда мы подключаем ноутбук или ПК к экрану телевизора, он отображает сообщение «HDMI нет сигнала» , что означает, что вход дисплея (телевизор) не может обнаружить входящий сигнал дисплея для трансляции на экран.
Возможные причины
Нет сигнала HDMI Ошибка обычно возникает из-за неисправного кабеля HDMI, неподдерживаемого типа кабеля HDMI или скорости передачи данных по кабелю на экран недостаточно для отображения.
Второй наиболее распространенной причиной являются устаревшие драйверы устройств; разным устройствам отображения требуются разные наборы драйверов для подключения к другому набору устройств.
Драйвер действует как мост между двумя устройствами и помогает им соединяться друг с другом.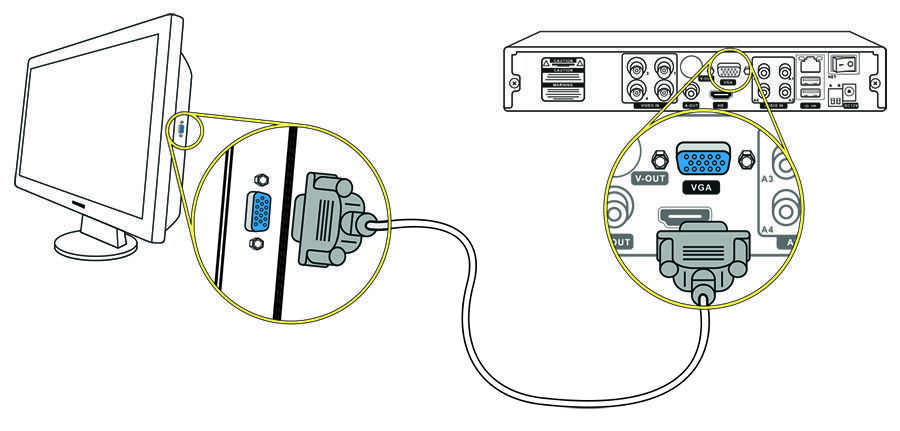 Например, предположим, что наше устройство отображения может отображать только разрешение экрана 4K, и мы используем драйверы на ноутбуке или ПК с разрешением Full HD или HD. В этом случае система не будет отображать никаких результатов.
Например, предположим, что наше устройство отображения может отображать только разрешение экрана 4K, и мы используем драйверы на ноутбуке или ПК с разрешением Full HD или HD. В этом случае система не будет отображать никаких результатов.
Здесь нам нужен параллельный набор драйверов и соответствующие разъемы ввода-вывода, чтобы все заработало. И надо попробовать разными способами уменьшить разрешение телевизора или монитора или внести соответствующие изменения в настройки дисплея.
Поскольку теперь мы знаем о возможных проблемах с ошибкой, давайте поговорим о способах решения этой проблемы шаг за шагом:
Как исправить проблему отсутствия сигнала HDMI:
- Прежде всего, выключите компьютер и поместите его рядом с телевизором.
- Оставьте мышь и клавиатуру подключенными к компьютеру для управления конфигурацией
- Обратитесь к руководству по эксплуатации телевизора или монитора, чтобы узнать, какой тип поддерживаемого кабеля необходимо подключить.

- Проверьте тип и скорость кабеля HDMI; любое несоответствие между ними может вызвать проблему. На рынке доступны следующие типы кабелей HDMI: стандартный HDMI: 720p/1080p, высокоскоростной HDMI: разрешение до 4K и сверхвысокоскоростной HDMI: разрешение до 10K.
- Рекомендуется подключить кабель к телевизору или монитору перед включением компьютера, т.к. существует ситуация, когда система может не распознать внешний дисплей.
- Найдите другое устройство вывода, чтобы проверить кабель и порты дисплея на телевизоре или ноутбуке/ПК на предмет совместимости.
- После включения компьютера экран выглядит растянутым или часть экрана не видна; вам нужно настроить разрешение экрана в Windows.
- Последним вариантом будет проверка драйверов дисплея и ноутбука/ПК на возможные проблемы, и мы подробно поговорим о том, как это сделать позже в этой статье.
Настройка драйвера дисплея в Windows 10 /11
На ПК или ноутбуке при подключении нового устройства система выполнит поиск в реестре Центра обновления Windows и попытается загрузить, установить и настроить новое подключенное устройство . Windows 11 также выполняет те же действия.
Windows 11 также выполняет те же действия.
Но бывают случаи, когда автоматическое обновление не решает проблему; следовательно, нам нужно обновить драйвер вручную, зайдя в настройки дисплея.
- Щелкните правой кнопкой мыши на рабочем столе -> Выберите Свойства или Персонализация опция
- Теперь выберите Показать Настройки из списка настроек
900 мониторы к подключенным устройствам. Если есть только одно устройство, то не будет возможности переключаться между экранами дисплея
- В том же значке с цифрами, отображающими экран, выберите монитор дисплея и выберите либо расширить рабочий стол, либо зеркально отразить рабочий стол вариант .
- Экран мигнет в течение секунды или двух, и он подключится к выбранному дисплею.
В некоторых случаях отображаемые настройки зависят от видеокарты, если один или несколько экранов подключены к одному и тому же ПК или ноутбуку; в этом случае вам может потребоваться внести эти изменения из панели управления Windows 10 .
Установка или обновление драйверов дисплея с помощью диспетчера устройств
- Чтобы обновить драйверы дисплея, перейдите в меню «Пуск» -> введите диспетчер устройств -> введите
- На следующем экране выберите адаптеры дисплея -> выберите «Intel UHD Graphics 620» или любые другие варианты. которые вы видите под «адаптеры дисплея».
- Щелкните правой кнопкой мыши «Intel UHD Graphics 620» -> обновить драйверы -> на экране появятся две опции: Опция ручного обновления как Браузер для драйверов на компьютере и параметр автоматического обновления будет указан как «Автоматический поиск обновленного программного обеспечения драйверов».
- Выбрать как Автоматический поиск обновленных драйверов Сначала опция программного обеспечения, и пусть Windows ищет и устанавливает соответствующие драйверы.

- Если не удается обновить драйвер, вы можете перейти к ручному варианту, Браузер драйверов на компьютере -> Он спросит, где доступен файл драйвера. Если у вас есть копия файла драйвера, выберите «Обзор» -> «Найдите файл» и перейдите к следующему шагу, чтобы настроить его.
- В случае отсутствия загруженного драйвера пользователь может выбрать «позволить мне выбрать из списка доступных драйверов на моем компьютере» -> выбрать доступный драйвер из списка и нажать «Далее», чтобы установить. Пользователю может потребоваться перезагрузка компьютера для завершения установки драйвера.
- Если на ноутбуке или ПК настроена графическая карта, требуется другая версия обновления драйвера дисплея. Последние версии драйверов дисплея можно загрузить с соответствующих порталов поставщиков, таких как 9.Страница загрузки драйвера 0017 NVIDI A или AMD .
Подводя итог, вот что нам нужно помнить, чтобы решить проблему «Нет сигнала HDMI» .
- Выберите кабель HDMI, совместимый с дисплеем (телевизором или компьютерным монитором)
- Драйвер дисплея должен быть обновлен, чтобы обеспечить наилучшее качество изображения
- Убедитесь, что кабель HDMI подключен к дисплею перед запуском ноутбука или ПК
- Всегда используйте для подключения высококачественный и сертифицированный кабель HDMI с соответствующей скоростью
Похожие сообщения
Извините, сообщений не найдено.
Как исправить: ПК не подключается к телевизору через HDMI
Поиск
Jonas Leupe / unsplash
Удобно подключать ПК к телевизору и транслировать изображение с экрана. Многие люди любят использовать эту функцию, если в их телевизоре нет Smart TV. Потому что они тоже могут запустить YouTube, любую страницу в Интернете, транслировать видео на свой телевизор. Однако пользователи иногда обнаруживают, что не могут подключить свой ПК к телевизору, и это может стать настоящей проблемой. К счастью, есть способы решить эту проблему.
К счастью, есть способы решить эту проблему.
Контент
Телевизоры с функциями Smart TV обычно дорогие. Так что если в вашем телевизоре нет этой функции, то купить провод HDMI — лучшее решение и смотреть не только эфирные каналы. Так как подключение и использование этой функции элементарно просто.
Еще одним преимуществом этой технологической проволоки является ее низкая стоимость. HDMI означает мультимедийный интерфейс высокой четкости, который представляет собой интерфейс для мультимедиа высокой четкости. Он используется для передачи как аудио, так и видео контента.
Телевизор и ПК обычно подключаются через порт HDMI. Сам телевизор может иметь порт VGA или DVI в дополнение к порту HDMI, но современные ноутбуки и настольные компьютеры редко имеют все три порта.
Какие сложности могут возникнуть при подключении кабеля HDMI к ПК
Разобьем сбои на системные и аппаратные сбои. Мы будем классифицировать системные ошибки как сбои телевизора, ПК или оборудования. Аппаратные сбои могут произойти, например, при повреждении платы, выходе из строя кабеля и т. д.
Аппаратные сбои могут произойти, например, при повреждении платы, выходе из строя кабеля и т. д.
Первое, что нужно сделать, если ваш телевизор не отображается на экране ПК, это проверить, правильно ли вы следовали инструкциям по подключению.
Как подключить кабель HDMI
Для подключения двух устройств, таких как телевизор и ноутбук, оборудование должно быть выключено. Кабель HDMI должен быть подключен к разъему HDMI ноутбука и к входу HDMI телевизора. Теперь включите устройства.
По морганию экрана телевизора можно понять, что он обнаружил необходимое подключение к внешнему источнику. Вам нужно перевести телевизор в режим AVI и выбрать вход, к которому подключен кабель, потому что портов HDMI может быть несколько.
Теперь нужно настроить картинку на исходном устройстве. Для этого нужно найти «Разрешение экрана» , меню может быть разным в зависимости от операционной системы, и установить соответствующее значение.
Если подключенный телевизор не определяется автоматически, необходимо нажать «Найти» в настройках экрана, после чего подключенное устройство должно быть найдено. Теперь вам нужно определить, какой экран является основным, а какой дополнительным.
Теперь вам нужно определить, какой экран является основным, а какой дополнительным.
Если вы правильно выполнили эти действия по подключению, проблема кроется в другом.
- Убедитесь, что кабель HDMI не намотан слишком туго. Лучше, если кабель не будет слишком длинным и закручен.
- Проверить , что он не поврежден каким-либо образом.
- Попробуйте , используя другой кабель HDMI для подключения телевизора к ПК.
- Также, если есть возможность, попробуйте подключиться к другому ПК и телевизору.
- Следующим шагом, если это не удалось, является включение режима проецирования. ПК должен автоматически обнаружить новое соединение HDMI, но если это не так, включите его самостоятельно.
- Нажмите Win+P .
- В открывшейся панели выберите «Продлить» или «Дублировать ».
- Это позволит дублировать экран с ПК на телевизор.

Вам также необходимо найти источник входного сигнала на телевизоре. Для этого откройте панель настроек. Используйте пульт, чтобы найти «Источники ввода» , вам нужно выбрать HDMI.
- Попробуйте обновить драйвер видеокарты , подключив телевизор через HDMI. Просто скачайте драйвер с сайта производителя ноутбука/видеокарты и установите его.
- Все еще следуйте этим инструкциям, откройте настройки дисплея и убедитесь, что есть два дисплея .
- На странице настроек откройте « Расширенные настройки дисплея ».
- Вы должны увидеть «Дисплей 1» и « Дисплей 2 ». Рядом с одним из них будет указано название вашего телевизора.
- Нажмите « Показать свойства видеоадаптера» и откройте свойства телевизора.
- На вкладке « Монитор » в меню « Частота обновления экрана » введите 60 Гц .