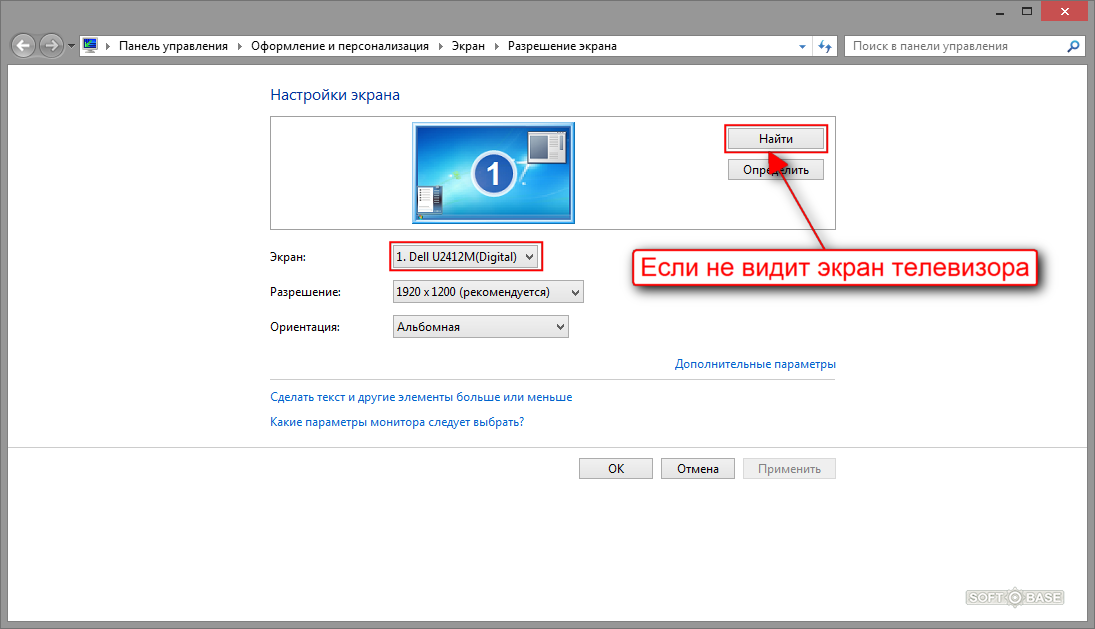Как компьютер вывести на телевизор: Как подключить компьютер к телевизору
Содержание
Как вывести изображение на телевизор с телефона, ноутбука, компьютера
- Интернет-магазин
- Статьи
- Как вывести изображение на телевизор
Каталог товаров
52 отзыв
Специальные цены
Каркасный бассейн Intex 28200 Metal Frame 305х76 см (56997)
389 р. 00 к.
264 р. 00 к.
Саундбар LG SP2
449 р. 00 к.
399 р. 00 к.
Отзывы о магазине
Наталья03 апреля 2023, 07:32
Помогли с выбором телевизора, доставили вовремя, сервисом очень довольна! Телевизор супер! Спасибо вам большое! За приставкой теперь только к вам)
Антон04 февраля 2023, 02:25
Заказывал здесь телевизор Sony 55x90J. Привезли вовремя как обещали, весь комплект, все работает!
Привезли вовремя как обещали, весь комплект, все работает!
Надеюсь прослужит долго, спасибо!
Отзывы покупателей о магазине
Телевизоры, ноутбуки, телефоны — все эти устройства могут контактировать между собой, если знать, как их подключать друг к другу. Используя возможности современного Smart TV, вы сможете передавать картинку с любых девайсов на большой экран и сейчас вы узнаете, как это реализовать.
Как подключить телефон к ТВ?
Первым делом проверьте наличие Wi-Fi у вашей модели телевизора. Если он есть, подключение значительно упростится. Вам нужно будет присоединиться к общей домашней сети (к роутеру, установленному у вас дома). Далее скачайте любую попавшуюся программу для стриминга на девайс, картинку с которого хотите вывести на широкий экран, например, BubbleUPnP. Через интерфейс приложения найдите нужное устройство, после чего сможете передать изображение с телефона на телевизор.
Наиболее безопасный метод соединения мелкого экрана с крупным и их синхронизации — это использование официального ПО. Вот примеры таких программ от известных производителей:
Вот примеры таких программ от известных производителей:
- Smart View для владельцев Смарт ТВ Самсунг.
- Smartshare для обладателей телевизора LG.
- TV Remote Contol для тех, кто купил продукцию Sony.
Как правило, информацию о подобном ПО размещают в документации, которую вы получите вместе с телевизором. Прелесть упомянутых приложений в том, что их можно использовать не только для трансляции видео и изображений, но и для управления «ящиком». Телефон трансформируется в умный и более удобный пульт, работающий на приличном расстоянии.
Если ваш девайс или телевизор не поддерживает синхронизирующий софт, можете воспользоваться другим методом. Ранее это был единственный способ, как с телефона передать изображение на телевизор. Вам понадобится старый-добрый HDMI-кабель. Поскольку не все смартфоны содержат миниатюрный разъем для подключения мультимедийного интерфейса, вам не помешает переходник, который подключается через USB-отверстие.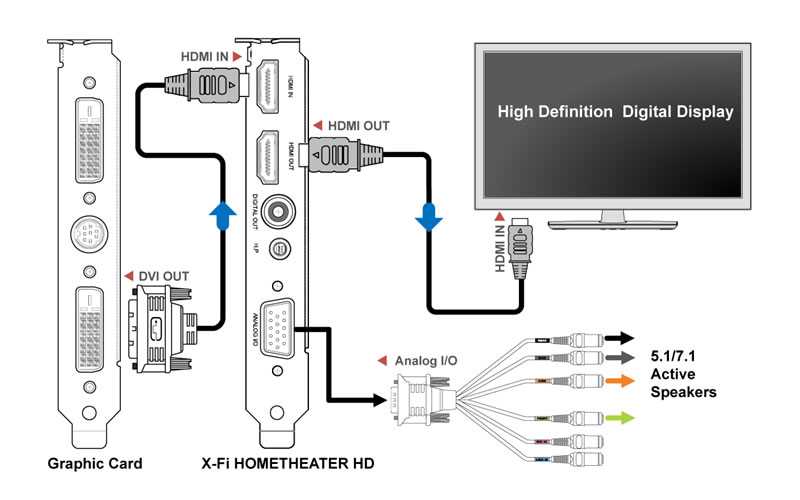
Как синхронизировать компьютер с телевизором?
Во многом вывод изображения с компьютера на телевизор происходит так же, как если бы вы подключались к ТВ со смартфона. Все программы, упомянутые выше, можно использовать и для ПК. А с HDMI реализовать подобный контакт будет еще проще. На данный момент такой способ подключения считается наиболее качественным, поскольку если работать через Wi-Fi, картинка может немного подвисать.
Если не знаете, как вывести изображение на телевизор, используя кабель, и у вас Windows, сделайте следующее:
- Зайдите на рабочий стол и кликните на нем в пустом месте правой кнопкой мыши.
- Выберите пункт «Разрешение экрана» (или «Параметры экран», если у вас Windows 10).
- Выберите режим отображения двух дисплеев и нажмите «OK».
Подключение кабеля (если не HDMI, то VGI или DVI) и настройка отображения — это все, что вам нужно сделать, если вы задаетесь вопросом о том, как с ноутбука вывести изображение на телевизор.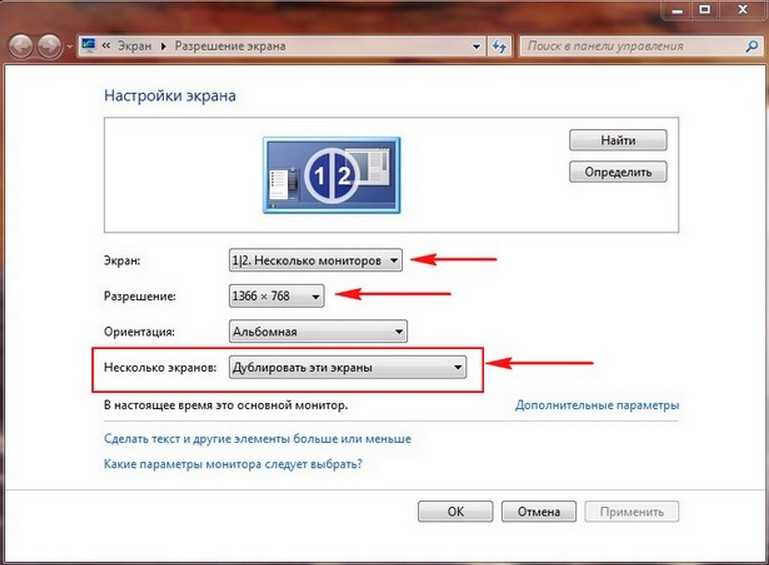
Читайте также
Как вывести изображение с ноутбука на телевизор
Главная » Советы
Опытные владельцы техники нередко используют телевизор как внешний дисплей ноутбука. Это удобно, ведь на большом экране смотреть любимый фильм куда приятнее. Также можно транслировать игры и рабочие презентации. Вывести изображение с ноутбука на телевизор не так сложно, как кажется. Вариантов подключения несколько – «по воздуху», с применением беспроводных технологий или по кабелю.
Содержание
- Что нужно для подключения ноутбука к телевизору
- Способы, как вывести изображение
- Wi-Fi
- HDMI
- DVI
- S-Video
- USB
- LAN
- VGA
- RGB
- SCART
- Какой способ выбрать
- Трудности с подключением
Что нужно для подключения ноутбука к телевизору
Перенести картинку с ноутбука на ТВ можно кабелем или через Wi-Fi. В первом случае смотрят, какие порты имеются на корпусах техники. Далее они объединяются шнуром и производится настройка картинки. Метод актуален и для передачи изображения со стационарного ПК. Главное, чтобы техника была расположена близко друг к другу, так как кабеля обычно недостаточно длинные.
В первом случае смотрят, какие порты имеются на корпусах техники. Далее они объединяются шнуром и производится настройка картинки. Метод актуален и для передачи изображения со стационарного ПК. Главное, чтобы техника была расположена близко друг к другу, так как кабеля обычно недостаточно длинные.
Другой способ – беспроводная передача, актуальная при сопряжении современной техники. Сразу отпадает неудобство в виде прокладки кабелей. Даже если телевизор без Smart TV, выход есть – использование дополнительного внешнего устройства.
Вывести изображение можно с помощью проводного или беспроводного соединения.
Способы, как вывести изображение
При проводном методе соединения порты на устройствах могут различаться – для таких ситуаций применяют специальные переходники. Но, если данные цифровые, а вход на ТВ – аналоговый, придется покупать преобразователь или приставку.
Вариант «по воздуху» выигрывает в том, что не требует прокладки проводов.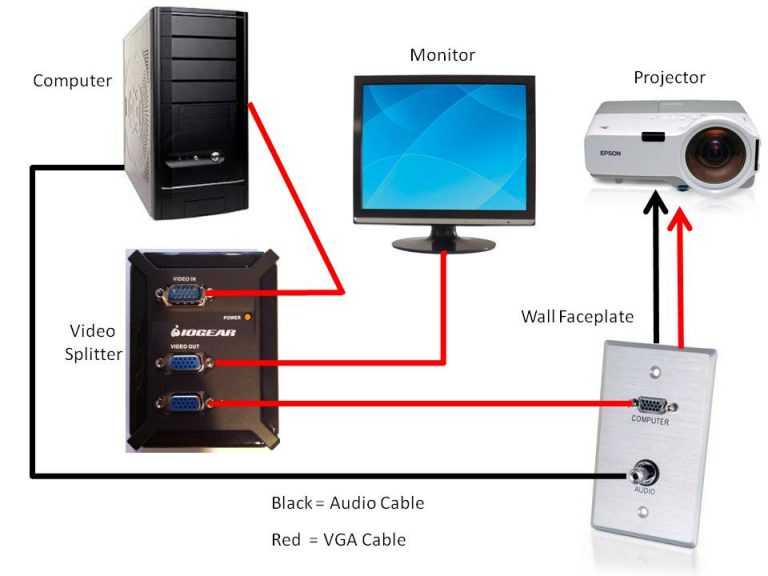 Но есть у него минус – ограничения пропускной способности и вероятность обрыва сигнала. У кабельного соединения недостаток один – предел длины шнура. Впрочем, если подключается ноутбук, а не стационарный компьютер – дела куда проще, ведь его легко перенести.
Но есть у него минус – ограничения пропускной способности и вероятность обрыва сигнала. У кабельного соединения недостаток один – предел длины шнура. Впрочем, если подключается ноутбук, а не стационарный компьютер – дела куда проще, ведь его легко перенести.
Wi-Fi
Для вывода изображения с компьютера на телевизор оба устройства подключают в общую сеть. Новые ТВ Samsung поддерживают технологию Wi-Fi Direct – это избавляет от необходимости подключения к роутеру (телеприемник создает собственную сеть). Все что остается пользователю – присоединиться к ней с ноутбука.
Для трансляции видео с ноута на телевизор требуется настройка DLNA-сервера. Как он работает – пользователь открывает сетевой доступ в те папки, где сохранен медиаконтент. Подключившись к домашней сети на большой экран можно будет выводить любой контент.
Для синхронизации ноутбука с ТВ используют и проводник.
Для этого нужно:
Настройка сетевого обнаружения в проводнике.
- Зайти в «Панель управления» — «Сеть» и нажать на «Сетевое обнаружение».

- Чтобы выполнить настройку, достаточно следовать подсказкам, всплывающим на экране.
Настроив DLNA-сервер остается взять в руки пульт и проверить, появились ли в списке доступных подключений новые источники сигнала. Активировав DLNA выбирают контент, который будет отправлен на большой экран.
Как это сделать:
Воспроизведение файлов через DLNA-сервер.
- Нажать правой кнопкой мышки на нужный файл.
- Выбрать пункт «Воспроизвести на…» и указать модель ТВ.
Есть другая технология, позволяющая продублировать экран – WiDi Miracast. Работает она по беспроводному каналу. Но здесь к ноутбуку предъявляются некие требования – чипсет от Intel, дискретная видеокарта и адаптер вай-фай.
Чтобы реализовать беспроводной дисплей, понадобится скачать для него драйверы (лучше искать их на официальном сайте Intel). Да и сам ТВ должен поддерживать WiDi. Если нет – покупают адаптер.
Настройка:
- Жмут «Menu» на пульте ДУ.

- Выбирают раздел «Сеть».
- Активируют «Miracast/Intel’s WiDi».
- На ноутбук скачивают программу «Intel Wireless Display», открывают.
- На экране отобразятся доступные устройства.
- Напротив названия телевизора жмут «Подключить».
Иногда запрашивается ПИН-код. Обычно это комбинация цифр «0000» или «1111». В завершение настройки технологии WiDi заходят в раздел «Charms» — «Устройства» — «Проектор», где выбирают телевизор.
Выбор устройства в WiDi Miracast.
HDMI
Синхронизация двух устройств HDMI-кабелем – оптимальный способ передать картинку с одного экрана на другой. Преимущество этого интерфейса – высокая скорость передачи данных, причем не только видео, но и многоканального звука.
Чтобы вывести картинку с одной техники на другую, достаточно объединить их кабелем HDMI. Далее на телевизоре жмут кнопку «Source» и переключают источник сигнала (HDMI1, HDMI2…). На ноуте настраивают разрешающую способность и отображение дисплея.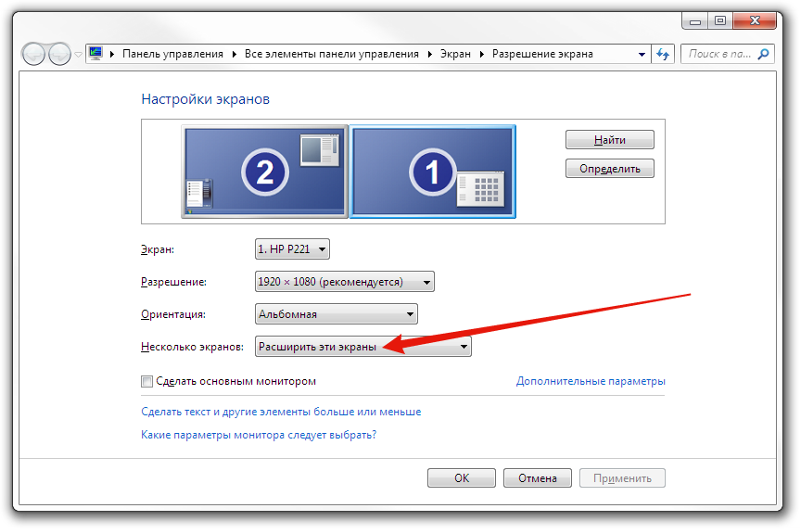
Кабель для HDMI-подключения.
То есть с ноутбука можно управлять одновременно двумя экранами и настраивать внешний вид для телеприемника:
- дублирование – изображение показывается на обоих дисплеях;
- отображение на 1 экран – второй в это время будет отключен;
- расширение экрана – ТВ используется в качестве второго монитора.
Перед тем как объединять технику кабелем ее выключают.
DVI
Порт Digital Visual Interface используется для передачи четкого изображения и видео (FullHD, 3D). У этого способа есть ряд минусов – интерфейс не способен передавать звук, плюс нужно покупать переходник с DVI на VGA.
Порт Digital Visual Interface .
В ходе трансляции задержек не будет, так как ТВ и ноутбук связываются напрямую шнуром. Чтобы решить проблему со звуком, через аудиовход телевизора (расположен на задней части корпуса) подключают аудиосистему или внешние колонки.
S-Video
Устаревший аналоговый интерфейс, передающий видео низкого качества (576i, 480i).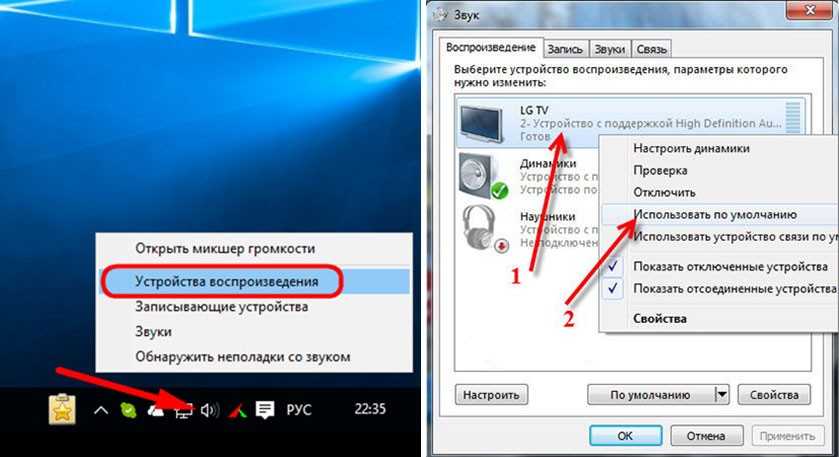 Воспроизвести новые форматы, используемые сегодня, ему не под силу. Да и телевизоры с этим портом практически не встречаются (разве что старые модели).
Воспроизвести новые форматы, используемые сегодня, ему не под силу. Да и телевизоры с этим портом практически не встречаются (разве что старые модели).
Впрочем, если захочется подсоединить ноутбук к ТВ, способ есть – через переходник S-Video-RCA («тюльпаны»). Брать кабель длиной более 2 метров не стоит – это в разы снизит качество сигнала.
USB
Если использовать соединение USB-USB, просмотр видео будет недоступен, так как стандарт не предусматривает передачу видеоданных. Зато будет доступ к картинкам, презентациям, текстовым документам. То есть ТВ воспримет ноут как флешку.
Чтобы передавать и видео данные, понадобится USB кабель и переходник для него, представляющий собой внешнюю видеокарту. Покупая его, смотрят на параметры аудиосигнала и поддержку формата FullHD. Переходник присоединяют к телевизору, а на ноутбук ставят драйвера. Далее на ТВ меняют источник сигнала на «USB».
LAN
В отличие от Wi-Fi, LAN – сетевое проводное подключение (через порт Ethernet). Метод актуален, если на телевизоре отсутствует вай-фай модуль.
Метод актуален, если на телевизоре отсутствует вай-фай модуль.
Для проецирования экрана ноутбука на ТВ действия аналогичны что и для соединения по Wi-Fi:
Схема LAN-подключения ноутбука к телевизору.
- Роутер и телеприемник соединяют сетевым кабелем. На сетевом оборудовании настраивают протокол динамической настройки DCHP. Если этого не делать – параметры вписывают вручную уже на телевизоре.
- Ноутбук подключают в ту же сеть (по проводу или при помощи беспроводной технологии).
- На ноут ставят программу «Домашний медиасервер», одна из функций которой – вывод контента на ТВ.
- Открывают доступ к папкам.
Все, соединение есть, остается выбрать контент, который будет транслироваться на большой дисплей.
VGA
Популярный разъем, который встречается на новых телевизорах, ПК и DVD-плеерах. Передача сигнала – аналоговая, но без звука. Качество видео при этом неплохое – 1600 х 1200 пикселей. Нередко на технике этот порт подписан как PC, что подразумевает соединение с экраном ноутбука или монитором компа.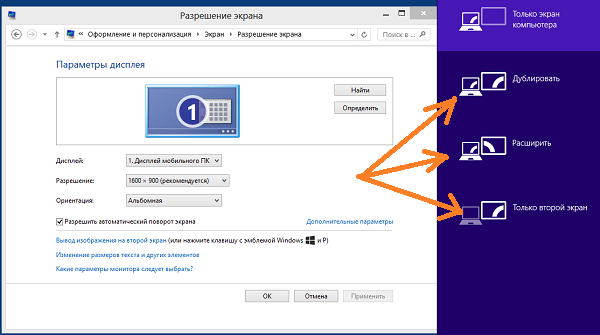
Чтобы воспроизводился и звук, покупают переходник на «тюльпаны». Другой вариант – сделать так, чтобы звук выводился через динамики ноутбука (к нему можно подключить колонки).
RGB
Для формирования цветной картинки система считывает 3 сигнала: R – красный, G – зеленый, B – синий. Если для вывода изображения используется этот разъем, то и на телевизоре он тоже должен быть.
RGB-интерфейс появился вслед за SCART (заменили, так как последний не подходил для телевизоров с тонким корпусом). Обычно он встречается на старых моделях ТВ.
SCART
Европейский стандарт для передачи аналогового и цифрового сигнала. Отличается спецификациями (для звука, видео, управляющие элементы). Преимущество СКАРТа – возможность подключения к ТВ источника качественного RGB-видео (в обход промежуточного кодирования).
Чтобы транслировать ноута на ТВ рекомендуется приобрести переходник с VGA на SCART. Первый часто встречается на компьютерах и лэптопах, второй – на телеприемниках.
Какой способ выбрать
Есть несколько вариантов как продублировать изображение с ноута на ПК. Здесь нужно отталкиваться от портов, которые имеются в технике. Не всегда это удается сделать напрямую, но в таких ситуациях на помощь приходят переходники.
Переходник USB-HDMI.
Если сравнивать проводное соединение с беспроводным, то выигрывает первое, за счет лучшей пропускной способности и стабильности сигнала. Но, если под рукой нет нужных шнуров, да и не хочется нагромождать провода – синхронизируются «по воздуху», при помощи беспроводной технологии wi-fi.
Что до проводного соединения, чем новее интерфейс – тем лучше. Оптимальным считается HDMI. Именно он используется для передачи видео и аудио в высоком качестве.
Трудности с подключением
В ходе настройки пользователь может столкнуться со следующими проблемами:
- ничего не происходит при подсоединении кабеля. Возможно, шнур или один из портов испорчен. В такой ситуации картинка или вовсе не отображается или «ломается»;
- не работает беспроводное соединение.
 Сигнал попросту может быть слабым (особенно если в помещении много преград). А для передачи высококачественного контента требуется стабильный высокоскоростной интернет;
Сигнал попросту может быть слабым (особенно если в помещении много преград). А для передачи высококачественного контента требуется стабильный высокоскоростной интернет; - на пульте нет кнопки «Source». Некоторые производители ее оставляют неподписанной. Как правило, находится она возле кнопки включения и выглядит как стрелка, входящая в квадрат;
- старая техника, даже без VGA. В такой ситуации поможет переходник: с одной его стороны «тюльпаны», с другой – VGA/DVI.
Способов вывести картинку с ноутбука на экран телевизора достаточно. Каждый волен выбрать, какой ему больше по душе. Для просмотра фильмов в высоком качестве, игр, рекомендуется проводное соединение. Если в планах – открывать на телеприемнике фотографии, документы или простые файлы – подойдет и вариант «по воздуху».
Похожие статьи
Рейтинг
( Пока оценок нет )
Понравилась статья? Поделиться с друзьями:
Как подключить игровой ПК к 4K-телевизору
Игровые мониторы — это здорово, но трудно превзойти прекрасный 4K-телевизор в гостиной.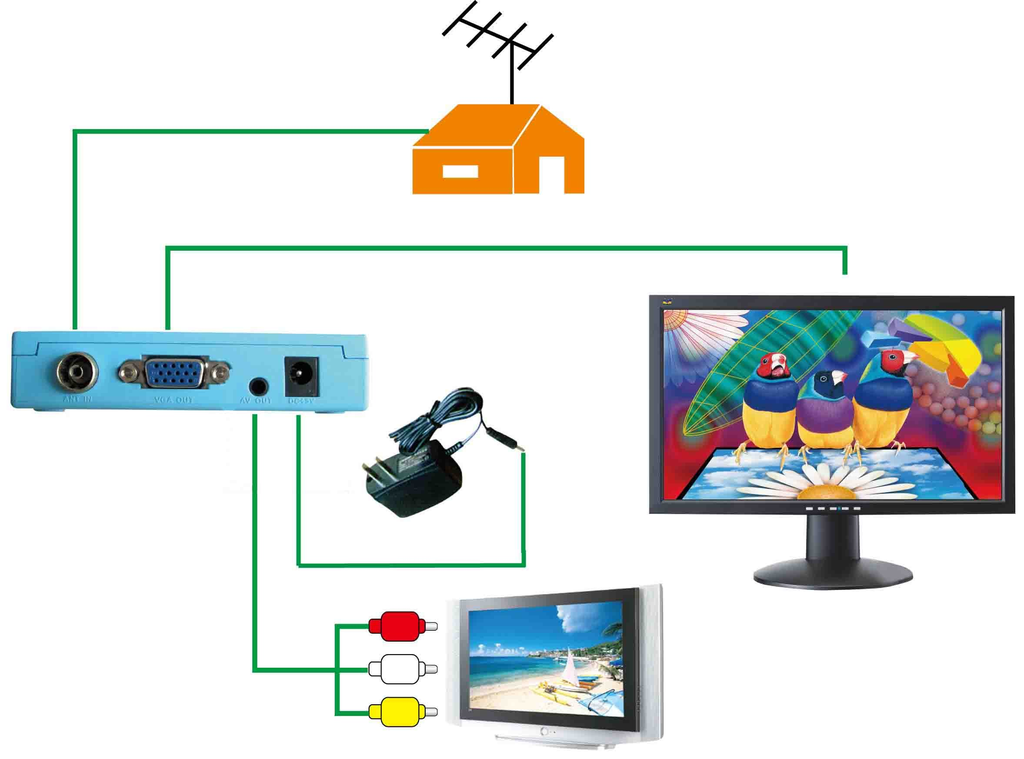 Благодаря хорошему контроллеру и режиму Steam Big Picture вы можете наслаждаться игрой на ПК прямо на телевизоре. Но большинство современных телевизоров имеют разрешение 4K, и это создает несколько проблем, особенно если у вас нет денег, чтобы потратиться на игровую установку с поддержкой 4K.
Благодаря хорошему контроллеру и режиму Steam Big Picture вы можете наслаждаться игрой на ПК прямо на телевизоре. Но большинство современных телевизоров имеют разрешение 4K, и это создает несколько проблем, особенно если у вас нет денег, чтобы потратиться на игровую установку с поддержкой 4K.
В новых телевизорах будет больше игровых функций HDMI 2.1, чем когда-либо, таких как переменная частота обновления и автоматический режим с малой задержкой. Однако даже без одного из этих наборов вы можете добиться великолепного вида (и производительности) своих игр с помощью нескольких простых настроек.
Подключитесь к нужным портам
Прежде чем делать что-либо еще, убедитесь, что компьютер подключен к правильному порту HDMI. Некоторые телевизоры поддерживают только 4K при 60 Гц на определенных входах, и даже если ваш компьютер не может поддерживать игры 4K при 60 кадрах в секунду, вам все равно потребуется максимальная пропускная способность. Поэтому проверьте руководство вашего телевизора или метки входов на задней панели и подключите компьютер к порту, поддерживающему разрешение 4K при частоте 60 Гц, в идеале через HDMI 2. 0 или (если доступно) 2.1.
0 или (если доступно) 2.1.
Если у вас возникли проблемы, вы можете также попробовать другой кабель — предпочтительно с пометкой Premium High Speed или 18 Гбит/с для HDMI 2.0 и Ultra Premium High Speed или 48 Гбит/с для HDMI 2.1, как описано в нашем руководстве по кабелю.
Включить игровой режим
Я рекомендую перевести телевизор в игровой режим. Это может серьезно уменьшить задержку ввода, поэтому ваши элементы управления кажутся плавными и отзывчивыми, а не похожими на патоку. Возможно, вам придется покопаться в настройках вашего телевизора, чтобы найти его, поскольку он отличается для каждого телевизора (а в некоторых более дешевых телевизорах может даже не быть такой опции), но игровой режим, как правило, стоит затраченных усилий.
Если у вас более новый телевизор, у него может быть возможность автоматического переключения в игровой режим, но если у вас ее нет, вы можете имитировать эту функцию несколькими способами. Например, если ваш ПК и консоли подключены к ресиверу с двумя выходами, вы можете подключить оба этих выхода к телевизору, установив один из входов телевизора в игровой режим, а другой — в классический режим кино.
Если у вас есть универсальный пульт, вы можете запрограммировать серию нажатий кнопок, которые включают и выключают игровой режим, когда вы вызываете действие для своих игровых автоматов. Имитация режима автоматической игры будет варьироваться от настройки к настройке, но это стоит того, если вы не хотите каждый раз включать его вручную.
Установка параметров входа телевизора
(Кредит: Джейсон Коэн)
Каждый вход на вашем телевизоре имеет свои собственные настройки, и вам может потребоваться настроить некоторые из них для оптимального выхода. Например, если вы пометите вход как «ПК» вместо «Игровая консоль», вы можете получить лучшее качество изображения (хотя то, как это реализовано, зависит от набора к набору, поэтому попробуйте включить и выключить его, чтобы увидеть, что вы предпочитаете).
Вы также, вероятно, захотите включить режим HDR для этого входа (который может называться HDMI UHD Color, HDMI Deep Color или что-то подобное), даже если вы не планируете играть в HDR-игры. Чтобы узнать больше об играх HDR на ПК, ознакомьтесь с нашим руководством по использованию HDR в Windows.
Чтобы узнать больше об играх HDR на ПК, ознакомьтесь с нашим руководством по использованию HDR в Windows.
Если вы обнаружите, что панель задач обрезается в нижней части экрана, вы также можете отключить любые настройки за пределами экрана на телевизоре. Возможно, вам придется поискать в Интернете вашу конкретную модель телевизора, чтобы выяснить ее лучшие настройки ПК, но результаты того стоят. Соотношение сторон и размер изображения также могут быть причиной; установите для телевизора режим «Только сканирование», «1:1» или «Как есть».
Использовать масштабирование разрешения, если доступно
Здесь все становится интереснее. Не у всех есть ПК, достаточно мощный для игр в формате 4K, но если ваш телевизор поддерживает разрешение 4K, вы не хотите просто устанавливать разрешение вашего ПК на 1080p, поскольку некоторые вещи будут выглядеть нечетко. Вместо этого вы хотите, чтобы ваш компьютер всегда выдавал разрешение 4K, после чего мы можем использовать несколько приемов для масштабирования ваших игр с более низкого разрешения — аналогично суперсэмплингу на игровом мониторе.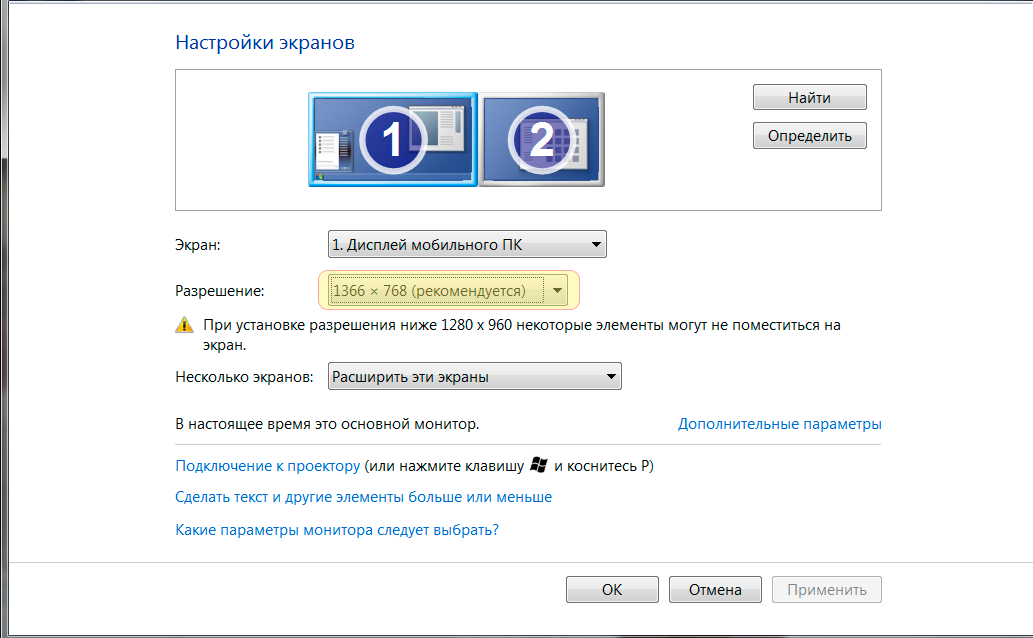 Вы получите лучшую общую картину, чем если бы вы просто запускали свой ПК в разрешении 1080p, но с аналогичной производительностью.
Вы получите лучшую общую картину, чем если бы вы просто запускали свой ПК в разрешении 1080p, но с аналогичной производительностью.
Сначала щелкните правой кнопкой мыши рабочий стол Windows и выберите Параметры экрана . Установите разрешение экрана на 3840 на 2160 (в скобках рядом с ним должно быть написано «Рекомендуется»). Это гарантирует, что ваш компьютер выводит сигнал 4K. Теперь запустите игру и введите настройки ее отображения. В идеале у него должна быть настройка под названием «Масштабирование разрешения» (иногда называемая «Масштаб рендеринга» или что-то подобное).
Этот параметр обычно представляет собой процентное значение, и он будет отображать графику игры с более низким разрешением, сохраняя при этом другие части пользовательского интерфейса в сверхчетком разрешении 4K. Например, вы можете установить разрешение вашей игры на 3840 на 2160, а затем изменить масштаб разрешения на 70%, что даст вам производительность игры с разрешением 2688 на 1512 с более четкими мини-картами и элементами HUD.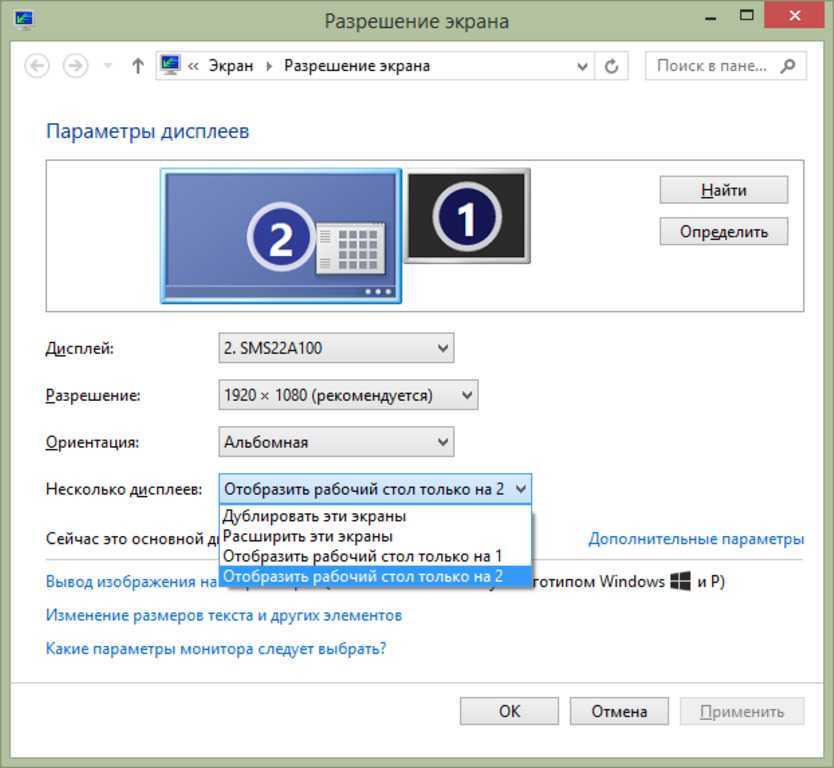
В некоторых играх может быть даже больше возможностей для преодоления этого разрыва, например временная фильтрация Watch Dogs 2 или адаптивное разрешение Doom Eternal, которые могут регулировать разрешение на лету, чтобы поддерживать определенную частоту кадров. Поэкспериментируйте с этими вариантами, когда найдете их, чтобы увидеть, что вам больше нравится. Просто убедитесь, что Windows и игра настроены на 3840 на 2160, прежде чем приступать к настройке других вещей.
Создание пользовательских разрешений
Для игр, в которых нет функций масштабирования, вы можете прибегнуть к более сложному трюку. По умолчанию ваш телевизор, вероятно, распознает только несколько форматов 16:9.разрешения: 1920 на 1080 (1080p), 2560 на 1440 (1440p) и 3840 на 2160 (4K). Однако, создав несколько пользовательских разрешений между этими стандартами, вы можете сделать графику более приятной, не снижая производительности.
Рекомендую выбрать несколько разрешений из этого списка (откроется в новом окне). Если ваша видеокарта может работать с играми с разрешением 1080p, но с трудом справляется, например, с разрешением 1440p, вы можете добавить 2176 на 1224 или 2432 на 1368. Если ваш компьютер поддерживает 1440p, но 4K слишком много, 2,944 на 1656 и 3200 на 1800 являются популярными вариантами, которые выглядят почти так же хорошо, как 4K, без значительного снижения производительности.
Если ваша видеокарта может работать с играми с разрешением 1080p, но с трудом справляется, например, с разрешением 1440p, вы можете добавить 2176 на 1224 или 2432 на 1368. Если ваш компьютер поддерживает 1440p, но 4K слишком много, 2,944 на 1656 и 3200 на 1800 являются популярными вариантами, которые выглядят почти так же хорошо, как 4K, без значительного снижения производительности.
Какая у вас карта изменит то, как вы устанавливаете пользовательские разрешения:
Рекомендовано нашими редакторами
Лучшие игровые десктопы 2023 года
Лучшие игровые ноутбуки 2023 года
Лучшие игровые кресла 2023 года
Nvidia
Если вы используете карту Nvidia, щелкните правой кнопкой мыши значок Nvidia на панели задач и выберите значок 9.0041 Опция панели управления Nvidia. В разделе «Настройка размера и положения рабочего стола» измените раскрывающийся список «Выполнить масштабирование при» на « GPU », установите «Режим масштабирования» на « Соотношение сторон » и установите флажок « «Переопределить режим масштабирования ». Затем перейдите в окно «Изменить разрешение» на боковой панели и щелкните поле «Настроить ». Установите флажок Включить разрешения, не отображаемые на дисплее , и нажмите Создать пользовательское разрешение , чтобы добавить новые разрешения для вашей видеокарты.
Затем перейдите в окно «Изменить разрешение» на боковой панели и щелкните поле «Настроить ». Установите флажок Включить разрешения, не отображаемые на дисплее , и нажмите Создать пользовательское разрешение , чтобы добавить новые разрешения для вашей видеокарты.
AMD
Если вы используете карту AMD, щелкните правой кнопкой мыши значок AMD на панели задач и выберите параметр Open Radeon Software . Перейдите на вкладку Display и под телевизором включите GPU Scaling . Затем рядом с Custom Resolutions в правой части окна нажмите Create . Введите желаемое разрешение в самые верхние поля и сохраните новое разрешение.
Утилита пользовательского разрешения
Если приведенные выше параметры не работают для вас — они работали на некоторых из моих тестовых компьютеров, но не на других — вам потребуется использовать сторонний инструмент под названием Custom Resolution Utility (открывается в новом окне) (CRU). Включите масштабирование графического процессора, как описано выше, затем загрузите и запустите CRU.
Включите масштабирование графического процессора, как описано выше, затем загрузите и запустите CRU.
Выберите свой телевизор в раскрывающемся меню вверху, затем в поле «Подробные разрешения» нажмите «Добавить », чтобы добавить собственные разрешения. (Если у вас возникли проблемы, вы можете узнать больше о том, как использовать CRU, в этой ветке форума на странице monitortests.com (открывается в новом окне).) Когда вы закончите добавлять разрешения, перезагрузите компьютер.
Возможно, вам придется возиться с таймингами и другими дополнительными параметрами в этих инструментах, чтобы ваши пользовательские разрешения работали. Например, мне нужно было изменить стандарт синхронизации на 9.0041 CVT — Уменьшенное гашение в настройках AMD или Automatic — LCD Standard в CRU.
Если вы столкнулись с какими-либо проблемами и не можете заставить телевизор отображать рабочий стол, перезагрузитесь в безопасном режиме, очистите созданные вами пользовательские разрешения и повторите попытку. Ваш пробег может варьироваться при использовании этого метода в зависимости от вашего телевизора и ПК. Я обнаружил, что мой рабочий стол отлично работает с моим телевизором LG, использующим видеокарты Nvidia и AMD, но ноутбук, оснащенный Nvidia, не будет работать с такими же пользовательскими настройками разрешения на том же телевизоре. Жизнь загадка.
Ваш пробег может варьироваться при использовании этого метода в зависимости от вашего телевизора и ПК. Я обнаружил, что мой рабочий стол отлично работает с моим телевизором LG, использующим видеокарты Nvidia и AMD, но ноутбук, оснащенный Nvidia, не будет работать с такими же пользовательскими настройками разрешения на том же телевизоре. Жизнь загадка.
Устранение неполадок и эксперимент
После того, как ваши пользовательские разрешения настроены и работают, запустите игру и перейдите к ее настройкам видео — вы должны обнаружить, что ваши новые пользовательские разрешения появляются в меню. Попробуйте несколько из них и посмотрите, какой из них обеспечивает наилучший баланс производительности и графической точности в этой игре, и вперед к гонкам.
Опять же, все это потребует некоторых экспериментов, и то, что работает для моего телевизора, может не работать для вашего, так как все они имеют разные функции и апскейлеры. Попробуйте разные вещи и посмотрите, что выглядит лучше всего для вас. Надеюсь, вы получите изображение, которое выглядит лучше, чем 1080p, даже если вы не можете достичь настоящего 4K.
Надеюсь, вы получите изображение, которое выглядит лучше, чем 1080p, даже если вы не можете достичь настоящего 4K.
Нравится то, что вы читаете?
Подпишитесь на информационный бюллетень Tips & Tricks , чтобы получить советы экспертов, чтобы получить максимальную отдачу от вашей технологии.
Этот информационный бюллетень может содержать рекламу, предложения или партнерские ссылки. Подписка на информационный бюллетень означает ваше согласие с нашими Условиями использования и Политикой конфиденциальности. Вы можете отказаться от подписки на информационные бюллетени в любое время.
Спасибо за регистрацию!
Ваша подписка подтверждена. Следите за своим почтовым ящиком!
Подпишитесь на другие информационные бюллетени
4 способа потоковой передачи видеоигр с ПК на телевизор
Хотите играть в свои любимые компьютерные игры на телевизоре? С такой огромной библиотекой игр использование компьютера с Windows, macOS или Linux в качестве квази-игровой консоли имеет смысл. Тем более, что контроллеры для ваших любимых игровых приставок совместимы с десктопными операционными системами.
Тем более, что контроллеры для ваших любимых игровых приставок совместимы с десктопными операционными системами.
Но часто возникает проблема: ваш компьютер находится в одной комнате, а телевизор — в другой. Прокладывать длинный кабель HDMI между комнатами нецелесообразно. Ответ заключается в потоковой передаче игр с компьютера на телевизор по домашней сети.
Здесь мы расскажем вам о различных способах потоковой передачи компьютерных игр на телевизор.
Потоковая передача с ПК на телевизор в любой комнате
В настоящее время у вас есть четыре варианта потоковой передачи видеоигр с настольного компьютера или ноутбука на телевизор:
- Miracast и беспроводной интерфейс HDMI
- Трансляция игр на телевизор с помощью Chromecast
- Создайте коробку Steam Link для Raspberry Pi своими руками для потоковой передачи игр с ПК на телевизор
- Потоковая передача компьютерной игры на Smart TV или телеприставку
Мы перечислили их в порядке возрастания эффективности. Таким образом, хотя использование ключа Miracast позволит вам транслировать компьютерную игру на телевизор, он не будет таким отзывчивым, как Nvidia GameStream или удаленное воспроизведение Steam.
Таким образом, хотя использование ключа Miracast позволит вам транслировать компьютерную игру на телевизор, он не будет таким отзывчивым, как Nvidia GameStream или удаленное воспроизведение Steam.
1. Потоковая передача игр на телевизор с помощью Miracast и Wireless HDMI
Существует несколько беспроводных систем HDMI, совместимых с операционными системами настольных компьютеров. Беспроводной интерфейс HDMI обеспечивает передачу аудио- и видеосигналов между двумя устройствами, что делает возможным использование других технологий из этого списка.
Ранние беспроводные устройства HDMI (например, использующие Intel WiDi и AMD Wireless Display) были заменены Miracast. Miracast — это стандарт беспроводных соединений. Благодаря поддержке Windows вы можете транслировать игры со своего ПК или ноутбука на телевизор через совместимый ключ.
Некоторые производители смарт-телевизоров также включают поддержку Miracast. Таким образом, вы даже сможете транслировать игры на свой телевизор, не тратя денег на ключ Miracast.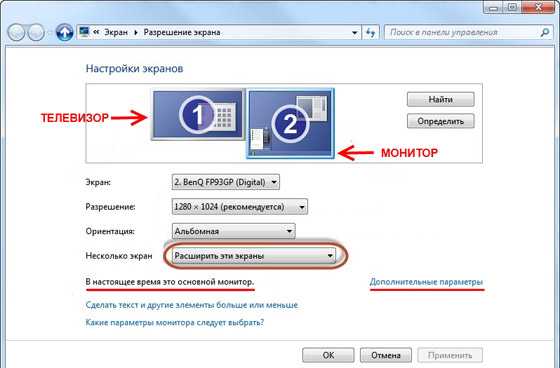 Если вам нужен ключ, он обычно доступен менее чем за 100 долларов.
Если вам нужен ключ, он обычно доступен менее чем за 100 долларов.
2. Трансляция компьютерной игры на телевизор через Chromecast
Y2Kcrazyjoker4/Wikimedia Commons
Если ваш ПК и Google Chromecast подключены к одной сети, вы можете транслировать свой рабочий стол на телевизор. Все, что запущено на вашем компьютере, включая игры, можно транслировать на телевизор.
Чтобы это работало, вам нужно использовать Google Chrome на ПК. Это должно быть выполнено с использованием той же учетной записи, которая подключена к устройству Chromecast. Для этого:
- Включите телевизор
- Выберите вход HDMI, к которому подключен Chromecast
- На ПК запустите браузер Chrome и убедитесь, что вы вошли в систему
- Теперь сверните окно браузера
- Запустите игру, которую вы хотите транслировать на телевизор Вернитесь в браузер Chrome и откройте меню
- Выберите Cast
- Во всплывающем окне щелкните раскрывающийся список Sources и выберите Desktop
- Щелкните имя устройства Chromecast, чтобы начать трансляцию
- Для завершения нажмите кнопку Cast в браузере, чтобы отключиться.

Преимущество этого метода в том, что он работает на любой системе, на которой работает Google Chrome. Однако он не лишен недостатков.
Каким бы легким ни был этот метод трансляции игр с компьютера на телевизор, задержки ужасны. Даже трансляция стратегической игры, управляемой мышью, в беспроводной сети 5 ГГц на Chromecast Ultra, подключенном к Ethernet, приводит к заметной задержке.
Кроме того, не забывайте, что Chrome сам по себе использует так много оперативной памяти, поэтому открывать его во время игры не рекомендуется, особенно если у вас компьютер с низкими характеристиками. Короче говоря, Chromecast хорош для зрителей, но менее эффективен для геймеров.
Steam Link — это продукт популярной платформы распространения игр Steam, и вы можете использовать его для потоковой передачи компьютерных игр на телевизор или другие совместимые устройства.
Каждую игру из библиотеки Steam можно транслировать с помощью Steam Link, создавая собственную виртуальную игровую консоль.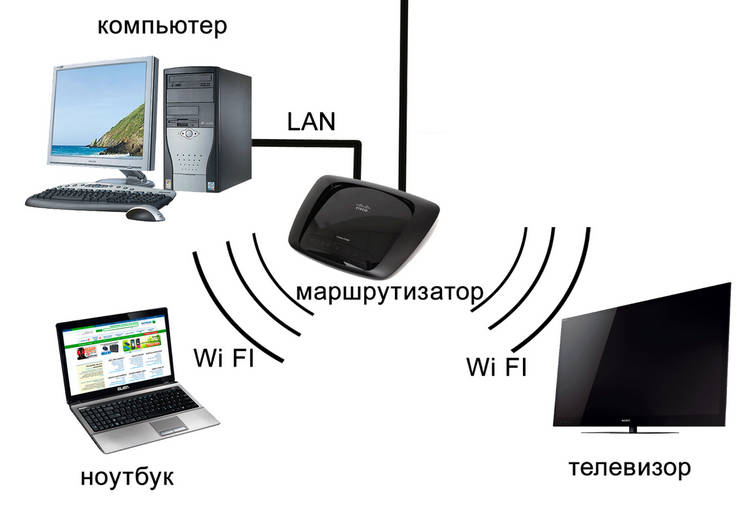 Итак, выполните следующие действия, чтобы начать работу со Steam Link:
Итак, выполните следующие действия, чтобы начать работу со Steam Link:
- Начните с открытия Steam на своем ПК.
- Открыть Steam > Настройки
- Выбрать Дистанционное воспроизведение , а затем установите флажок Включить удаленное воспроизведение
На этом этапе вы будете готовы подключить устройство, совместимое со Steam Link, к настольному приложению Steam. Но какое устройство вы будете использовать? Вот где это становится сложно.
Если вам посчастливилось приобрести совместимый телевизор Samsung или Sony Smart TV, вы можете загрузить приложение Steam Link и использовать его для потоковой передачи компьютерных игр на телевизор. Кроме того, владельцы NVIDIA Shield TV могут транслировать компьютерные игры через Steam Link. Однако сейчас, когда NVIDIA GameStream больше нет, это их лучший вариант.
Но что, если у вас нет этих устройств? Что ж, вы можете использовать доступный Raspberry Pi для потоковой передачи компьютерных игр. Менее чем за 50 долларов вы можете купить одноплатный компьютер, который можно подключить к телевизору как выделенную коробку Steam Link.
Менее чем за 50 долларов вы можете купить одноплатный компьютер, который можно подключить к телевизору как выделенную коробку Steam Link.
Альтернативой является коробка Steam Link. Однако, поскольку устройства сняты с производства, они редки и невероятно дороги.
Что бы вы ни использовали, когда оно будет настроено и готово, вам потребуется подключить устройство Steam Link к компьютеру. Для этого:
- В Steam > Настройки > Дистанционное воспроизведение, нажмите Подключить Steam Link
- На удаленном устройстве перейдите в Настройки > Компьютер
- Здесь выберите свой игровой компьютер (используйте Повторное сканирование , если он не отображается)
- Вернитесь на экран Steam Link и коснитесь Начать игру
- На удаленном устройстве отобразится PIN-код, поэтому введите его в Steam на своем ПК при появлении запроса
- После этого соединение будет установлено, и вы сможете играть Паровые игры на вашем телевизоре
Убедитесь, что игровой контроллер подключен к Steam Link.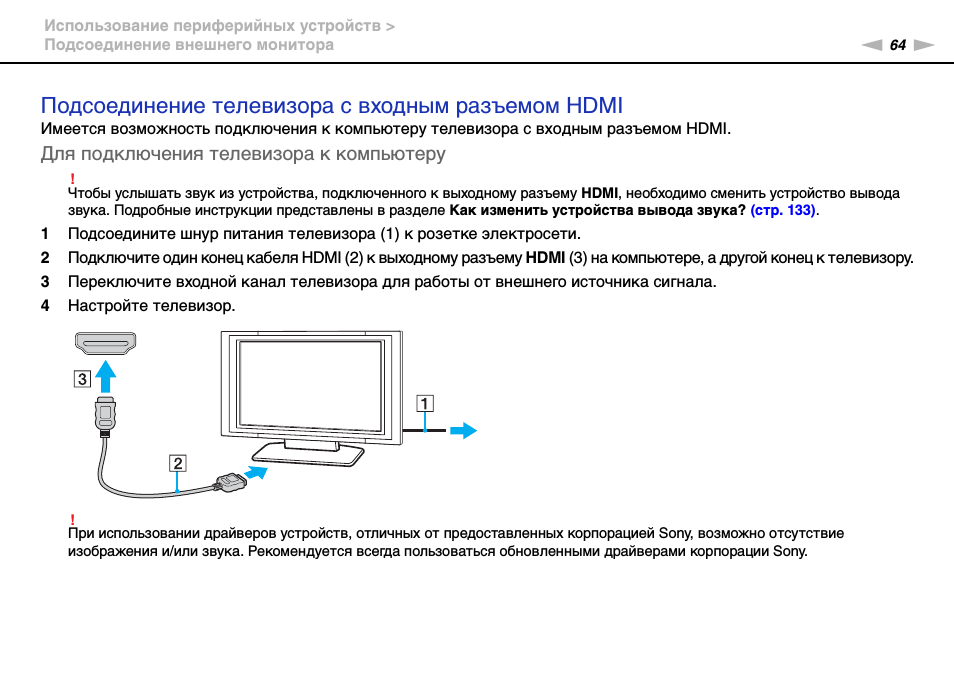 Для достижения наилучших результатов убедитесь, что ваш блок Steam Link подключен к сетевому маршрутизатору с помощью кабеля Ethernet.
Для достижения наилучших результатов убедитесь, что ваш блок Steam Link подключен к сетевому маршрутизатору с помощью кабеля Ethernet.
4. Используйте Steam Remote Play на телевизоре
Хотите узнать, как играть в игры Steam на телевизоре без дополнительного оборудования?
С помощью Steam на ПК вы можете транслировать компьютерные игры на Smart TV или любое устройство с Apple TV или Android TV.
Некоторые производители Smart TV, такие как Sony и Samsung, предлагают Steam Link среди приложений. Вы можете использовать приставки Apple TV или Android TV, если ваш телевизор изначально не поддерживает Steam Link. И если это выходит за рамки вашего бюджета, вы можете создать приставку Android TV с Raspberry Pi.
Какой бы метод вы ни использовали, начните с выполнения действий, описанных в предыдущем разделе, чтобы настроить Steam для потоковой передачи. Как только это будет сделано, установите Steam Link на свой Smart TV, Apple TV или Android TV.
Теперь вы знаете, как запускать игры Steam и играть в них на телевизоре.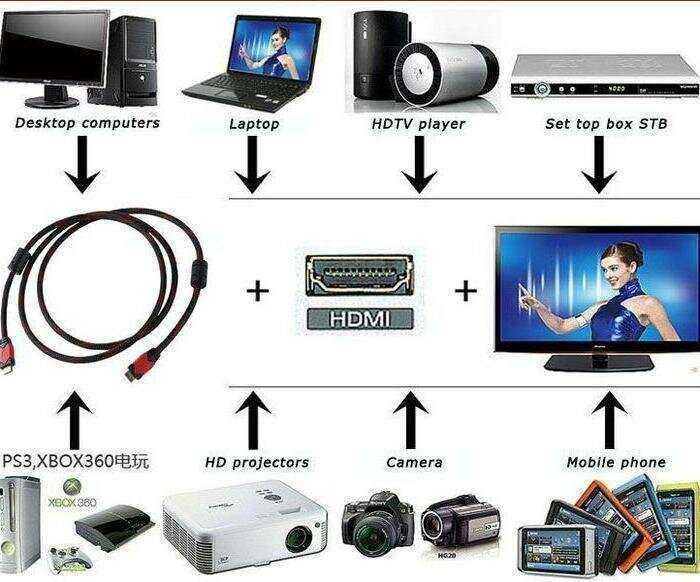
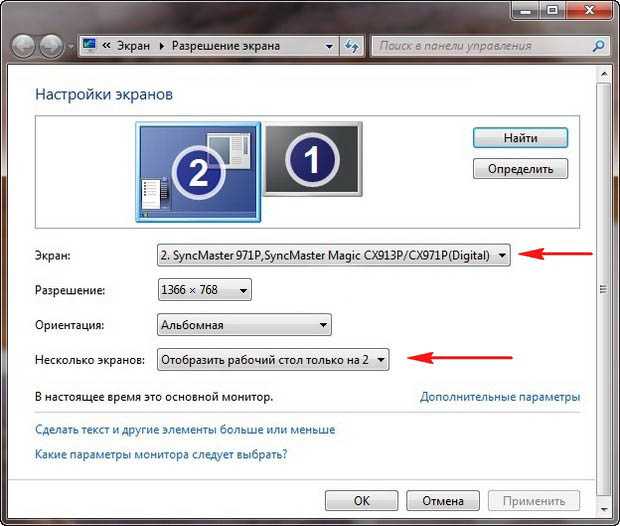

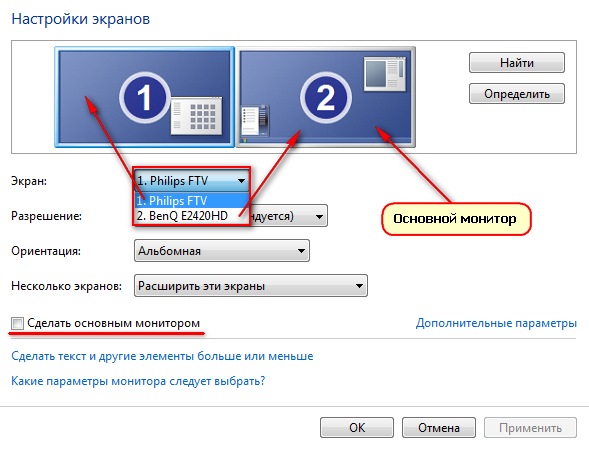 Сигнал попросту может быть слабым (особенно если в помещении много преград). А для передачи высококачественного контента требуется стабильный высокоскоростной интернет;
Сигнал попросту может быть слабым (особенно если в помещении много преград). А для передачи высококачественного контента требуется стабильный высокоскоростной интернет;