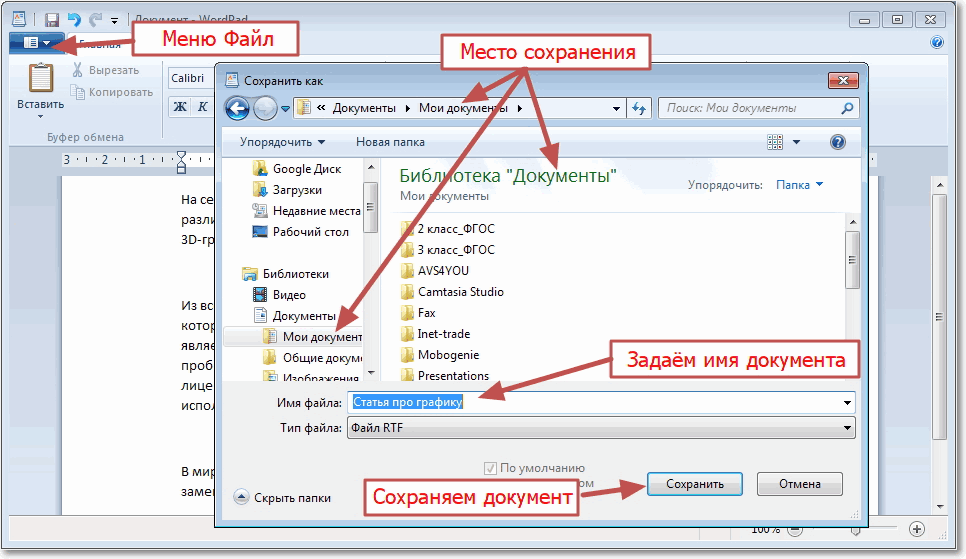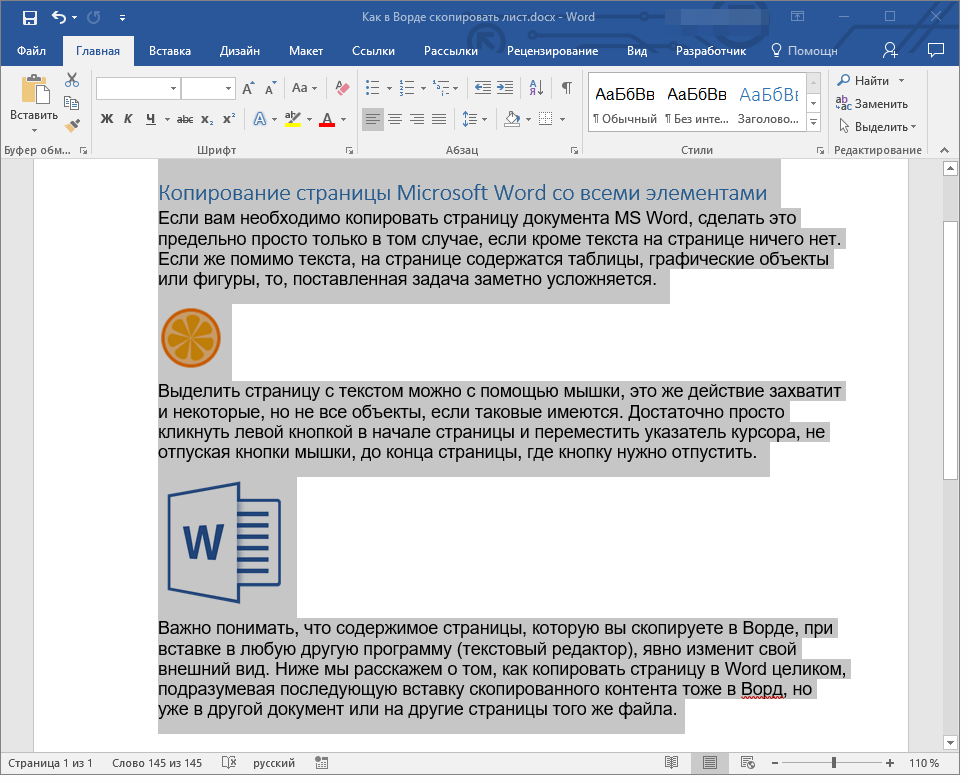Как копировать документ: Как скопировать или дублировать страницу Word
Содержание
Как скопировать или дублировать страницу Word
Word для Microsoft 365 Word 2021 Word 2019 Word 2016 Word 2013 Еще…Меньше
Вы можете скопировать страницу из Word и вставить содержимое на новую страницу. Для копирования или дублирования страницы выделите весь текст на ней, скопируйте его и вставьте на другую страницу.
В этом разделе…
-
Копирование страницы в одностраничном документе -
Копирование страницы в многостраничном документе -
Вставка скопированного текста на другую страницу - org/ListItem»>
Копирование страницы в новый документ
Копирование страницы в одностраничном документе
Если в документе всего одна страница, для ее копирования проще всего использовать команду Выделить все.
-
Нажмите клавиши CTRL+A, чтобы выделить весь текст в документе.
Совет: Для этого также можно установить курсор в левом поле и быстро щелкнуть левую кнопку мыши три раза подряд.
-
Нажмите клавиши CTRL+C, чтобы скопировать весь выделенный фрагмент.
Примечание: Имейте в виду, что при этом будет выделено все в документе.
 Этот способ лучше всего использовать для копирования документа, который содержит только одну страницу.
Этот способ лучше всего использовать для копирования документа, который содержит только одну страницу.
Копирование страницы в многостраничном документе
Если ваш документ Word содержит несколько страниц, советуем выделить нужный текст вручную и скопировать его.
-
Поместите курсор в начало текста, который вы хотите скопировать.
-
Щелкните и перетащите курсор вниз страницы.
-
Нажмите клавиши CTRL+C.
Совет: Другой способ скопировать выделенный текст — нажать кнопку Копировать на вкладке Главная.

Вставка скопированного текста на другую страницу
Скопировав содержимое страницы, вы можете вставить его на другую страницу или в новый документ.
-
Поместите курсор в нижнюю часть страницы, которая находится перед скопированной.
-
Нажмите кнопку Вставить и выберите Пустая страница , чтобы добавить новую страницу.
Примечание: Чтобы перейти с текущей страницы на следующую, можно также добавить разрыв страницы. Для его вставки нажмите клавиши CTRL+ВВОД.
- org/ListItem»>
Поместите курсор в то место новой страницы, в котором должен быть текст. Нажмите клавиши CTRL+V, чтобы вставить скопированный текст.
Примечание: При этом вы можете сохранить форматирование или вставить только текст. Для выбора параметров используйте меню Параметры вставки, которое выводится под скопированным текстом.
Копирование страницы в новый документ
Чтобы создать документ, выполните команду
-
Перейдите на вкладку Файл , выберите Создать и пустой документ.
-
Вставьте содержимое в новый документ и сохраните его.

См. также
Вставка пустой страницы
Как в Word скопировать весь текст на страницах документа
На страницах рубрики Копирайтинг (метка Word)… будем подробнейшим образом рассматривать нюансы работы с программой Microsoft Word: коснёмся множества фишек и приспособлений как для платных, так и «бесплатных» версий…
Случается так, что открывать (запускать) программу и набирать текст люди постигают раньше, нежели выучатся уверенно пользоваться редактором корпорации: не знаю — правилен ли этот подход, или нет… да только, думается, не важно как учиться управлять Word — в частности правильно копировать текст, главное — стремиться выучиться ключевым базовым навыкам управления программой!
Как скопировать в Word сразу весь текст на страницах документа и перенести куда-то ещё (к примеру, в иной редактор, или на эл/п)? изучим в подробностях сей вопрос:
разделы поста:
как в Word скопировать текст всех открытых документов — перенести в иной редактор
буфер обмена — для работы с Word
как в Word скопировать текст всех открытых документов — перенести в иной редактор
Как видите (скрин ниже), кнопочек управления в редакторе Microsoft Word величайшее множество, так что есть над чем потрудиться в смысле изучения…
Ничего — разберёмся!
Я начну с серёдки повествования, ибо обо всём ином в иных же соответствующих темах…
Предположим, мы набрали текст на странице редактора, теперь нам нужно его скопировать или распечатать: копировать так:
1 — Если нам нужно скопировать текст в Word целиком, т. е весь документ (предположительно текст занимает несколько страниц редактора) тогда используем клавиши
е весь документ (предположительно текст занимает несколько страниц редактора) тогда используем клавиши Ctrl + A Всё просто: нажимаете одновременно обе клавиши Ctrl и A (литра А — на латинице-раскладке).
Как только проделаете это действие, абсолютно весь текст текущего документа будет выделен! и заметьте ! на всех страницах открытого документа Word!
Далее, наводим курсор на выделенную область и притапливаем правую клавишу мыши; выскочит диалоговое окно… в котором множество исполняемых редактором функций: как догадываетесь, нам требуется опция «Копировать»…
Кликаем по сей опции… Готово! весь текст скопирован в буфер обмена.
Вот так просто перекопировать в один клик весь текст открытого документа в программе Word!
вернуться к оглавлению ↑
буфер обмена — для работы с Word
К слову:
Буфер обмена, это, конечно, здорово! если б не один нюанс!
Сколько раз бывало (в моей практике) что я теряла скопированный документ — полностью! …перекопировала… и вдруг кто-то позвонил… то-сё… забыла о тексте, и это естественно у дам! ))
Чтоб не терять перекопированные документы: фотки, скриншоты, тексты любых мастей… есть такая не менее полезная программка (всего-то легонький Гаджет) Clipboarder — посредством которой легко управлять скопированным материалом: оч.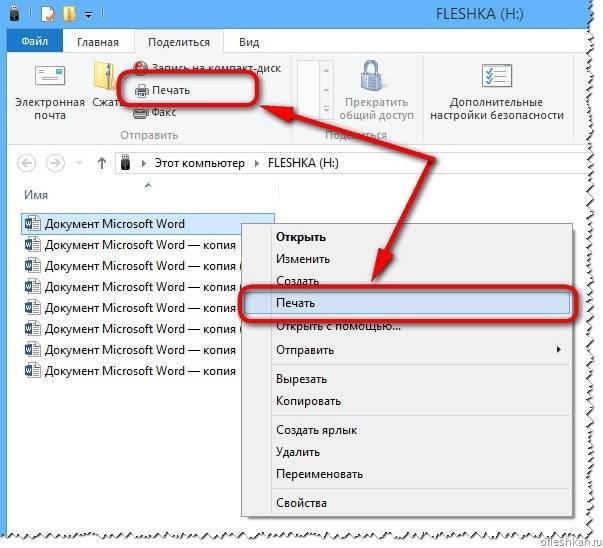 много настроек… Подробнее можете ознакомиться в статье…
много настроек… Подробнее можете ознакомиться в статье…
знаний для: — очень неплохо бы изучить горячие клавиши управления компьютером: это здорово экономит наше с вами время!
Ctrl + С — выделяем текст — далее прижимаем «сочетание» клавиш, это — копировать.
Ctrl + V — вставить текст.
для начала, думается, хватит… А это полная подборка горячих клавиш для всех ОС Виндовс — и там по ссылкам статьи…
как вставить символ в текст Microsoft Word — это тема следующего повествования…
МИГ подписки — ЭРА полезных знаний!!
Если что-то не ясно и остались вопросы, делитесь ими в комментариях…
все статьи: Александра Брик
автор, соавтор сайта Комплитра ру — менеджер, веб разработчик студии ATs media — запросто с Вордпресс
мой сайт
Скопируйте страницу — служба поддержки Майкрософт
Word для Microsoft 365 Word 2021 Word 2019 Word 2016 Word 2013 Дополнительно.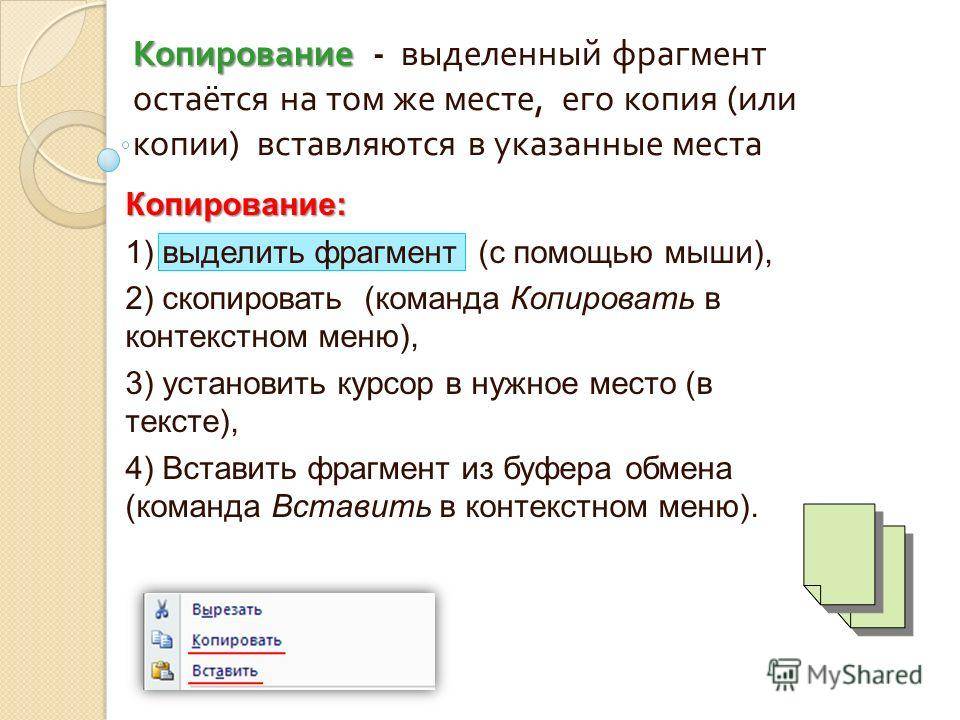 ..Меньше
..Меньше
Вы можете скопировать страницу из Word и вставить ее на новую страницу. Вы можете скопировать или дублировать страницу, выделив весь текст на странице, а затем скопировав и вставив его на другую страницу.
В этой статье
Скопируйте страницу в одностраничный документ
Копирование страницы в многостраничном документе
Вставьте скопированный текст на другую страницу
Скопируйте страницу в новый документ
Копирование страницы одностраничного документа
Для коротких документов из одной страницы или менее самый быстрый способ скопировать страницу — Выбрать все и скопировать.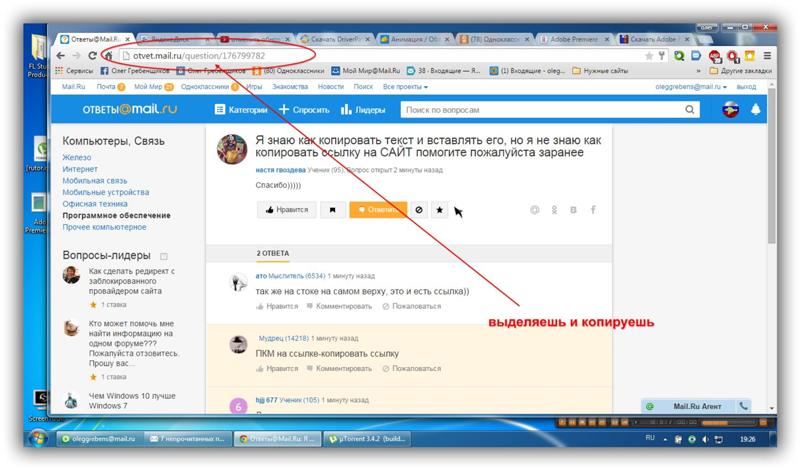
Нажмите Ctrl + A на клавиатуре, чтобы выделить весь текст в документе.
Совет: Вы также можете выделить весь документ, поместив курсор мыши на левое поле и быстро нажав левую кнопку мыши три раза подряд.
Нажмите Ctrl + C, чтобы скопировать весь выделенный фрагмент.
Примечание. Имейте в виду, что при этом будет выделено все в документе. Этот метод лучше всего использовать для копирования документа, состоящего всего из одной страницы.
Копирование страницы в многостраничном документе
Если документ Word состоит из нескольких страниц, лучший способ скопировать одну страницу — вручную выделить и скопировать нужный текст.
Поместите курсор в начало страницы, которую хотите скопировать.
Нажмите и перетащите курсор в нижнюю часть страницы, которую вы хотите скопировать.
Нажмите Ctrl + C на клавиатуре.
Совет: Другой способ скопировать выделенный текст — нажать Главная > Скопировать .
Вставить скопированный текст на другую страницу
Скопировав содержимое страницы, вы можете вставить его на другую страницу вашего документа или в новый документ, который вы создаете.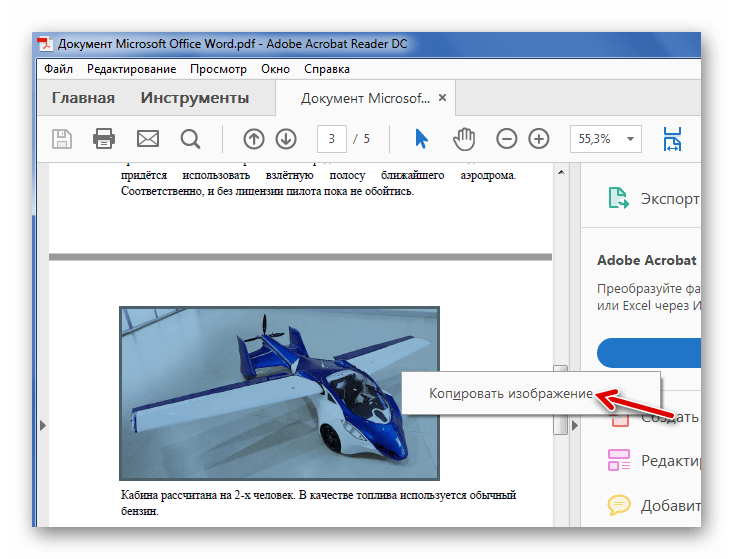
Поместите курсор в нижнюю часть страницы, которая находится перед скопированной страницей.
Выберите Вставьте и выберите Пустая страница , чтобы добавить новую страницу.
Примечание. Разрыв страницы также завершает текущую страницу и приводит к переходу на следующую страницу. Нажмите Ctrl + Enter на клавиатуре, чтобы создать разрыв страницы.
Поместите курсор туда, где вы хотите, чтобы текст появился на новой странице. Нажмите Ctrl + V на клавиатуре, чтобы вставить скопированный текст на страницу.

Примечание. При вставке на новую страницу у вас есть возможность сохранить то же форматирование или вставить текст без форматирования. Используйте параметры вставки , которые отображаются под скопированным текстом, чтобы выбрать вариант форматирования.
Копировать страницу в новый документ
Чтобы создать новый документ,
Перейдите на вкладку Файл , выберите Новый и выберите Пустой документ .
Вставьте содержимое в новый документ и сохраните его.
См. также
Вставить пустую страницу
5 способов – Как сделать копию документа Word
Чтобы сохранить ваши файлы и данные в безопасности, вам необходимо сделать копию документа Word.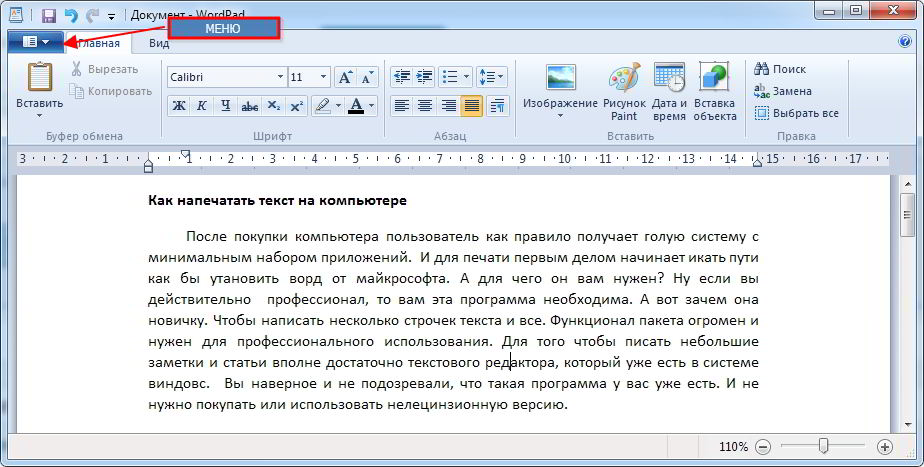 Вы знаете, как сделать копию документа Word? Этот пост от MiniTool показывает вам надежные решения и представляет способ защитить ваш документ Word.
Вы знаете, как сделать копию документа Word? Этот пост от MiniTool показывает вам надежные решения и представляет способ защитить ваш документ Word.
Зачем нужно делать копию документа Word?
Документ Word всем хорошо знаком, а также полезен в работе, учебе, повседневной жизни и т. д. При использовании вы можете обнаружить, что очень важно и полезно иметь дубликат файла Word. Тогда знаете ли вы, почему вам нужно сделать копию документа Word?
Чтобы сделать копию документа Word, есть много преимуществ. Здесь мы перечислим основные из них.
- Во-первых, создание копии документа Word является эффективным способом резервного копирования документа Word.
- Во-вторых, если вы хотите просто просмотреть документ Word, а не редактировать его, создание копии документа Word может предотвратить случайное изменение содержимого или форматирование исходного файла.
- В-третьих, если вам нужно временно изменить файл, дублирование документа Word позволяет сделать это без нарушения целостности исходного файла.

- В-четвертых, когда вам нужно создать несколько похожих документов с небольшой разницей, вы можете использовать исходный файл в качестве шаблона и вносить изменения в копии для создания множества вариантов.
Узнав о преимуществах создания копии документа Word, знаете ли вы, как дублировать документ Word? В общем, есть несколько способов дублировать документ Word. В этом посте мы подробно расскажем о способах.
Как сделать копию документа Word
- Копировать и вставить в Windows
- Открыть файл как новый в Word
- Открыть как копию в Word
- Создать новый файл из существующего в Word
- Сделать копию документа Word с помощью MiniTool ShadowMaker
Как сделать копию документа Word?
В этой части мы покажем вам, как скопировать документ Word. Вы можете попробовать скопировать и вставить, синхронизировать, открыть файл как новый в Word, открыть копию в Word и так далее. Теперь мы покажем их один за другим. Обратите внимание, что все эти способы, описанные в этой статье, подходят для следующих версий Microsoft: 2007, 2013, 2016, 2019 и Word в Office 365. Если вы используете более раннюю версию, например Word 2003 или более раннюю, вам может потребоваться выбрать другой способы.
Обратите внимание, что все эти способы, описанные в этой статье, подходят для следующих версий Microsoft: 2007, 2013, 2016, 2019 и Word в Office 365. Если вы используете более раннюю версию, например Word 2003 или более раннюю, вам может потребоваться выбрать другой способы.
Способ 1. Копирование и вставка в Windows
Что касается того, как сделать копию документа Word, самый простой способ, на ваш взгляд, это просто скопировать и вставить их в Windows. Конечно, это способ.
А теперь урок.
- Щелкните правой кнопкой мыши файл Word, который вы хотите продублировать.
- Затем выберите Копировать из контекстного меню.
- Переместите место, где вы хотите сохранить дублированный файл.
 Вы можете сохранить его на Windows, внешнем жестком диске, USB-накопителе и т. д.
Вы можете сохранить его на Windows, внешнем жестком диске, USB-накопителе и т. д. - Затем снова щелкните правой кнопкой мыши.
- Выберите Вставить , чтобы продолжить.
После выполнения всех шагов вы успешно создали копию файла Word. Если у вас есть несколько документов Word, которые нужно продублировать, вы можете сделать это один за другим.
Статья по теме: 7 способов исправить неработающую функцию копирования и вставки
Способ 2. Открыть файл как новый в Word
Чтобы сделать копию документа Word, вы можете открыть его как новый один, а затем сохраните его.
А теперь урок.
- Щелкните правой кнопкой мыши файл Word, который вы хотите продублировать.
- Затем выберите пункт Новый в контекстном меню, чтобы открыть его.
- Затем вы можете обнаружить, что имя нового файла изменилось. Обычно это Документ 1, 2, 3…
- Если вы не вносите никаких изменений в файл, вы можете нажать кнопку Сохранить , чтобы скопировать его напрямую.

- Если вы внесли некоторые изменения, вы получите предупреждающее сообщение с напоминанием о сохранении файла при его закрытии.
- Нажмите Сохранить , чтобы продолжить.
- Далее требуется выбрать место для сохранения копии документа Word и изменить имя файла.
- Наконец, нажмите Сохранить .
После выполнения всех шагов вы успешно продублировали документ Word.
Способ 3. Открыть как копию в Word
Что касается того, как дублировать документ Word, вы можете открыть его как копию в Word.
А теперь урок.
- Сначала откройте документ Word.
- Затем щелкните вкладку Файл в верхнем левом углу этого окна.
- Далее нажмите Открыть .
- В окне Открыть нажмите Обзор и выберите файл, который хотите скопировать.
- Затем щелкните значок перевернутого треугольника за кнопкой «Открыть»
- Наконец, выберите Открыть как копию .

- Судя по имени файла, вы можете узнать, что файл, который вы открываете, является копией.
- Затем нажмите кнопку Сохранить или Сохранить как , чтобы сохранить дублированный файл.
По завершении всех шагов вы создали копию документа Word. Если вы хотите продублировать документ Word, попробуйте этот способ.
Способ 4. Создать новый файл из существующего в Word
Вот еще один способ сделать копию документа Word. Вы можете создать новый файл из существующих в Word.
А теперь урок.
- Откройте документ Word , который вы хотите скопировать.
- Затем перейдите на вкладку Файл .
- Затем нажмите кнопку Новый , чтобы продолжить.
- На правой панели нажмите Создать из существующих .
- В окне Создать из существующего документа выберите файл, копию которого хотите создать.

- Затем нажмите Создать новый , чтобы продолжить.
- После этого нажмите кнопку Сохранить или Кнопка «Сохранить как », чтобы сохранить файл документа Word.
Все вышеописанные шаги позволяют сделать копию документа Word.
Способ 5. Сделайте копию документа Word с помощью MiniTool ShadowMaker
Помимо описанных выше способов сделать копию документа Word, вы также можете синхронизировать файлы в другом месте, чтобы дублировать документ Word и держите их в безопасности. Синхронизация файлов — это процесс, обеспечивающий обновление файлов в двух или более местах в соответствии с определенными правилами. Таким образом, вы можете синхронизировать файлы на внешний жесткий диск, внутренний жесткий диск, съемный USB-накопитель, сеть, NAS и т. д.
Синхронизация файлов похожа на функцию копирования и вставки Windows. Но это удобнее, особенно когда нужно дублировать много файлов. Для синхронизации документа Word рекомендуется профессиональный инструмент – MiniTool ShadowMaker. Он позволяет синхронизировать несколько типов файлов в другое место, чтобы обеспечить их безопасность.
Он позволяет синхронизировать несколько типов файлов в другое место, чтобы обеспечить их безопасность.
Теперь мы покажем вам, как сделать копию документа Word с помощью MiniTool ShadowMaker.
1. Загрузите MiniTool ShadowMaker с помощью следующей кнопки, установите его и запустите.
Скачать бесплатно
2. Нажмите Сохранить пробную версию .
3. После входа в его основной интерфейс перейдите на страницу Sync .
4. Затем щелкните модуль SOURCE , чтобы выбрать файлы документов Word или другие файлы, которые вы хотите дублировать. Затем нажмите OK .
5. Затем щелкните модуль НАЗНАЧЕНИЕ , чтобы выбрать место для сохранения файлов синхронизации, и нажмите кнопку OK , чтобы продолжить.
Примечание: Если вы хотите настроить автоматическую синхронизацию файлов, перейдите к Параметры > Настройки расписания , чтобы установить время. Затем MiniTool ShadowMaker будет регулярно дублировать ваши файлы.
Затем MiniTool ShadowMaker будет регулярно дублировать ваши файлы.
6. После выбора источника и места назначения синхронизации нажмите кнопку Sync Now , чтобы немедленно начать процесс.
После завершения процесса вы можете обнаружить, что сделали копию документа Word. Если у вас есть много файлов для дублирования, MiniTool ShadowMaker предоставляет вам большое удобство, поскольку позволяет одновременно синхронизировать множество файлов и экономить ваше время.
Кроме того, вы также можете синхронизировать свои файлы с облачными сервисами, такими как OneDrive, Google Drive, Dropbox и т. д.
Прочитав этот пост, я узнал несколько способов сделать копию документа Word. Раньше я знал только функцию копирования и вставки. Нажмите, чтобы твитнуть
Вышеупомянутое содержимое представило преимущество создания копии документа Word и показало, как дублировать документ Word. С другой стороны, это заставит задуматься о важности резервного копирования файлов. Нет никаких сомнений в том, что регулярное резервное копирование файлов будет полезной привычкой, потому что вы не знаете, когда ваш документ Word или другие файлы будут повреждены.
Нет никаких сомнений в том, что регулярное резервное копирование файлов будет полезной привычкой, потому что вы не знаете, когда ваш документ Word или другие файлы будут повреждены.
Итак, вы знаете, как создавать резервные копии файлов или как настроить автоматическое резервное копирование?
Как автоматически создавать резервные копии файлов?
В этом разделе мы покажем вам, как автоматически создавать резервные копии ваших файлов. В этом вам может помочь MiniTool ShadowMaker, поскольку это часть профессионального программного обеспечения для резервного копирования и программного обеспечения для автоматического резервного копирования. Он предназначен для резервного копирования файлов, папок, дисков, разделов и операционной системы.
Теперь мы покажем вам, как использовать его для автоматического резервного копирования файлов.
1. Загрузите MiniTool ShadowMaker и запустите его, чтобы войти в его основной интерфейс.
Бесплатная загрузка
2. Затем перейдите на страницу Backup .
Затем перейдите на страницу Backup .
3. Щелкните модуль SOURCE , выберите Папка и файлы , а затем выберите файлы для резервного копирования.
4. Щелкните модуль НАЗНАЧЕНИЕ , чтобы выбрать целевой диск.
5. Затем перейдите к Параметры > Настройки расписания и включите его. Затем настройте параметры расписания. Вы можете установить резервное копирование ежедневно, еженедельно, ежемесячно или по событию.
6. После выполнения вышеуказанных шагов нажмите Создать резервную копию сейчас , чтобы запустить задачу резервного копирования.
По завершении всех шагов вы успешно создали резервную копию файлов. И вы увидите время следующего резервного копирования на странице «Управление». Он начнет регулярно создавать резервные копии ваших файлов. Если у вас есть много документов Word или других файлов для резервного копирования, вы можете объединить их, например, в раздел данных, а затем создать резервную копию всего раздела.
Подводя итог, что касается того, как сделать копию документа Word, этот пост показал 5 надежных решений. Кроме того, прочитав этот пост, вы, возможно, уже узнали о преимуществах дублирования документов Word и научились создавать резервные копии своих файлов.
Если у вас есть другое представление о том, как дублировать документ Word, вы можете поделиться им в зоне комментариев. Если у вас возникли проблемы с MiniTool ShadowMaker, свяжитесь с нами по электронной почте [email protected], и мы ответим вам как можно скорее.
Часто задаваемые вопросы о том, как сделать копию документа Word
Как сделать несколько копий документа Word?
Чтобы сделать несколько копий документа Word, вы можете выбрать функцию копирования и вставки Windows. Затем скопируйте его и вставьте для нескольких версий. Или вы можете попробовать функцию «Сохранить как».
Как ограничить копию документа Word?
- Откройте документ Word.

 Этот способ лучше всего использовать для копирования документа, который содержит только одну страницу.
Этот способ лучше всего использовать для копирования документа, который содержит только одну страницу.

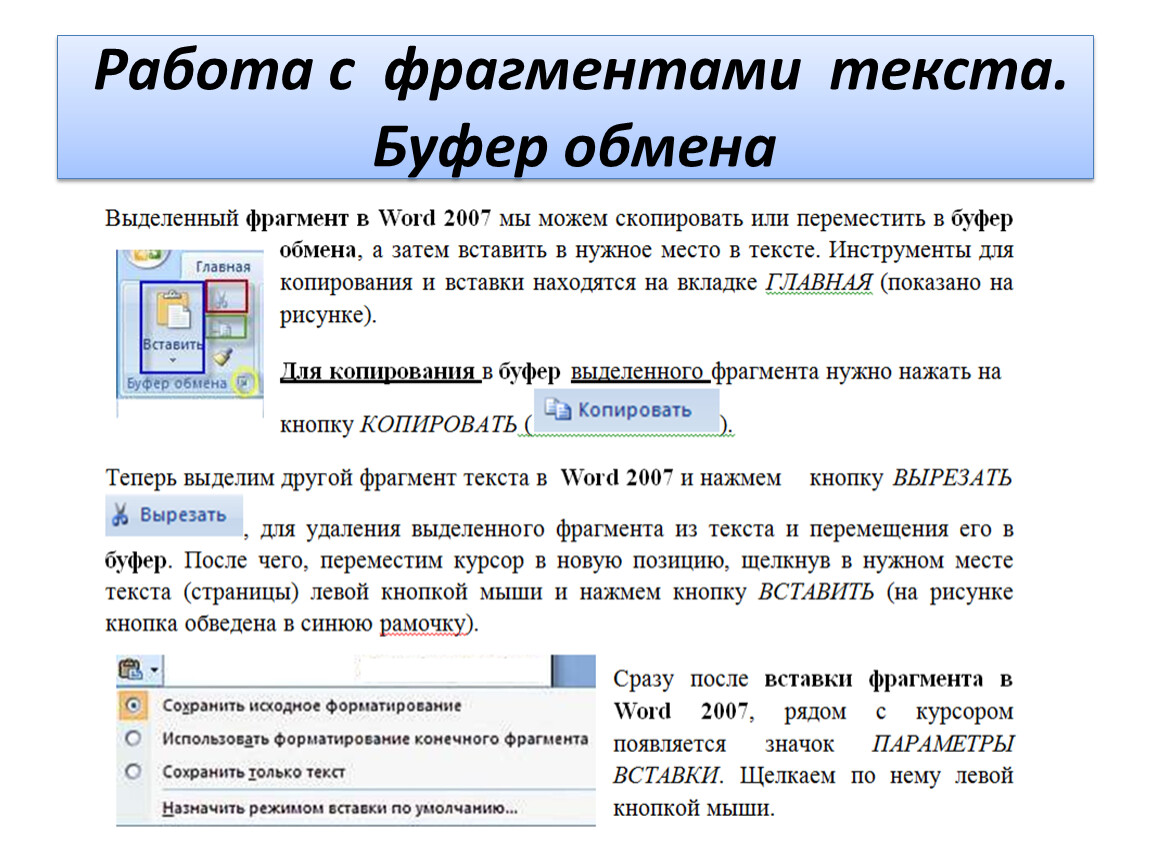

 Вы можете сохранить его на Windows, внешнем жестком диске, USB-накопителе и т. д.
Вы можете сохранить его на Windows, внешнем жестком диске, USB-накопителе и т. д.