Как копировать документы на принтере: Как сделать ксерокопию на принтере Canon, Hp, Epson и других
Содержание
Как правильно сделать бумажную копию электронного документа. Synerdocs. Как отксерить документ на принтере canon
Содержание
- 1 Как сделать ксерокопию на принтере Canon
- 2 Выполнение копирования на принтерах со встроенным ксероксом
- 3 Инструкция на МФУ Canon Pixma MP230
- 4 Несколько полезных программ для Canon MF3010
- 5 Возможные неполадки при копировании и сканировании документов
- 6 Как отсканировать документы на компьютер с принтера?
- 7 Как сделать скан документа?
- 8 Работа с устройством Epson
- 9 Особенности ксерокопирования в моделях разных производителей
- 9.1 HP
- 9.2 Epson
- 10 Вариант 2: Связка из принтера и сканера
- 11 Как делать копии на принтере HP?
- 12 Советы
- 12.1 Определите место установки
- 12.2 Отсутствие в комплекте программного диска
- 12.3 Как ухаживать за панелью сканера
- 12.4 Обслуживание струйного принтера
- 12.5 Обслуживание лазерного принтера
- 12.
 6 Принтер не отображается в Windows
6 Принтер не отображается в Windows
- 13 Как из принтера и сканера сделать ксерокс?
- 14 Запуск сканера МФУ Canon PIXMA MP250 при помощи смены кода ошибки замятием бумаги
- 15 Особенности копирования на моделях фирмы Canon
- 16 Как правильно работать с ксероксом?
- 17 Как сделать ксерокопию на принтере HP LaserJet m1132 MFP?
- 18 Как скопировать двусторонний документ?
- 19 Предпросмотр отпечатков
- 20 Выполнение задачи с помощью девайса HP
Как сделать ксерокопию на принтере Canon
Сегодня под словом «документ» мы подразумеваем не только лист бумаги, но и электронный файл. Помимо создания бумажной версии, документ также можно копировать как электронный файл, переносить из одного инструмента в другой и наоборот.
Удобно тем, что чехол у вас всего один, а устройств несколько одновременно. Это дает возможность значительно сэкономить не только свои финансовые средства, но и рабочее место, так как устройство достаточно компактно и вполне доступно по цене.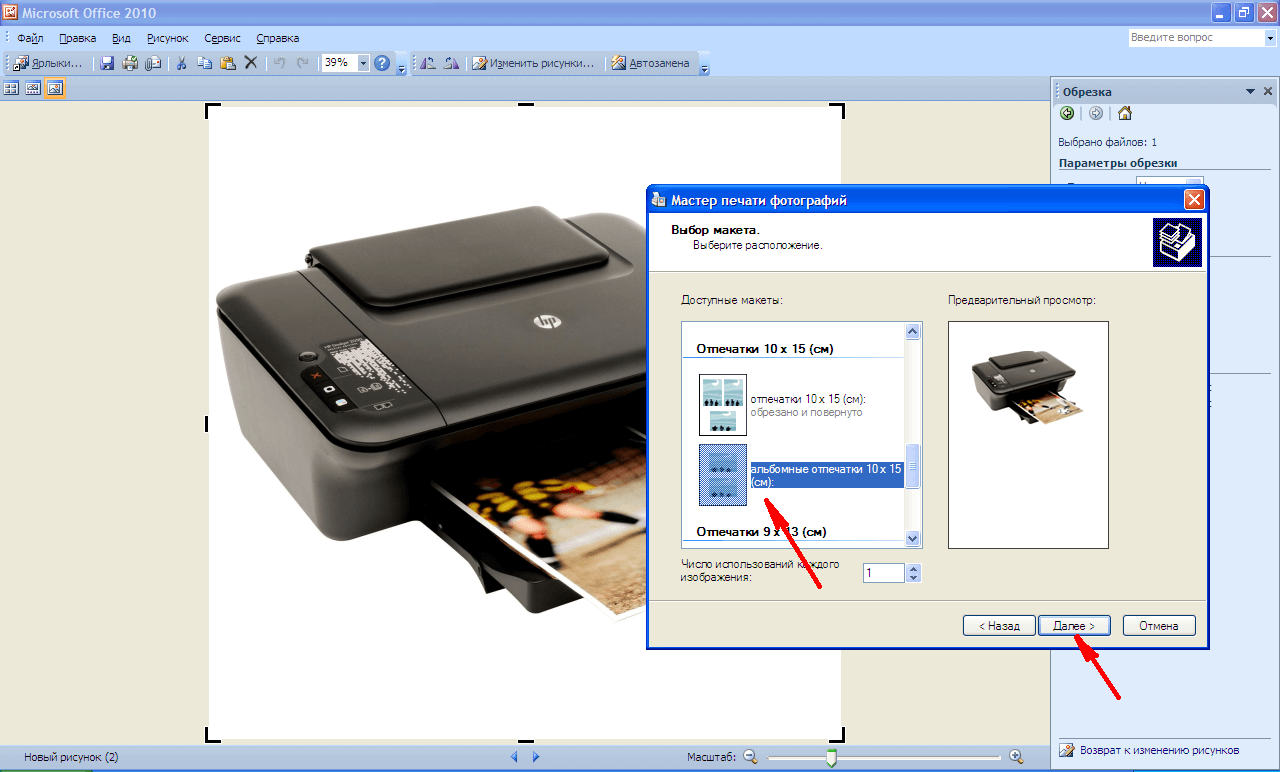 Покупая такое универсальное устройство, вы можете быть уверены, что сможете достичь высокого уровня в рабочем процессе. Как сделать копию на принтере Canon
Покупая такое универсальное устройство, вы можете быть уверены, что сможете достичь высокого уровня в рабочем процессе. Как сделать копию на принтере Canon
Ксерокопия на принтере выполняется в различных вариантах. Можно просто скопировать файл формата А4, можно сделать фотокопию в высоком разрешении. Также можно сделать увеличенную или уменьшенную копию с полями или без них. Если вы хотите знать, как сделать копию на принтере Canon, мы бы сказали, что это очень просто. Для начала вам нужно упорядочить страницы. Прежде всего убедитесь, что бумага загружена в лоток аппарата. После этого правильно разместите документы на стекле сканера. Затем закройте крышку и выберите нужное количество копий. Чтобы изменить размер копии, нажмите кнопку БУМАГА. На экране отобразятся параметры размера бумаги, доступные для печати. Для выбора монохромного или цветного режима нажмите соответствующую кнопку на панели управления аппарата и сделайте копир. После выбора всех необходимых опций вы получите нужный вариант и количество копий.
Чтобы придать бумажному документу электронный формат, необходимо иметь не только специальное оборудование, но и программное обеспечение. Для корректной работы сканера требуются специальные драйвера. Зачастую они идут в комплекте с устройством, но если их нет, то их всегда можно найти в интернете. Вы можете использовать универсальную программу ABBY Finereader, которая выполняет распознавание текста и прямое сканирование. Весь процесс преобразования бумажного документа в электронный файл основан на этих двух процедурах (распознавании символов и сканировании).
Выполнение копирования на принтерах со встроенным ксероксом
Если ваше устройство печати имеет функцию копирования, выполните несколько простых шагов, чтобы сделать копию:
- Подключите принтер к сети.
- Загрузите бумагу в лоток для бумаги.
- Поднимите верхнюю крышку, положите нужный документ или фотографию на рабочую стеклянную поверхность.
Примечание. Документ находится на странице, которую необходимо ксерокопировать.
Его следует выравнивать, ориентируясь по нанесенным по поверхности отметкам.
- Закройте крышку.
- Нажмите кнопку на панели принтера для цветного или черно-белого фотокопирования.
Количество ксерокопий документа, которые можно сделать за один раз, зависит от модели или функциональных возможностей печатающего устройства. Например, некоторые принтеры не печатают более 20 копий за раз.
- Для изменения размера бумаги пользователь может найти кнопку «Бумага» или другую кнопку, отвечающую за изменение размера бумаги. Затем выберите на экране формат печати (обычный А4, фотобумага А4, фотобумага 10×15).
- Выберите качество изображения (текст, фото, текст/фото). Для документа с текстом подойдет функция «Текст», так как буквы будут четкими и яркими. Если документ содержит текст с изображением, лучше использовать комбинированную функцию «Текст/Фото». А когда нужно просто скопировать фото или изображение, используется свойство «Фото». Тогда он получится ни темным, ни светлым, и передаст качество оригинала.

- Нажмите кнопку «ОК», дождитесь завершения процесса копирования.
Не открывайте крышку во время копирования, так как изображение текста будет искажено, а на самой бумаге появятся темные пятна.
Инструкция на МФУ Canon Pixma MP230
Стильное и доступное устройство «все в одном» для печати документов и веб-сайтов дома.
Удобство стильного МФУ с удобной печатающей головкой FINE идеально подходит для повседневной печати, копирования и сканирования. Благодаря скорости печати документов A4 ISO ESAT 7,0 изобр/мин в черно-белом режиме и 4,8 изобр/мин в цвете документы печатаются быстро. Вы также можете сканировать цветные документы формата A4 размером прибл. 14 секунд и копирование цветных документов формата A4 примерно за 30 секунд
Несколько полезных программ для Canon MF3010
- PaperScan Free — имеет простой функционал, сканирует и позволяет редактировать отсканированные копии документов.
- MF Toolbax — понятный интерфейс и широкий выбор инструментов.
 Позволяет вносить изменения в отсканированные файлы. Минус только один — нет русскоязычной версии.
Позволяет вносить изменения в отсканированные файлы. Минус только один — нет русскоязычной версии.
Возможные неполадки при копировании и сканировании документов
Цифровые устройства подвержены не только механическим, но и программным ошибкам. И даже самые дорогие модели не застрахованы от этого. К счастью, большинство этих проблем легко исправить.
- Ошибка программного обеспечения устройства. С ним МФУ может зависнуть, а функции принтера, сканера и копира будут недоступны. Чтобы устранить проблему, необходимо перезагрузить машину.
- Ошибка в работе. Во время использования может произойти что-то, что вызовет внутреннюю ошибку на устройстве. Обычно код отображается на дисплее принтера или в сообщении на компьютере. Дальнейшие действия зависят от того, что вызвало ошибку. Вы можете решить проблему, выполнив сброс настроек.
- Если вы не можете копировать или сканировать, возможно, МФУ занят другой задачей. Стоит дождаться ее страховки и перезапустить процесс.

- Если принтер управляется с ПК, возможно, драйвер не работает должным образом или произошел сбой драйвера. Переустановка или обновление поможет решить проблему. Программа должна быть на диске, который шел в комплекте с оборудованием. Если он утерян, вы можете загрузить программное обеспечение с веб-сайта производителя.
- Перезагрузить. Это последний шаг перед обращением в сервис. Как было сказано выше, в процессе работы устройство может накопить множество системных ошибок. Сброс удалит их.
Прежде чем обращаться к мастерам для решения вышеуказанных проблем, стоит подключить принтер к другому компьютеру и попробовать на нем распечатать, отсканировать или скопировать. Если устройство не отвечает, вам следует обратиться в сервисный центр.
Прежде чем сделать ксерокопию на принтере, следует предварительно подготовить документ и выбрать правильные настройки. Например, если вам нужно получить дубликат довольно потертой и потертой бумаги, выбор высокого разрешения четко покажет все недостатки.
Перед изготовлением копии на принтере следует отдельно обратить внимание на возможные следы клея или скотча, наличие скрепок, скоб и прочего, так как это может оставить следы на стекле или повредить его. Если лист пыльный или грязный, перед копированием лучше протереть его сухой тканью.
Как отсканировать документы на компьютер с принтера?
Хотя бы раз в жизни почти каждый человек сталкивается с необходимостью обновить флеш плеер на компьютере или «перевести» документ или изображение в электронный вид. В то же время не каждый обладает достаточной компетенцией, чтобы справиться с поставленной задачей без посторонней помощи. Сегодня мы рассмотрим, как отсканировать документ на компьютер с помощью принтера – представленная инструкция позволит выполнить действие максимально быстро и без лишних проблем, даже если манипуляции проводит неопытный владелец ПК.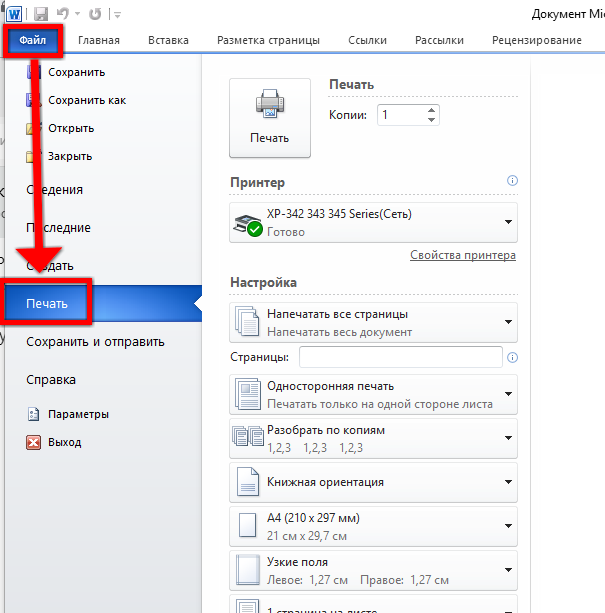
Как сделать скан документа?
Как сканировать с принтера на компьютер
- открыть меню «Пуск»;
- зайти в «Панель управления»;
- перейдите во вкладку «Оборудование, звук»/или «Устройства и принтеры» для Windows 7, а затем «Принтеры»;
- выберите опцию «Начать сканирование».
Работа с устройством Epson
Чтобы сделать копию на принтере Epson, необязательно подключать устройство к компьютеру. Для выполнения задачи желательно использовать качественный оригинал. Если принтер Epson сигнализирует о том, что чернила закончились при изготовлении ксерокопии, можно продолжать процесс до полного израсходования материала, либо остановить и заменить картридж.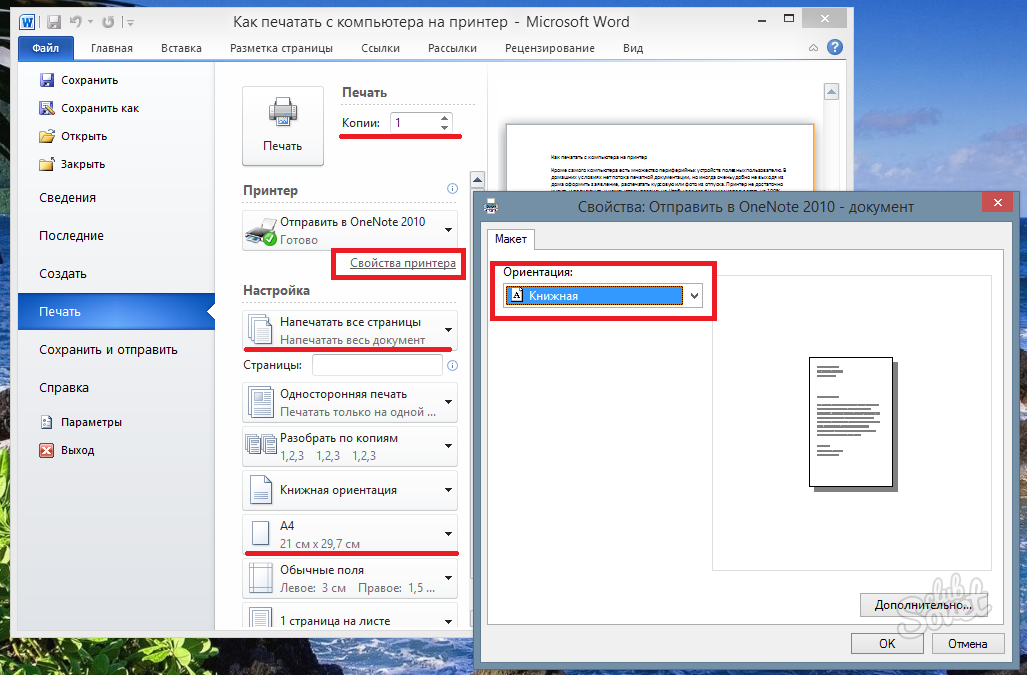
Эпсон
В целом ксерокопия делается на аппарате Epson так же, как и на упомянутых выше моделях. При работе с толстыми документами крышку сканера можно снять, а после завершения процедуры установить на место.
Обычная бумага или фотобумага подходят для изготовления фотокопий на машине Epson. Чтобы текст был четким, а цвета более насыщенными, нужны специальные листы.
Эпсон
С изготовлением качественных ксерокопий проблем не возникнет, если знать последовательность действий и ориентироваться в функциях используемого аппарата.
Ксерокопия на принтере Epson
Особенности ксерокопирования в моделях разных производителей
Принцип работы большинства моделей принтеров не отличается друг от друга. Поэтому особых проблем с копировальным аппаратом у пользователя возникнуть не должно. Но некоторые устройства имеют свои особенности, которые следует учитывать при работе с оборудованием. Ниже читатель познакомится с наиболее известными моделями полиграфической техники и их нюансами.
HP
Устройства HP известны своей надежностью, универсальностью и простотой использования. Он подойдет как для офиса, так и для дома. Многие модели имеют встроенную функцию автоматической подачи бумаги, благодаря чему документ размещается не на рабочей поверхности сверху, а в лотке для листов. Кроме того, документ размещается вместе со страницей, с которой вы хотите сделать копию.
Максимальное количество листов, которые можно поместить в лоток, составляет прибл. 35 листов. Но аппарат может копировать документ только с одной стороны. Чтобы скопировать другую сторону, переверните листы в лотке. Если в оборудовании отсутствует функция автоматической подачи бумаги, оригинал кладется на стеклянную поверхность, а ксерокопия проходит по стандартному принципу. На оригинале не должно быть мусора, грязных пятен, помятостей, царапин или потертостей. В противном случае копии будут некачественными.
Epson
Чтобы сделать копию с оригинала на принтере модели Epson, нет необходимости подключать аппарат к компьютеру.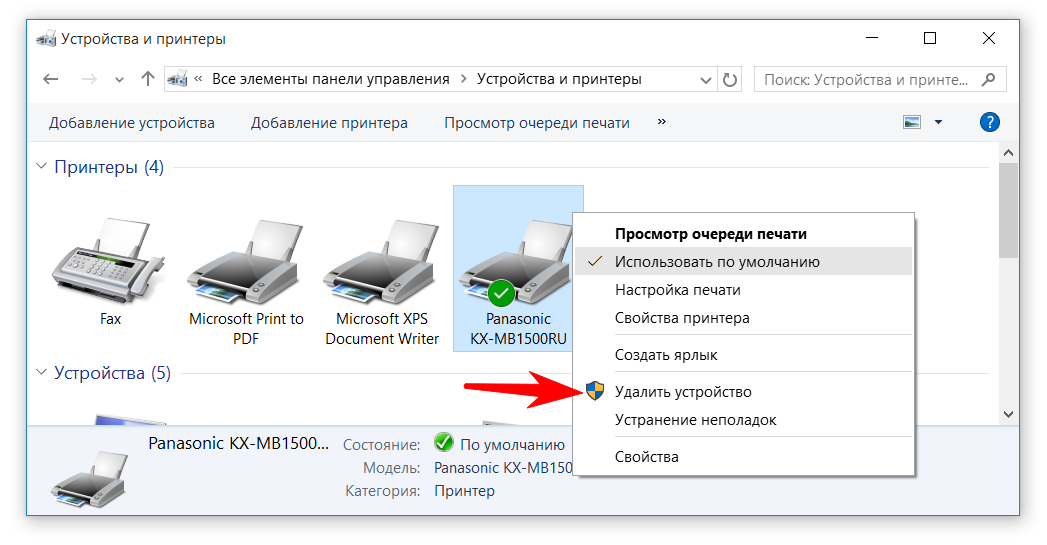 Он может работать автономно в автономном режиме. Для ксерокопии необходимо использовать качественный оригинал. Подойдут как обычные листы, так и фотобумага. Если документ получился слишком толстым, из-за того, что крышка не закрывается, ее можно снять, а по окончании процесса копирования вернуть на место.
Он может работать автономно в автономном режиме. Для ксерокопии необходимо использовать качественный оригинал. Подойдут как обычные листы, так и фотобумага. Если документ получился слишком толстым, из-за того, что крышка не закрывается, ее можно снять, а по окончании процесса копирования вернуть на место.
Если во время ксерокопирования принтер предупредит об исчерпании запаса чернил, работа может продолжаться до окончательного расхода красителя. Текст по-прежнему будет четким и ярким.
Вариант 2: Связка из принтера и сканера
Если у вас не комбинированное устройство, а отдельный принтер и сканер, задача несколько усложняется, так как для ее решения нужен компьютер и определенное программное обеспечение, например, из пакета программ для каждого из устройств, или сторонний инструмент, такой как ABBYY FineReader и его аналоги. Печать же зачастую не требует дополнительных программ: изображение можно отправить на печать из стандартной программы просмотра Windows, а текстовый документ — из подходящего редактора.
Как делать копии на принтере HP?
Закройте крышку сканера. Нажмите кнопку Начать черно-белое копирование или () Начать цветное копирование () на панели управления, чтобы начать копирование. Вы можете увеличить количество копий, нажав кнопку несколько раз. Копирование начинается через 2 секунды после нажатия последней кнопки.
Советы
Определите место установки
Поместите новый сканер в подходящее для него место:
- отсутствие прямых солнечных лучей;
- пусть платформа для него будет ровной;
- поблизости нет источников воды;
- вдали от батарей отопления;
- рядом с розеткой 220В.
Отсутствие в комплекте программного диска
Говорят, что иногда по непонятным причинам нет диска с ПО, который идет в комплекте с принтером. У вас нет нужных драйверов, значит, у вас нет копировального аппарата, значит, вы не умеете копировать на принтере.
Не стоит скачивать первую попавшуюся программу в Интернете и сразу же устанавливать ее на свой ПК.
Это может даже нанести вред вашему компьютеру (например, вирусы).
Вам нужно найти сайт разработчика или производителя и зайти на него. Зарегистрируйтесь и скачайте драйвера, а также выберите и скачайте программное обеспечение, с которым будете работать.
Отсутствие такой программы также не позволит полноценно работать, так как сканировать документы все равно будет невозможно. Это проблемы, которые может ожидать доверчивый покупатель. Откуда копировщику знать в этом случае? Необходимо проверить пакет, убедиться в наличии установочного диска.
Как ухаживать за панелью сканера
Стеклянная панель сканера требует самого бережного отношения. Если появится пыль, какой-то случайный мусор, пятна, хорошего экземпляра получить не удастся:
- не ставьте на поверхность грязные предметы;
- периодически протирайте его мягкой тканью;
- не оставляйте там отпечатки пальцев.

Обслуживание струйного принтера
Каждый принтер требует периодического обслуживания. Даже если вы используете его изредка, а не каждый месяц, вам все равно нужно время от времени чистить печатающие головки:
- открыть любой файл;
- нажмите «Печать»;
- выберите «Свойства принтера».
Вы увидите сервисное окно программы. Теперь нажмите «Сервис», а затем «Очистка печатающей головки». Здесь появятся два предложения к действию: кнопки «Очистить», «Расширенная очистка». Ваше решение зависит от того, как долго он не использовался.
Не связывались с ним больше недели — можно попробовать использовать более быстрый вариант — «Очистить». Очистка головок занимает всего несколько минут.
Распечатайте контрольный список. Вы должны убедиться, что все цвета на образце видны и не перезаписаны.
Иногда этого достаточно. Все хорошо, можно приступать к печати документов или фотографий.
Но даже если цвета видны, вы можете перестраховаться и снова нажать «Удалить». Если качество печати плохое, метка «Улучшенная очистка». Если с момента вашей работы прошло много времени, возможно, потребуется повторная чистка. Такая очистка продлится намного дольше и расход чернил будет заметно выше.
Обслуживание лазерного принтера
С лазерным принтером проще. Бывает, что сканер вдруг начал выдавать текст с белой полосой посередине или сбоку листа. Для вас это явный сигнал – краска вот-вот закончится. Однако ситуация не является критической. Пользователи просто вынимают картридж, встряхивают его горизонтально в течение одной минуты. После такой операции остатки цветного порошка равномерно распределяются по всей внутренней поверхности.
Теперь аккуратно вставьте кассету обратно. Все, по крайней мере несколько дней у вас не будет с ним проблем. Даже в офисах, где принтер используется ежедневно и без ограничений, он работает легко и чисто целый месяц. Затем эта простая операция повторяется ровно до тех пор, пока она больше не дает никаких результатов.
Затем эта простая операция повторяется ровно до тех пор, пока она больше не дает никаких результатов.
Выбросьте одноразовый картридж и купите новый.
Многоразовый картридж необходимо отнести в сервисный центр для перезарядки.
Если очередь небольшая, можно потерять 30-40 минут ожидания. Этот картридж можно использовать много лет — он будет работать как новый.
Принтер не отображается в Windows
Иногда новое оборудование не распознается системой. Есть много способов добавить принтер в систему. Это делается вручную:
- войти в «Панель управления»;
- теперь — в разделе «Устройства и принтеры»;
- следующий шаг — «Добавить устройство»;
- выполните все шаги в появившихся инструкциях.
Теперь зарегистрируйте потерянный принтер. Полегче
итого, возможно, это делается в программе Microsoft Word:
- открыть файл Word;
- «Меню»;
- «герметизация»;
- «найти принтер»;
- название вашего принтера;
- его место в системе;
- теперь он добавлен в список.

Как видите, вся операция проходит быстро, ничего сложного. Все будет хорошо.
Как из принтера и сканера сделать ксерокс?
Если в печатающем устройстве нет встроенного копира, но есть возможность отсканировать документ, сканер можно переоборудовать в копир. Для этого выбранный документ помещается на рабочую поверхность оборудования, сканируется, обрабатывается на компьютере, снова отправляется на принтер для печати.
Чтобы упростить процесс создания копии, вы можете скачать бесплатное программное обеспечение KseroLite из Интернета и установить его на свой компьютер. Затем программа запускается. В меню настроек нажмите кнопку «Выбрать сканер». В появившемся окне пользователь указывает источник документа. Затем выбирается печатающее устройство пользователя. Устройство необходимо выбрать заранее «По умолчанию», через меню «Пуск» и «Устройства и принтеры» нажать на свой принтер и в свойствах отметить «использовать по умолчанию».
После выбора печатного оборудования, с помощью программы KseroLite задаются параметры печати — качество, цвет документа.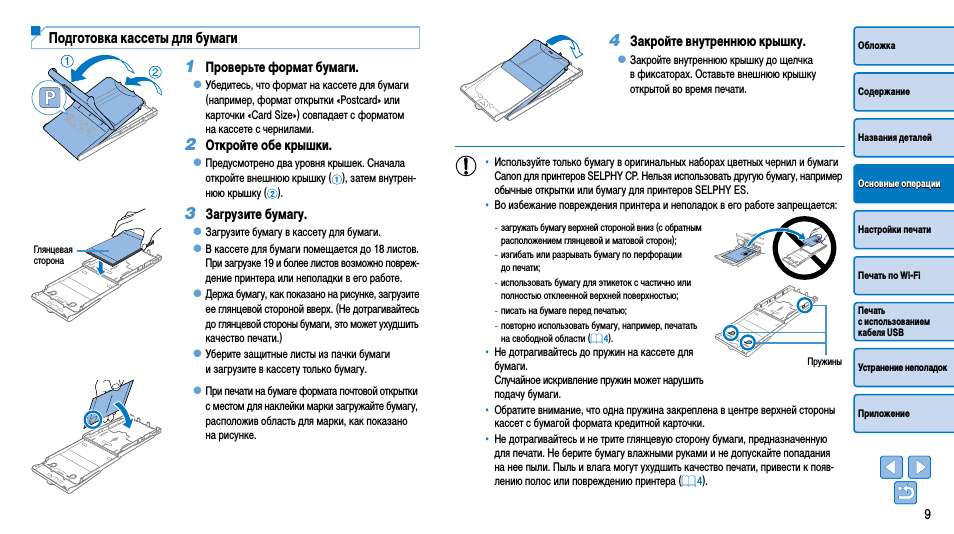 Качество лучше поставить среднее, а в разделе цвета выбрать «Оттенки серого». Затем пользователь отмечает в разделе «Ксерокопии документов» количество скопированных страниц и нажимает «ОК». Процесс завершен.
Качество лучше поставить среднее, а в разделе цвета выбрать «Оттенки серого». Затем пользователь отмечает в разделе «Ксерокопии документов» количество скопированных страниц и нажимает «ОК». Процесс завершен.
Запуск сканера МФУ Canon PIXMA MP250 при помощи смены кода ошибки замятием бумаги
Если приведенные выше рекомендации не возымели положительного эффекта, можно попробовать немного другой способ использования сканера принтера Canon PIXMA MP250 без картриджей. Есть маленькое но. Следующий способ, о котором мы вам расскажем, чаще всего работает на устройствах с проблемными или отсутствующими картриджами (код ошибки Е5).
ПРИМЕЧАНИЕ. Даже не пытайтесь ничего печатать. Печать все равно не получится. Но файл, отправленный на печать, может снова выдать ошибку Е5 и сканер снова перестанет работать.
Особенности копирования на моделях фирмы Canon
Сегодня часто используются бумажные версии документов, хотя гораздо проще создать электронные файлы с помощью компьютера, которые можно в любой момент скопировать и перенести на другой компьютер.
Принтер HP Canon
Устройства Canon могут выполнять множество функций одновременно. Снимают ксерокопию, сканируют, печатают без особых проблем. Как сделать копию хорошего качества с помощью устройства Canon:
- Сначала проверьте, есть ли бумага в лотке устройства.
- Копируемый оригинал правильно размещен на стекле.
- После закрытия крышки Canon Mg2440 следует определиться с количеством экземпляров.
- Для изменения формата следует использовать клавишу БУМАГА, после чего устройство Canon отобразит доступные для печати параметры.
- Принтер Canon позволяет выбирать режимы — монохромный/цветной.
- После указания необходимых параметров можно сделать ксерокопию на принтере Canon.
Кнопка, позволяющая задать количество копий, может обозначаться по-разному. Например, у Canon Pixma есть клавиша со знаком «+». При каждом ее нажатии число, отображаемое на светодиодном индикаторе, увеличивается на 1. Максимальное количество, которое может напечатать Canon Pixma, составляет 20 листов.
Как правильно работать с ксероксом?
Основные шаги заключаются в следующем:
- Устройство должно быть подключено к сети.
- Поместите оригинал под крышку на стекло.
- Поместите чистый лист бумаги на лоток для бумаги.
- Затем нужно найти кнопку «Пуск».
- После начала копирования убедитесь, что копировальный аппарат захватывает лист бумаги и прокручивает его через весь аппарат.
Как сделать ксерокопию на принтере HP LaserJet m1132 MFP?
Копировать в HP LaserJet M1132
- Поместите документ на стекло сканера или поместите его в устройство подачи.
- Нажмите кнопку «Начать копирование», чтобы начать копирование.
- Повторите процесс для каждой копии.
Как скопировать двусторонний документ?
Копирование на обе стороны бумаги (двусторонняя печать)
- Поместите оригинал документа лицевой стороной вверх короткой стороной вперед в лоток АПД или лицевой стороной вниз на стекло сканера.
 Заметки.
Заметки. - При размещении документа в лотке АПД отрегулируйте положение направляющих для бумаги.
- На главном экране выберите:
- Коснитесь > Копировать.
Предпросмотр отпечатков
Функция предварительного просмотра позволяет увидеть, как будет выглядеть документ перед печатью. Выполните следующие действия для предварительного просмотра документа.
| Выполните необходимые настройки драйвера принтера. |
| Нажмите кнопку со значком предварительного просмотра в диалоговом окне «Печать». Кнопка с надписью «Печать станет кнопкой с надписью Предварительный просмотр . |
| Примечание: |
| Нажмите кнопку со значком предварительного просмотра для переключения между режимами печати), Предварительный просмотр и сохранение файла. Нажимайте кнопку до тех пор, пока не будет установлен нужный режим. 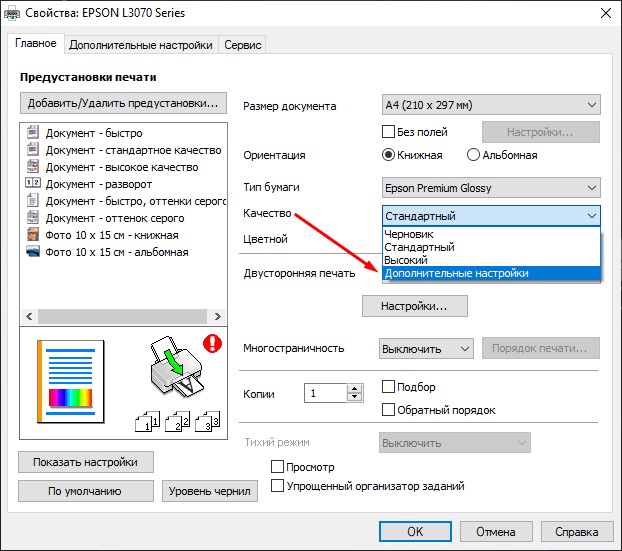 Дополнительные сведения о режиме сохранения файла см в разделе . Дополнительные сведения о режиме сохранения файла см в разделе . |
| Нажмите кнопку Предварительный просмотр . Появится диалоговое окно «Предварительный просмотр» и отобразится предварительное изображение документа. |
| Название кнопки | Функция | |
| Редактирование водяных знаков | Нажмите эту кнопку, чтобы выбрать, переместить водяной знак и изменить его размер. | |
| Масштаб (масштабирование) | Нажмите эту кнопку, чтобы увеличить или уменьшить размер экрана просматриваемой страницы. | |
| Показать/скрыть область печати | Нажмите эту кнопку, чтобы отобразить или скрыть рамку, показывающую область печати. Принтер не может напечатать часть изображения, которая находится за пределами этой рамки. | |
| Показать/скрыть настройки водяного знака | Нажмите эту кнопку, чтобы открыть диалоговое окно «Редактировать водяной знак», в котором можно добавить водяной знак в документ и изменить текущие настройки. | |
| Отложить в сторону | Нажмите эту кнопку, чтобы добавить выбранные страницы в список доступных для печати страниц или удалить их из него. | |
| Удалить страницу |
| Если вас устраивает изображение для предварительного просмотра, нажмите кнопку «Печать . |
Выполнение задачи с помощью девайса HP
С принтерами и МФУ марки HP документирование становится намного удобнее, быстрее и проще. Подобное оборудование, например HP Deskjet, устанавливается как в офисах, так и дома. Устройства HP известны своими прекрасными функциями, надежностью и простотой использования.
Принтер HP
Обычно для крупных организаций приобретают МФУ — устройство, сочетающее в себе функции сканера, принтера, копира и факсимильного аппарата. Как сделать ксерокопию на МФУ HP:
- Некоторые модели принтеров оснащены АПД (автоматом подачи документов), поэтому оригинал помещается в лоток для бумаги этого аппарата стороной для печати вверх.
 Если АПД отсутствует, документ размещается на стекле сканера. АПД имеет емкость 35 листов и может копировать только одну страницу. Чтобы сделать двустороннюю фотокопию, необходимо использовать стекло сканера.
Если АПД отсутствует, документ размещается на стекле сканера. АПД имеет емкость 35 листов и может копировать только одну страницу. Чтобы сделать двустороннюю фотокопию, необходимо использовать стекло сканера. - После нажатия на «Копии» необходимо указать желаемое количество копий. Затем параметры настраиваются.
- Решив, какая копия должна быть на принтере HP, можно ожидать результатов.
Источники
- https://opt-orion.ru/cifrovaya/kak-sdelat-kopiyu-na-printere-canon.html
- https://turbocomputer.ru/printery/kak-otkserit-dokument-na-printere-canon
- https://mymeizu-online.ru/elektronika/kak-skanirovat-na-printere-canon.html
- https://emanuals.org/Canon-PIXMA-MG3640-White/sozdanie-kopij-na-obychnoj-bumage
- https://sdt-taganrog.ru/kak-sdelat-kserokopiyu-na-mfu-canon/
- http://printergid.ru/sovety/kak-sdelat-kserokopiyu-na-printere
- https://printeru.info/poleznoe/kak-delat-kseroks
- https://Lumpics.ru/how-to-make-copy-on-printer/
- https://hobbyits.
 com/kopirovanie-na-printerah-so-vstroennym-kseroksom/
com/kopirovanie-na-printerah-so-vstroennym-kseroksom/
[свернуть]
Предотвращение несанкционированного копирования / Безопасность данных при копировании
Пред.След.
Функции сервера документов и принтера позволяют включать в отпечатанный документ повторяющееся скрытое изображение, затрудняющее или предотвращающее несанкционированное копирование.
При включенной функции Предотвр.несанкц.копирования в случае несанкционированного копирования документа проявляется встроенное в текст повторяющееся скрытое изображение (например, предупреждение «Копировать запрещено»). Следовательно, несанкционированное копирование может быть предотвращено.
При включенной функции Безоп. Дан. для копир. и активированных установках для включения в документы специальных скрытых повторяющихся изображений копии защищенных документов выходят из печати с надпечатками серого цвета. Следовательно, можно предотвратить утечку информации. Чтобы защитить документы и залить их серым цветом, на копире или многофункциональном принтере необходимо включить функцию «Защита данных от несанкционированного копирования».
Если аппарат с включенной функцией «Защита данных от несанкционированного копирования» обнаружит файл, защищенный функцией Безоп. Дан. для копир., подается звуковой сигнал и регистрируется попытка несанкционированного копирования.
Дальнейшая информация приведена ниже:
Пользование функцией предотвращения несанкционированного копирования
Необходимо включить печать аппаратом скрытого повторяющегося изображения в документах. Настройки должны быть установлены администратором аппарата. Для получения подробных сведений об изменении этой настройки см. Включение печати растра.
Необходимо установить соответствующие настройки в функциях копировального аппарата, сервера документов или принтера для предотвращения несанкционированного копирования. Разрешение на эту настройку устанавливается в блоке [Обязательн. предотв. несанкц. копир.]. Для получения сведений см. Включение печати растра.
Использование функции «Безопасн.данных при копировании»
На аппарате необходимо активировать настройку печати повторяющегося скрытого изображения.
 Настройки должны быть установлены администратором аппарата. Для получения подробных сведений об изменении этой настройки см. Включение печати растра.
Настройки должны быть установлены администратором аппарата. Для получения подробных сведений об изменении этой настройки см. Включение печати растра.Установите настройки защиты данных в функциях копировального аппарата, сервера документов или принтера. Разрешение на эту настройку устанавливается в блоке [Обязательн. предотв. несанкц. копир.]. Для получения сведений см. Включение печати растра.
Установите настройку «Обнаруж.безопасн.данных при копир.» для отпечатанных копий, с тем чтобы появлялась серая надпечатка при несанкционированном копировании, сканировании или хранении документов в аппарате. Настройки должны быть установлены администратором аппарата. Для получения подробных сведений об изменении этой настройки см. Активация функции «Обнаруж.безопасн.данных при копир.».
См. также
Включение печати растра
Активация функции «Обнаруж.безопасн.данных при копир.»
Общедоступные ресурсы для печати, сканирования и копирования
Последнее изменение: 27. 04.2023, 11:27 по восточноевропейскому времени
04.2023, 11:27 по восточноевропейскому времени
Перед началом работы
Перед выполнением этой задачи может потребоваться одно или несколько из следующих действий:
- Активная учетная запись Wharton
- Учетная запись печати Wharton с достаточными средствами
В этой статье содержится информация об использовании общедоступных рабочих станций Wharton для печати, сканирования и копирования.
Печать с общественной рабочей станции Wharton
Значительно обновлен процесс печати, создаются подробные инструкции. Заходите позже, чтобы узнать подробности, или ознакомьтесь с соответствующими статьями ниже, чтобы получить дополнительную информацию.
Для печати на принтере Wharton с общедоступной рабочей станции:
- В документе выберите Print в меню File.
- Выберите правильную очередь печати:
- Wharton Black & White на whartonprint*
- Wharton Color на whartonprint*
* Примечание: теперь можно использовать любую очередь для черно-белой или цветной печати; просто выберите нужный режим в свойствах печати вашего документа перед отправкой.
- Если очереди печати недоступны для выбора, откройте на рабочем столе папку Printer Refresh и откройте оттуда нужный ярлык. Это подключит очередь печати, и она появится в качестве выбора в наших свойствах печати.
- Нажмите Печать , чтобы отправить задание в очередь печати.
- Чтобы распечатать документ на принтере:
Примечание :
- Ограничение по времени : Документы, отправленные в очередь печати, хранятся в течение 5 часов и могут быть выпущены на любом принтере.
- Двусторонняя печать по умолчанию : Распечатываемые документы по умолчанию печатаются двусторонней печатью. Для односторонней печати выберите параметр «Односторонняя печать» в параметрах печати.
Копирование и сканирование с многофункциональных принтеров Wharton
Помимо печати, многофункциональные принтеры Wharton также позволяют делать копии и сканировать изображения для отправки по электронной почте.
Перед началом работы:
- Убедитесь, что панель дисплея на принтере горит. Если нет, коснитесь панели, чтобы разбудить ее.
Копирование
- На главном экране запустите приложение Copier (Classic):
- Вы увидите следующий запрос на использование карты-ключа:
- Приложите карту PennCard к бесконтактному считывателю.
- Вы должны услышать чириканье , когда считыватель считывает информацию с карты, и вы увидите интерфейс копира:
- Выберите желаемые функции (черно-белое/цветное (1), качество изображения (2 ), односторонняя/двусторонняя (3), количество копий(4) и т. д.):
- Нажмите кнопку Старт :
- Состояние изменится с Готов на Копирование :
- После завершения статус вернется к Готов. Нажмите кнопку «Выход», чтобы выйти из своей учетной записи:
- На этом этапе вы вернетесь на домашнюю страницу:
Сканирование
- На главном экране запустите приложение Scanner (Classic):
- Вы увидите следующий запрос на использование карты-ключа:
- Приложите карту Penn Card к бесконтактному считывателю.

- Вы должны услышать сигнал , когда считыватель заберет информацию с карты, и вы увидите интерфейс сканера:
- На экране адреса нажмите Ввод вручную:
- Используйте клавиатуру, чтобы ввести весь адрес электронной почты : [email protected] и нажмите OK:
- Коснитесь Prg.Dest. кнопка
- Введите имя и фамилию получателя и нажмите OK
- При необходимости введите любые дополнительные адреса, повторив шаги 5-8.
- Поместите бумагу лицевой стороной вверх в устройство подачи документов (или лицевой стороной вниз на стекло).
- Выберите строку темы: По умолчанию тема электронной почты будет следующей: Сообщение от <имя принтера> Чтобы изменить это, нажмите Тема в нижней части экрана и введите свой текст.

- Чтобы добавить сообщение к отсканированному документу, нажмите Текст в нижней части экрана
- Введите текст вашего сообщения (примечание: существует ограничение в 80 символов, поэтому будьте краткими) и нажмите OK
- Когда будете готовы отправить, нажмите Зеленая кнопка «Пуск» .
- После завершения нажмите кнопку «Выход», чтобы выйти из своей учетной записи.
Контактное лицо: Служба поддержки студентов Wharton Computing
Электронная почта: [email protected]
Свяжитесь с нами
Статус системы
Теги:
Электронная почта
Студенты
Услуга
Копировать
Печать
Скан| Сообщить о проблемах со специальными возможностями и получить помощь |
Распечатать документ в Word
Word для Microsoft 365 Word для Интернета Word 2021 Word 2019 Word 2016 Word 2013 Word 2010 Word 2007 Word Starter 2010 Дополнительно.
 ..Меньше
..МеньшеПеред печатью вы можете предварительно просмотреть документ и указать, какие страницы вы хотите напечатать.
Предварительный просмотр документа
Выберите Файл > Распечатать .
Для предварительного просмотра каждой страницы выберите стрелки вперед и назад внизу страницы.
Если текст слишком мал для чтения, используйте ползунок масштабирования в нижней части страницы, чтобы увеличить его.
org/ListItem»>
Выберите количество копий и любые другие необходимые параметры, а затем нажмите кнопку Печать .
Выберите Файл > Распечатать .
Чтобы распечатать только определенные страницы, распечатать некоторые свойства документа или распечатать отслеженные изменения и комментарии, выберите стрелку под Настройки , рядом с Печать всех страниц (по умолчанию), чтобы просмотреть все параметры.
org/ListItem»>Чтобы распечатать страницу, показанную в предварительном просмотре, выберите Печать текущей страницы .
Чтобы напечатать последовательные страницы, например 1–3, выберите Custom Print и введите номера первой и последней страниц в поле Pages .
Для одновременной печати отдельных страниц и диапазона страниц (например, страницы 3 и страниц 4–6) выберите 9.
 0242 Custom Print и введите номера страниц и диапазоны, разделенные запятыми (например, 3, 4-6).
0242 Custom Print и введите номера страниц и диапазоны, разделенные запятыми (например, 3, 4-6).
Чтобы напечатать только определенные страницы, выполните одно из следующих действий:
Примечание. Если принтер, выбранный вами в разделе Принтер , поддерживает параметры цветной, черно-белой печати и печати в оттенках серого, эти параметры появятся в списке в разделе Настройки .
Выберите Файл > Печать .
В разделе Настройки выберите параметр цветной печати и любые другие необходимые параметры, а затем нажмите кнопку Печать .
Откройте документ с комментариями. Если опция комментариев не отображается сразу, перейдите к Просмотрите > Показать разметку и выберите из списка только комментарии .
Вы можете распечатать комментарии одного конкретного рецензента, выбрав рецензента в разделе Конкретные люди .
Выберите Файл > Распечатать .
В разделе Настройки выберите Разметка печати .
Выберите Распечатайте .
Ваш документ будет напечатан с комментариями.
Примечание. Если вы хотите распечатать документ без комментариев, перейдите к Просмотр > Отслеживание > Без разметки , а затем распечатайте документ.
Печать из Word для Интернета может показаться немного запутанной. Это связано с тем, что сначала создается PDF-файл для сохранения макета и форматирования, а затем вы печатаете PDF-файл.
Примечание. Если вы используете Internet Explorer в Windows 7 или более ранней операционной системе, вам необходимо загрузить и установить бесплатное приложение Adobe Reader, прежде чем вы сможете распечатать документ.
Распечатайте документ
- org/ListItem»>
Если вы находитесь в режиме чтения, нажмите Печать в верхней части экрана.
Веб-приложение Word создаст PDF-копию вашего документа.
Щелкните Щелкните здесь, чтобы просмотреть документ в формате PDF , чтобы открыть предварительный просмотр документа в формате PDF.

Совет: Если средством просмотра PDF по умолчанию является Word, отмените задание печати Word для Интернета, откройте документ в Word ( Редактировать документ > Редактировать в Word ) и распечатайте его из Word ( Файл > Печать ).
Распечатайте документ:
В Windows 7 выберите принтер и измените или сохраните другие нужные параметры, а затем щелкните Печать .
В Windows 8 в приложении Reader проведите вверх от нижнего края экрана (или щелкните правой кнопкой мыши в любом месте) и выберите Print .
 На странице «Печать» выберите принтер, установите нужные параметры и нажмите 9.0242 Распечатать .
На странице «Печать» выберите принтер, установите нужные параметры и нажмите 9.0242 Распечатать .В Windows 10 в приложении Reader проведите вверх от нижнего края экрана (или щелкните левой кнопкой мыши в любом месте) и выберите Print . На странице «Печать» выберите принтер, выберите нужные параметры и нажмите «Печать ».
Щелкните Файл > Распечатать > Распечатать .
Примечания:
Если вам нужно несколько копий распечатки, измените количество копий на странице печати:
В Windows 7 или более ранней версии в верхней части страницы «Печать» находится поле с надписью Копии со стрелками вверх и вниз для выбора количества копий документа.
 Сделайте свой выбор (либо введя число, либо с помощью стрелок), а затем нажмите Распечатать .
Сделайте свой выбор (либо введя число, либо с помощью стрелок), а затем нажмите Распечатать .В Windows 8 или Windows 10 выберите количество копий для печати (либо введя число, либо используя кнопки + и – ), а затем нажмите Печать .
Примечание. Если принтер, выбранный вами в разделе Принтер , поддерживает параметры цветной, черно-белой печати и печати в оттенках серого, эти параметры появятся в списке в разделе Настройки .
 6 Принтер не отображается в Windows
6 Принтер не отображается в Windows Его следует выравнивать, ориентируясь по нанесенным по поверхности отметкам.
Его следует выравнивать, ориентируясь по нанесенным по поверхности отметкам.
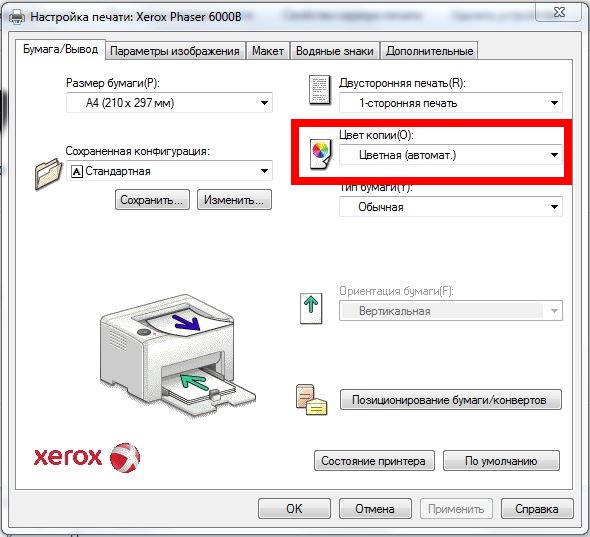 Позволяет вносить изменения в отсканированные файлы. Минус только один — нет русскоязычной версии.
Позволяет вносить изменения в отсканированные файлы. Минус только один — нет русскоязычной версии.
 Перед изготовлением копии на принтере следует отдельно обратить внимание на возможные следы клея или скотча, наличие скрепок, скоб и прочего, так как это может оставить следы на стекле или повредить его. Если лист пыльный или грязный, перед копированием лучше протереть его сухой тканью.
Перед изготовлением копии на принтере следует отдельно обратить внимание на возможные следы клея или скотча, наличие скрепок, скоб и прочего, так как это может оставить следы на стекле или повредить его. Если лист пыльный или грязный, перед копированием лучше протереть его сухой тканью. Это может даже нанести вред вашему компьютеру (например, вирусы).
Это может даже нанести вред вашему компьютеру (например, вирусы).

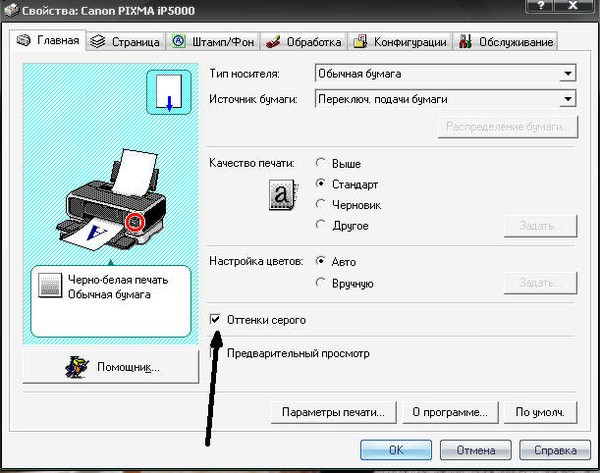 Заметки.
Заметки.  Если АПД отсутствует, документ размещается на стекле сканера. АПД имеет емкость 35 листов и может копировать только одну страницу. Чтобы сделать двустороннюю фотокопию, необходимо использовать стекло сканера.
Если АПД отсутствует, документ размещается на стекле сканера. АПД имеет емкость 35 листов и может копировать только одну страницу. Чтобы сделать двустороннюю фотокопию, необходимо использовать стекло сканера. com/kopirovanie-na-printerah-so-vstroennym-kseroksom/
com/kopirovanie-na-printerah-so-vstroennym-kseroksom/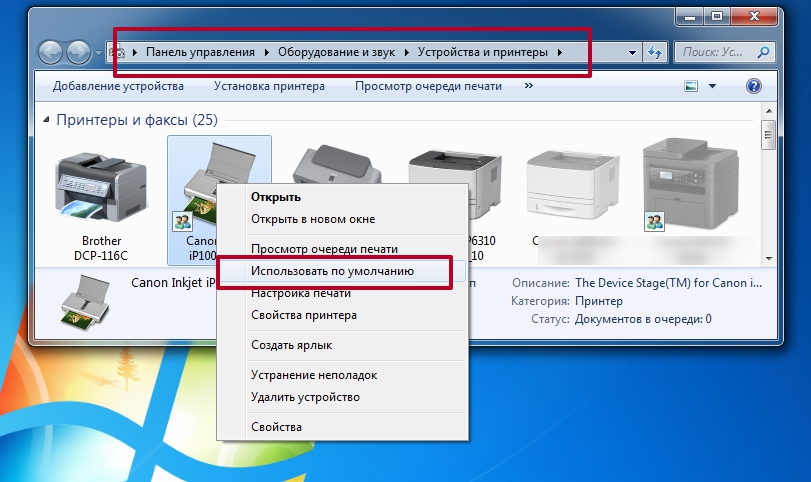 Настройки должны быть установлены администратором аппарата. Для получения подробных сведений об изменении этой настройки см. Включение печати растра.
Настройки должны быть установлены администратором аппарата. Для получения подробных сведений об изменении этой настройки см. Включение печати растра.


 ..Меньше
..Меньше 0242 Custom Print и введите номера страниц и диапазоны, разделенные запятыми (например, 3, 4-6).
0242 Custom Print и введите номера страниц и диапазоны, разделенные запятыми (например, 3, 4-6).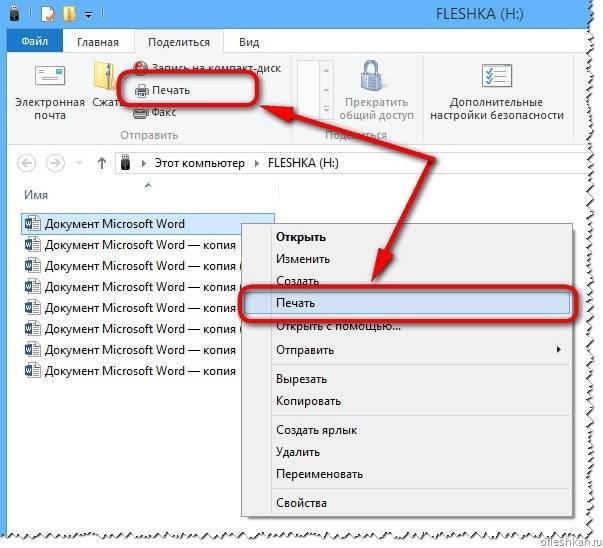
 На странице «Печать» выберите принтер, установите нужные параметры и нажмите 9.0242 Распечатать .
На странице «Печать» выберите принтер, установите нужные параметры и нажмите 9.0242 Распечатать .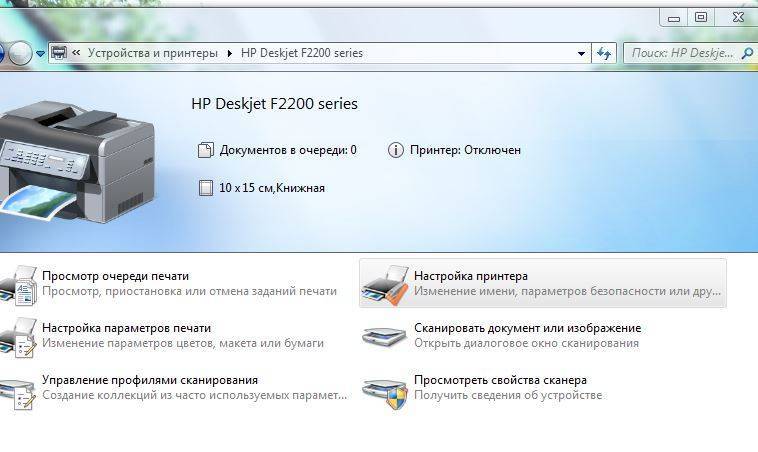 Сделайте свой выбор (либо введя число, либо с помощью стрелок), а затем нажмите Распечатать .
Сделайте свой выбор (либо введя число, либо с помощью стрелок), а затем нажмите Распечатать .