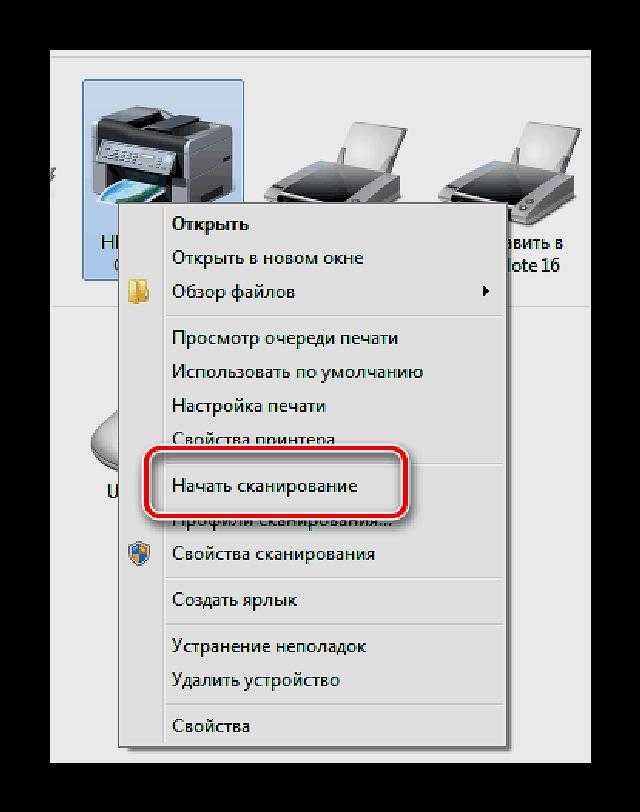Как ксерокопию сделать на компьютер: Как сканировать на принтере, на компьютер
Содержание
Как сделать ксерокопию, копию на принтере HP, Epson, Canon, Brother, Kyocera — МФУ сервис
Принтер есть практически в каждом доме. Устройство уже несколько лет является неотъемлемым элементом нашей жизни, так как оно позволяет распечатывать документацию и делать копии.
Сейчас на рынке можно найти огромное количество принтеров нового поколения. Они называются МФУ – многофункциональные устройства. Такое оборудование ускоряет рабочие процессы, экономит пространство и денежные средства.
Рассмотрим процедуру на примере сканирования фотографии на персональный компьютер.
Еще несколько лет назад, до появления МФУ, пользователю нужно было покупать несколько девайсов, выполняющих отдельные функции сканера, копирования и печати. Процедура тратила много временных ресурсов. Сейчас же за небольшой временной интервал, каждый пользователь может при помощи одного устройства выполнить все эти задачи.
Документ – это не только лист бумаги, но и файл в электронном формате. Помимо создания документа на бумажном носителе, файл можно передать на другое устройство или скопировать на физический носитель. Электронный формат документа является более удобным и практичным по сравнению с бумажной вариацией. Для перевода файла из одного формата в другой пользователю требуется специализированное оборудование – многофункциональные устройства.
Помимо создания документа на бумажном носителе, файл можно передать на другое устройство или скопировать на физический носитель. Электронный формат документа является более удобным и практичным по сравнению с бумажной вариацией. Для перевода файла из одного формата в другой пользователю требуется специализированное оборудование – многофункциональные устройства.
В настоящее время большая часть принтеров способна одновременно осуществлять огромное количество процессов:
• сканирование;
• копирование;
• печать.
Все вышеприведенные процедуры выполняются быстро, одновременно и просто. Даже неподготовленный пользователь справится с задачей, благодаря интуитивно понятному управлению. Такое оборудование является актуальным и необходимым для различных офисных помещений, благодаря своей практичности и универсальности.
Можно сказать, что под одним корпусом МФУ «скрывается» множество девайсов, выполняющих различные процессы. Это предоставляет возможность экономии денег, рабочего пространства и времени. Приобретя многофункциональное устройство, конечный пользователь получает «мощную» технику для решения разнообразных повседневных задач.
Приобретя многофункциональное устройство, конечный пользователь получает «мощную» технику для решения разнообразных повседневных задач.
Как на принтере Canon сделать ксерокопию
как сделать ксерокопию на принтере canon
Ксерокопия на принтере выполняется в различных вариантах. Вы можете просто копировать файл в А4 формате, можете создать фотографическую копию в высоком разрешении. Также возможно делать расширенную или уменьшенную копию, с полями и без них.
Если хотите узнать, как сделать копию на принтере Canon, хотим сказать что это очень просто . Для начала работы необходимо упорядочить страницы. Прежде всего, убедиться, что бумага загружена в лоток устройства.
После этого необходимо правильно расположить документы на стекле сканера. Затем следует закрыть крышку и выбрать нужное количество копий. Если надо изменить формат копий, то нажмите клавишу PAPER. После этого на дисплее появятся варианты размеров бумаги, которые доступны для печати. Для выбора монохромного или цветного режима нажмите соответствующую кнопку на управленческой панели устройства, и сделать ксерокс. После выбора всех необходимых параметров вы получите желаемый вариант и количество копий.
После выбора всех необходимых параметров вы получите желаемый вариант и количество копий.
Как копировать на принтере Canon
Для того, чтобы придать бумажному документу электронный формат, необходимо наличие не только специальной техники, но и программного обеспечения. Для того, чтобы сканер работал корректно, необходимы специальные драйвера. Зачастую они поставляются в комплекте с аппаратом, но если их нет, то возможно всегда найти в интернете. Можно использовать универсальную программу ABBY Finereader, при помощи которой выполняется распознавание текстов и непосредственное сканирование. Весь процесс преображения бумажного документа в электронный файл основывается именно на этих двух процедурах (распознавании символов и сканировании).
Учимся использовать сканер самостоятельно
Что такое скан и что значит копия?
Сканирование (скан) – процесс, который превращает документы с бумажного носителя в электронный вид.
Сканирование, ксерокопирование, печать – все это ускоряет работу в офисной работе и не только.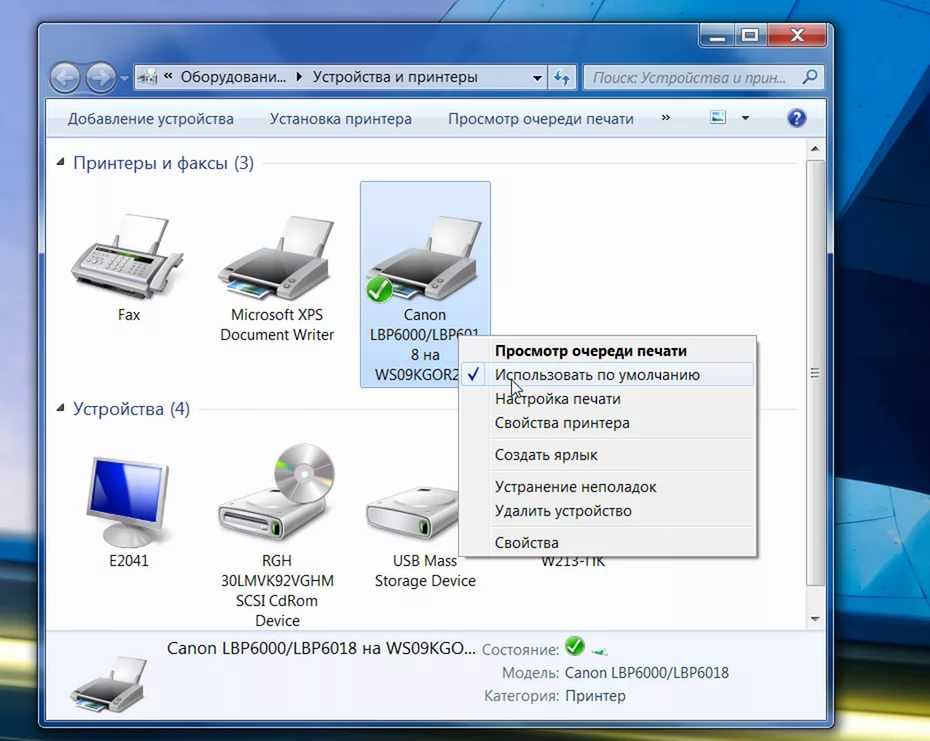
Ксерокопирование – это точное воспроизведение информации (копирование) и изготовление дубликатов на бумажном носителе.
Как пользоваться сканером?
2 варианта сканирования документа на компьютер:
Редактируемый
Не редактируемый
Редактируемый документ – скан документа загружается через распознаватель (специальное программное обеспечение)
Не редактируемый документ – скан документа, который превращает любой текстовый документ в не редактируемую картинку.
Подготовка к работе
Подготовка начинается со сканера:
Проверить подключение сканера к компьютеру.
Включить прибор в сеть и нажать на кнопку питания
После включения вставить диск (flesh – накопитель) для установки драйверов. Часто такие программы идут в комплекте с принтером.
Если по какой-либо причине диска в комплекте не оказалось, нужно перейти на сайт производителя и скачать драйвера с сайта.
После установки драйверов определитесь с каким программным обеспечением будете работать. Без программы для сканирования делать сканирование документов будет невозможно.
Без программы для сканирования делать сканирование документов будет невозможно.
Популярные программы:
Adobe
XnView
VueScan
Для проверки возможностей сканера в интерфейсе любой из вышеперечисленных программ щелкните – «Файл» – «Импорт».
В последней ветке вы должны увидеть наименование прибора, тогда он работает исправно.
Как сканировать на компьютер через «Мастера работы Windows» с принтером – МФУ.
Поднимите крышку
При наличии инородных тел протрите стекло сканера
Положите лист с текстом или фото лицевой стороной вниз
Закройте крышку сканера
Откройте вкладку в системе «Пуск» и последовательно открывайте: «Панель управления» – «Оборудование и звук» – «Устройства и принтеры»
Правой кнопкой мыши кликните по ярлыку с именованием вашего МФУ
«Начать сканирование»
Параметры: «Предварительный просмотр» – «Сканировать»
Во всплывающем окне появится отсканированный документ
«Сохранить», либо, при необходимости, отправьте файл в печать.
Как отсканировать документ на компьютер с принтера с помощью специального программного обеспечения.
После установки данных устройства откройте список программ
Откройте иконку с изображением принтера
«Сканировать»
Выберите формат: черно-белый/цветной
Выберите разрешение
Укажите папку для сохранения файла
«Предпросмотр» – «Сканировать» – «Сохранить»
Выполнение копирования на принтерах со встроенным ксероксом
Если печатное устройство имеет функцию ксерокса, то для того, чтобы снять копию, нужно выполнить несколько простых действий:
Подключить принтер к сети.
Положить бумагу в специальный лоток для нее.
Поднять верхнюю крышку, положить на рабочую стеклянную поверхность нужный документ или фотографию.
Обратите внимание. Документ ложится той стороной, которую нужно отксерокопировать. Его стоит выровнять, ориентируясь по меткам, нанесенным вокруг поверхности.
Закрыть крышку.
Нажать кнопку на панели принтера, предназначенную для цветной либо черно-белой ксерокопии.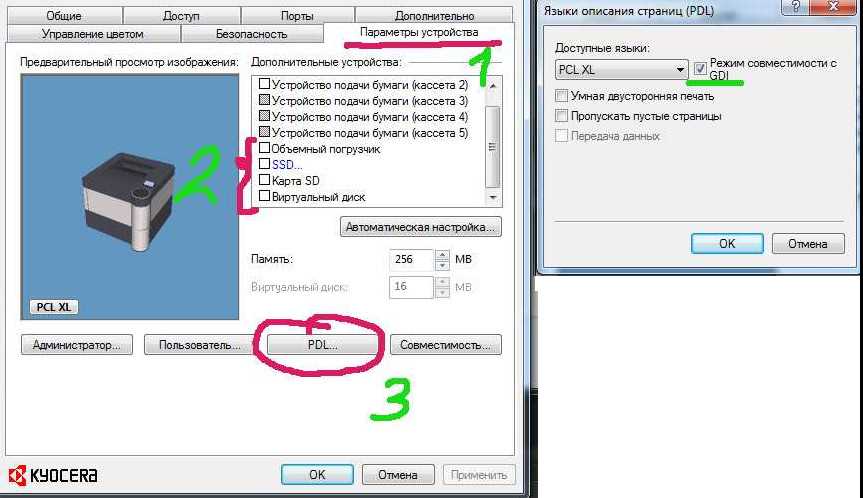
Задать требуемое количество копий. Это можно сделать при помощи кнопки, указанной в пункте 5 (нажав столько раз, сколько нужно сделать дубликатов файла), либо кнопки со значком «+» (если она есть), установив количество страниц.
Количество ксерокопий документа, которые можно сделать за 1 раз, зависит от модели печатающего устройства или его функциональности. Например, некоторые принтеры не печатают за 1 раз более 20 копий.
Чтобы поменять формат листа, пользователь может найти кнопку «Paper» либо другую кнопку, отвечающую за изменение формата бумаги. Затем на экране выбрать формат печати (обычный А4, фотобумага А4, фотобумага 10×15).
Выбрать качество изображения (текст, фото, текст/фото). Для документа с текстом подойдет функция «Текст», поскольку буквы будут четкие и яркие. Если в документе имеется текст с изображением, то лучше использовать комбинированную функцию «Текст/фото». А когда нужно скопировать только изображение или фотографию – то применяется свойство «Фото».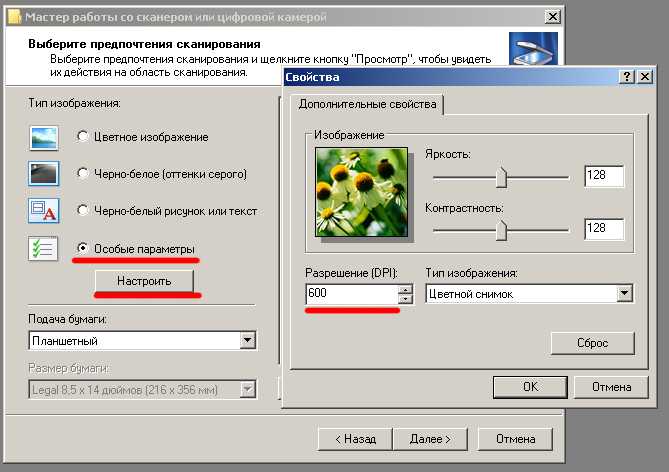 Тогда оно получится не затемненным или светлым, передающим качество оригинала.
Тогда оно получится не затемненным или светлым, передающим качество оригинала.
Нажать кнопку «ОК», дождаться завершения процесса ксерокопирования.
Во время ксерокопирования нельзя открывать крышку, поскольку изображение с текстом будут искажены, а на самой бумаге появятся затемненные пятна.
Как из принтера и сканера сделать ксерокс?
Если печатное устройство не имеет встроенной функции ксерокса, но есть возможность сканирования документа, то можно сканер переделать в копир. Для этого, выбранный документ размещается на рабочей поверхности оборудования, сканируется, обрабатывается на компьютере, отправляется обратно на принтер для печати.
Чтобы упростить процесс снятия копии, можно скачать бесплатную программу KseroLite в интернете, установив ее на компьютер. Далее программа запускается. В меню настроек нажимается кнопка «Выбрать сканер». В появившемся окне пользователь указывает источник документа. Затем выбирается печатающее устройство пользователя. Устройство заранее должно быть выбрано «По умолчанию», через меню «Пуск» и «Устройства и принтеры», кликнуть на свой принтер и в его свойствах отметить «использовать по умолчанию».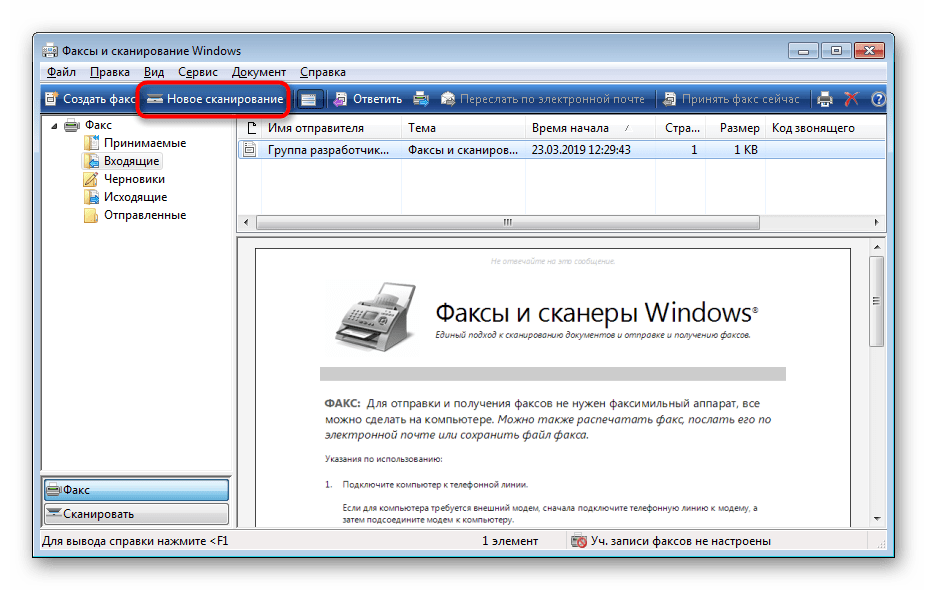
Основные правила
Чтобы иметь возможность в любой момент сделать ксерокопию на принтере, потребуется изначально приобрести современное устройство, обладающее функцией копирования или же сканирования. Как правило, такое МФУ одновременно является и сканером, и ксероксом, и принтером. Передавать отсканированные данные на компьютер могут как лазерные, так и струйные устройства.
Обычно наличие такой возможности определяется по внешнему виду принтера – если в его верхней части имеется крышка, под которой располагается стеклянная поверхность, значит, пользователю удастся получить копию.
Кроме того, у обычного принтера информация распечатывается вертикально вверх, в то время как МФУ выдает готовые документы с торца. Современные принтеры продаются повсеместно – и в таких специализированных магазинах по реализации техники, как «Эльдорадо» и «М. Видео», и в интернет-магазинах, к примеру, Ozon. Приобретать ксерокопирующие устройства лучше проверенных марок – Panasonic, Xerox, HP, Epson и других. МФУ, присутствующие на рынке, представлены в разных ценовых категориях.
МФУ, присутствующие на рынке, представлены в разных ценовых категориях.
Как ксерокопировать?
Перед тем как копировать на принтере документ, необходимо правильно подготовить используемое устройство. Первое, что нужно сделать – это проверить, подключен ли принтер к ПК или ноутбуку. Как правило, для этого используется USB-кабель, не всегда входящий в комплект и приобретаемый дополнительно.
Затем принтер подсоединяется к электросети, после чего активируется его кнопка питания. В дисковод компьютера вставляется диск, на котором содержится программное обеспечение копировальной машины. В последнее время альтернативой ему является флешка с драйверами, идущая в комплекте с самим принтером.
В том случае, когда диск отсутствует, необходимо зайти на сайт производителя, ввести в поисковом окне полное название своего устройства и скачать наиболее актуальный драйвер. Ориентироваться следует на файлы с расширением exe. Когда драйверы установятся, операционная система, скорее всего, сама их опознает.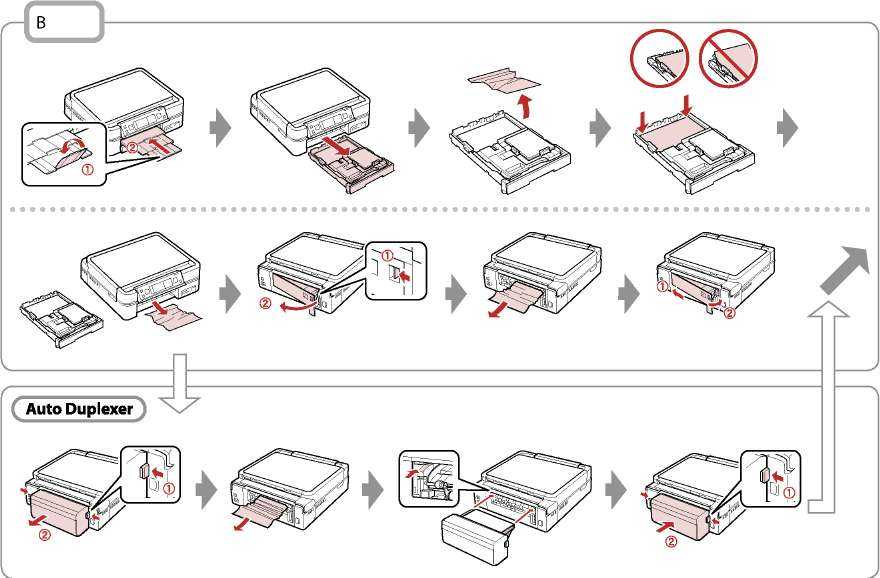
При необходимости можно будет зайти в раздел «Принтеры и факсы» и отыскать имя своего устройства. Завершив синхронизацию, следует определиться, при помощи какой программы будет осуществляться ксерокопирование документа. Чаще всего выбор проводится между Adobe, XnView и VueScan.
Документы и фото
Для того чтобы отксерокопировать фото и документы, помимо заправленного МФУ, потребуется подходящая бумага. В принципе, все происходит следующим образом.
Листами для печати заполняется входной лоток, а сам документ кладется на протертое стекло лицевой стороной вниз. Хорошо бы сразу же его проверить на отсутствие отпечатков пальцев, затертостей или грязи.
Подровняв листок для копирования по границе направляющих, то есть по линиям, нанесенным вокруг стекла, можно закрывать крышку принтера.
При помощи кнопок на панели управления выбирается оттенок печати. Затем нажимается либо кнопка «Пуск», либо «Копирование», а затем «Пуск».Количество нажатий основной кнопки обычно определяет, сколько получится дубликатов документа: как правило, от 1 до 20 за один раз.
Возможен также вариант использования клавиш в виде стрелочек. Для смены формата бумаги чаще всего активируется кнопка Paper. Существует также возможность расположить на одном листе несколько копий документа. После окончания работы получившиеся копии извлекаются из соответствующего лотка, а исходник достается из сканирующего отсека.
Кстати, чтобы отксерокопировать документ с двух сторон, на этапе настройки необходимо выбрать пункт «Стороны (двусторонняя печать)». В меню первое число будет обозначать количество сторон оригинала, а второе – количество сторон копии.
Как сделать копию без копира?
Тема не нова, но довольно актуальна, особенно это касается студентов, которым часто приходиться сталкиваться с необходимостью делать ксерокопии и у которых есть компьютер, принтер и сканер, а на собственный копир денег нет. Смешно, но так бывает и довольно часто. В этой статье мы расскажем об одной очень маленькой и с виду неказистой программе, которая делает связку из вашего сканера и принтера, превращая их на время в единое целое.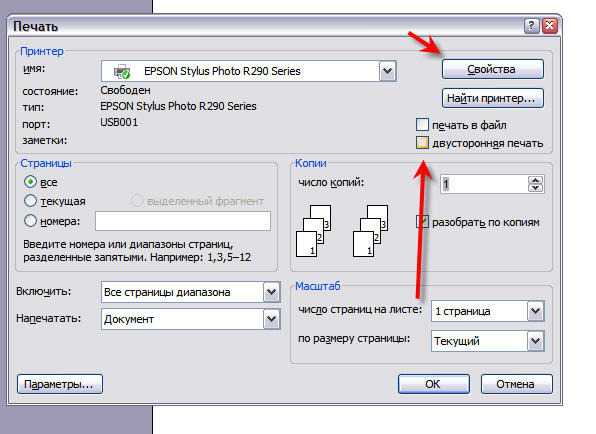
Photocopier и Photocopier Pro, вы наверное уже догадались, что это одна и та же программа, только первая бесплатная с ограниченным набором настроек, а вторая представляет из себя коммерческую версию.
Как видно на скриншоте, придумать что-то проще довольно затруднительно и хотя в арсенале этой версии только то, что мы видим, причем только на английском языке, это никак не сказывается на конечном результате. Принцип работы так же прост, как и вид программы. Указываем количество копий (максимально их может быть 99), выбираем тип копирования (черно-белое, в оттенках серого или цветное), нажимаем «Copy». Скорость копирования зависит исключительно от скорости вашего сканера и принтера. Еще бесплатная версия позволяет уменьшать масштаб копируемого материала до 70% и изменять яркость.
Основное окно коммерческой версии принципиальных отличий, от бесплатной, не имеет.
Добавилась возможность выбирать произвольный масштаб копии от 33 до 200 %, опция 100% соответствия копии оригиналу и возможность увеличения изображения на весь лист.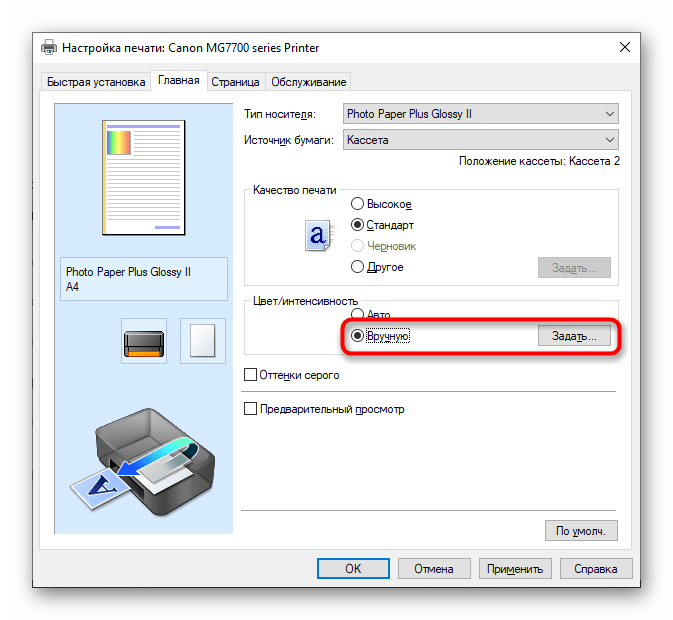 Но, что же тогда изменилось? Чтобы узнать это, необходимо посетить закладку «Settings».
Но, что же тогда изменилось? Чтобы узнать это, необходимо посетить закладку «Settings».
Описывать все, смысла нет, да и разработчик программы это сделал за меня, я лишь укажу основные отличия от бесплатной версии. Во-первых, мы можем выбирать какой принтер использовать, если вам посчастливилось обладать не одним, тоже самое касается сканера. Изменять разрешение сканирования, причем для каждого из трех режимов. Появилась возможность предварительного просмотра изображения. Самое удобное дополнение, это возможность настройки кнопок сканера (если таковые имеются). При этом процесс копирования начинается сразу после нажатия запрограммированной кнопки и не требует каких-либо дополнительных действий, то есть мы практически получаем ксерокс.
Я тестировал эту программу с использованием лазерного принтера в MS Windows XP Pro SP2, все работало нормально и особых замечаний у меня не возникло, как к бесплатной, так и коммерческой версии. Какой у вас принтер – программе без разницы, а сканер должен работать по стандарту «Twain».
Теперь я попробую подытожить сказанное. Сначала про качество. Возможно, вы сталкивались с довольно низким качеством ксерокопий. Это связано с нежеланием людей вкладывать деньги в то, что и так работает, ограничиваются простой заправкой картриджа, даже не делают минимальное восстановление. В результате мы получаем высокочастотный шум, какие-нибудь полосы и т.п. на ксерокопии. Домашняя аппаратура редко доводится до столь плачевного состояния, это же ваше, в связи с чем и качество находиться на должном уровне. То есть, вы получаете качественную копию, не выходя из дома. Что касается экономической составляющей, то владельцев струйных принтеров здесь я немного разочарую, на мой взгляд, дешевле будет пользоваться услугами копировальных салонов. Счастливых обладатели лазерных принтеров можно поздравить, для них это реальная альтернатива, при помощи которой даже возможно получится сэкономить на копиях. У меня не было возможности протестировать на матричном принтере, но если качество вас будет устраивать, то экономия будет очень существенной.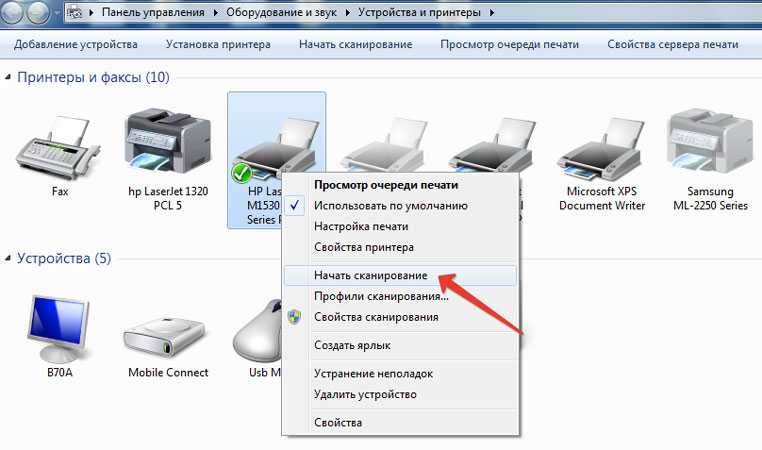
И, наконец, почему именно эта программа. Простота в эксплуатации, не требует глубокого изучения и определенных навыков, а так же наличие бесплатной версии, которой вполне достаточно для элементарного копирования. Кстати, в данном случае простой интерфейс программы даже более предпочтителен, но можно было бы сделать и посимпатичнее (в духе WinXP).
рекомендации
Скачать обе версии программы можно с сайта разработчика, размер последней бесплатной версии 2.31 составляет 858 КБ.
Скопировать содержимое окна или экрана
Excel для Microsoft 365 Word для Microsoft 365 Outlook для Microsoft 365 PowerPoint для Microsoft 365 Access для Microsoft 365 Project Online Desktop Client Publisher для Microsoft 365 Excel 2021 Word 2021 Outlook 2021 PowerPoint 2021 Access 2021 Project профессиональный 2021 Project Standard 2021 Publisher 2021 Visio Professional 2021 OneNote 2021 Excel 2019 Word 2019 Outlook 2019 PowerPoint 2019 Access 2019 Project профессиональный 2019Project Standard 2019 Publisher 2019 Visio Professional 2019 Excel 2016 Word 2016 Outlook 2016 PowerPoint 2016 Access 2016 OneNote 2016 Project профессиональный 2016 Project Standard 2016 Publisher 2016 Visio Professional 2016 Excel 2013 Word 2013 Outlook Standard 2013 PowerPoint Professional 2013 Project 2013 Access 2013 OneNote 2013 OneNote Publisher 2013 Visio Professional 2013 Visio 2013 Office 2013 SharePoint Designer 2007 Excel 2010 Word 2010 Outlook 2010 PowerPoint 2010 Access 2010 OneNote 2010 Project 2010 Project Standard 2010 Publisher 2010 Visio 2010 Office 2010 Excel 2007 Word 2007 Outlook 2007 PowerPoint 2007 Access 2007 OneNote 2007 Project 2007 Standard Project Standard Project Stand 2007 Publisher 2007 Visio 2007 Visio Standard 2007 InfoPath Edit Mode 2007 Больше.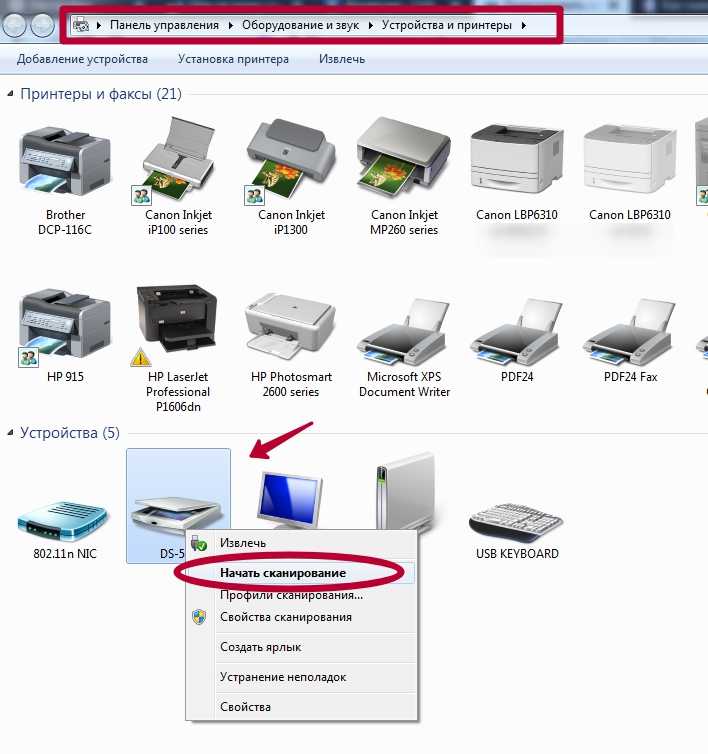 ..Меньше
..Меньше
Когда вы используете программу Microsoft 365 с Windows, есть два способа скопировать содержимое того, что вы видите на экране (обычно называемое «снимком экрана» или «снимком экрана»). Вы можете использовать Snipping Tool или клавишу PRINT SCREEN.
Используйте ножницы
Windows Snipping Tool захватывает весь экран вашего ПК или его часть. После того, как вы сделаете снимок, он автоматически скопируется в окно Snipping Tool. Оттуда вы можете редактировать, сохранять или делиться фрагментом.
Нажмите клавишу с логотипом Windows+Shift+S. Пока вы выбираете область для снимка экрана, рабочий стол будет темнеть.
Прямоугольный режим является опцией захвата по умолчанию.
 Вы можете изменить форму фрагмента, выбрав один из следующих параметров на панели инструментов: прямоугольный режим, режим произвольной формы, оконный режим и полноэкранный режим:
Вы можете изменить форму фрагмента, выбрав один из следующих параметров на панели инструментов: прямоугольный режим, режим произвольной формы, оконный режим и полноэкранный режим:Скриншот автоматически копируется в буфер обмена. Уведомление также появляется, когда вы закончите делать снимок экрана. Выберите уведомление, чтобы открыть изображение, чтобы его можно было отредактировать и сохранить. Вы можете обрезать снимок экрана, добавить выделение и рисовать, используя различные цвета чернил.
Дополнительные сведения и инструкции см. в разделе Использование инструмента «Ножницы» для создания снимков экрана.
Используйте клавишу PRINT SCREEN
Нажатие PRINT SCREEN захватывает изображение всего экрана и копирует его в буфер обмена в памяти вашего компьютера. Затем вы можете вставить (CTRL+V) изображение в документ, сообщение электронной почты или другой файл.
Затем вы можете вставить (CTRL+V) изображение в документ, сообщение электронной почты или другой файл.
Где находится кнопка PRINT SCREEN?
Клавиша PRINT SCREEN обычно находится в правом верхнем углу клавиатуры. Ключ выглядит следующим образом:
Текст, который вы видите на клавиатуре, может быть PrtSc, PrtScn или PrntScrn. Другой текст на клавише Print Screen обычно SysRq.
Копировать только изображение активного окна
Активное окно — это окно, в котором вы работаете в данный момент. Одновременно может быть активным только одно окно.
Щелкните окно, которое вы хотите скопировать.
org/ListItem»>Вставьте (CTRL+V) изображение в программу Office или другое приложение.
Нажмите ALT+PRINT SCREEN.
Копировать все изображение на экран
Откройте все, что хотите скопировать, и расположите так, как хотите.
Нажмите PRINT SCREEN.
Вставьте (CTRL+V) изображение в программу Office или другое приложение.

Изменить изображение
Вставьте (CTRL+V) изображение в приложение для рисования, такое как Microsoft Paint, и с помощью инструментов, доступных в вашем приложении для рисования, вы можете добавить круги вокруг текста или изображений, которые вы хотите выделить, или обрезать все, что вам не нужно хотите появиться на изображении.
Для более сложных модификаций мы рекомендуем использовать Snipping Tool, чтобы сделать снимок экрана.
Как сделать фотокопию?
Фотокопировальный аппарат является одним из наиболее важных элементов оборудования в любом бизнесе. Как сотрудник предприятия, вы можете нести ответственность за изготовление сотен ксерокопий в день. Однако не стоит смущаться, если у вас нет опыта работы с копировальным аппаратом.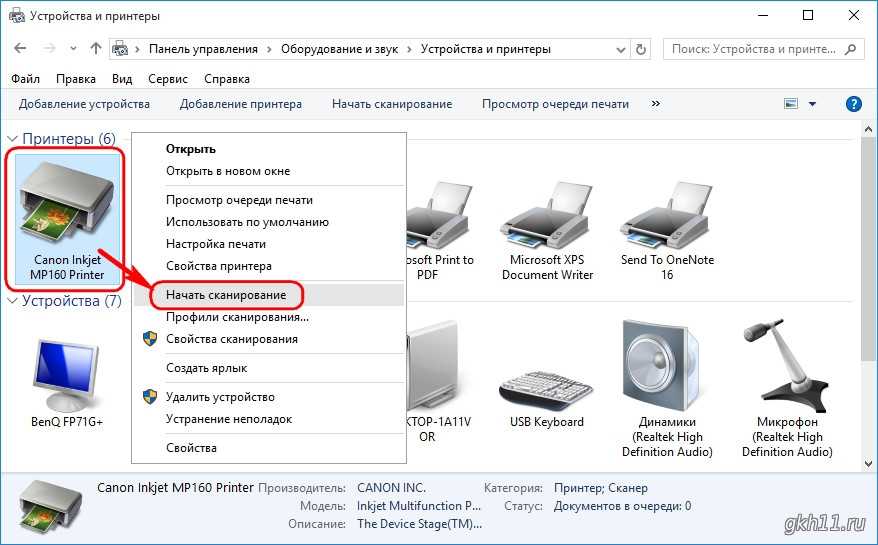 Использование фотокопировальной машины — это не ракетостроение. Для этого требуется лишь немного базовых знаний о том, как работать с любым электронным гаджетом. Многие люди считают фотокопировальные машины большими посторонними предметами. Ниже приводится краткое руководство, копии которого вы можете сделать:
Использование фотокопировальной машины — это не ракетостроение. Для этого требуется лишь немного базовых знаний о том, как работать с любым электронным гаджетом. Многие люди считают фотокопировальные машины большими посторонними предметами. Ниже приводится краткое руководство, копии которого вы можете сделать:
- Включите копировальный аппарат. В первую очередь необходимо убедиться, что кабель питания копировального аппарата правильно подключен к источнику питания. Затем включите машину, нажав кнопку питания. У большинства копировальных аппаратов кнопка питания находится на передней панели устройства, а у других — сбоку. Убедитесь, что вы нажимаете правильную кнопку, чтобы не перевести машину в спящий режим. Прежде чем перейти к следующему шагу, важно убедиться, что в лотке для бумаги достаточно бумаги. Лоток для бумаги расположен в нижней части большинства машин, поэтому убедитесь, что вы правильно определили его. Если в лотке для бумаги нет бумаги, заполните бумажную тарелку, осторожно поместив ее на лоток.
 Если в лотке для бумаги достаточно бумаги, перейдите к следующему шагу. Обратите внимание, что большинство копий имеют тонкие лотки для бумаги, поэтому рекомендуется обращаться с ними с большой осторожностью и аккуратностью.
Если в лотке для бумаги достаточно бумаги, перейдите к следующему шагу. Обратите внимание, что большинство копий имеют тонкие лотки для бумаги, поэтому рекомендуется обращаться с ними с большой осторожностью и аккуратностью. - Поместите документ в копировальный аппарат. Следующая фаза — легкая часть; поместите документ на копировальный аппарат. Большинство копировальных аппаратов имеют ручные инструкции, напечатанные на принтере. Прежде чем подавать документы, прочтите инструкции. Вы заметите стеклянную платформу, закрытую распашной дверью. Поместите туда свой документ. Как только бумага будет помещена на стекло, закройте откидную крышку. Будьте осторожны, чтобы не сломать стеклянную платформу, ударив по крышке.
- Перейти в меню инструкций. Инструкционное меню представляет собой тип списка, в котором вы выбираете количество копий, которые вы хотите напечатать из исходного документа. Большинство копировальных аппаратов спрашивают пользователя, сколько копий он хочет напечатать; другие просят ввести количество копий вручную.
 После того, как вы выбрали количество копий, перейдите к следующему шагу.
После того, как вы выбрали количество копий, перейдите к следующему шагу. - Регулировка цвета. Не все копировальные аппараты имеют параметр предпочтения цвета. Но есть люди, которые спрашивают вас, хотите ли вы цветные или черно-белые копии. Чтобы перейти к параметру «Настройки цвета», нажмите кнопку меню, а затем перейдите к кнопке «Настройки», нажмите кнопку «Настройки цвета», затем нажмите кнопку «Сохранить».
- Выберите размер бумаги. После выбора предпочитаемого цвета вам также потребуется выбрать размер бумаги. Разные лотки имеют разные форматы бумаги. Тем не менее, формат А4 8,5 дюймов является наиболее предпочтительным. Если вам нужно печатать конверты или любые листы бумаги с разными размерами бумаги, вам нужно перенастроить кнопку меню настроек. Усовершенствованные фотокопировальные устройства с отдельными лотками, известными как обходные лотки, расположены по бокам копировального аппарата. Лоток для бумаги имеет уникальные функции, о которых вы можете узнать больше в руководстве пользователя.

- Активировать процесс копирования. Активный процесс копирования — это последний шаг, на котором пользователь должен дать команду копиру сделать копии, нажав кнопку «Копировать». Большинство фотокопировальных машин имеют кнопку копирования в верхней части устройства. Как только кнопка копирования будет активирована, копировальный аппарат начнет печатать копии из лотка. Однако, поскольку машина подвержена ошибкам со сбоями, рекомендуется стоять перед принтером только для того, чтобы устранить любые ошибки.
Автор Geraoma – собственная работа, общественное достояние, https://commons.wikimedia.org/w/index.php?curid=8782801
Специалисты по офисным машинам обслуживают и продают офисное оборудование с 1995 года.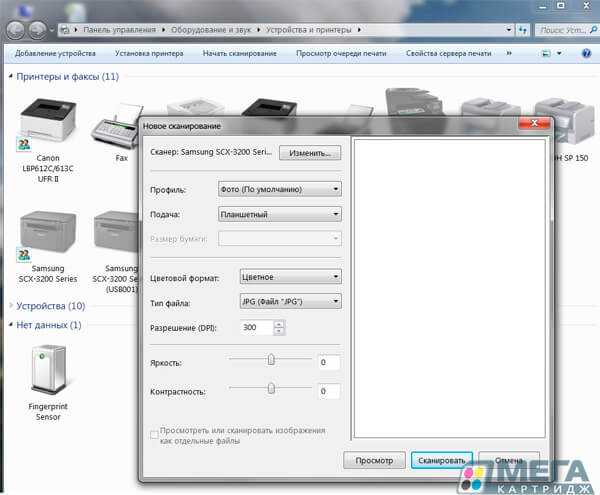
 Вы можете изменить форму фрагмента, выбрав один из следующих параметров на панели инструментов: прямоугольный режим, режим произвольной формы, оконный режим и полноэкранный режим:
Вы можете изменить форму фрагмента, выбрав один из следующих параметров на панели инструментов: прямоугольный режим, режим произвольной формы, оконный режим и полноэкранный режим: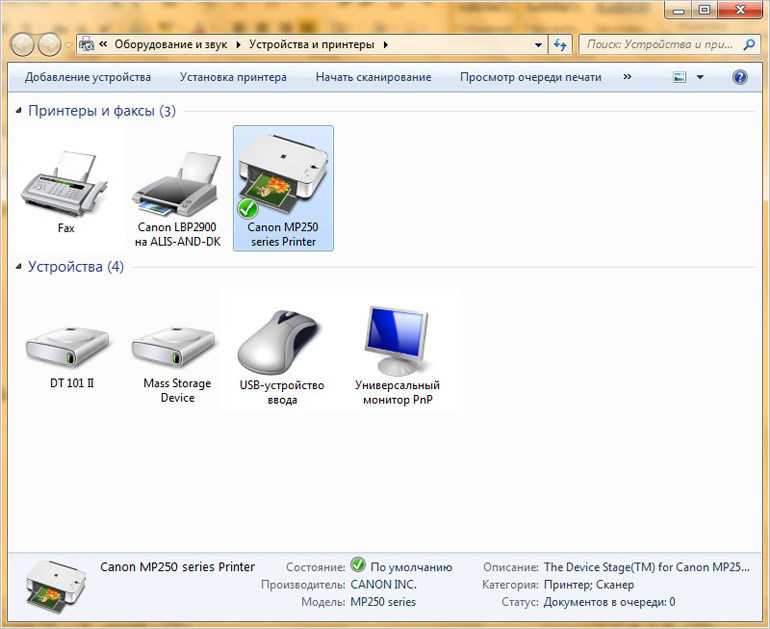
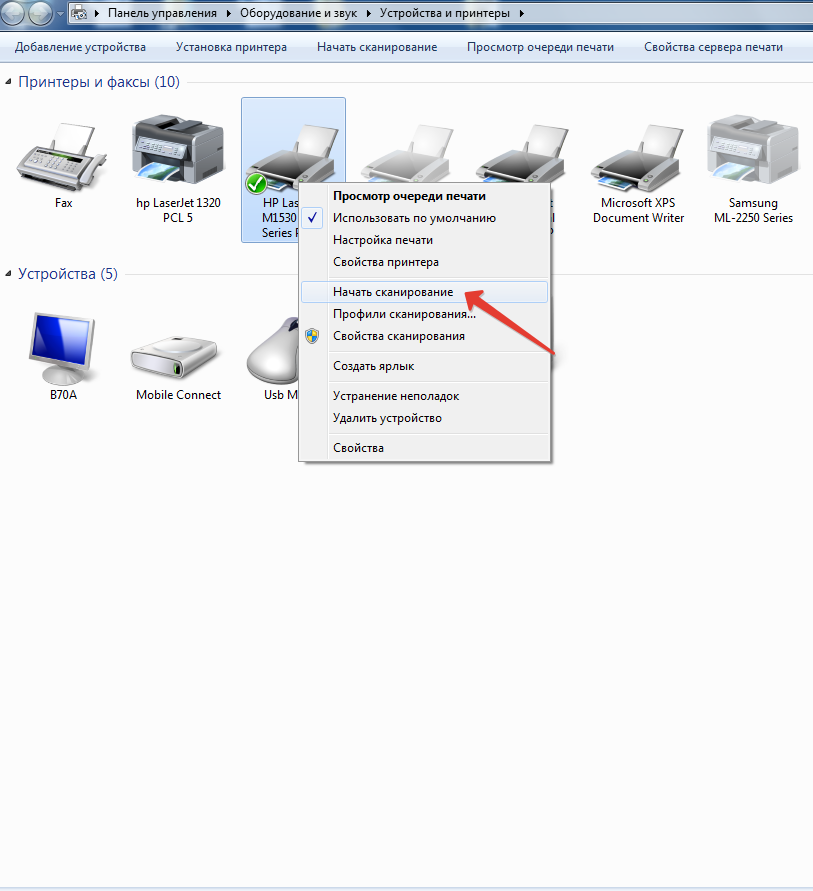 Если в лотке для бумаги достаточно бумаги, перейдите к следующему шагу. Обратите внимание, что большинство копий имеют тонкие лотки для бумаги, поэтому рекомендуется обращаться с ними с большой осторожностью и аккуратностью.
Если в лотке для бумаги достаточно бумаги, перейдите к следующему шагу. Обратите внимание, что большинство копий имеют тонкие лотки для бумаги, поэтому рекомендуется обращаться с ними с большой осторожностью и аккуратностью.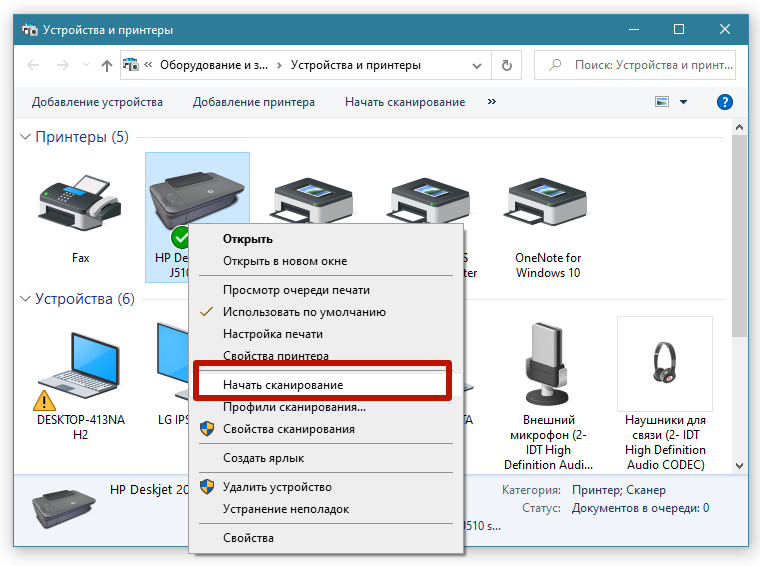 После того, как вы выбрали количество копий, перейдите к следующему шагу.
После того, как вы выбрали количество копий, перейдите к следующему шагу.