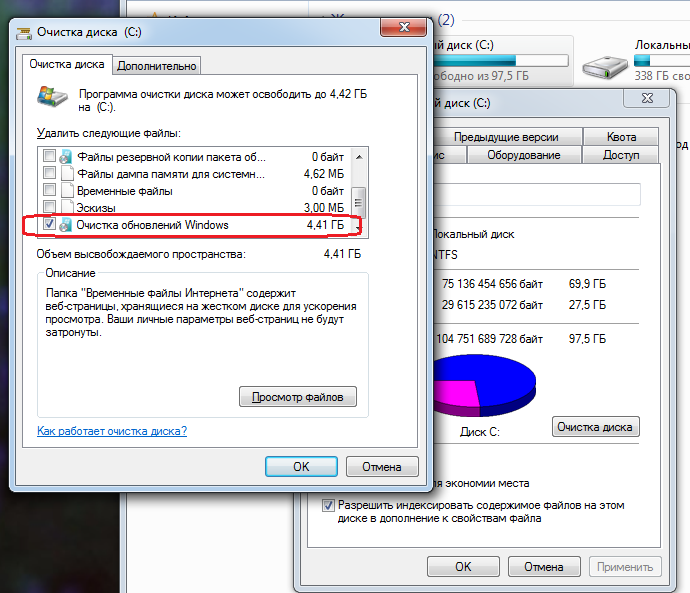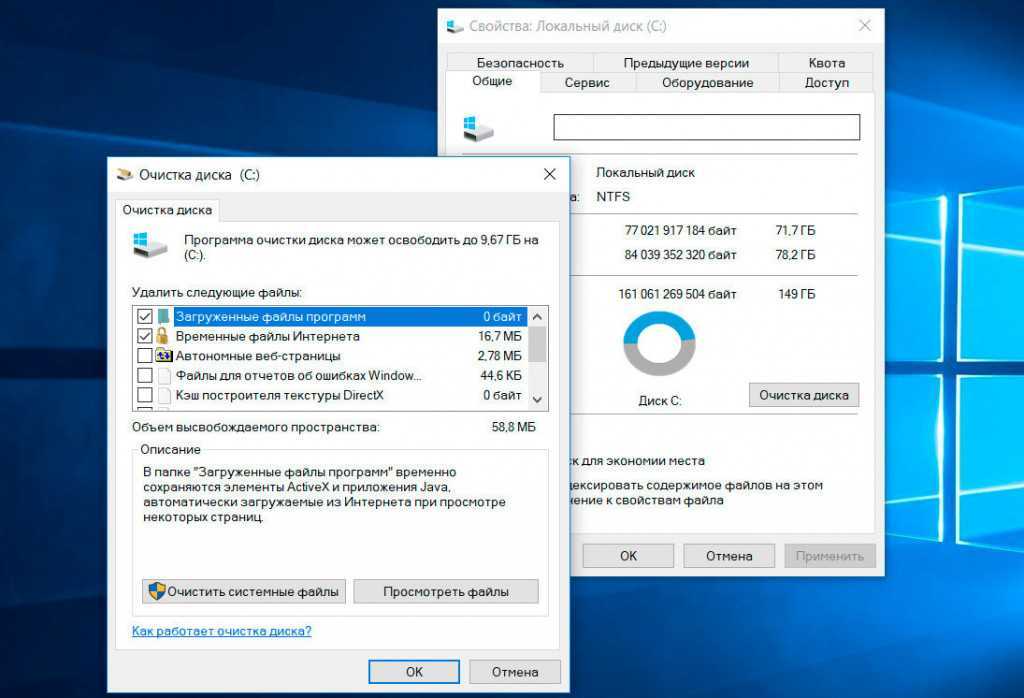Как лишнее убрать с диска с: Очистка диска в Windows — Служба поддержки Майкрософт
Содержание
Добавление, удаление или стирание томов APFS с помощью Дисковой утилиты на Mac
Файловая система APFS выделяет дисковое пространство по требованию. Если контейнер (раздел) APFS содержит несколько томов, его свободное пространство используется совместно и при необходимости может назначаться любому из томов. Каждый том использует только часть общего контейнера, поэтому доступное пространство равно общему размеру контейнера за вычетом размера всех томов в контейнере.
Для установки macOS на компьютере используется несколько томов, называемых группой томов. Группа томов состоит из двух томов: один том (с именем «Macintosh HD») используется для системных файлов, а второй том (с именем «Macintosh HD — Data») используется для данных.
Открыть Дисковую утилиту
Добавление тома APFS
При необходимости можно добавлять в контейнер APFS тома с различными форматами APFS.
В приложении «Дисковая утилита» на Mac выберите существующий том APFS в боковой панели, затем нажмите кнопку «Добавить том» в панели инструментов.

Если Дисковая утилита еще не открыта, нажмите значок Launchpad в панели Dock, введите «Дисковая утилита» в поле поиска, затем нажмите значок Дисковой утилиты .
Введите имя нового тома APFS.
Нажмите всплывающее меню «Формат», затем выберите формат APFS.
Чтобы вручную изменить распределение тома APFS, нажмите «Параметры размера», введите значения в полях, затем нажмите «ОК».
Зарезервированное пространство. Можно зарезервировать определенное пространство на томе, чтобы гарантировать постоянное наличие на нем свободного места.
Ограничение. Также можно задать ограничение пространства, которое может выделяться на этом томе.
Нажмите «Добавить».
Когда операция будет выполнена, нажмите «Готово».
Удаление тома APFS
При удалении тома все данные с него стираются без возможности восстановления, а сам том удаляется с компьютера.
В приложении «Дисковая утилита» на Mac в боковой панели выберите том APFS, который нужно удалить.
Если Дисковая утилита еще не открыта, нажмите значок Launchpad в панели Dock, введите «Дисковая утилита» в поле поиска, затем нажмите значок Дисковой утилиты .
В панели инструментов нажмите кнопку «Удалить том» .
Если кнопка «Удалить том» недоступна, выбранный том используется и не может быть удален. Чтобы удалить том, необходимо открыть Дисковую утилиту из раздела восстановления macOS. См. статью службы поддержки Apple Сведения о восстановлении ОС macOS на компьютерах Mac с процессором Intel.
Выполните одно из следующих действий:
Если том APFS, который Вы хотите удалить, входит в группу томов, нажмите кнопку «Удалить группу томов», чтобы удалить все тома в группе, или кнопку «Удалить», чтобы удалить только выбранный том.
Нажмите кнопку «Удалить», чтобы удалить выбранный том.
Когда операция будет выполнена, нажмите «Готово».

Стирание тома APFS
При стирании тома все данные с него стираются без возможности восстановления, а на компьютере остается пустой том.
В приложении «Дисковая утилита» на Mac в боковой панели выберите том APFS, который нужно стереть.
Если Дисковая утилита еще не открыта, нажмите значок Launchpad в панели Dock, введите «Дисковая утилита» в поле поиска, затем нажмите значок Дисковой утилиты .
Нажмите кнопку «Стереть» на панели инструментов.
Если кнопка «Стереть» недоступна, выбранный том используется и не может быть стерт. Чтобы стереть том, необходимо запустить Дисковую утилиту из раздела восстановления macOS. См. статью службы поддержки Apple Сведения о восстановлении ОС macOS на компьютерах Mac с процессором Intel.
При желании введите новое имя тома.
Если Вы хотите изменить формат, нажмите всплывающее меню «Формат», затем выберите формат APFS.
Выполните одно из следующих действий:
Если том APFS, который Вы хотите стереть, входит в группу томов, нажмите кнопку «Стереть группу томов», чтобы стереть все тома в группе, или кнопку «Стереть», чтобы стереть только выбранный том.

Если том APFS, который Вы хотите стереть, не входит в группу томов, нажмите кнопку «Стереть», чтобы стереть выбранный том.
Когда операция будет выполнена, нажмите «Готово».
Невозможно удалить или стереть загрузочный том. См. раздел Стирание и переформатирование устройств хранения данных.
См. такжеОбщие сведения о приложении «Дисковая утилита» на MacФорматы файловой системы, доступные в Дисковой утилите на MacMan-страница для команды «diskutil»
Очистка Windows 11 от мусора и временных файлов (способы)
Доброго дня!
От Windows 11 ожидалось, конечно, многое, а по факту… система в функциональности прибавила мало. Это относится и к нашей сегодняшней теме — к функции очистки диска от различного «мусора»… (почему-то до сих пор нет норм. инструмента для решения этой задачи 😥)
Например, за неск. месяцев активного использования ОС Windows 11 на моем домашнем ПК — место на системном SSD-накопителе стремительно сократилось.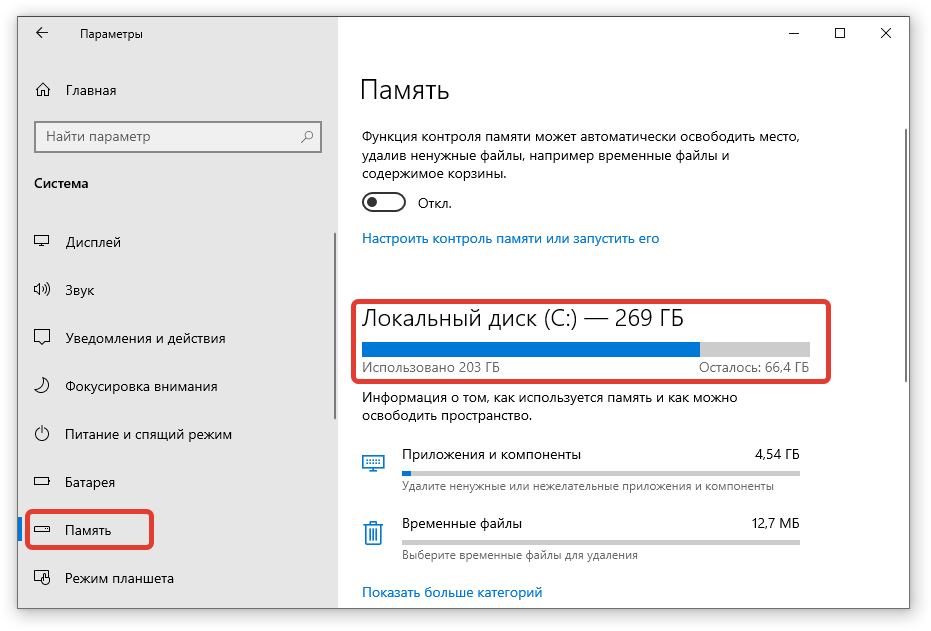 .. (сразу отмечу, что в последствии оказалось, что около 20 ГБ занимали различные временные и «мусорные» файлы, которые по большому счету не нужны).
.. (сразу отмечу, что в последствии оказалось, что около 20 ГБ занимали различные временные и «мусорные» файлы, которые по большому счету не нужны).
📌Кстати, если у вас «относительно-слабый» ПК (и на нем много этого «добра») — то производительность устройства может быть снижена… (например, ОС Windows может дольше загружаться, различные «микро-фризы» в играх и тяжелых программах, ошибки и пр.). Я уж не говорю, что бэкап системного диска, из-за этих «лишних» временных файлов, может весить значительно больше… (что неудобно).
Собственно, ниже приведу неск. способов, как можно расчистить место на HDD/SSD (+ сделать свою ОС немного отзывчивее и быстрее 👌).
*
📌 На заметку!
Подборка лучших программ для очистки компьютера (ноутбука) от мусора
*
Содержание статьи
- 1 Как очистить Windows 11
- 1.1 С помощью встроенного средства контроля памяти
- 1.2 С помощью спец.
 утилит 👍
утилит 👍- 1.2.1 Fast Computer
- 1.2.2 CCleaner
- 1.2.3 Reg Organizer
- 1.3 Вручную (создав BAT-файл и задав расписание его запуска)
- 1.4 Если все равно не хватает места: что можно посоветовать
→ Задать вопрос | дополнить
С помощью встроенного средства контроля памяти
Способ далеко не идеальный, зато без установки сторонних программ.
Сначала необходимо открыть параметры системы (сочетание клавиш Win+i). Затем перейти в раздел «Система / Память» — в окне будут представлены самые большие папки на диске (в моем случае это «Рабочий стол», «Приложения», и временные файлы («Загрузки», «Корзина» и т.д.)).
Для очистки системы — кликните по меню «Рекомендации по очистке». См. скриншот ниже. 👇
Система — память — Windows 11
Далее вам останется отметить флажками всё, что более не нужно хранить на диске, и нажать кнопку «Очистить». 👇👌
Рекомендации по очистке
Временные файлы — Windows 11
С одной стороны — данная функция в Windows стала куда удобнее и эффективнее (чем была ранее), с другой — степень ее очистки сравнительно не высока (тем более, что половину пунктов составляют вполне очевидные вещи, вроде «Корзины» или «Загрузки».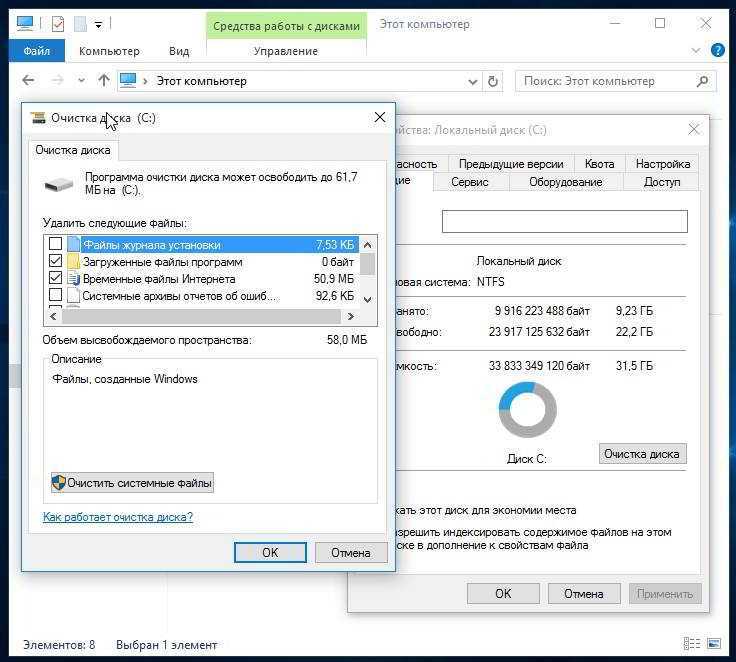 ..).
..).
📌Кстати, в Windows 11 никуда не делся и классический инструмент очистки (Cleanmgr). Для его запуска достаточно просто щелкнуть ПКМ по нужному диску, открыть его свойства и нажать кнопку «Очистка диска» (либо нажать Win+R, и ввести команду Cleanmgr).
Свойства диска — Проводник (Windows 11)
Общие — очистка диска
Стоит отметить, что степень очистки таким способом тоже не высока… Поэтому, на мой взгляд, куда лучше в этом плане использовать либо спец. утилиты, либо вручную настроить BAT-файл (+ расписание его запуска) с очисткой конкретных папок (файлов). Но об этом чуть ниже…
*
С помощью спец. утилит 👍
Fast Computer
Офиц. сайт: https://fast-computer.su/
Одна из самых эффективных утилит (от рос. разработчиков) для регулярной очистки системы от всякого рода мусора: временных файлов, кэша браузеров, ошибочных строк в реестре и т.д. Кстати, помимо чистки, утилита позволяет удалить «лишний» софт + настроить автозагрузку. Все это в купе — улучшает отзывчивость и скорость работы ОС Windows (могут исчезнуть различные микро-фризы в ряде ПО — в играх, например).
Все это в купе — улучшает отзывчивость и скорость работы ОС Windows (могут исчезнуть различные микро-фризы в ряде ПО — в играх, например).
Как использовать: после установки достаточно нажать кнопку «Сканировать компьютер» для анализа системы, а потом просмотреть отчет и согласиться с очисткой. На всё-про-всё уйдет неск. минут! См. пример ниже. 👇
Скриншот. Fast Computer (Ускоритель компьютера) — главное окно
Скриншот. Ускоритель компьютера — очистка диска — 2,8 ГБ мусора удалено
*
CCleaner
Сайт разработчиков: https://www.ccleaner.com/ru-ru
Еще одна достаточно знаменитая утилита для наведения «порядка» в Windows! За несколько кликов мышки вы сможете не только удалить «всё лишнее», но и оптимизировать системный реестр, обновить драйвера, изменить часть настроек системы, которые обычным способом недоступны.
Недостатки утилиты: обновление драйверов с новыми Nvidia видеокартами работает некорректно. Также будьте аккуратны с очисткой кэша браузеров, во время их работы (могут аварийно закрыться. ..).
..).
CCleaner Pro — анализ системы, очистка
*
Reg Organizer
Офиц. сайт: https://www.chemtable.com/ru/organizer.htm
Вообще, эта программа больше предназначена для работы с реестром: очистка, оптимизация, исправление ошибок, сравнение новой и старой копии, и т.д. Но в нее также встроен модуль для очистки системы — и результаты у него весьма неплохие!
Позволяет в «два клика» мышкой удалить файлы от «старых» ОС Windows (актуально, если вы обновляли свою Windows 8 на Windows 10, например), прежние точки восстановления, временные файлы, кэш и т.д. См. пример ниже. 👇
Использование крайне простое: после установки достаточно зайти в раздел «Чистка системы» и выполнить рекомендуемые операции.
Reg Organizer — глубокая очистка диска
*
Вручную (создав BAT-файл и задав расписание его запуска)
BAT-файл — это «скрипт», который последовательно выполнит Windows, при его запуске. Разумеется, BAT-файлы можно создавать самостоятельно (а код внутрь написать тот, который нужен. В нашем случае — это будет очистка диска 😉). Т.е. вы можете написать сами, какие каталоги вам нужно чистить, а затем сделать так, чтобы этот файл запускался автоматически!
В нашем случае — это будет очистка диска 😉). Т.е. вы можете написать сами, какие каталоги вам нужно чистить, а затем сделать так, чтобы этот файл запускался автоматически!
Удобно?!
В качестве примера я «набросал» небольшой BAT-файл с очисткой системных временных папок от «мусора» (расшифровка параметров):
del /q /f /s %WINDIR%\Temp\*.*
del /q /f /s %SYSTEMDRIVE%\Temp\*.*
del /q /f /s %Tmp%\*.*
del /q /f /s %Temp%\*.*
Разумеется, по аналогии вы можете добавить в него нужные вам каталоги (о том, как это сделать, см. в ссылках ниже).
📌 В помощь:
- как создать свой BAT-файл с нуля в Windows 11/10 — 👉 см. инструкцию для начинающих!;
- как сделать так, чтобы программа (или BAT-файл) запускалась автоматически в нужное время — 👉 см. инструкцию для начинающих.
*
Если все равно не хватает места: что можно посоветовать
Довольно часто в комментариях (по подобным темам) мне пишут: «Ну вот все сделал по заметке, а места все равно не хватает. Есть еще мысли?»…
Есть еще мысли?»…
Предвидя этот вопрос, посоветую следующее:
- 👉 во-первых, проанализируйте диск с помощью спец. утилит: какие папки и файлы занимают больше всего места? Многие пользователи даже не знают, что у них на системном диске лежат несколько сериалов, загруженных еще неск. месяцев назад! Разумеется, найдя и удалив оные, — можно освободить достаточно много дискового пространства;
Анализ диска: находим все самые большие папки
- 👉 во-вторых, удалите все «лишние» программы и игры, которыми вы давно не пользуетесь. Как правило, они все установлены на системном диске;
- 👉 в-третьих, если у вас диск разбит на несколько разделов — то диск «C:\» можно увеличить за счет одного из них! Как это сделать — рассказывал в одной из своих прошлых заметок;
- 👉 в-четвертых, если у вас небольшой диск под систему — возможно, стоит приобрести что-то более вместительное (в тех же китайских магазинах на распродажах бывают очень дешевые варианты).
 Тем паче, что пока цены на диски «выровнялись» (по сравнению с апрелем 2021 г.).
Тем паче, что пока цены на диски «выровнялись» (по сравнению с апрелем 2021 г.).
*
На сим пока всё, успехов!
Дополнения — приветствуются!
👋
Первая публикация: 27.11.2021
Корректировка: 10.07.2022
RSS (как читать Rss)
Полезный софт:
- Видео-Монтаж
Отличное ПО для создания своих первых видеороликов (все действия идут по шагам!).
Видео сделает даже новичок!
- Ускоритель компьютера
Программа для очистки Windows от «мусора» (удаляет временные файлы, ускоряет систему, оптимизирует реестр).
Другие записи:
Как удалить раздел диска в Windows 10
При покупке по ссылкам на нашем сайте мы можем получать партнерскую комиссию. Вот как это работает.
Вот как это работает.
(Изображение предоставлено: Будущее)
В Windows 10 раздел (или том) — это логическое разделение пространства на физическом диске с определенной файловой системой и настройками, которые система показывает пользователю как отдельный диск.
Поскольку на диске может быть много разделов, и иногда вам может понадобиться их организовать, Windows 10 включает несколько инструментов, упрощающих процесс удаления тех разделов, которые вам больше не нужны, чтобы освободить место для увеличения размера другого раздела. Или вы также можете использовать инструменты для очистки хранилища, чтобы подготовить его с другой схемой разделов и файловой системой.
В этом руководстве описаны шаги по удалению раздела на внутреннем или внешнем диске с помощью управления дисками, PowerShell и командной строки.
Предупреждение: Эти инструкции сотрут все данные, хранящиеся внутри раздела. Если у вас есть важные файлы, которые вы хотите сохранить, перед продолжением рекомендуется создать резервную копию этих данных.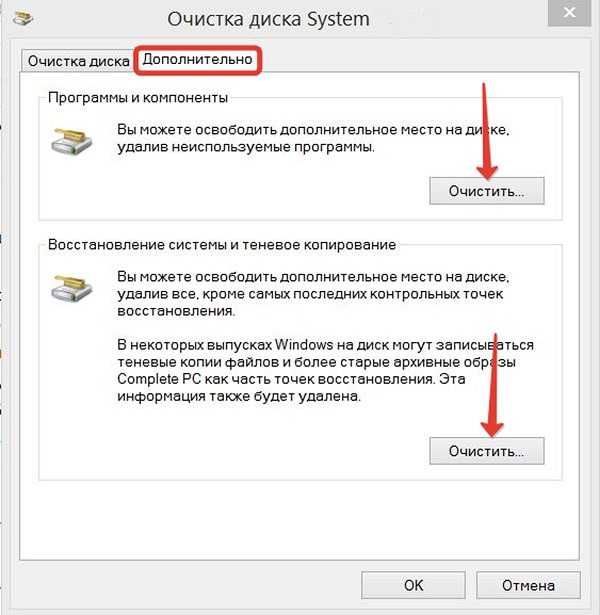
Как удалить раздел из «Управления дисками»
Чтобы удалить раздел (или том) с помощью «Управления дисками» в Windows 10, выполните следующие действия:
- Открыть Запустить .
- Поиск Управление дисками .
- Выберите диск с разделом, который вы хотите удалить.
- Щелкните правой кнопкой мыши (только) раздел, который хотите удалить, и выберите параметр Удалить том .
(Изображение предоставлено Future)
- Нажмите кнопку Да , чтобы подтвердить, что все данные будут удалены.
После выполнения этих шагов раздел и его содержимое больше не будут доступны на диске, что освободит место для расширения другого раздела или форматирования диска по новой схеме.
Как удалить раздел из PowerShell
В PowerShell у вас есть как минимум два разных метода удаления раздела, включая использование буквы диска или номера раздела с помощью разных команд.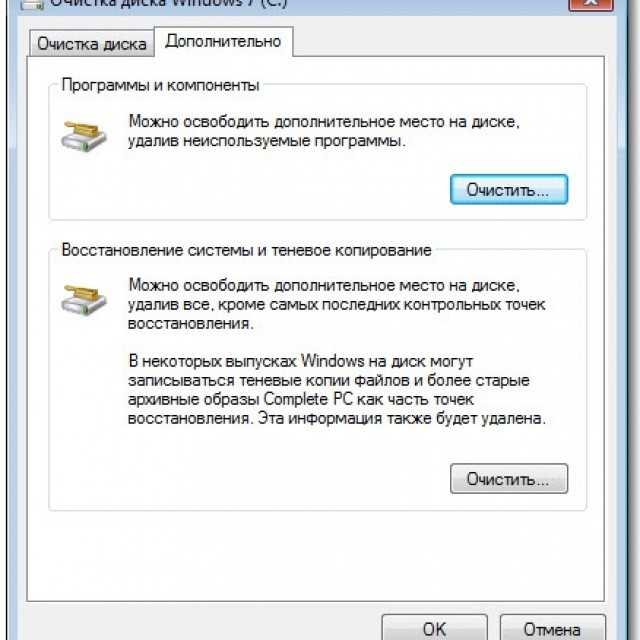
Удалить раздел с назначенной буквой диска
Чтобы удалить раздел с назначенной буквой, выполните следующие действия:
- Открыть Пуск .
- Найдите PowerShell , щелкните правой кнопкой мыши верхний результат и выберите параметр «Запуск от имени администратора».
- Введите следующую команду, чтобы получить список всех доступных разделов, и нажмите Введите : Get-Volume
- Введите следующую команду, чтобы удалить раздел (и его содержимое), и нажмите Введите : Remove-Partition -DriveLetter PARTITION-LETTER
В команде обязательно замените «PARTITION-LETTER» на букву раздела, который вы хотите удалить. Например, эта команда удаляет Z раздел: Remove-Partition -DriveLetter Z
(Изображение предоставлено: Будущее)
- Введите Y и нажмите Введите , чтобы подтвердить удаление.

После выполнения этих шагов раздел будет удален, а место на диске будет отображаться как нераспределенное.
Удалить раздел без назначенной буквы диска
Чтобы удалить раздел без буквы диска в Windows 10, выполните следующие действия:
- Открыть Запустить .
- Найдите PowerShell , щелкните правой кнопкой мыши верхний результат и выберите параметр «Запуск от имени администратора ».
- Введите следующую команду, чтобы получить список всех доступных дисков, и нажмите Введите : Get-Disk
- Введите следующую команду, чтобы получить список всех доступных разделов на диске, и нажмите Enter : Get-Partition -DiskNumber DRIVE-NUMBER
В команде обязательно замените «DRIVE-NUMBER» на номер диска с разделом, который вы хотите стереть (см.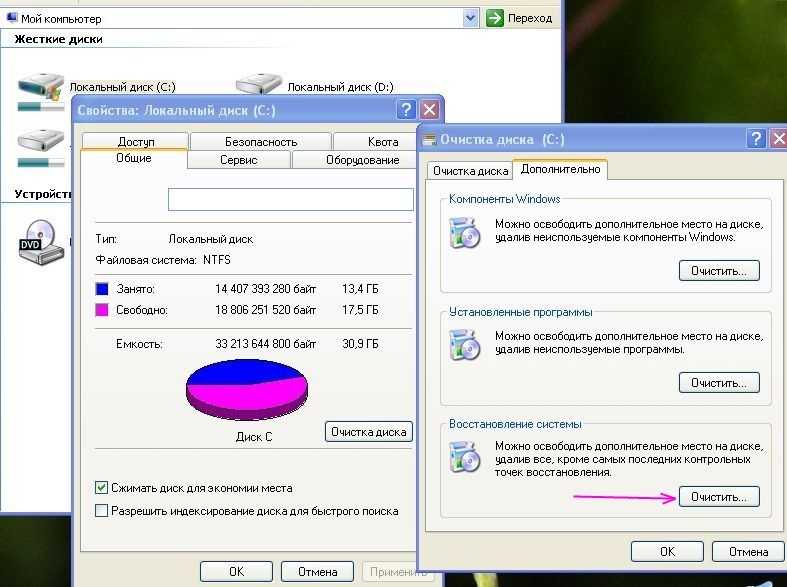 шаг 3 ). Например, эта команда выводит список разделов диска 5 : Get-Partition -DiskNumber 5
шаг 3 ). Например, эта команда выводит список разделов диска 5 : Get-Partition -DiskNumber 5
- Введите следующую команду, чтобы удалить раздел (и его содержимое), и нажмите Enter : Remove- Partition -DiskNumber DRIVE-NUMBER -PartitionNumber PARTITION-NUMBER
В команде обязательно замените «DRIVE-NUMBER» и «PARTITION-NUMBER» номером диска и раздела, которые вы хотите удалить. Например, эта команда удаляет раздел номер 1 на диске 2 : Remove-Partition -DiskNumber 1 -PartitionNumber 2
(Изображение предоставлено: Future)
- 10
- Введите 2 и нажмите Enter 2 для подтверждения удаления.
После того, как вы выполните шаги, команда удалит раздел с жесткого диска, который вы указали в команде.
Как удалить раздел из командной строки
Кроме того, вы можете использовать командную строку DiskPart с командной строкой, чтобы удалить раздел хранилища как минимум двумя различными способами.
Удалить раздел с помощью команды громкости
Чтобы быстро удалить раздел с помощью команды громкости, выполните следующие действия:
- Открыть Запустить .
- Найдите Командная строка , щелкните правой кнопкой мыши верхний результат и выберите параметр Запуск от имени администратора .
- Введите следующую команду, чтобы запустить diskpart, и нажмите Введите : diskpart
- Введите следующую команду, чтобы получить список всех доступных томов, и нажмите Введите : list volume
92
2 следующую команду, чтобы выбрать том, который вы хотите удалить, и нажмите Введите : выберите том НОМЕР ТОМА
В команде обязательно замените «БУКВА ТОМА» на букву тома, который вы хотите удалить.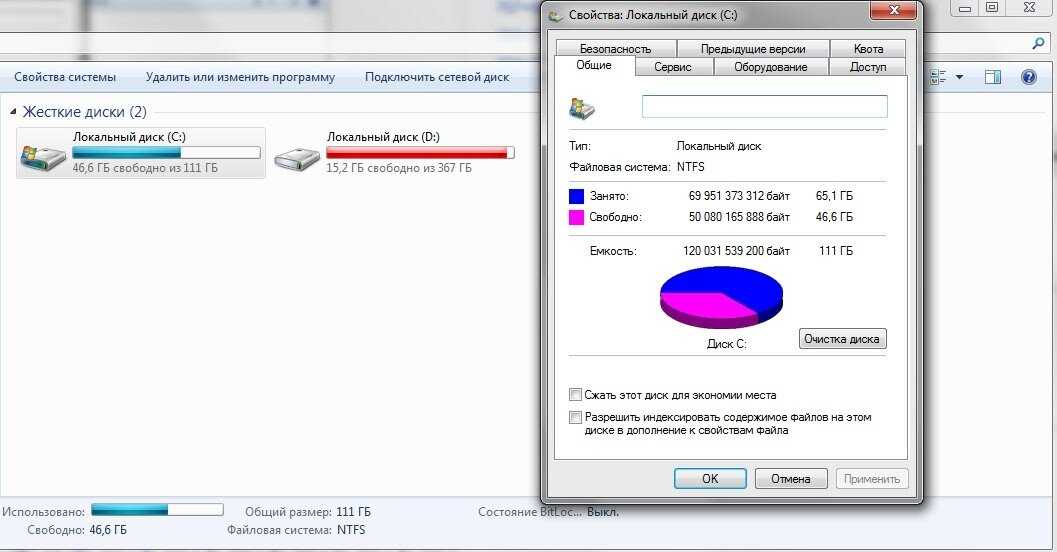 Например, эта команда удаляет том номер 6: выберите том 6
Например, эта команда удаляет том номер 6: выберите том 6
- Введите следующую команду, чтобы удалить том с диска, и нажмите Введите : кредит: будущее)
После выполнения этих шагов том и его данные больше не будут доступны на диске.
Удалить раздел с помощью команды раздела
Чтобы удалить определенный раздел хранилища с помощью варианта команды DiskPart, выполните следующие действия:
- Открыть Запустить .
- Найдите Командная строка , щелкните правой кнопкой мыши верхний результат и выберите параметр Запуск от имени администратора .
- Введите следующую команду для запуска diskpart и нажмите Введите : diskpart
- Введите следующую команду, чтобы получить список всех доступных дисков, и нажмите Введите : list disk
- Введите следующую команду с разделом, который вы хотите выбрать.
 хотите удалить и нажмите Введите : выберите диск DRIVE-NUMBER
хотите удалить и нажмите Введите : выберите диск DRIVE-NUMBER
В команде обязательно замените «DRIVE-NUMBER» на номер диска с разделом, который вы хотите удалить ( см. шаг 4). Например, эта команда выбирает диск номер 5: выберите диск 5
- Введите следующую команду, чтобы вывести список всех доступных разделов на диске, и нажмите Введите : список разделов
- нажмите Введите : выберите раздел НОМЕР РАЗДЕЛА
В команде обязательно замените «БУКВА-РАЗДЕЛА» на букву раздела, который вы хотите удалить. Например, эта команда удаляет раздел номер 1: выберите раздел 2
- Введите следующую команду, чтобы удалить раздел с диска, и нажмите Введите : удалить раздел
раздел будет стерт с диска, освободив место для создания нового раздела с другой файловой системой или расширения другого тома.

Дополнительные ресурсы
Для получения дополнительных полезных статей, обзоров и ответов на распространенные вопросы о Windows 10 и Windows 11 посетите следующие ресурсы:
- Windows 11 в Windows Central — все, что вам нужно знать
- Windows 10 в Windows Central — все, что вам нужно знать
(откроется в новой вкладке)
Windows 11
Передовая операционная система
Обновленный дизайн в Windows 11 позволяет вам делать то, что вы хотите, легко и безопасно, с биометрическими входами в систему для зашифрованной аутентификации и расширенной антивирусной защитой.
Все последние новости, обзоры и руководства для фанатов Windows и Xbox.
Свяжитесь со мной, чтобы сообщить о новостях и предложениях от других брендов Future. Получайте от нас электронные письма от имени наших надежных партнеров или спонсоров.
Мауро Хукулак — технический писатель WindowsCentral.
 com. Его основной задачей является написание подробных инструкций, которые помогут пользователям получить максимальную отдачу от Windows 10 и многих связанных с ней технологий. У него есть опыт работы в сфере ИТ с профессиональными сертификатами Microsoft, Cisco и CompTIA, и он является признанным членом сообщества Microsoft MVP.
com. Его основной задачей является написание подробных инструкций, которые помогут пользователям получить максимальную отдачу от Windows 10 и многих связанных с ней технологий. У него есть опыт работы в сфере ИТ с профессиональными сертификатами Microsoft, Cisco и CompTIA, и он является признанным членом сообщества Microsoft MVP.Как удалить другие тома в контейнере на Mac
Если вы проверяли использование диска на Mac, вы, вероятно, видели, что некоторые файлы, занимающие много места в памяти, называются «Другие тома». Что это за файлы и как их очистить? Ответы на эти вопросы вы найдете в этой статье.
Прежде чем ответить на вопрос «Что такое другие тома в контейнере Mac?», давайте посмотрим, как проверить использование дискового пространства.
- Перейдите в меню Apple > Об этом Mac
- Нажмите «Хранилище»
- Подождите.
Когда macOS вычислит его, вы увидите цветную полосу, показывающую, как распределено ваше хранилище.
 Обычно появляется окно, как показано на рисунке ниже. Вы увидите такие контейнеры, как приложения, macOS, системные данные, корзина и другие. Однако иногда вы можете видеть, что часть поля серая и на ней написано «Другие тома в контейнере».
Обычно появляется окно, как показано на рисунке ниже. Вы увидите такие контейнеры, как приложения, macOS, системные данные, корзина и другие. Однако иногда вы можете видеть, что часть поля серая и на ней написано «Другие тома в контейнере».Что такое другие тома в контейнере?
Other Volumes in Container — это результат файловой системы, которую Apple использует со времен High Sierra — APFS. Файловая система APFS позволяет физическому жесткому диску иметь несколько контейнеров виртуальных томов.
Эти контейнеры APFS обычно включают:
- Macintosh HD — основная папка, содержащая системное программное обеспечение macOS.
- Preboot — том, отвечающий за управление конфигурацией загрузки.
- Recovery — том, на котором хранятся данные восстановления, которые вы можете использовать для восстановления вашего Mac.
Виртуальная машина (ВМ) — этот том предназначен для дополнения оперативной памяти вашей системы. Поскольку невозможно хранить все данные в ОЗУ, иногда система может использовать дисковое пространство для размещения файла подкачки, спящего образа или других крупных компонентов.

С учетом сказанного становится ясно, что вы не можете просто избавиться от других томов в контейнере, просто удалив их. Они важны. Тем не менее, вы все равно можете уменьшить пространство, которое они занимают.
Как просматривать и управлять каждым томом в контейнере Mac с помощью терминала
Чтобы удалить другие тома в контейнере, вы должны сначала определить, что находится в вашем Apple Storage. Вы можете сделать это с помощью терминала. Выполните следующие действия:
- Перейти > Утилиты > Терминал
- Введите следующую команду: diskutil list и нажмите Enter
- Внимательно изучите структуру дисков и томов, которая отображается на экране.
Тома Preboot, Recovery и VM, а также системный том — обычно Macintosh HD — должны быть видны через Терминал. Вы также должны увидеть том данных, который содержит все ваши дополнительные файлы.
Так как он содержит вашу полную ОС, ваш Macintosh HD Volume довольно большой.
 В зависимости от того, сколько вы загрузили на свой Mac, том данных может также содержать огромное количество информации. Другие тома, с другой стороны, не должны хранить много данных.
В зависимости от того, сколько вы загрузили на свой Mac, том данных может также содержать огромное количество информации. Другие тома, с другой стороны, не должны хранить много данных.Если вы видите, что другие тома занимают необычный объем памяти на вашем компьютере, попробуйте несколько способов и удалите лишний том из контейнера Mac, если он есть. Мы покажем вам, как это сделать. Продолжай читать.
Если с вами уже случилось, что вы потеряли некоторые данные, вот решение. Disk Drill для быстрого восстановления данных. Один щелчок, и приложение выполнит все операции сканирования и представит список файлов, которые могут быть восстановлены. Выполните следующие действия, чтобы вернуть свои данные:
- Откройте Disk Drill
- Выберите диск, с которого вы хотите выполнить восстановление, и нажмите кнопку «Поиск потерянных данных».
- DiskDrill выполнит поиск поврежденных и удаленных файлов. восстановить, укажите, куда вы хотите их сохранить, и нажмите кнопку «Восстановить».

Вы даже можете просмотреть файлы, чтобы решить, нужны ли они вам обратно!
Как удалить другие тома в контейнере
Как мы уже упоминали, удалять тома не рекомендуется, поскольку некоторые из них важны для работы системы. Если вы это сделаете, это сотрет и удалит все данные на этом томе. Тем не менее, есть еще несколько методов работы с другими томами в контейнере. Давайте посмотрим поближе.
Способ 1. Используйте программное обеспечение для очистки Mac
Если у вас нет времени копаться глубоко и исследовать Другие тома в контейнере в хранилище Mac, но вам нужно быстро освободить место на диске, используйте специальный инструмент CleanMyMac X. Это лучшее и безопасное решение для очистки компьютера и удаления тысяч ненужных файлов, таких как кеш, расширения, служебные файлы, дубликаты и другие ненужные файлы. В отличие от удаления томов вручную, CleanMyMac X удалит данные, не причинив вреда вашему Mac.
Вот как вы можете освободить место на вашем Mac и избавиться от других томов в контейнере:
- Откройте CleanMyMac X
- Нажмите «Обслуживание» на боковой панели слева
- Установите флажок «Освободить очищаемое пространство» и щелкните Выполнить
- Подождите несколько минут
- Когда процесс завершится, вы услышите оповещение и увидите сообщение о завершении.

Если возникла проблема с тем, что другие тома в Container Mac занимали слишком много места, теперь она должна быть исправлена.
Кроме того, с помощью CleanMyMac X вы можете регулярно очищать весь диск и автоматически освобождать место!
Способ 2. Настройка новой учетной записи пользователя
Некоторые пользователи Mac утверждают, что после настройки новой учетной записи пользователя они смогли успешно восстановить хранилище из других томов в контейнере. Вот как вы создаете новую учетную запись пользователя на Mac:
- Перейдите в меню Apple > «Системные настройки»
- Нажмите «Пользователи и группы»
- Снимите замок в левом нижнем углу и введите свой пароль
- Нажмите кнопку + в левом нижнем углу экрана
- Затем выберите «Администратор» в раскрывающемся меню и добавьте данные для своей новой учетной записи.
- После создания учетной записи перезагрузите Mac и войдите в систему с новой Учетная запись администратора
- Еще раз перейдите в меню Apple > «Об этом Mac» > «Хранилище».
 Проверьте, не исчезли ли другие тома в контейнере.
Проверьте, не исчезли ли другие тома в контейнере.
Способ 3. Отключение кэширования содержимого
Чтобы не загружать обновления из Интернета, кэширование содержимого сохраняет их локально на вашем Mac для синхронизированных устройств. Однако это космические мусорщики, охотящиеся за бесценными пространствами Mac. Чтобы отключить кэш содержимого, выполните следующие действия:
- Перейдите в меню Apple > «Системные настройки» > «Общий доступ»
- Снимите флажок рядом с «Кэширование контента»
- Перезагрузите Mac.
Способ 4. Удалите лишний том
Если вы заметили лишний том с помощью команды терминала diskutil list (упомянутой ранее в этой статье), возможно, это тот том, который съедает ваше пространство. Вы можете удалить его, но помните о резервной копии, чтобы избежать потери данных.
Чтобы удалить этот дополнительный том, выполните следующие действия:
- Перейти > Утилиты > Дисковая утилита
- Определите том, который вы хотите удалить
- Щелкните правой кнопкой мыши том и выберите Удалить том APFS
- Нажмите кнопку «Удалить» при появлении запроса
- Подождите, пока процесс удаления не завершится.

Если появляется сообщение «В настоящее время используется» или неактивная кнопка «Удалить», это означает, что вы не можете удалить том. В такой ситуации вы можете попробовать использовать Дисковую утилиту в режиме восстановления macOS. Когда ваш Mac запустится, нажмите и удерживайте Command + R, чтобы загрузиться в MacOS Recovery. Когда вы увидите логотип Apple, вращающийся глобус или другой стартовый экран, отпустите клавиши. Перейдите к Дисковой утилите из окна «Утилиты».
Способ 5: стереть диск и переустановить macOS
Последний вариант, если ничего не помогает, — стереть диск и установить самую последнюю версию macOS.
Чтобы стереть данные с диска:
- Создайте резервную копию данных с помощью Get Backup Pro
- Затем запустите компьютер в режиме восстановления (нажмите и удерживайте Command + R при запуске Mac)
- После появления окна «Утилиты» выберите «Дисковая утилита». и нажмите «Продолжить».
- На боковой панели Дисковой утилиты выберите Macintosh HD, затем нажмите кнопку «Стереть».

- Используйте Macintosh HD в качестве имени
- Выберите либо APFS, либо Mac OS Extended (Journaled) в формальном поле
- Нажмите «Стереть»
- Удалите все тома, которые могут оставаться видимыми на боковой панели после завершения стирания. (Не удаляйте том Macintosh HD)
- Выйти из Disk Utility
- Окно Utilities появится еще раз. После нажатия «Переустановить macOS» дождитесь завершения.
Как избавиться от других томов в контейнере
В этом руководстве мы рассмотрим проблему с другими томами в контейнере на Mac, а затем предложим 5 способов освободить место в хранилище. Среди этих способов использование CleanMyMac X является самым простым и быстрым. Наряду с этим инструментом мы также предлагаем использовать Gemini для удаления дубликатов, Get Backup Pro для резервного копирования ваших файлов, если вы решите удалить лишний том из контейнера Mac, и Disk Drill для восстановления потерянных файлов.
Все эти приложения принадлежат большому семейству Setapp, которое насчитывает более 240 приложений для Mac и iPhone.




 утилит 👍
утилит 👍 Тем паче, что пока цены на диски «выровнялись» (по сравнению с апрелем 2021 г.).
Тем паче, что пока цены на диски «выровнялись» (по сравнению с апрелем 2021 г.).
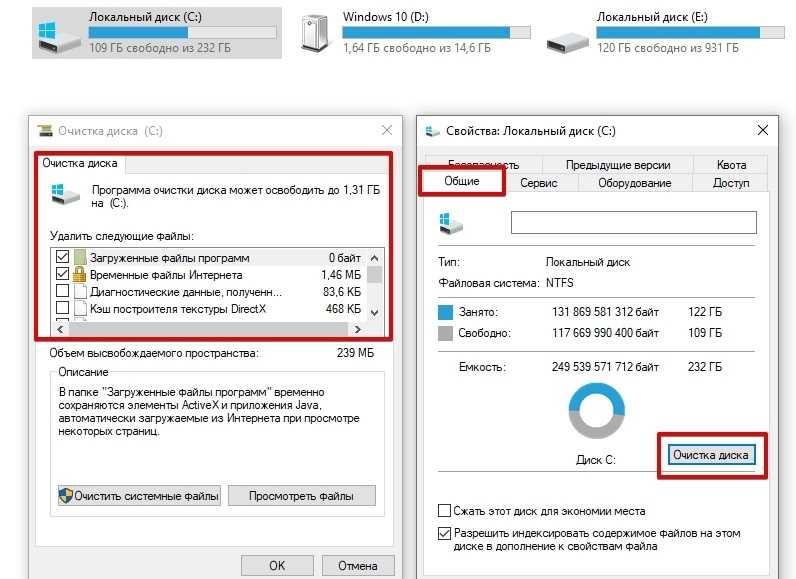 хотите удалить и нажмите Введите : выберите диск DRIVE-NUMBER
хотите удалить и нажмите Введите : выберите диск DRIVE-NUMBER 
 com. Его основной задачей является написание подробных инструкций, которые помогут пользователям получить максимальную отдачу от Windows 10 и многих связанных с ней технологий. У него есть опыт работы в сфере ИТ с профессиональными сертификатами Microsoft, Cisco и CompTIA, и он является признанным членом сообщества Microsoft MVP.
com. Его основной задачей является написание подробных инструкций, которые помогут пользователям получить максимальную отдачу от Windows 10 и многих связанных с ней технологий. У него есть опыт работы в сфере ИТ с профессиональными сертификатами Microsoft, Cisco и CompTIA, и он является признанным членом сообщества Microsoft MVP. Обычно появляется окно, как показано на рисунке ниже. Вы увидите такие контейнеры, как приложения, macOS, системные данные, корзина и другие. Однако иногда вы можете видеть, что часть поля серая и на ней написано «Другие тома в контейнере».
Обычно появляется окно, как показано на рисунке ниже. Вы увидите такие контейнеры, как приложения, macOS, системные данные, корзина и другие. Однако иногда вы можете видеть, что часть поля серая и на ней написано «Другие тома в контейнере».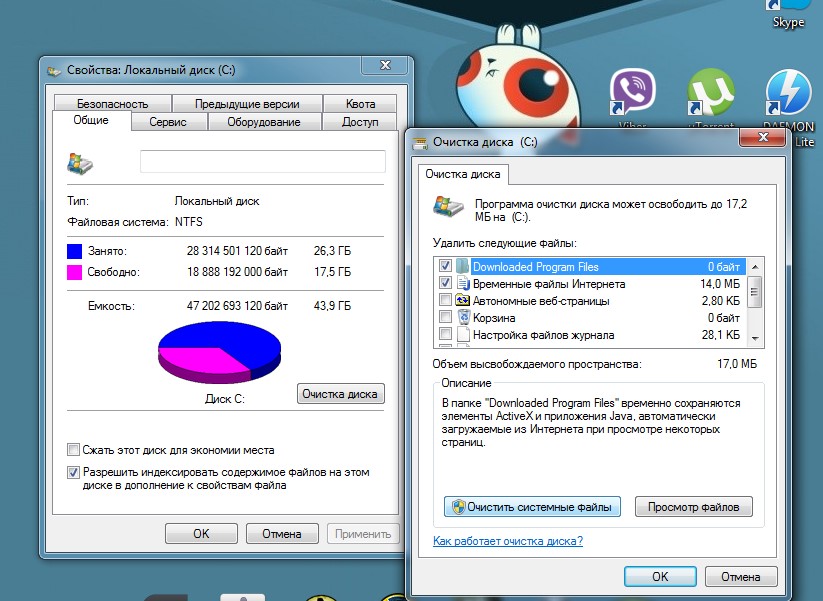
 В зависимости от того, сколько вы загрузили на свой Mac, том данных может также содержать огромное количество информации. Другие тома, с другой стороны, не должны хранить много данных.
В зависимости от того, сколько вы загрузили на свой Mac, том данных может также содержать огромное количество информации. Другие тома, с другой стороны, не должны хранить много данных.

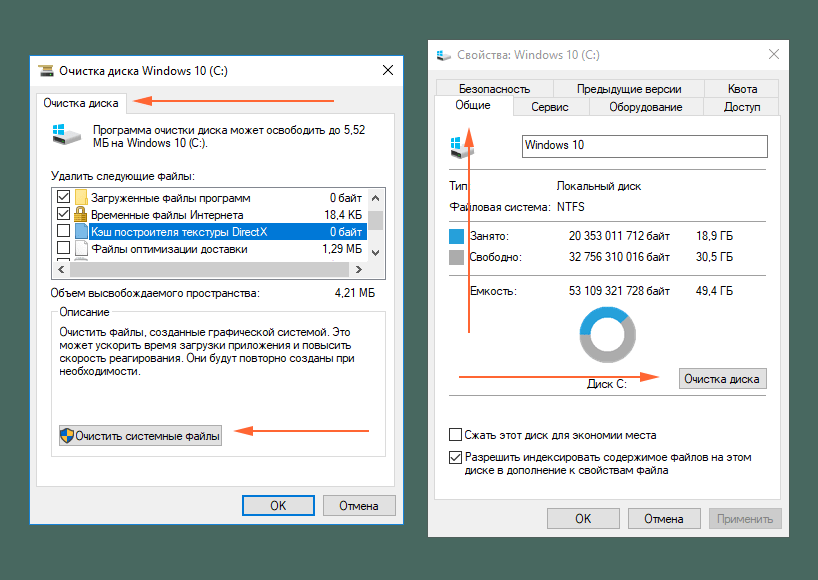 Проверьте, не исчезли ли другие тома в контейнере.
Проверьте, не исчезли ли другие тома в контейнере.