Как максимально очистить диск с в windows 10: Очистка диска в Windows — Служба поддержки Майкрософт
Содержание
Безопасно ли удалить все во время очистки диска Windows?
Tremplin Numérique
опубликованный
Инструмент очистки диска, входящий в состав Windows, может быстро стереть различные системные файлы и освободить место на диске. Но некоторые вещи, например «Установочные файлы Windows ESD» в Windows 10, вероятно, не следует удалять.
По большей части элементы очистки диска можно безопасно удалить. Но если ваш компьютер работает неправильно, удаление некоторых из этих вещей может помешать вам удалить обновления, восстановить операционную систему или просто решить проблему. Так что их удобно хранить, если у вас достаточно места.
резюме
Очистка диска 101
Вы можете запустить «Очистку диска» из меню «Пуск» — просто введите «Очистка диска». Он немедленно выполнит поиск файлов, которые может удалить, и покажет вам список. Однако это показывает только файлы, которые вы можете удалить с разрешениями вашей текущей учетной записи пользователя.
Однако это показывает только файлы, которые вы можете удалить с разрешениями вашей текущей учетной записи пользователя.
Предполагая, что у вас есть доступ администратора к компьютеру, вы должны нажать «Очистить системные файлы», чтобы увидеть полный список файлов, которые вы можете удалить.
Чтобы удалить группу файлов, отметьте ее. Чтобы сохранить группу файлов, снимите флажок. Вы увидите максимальное количество данных, которые вы можете удалить, в верхней части окна, а количество места, которое вы действительно сэкономите, внизу. Нажмите «ОК» после выбора данных, и программа «Очистка диска» удалит типы данных, которые вы хотите удалить.
Установочные файлы Windows ESD важны
В Windows 10 теперь есть опция «Установочные файлы Windows ESD». Его удаление может освободить несколько гигабайт дискового пространства. Это, вероятно, самый важный параметр в списке, так как его удаление может вызвать проблемы.
Эти файлы ESD используются для «сброса вашего ПК» до заводских настроек по умолчанию.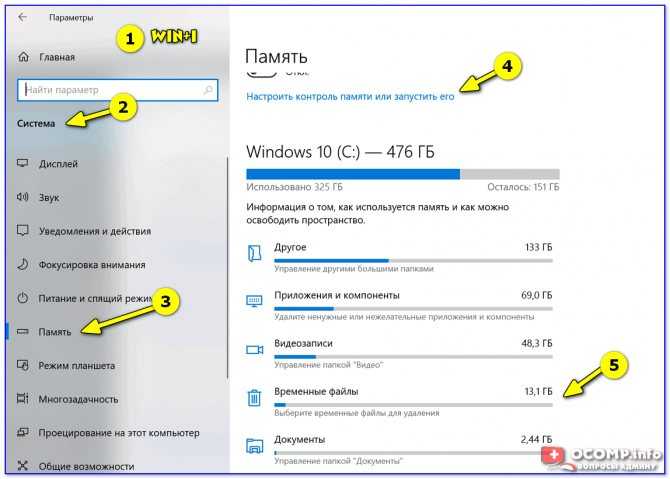 Если вы удалите эти файлы, у вас будет больше места на диске, но у вас не будет файлов, необходимых для перезагрузки компьютера. Вам может потребоваться загрузить установочный носитель Windows 10, если вы хотите сбросить его.
Если вы удалите эти файлы, у вас будет больше места на диске, но у вас не будет файлов, необходимых для перезагрузки компьютера. Вам может потребоваться загрузить установочный носитель Windows 10, если вы хотите сбросить его.
Мы рекомендуем вам не удалять его, если только вам не нужны несколько гигабайт места на жестком диске. Удаление этого усложнит вашу жизнь, если вы когда-нибудь захотите использовать функцию «перезагрузки компьютера» в будущем.
Все остальное из Disk Cleanup можно удалить
Так что же делают все остальные варианты? Мы прошли очистку диска и составили список. Обратите внимание, что мы использовали очистку диска на ПК под управлением Windows 10 с установленным Anniversary Update. В более старых версиях Windows может быть немного меньше опций. Некоторые параметры могут отображаться только в том случае, если на вашем жестком диске есть определенные типы системных файлов.
- Очистка Центра обновления Windows: при установке обновлений из Центра обновления Windows Windows сохраняет старые версии системных файлов.
 Это позволяет удалить обновления позже. Однако, если вы никогда не планируете удалять обновления Windows, это пустая трата места. Вы можете безопасно удалить его, если ваш компьютер работает нормально и вы не планируете удалять обновления.
Это позволяет удалить обновления позже. Однако, если вы никогда не планируете удалять обновления Windows, это пустая трата места. Вы можете безопасно удалить его, если ваш компьютер работает нормально и вы не планируете удалять обновления. - Defender для Windows: Этот параметр удаляет «некритические файлы, используемые Защитником Windows», согласно инструменту очистки диска. Microsoft нигде не объясняет, что это за файлы, но, вероятно, это просто временные файлы. Вы можете выбрать эту опцию, чтобы освободить место, и встроенный антивирус Windows 10 продолжит работать в обычном режиме.
- Файлы журнала обновления Windows: При обновлении Windows, например, при обновлении с Windows 7 до 10 или обновлении с Windows 10 November Update до Windows 10 Anniversary Update, Windows создает файлы газет. Эти файлы журналов могут «помогать выявлять и устранять возникающие проблемы». Если у вас нет проблем, связанных с обновлением, не стесняйтесь удалять их.

- Скачанные программные файлы: эта папка содержит элементы управления ActiveX и апплеты Java, загружаемые из Интернета при просмотре определенных веб-страниц в Internet Explorer. Смело удаляйте их. Они будут автоматически загружаться снова, когда вы посещаете веб-сайт, которому они нужны, если они вам нужны.
- Временные интернет файлы: содержит ваш «кеш браузера» для Internet Explorer и Microsoft Edge. Кэш включает в себя фрагменты веб-сайтов, которые хранятся на вашем жестком диске, чтобы вы могли быстрее загружать их в будущем. Вы можете очистить это, чтобы освободить место, но кеш вашего браузера в конечном итоге снова заполнится. Также обратите внимание, что это влияет только на браузеры Microsoft. Другие браузеры, такие как Google Chrome и Mozilla Firefox, имеют свои собственные кеши браузера, которые вам нужно будет очистить от Chrome или Firefox самостоятельно. Помните: регулярная очистка кеша вашего браузера замедляет работу в Интернете.

- Файлы дампа памяти системной ошибки: при сбое Windows, называемом «синим экраном смерти», система создает файл дампа памяти. Этот файл может помочь определить, что именно не так. Однако эти файлы могут занимать много места. Если вы не планируете исправлять синие экраны смерти (или если вы уже исправили их), вы можете удалить эти файлы.
- Отчет об ошибке Windows заархивирован системой: при сбое программы Windows создает отчет об ошибке и отправляет его в Microsoft. Эти отчеты об ошибках могут помочь вам выявить и решить проблемы. Архивные отчеты об ошибках отправлены в Microsoft. Вы можете удалить их, но вы не сможете просматривать отчеты о сбоях программы. Если вы не пытаетесь решить проблему, они, вероятно, не важны.
- Системная очередь отчетов об ошибках Windows: это то же самое, что и «Системный архивный отчет об ошибках Windows», за исключением того, что он содержит поставленные в очередь отчеты об ошибках, которые еще не были отправлены в Microsoft.

- Установочные файлы Windows ESD: Это важную! Как описано выше, эти файлы хранятся на вашем компьютере и используются для «сброса вашего компьютера» до заводских настроек по умолчанию. Вы можете удалить их, чтобы освободить место, но тогда вам нужно будет создать и предоставить установочный носитель Windows, если вы хотите перезагрузить компьютер.
- Файлы оптимизации доставки: «Служба оптимизации доставки обновлений Windows» — это часть Windows 10, которая использует пропускную способность вашего компьютера для загрузки приложений и обновлений Windows на другие компьютеры. Эта опция позволяет удалить данные, которые больше не нужны, кроме как для загрузки на другие ПК.
- Пакеты рiloваши периферийные устройства: Windows хранит старые версии piloваши устройства, независимо от того, были ли они установлены из Центра обновления Windows или где-либо еще. Эта опция удалит эти старые версии piloустройство и сохранит только самое последнее.
 Вы можете удалить эти файлы, если ваш компьютер и его устройства работают нормально.
Вы можете удалить эти файлы, если ваш компьютер и его устройства работают нормально.
- Предыдущая установка Windows: при обновлении до новой версии Windows Windows сохраняет старые системные файлы Windows в течение 10 дней. Затем вы можете перейти на более раннюю версию в течение этих 10 дней. По истечении 10 дней Windows удалит файлы, чтобы освободить место на диске, но вы можете немедленно удалить их отсюда. В Windows 10 установка большого обновления, такого как юбилейное обновление или ноябрьское обновление, в основном рассматривается так же, как обновление до новой версии Windows. Поэтому, если вы недавно установили юбилейное обновление, файлы здесь позволят вам вернуться к ноябрьскому обновлению.
- Корзина: Установите этот флажок, и инструмент очистки диска также очистит корзину вашего компьютера при запуске.
- Fichiers Temporaires: программы часто хранят данные во временной папке. Установите этот флажок, и программа «Очистка диска» удалит временные файлы, которые не изменялись более недели.
 Это гарантирует, что он должен удалять только временные файлы, которые не используются программами.
Это гарантирует, что он должен удалять только временные файлы, которые не используются программами. - Временные установочные файлы Windows: эти файлы используются процессом установки Windows при установке новой версии Windows или крупного обновления. Если вы не находитесь в процессе установки Windows, вы можете удалить их, чтобы освободить место.
- Миниатюры: Windows создает эскизы для изображений, видео и файлов документов и сохраняет их на жестком диске, чтобы вы могли быстро просмотреть их при повторном просмотре этой папки. Эта опция удалит эти кешированные эскизы. Если вы снова перейдете к папке, содержащей эти типы файлов, Windows воссоздает кэш эскизов для этой папки.
Мы также видели различные другие варианты здесь. Некоторые из них появляются только в предыдущих версиях Windows, например в Windows 7, а некоторые появляются только в том случае, если на жестком диске вашего компьютера есть определенные типы файлов:
- Временные установочные файлы: Программы иногда создают файлы конфигурации при их установке и не очищают их автоматически.
 Эта опция удалит установочные файлы, которые больше ни для чего не используются.
Эта опция удалит установочные файлы, которые больше ни для чего не используются. - Автономные веб-страницы: Вы можете сохранять веб-страницы для просмотра в автономном режиме в Internet Explorer. Ваши «автономные веб-страницы» — это веб-страницы, специально сохраненные для использования в автономном режиме. Если вы установите этот флажок, вы удалите их.
- Файлы дампа отладки: это файлы отладки, созданные после сбоя, чтобы помочь определить причину сбоя. Если вы не пытаетесь решить проблему, вы можете удалить их.
- Отчет об ошибках заархивирован для каждого пользователя: это то же самое, что и файлы «Системные архивные отчеты об ошибках Windows», но они хранятся под учетной записью пользователя, а не для всей системы.
- Отчет об ошибках Windows от пользователя в очереди: это то же самое, что и файлы «системы отчетов об ошибках Windows в очереди», но они хранятся под учетной записью пользователя, а не для всей системы.

- Старые файлы Chkdsk: Средство chkdsk запускается, когда файловая система на жестком диске повреждена. Если вы видите «старые файлы chkdsk», это поврежденные фрагменты файлов. Вы можете безопасно удалить их, если только вы не пытаетесь восстановить важные и незаменимые данные.
- Файлы игровой статистики: В Windows 7 они включают информацию о ваших счетах для включенных игр, таких как Solitaire и Minesweeper. Удалите их, и игра забудет ваши результаты и другую статистику.
- Файлы журнала установки: Эти файлы журналов создаются во время установки программного обеспечения. Если есть проблема, файлы журнала могут помочь определить проблему. Если вы не пытаетесь устранить неполадки при установке программного обеспечения, вы можете удалить их.
- Файлы минидампа системной ошибки: это файлы дампа памяти меньшего размера, создаваемые при сбое Windows на синем экране. Они занимают меньше места, чем большие файлы дампа памяти, но все же могут предоставить полезную информацию, позволяющую определить проблему.
 Вы можете удалить их, если не пытаетесь исправить системные проблемы.
Вы можете удалить их, если не пытаетесь исправить системные проблемы. - Файлы, удаленные при обновлении Windows: это системные файлы, которые не были перенесены на ваш новый компьютер в процессе обновления Windows. Предполагая, что ваш компьютер работает нормально, вы можете удалить их, чтобы освободить место.
В целом, вы можете безопасно удалить практически все, что угодно в программе «Очистка диска», если не планируете восстанавливать диск.iloустройства, удалите обновление или устраните системную проблему. Но вам, вероятно, следует избегать этих «установочных файлов Windows ESD», если у вас действительно не хватает места.
★ ★ ★ ★ ★
Tremplin Numérique
Написание Tremplin Numérique, Французское веб-агентство.
Полная очистка системного диска С
Произведём очистку системного диска и освободим место на диске С, не удаляя установленные программы. Для этого:
- Очистим папки временных файлов Temp
- Удалим ненужные точки восстановления и настроим восстановление на другом диске
- Рассмотрим отключение гибернации
- Переместим файлы подкачки на другой диск
- Очистим Гигабайты браузеров
В предыдущей статье Шаг № 1.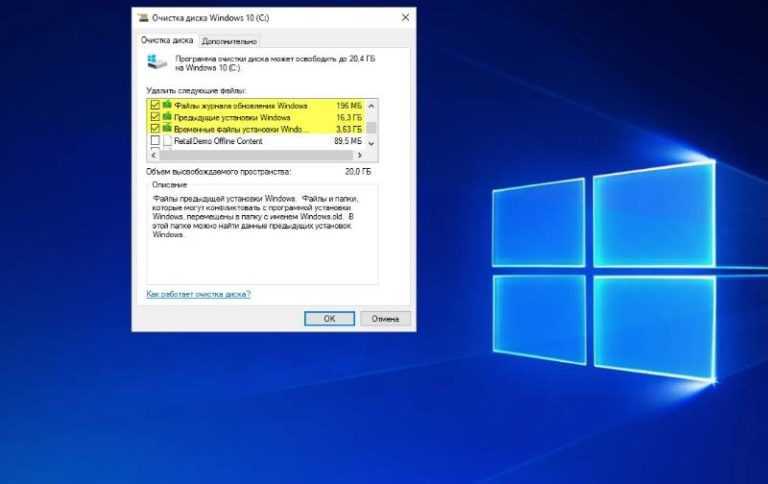 Освобождаем место на диске С:/ средствами Windows мы рассмотрели, как производить очистку жёсткого диска с помощью встроенной в ОС Windows программы Disk Cleanup.
Освобождаем место на диске С:/ средствами Windows мы рассмотрели, как производить очистку жёсткого диска с помощью встроенной в ОС Windows программы Disk Cleanup.
Однако эта утилита удаляет далеко не весь мусор. И здесь мы разберём, как максимально освободить место на диске С самостоятельно.
Удаление временных файлов TEMP
Разберёмся с тем, куда накапливаются ненужные файлы, как правильно их удалять и какие файлы можно удалять безопасно, как очищать диск С и перенаправлять автоматическое сохранение файлов на другой раздел жёсткого диска, имеющий большее пространство.
Проверим для начала папки с сохраняющимися временными файлами. Может случиться такое, что у некоторых пользователей такие файлы могут занимать сотни мегабайтов и даже гигабайты пространства на диске C.
Папки временных файлов (Temp) на диске С
Временные файлы в ОС Windows сохраняются в папках Temp. Их можно безболезненно удалять, если файлы программ или процессов не используются в текущем времени. Если же они используются, то система просто не позволит их удалить (за редким, надо отметить, исключением).
Их можно безболезненно удалять, если файлы программ или процессов не используются в текущем времени. Если же они используются, то система просто не позволит их удалить (за редким, надо отметить, исключением).
Найти временные файлы, сохраняющиеся на диске С, можно следующим образом:
Через
Проводник по адресу: С:/Пользователи/Имя пользователя/AppData/Local/Temp
Папка временных файлов Temp
Иногда может оказаться, что общий размер папки небольшой, однако ненужные временные файлы, накапливающиеся в большом количестве, могут замедлять работу компьютера.
Открыв папку Temp, вы увидите те самые временные файлы. Теперь остаётся отметить все эти файлы и удалить их.
Папка Temp — удаление временных файлов
Те файлы и папки, которые в настоящем времени используются, удалить не получится, поэтому, поставив галочку на опции «Выполнить для всех текущих элементов», жмём на кнопку «Пропустить».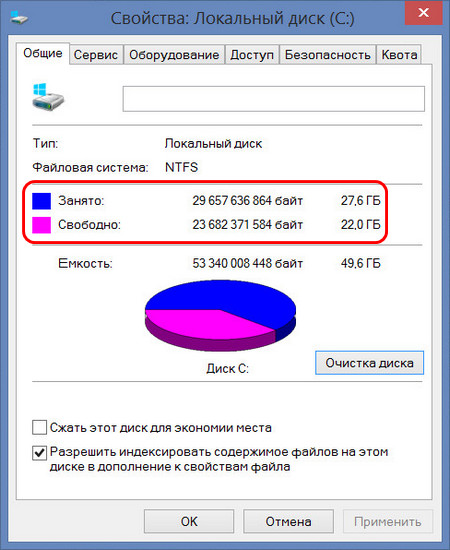
Папка Temp. Пропустить файлы
Не нашли папку
AppData?
Если вы не смогли найти папку AppData по указанному выше адресу, то ознакомьтесь с этой справкой:
- Справка: Чтобы найти папку AppData (данные приложений), которая изначально скрыта от пользователей с целью избежать возможности случайного вмешательства в файлы, необходимые для корректной работы программ и приложений, загруженных на компьютер, надо изменить параметры папок.
Для этого в строке поиска на панели быстрого доступа (нажмите значок лупы на самой нижней строке экрана монитора) или в меню Пуск в строке поиска начните набирать Панель управления и щёлкните по найденной ссылке левой кнопкой мыши.
Найти Панель управления
В открывшемся окне справа найдите Просмотр -> Категория.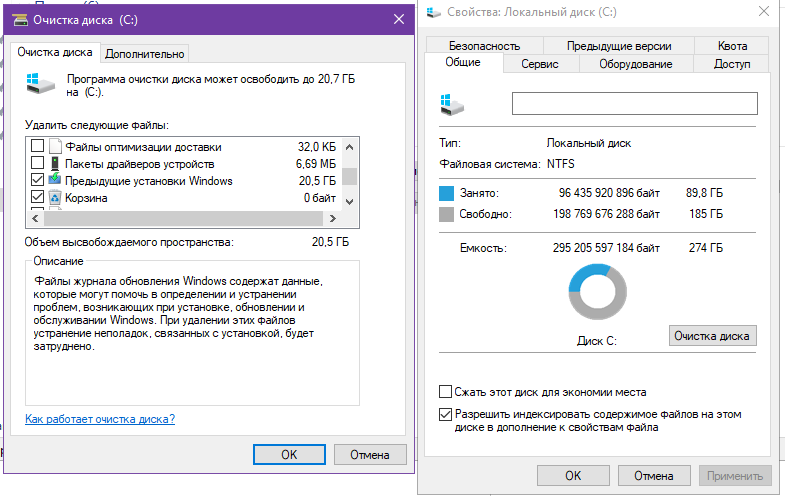 Выберите Мелкие значки. Найдите Параметры Проводника (для Windows 10) или Параметры папок (для 7 или 8) -> щёлкните левой кнопкой мыши.
Выберите Мелкие значки. Найдите Параметры Проводника (для Windows 10) или Параметры папок (для 7 или 8) -> щёлкните левой кнопкой мыши.
Панель управления- параметры папок
Выберите вкладку Вид. Найдите внизу папку Скрытые файлы и папки и отметьте пункт Показывать скрытые файлы, папки и диски.
Изменить параметры папок
Теперь вы сможете увидеть папку AppData и выполнить действия, описанные выше.
Найти временные файлы, введя в строке поиска
%temp% (для 7, 8, 10). При этом вы попадёте в ту же самую папку по адресу C:\Users\Светлана\AppData\Local\Temp.
После очистки папки можно проверить наличие временных файлов в аналогичных папках Temp, расположенных по другим адресам, например, аналогично можно проверить системную папку:
C:\Windows\Temp
и также удалить всё её содержимое.
___________
Начало здесь:
Шаг № 1. Освобождаем место на диске С:/ средствами Windows
Продолжение смотрите здесь:
- Удаление ненужных точек восстановления и настройка точек восстановления на другом диске
- Отключение гибернации
- Перемещение файлов подкачки на другой диск
- Очищение гигабайтов браузеров
Читайте также:
- Дефрагментация диска в Windows
- Медленный компьютер
- ChkDsk. Проверка и ремонт диска в Windows 95, 98 и ранее
- Почему компьютер зависает? Пошаговая рекомендация
- Медленная загрузка Windows. Причины. Решение проблемы
- Жёсткий диск
- Проверка и ремонт жесткого диска. Программы Microsoft
- Проверка и ремонт диска в Windows 10
Как очистить диск C в Windows 10
Ваш диск C заполнен и вы хотите его очистить?
Хотите освободить место на SSD-накопителе?
При ежедневном использовании наши компьютеры увеличивают используемое пространство на , точно так же, как мы набираем вес. Мы должны выполнять около операций по очистке раз в месяц, чтобы наши компьютеры оставались быстрыми и оптимизированными.
Мы должны выполнять около операций по очистке раз в месяц, чтобы наши компьютеры оставались быстрыми и оптимизированными.
В этом простом руководстве вы узнаете, как очистить диск C бесплатно, используя простые советы и рекомендации.
Погружаемся!
Очистка временных файлов на диске C
Откройте приглашение Выполнить с помощью сочетания клавиш Windows + R и введите temp , нажмите Enter .
Нажмите Ctrl + A , чтобы выбрать все, и нажмите Shift + Удалить . Подтвердите, нажав « Да ».
Если появится окно с заголовком « Доступ к папке запрещен », отметьте « Сделайте это для всех текущих элементов » и нажмите « Продолжить ».
Если некоторые файлы уже используются, выполните « Пропустить » с установленным флажком « Сделать это для всех текущих элементов ».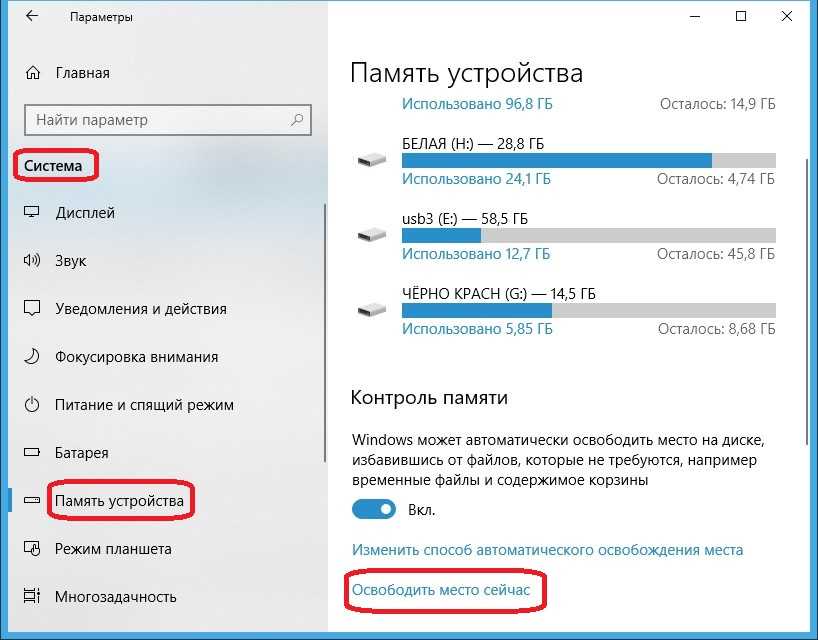
То же самое относится к локальным временным файлам AppData, используйте переменную %temp% в строке «Выполнить».
Удалить все…
Удалить временные файлы предварительной выборки
Откройте приглашение Выполнить с помощью сочетания клавиш Windows + R и введите предварительная выборка , нажмите Введите .
Удалить все, как мы делали раньше…
Удалить нежелательное программное обеспечение
Щелкните правой кнопкой мыши значок меню «Пуск» , чтобы открыть контекстное меню «Пуск», и выберите « Приложения и функции ».
Выберите приложения, которые вы не используете, и нажмите « Удалить ».
Оптимизация диска C
Щелкните правой кнопкой мыши системный диск и выберите « Properties ».
На « Инструменты », нажмите на кнопку « Оптимизировать ».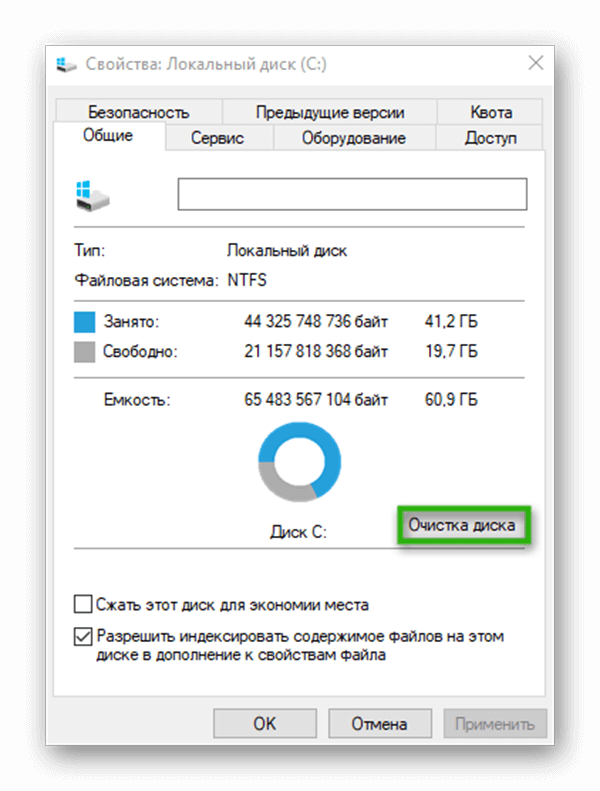
Выберите диск C: и нажмите « Optimize ».
Выполните очистку диска, чтобы освободить место на диске C
В окне «Свойства» на вкладке «Общие» нажмите « Очистка диска ».
Нажмите « Очистить системные файлы », чтобы отобразить дополнительные параметры для дополнительных функций очистки.
Выберите все, что вы считаете неважным, если вы не хотите удалять загруженные файлы, снимите флажок « загрузок “.
Нажмите « OK ».
Подождите пару минут…
Бесплатная очистка реестра с помощью CCleaner
Вы можете скачать CCleaner бесплатно по этому адресу: https://www.ccleaner.com/ccleaner/download
После установки откройте меню Registry , нажмите « Scan for Issues »».
Нажмите « Исправить выбранные проблемы… ».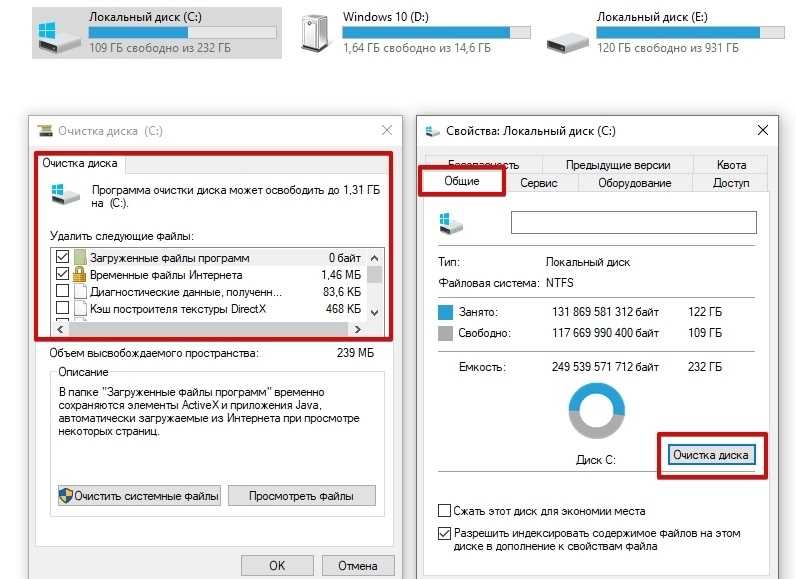 Затем нажмите « Исправить все выбранные проблемы ». Вы можете сделать резервную копию реестра, если хотите.
Затем нажмите « Исправить все выбранные проблемы ». Вы можете сделать резервную копию реестра, если хотите.
Вот и все, вы только что научились очищать диск C.
Спасибо, что поделились, пожалуйста, оставьте комментарий, если вы найдете это руководство полезным или если вам нужна помощь от нас.
Soufiane Sabiri — Easytutorial.com
Как освободить место на диске, чтобы получить больше памяти в Windows 10 меньше, и в конце концов вы обнаружите, что у вашей Windows 10 мало места на диске. Это может помешать вашей Windows 10 установить важные обновления и повлиять на производительность Windows 10.
Как освободить место на диске, чтобы получить больше памяти на ноутбуке/настольном компьютере с Windows 10? После этой статьи вы узнаете 6 эффективных способов освободить место на диске в Windows 10.
- 6 советов по очистке места на диске в Windows 10:
- Совет 1. Используйте очистку диска для удаления временных файлов в Windows 10
- Совет 2.
 Используйте Контроль памяти, чтобы освободить место на диске в Windows 10
Используйте Контроль памяти, чтобы освободить место на диске в Windows 10 - Совет 3. Удалите ненужные приложения с компьютера
- Совет 4. Удалите личные файлы на внешнее запоминающее устройство
- Совет 5. Удаляйте личные файлы и сохраняйте их в облаке
- Совет 6. Освободите пространство системного раздела за клики
Совет 1. Используйте очистку диска для удаления временных файлов в Windows 10
Очистка диска — это встроенный в систему инструмент Windows, который может помочь очистить загруженные программные файлы, временные файлы Интернета, автономные веб-страницы, созданные системой файлы отчетов об ошибках Windows , Кэш шейдеров DirectX, Файлы оптимизации доставки, Корзина, Временные файлы и Миниатюры. С помощью Disk Cleanup вы можете легко очистить ненужные файлы.
1. Откройте программу очистки диска в Windows.
Вариант 1. В поле поиска введите: очистка диска , а затем нажмите «Очистка диска» в результатах поиска.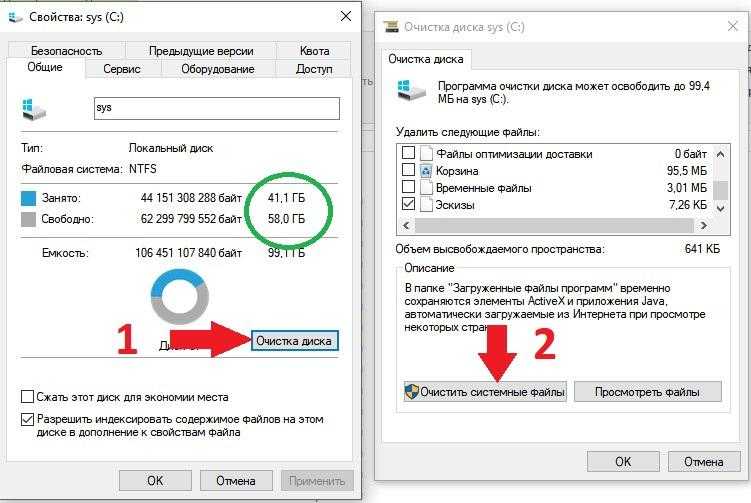
Вариант 2: щелкните правой кнопкой мыши значок «Пуск » >> выберите «Управление дисками» >> щелкните правой кнопкой мыши любой диск >> выберите «Свойства» .
Вариант 3: Дважды щелкните Этот ПК >> щелкните правой кнопкой мыши любой диск >> выберите Свойства
Вариант 4: Щелкните правой кнопкой мыши This PC >> выберите Manage >> нажмите Disk Manage внизу Storage слева от окна Computer Management >> щелкните правой кнопкой мыши любой диск >> выберите Properties
Вариант 5: Нажмите Start, и затем щелкните Командная строка . В поле «Открыть» введите следующую команду и нажмите Enter: c:\windows\SYSTEM32\cleanmgr.exe /d БУКВА ВАШЕГО ДИСКА . Например, чтобы запустить очистку диска C, вы можете ввести в командной строке: c:\windows\SYSTEM32\cleanmgr.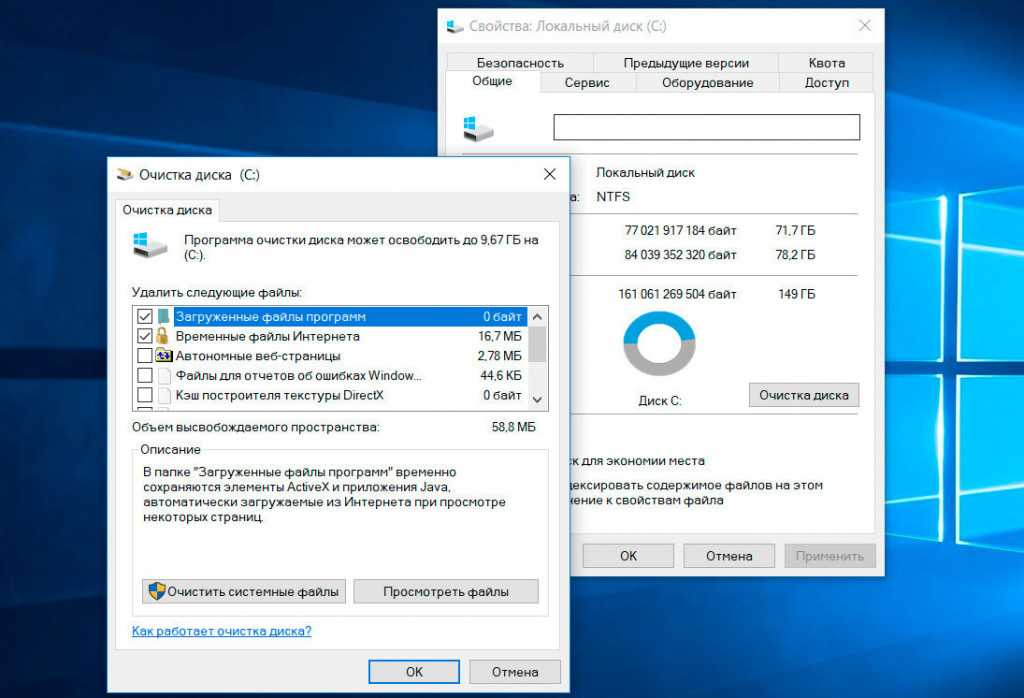 exe /dc .
exe /dc .
2. Нажмите раскрывающийся список, чтобы выбрать диск, который вы хотите очистить, здесь в качестве примера выбран диск (C:), и нажмите OK .
3. Установите флажок, чтобы выбрать файлы, которые вы хотите удалить, а затем нажмите Очистить системные файлы .
4. Окно «Очистка диска» закроется, и снова появится окно «Очистка диска: выбор диска». Нажмите на OK , это начнет подсчет того, сколько места вы сможете освободить на диске (C :).
5. И тогда вы сможете увидеть, сколько места освободится на этом диске. Нажмите кнопку OK в окне «Очистка диска для (C :)», вам будет предложено сообщение: «Вы уверены, что хотите навсегда удалить эти файлы?», Если вы уверены, нажмите «Удалить файлы». .
6. Программа очистки диска начнет очищать ненужные файлы на вашем ПК.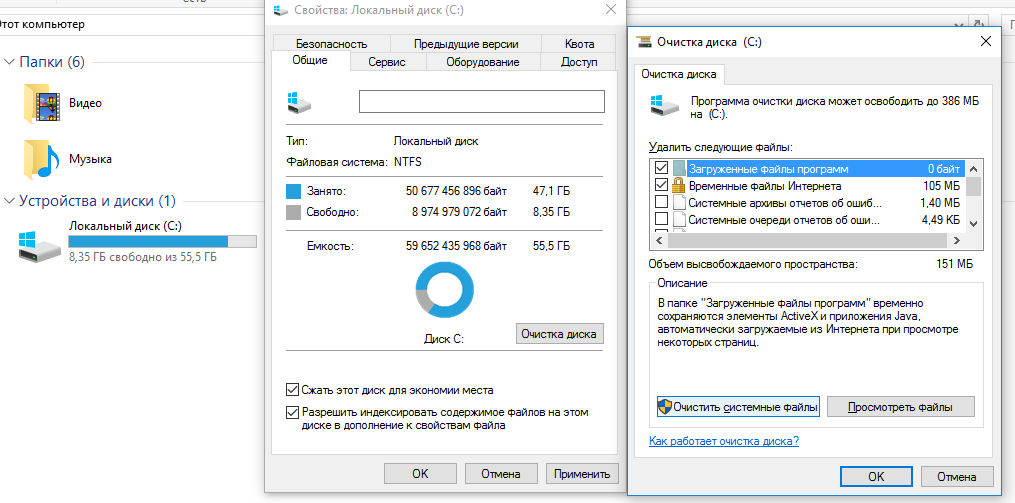
Совет 2. Используйте Память для освобождения места на диске в Windows 10
После обновления от апреля 2018 г., если вы обновили Windows 10 до последней версии, вы также можете использовать Память для освобождения места на жестком диске пробел на вашем компьютере с Windows 10.
1. Откройте Контроль памяти в Windows 10.
Щелкните значок Windows, а затем щелкните Настройки .
Щелкните Система .
Нажмите Storage на левой панели, вы найдете Storage sense на правой панели.
2. Нажмите Освободить место сейчас.
3. Выберите временные файлы, которые вы хотите стереть, и нажмите Удалить файлы .
4. Если вы хотите, чтобы автоматически освобождал место в Windows 10 , избавляясь от ненужных файлов, включите Контроль памяти.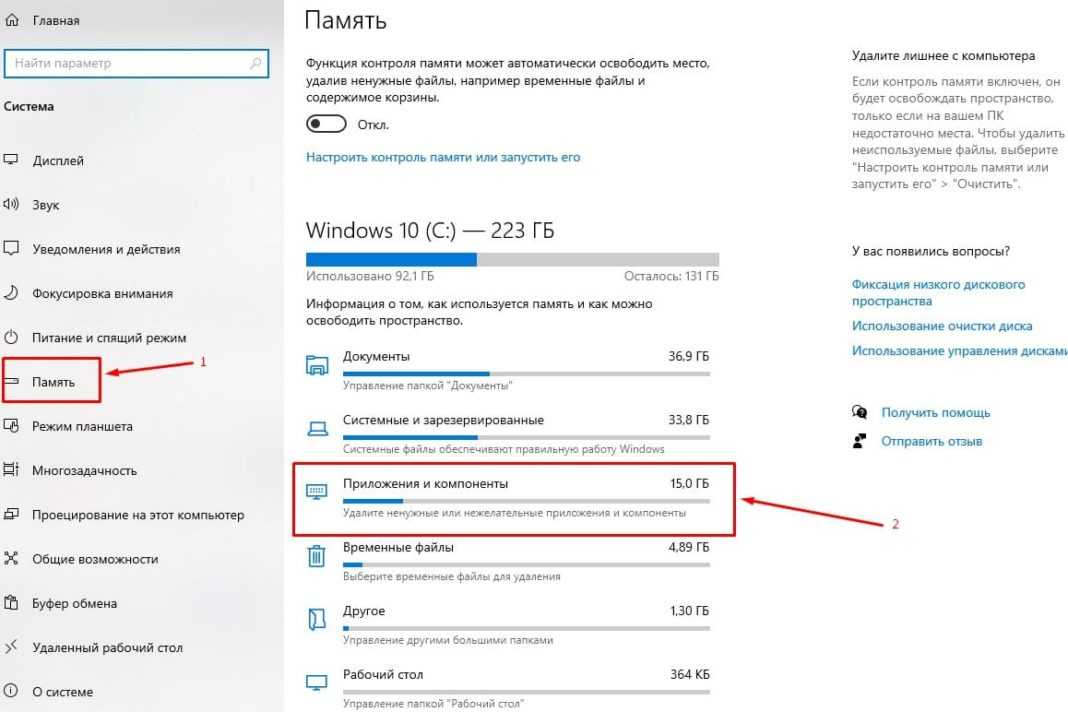
Нажмите на ссылку Изменить способ автоматического освобождения места , чтобы выбрать, как часто освобождать место на диске.
Совет 3. Удалите ненужные приложения с компьютера
Если есть приложения, которые вы не использовали в течение длительного времени, и вы уверены, что никогда не будете использовать их снова, вы можете удалить эти приложения, чтобы получить больше памяти для вашего компьютера.
1. Щелкните значок Windows, выберите Настройка .
2. Выберите Приложения .
3. Выберите Приложения и функции на левой панели, на правой панели пройдите вниз, чтобы найти приложение, которое вам больше не нужно, нажмите на это ненужное приложение, а затем нажмите на Удалить , а затем снова нажмите Удалить , чтобы удалить это приложение и связанную с ним информацию.
Совет 4.
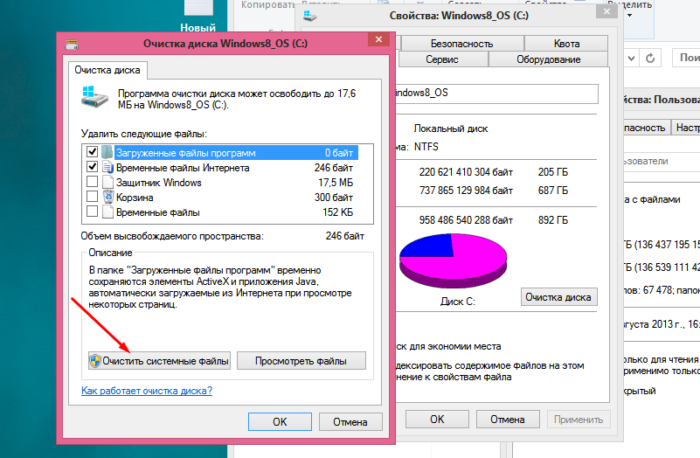 Удалите личные файлы на внешнее запоминающее устройство
Удалите личные файлы на внешнее запоминающее устройство
Если у вас есть большое внешнее запоминающее устройство, такое как USB, DVD, SSD или другое запоминающее устройство, вы можете переместить свои личные файлы на внешнее запоминающее устройство. Личные файлы, такие как музыка, видео и фотографии, могут занимать много места на жестком диске.
1. Откройте File Explorer и найдите личные файлы, которые вам сейчас не нужны.
2. Подключите внешний накопитель к компьютеру.
3. Выберите свои личные файлы, а затем отправьте или скопируйте их на внешнее запоминающее устройство.
4. Наконец, если вы уверены, что ваше внешнее запоминающее устройство достаточно безопасно, удалите эти исходные файлы с вашего компьютера, чтобы освободить место на диске.
Совет 5. Удаление и сохранение личных файлов в облаке
Вы также можете удалять и хранить свои личные файлы в облаке, например OneDrive, Google Cloud, iCloud или других облачных службах. Вот просто возьмем OneDrive в качестве примера:
1.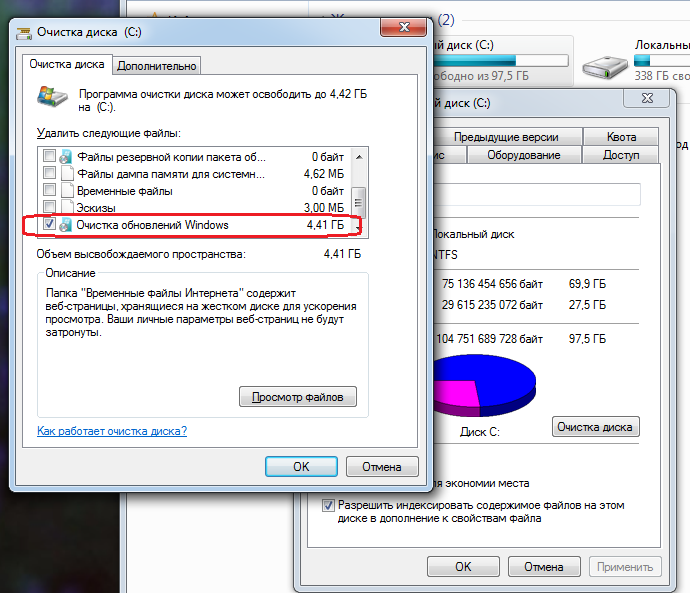 Установите OneDrive на свой компьютер.
Установите OneDrive на свой компьютер.
Если вы не хотите устанавливать OneDrive на свой компьютер, вы также можете войти через Интернет.
Если на вашем компьютере установлено приложение OneDrive, вам не нужно устанавливать его сейчас, так как большинство ПК с Windows 10 установят и обновят OneDrive на вашем компьютере при обновлении Windows 10.
2. Войдите в OneDrive с помощью ваша учетная запись Майкрософт.
3. После входа в OneDrive поделитесь своими личными файлами и перенесите их в OneDrive.
Совет 6: Освободите пространство системного раздела за клики
Как всем известно, системный раздел Windows играет важную роль на всем диске компьютера. Если вы получаете мало места на диске C, это означает, что на нем меньше места для поддержания хорошей производительности системы Windows. Вы должны отнестись к этому серьезно и освободить системное пространство. Здесь вы можете получить быстрый способ освободить место на локальном диске C — с помощью Cocosenor System Tuner .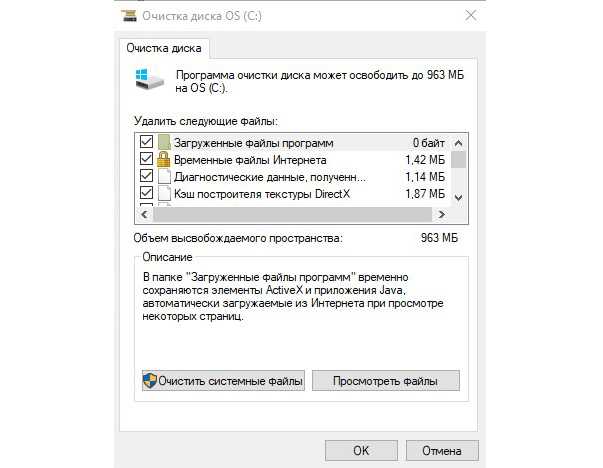
Cocosenor System Tuner разработан для поддержания здоровья и чистоты вашего компьютера. Вы можете скачать и запустить его, чтобы очистить системный раздел простым щелчком мыши. Кроме того, программное обеспечение безопасно в использовании и не повредит ваш компьютер.
Шаг 1: Запустите программу и выберите опцию « System Disk ».
Шаг 2: После этого программа быстро обнаружит ненужные файлы на вашем системном диске и покажет вам количество места, которое вы можете выиграть после очистки. Простым нажатием кнопки Release вы удалите все ненужные файлы с локального диска C.
Шаг 3: Если вы хотите выполнить глубокую очистку системного диска, вы можете запустить полное сканирование компьютер и очистите системный хлам, а также недействительный реестр. Вы можете обратиться к руководству на этой странице: Как удалить системные ненужные файлы на компьютере с Windows.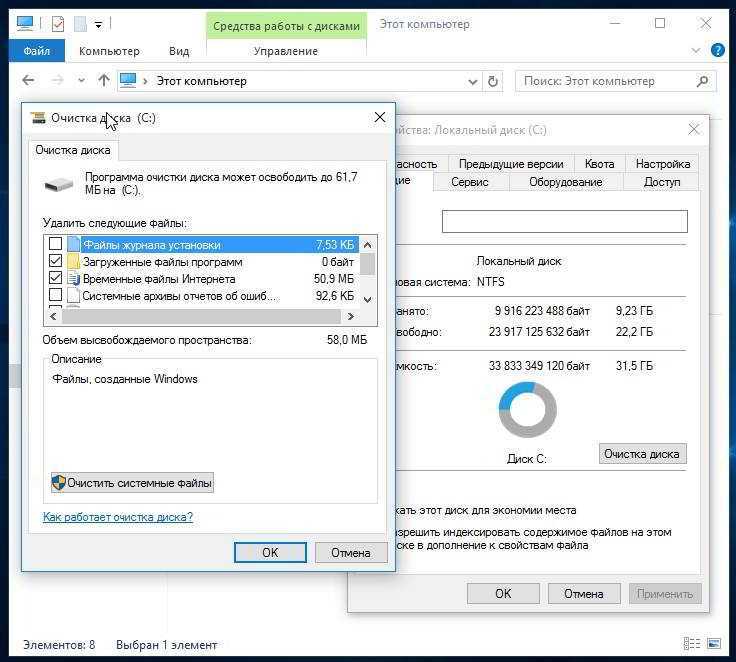
 Это позволяет удалить обновления позже. Однако, если вы никогда не планируете удалять обновления Windows, это пустая трата места. Вы можете безопасно удалить его, если ваш компьютер работает нормально и вы не планируете удалять обновления.
Это позволяет удалить обновления позже. Однако, если вы никогда не планируете удалять обновления Windows, это пустая трата места. Вы можете безопасно удалить его, если ваш компьютер работает нормально и вы не планируете удалять обновления.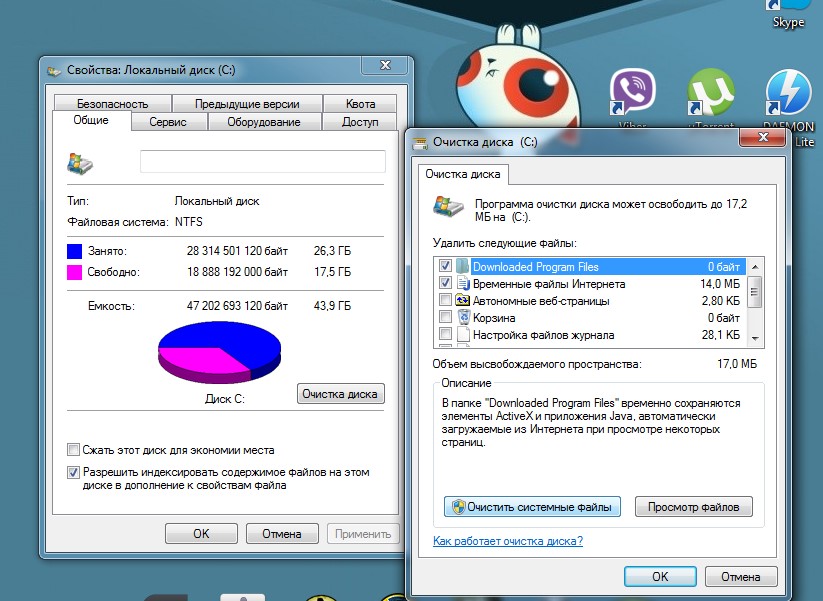

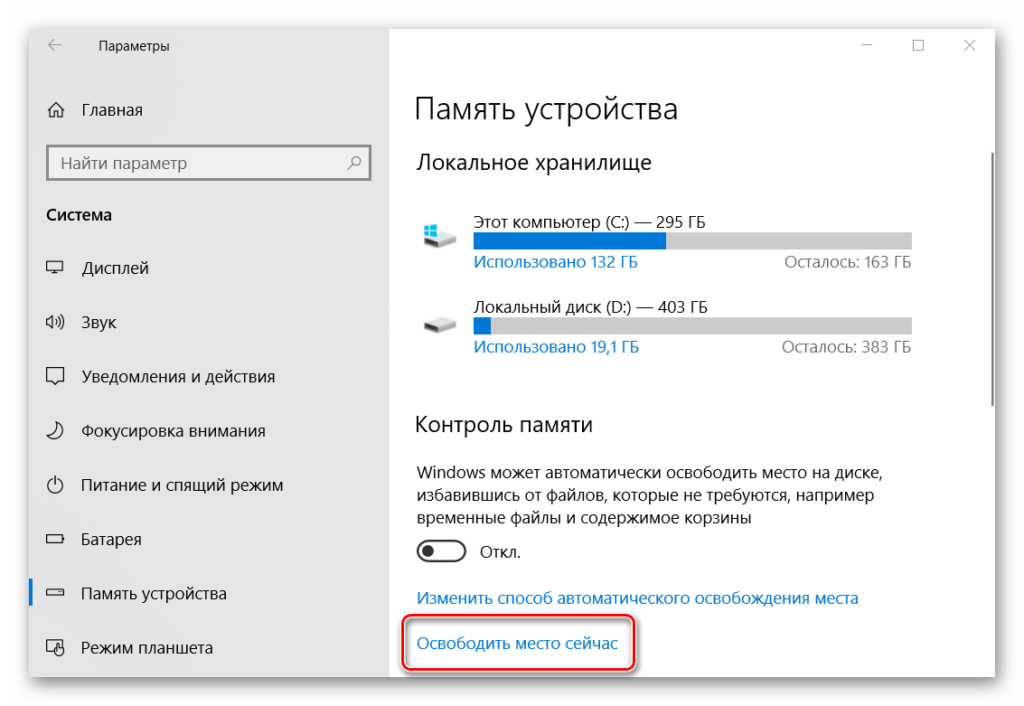
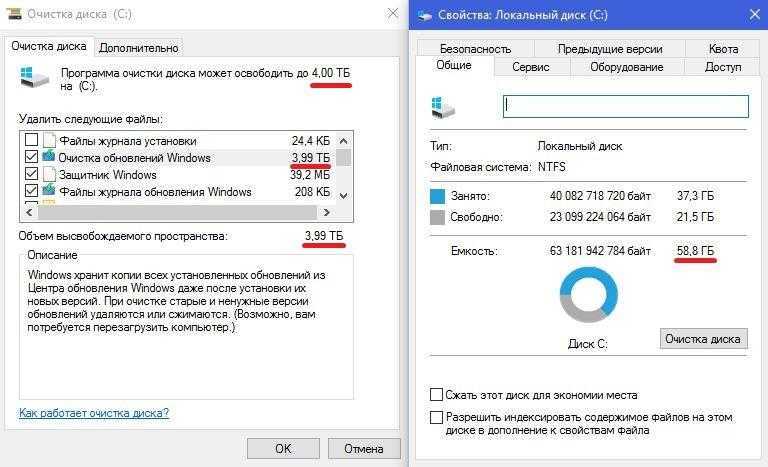 Вы можете удалить эти файлы, если ваш компьютер и его устройства работают нормально.
Вы можете удалить эти файлы, если ваш компьютер и его устройства работают нормально.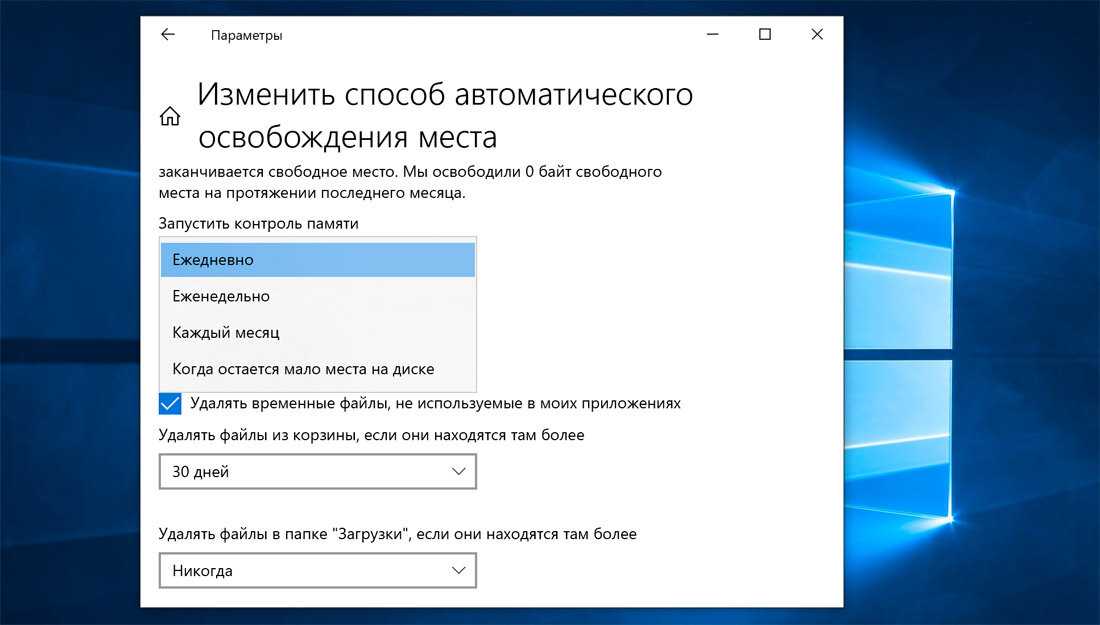 Это гарантирует, что он должен удалять только временные файлы, которые не используются программами.
Это гарантирует, что он должен удалять только временные файлы, которые не используются программами.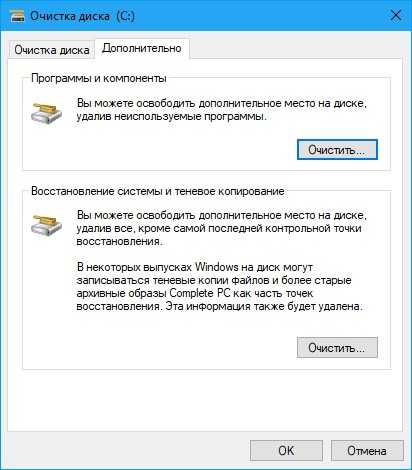 Эта опция удалит установочные файлы, которые больше ни для чего не используются.
Эта опция удалит установочные файлы, которые больше ни для чего не используются.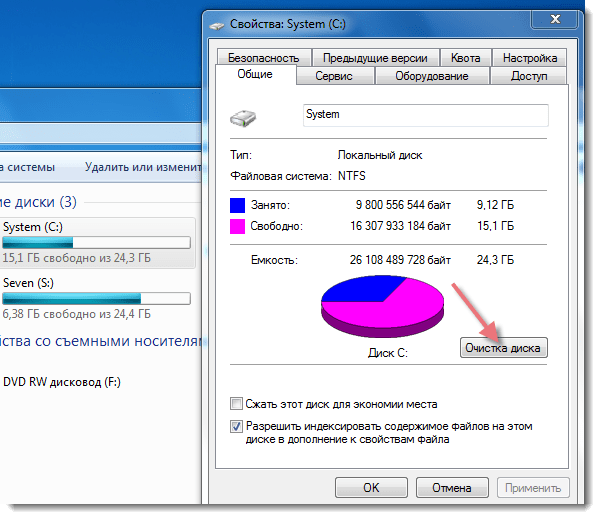
 Вы можете удалить их, если не пытаетесь исправить системные проблемы.
Вы можете удалить их, если не пытаетесь исправить системные проблемы. Используйте Контроль памяти, чтобы освободить место на диске в Windows 10
Используйте Контроль памяти, чтобы освободить место на диске в Windows 10