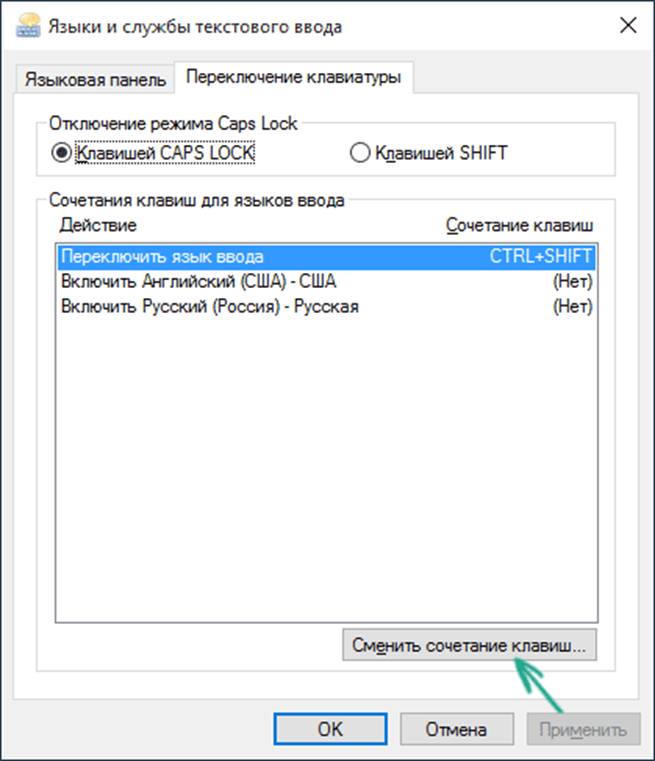Как менять язык на компьютере: Управление параметрами языка интерфейса в Windows
Содержание
Переключение языков с помощью языковой панели
Excel для Microsoft 365 Word для Microsoft 365 Outlook для Microsoft 365 PowerPoint для Microsoft 365 Access для Microsoft 365 Project Online Desktop Client Publisher для Microsoft 365 Visio Online (план 2) Excel 2021 Word 2021 Outlook 2021 PowerPoint 2021 Access 2021 Microsoft® Project профессиональный 2021 Microsoft Project стандартный 2021 Publisher 2021 Microsoft Visio профессиональный 2021 Microsoft Visio стандартный 2021 OneNote 2021 Excel 2019 Word 2019 Outlook 2019 PowerPoint 2019 Access 2019 Project профессиональный 2019 Project стандартный 2019 Publisher 2019 Visio профессиональный 2019 Visio стандартный 2019 Excel 2016 Word 2016 Outlook 2016 PowerPoint 2016 Access 2016 OneNote 2016 Project профессиональный 2016 Project стандартный 2016 Publisher 2016 Visio профессиональный 2016 Visio стандартный 2016 Excel 2013 Word 2013 Outlook 2013 PowerPoint 2013 Access 2013 OneNote 2013 Project профессиональный 2013 Project стандартный 2013 Publisher 2013 Visio профессиональный 2013 Visio 2013 Excel 2010 Word 2010 Outlook 2010 PowerPoint 2010 Access 2010 OneNote 2010 Project 2010 Project стандартный 2010 Publisher 2010 Visio 2010 Visio стандартный 2010 Еще. ..Меньше
..Меньше
После включения раскладки клавиатуры для нескольких языков в операционной системе Windows можно выбирать нужные языки с помощью языковой панели.
Примечание: Если вы просто хотите добавить несколько иностранных символов и вводите текст только на языках с кириллическим алфавитом, таких как русский или украинский, вы можете вставлять символы, не переключаясь на другую раскладку клавиатуры.
Дополнительные сведения о добавлении дополнительных языков редактирования и раскладок клавиатуры см. в Office в меню и средствах проверки.
Переключение раскладок клавиатуры с помощью языковой панели
При переключении на другой язык с помощью языковой панели раскладка клавиатуры меняется на раскладку для выбранного языка.
Используйте языковую панель в следующих случаях:
-
для переключения между языками с латинским алфавитом, например английским, испанским или французским, и прочими языками, такими как арабский или китайский;
- org/ListItem»>
для переключения между языками с нелатинскими алфавитами, например греческим и русским;
-
для использования стандартных раскладок клавиатуры при вводе на разных языках с латинским алфавитом.
-
Включив нужный язык клавиатуры, откройте документ и установите курсор в то место, куда требуется ввести текст на другом языке.
-
Щелкните значок языка языковой панели, которая должна появиться на панели задач рядом с часовой стрелкой, и выберите нужный язык.
Сочетание клавиш: Чтобы переключиться на другую раскладку клавиатуры, нажмите клавиши ALT+SHIFT.
Примечание: Значок является только примером. в ней показано, что в активной раскладке клавиатуры используется английский язык. Значок, который отображается на компьютере, зависит от языка активной раскладки клавиатуры и версии Windows.
Если для одного языка установлено несколько раскладок клавиатуры, для переключения между ними щелкните значок раскладки клавиатуры на языковой панели и выберите нужную раскладку. Буквы на индикаторе изменятся в соответствии с активной раскладкой клавиатуры.
-
Для переключения между различными языками повторяйте действия 1 и 2.
Я не вижу языковую панели
Обычно языковая панель автоматически появляется на рабочем столе или на панели задач после включения в операционной системе Windows двух и более раскладок клавиатуры.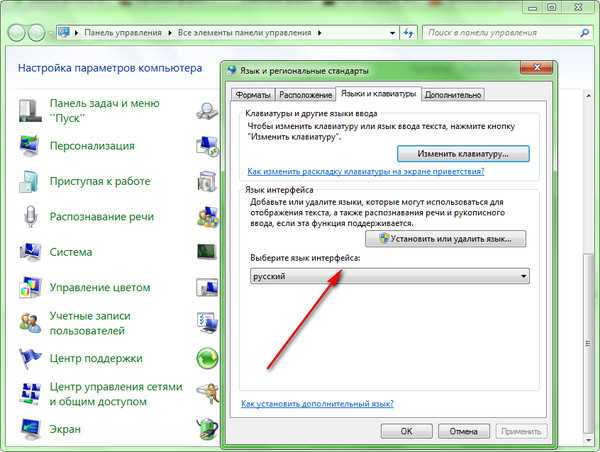 Языковая панель не отображается, если она скрыта или в операционной системе включена только одна раскладка клавиатуры.
Языковая панель не отображается, если она скрыта или в операционной системе включена только одна раскладка клавиатуры.
Если языковая панель не отображается, выполните следующие действия, чтобы проверить, скрыта ли языковая панель.
В Windows 10 и Windows 8
-
Нажмите клавишу Windows и введите слово Панель, чтобы найти Панель управления.
-
Выберите пункт Панель управления.
-
В разделе Часы, язык и регион нажмите Изменение способа ввода.

-
Нажмите кнопку Дополнительные параметры.
-
В разделе Переключение методов ввода установите флажок Использовать языковую панель, если она доступна и выберите элемент Параметры.
-
В диалоговом окне Языки и службы текстового ввода откройте вкладку Языковая панель и убедитесь, что выбран параметр Располагается в произвольном месте рабочего стола или Закреплена в панели задач.
См.
 также
также
Проверка орфографии и грамматики на другом языке в Office
Вставка флажка или другого символа
Как на клавиатуре переключить язык. Как поменять язык на компьютере или ноутбуке. Как изменить язык на Английский, на Русский.
Поменять язык на компьютере или ноутбуке, изменить язык интерфейса Windows.
Здесь мы посмотрим как на клавиатуре переключить язык с Русского на Английский, с Английского на Русский язык или другие в зависимости от страны проживания. Поменять язык ввода на клавиатуре компьютера или ноутбука можно несколькими способами, ниже мы покажем как изменить язык с помощью клавиатуры и с помощью мыши. Описывать способы в этой статье мы будем на компьютере с операционной системой Windows 10. Таким же способом можно переключать язык на Русский или Английский на Виндовс 8, 7, ХР, а ниже вы найдете способ как на компьютерах и ноутбуках изменить язык интерфейса Windows если нет нужного языка.
Для начала давайте посмотрим первый вариант как переключить язык с клавиатуры, это самый лёгкий способ и с ним изменять язык очень легко, быстро и удобно, сам так меняю язык ввода текста. Для смены языка с помощью клавиатуры надо нажать следующие кнопки: нажимаем и держим клавишу «Shift» и нажимаем клавишу «Alt» и отпускаем обе кнопки, результат изменения языка видно на экране в самом низу с правой стороны. На клавиатуре присутствует несколько пар таких клавиш, но удобней пользоваться теми которые находятся с левой стороны возле быстрой кнопки Виндовс. Переключение языка после нескольких раз происходит автоматически, пальцы сами находят нужные кнопки и изменяют язык с Русского на Английский так же и наоборот с Английского на Русский.
Второй способ так же позволяет изменять язык с клавиатуры, но в этот раз мы можем использовать две другие кнопки: нажимаем и держим клавишу «Виндовс» и нажимаем на клавишу «Пробел» и так же оба отпускаем, результат так же как и в первом способе. Я думаю это менее удобный способ переключения на другой язык с клавиатуры, чем тот, который описан выше.
Я думаю это менее удобный способ переключения на другой язык с клавиатуры, чем тот, который описан выше.
Ну и третий способ это когда можно изменить язык с помощью компьютерной мыши. Для этого находим в правой нижней части экрана компьютера надпись «РУС» или «ENG» в зависимости от языка на данный момент и левой кнопкой мыши нажимаем на него. После этого откроется меню, где нужно выбрать нужный язык «Русский (Россия) Русская клавиатура» и «Английский (США) США клавиатура», выберите нужный язык с помощью указателя мыши. Так же здесь вы можете открыть настройки языка на компьютере где можете изменить язык интерфейса Windows и если нет нужного языка, то добавить новый предпочитаемый язык Виндовс.
Я конечно хотел в этой статье добавить ещё скриншоты и более подробно с картинками описать все эти способы, но как видите ничего сложного нет. Я же рекомендую переключать язык с клавиатуры, как написано в первом способе, так как при наборе текста и в случае его изменения на Английский или на Русский язык всё это будет происходить автоматически, после нескольких изменений языка, пальцы всё сделают сами на автомате.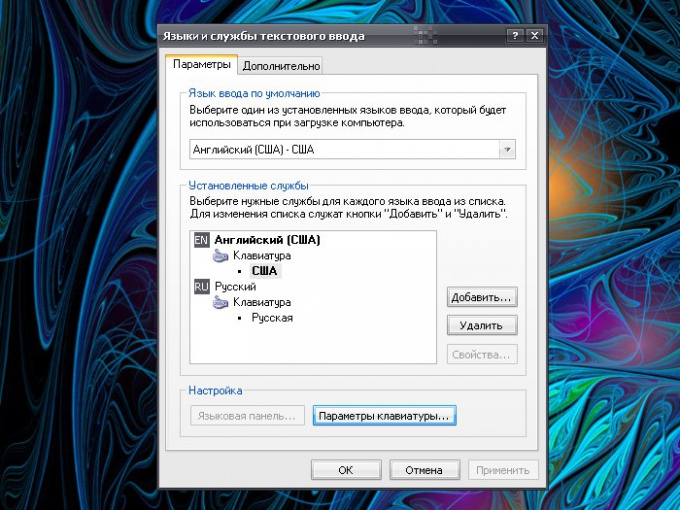
> Главная сайта
> Компьютерная помощь
> Android помощь
- Надеюсь инфа о смене языка на компьютере оказалась полезной.
- Не забудьте оставить отзыв или поделиться полезной информацией по теме.
- Спасибо за отзывчивость, взаимную помощь и полезные советы!
Отзывы и полезная информация о переключении языка с клавиатуры.
Добавить отзыв, дополнение или полезный совет по теме страницы.
Как изменить язык на вашем компьютере (шаг за шагом)
Вы знаете, как изменить язык на ноутбуке? Что ж, в этом руководстве мы покажем вам, как это легко сделать. Здесь мы сосредоточимся на ноутбуках с Windows 10, но методы, которые мы вам покажем, должны применяться независимо от того, какую версию операционной системы Windows использует ваш ноутбук.
При установке Windows 10 на ваш ноутбук будет возможность изменить язык операционной системы. Но в этом нет особой пользы, если вы приобрели новый ноутбук с уже установленной Windows 10.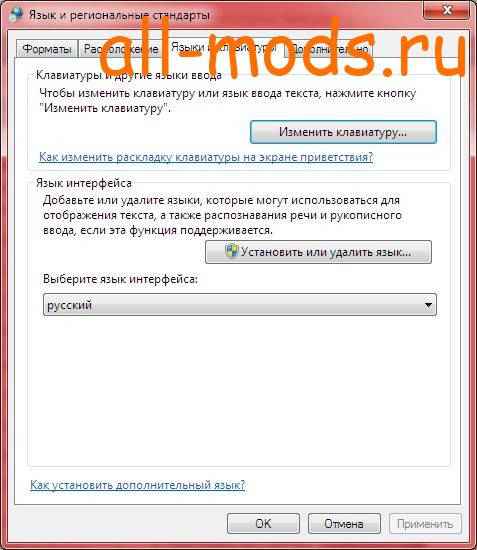
Возможно, вам придется изменить язык на своем ноутбуке с Windows 10, если вы делитесь им с кем-то, кто естественно говорит на другом языке. Или вы можете приобрести почти новый ноутбук с Windows 10 у кого-то, кто использовал его с языком, отличным от вашего. Какой бы ни была причина смены языка, сделать это очень просто.
Как изменить язык системы по умолчанию в Windows 10
Вы можете подумать, что вам придется переустанавливать Windows 10 снова, чтобы изменить язык системы, но это не так. Язык системы можно изменить с помощью приложения «Настройки» в Windows 10.
Многие установки Windows 10 синхронизируются с учетной записью Microsoft. Итак, если ваша учетная запись Microsoft на английском языке, то системным языком для Windows 10 также будет английский. Чтобы изменить язык системы, вам необходимо отключить языковую синхронизацию с вашей учетной записью Microsoft для вашего ноутбука.
Если вы не отключите синхронизацию учетной записи Microsoft, Windows 10, скорее всего, вернется к языку вашей учетной записи. Чтобы отключить синхронизацию, просто откройте приложение «Настройки» и выберите Счета . Найдите Синхронизируйте настройки , а затем выключите переключатель Языковые настройки .
Чтобы отключить синхронизацию, просто откройте приложение «Настройки» и выберите Счета . Найдите Синхронизируйте настройки , а затем выключите переключатель Языковые настройки .
После отключения синхронизации учетной записи Microsoft можно смело приступать к смене языка системы Windows 10. Первое, что вам нужно сделать, это закрыть все приложения, работающие в данный момент на вашем ноутбуке.
Нажмите на кнопку Windows и выберите приложение Settings . Как только он откроется, вам нужно найти Время и язык и щелкните по нему, когда найдете. Выберите параметр Language , а затем найдите Предпочтительные языки .
Там будет кнопка с крестом и надписью Добавить язык , и вам нужно нажать на нее. Используйте название языка, например, Испанский для поиска нужного языка. Вы также можете выполнить поиск по названию страны.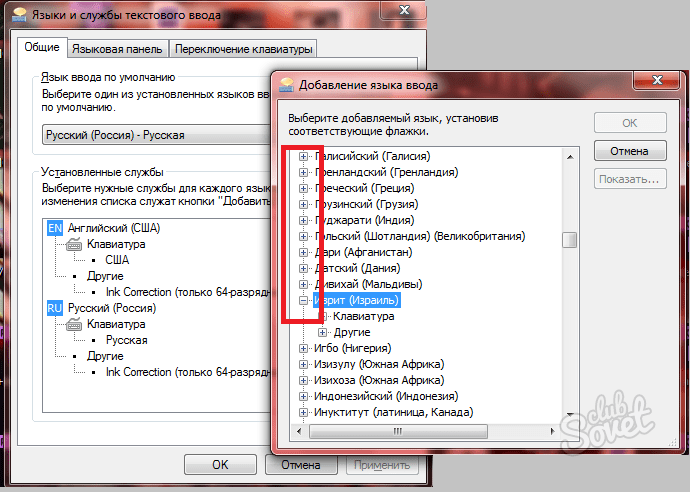
После того, как вы нашли нужный языковой пакет, вам нужно будет выбрать его, а затем нажать Далее .
Затем вы увидите экран Установить языковые функции , и здесь вам нужно убедиться, что оба Установить языковой пакет и Установить как мой язык отображения Windows отмечены. Доступны и другие варианты, поэтому отметьте те, которые вам нужны.
Теперь пришло время нажать на кнопку Установить . Когда вы сделаете это, вы получите сообщение от Windows с просьбой выйти из системы. Вам нужно будет выбрать Да, выйдите из системы сейчас 9Вариант 0016 здесь.
Когда вам будет предложено сделать это, вам нужно будет снова войти в Windows. Вы увидите, что все элементы Windows 10 теперь на новом языке. Это включает в себя экран, который вы будете использовать для входа в систему, и все ваши приложения.
Как изменить язык клавиатуры в Windows 10
Когда вы меняете язык системы для Windows 10 на своем ноутбуке, вам также может понадобиться изменить язык клавиатуры.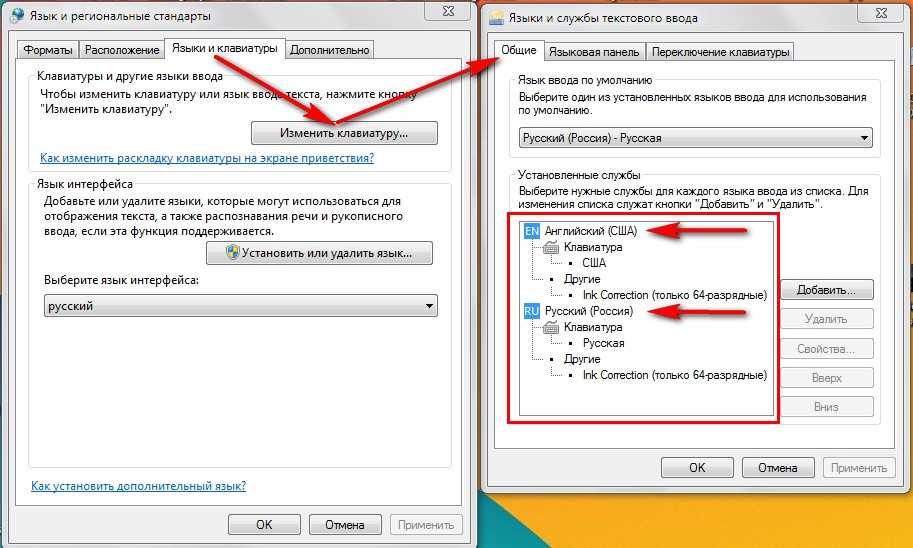 Во время установки Windows 10 у вас есть возможность создать различные раскладки клавиатуры, если вы того пожелаете. Но вам не нужно снова переустанавливать Windows 10, чтобы добавить новую раскладку клавиатуры.
Во время установки Windows 10 у вас есть возможность создать различные раскладки клавиатуры, если вы того пожелаете. Но вам не нужно снова переустанавливать Windows 10, чтобы добавить новую раскладку клавиатуры.
Откройте приложение Settings из меню Start . Найдите параметр Time & Language и нажмите на него. Теперь вам нужно выбрать вариант Language , а затем найти раздел для Preferred languages и щелкнуть ссылку для этого.
Когда вы находитесь в разделе «Предпочитаемые языки», вам нужно будет выбрать язык по умолчанию, если он еще не выбран, и нажать Параметры .
Есть Вариант клавиатуры внизу экрана. Вам нужно нажать на кнопку с надписью Добавить клавиатуру .
Затем вы увидите несколько раскладок клавиатуры и выберите ту, которую хотите использовать. Если вы хотите добавить дополнительные раскладки клавиатуры, вы можете сделать это, следуя тому же процессу, который описан выше.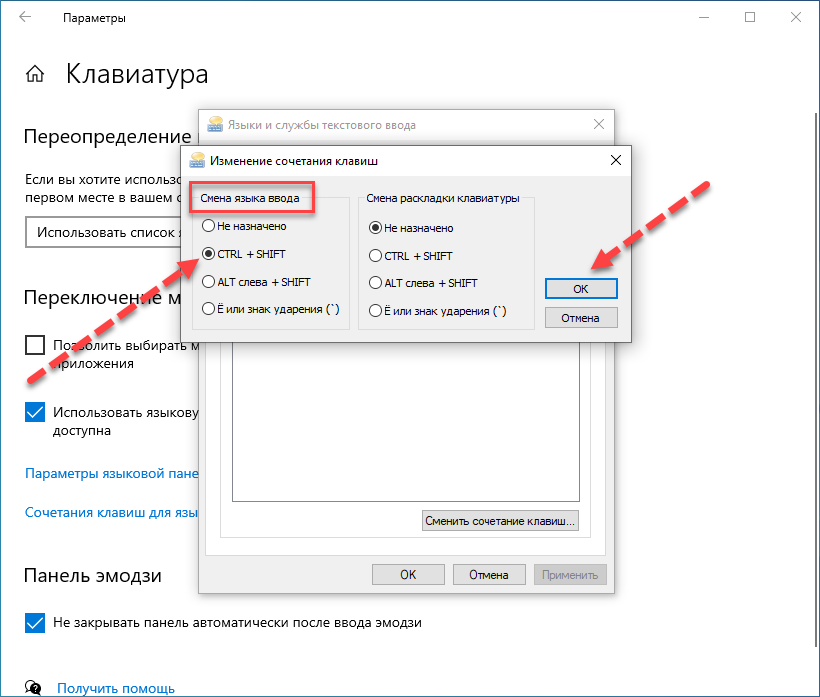
Переключение раскладки клавиатуры, вероятно, изменит конфигурацию вашей клавиатуры, так что здесь вам придется немного поработать. Теперь вы должны увидеть индикатор ввода на панели задач справа. Выберите нужную альтернативную раскладку клавиатуры.
Заключение
Как видите, сменить системный язык Windows 10 на другой довольно просто. Вам не нужно снова устанавливать Windows, поскольку вы можете сделать это из существующей установки. Также просто добавить раскладку клавиатуры для другого языка и переключаться между разными раскладками.
Как изменить язык клавиатуры в Windows
Измените несколько параметров в панели управления Windows
Вы ищете способ изменить язык клавиатуры в Windows? В некоторых случаях вам может понадобиться это сделать, например, когда вы покупаете подержанный компьютер, а клавиатура настроена на другой язык или если вам нужно ввести что-то на иностранном языке вместо английского.
Вы можете легко изменить язык клавиатуры с французского на английский, с американского на британский и т.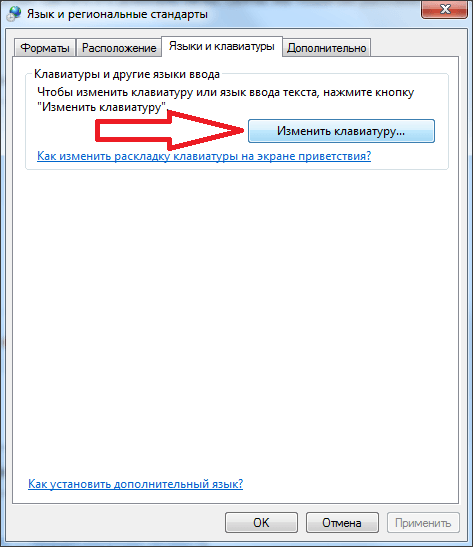 д., изменив несколько настроек в панели управления Windows. Вы можете сделать это, изменив язык и настройки клавиатуры.
д., изменив несколько настроек в панели управления Windows. Вы можете сделать это, изменив язык и настройки клавиатуры.
Содержание
Стоит отметить, что при переключении языков в Windows настройки настраиваются для каждого приложения. Вы должны изменить язык ввода в зависимости от того, какую программу вы используете. Это очень легко сделать с помощью языковой панели, которая автоматически появляется при добавлении другого языка в Windows. Я также объясню использование языковой панели внизу этой статьи.
Изменение языка клавиатуры в Windows 8/Windows 10
Для Windows 8 и Windows 10 откройте панель управления и нажмите Language .
Нажмите кнопку Добавить язык , расположенную над списком установленных языков.
Windows 8 и 10 имеют гораздо лучший интерфейс для просмотра языков по сравнению с Windows 7 и более ранними версиями. Здесь вы получите хороший предварительный просмотр нескольких символов для каждого языка.
Выберите язык и нажмите кнопку Добавить внизу. Теперь вы должны увидеть его как установленный язык. Вы также можете получить некоторые сообщения от Windows, поскольку она устанавливает все необходимые файлы для языка.
Вы можете нажать «Параметры», чтобы загрузить языковой пакет для только что установленного языка, который позволит вам изменить язык интерфейса Windows. Вы также можете добавить дополнительные методы ввода для языка.
Изменение языка клавиатуры в Windows 7
В Windows Vista и Windows 7 откройте панель управления и щелкните Регион и язык .
Теперь щелкните вкладку Клавиатуры и языки , а затем щелкните Изменить клавиатуру .
Вы увидите текущий язык ввода по умолчанию и установленные службы. Чтобы добавить язык, нажмите кнопку Добавить .
Теперь прокрутите вниз до языка, который вы хотите добавить, и разверните раздел клавиатуры.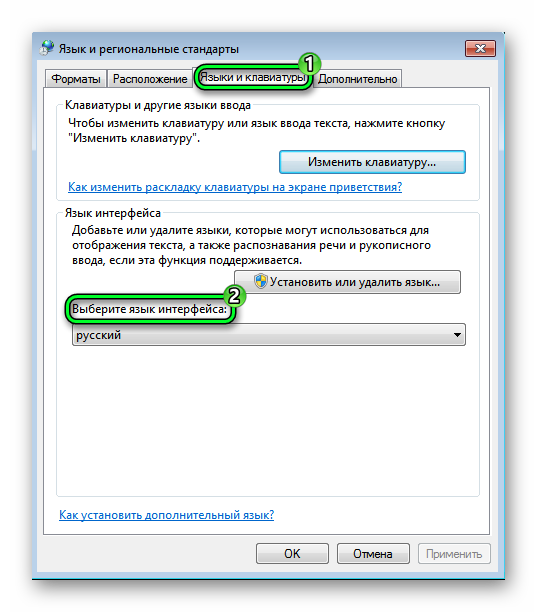 В зависимости от используемой физической клавиатуры выберите правильный вариант клавиатуры. Возможно, вам придется поиграть с различными параметрами, потому что иногда одна клавиатура не работает должным образом.
В зависимости от используемой физической клавиатуры выберите правильный вариант клавиатуры. Возможно, вам придется поиграть с различными параметрами, потому что иногда одна клавиатура не работает должным образом.
Вы также можете нажать кнопку Предварительный просмотр , чтобы увидеть, как символы вашего языка отображаются на используемой вами клавиатуре.
В моем примере я выбрал традиционный хинди в качестве языка клавиатуры. Прокрутите вниз до раздела Использование языковой панели , чтобы узнать, как печатать в разных приложениях, используя новый язык.
Изменить язык клавиатуры в XP
В Windows XP необходимо перейти на панель управления и нажмите Язык и региональные стандарты .
Затем щелкните вкладку Языки , а затем нажмите кнопку Подробности .
Откроется диалоговое окно Текстовые службы и языки ввода .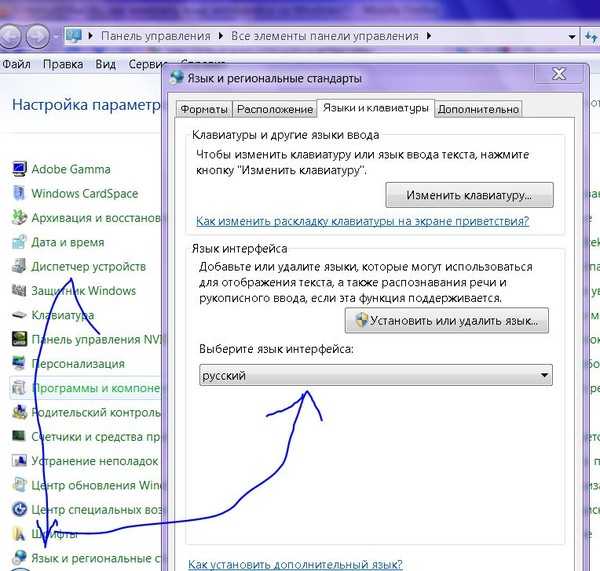 Здесь вы увидите список установленных служб и клавиатур на вашем компьютере. Вы можете нажать Добавить , чтобы установить новую раскладку клавиатуры и язык ввода.
Здесь вы увидите список установленных служб и клавиатур на вашем компьютере. Вы можете нажать Добавить , чтобы установить новую раскладку клавиатуры и язык ввода.
Выберите язык ввода и тип клавиатуры, подключенной к вашему компьютеру. Если вы хотите ввести испанский язык на английской клавиатуре, выберите испанский язык в качестве языка ввода и США-Дворак.
Использование языковой панели
При установке нового языка в Windows автоматически включается языковая панель. Это действительно полезно для быстрого переключения между языками в Windows. Вы, вероятно, не будете печатать на одном языке для каждого приложения, поэтому языковая панель упрощает переключение.
Вы увидите языковую панель на панели задач с буквами, обозначающими язык, который вы используете в данный момент. Если вы нажмете на него, появится список, и вы можете просто нажать на другой язык, чтобы выбрать его.
Теперь вы можете открыть приложение, такое как Word, выбрать язык на языковой панели и начать печатать. Вы должны видеть, что символы вашего языка появляются по мере ввода.
Вы должны видеть, что символы вашего языка появляются по мере ввода.
Вот и все! Поэтому, если вы хотите печатать на другом языке, например на иностранном, или если вы хотите переключить язык клавиатуры обратно на английский, описанные выше шаги должны решить вашу проблему! Наслаждаться!
‘;document.getElementsByClassName(«post-ad-top»)[0].outerHTML=»;tocEl.outerHTML=tocHTML+newHTML;}}catch(e){console.log(e)}
Основатель Online Tech Tips и главный редактор. Он начал вести блог в 2007 году и уволился с работы в 2010 году, чтобы вести блог на постоянной основе. Он имеет более чем 15-летний опыт работы в отрасли информационных технологий и имеет несколько технических сертификатов. Прочитайте полную биографию Асема
Подпишитесь на YouTube!
Вам понравился этот совет? Если это так, загляните на наш собственный канал на YouTube, где мы рассказываем о Windows, Mac, программном обеспечении и приложениях, а также предлагаем множество советов по устранению неполадок и видео с практическими рекомендациями.