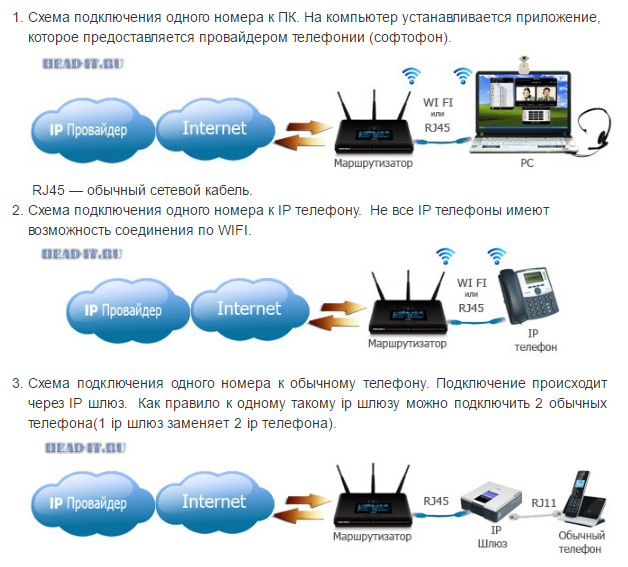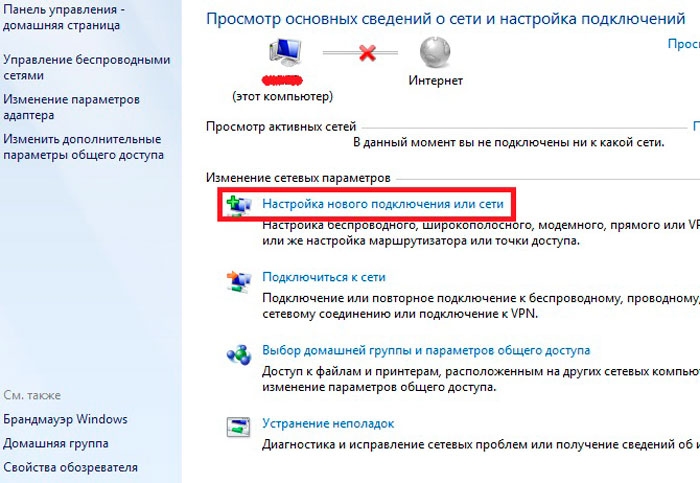Как можно подключить интернет через телефон на компьютер: Используем телефон как модем для компьютера или ноутбука
Содержание
Как раздать интернет с телефона на компьютер
Поделиться мобильной сетью на компьютер или ноутбук можно через режим модема на телефоне. Его используют, если у вас возникли неполадки в работе через проводной интернет или если вы находитесь в месте, где нет доступной домашней и общественной сети.
19 августа 2021 года
Связь
3 минуты, 14 секунд читать
181542
Связь
Сначала удостоверьтесь, что на телефоне работает интернет. Если интернет работает, то приступаем к раздаче.
Подключение телефона к компьютеру осуществляется проводным и беспроводным способом — при помощи USB-провода и через точку доступа Wi-Fi.
Помимо этого, можно раздать мобильный интернет через Bluetooth, но мы рассмотрим этот метод последним, потому что у него меньше достоинств, чем у двух других.
Точка доступа Wi-Fi
Наиболее эффективно раздавать мобильный трафик на несколько аппаратов через Wi-Fi, если вы работаете с ноутбука или компьютера со встроенным Wi-Fi-адаптером. Тогда смартфон выполняет функцию роутера.
Инструкция по подключению:
1. В меню настроек отыщите «Точку доступа Wi-Fi» и активируйте.
2. Далее нажмите «Настройка точки доступа».
3. Убедитесь, что Wi-Fi-диапазоны телефона и компьютера совпадают
4. Настройте ограничение трафика или просто выключите его.
5. Введите имя сети, защитный код для подключения компьютера.
На смартфоне активируется персональный Wi-Fi доступ для любого устройства по паролю. Не забывайте, что на смартфоне обязательно должен работать интернет.
Преимущества этого вида связи в широком радиусе охвата, быстрой скорости интернет-соединения, а также возможности параллельно подключать разные устройства. Единственным минусом является то, что смартфон расходует много энергии и быстро садится.
Единственным минусом является то, что смартфон расходует много энергии и быстро садится.
Раздача интернета на компьютер через USB-модем
В отличие от беспроводного соединения через сеть Wi-Fi, подключение через USB-модем имеет важные преимущества: аккумулятор смартфона не разряжается; раздача интернета на любые устройства без WiFi-модуля; качество интернета выше и стабильнее.
Подключите телефон к компьютеру через USB-кабель и настройте телефон для соединения следующим образом:
1. Откройте Настройки> Сеть и Интернет> Точка доступа и модем
2. Включите USB-модем, передвинув ползунок и проверьте, что кабель правильно подключен с обеих сторон.
3. На дисплее в момент подключения откроется окно с предложением сделать компьютер общедоступным. В этом нет необходимости, поэтому просто кликните «Нет».
4. Нажмите «ОК» для включения.
Теперь на компьютере можно пользоваться мобильным интернетом.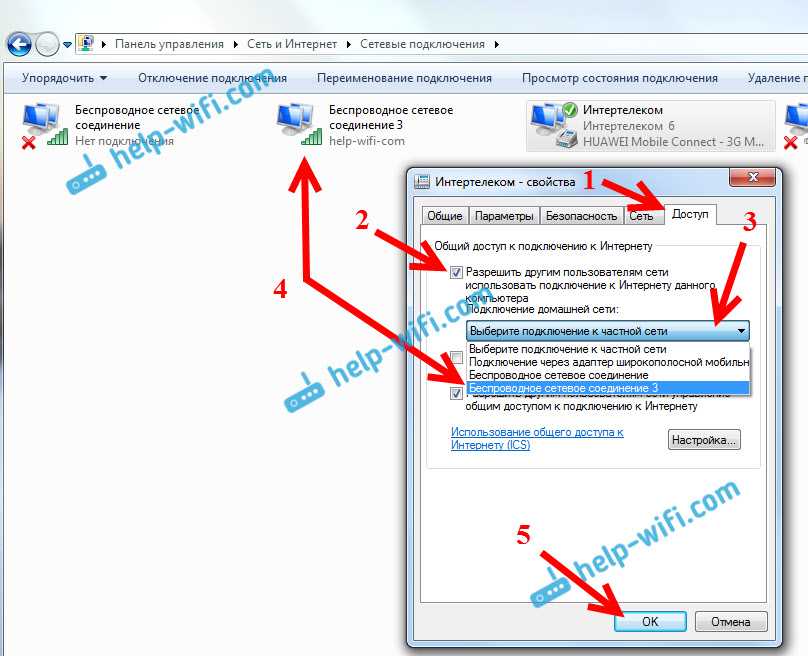
Недостатки USB-провода:
-
подключаться может лишь один аппарат; -
обязательное наличие подходящего провода; -
короткое расстояние, длиной в кабель
Через Блютуз
Если предыдущие способы раздачи мобильного интернета на ПК не действуют, вам поможет блютуз-модем. Для активации необходимо:
1. Включить Блютуз на устройствах
2. Найти на смартфоне среди блютуз-подключений свой компьютер.
3. При необходимости ввести или одобрить код сопряжения.
4. Перейти по следующему пути: Настройки> Подключения> Точка доступа > Bluetooth.
Недостатки: трудный метод подключения, небольшой радиус действия – менее 10 метров, телефон быстро разряжается.
Итак, вы узнали о способах раздачи интернета со смартфона, позволяющих компьютеру или ноутбуку иметь активный доступ к сети. Важное совещание или срочную работу вне дома теперь не придется откладывать на потом.
Важное совещание или срочную работу вне дома теперь не придется откладывать на потом.
Практически каждый современный телефон с работающим интернетом может выполнять функции модема.
Как подключить интернет через телефон к компьютеру за 3 шага
Главная » Виртуальная Wi-Fi сеть
Всем привет! Сегодня мы будем разбирать вопрос – как подключить интернет через свой телефон к компьютеру или ноутбуку. В современных смартфонах есть возможность поделиться мобильным интернетом с окружающими. Для этого нужно активировать «режим модема» или «режим точки доступа» (название может отличаться в зависимости от прошивки телефона).
Все делается достаточно просто, и я для вас подготовил подробные инструкции, но, если у вас возникнут вопросы – пишите в комментарии. Инструкции подходят почти для всех телефонов и тарифов.
ПРИМЕЧАНИЕ! Если во время раздачи произойдёт блокировка, то смотрим третий шаг.
Содержание
- ШАГ 1: Раздача интернета
- Android
- iPhone и iPad
- ШАГ 2: Подключение с компьютера
- ШАГ 3: Проверка интернета и решение проблем
- Задать вопрос автору статьи
ШАГ 1: Раздача интернета
Для раздачи интернет через телефон есть три способа: с помощью WiFi, через USB кабель от зарядки и с помощью Bluetooth.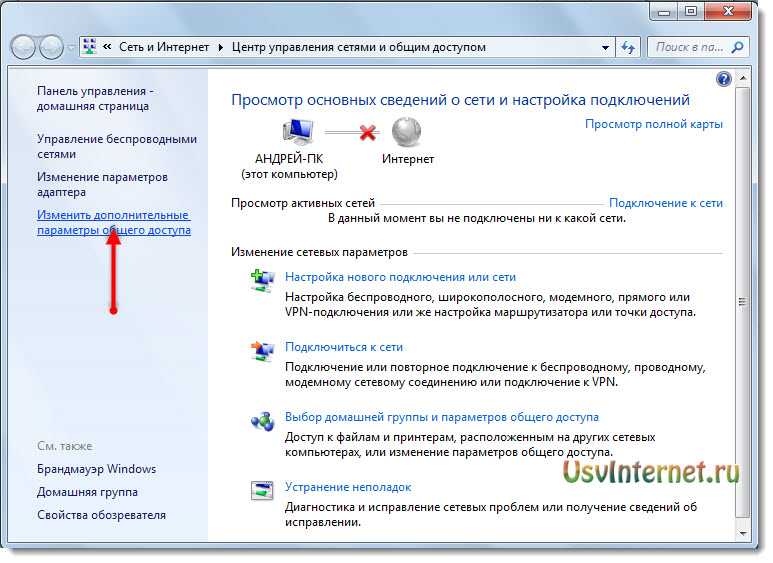 Если у вас обычный стационарный компьютер и нет Bluetooth и Wi-Fi, то вам следует использовать USB шнур.
Если у вас обычный стационарный компьютер и нет Bluetooth и Wi-Fi, то вам следует использовать USB шнур.
Android
- Чтобы раздать интернет через мобильный телефон на ПК – заходим на телефоне в «Настройки».
- Находим раздел «Сеть и интернет».
- Далее заходим в раздел «Точка доступа и модем».
Wi-Fi
Включаем точку доступа «Wi-Fi». После этого телефон начнет раздавать беспроводную сеть с интернетом, и к ней можно будет подключиться.
Чтобы изменить имя сети и пароль, нажмите на «Настройка точки доступа Wi-Fi». Тут можно поменять имя, ключ, а также частоту, на которой будет работать сеть. Для изменения настроек нажимаем «Сохранить».
Bluetooth
Здесь нужно выбрать «Bluetooth-модем». После этого начнется раздача с телефона. Останется подключиться к смартфону – об этом я расскажу во втором шаге.
USB
Нужно нажать на «USB-модем». Если он горит серым, то это значит, что вы ещё не подключили кабель. Возьмите провод от зарядки и вставьте один конец в телефон, а второй в свободный USB порт на компьютере. После этого можно будет активировать данный режим.
Возьмите провод от зарядки и вставьте один конец в телефон, а второй в свободный USB порт на компьютере. После этого можно будет активировать данный режим.
iPhone и iPad
- Кликаем на раздел «Настройки» в яблочном мобильнике.
- «Режим модема».
- Переводим бегунок «Режим модема» во включенное состояние.
- Далее у вас есть два варианта:
- «Включить Wi-Fi» – раздача будет по беспроводной сети.
- «Только Bluetooth и USB» – для подключения по «ЮСБ» просто подключаем кабель. Если вы хотите подключиться через «Голубой зуб», то нужно при данном выборе подключиться по Bluetooth к компьютеру.
- Если вы раздаете интернет по вай-фай, то ниже вы увидите пароль для подключения.
- Вы его также можете изменить, нажав по данному пункту.
ШАГ 2: Подключение с компьютера
Wi-Fi
Нажмите в правом нижнем углу экрана на значок беспроводного подключения.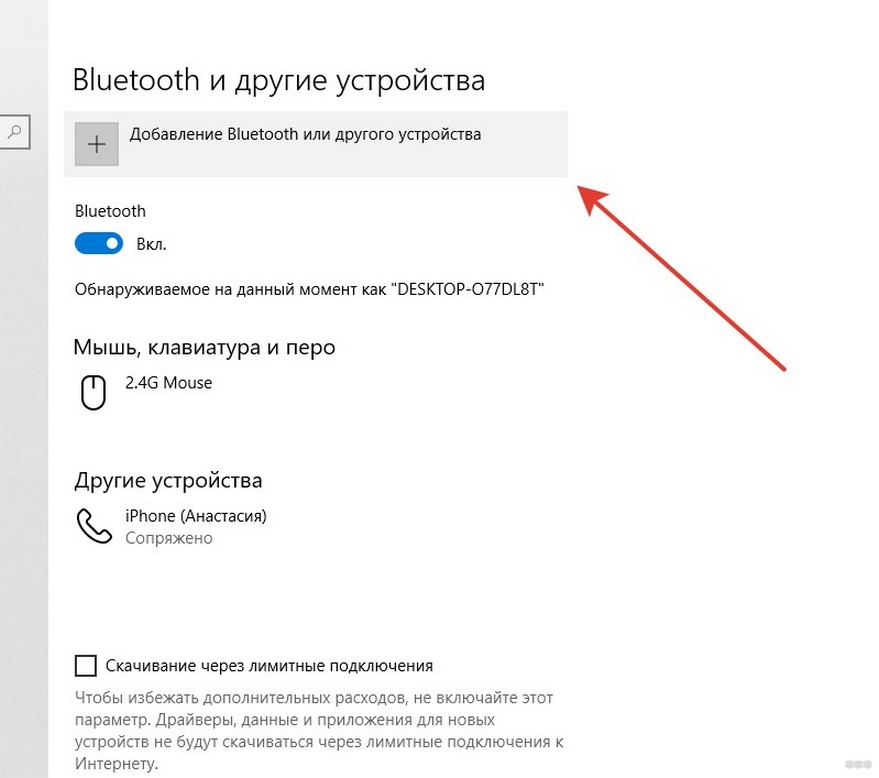 Далее из списка выберите ту точку доступа, которую вы создали, и нажмите «Подключиться». Также нужно будет ввести пароль.
Далее из списка выберите ту точку доступа, которую вы создали, и нажмите «Подключиться». Также нужно будет ввести пароль.
ПРИМЕЧАНИЕ! Если у вас будут проблемы с подключением, то попробуйте вообще убрать пароль с режима модема. Также часто помогают обновления драйверов на вайфай модуль – смотрим инструкцию тут.
Bluetooth
- Кликаем на текстовое облачко в самом правом нижнем углу, далее нажимаем по шестеренке.
- Кликаем на раздел «Устройства».
- Заходим в раздел «Bluetooth» включаем его, если он выключен. Далее чуть ниже вы начнете видеть все устройства, к которым можно приконнектиться. Нажмите на подключение. При коннекте вылезет окошко с кодом – нужно просто подтвердить это действие.
- Найдите в трее значок «Bluetooth» и нажмите на него. Далее нужно выбрать «Присоединиться к личной сети (PAN)».
- В списке вы найдете свой телефон.
 Нажмите на него правой кнопкой мыши, выберите «Подключаться через» – «Точка доступа».
Нажмите на него правой кнопкой мыши, выберите «Подключаться через» – «Точка доступа».
USB
Вообще после подключения интернет сразу же должен начать работать. В правом нижнем углу экрана вы увидите, как компьютер пытается подключиться к интернету. Если через несколько секунд на подключении загорится желтый треугольник с восклицательным знаком, то переходим к 3-му шагу.
ШАГ 3: Проверка интернета и решение проблем
Если вы все сделали правильно, а интернет уже есть на вашем компьютере или ноутбуке, то в правом нижнем углу экрана в трее вы должны наблюдать чистое соединение. Вы также можете проверить подключение с помощью любого браузера – просто выйдите на любой сайт. Но чаще всего возникают некоторые трудности. У таких компаний как МТС, Билайн, Yota есть блокировка раздачи интернет.
То есть, если вы включите режим модема на смартфоне, то вас попросят за это заплатить. У некоторых операторов есть возможность бесплатного использования интернет в течение какого-то времени и с пониженной скорости. Отчаиваться не стоит, и данная блокировка достаточно легко обходится. Смотрим следующие инструкции:
Отчаиваться не стоит, и данная блокировка достаточно легко обходится. Смотрим следующие инструкции:
- МТС.
- YOTA
- Билайн
- Мегафон
- Теле2
Помогла ли вам эта статья?
60 575 4
Автор статьи
Бородач 1609 статей
Сенсей по решению проблем с WiFiем.
Обладатель оленьего свитера, колчана витой пары и харизматичной бороды.
Любитель душевных посиделок за танками.
Как раздать мобильный интернет на ПК или другие устройства. — wintips.org
Если вы хотите подключить свой компьютер к Интернету через телефон, продолжайте читать ниже, чтобы узнать обо всех доступных способах сделать это. В этом руководстве мы покажем вам, как подключиться к Интернету с помощью мобильных данных вашего телефона, чтобы вы могли просматривать веб-страницы, использовать свои любимые приложения и слушать музыку на ходу.
Когда беспроводные сети недоступны или если вы не можете подключить свой ноутбук к беспроводной сети, решение состоит в том, чтобы использовать резервное подключение к Интернету в вашем «кармане». Да, это правильно, вы можете использовать мобильные данные вашего телефона для подключения вашего компьютера, ноутбука, планшета или другого телефона к Интернету.
Да, это правильно, вы можете использовать мобильные данные вашего телефона для подключения вашего компьютера, ноутбука, планшета или другого телефона к Интернету.
Технология совместного использования подключения мобильного телефона к Интернету с другими устройствами называется «модем» или «горячая точка», и сегодня ее поддерживают почти все мобильные телефоны. «Привязку» (подключение к другим устройствам) можно выполнить через USB-кабель, по беспроводной сети или по Bluetooth, и это полезно, когда у вас нет подключения к Интернету через Ethernet или Wi-Fi.
Если вы хотите предоставить доступ к Интернету со своего телефона другим устройствам, следуйте инструкциям в этом руководстве с подробными инструкциями.
Как раздать Интернет с мобильного на компьютер, ноутбук, планшет и т. д.
Способ 1: Раздать мобильный Интернет через беспроводную модем.
Способ 2. Общий доступ к мобильному Интернету через модем USB.
Способ 3: Общий доступ к мобильному Интернету через модем Bluetooth.
Способ 1. Как подключить мобильный Интернет к любому устройству Wi-Fi
Если у вас есть ноутбук или настольный компьютер с беспроводной сетевой картой или другое беспроводное устройство (например, планшет, другой телефон и т. д.), затем вы можете подключить его к мобильному Интернету с помощью беспроводного модема, который является наиболее популярным методом.
Ниже вы узнаете, как подключить ПК с Windows 10 к мобильному Интернету для передачи данных на Android или iPhone. В этом методе есть два этапа. Первый этап — активировать беспроводную точку доступа на телефоне, а второй — подключить к ней компьютер.
Шаг 1. Активируйте точку доступа Wi-Fi на мобильном телефоне.
ANDROID
Чтобы включить портативную точку доступа на вашем телефоне Android:
1. Включите Мобильные данные и Wi-Fi на вашем телефоне.
2. Перейдите в Настройки и откройте Мобильная точка доступа и модем (или « Портативная точка доступа »).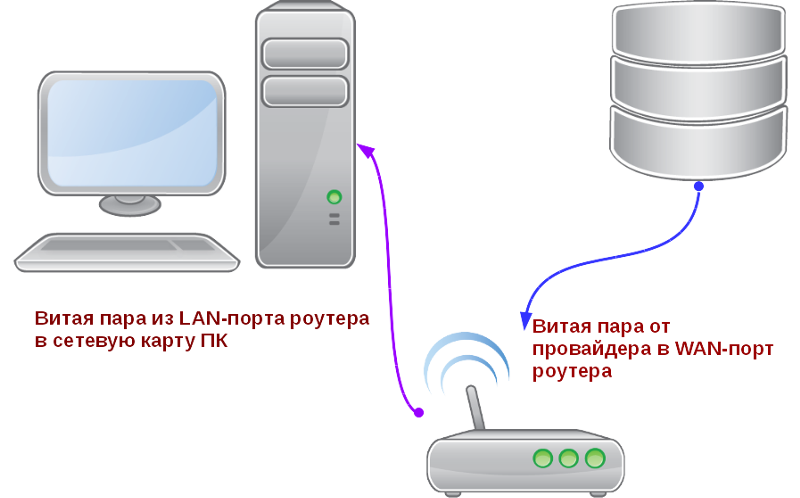 *
*
* Примечание. Настройки точки доступа на некоторых телефонах можно найти в разделе «Подключения» или в разделе «Интернет и сеть». активируйте портативную точку доступа , а затем нажмите Установить точку доступа.
3с. На этой странице укажите имя точки доступа (a) и пароль точки доступа .
Примечания:
1. Если вы настроили точку доступа ранее и не помните пароль, просто нажмите на значок «глаз», чтобы открыть его.
2. При желании на этой странице вы можете указать тип безопасности и диапазон точек доступа, но я предлагаю оставить настройки по умолчанию.
4. После этого сохраните настройки и перейдите к шагу 2, чтобы подключить компьютер к точке доступа Mobile.
iPhone
Чтобы включить персональную точку доступа на вашем iPhone:
1. Перейдите к iPhone Настройки и коснитесь Персональная точка доступа .
Перейдите к iPhone Настройки и коснитесь Персональная точка доступа .
2. Включите переключатель рядом с Персональная точка доступа в следующем окне. *
* Примечание. Если вы хотите просмотреть или изменить пароль точки доступа, коснитесь поля пароля под ползунком и нажмите Готово .
3. После включения точки доступа на iPhone вы можете подключиться к Интернету на ПК с Windows 10, следуя инструкциям на следующем шаге.
Шаг 2. Подключите Windows 10 к мобильной точке доступа.
1. Щелкните значок Wi-Fi на панели задач и найдите мобильную точку доступа. *
* Примечание. В качестве альтернативы вы можете перейти в меню «Пуск» > «Настройки» > «Сеть и Интернет» > «Wi-Fi» и нажмите Показать доступные сети .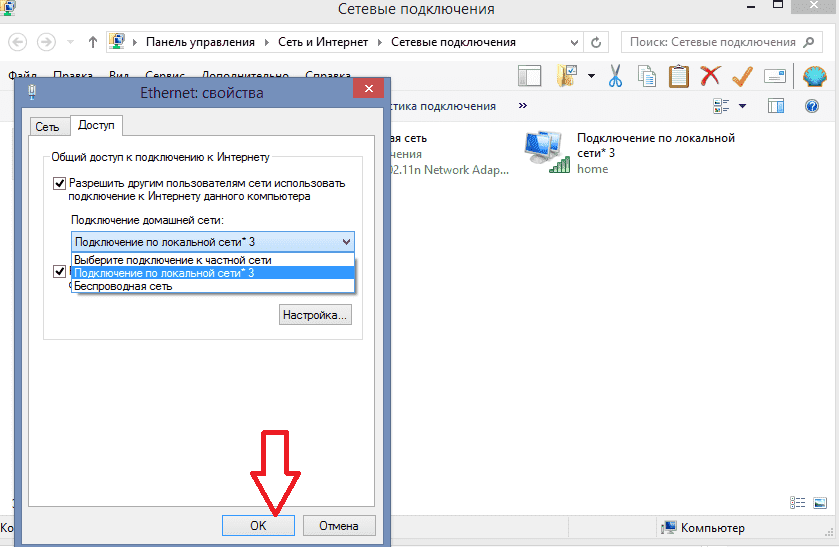
2. Выберите сеть вашего телефона (имя точки доступа) и нажмите Подключить .
3. Введите пароль для мобильной точки доступа, указанной (или просмотренной) на шаге 1 выше, и нажмите Далее.
4. После подключения вы готовы к доступу в Интернет на своем ПК через мобильный телефон.
Способ 2. Как подключить компьютер к Интернету для мобильных данных на телефоне с помощью USB-кабеля.
Второй способ подключения вашего компьютера к Интернету через мобильные данные вашего телефона — это использование USB-кабеля. (USB-модем).
При использовании этого метода все, что вам нужно сделать, это подключить мобильный телефон к компьютеру с помощью USB-кабеля, а затем включить USB-модем на мобильном устройстве. Давайте подробно рассмотрим процесс:
1. Подключите телефон к компьютеру с помощью USB-кабеля , входящего в комплект поставки телефона.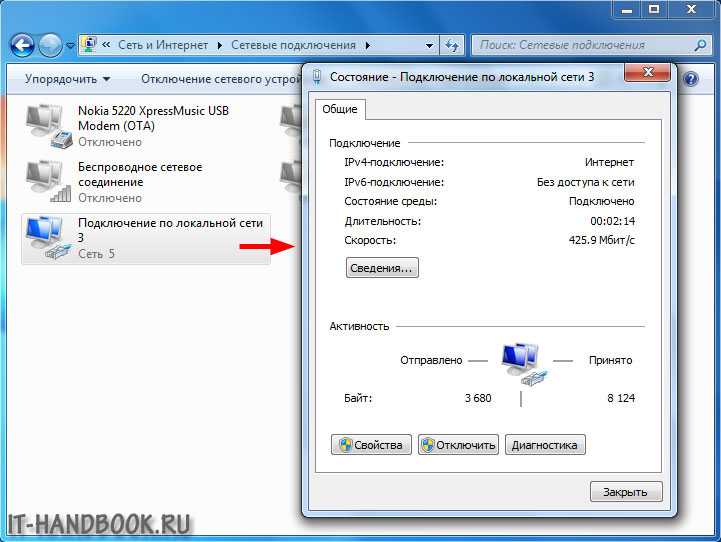
2. Нажмите, чтобы включить (активировать) Мобильные данные на вашем телефоне.
3. Перейдите к телефону Настройки и откройте Мобильная точка доступа и модем (или « Портативная точка доступа »). *
* Примечание. Настройки модема на некоторых телефонах можно найти в разделе «Подключения», «Интернет и сеть» или «USB и модем». Коснитесь USB-модема ползунок, чтобы включить его ON . *
Примечание. Если на экране отображается предупреждение о том, что продолжение будет мешать передаче данных между телефоном и ПК, нажмите OK , чтобы продолжить.
5. Готово! Отныне у вас будет доступ к Мобильному Интернету с вашего компьютера.
Способ 3. Как подключить компьютер к Интернету через телефон Android с помощью Bluetooth.
Лучший способ доступа к данным мобильного Интернета с вашего компьютера — это использование Bluetooth, если, конечно, ваш телефон и компьютер поддерживают Bluetooth.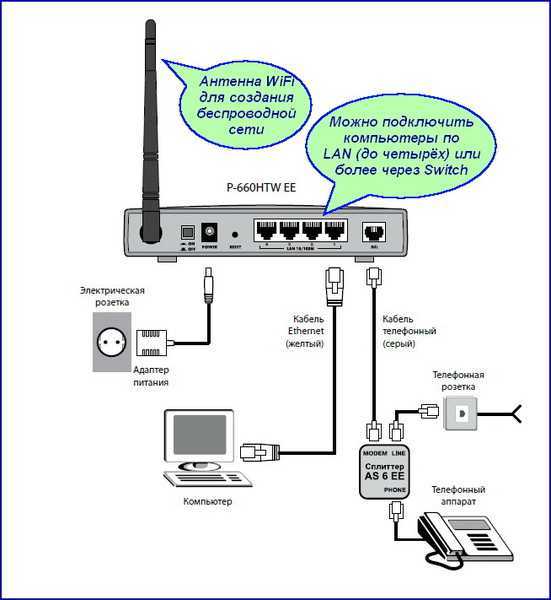
Шаг 1. Активируйте модем Bluetooth на своем телефоне Android.
1. Включите Мобильные данные на вашем телефоне.
2. Активируйте Bluetooth на своем телефоне одним из следующих способов:
a . Нажмите значок Bluetooth в быстрых настройках или…
б. Перейдите к Настройки -> Соединения — > Bluetooth и. перетащите ползунок Bluetooth на ON .
3. Затем перейдите на телефон Настройки > Мобильная точка доступа и модем и включите Bluetooth модем.
Шаг 2. Подключите ПК с Windows 10 к телефону,
0027 Устройства .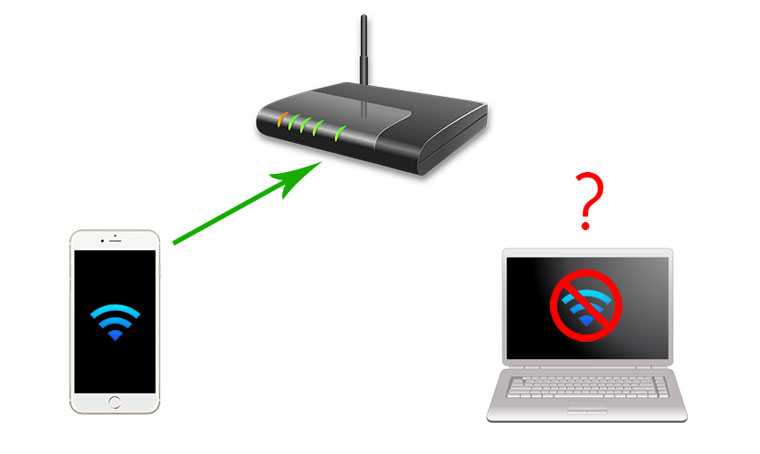
2. В следующем окне:
а. Щелкните Bluetooth и другие устройства и установите переключатель Bluetooth в положение ВКЛ.
б. Нажмите Добавить Bluetooth или другое устройство
3. Выберите Bluetooth .
4. Теперь нажмите на свой телефон в списке доступных устройств.
5. При появлении запроса нажмите Сопряжение на телефоне и нажмите Подключить на ПК.
6. После сопряжения обоих устройств нажмите Готово .
Шаг 3. Подключите компьютер с Windows 10 к Интернету телефона через Bluetooth.
1.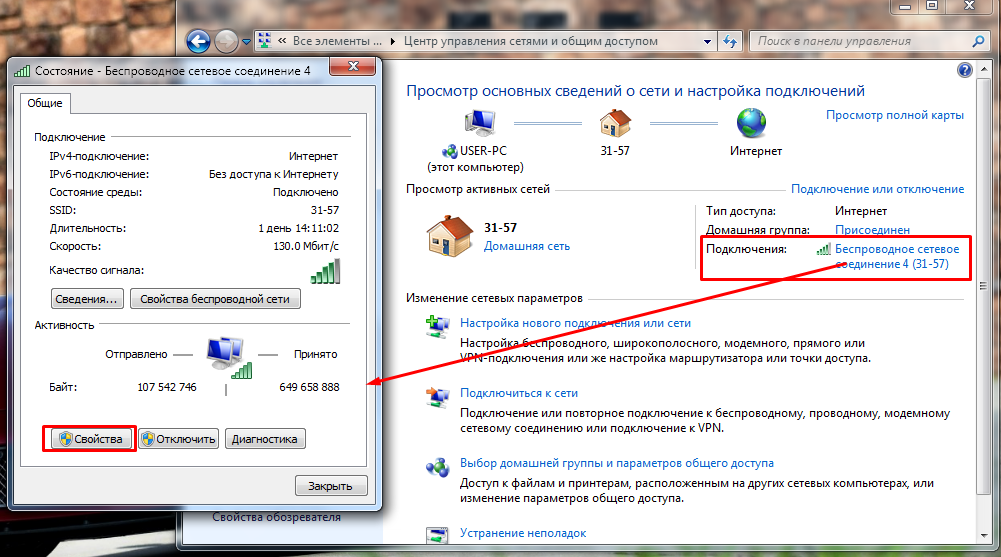 Щелкните правой кнопкой мыши значок Bluetooth на панели задач и выберите 9.0047 Подключиться к персональной сети . *
Щелкните правой кнопкой мыши значок Bluetooth на панели задач и выберите 9.0047 Подключиться к персональной сети . *
* Примечание. Если вы не можете найти значок Bluetooth на панели задач, перейдите в Панель управления > Устройства и принтеры и продолжите чтение ниже.
2. В следующем окне найдите и щелкните правой кнопкой мыши на значке вашего телефона. Выберите Подключиться с помощью > Точка доступа .
3. После подключения вы сможете получить доступ к Интернету через Bluetooth на мобильном устройстве.
Вот так! Дайте мне знать, помогло ли вам это руководство, оставив свой комментарий о своем опыте. Поставьте лайк и поделитесь этим руководством, чтобы помочь другим.
Если эта статья была для вас полезна, поддержите нас, сделав пожертвование. Даже 1 доллар может иметь огромное значение для нас в наших усилиях продолжать помогать другим, сохраняя при этом этот сайт бесплатным:
Даже 1 доллар может иметь огромное значение для нас в наших усилиях продолжать помогать другим, сохраняя при этом этот сайт бесплатным:
Мы нанимаем
Мы ищем технических писателей на неполный или полный рабочий день, чтобы присоединиться к нашей команде! Речь идет об удаленной должности, на которую могут претендовать квалифицированные технические писатели из любой точки мира. Нажмите здесь, чтобы узнать больше.
Если вы хотите оставаться постоянно защищенными от вредоносных программ, существующих и будущих , мы рекомендуем вам установить Malwarebytes Anti-Malware PRO , нажав ниже (мы
зарабатывайте комиссию с продаж, произведенных по этой ссылке, но без дополнительных затрат для вас. У нас есть опыт работы с этим программным обеспечением, и мы рекомендуем его, потому что оно полезно и полезно):
Полная защита домашних компьютеров — защитите до 3 компьютеров с помощью НОВОЙ программы Malwarebytes Anti-Malware Premium!
Используйте ПК с Windows в качестве мобильной точки доступа
Windows 11 Windows 10 Больше.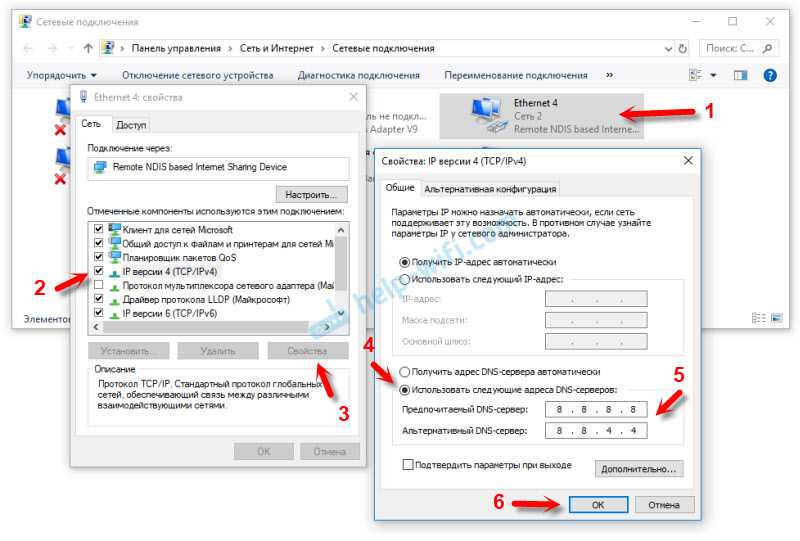 ..Меньше
..Меньше
Превратите свой ПК с Windows в мобильную точку доступа, предоставив другим устройствам доступ к Интернету через Wi-Fi. Вы можете совместно использовать Wi-Fi, Ethernet или сотовую связь для передачи данных. Если ваш компьютер подключен к сотовой сети для передачи данных и вы им делитесь, он будет использовать данные вашего тарифного плана.
Выберите Start , затем выберите Настройки > Сеть и Интернет > Мобильная точка доступа .
Для Поделиться моим интернет-соединением с выберите интернет-соединение, которым вы хотите поделиться.
- org/ListItem»>
Для Поделиться через выберите, как вы хотите поделиться своим подключением — через Wi-Fi или Bluetooth . Wi-Fi обычно быстрее и используется по умолчанию.
(Необязательно) Разверните раздел Свойства , затем выберите Изменить и введите новое имя сети, пароль и диапазон сети. Выберите Сохранить .
Включите переключатель Мобильная точка доступа в верхней части страницы настроек Мобильная точка доступа.
Примечание. Вы можете удаленно включить мобильную точку доступа, если на вашем компьютере есть сотовая связь. Чтобы ПК с Windows мог включить мобильную точку доступа, оба устройства должны иметь Bluetooth и быть сопряжены.

Чтобы подключиться на другом устройстве, перейдите в настройки Wi-Fi на этом устройстве, найдите имя своей сети, выберите ее, введите пароль и затем подключитесь.
Откройте настройки мобильной точки доступа
Превратите свой ПК с Windows 10 в мобильную точку доступа, поделившись своим интернет-соединением с другими устройствами через Wi-Fi. Вы можете совместно использовать Wi-Fi, Ethernet или сотовую связь для передачи данных. Если ваш компьютер подключен к сотовой сети для передачи данных и вы им делитесь, он будет использовать данные вашего тарифного плана.
Выберите Пуск , затем выберите Настройки > Сеть и Интернет > Мобильная точка доступа .

Для Предоставить общий доступ к моему интернет-соединению из , выберите интернет-соединение, которым вы хотите поделиться.
При желании выберите Изменить > введите новое сетевое имя и пароль > Сохранить .
Включить Разделить мое интернет-соединение с другими устройствами .
Чтобы подключиться на другом устройстве, перейдите в настройки Wi-Fi на этом устройстве, найдите имя своей сети, выберите ее, введите пароль и затем подключитесь.

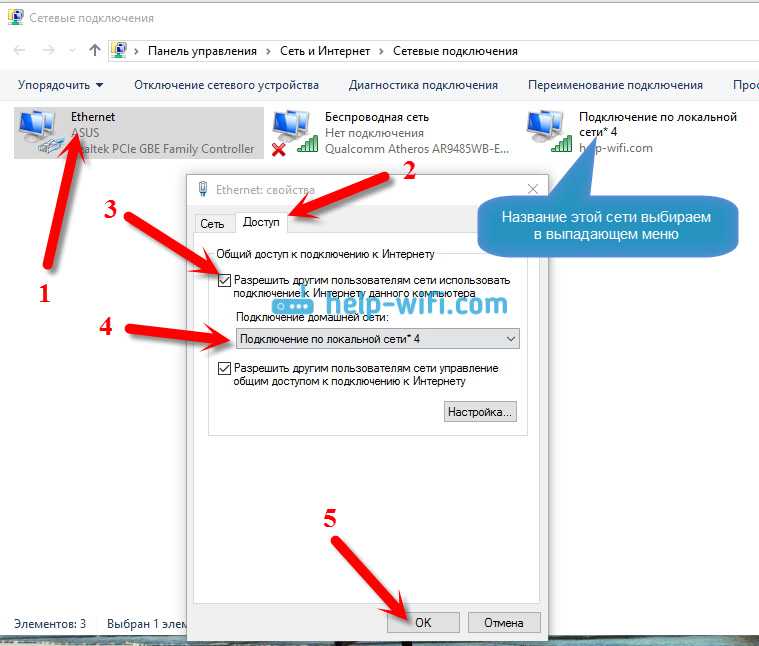 Нажмите на него правой кнопкой мыши, выберите «Подключаться через» – «Точка доступа».
Нажмите на него правой кнопкой мыши, выберите «Подключаться через» – «Точка доступа».