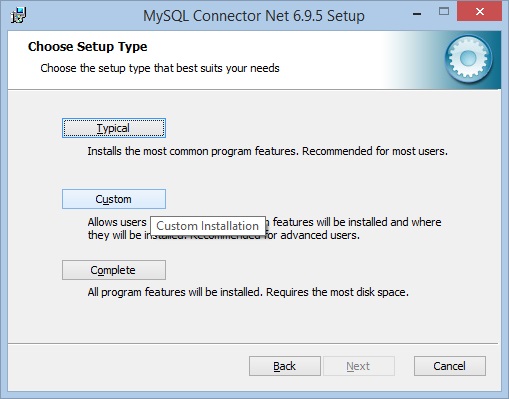Как mysql подключить: Подключение к базе данных MySQL
Содержание
Как удаленно подключиться к MySQL – База знаний Timeweb Community
Подключаться к базам данных можно разными способами. Подключение, устанавливаемое с сервера, называется локальным. С помощью такого типа подключения можно работать с домашнего компьютера, при этом используя любые удобные приложения по управлению базами данных.
Я расскажу, как подключиться к удаленной базе данных MySQL, какие существуют способы, а также опишу некоторые типичные ошибки.
Подключение через панель управления TimeWeb
Чтобы подключиться удаленно к MySQL, необходимо для начала открыть сайт хостинга и авторизоваться в личном кабинете. В панели управления следует выбрать раздел «Базы данных MySQL», через него и будем проводить операции. В новом открывшемся окне находим ссылку «Добавить доступ» напротив того сервера, к которому планируется подключиться. Для разрешения доступа к подсети /24 меняем последний актет IP-адреса на знак %.
При установлении соединения используем имя сервера или его IP-адрес. Данная информация доступна на главной странице в разделе «Информация о сервере». Порт указываем 3306, имя пользователя будет тем же, что и название базы данных. Вводим пароль и устанавливаем соединение.
Данная информация доступна на главной странице в разделе «Информация о сервере». Порт указываем 3306, имя пользователя будет тем же, что и название базы данных. Вводим пароль и устанавливаем соединение.
phpMyAdmin
phpMyAdmin – программное средство, предоставляющее веб-интерфейс для работы с сервером MySQL. Подключиться к базе можно, открыв раздел «Базы данных MySQL» в панели управления хостингом. Находим на странице ссылку «phpMyAdmin» и жмем по ней для подключения. Если она недоступна, значит, пользователем был превышен лимит доступных БД. Увеличить его можно сменой тарифа.
Входим в данный раздел, вбиваем все данные и подключаемся.
Комьюнити теперь в Телеграм
Подпишитесь и будьте в курсе последних IT-новостей
Подписаться
Соединение через SSH туннель
Данный тип подключения считается более безопасным, потому что все данные по SSH-туннелю передаются в зашифрованном виде, исключая возможность перехвата.
Подключение в Windows
В данной ОС соединение по SSH протоколу можно осуществить с помощью специальных программ для управления базами данных.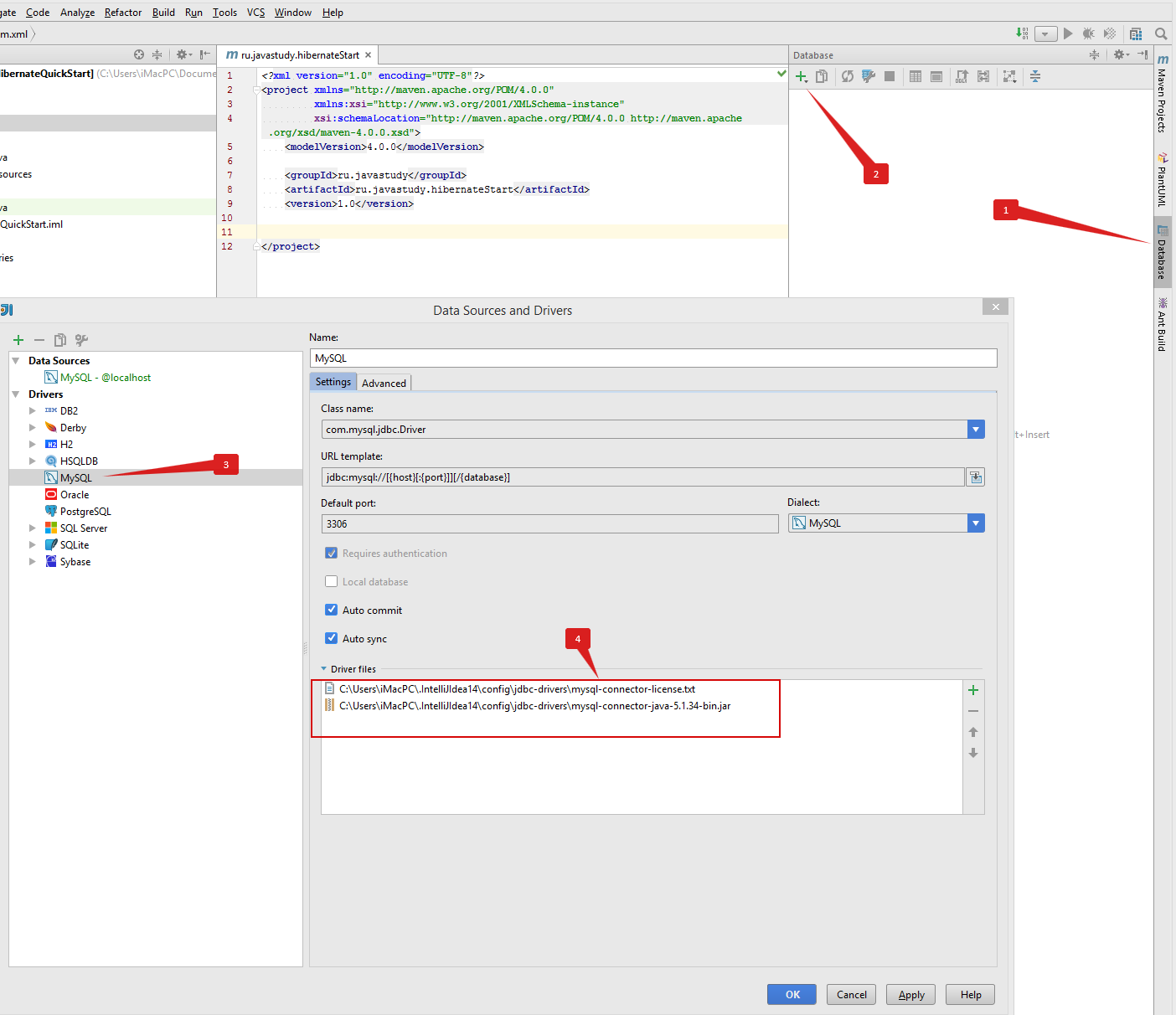 Например, PuTTY (бесплатная программа) или SecureCRT (платное ПО, но с пробной версией на 30 дней).
Например, PuTTY (бесплатная программа) или SecureCRT (платное ПО, но с пробной версией на 30 дней).
Мы для работы выбрали PuTTY. Скачиваем установщик с официального сайта и устанавливаем приложение. Запускаем программу, затем переходим в раздел «Session». В поле «Host Name» вводим свой домен или указываем его IP-адрес.
Далее переходим в категорию «Connection», открываем вкладку «SSH», затем «Tunnels». В поле «Source Port» указываем значение 3306, в «Destination» вбиваем localhost:3306, потом жмем на кнопку «Add» для добавления порта в список. И только потом жмем кнопку «Open» для установления соединения с хостом.
Логин и пароль те же самые, которые используются для входа в панель управления. При подключении используем имя пользователя и пароль, выданные при создании базы данных. Адрес сервера — 127.0.0.1, порт для подключения 3306.
Предупреждаем, что если вы уже устанавливали сервер баз данных MySQL на своем компьютере, то соединение через порт 3306 будет недоступно. Надо будет указать другое значение, например 3307.
Надо будет указать другое значение, например 3307.
Подключение в Linux
В ОС Linux никакого дополнительного ПО устанавливать не придется, можно все провести через командную строку «Терминал». Перед тем как подключиться к MySQL удаленно, нужно создать SSH-туннель. Вводим вот такую команду:
ssh -L3306:localhost:3306 -n логин@site.com
Потом в конфигурационном файле MySQL потребуется изменить параметр, отвечающий за удаленное подключение. Открываем в «Терминале» файл, дав вот такую команду:
sudo nano /etc/mysql/my.cnf
Далее комментируем нужную нам строку. В итоге она должна выглядеть вот таким образом:
# bind-address = 127.0.0.1
Сохраняем изменения, потом перезапускаем MySQL вот такой командой:
sudo service mysql restart
Далее будет запрошен пароль для входа в панель управления хостингом, вводим его. Для подключения к удаленному серверу MySQL необходимо создать пользователя, и делается это вот такой командой:
GRANT ALL ON *.* TO имя_пользователя@127.0.0.1 IDENTIFIED BY 'пароль'
Так мы создадим пользователя с неограниченным доступом ко всем базам на указанном сервере. Потом проверяем подключение утилитой telnet. Если сервер запрос не отклонил, значит, пора приступать к подключению. Для этого можно задать команды вот таких типов:
mysql -u имя_пользователя –h 127.0.0.1 –p mysql -h наименование_хоста -u dbUser -p dbName
Как проверить соединение с базой данных MySQL
Для проверки подключения к базе данных MySQL во всех ОС используем утилиту telnet. Нужно просто открыть командную строку и набрать в ней вот такую команду:
telnet 127.0.0.1 3306
Если соединение установится, то настройка туннеля прошла успешно, можно приступать к подключению. Если нет, рекомендуем тщательно проверить все настройки.
Читайте также
Распространенные проблемы и ошибки при подключении к MySQL
Как подключиться к MySQL удаленно, если возникают какие-то ошибки? Трудности обычно возникают при наличии запрещающих правил. Проверить, существуют ли такие, можно вот таким запросом:
Проверить, существуют ли такие, можно вот таким запросом:
iptables-save
Если таковые обнаружатся, добавим разрешающее правило. Для этого надо ввести соответствующую команду, она должна выглядеть примерно вот так:
/sbin/iptables -A INPUT -i eth0 -p tcp —destination-port 3306 -j ACCEPT
Если при подключении возникает ошибка «Can’t connect to Mysql Server on ‘IP_адрес'(10061)», соединение заблокировал брандмауэр, firewall, outpost, антивирус и прочие программы. Для UFW, инструмента брандмауэра в Ubuntu, можно задать вот такую команду, разрешающую доступ с любого IP-адреса:
sudo ufw allow 3306/tcp
Есть еще возможность открыть доступ для определенного IP-адреса, и это куда более безопасный способ. Для этого потребуется ввести такой запрос:
sudo ufw allow from IP_адрес to any port 3306
Если же появляется ошибка типа «Client does not support autentification protocol request by server; consider upgrading MySQL client», это значит, что установленный клиент не поддерживает требуемый сервером протокол.
Эту ошибку можно исправить, установив пароль старого формата:
SET PASSWORD FOR user@host = OLD_PASSWORD('password')Если при проверке выходит ошибка формата «ERROR 2003 (HY000): Can’t connect to MySQL server», это значит, что порт 3306 не открыт. Либо сервер MySQL не прослушивает указанный IP-адрес.
В случае, когда выходит сообщение «ERROR 1130 (HY000): Host ‘10.8.0.5’ is not allowed to connect to this MySQL server», указывается отсутствие прав доступа к удаленному серверу у пользователя.
Ошибка «1045 невозможно подключиться к серверу MySQL» возникает при попытке подключиться удаленно к базам данных через phpMyAdmin. Причиной тому может быть неправильно введенный логин или же отсутствие пароля у пользователя или его неправильная смена.
Заключение
MySQL – один из самых популярных серверов баз данных с открытым исходным кодом. Подключиться к нему можно разными способами, причем как локально, так и удаленно. Если в процессе соединения возникают нетипичные ошибки, рекомендуем связаться со службой технической поддержки.
Если в процессе соединения возникают нетипичные ошибки, рекомендуем связаться со службой технической поддержки.
Как подключиться к базе данных MySQL: инструкция
Подключение к удаленной базе данных MySQL позволяет работать с ее содержимым аналогично локальным БД. Такой подход позволяет редактировать, считывать информацию через интернет с любого компьютера независимо от расположения пользователя.
В этом материале мы рассмотрим, как подключиться к MySQL несколькими способами. В качестве тестовой базы можно применять облачные базы данных провайдера Timeweb Cloud. Запуск БД там займет пару минут.
Способы, доступные пользователю
Существует несколько вариантов коннекта, какой именно выбрать, решать вам:
- Командная строка MySQL. Входит в комплект сервера MySQL.
- Графические инструменты вроде phpMyAdmin. В качестве альтернативы также используют Sequel Pro, MySQL Workbench и пр.
Во всех перечисленных способах возможно подключение по защищенному каналу благодаря SSL-сертификату.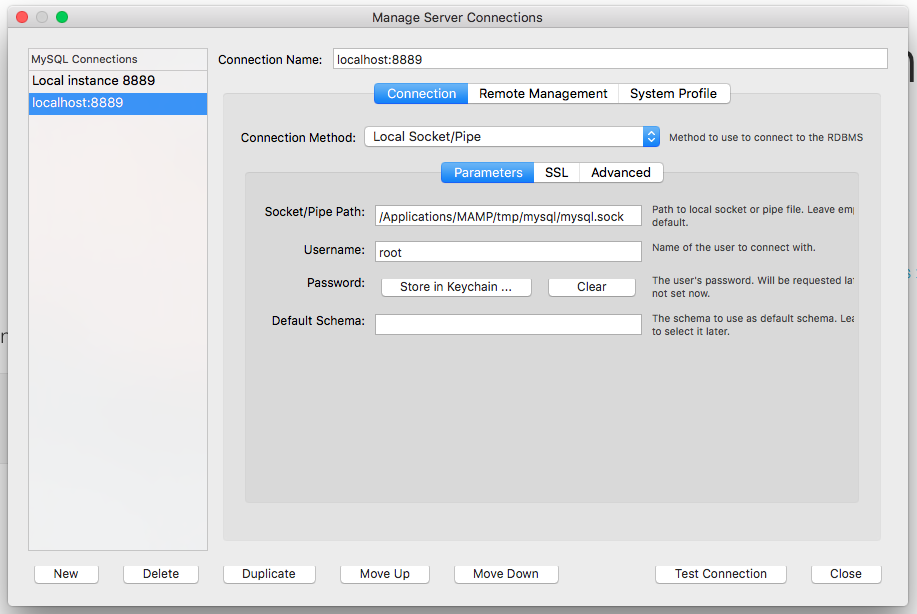
Как выяснить адрес и подключиться к серверу MySQL
Если вы используете облачную базу данных, найти нужный IP-адрес можно в панели управления аккаунтом в разделе «Базы данных». IP-адрес отображен в колонке «IPv4» строки с нужной БД. Вы можете скопировать адрес, просто кликнув на него.
Если база данных размещена на сервере (то есть речь идет не об облачной базе), то нужный IP — это IP-адрес вашего сервера. Найти его можно на странице нужного сервера, на вкладке «Дашборд».
Сколько подключений к БД доступно
Количество одновременно работающих с базой данных пользователей или приложений ограничено объемом оперативной памяти, выделенной на работу нод конкретного кластера. Все, что требуется от пользователя, это изменить тариф на Timeweb Cloud, масштабировать его под свои требования.
Подключение из разных операционных систем
Рассмотрим, как подключиться к базе данных MySQL из разных операционных систем. Выглядеть команды будут так:
Windows
mysql --host=<host> \
--port=6033 \
--user=<user_name> \
--password \
--database=<database_name> \
--ssl-mode=disabled
Linux
mysql --host=<host> \
--port=6033 \
--user=<user_name> \
--password \
--database=<database_name> \
--ssl-mode=disabled
Программный код
import mysql.connector
cnx = mysql.connector.connect(user='<user_name>', password='<password>',
host='<host>',
database='<database_name>')
cnx.close()
Подключение через phpMyAdmin
Последним шагом рассмотрим, как подключиться к MySQL Server через графический интерфейс приложения, разработанного для администрирования данной СУБД. Пользователю достаточно ввести в конфигурационный файл, расположенный на диске по пути /etc/phpmyadmin/config.inc.php, несколько новых строк:
$cfg['Servers'][$i]['auth_type'] = 'cookie';
$cfg['Servers'][$i]['host'] = '<host>';
$cfg['Servers'][$i]['connect_type'] = 'tcp';
$cfg['Servers'][$i]['port'] = '6033';
$cfg['Servers'][$i]['compress'] = false;
$cfg['Servers'][$i]['extension'] = 'mysqli';
$cfg['Servers'][$i]['AllowNoPassword'] = false;
На платформе Timeweb Cloud есть готовые инстансы phpMyAdmin и Adminer.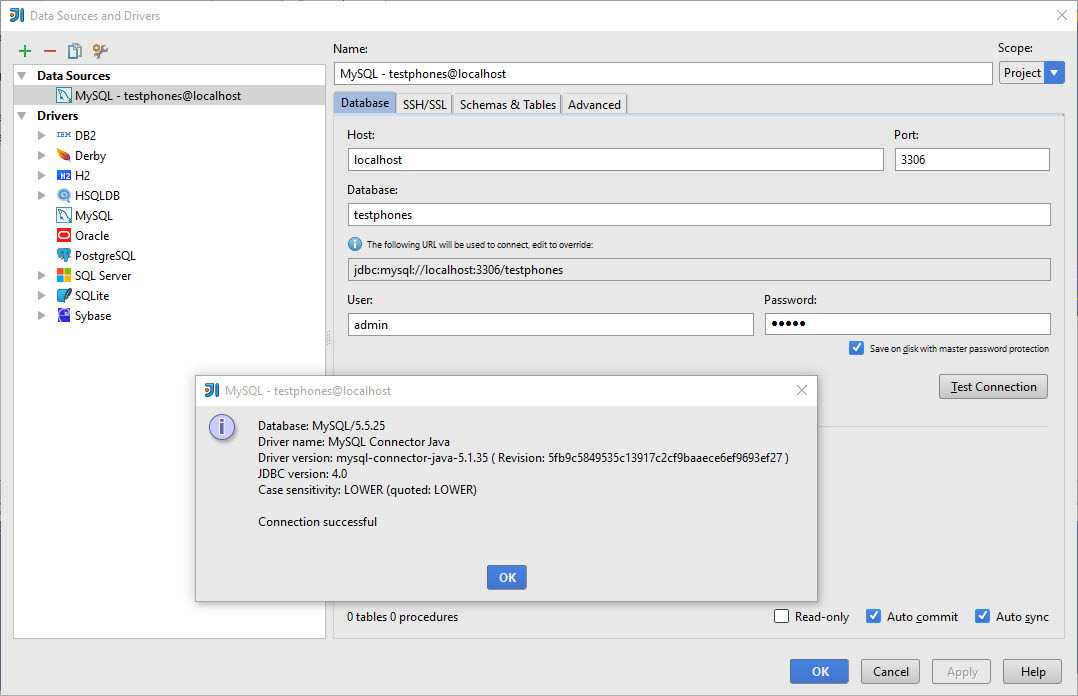 Все что требуется от пользователя при их использовании, это ввести реквизиты для подключения. Но работают они лишь с белыми IP-адресами.
Все что требуется от пользователя при их использовании, это ввести реквизиты для подключения. Но работают они лишь с белыми IP-адресами.
Выводы
Работать с удаленной базой данных можно с криптографической защитой данных или без нее. Это зависит от задачи, которую предстоит решать. Соединение возможно как вручную из операционок Linux и Windows, так и автоматически при наличии в приложении соответствующего кода. Вопрос, как подключиться к локальному серверу MySQL, имеет то же решение. Отличие составляет лишь адрес, который понадобится указать в командах.
Как подключиться к серверу MySQL
Во второй статье серии, посвященной началу работы с MySQL, мы поговорим о способах подключения к серверу MySQL.
Вы можете подключиться к серверу MySQL с помощью клиента MySQL, dbForge Studio для MySQL и MySQL Workbench. В этой статье мы подробно рассмотрим каждый способ.
Подключение к MySQL с помощью клиента командной строки MySQL
Подключение к MySQL с помощью dbForge Studio для MySQL
Подключение к MySQL с помощью MySQL Workbench
Подключение к MySQL с помощью клиента командной строки MySQL
В первой статье нашей серии мы предоставили подробное пошаговое руководство с описанием аспектов установки MySQL Server в Windows. В этом руководстве мы исходим из того факта, что ваш сервер MySQL запущен и работает.
В этом руководстве мы исходим из того факта, что ваш сервер MySQL запущен и работает.
Для подключения к серверу MySQL:
- Найдите клиент командной строки MySQL
Сервер MySQL обычно устанавливается вместе с консольным клиентом для работы с базами данных. В Windows клиент командной строки MySQL находится в меню «Пуск». Обратите внимание, что клиент устанавливается в двух версиях — с поддержкой Unicode и без нее.
- Запустить клиент
Когда вы запускаете клиент командной строки MySQL Server, открывается окно командной строки с просьбой ввести пароль.
- Введите свой пароль
Здесь вам необходимо войти в MySQL из командной строки, введя пароль, который был установлен для пользователя root во время установки MySQL.
В случае успешного подключения вы увидите примерно следующее: - Получить список баз
Введите команду show databases , чтобы получить список баз данных на нашем сервере MySQL.

- Создать базу данных
Чтобы создать новую базу данных, используйте команду create database .
- Выберите базу данных, которую вы хотите использовать
Чтобы подключиться к определенной базе данных MySQL, в командной строке MySQL введите команду use database и укажите имя базы данных, которую вы хотите использовать.
- Создать таблицу и вставить данные
Используйте команды create table и insert in для создания таблицы в нашей базе данных и вставки в нее данных.
- Завершение работы с клиентом командной строки MySQL
Чтобы выйти из клиента MySQL, введите в командной строке quit и нажмите Enter.
Подключение к MySQL с помощью dbForge Studio для MySQL
dbForge Studio для MySQL — это универсальный инструмент MySQL с графическим интерфейсом премиум-класса, позволяющий разрабатывать, управлять и администрировать базы данных MySQL в многофункциональной среде.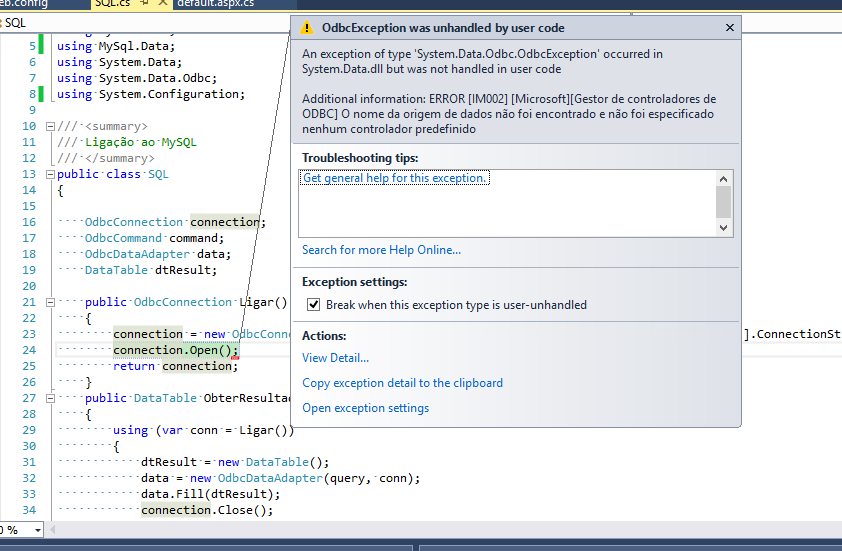 С помощью dbForge Studio для MySQL вы можете быстро и легко настроить подключение к удаленной базе данных, а также подключиться к локальному серверу.
С помощью dbForge Studio для MySQL вы можете быстро и легко настроить подключение к удаленной базе данных, а также подключиться к локальному серверу.
Чтобы подключиться к серверу MySQL с помощью Studio for MySQL:
1. Откройте диалоговое окно «Свойства подключения к базе данных» одним из следующих способов:
нажмите New Connection в меню Database на панели инструментов Connection .
2. Выберите тип подключения в поле Введите . Доступны два типа подключения: TCP/IP и именованный канал.
3. Введите имя хоста в поле Хост ящик.
4. Для соединения TCP/IP введите информацию о порте в поле Порт . Номер порта по умолчанию — 3306. Для соединения с именованным каналом введите имя канала в поле Pipe .
5. Введите учетные данные для входа в поля Пользователь и Пароль .
6. В поле База данных введите или выберите имя базы данных, к которой вы хотите подключиться.
7. Имя соединения будет создано автоматически из имени хоста. Однако при необходимости вы можете создать отличительное имя для вашего нового подключения.
8. (Необязательный шаг). Вы можете нажать Advanced , чтобы настроить дополнительные свойства подключения. На вкладке «Дополнительно» можно указать значения Connection timeout и Execute timeout в секундах. Здесь вы также можете выбрать тип кодировки из раскрывающегося списка и включить набор символов Detect MySQL , Использовать сжатие и Сохранить соединение параметры.
9. (Необязательный шаг). Вы можете щелкнуть вкладку Безопасность , чтобы настроить свойства безопасности. На этой вкладке вы можете настроить свойства безопасности SSL или SSH.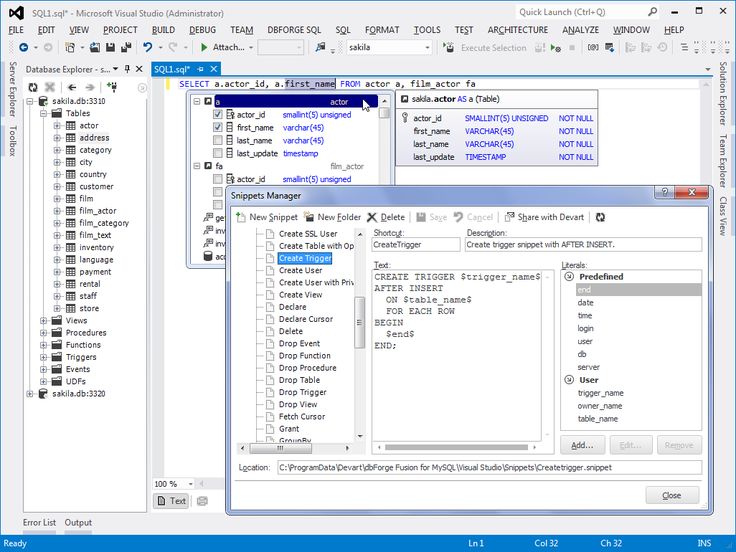
10. (Необязательный шаг). Вы можете перейти на вкладку HTTP , чтобы настроить свойства туннеля HTTP.
11. (Необязательный шаг). Нажмите Test Connection , чтобы убедиться, что вы можете получить доступ к MySQL Server, используя указанную вами информацию о подключении.
12. Нажмите OK , чтобы создать подключение.
Как видите, dbForge Studio для MySQL предлагает наглядный и простой способ подключения к серверу MySQL. Это также дает вам больше контроля над конфигурациями подключения.
Подключение к MySQL с помощью MySQL Workbench
MySQL Workbench – популярный унифицированный визуальный инструмент для архитекторов баз данных, разработчиков и администраторов баз данных.
Для доступа к серверу MySQL с помощью Workbench:
1. Запустите MySQL Workbench.
2. В меню База данных щелкните Подключиться к базе данных.
Можно также щелкнуть значок плюса рядом с меткой MySQL Connections .
3. В появившемся окне «Подключиться к базе данных» укажите имя подключения, а также укажите имя хоста, порт и пользовательские значения.
4. (Необязательный шаг). Перейдите на вкладку SSL, чтобы настроить параметры SSL-соединения.
5. (Необязательный шаг). Перейдите на вкладку «Дополнительно», чтобы настроить дополнительные параметры подключения.
6. При желании вы можете нажать Test Connection, чтобы проверить введенные вами параметры. Если вы уверены, что все учетные данные верны, нажмите OK .
7. Введите пароль.
7. Если вы успешно подключились к серверу MySQL, слева вы увидите список баз данных.
Заключение
В этой статье мы представили три способа подключения к серверу MySQL.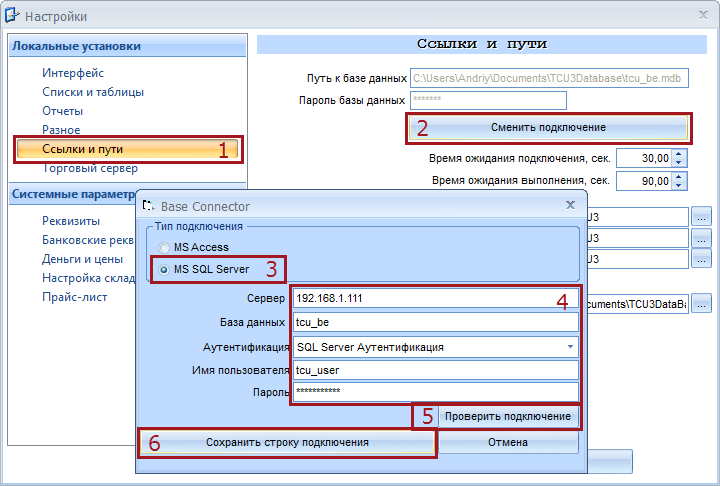 И dbForge Studio для MySQL, и MySQL Workbench могут похвастаться визуальными и всеобъемлющими мастерами подключения, позволяющими легко подключиться к серверу MySQL за считанные секунды. Оба решения имеют возможности для настройки дополнительных параметров.
И dbForge Studio для MySQL, и MySQL Workbench могут похвастаться визуальными и всеобъемлющими мастерами подключения, позволяющими легко подключиться к серверу MySQL за считанные секунды. Оба решения имеют возможности для настройки дополнительных параметров.
dbForge Studio для MySQL — достойная альтернатива MySQL Workbench. Более того, по многим параметрам он превосходит по функциональности.
Наряду с dbForge Studio для MySQL инструменты базы данных dbForge для MySQL также имеют наглядные и удобные мастера подключения, которые помогают быстро и легко подключаться к серверу MySQL и определенной базе данных.
Подключение к MySQL (MySQLToSQL) — SQL Server
Редактировать
Твиттер
Фейсбук
Электронная почта
- Статья
Чтобы перенести базы данных MySQL на SQL Server или SQL Azure, необходимо подключиться к базе данных MySQL, которую вы хотите перенести. При подключении SSMA получает метаданные обо всех схемах MySQL, а затем отображает их на панели обозревателя метаданных MySQL. SSMA хранит информацию о сервере базы данных, но не хранит пароли.
Ваше соединение с базой данных остается активным, пока вы не закроете проект. При повторном открытии проекта необходимо повторно подключиться, если требуется активное подключение к базе данных.
Метаданные базы данных MySQL не обновляются автоматически. Вместо этого, если вы хотите обновить метаданные в обозревателе метаданных MySQL, вы должны обновить его вручную. Дополнительные сведения см. в разделе «Обновление метаданных MySQL» далее в этом разделе.
Требуемые разрешения MySQL
Учетная запись, используемая для подключения к базе данных MySQL, должна иметь не менее ПОДКЛЮЧИТЬ разрешений. Это позволяет SSMA получать метаданные из схем, принадлежащих подключающемуся пользователю. Чтобы получить метаданные для объектов в других схемах и затем преобразовать объекты в этих схемах, учетная запись должна иметь следующие разрешения:
Это позволяет SSMA получать метаданные из схем, принадлежащих подключающемуся пользователю. Чтобы получить метаданные для объектов в других схемах и затем преобразовать объекты в этих схемах, учетная запись должна иметь следующие разрешения:
привилегии ‘SHOW’ для объектов базы данных
Привилегия ‘SELECT’ для ‘Information_schema’
Привилегия ‘SELECT’ в mysql (для пользовательских функций)
Установление соединения с MySQL
При подключении к базе данных SSMA считывает метаданные базы данных, а затем добавляет эти метаданные в файл проекта. Эти метаданные используются SSMA при преобразовании объектов в синтаксис SQL Server или SQL Azure, а также при переносе данных в SQL Server или SQL Azure. Вы можете просматривать эти метаданные в панели обозревателя метаданных MySQL и просматривать свойства отдельных объектов базы данных.
Важно
Перед попыткой подключения убедитесь, что сервер базы данных работает и может принимать подключения.
Для подключения к MySQL
В меню Файл выберите Подключиться к MySQL (эта опция будет включена после создания проекта).
Если вы ранее подключались к MySQL, имя команды будет Reconnect to MySQL .
В поле Provider выберите Драйвер MySQL ODBC 5.1 (доверенный). Это поставщик по умолчанию в стандартном режиме.
В 9В поле 0018 Mode выберите Standard mode . Это режим по умолчанию.
Используйте стандартный режим, чтобы указать имя сервера и порт.
В Стандартный режим укажите следующие значения:
В поле Имя сервера введите имя сервера MySQL. В поле Порт сервера введите номер порта 3306. Это порт по умолчанию.
В поле Имя пользователя введите учетную запись MySQL с необходимыми разрешениями.

В поле Пароль введите пароль для указанного имени пользователя.
SSL: Если вы хотите безопасно подключиться к MySQL, используйте Secure Socket Layer (SSL), установив флажок SSL .
Настройка: Предоставляет возможность настроить подключение к MySQL через Secure Socket Layer (SSL).
Примечание
Для включения Настройка , SSL должен быть установлен на True .
При нажатии кнопки «Настроить» появляется диалоговое окно. Чтобы использовать шифрование при подключении к базе данных MySQL, необходимо определить путь к следующим трем файлам сертификатов, представленным в диалоговом окне [Privacy Enhanced Mail Certificates (PEM)]:
Центр сертификации SSL: Указывает путь к файлу со списком доверенных центров сертификации SSL.
Сертификат SSL: Указывает имя файла сертификата SSL, используемого для установления безопасного соединения.

КЛЮЧ SSL: Указывает имя файла ключа SSL, используемого для установления безопасного соединения.
Примечание
- Кнопка OK становится доступной после предоставления необходимой информации. Если какой-либо из путей к файлам недействителен, кнопка «ОК» останется неактивной.
- Кнопка Отмена закрывает диалоговое окно и отключает параметр SSL в основной форме подключения.
Дополнительные сведения см. в разделе Подключение к MySQL (MySQLToSQL)
.
Повторное подключение к MySQL
Ваше подключение к серверу базы данных остается активным, пока вы не закроете проект. При повторном открытии проекта необходимо повторно подключиться, если требуется активное подключение к базе данных. Вы можете работать в автономном режиме, пока не захотите обновить метаданные, загрузить объекты базы данных в SQL Server или SQL Azure и перенести данные.
Обновление метаданных MySQL
Метаданные о базе данных MySQL не обновляются автоматически. Метаданные в обозревателе метаданных MySQL — это моментальный снимок метаданных при первом подключении или при последнем обновлении метаданных вручную. Вы можете вручную обновить метаданные для всех схем, отдельной схемы или отдельных объектов базы данных.
Для обновления метаданных
Убедитесь, что вы подключены к базе данных.
В обозревателе метаданных MySQL установите флажок рядом с каждой схемой или объектом базы данных, который вы хотите обновить.
Щелкните правой кнопкой мыши Схемы или отдельную схему или объект базы данных, а затем выберите Обновить из базы данных .
Если у вас нет активного подключения, SSMA отобразит Подключиться к диалоговому окну MySQL , чтобы вы могли подключиться.
В диалоговом окне «Обновить из базы данных» укажите, какие объекты необходимо обновить.

 * TO имя_пользователя@127.0.0.1 IDENTIFIED BY 'пароль'
* TO имя_пользователя@127.0.0.1 IDENTIFIED BY 'пароль'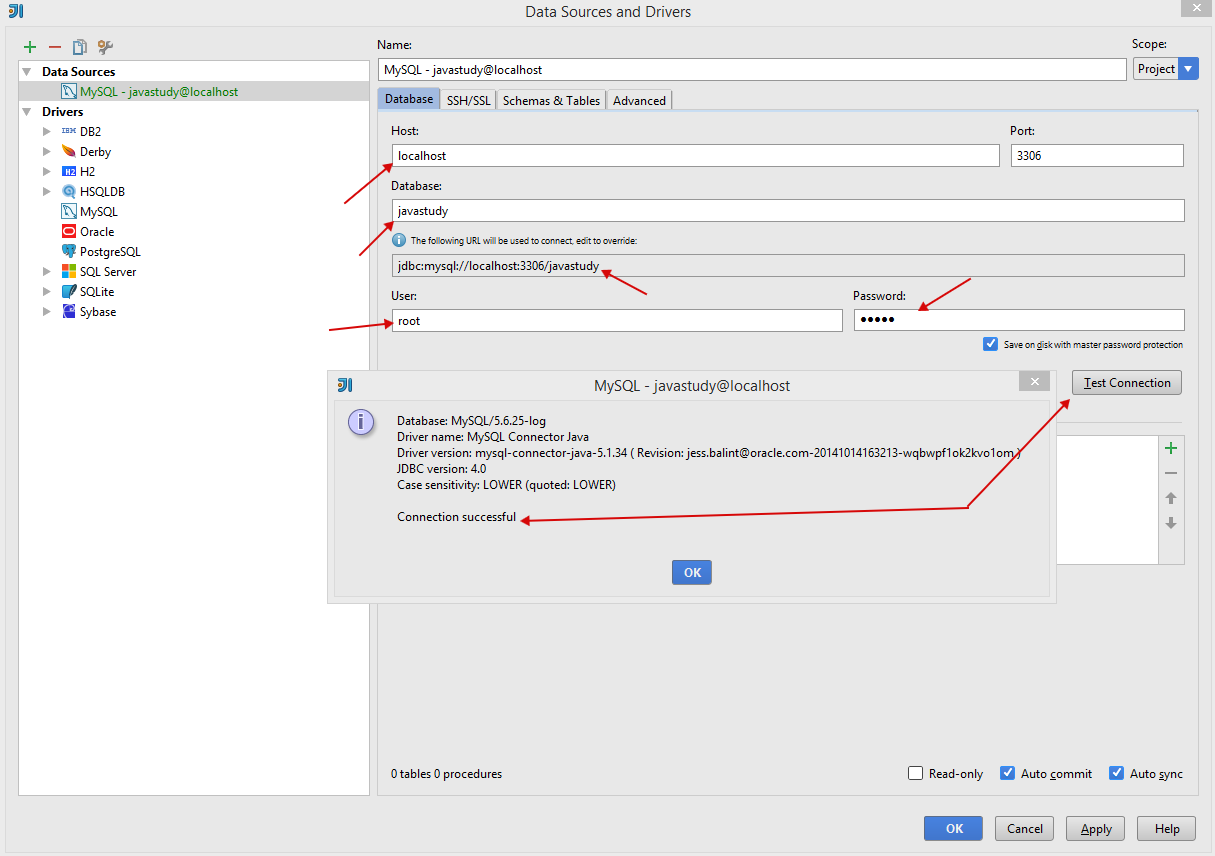 connector
connector