Как на браузер поставить пароль: Как поставить пароль на браузер chrome или на пользователя chrome?
Содержание
Как поставить пароль на браузер Google Chrome?
Задали мне сегодня вопрос, цитирую: «Иван, добрый день! Подскажите пожалуйста как поставить пароль на браузер Google Chrome? Хочу ограничить доступ к интернету для своего ребенка. Возможно ли это вообще? Спасибо.«. Вопрос задала Мария К. из Иркутска.
Мария, как и обещал, пишу по этому поводу статью. Ответ на ваш вопрос — возможно установить пароль на Google Chrome! Однако, сразу хочу предупредить, если ваш ребенок смышлен, он может открыть браузер Internet Explorer и спокойно посетить любой интересующий его сайт. Если ваш ребенок маленький и его знаний компьютера не хватит для того чтобы воспользоваться другим браузером, тогда описанный мной вариант подойдет вам!
А теперь давайте подумаем зачем еще можно ограничить доступ к браузеру? Не знаю как вы, но я храню все пароли в браузере. Да знаю что это не безопасно, что это не правильно и все такое… Но я по этому поводу особо не волнуюсь, так как меняю пароли примерно раз в два месяца. За 10 лет работы в интернете у меня лишь 1 раз взломали аккаунт майл.ру, но им я особо никогда и не пользовался.
За 10 лет работы в интернете у меня лишь 1 раз взломали аккаунт майл.ру, но им я особо никогда и не пользовался.
Так вот, к чему я рассказываю вам про пароли… Если вы тоже храните пароли в браузере, и боитесь за их сохранность, а тем более если к вашему компьютеру есть физический доступ посторонних лиц (например рабочий компьютер), тогда вам просто необходимо иметь возможность блокировать доступ к браузеру.
А теперь давайте займемся настройкой блокировки браузера. Для этих целей я буду использовать плагин LockWP. Отличный плагин который справляется со своими обязанностями на 100%.
Установить его можно перейдя по ссылке в интернет магазин Chrome:
Установить расширение LockPW
Перейдя по ссылке жмем на кнопку «Бесплатно» для установки расширения
После установки нужно приступить к его настройкам. Жмем кнопку «Ок»
В следующем окне вам предлагается включить расширение и для режима «Инкогнито«, для этого перейдите по ссылке (синяя кнопка)
и установите галочку
После чего вас автоматически перекинет на информационную страницу. Советую ознакомиться с информацией, после чего нажать кнопку «Далее«. Теперь займемся настройкой расширения
Советую ознакомиться с информацией, после чего нажать кнопку «Далее«. Теперь займемся настройкой расширения
Все что вам нужно сделать, два раза ввести пароль и указать параметры блокировки. Я не стал включать автоматическую блокировку (блокирует при простое), указал сворачивание при блокировке. Вот и все! Жмем кнопку «Сохранить» и перезапускаем браузер.
При первом запуске, браузер откроется и тут же свернется, вместо него вы увидите поле для ввода пароля
Только при правильно вводе пароля вы получите доступ к браузеру. При неправильном вводе пароля, браузер закроется. При правильном вводе — браузер откроется и вы сможете беспрепятственно работать в нем.
Если вам нужно заблокировать браузер, например когда вам нужно отойти от рабочего места, вам вовсе не нужно его закрывать. Можно просто нажать правой кнопкой мышки на любой открытой странице и выбрать пункт LockPW
На этом все! Теперь вы сами сможете поставить пароль на браузер Google Chrome и быть в безопасности! Так же вы можете поставить пароль на браузер Firefox.
Как поставить пароль на браузер Яндекс, Google Chrome, Оперу, Mozilla Firefox
Сейчас практически все сайты требуют от пользователя регистрации. При этом, мало кто запоминает пароли и вводит их каждый раз. Обычно, этим занимается или сам сайт, или браузер. Таким образом в обозревателе скапливается много важной информации, которой может воспользоваться посторонний человек. В случае, если пользователь сохраняет пароли и другие данные в обозревателе, стоит задумать о его защите. Кроме этого иногда необходимо запретить доступ к интернету детям. О том, как это сделать и поставить пароль на браузер и будет рассказано далее.
Google Chrome
В хроме стоит воспользоваться стандартной опцией, позволяющей использовать профили. Для этого следует набрать в адресной строке chrome://flags и перейти к функциям. Дальше требуется найти опцию «Включить новую систему управления профилями» и включить ее.
Дальше стоит зайти в Настройки, после чего перейти в раздел «Людей», дальше требуется нажать на Добавить пользователя.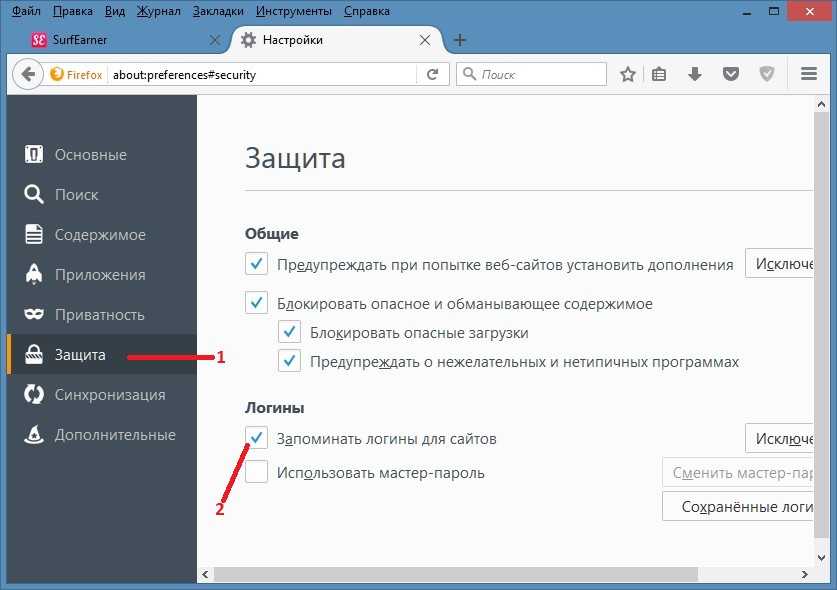 В этом разделе нужно будет создать новый профиль, оба пункта стоит отметить галочками.
В этом разделе нужно будет создать новый профиль, оба пункта стоит отметить галочками.
Теперь пользователь будет видеть то, какой аккаунт используется. После окончания использования обозревателя можно нажать на выйти и заблокировать. Теперь попасть в аккаунт со всеми сохраненными данными можно будет только введя пароль от учетной записи.
Такой же способ доступен для яндекс браузера.
lockPW
Можно защитить свой обозреватель и при помощи плагинов. Для начала стоит зайти в магазин хром и установить требуемое.
После установки приложение сразу попросит провести настройки, с этим следует согласится. Для начала оно предложит пройти в плагины и разрешить его использование в режиме инкогнито, это стоит сделать.
Когда это будет сделано, потребуется придумать пароль и подсказку для него.
Ну и задать количество попыток, не стоит ставить уж слишком мало.
После окончания настройки, попасть в обозреватель будет можно только после ввода пароля.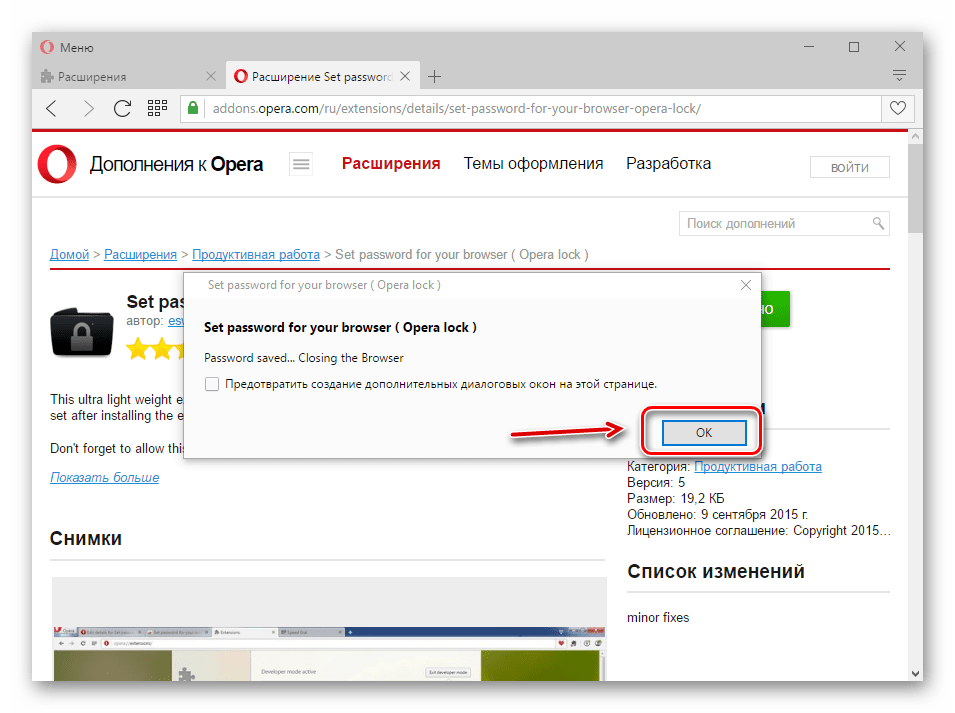
Browser Lock
Это приложение также можно загрузить из магазина хром https://chrome.google.com/webstore/detail/set-password-for-your-bro/cjmjgijhapgicbhmniemjkjeaedanank.
После загрузки потребуется задать и повторить пароль, также следует поставить настройку использования в режиме инкогнито.
Secure Profile
Это приложение, как и предыдущие доступно в магазине https://chrome.google.com/webstore/detail/secure-profile/eddeeogaiodnhfkingpegpmhpdiifbgh. Потребуется только скачать его и установить пароль для входа, после чего можно им пользоваться.
Mozilla Firefox
Для этого браузера также доступны стандартные функции по блокировке. Для начала пользователю потребуется зайти в настройки, здесь следует пройти в раздел защиты и установить галочку на использовании мастер пароля.
Все, после этого останется только ввести желаемую комбинацию для разблокировки. Теперь при каждом запуске браузер будет запрашивать пароль у пользователя.
Internet Explorer
В старых версиях задать пароль было просто. Для начала требовалось зайти в сервис, после чего перейти в свойства браузера, дальше в содержание, потом выбрать ограничение доступа и включить его. Здесь же задавался пароль. Позже этот раздел убрали, однако, попасть в него можно нажав win+r и введя RunDll32.exe msrating.dll,RatingSetupUI в открывшемся окне. Откроется старое меню, в котором можно ввести пароль и ограничить доступ.
В восьмерке же придется использовать групповые политики. Для этого следует нажать win+r и написать gpedit.msc. В появившемся окне нужно проследовать по пути «Административные шаблоны», далее в Компоненты Windows , после чего в Internet Explorer, потом в Панель управления и выбрать вкладку Содержание. Здесь потребуется дважды нажать по Показать параметр — Ограничение доступа и включить его в открывшемся окне.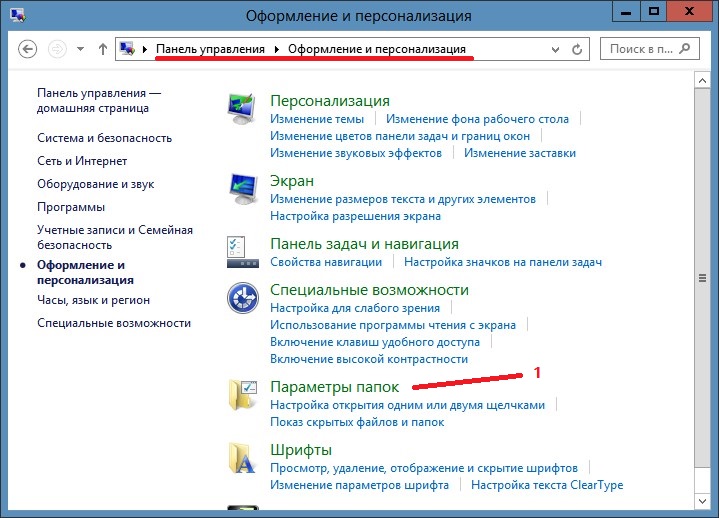
Яндекс браузер
Метод добавления пароля в браузере Яндекс с использованием профилей аналогичен такому же в хроме, а вот приложения будут другими.
Set password for your browser
Для начала, пользователю потребуется зайти в магазин приложений и найти там его. Дальше следует установить его в свой обозреватель.
Подтвердить установку.
Утилита сразу предложить создать пароль, на это стоит согласится.
Opera и Microsoft Edge
Для этих обозревателей подойдет несколько сторонних утилит. Их же можно использовать и для большинства других браузеров.
EXE Password
Скачать утилиту можно по ссылке http://www.softsalad.ru/software/exe-password.html. Первое меню — это просто приветствие, во втором следует указать путь к обозревателю, в третьем надо ввести пароль.
Останется дождаться окончания процесса и нажать на финиш.
Game Protector
Скачивать утилиту лучше с официального сайта http://www. gameprotector.com/. После установки потребуется указать путь к браузеру и ввести пароль.
gameprotector.com/. После установки потребуется указать путь к браузеру и ввести пароль.
Потом останется нажать на protect.
Set password foe your browser
Такое расширение, как и для яндекса, есть для оперы. Можно загрузить из магазина по ссылке https://addons.opera.com/ru/extensions/details/set-password-for-your-browser-opera-lock/. Установки и настройка аналогично яндексу.
Использовать основной пароль для защиты сохраненных логинов и паролей
Поддержка поиска
Настройте Firefox
Обновить Firefox
- Как это работает?
Скачать свежую копию
(Перенаправлено с Использование мастер-пароля для защиты сохраненных логинов и паролей)
Firefox может сохранять имена пользователей и пароли, которые вы используете для доступа к онлайн-сервисам, таким как банковские услуги и веб-сайты электронной почты. Если вы делитесь компьютером с кем-либо, рекомендуется использовать основной пароль.
Если вы делитесь компьютером с кем-либо, рекомендуется использовать основной пароль.
Несколько устройств/профилей: Основные пароли устанавливаются локально и не синхронизируются между профилями или устройствами. Если вы используете более одного устройства или профиля, для них используются отдельные основные пароли.
- Другие вопросы конфиденциальности, связанные с совместным использованием компьютера, см. в разделе Как предоставить общий доступ к Firefox другим людям на компьютере?
Важно: После того, как вы определили и установили свой основной пароль, вам будет предложено ввести его один раз для каждого сеанса Firefox, когда Firefox потребуется доступ к вашим сохраненным паролям. Это также применимо, если вы хотите добавить, удалить или показать пароль.
- 1 Создать основной пароль
- 2 Удалить основной пароль
- 3 Изменить основной пароль
По умолчанию Firefox не использует первичные пароли (ранее известные как мастер-пароли) для защиты сохраненных учетных данных. Чтобы определить основной пароль:
Чтобы определить основной пароль:
- Нажмите кнопку меню, чтобы открыть панель меню.
- Нажмите Логины и паролиПароли.
Щелкните меню входа в Firefox (три точки), затем щелкните ПараметрыНастройки.
- Опции FirefoxНастройкиНастройки
Панель Конфиденциальность и безопасность откроется в разделе Логины и пароли .
- Опции FirefoxНастройкиНастройки
- Поставьте галочку рядом с Использовать основной пароль , чтобы открыть диалоговое окно Изменить основной пароль .
- Введите ваш основной пароль. Индикатор качества пароля укажет на сложность угадывания заданного вами пароля. Чтобы создать качественный пароль, ваш основной пароль должен включать следующее:
9& * ( ). - Вы также должны определить свой пароль так, чтобы вам было легко его запомнить, но трудно было угадать другим. Тем самым вы гарантируете, что вы и только вы сможете получить эту защищенную информацию.
 Дополнительные сведения о выборе паролей см. в разделе Создание безопасных паролей для защиты вашей личности.
Дополнительные сведения о выборе паролей см. в разделе Создание безопасных паролей для защиты вашей личности. - Введите пароль еще раз, чтобы убедиться, что вы ввели его правильно.
- Чтобы установить основной пароль, нажмите OK.
- Закройте страницу about:preferences . Любые внесенные вами изменения будут автоматически сохранены.
Если вы решите, что вам больше не нужен основной пароль, вы можете удалить его в любое время:
Важно: Без основного пароля кто-то, имеющий доступ к вашему компьютеру, может просматривать пароли, которые вы сохранили в Firefox.
- Нажмите кнопку меню, чтобы открыть панель меню.
- Нажмите Логины и паролиПароли.
Щелкните меню входа в Firefox (три точки), затем щелкните ПараметрыНастройки.
- Опции FirefoxНастройкиНастройки
Панель Конфиденциальность и безопасность откроется в разделе Логины и пароли .
- Опции FirefoxНастройкиНастройки
- Снимите флажок рядом с Использовать основной пароль .
- Введите текущий пароль, чтобы подтвердить свое право собственности на учетную запись.
- Если вы забыли свой основной пароль, см. Сброс основного пароля, если вы его забыли.
- Щелкните Удалить.
- Нажмите OK в появившемся диалоговом окне, чтобы подтвердить его удаление.
- Закройте страницу about:preferences . Любые внесенные вами изменения будут автоматически сохранены.
Вы также можете изменить свой основной пароль в любое время:
- Нажмите кнопку меню, чтобы открыть панель меню.
- Нажмите Логины и паролиПароли.
Щелкните меню входа в Firefox (три точки), затем щелкните ПараметрыНастройки.
- Опции FirefoxНастройкиНастройки
Панель Конфиденциальность и безопасность откроется в разделе Логины и пароли .
- Опции FirefoxНастройкиНастройки
- Щелкните Изменить основной пароль.

- Введите текущий пароль, чтобы подтвердить свое право собственности на учетную запись.
- Если вы забыли свой основной пароль, см. Сброс основного пароля, если вы его забыли.
- Дважды введите новый основной пароль.
- Если оставить два поля пустыми, ваш основной пароль будет удален.
- Чтобы принять измененный основной пароль, нажмите OK.
- Закройте страницу about:preferences . Любые внесенные вами изменения будут автоматически сохранены.
На основе информации из мастер-пароля (MozillaZine KB)
Поделитесь этой статьей: https://mzl.la/3SG033C
Эти замечательные люди помогли написать эту статью:
AliceWyman, Chris Ilias, Vincent, jscher2000 — Волонтер поддержки, Underpass, Tonnes, Michael Verdi, scoobidiver, TyDraniu, Swarnava Sengupta, Joergen, ideato, user669794, scootergrisen, Joni, Artist, Angela Лазарь Алексей Леонтьев
Волонтер
Развивайтесь и делитесь своим опытом с другими.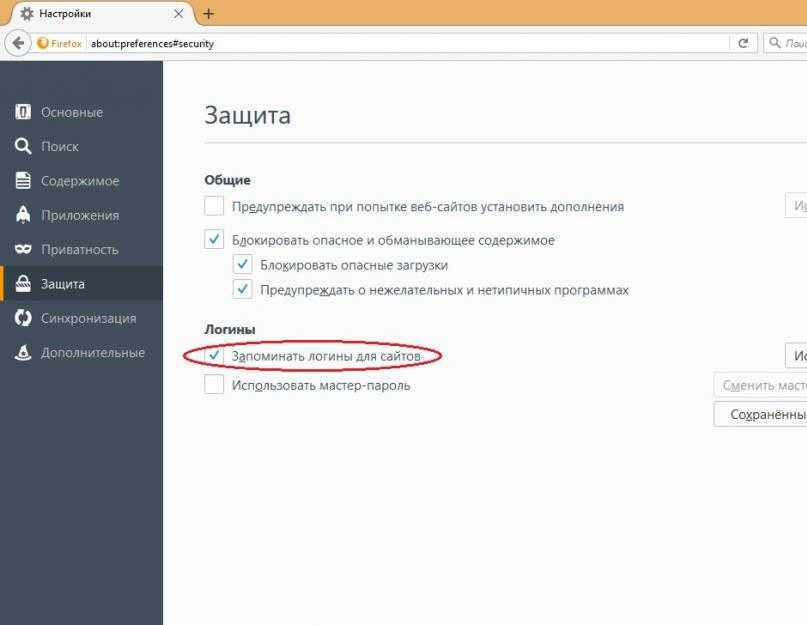 Отвечайте на вопросы и улучшайте нашу базу знаний.
Отвечайте на вопросы и улучшайте нашу базу знаний.
Узнать больше
Начало работы с расширением браузера LastPass
Назад
ФАЙЛ СПРАВКИ
Начало работы с расширением браузера LastPass
Для максимально удобной работы настоятельно рекомендуется загрузить и использовать расширение браузера LastPass, которое можно использовать для всех ваших потребностей в управлении паролями без необходимости уйти с веб-сайта, который вы посещаете.
Это расширение для браузера предлагает различные функции и инструменты, включая возможность:
- Автоматическое заполнение имен пользователей и паролей с помощью автозаполнения
- Сохранить новые пароли
- Обновить изменения существующих паролей
- Создавайте безопасные пароли на месте
- Добавление и использование элементов заполнения формы (примечания, адреса, платежные карты, банковские счета и т.
 д.)
д.) - Мгновенный доступ к хранилищу
- Настройка параметров и предпочтений
- Просмотр предупреждений о паролях под угрозой в вашем хранилище
Шаг 1. Создайте учетную запись LastPass
Шаг 2. Загрузите расширение браузера LastPass
После создания учетной записи вы можете загрузить расширение браузера LastPass в зависимости от ваших предпочтений:
- Нажмите Быстрая установка , чтобы мгновенно загрузить расширение для веб-браузера, который вы активно используете, ИЛИ
- Нажмите Загрузить рядом с вашим предпочтительным веб-браузером, ИЛИ
- Нажмите Загрузить рядом с универсальным установщиком LastPass для Windows, чтобы выполнить установку для нескольких поддерживаемых веб-браузеров в Windows. Этот установщик также включает рекомендуемый двоичный компонент, который отвечает за несколько ключевых функций LastPass (описанных здесь)
.
Примечание: Для получения дополнительной информации см. наши системные требования для пользователей.
Шаг № 3: Войдите в расширение браузера LastPass (хотя бы один раз)
После установки расширения браузера LastPass настоятельно рекомендуется войти в расширение хотя бы один раз, чтобы получить доступ к хранилищу LastPass, которое является центральным узлом в вашей учетной записи, где будут храниться все ваши данные.
Это важно по нескольким причинам:
- Позволяет использовать некоторые параметры восстановления учетной записи (восстановление SMS или возврат к старому паролю), если вы когда-нибудь забудете или вам понадобится сбросить главный пароль.
- Создает моментальный снимок данных хранилища в виде зашифрованного локально сохраненного кэшированного файла.
- Автоматически создает общий ключ, чтобы вы могли создавать и использовать общие папки (если применимо).
Какие состояния входа в систему для браузерного расширения LastPass?
Шаг 4.
 Управление настройками расширения браузера
Управление настройками расширения браузера
Управляйте настройками расширения браузера LastPass, чтобы настроить расширение LastPass (для каждого браузера) наиболее удобным для вас способом. Сюда входят настройки выхода из браузера, уведомлений, горячих клавиш и многое другое.
Шаг 5. Управление настройками учетной записи
Шаг 6. Используйте расширение браузера LastPass
Теперь, когда ваша учетная запись LastPass настроена, вы можете начать использовать
Меню расширения браузера LastPass для удобного поиска и доступа к элементам в вашем хранилище, просмотра и копирования ваших имен пользователей и паролей для веб-сайтов, управления элементами вашего хранилища (адресами, платежными картами и т. д.) и многого другого!
Узнайте, как использовать расширение браузера LastPass, и вы также можете просмотреть
Краткое руководство по LastPass.
Внимание: В настоящее время существует два разных интерфейса расширенного меню, поэтому инструкции могут отличаться в зависимости от вашего опыта навигации.
 Дополнительные сведения о выборе паролей см. в разделе Создание безопасных паролей для защиты вашей личности.
Дополнительные сведения о выборе паролей см. в разделе Создание безопасных паролей для защиты вашей личности.

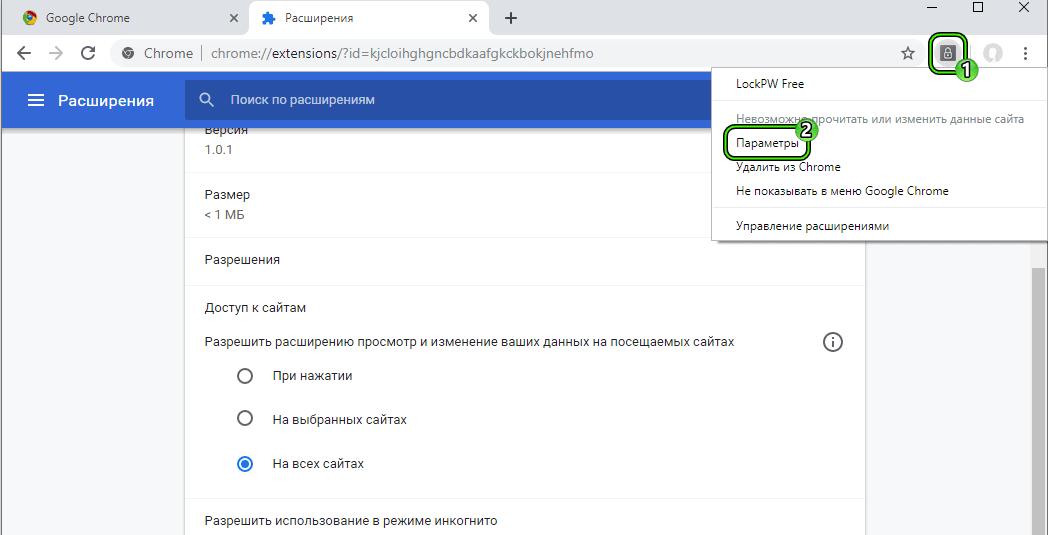 д.)
д.)