Как на браузер поставить пароль: Как установить пароль на браузер — Hi-Tech Mail.ru
Содержание
Как поставить пароль на браузер Mozilla: пошаговая инструкция
Зайти в Интернет с компьютера для общения, работы или просмотра нужно информации можно только с помощью современного браузера. И многие пользователи выбирают такую программу как Mozilla.
Однако, используя браузер, стоит учитывать и безопасность просматриваемой информации, паролей в соцсетях и на других сайтах.
Для этого можно поставить пароль на Mozilla и не беспокоиться о том, что в ваше отсутствие вашу переписку прочитают находящиеся в одном кабинете коллеги или дети, если защищается домашний компьютер.
Защита браузера от постороннего использования
Содержание
- Защита браузера от постороннего использования
- Установка пароля на браузер
- Другие настройки расширения
Перед тем как поставить пароль на браузер Mozilla Firefox следует скачать соответствующую программу под названием Master Password+. Альтернативным вариантом блокировки является защита Интернет-соединения. Однако пользоваться им не стоит, поскольку это может не только запретить вход в браузер, но и нарушить работу некоторых других приложений. В результате прекратятся автоматические обновления и сообщения из сети, что отрицательно повлияет на систему.
Однако пользоваться им не стоит, поскольку это может не только запретить вход в браузер, но и нарушить работу некоторых других приложений. В результате прекратятся автоматические обновления и сообщения из сети, что отрицательно повлияет на систему.
Единственным же последствием использования первого варианта, как поставить пароль на браузер Mozilla Firefox, станет невозможность для посторонних попасть в сеть без вашего ведома. Все остальные программы продолжат работать в обычном режиме. Между тем, если в системе установлены другие браузеры, следует защитить и их. Для этого понадобится использовать другие расширения. А некоторые браузеры имеют встроенную защиту.
Установка пароля на браузер
После того как расширение установится на браузер пользователь получает возможность его защиты с помощью группы символов. Для того чтобы поставить пароль Mozilla следует совершить следующие действия:
- открыть меню браузера, выбрать пункт настроек и вкладку «Защита»;
- включить функцию использования мастер-пароля путём установки галочки напротив соответствующего пункта и нажатия на надпись о его изменении;
- перед тем, как поставить пароль на Mozilla Firefox, откроется окно, в котором вам придётся дважды ввести достаточно сложный код, защищающий браузер.
 Совет: При выборе пароля стоит устанавливать комбинацию, которую вы сможете запомнить, однако посторонние не смогут легко подобрать;
Совет: При выборе пароля стоит устанавливать комбинацию, которую вы сможете запомнить, однако посторонние не смогут легко подобрать; - после придумывания кода необходимо нажать «ОК». Теперь вы можете менять его, выбирая пункт смены мастер-пароля;
- открыть браузер и включить меню «Управление дополнениями»;
- перейти к закладке расширений;
- найти расширение мастер-пароль (Master Password+) и нажать на расположенную напротив него иконку настроек;
- выбрать пункт «Запуск» и включить запрос пароля при запуске браузера;
- перезапустить браузер для проверки результата. Если все действия по тому, как поставить пароль на Мозилу, были выполнены правильно, на экране появится надпись о необходимости его введения.
Другие настройки расширения
При необходимости можно продолжить настраивать расширение, выбирая время ожидания для ввода пароля, включив возможность «авто-выхода», если браузер достаточно долго не используется, или, наоборот, блокировку его работу.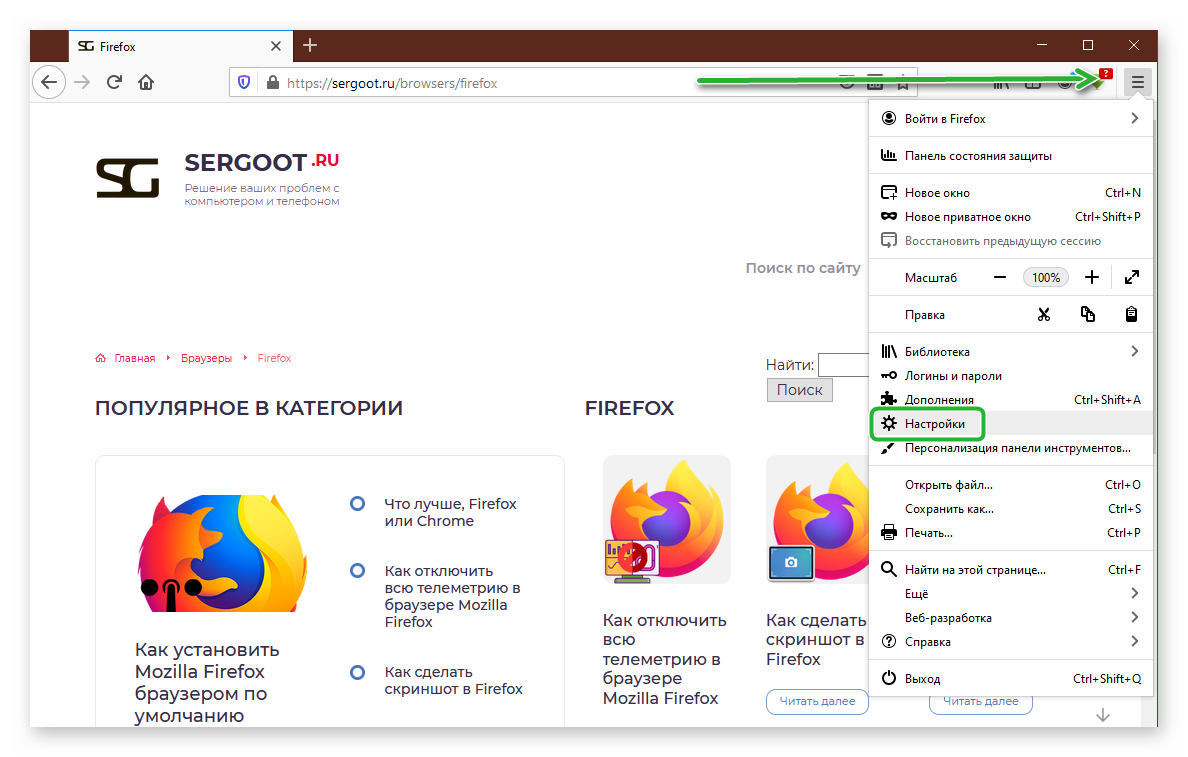 Также пользователь может настроить интерфейс расширения и включить использование горячих клавиш (например, Alt + L позволяет открыть и закрыть защитный модуль). В дальнейшем во время каждого запуска и перезапуска браузера будет запрашиваться ввод пароля.
Также пользователь может настроить интерфейс расширения и включить использование горячих клавиш (например, Alt + L позволяет открыть и закрыть защитный модуль). В дальнейшем во время каждого запуска и перезапуска браузера будет запрашиваться ввод пароля.
Как установить пароль на Оперу: инструкция по установке
Причин поставить пароль на браузер может быть масса, у каждого пользователя свои резоны и веские доводы, чтобы запаролить Оперу. Но, как оказалось, новая версия браузера опера лишена возможности установить пароль на вход в обозреватель.
Здесь придётся прибегнуть к стороннему софту, или загрузить специальное расширение. Одной из таких сторонних программ является Game Protector. Это довольно простая программка как в установке, так и в пользовании.
- Скачиваем приложение Game Protector- http://www.gameprotector.com
Официальная страница загрузки софта на английском, поэтому чтоб не растеряться просто жмём большую синюю кнопку Download Now. Мастер установки тоже на английском, но сам процесс лёгкий и интуитивно-понятный.
- После скачивания программы, кликаем по установочному файлу двойным кликом, или правой кнопкой мыши и выбираем «Открыть»;
- Откроется мастер установки программ, кликаем Next;
- Принимаем условия лицензионного соглашения и подтверждаем свой выбор;
- В следующем окне программа спросит, куда её устанавливать, кликаем Next, если согласны с установкой программы по умолчанию на диск C: или вберите Browse… если сами хотите определить путь установки программы;
- В следующем окне кликаем Next;
- И ещё раз Next в окне, где программа спросит устанавливать ли ярлык на рабочий стол.
- Нажимая Install вы инициируете процесс установки программы;
- Finish – программа установлена;
Откроется окно программы, интерфейс тоже на английском, но он простой и понятный, и даже пользователь, совершенно не владеющий языком, сможет легко с ним разобраться.
- В поле Game Program нужно ввести путь к вашей Опере. Это можно сделать, кликнув на кнопку Open;
- Откроется проводник в котором выберите «Рабочий стол»;
- И в папке «Рабочий стол» вбираете ярлык своей Оперы.

- Путь будет приблизительно такой — C:\Program Files (x86)\Opera\launcher.exe
- Вводите пароль два раза и кликаете кнопку Protect;
Теперь при попытке открыть Оперу, вас будут просить ввести пароль на вход
Чтоб удалить пароль с браузера опера нужно проделать те же действия, как и при установке пароля, только выбрать кнопку UnProtect.
Как можно поставить пароль на Оперу
Содержание
- Как можно поставить пароль на Оперу
- Пароль на браузер – родительский контроль
Ещё одна маленькая программа для защиты браузера — это Exe Password — скачиваем, запускаем установочный файл от имени администратора. Точно так же как и с предыдущим примером, установка простая в три клика.
При открытии, программа просит ввести путь файла запуска браузера, не ярлыка, а именно файла.
- Введите путь к файлу запуска Опера — C:\Program Files (x86)\Opera\launcher.exe
При условии если вы не указывали иной путь при установке самого браузера.
- Два раза введите пароль, который хотите поставить на оперу и нажмите Next;
Теперь при каждом запуске вам нужно будет вводить пароль.
Примечание – При тестировании данной программ на операционной системе Windows 10. Пароль установился без проблем, а вот отключить его не получилось даже после полного удаления программы, получилось избавиться от окна ввода пароля только после чистой переустановки Оперы.
Пароль на браузер – родительский контроль
Если в не хотите использовать какой-либо софт, но всё равно хотите защитить свой браузер, можно загрузить плагин, расширение, которое не позволит кому-либо, без вашего ведома, попасть в обозреватель.
- Для этого кликаем по Меню Оперы;
- В выпадающем списке вбираем Расширения;
- «Загрузить расширения»;
- В поле поиска пишем – password и кликаем на лупу или Enter;
- В списке найденных расширений находим расширение — Set password for your browser;
- Нажимаем «Добавить в Опера»;
- Откроется диалоговое окно, в котором нужно ввести бедующий пароль, вводим его и нажимаем «Ок»;
- Перегружаем браузер и смотрим, что когда открывается браузер и подгружаются ранее открытые вкладки, или экспресс-панель, автоматически открывается окно для ввода пароля, без него теперь работа с браузером невозможна;
- Чтоб удалить пароль, нужно всего лишь удалить расширение с Оперы.
 Естественно, чтобы попасть в настройки и удалить расширение, нужно ввести пароль.
Естественно, чтобы попасть в настройки и удалить расширение, нужно ввести пароль.
Все описанные способы тестировались на обновлённой версии Опера 40.0.0.230817095 и операционной системе Windows 10. Возможно, когда вы будете читать эту статью, у вас будет уже другая версия и некоторые моменты в установке пароля, теми или иными способами, будут отличаться.
Безопасность диспетчера паролей Microsoft Edge
- Статья
Часто задаваемые вопросы в этой статье описывают, как встроенный диспетчер паролей Microsoft Edge обеспечивает безопасность паролей пользователей.
Примечание
Эта статья относится к Microsoft Edge версии 77 или более поздней.
Как хранятся пароли в Microsoft Edge и насколько безопасен такой подход?
Microsoft Edge хранит пароли в зашифрованном виде на диске. Они шифруются с помощью AES, а ключ шифрования сохраняется в области памяти операционной системы (ОС). Этот метод называется локальным шифрованием данных. Хотя не все данные браузера зашифрованы, конфиденциальные данные, такие как пароли, номера кредитных карт и файлы cookie, шифруются при сохранении.
Они шифруются с помощью AES, а ключ шифрования сохраняется в области памяти операционной системы (ОС). Этот метод называется локальным шифрованием данных. Хотя не все данные браузера зашифрованы, конфиденциальные данные, такие как пароли, номера кредитных карт и файлы cookie, шифруются при сохранении.
Диспетчер паролей Microsoft Edge шифрует пароли, чтобы к ним можно было получить доступ только тогда, когда пользователь вошел в операционную систему. Даже если злоумышленник имеет права администратора или автономный доступ и может получить доступ к локально хранимым данным, система предназначена для предотвращения получения злоумышленником незашифрованных паролей пользователя, не вошедшего в систему.
Расшифровать пароли другого пользователя можно, если этот пользователь вошел в систему, а злоумышленник получил пароль пользователя или скомпрометировал контроллер домена.
О методе шифрования
Ключ шифрования профиля защищен с помощью Chromium OSCrypt и использует следующие места хранения ОС для конкретной платформы:
В Windows область хранения — DPAPI
На Mac областью хранения является Связка ключей
В Linux областью хранения является Gnome Keyring или KWallet
Все эти области хранения шифруют ключ AES с помощью ключа, доступного для некоторых или всех процессов, запущенных от имени пользователя.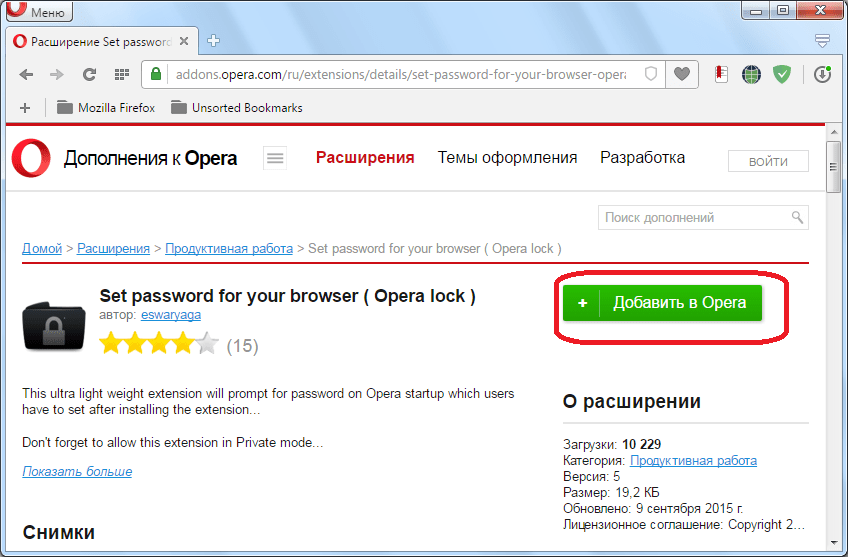 Этот вектор атаки часто упоминается в блогах как возможный «эксплойт» или «уязвимость», что является неправильным пониманием модели угроз браузера и состояния безопасности.
Этот вектор атаки часто упоминается в блогах как возможный «эксплойт» или «уязвимость», что является неправильным пониманием модели угроз браузера и состояния безопасности.
Однако физически локальные атаки и вредоносное ПО не входят в модель угроз, и в этих условиях зашифрованные данные будут уязвимы. Если ваш компьютер заражен вредоносным ПО, злоумышленник может получить расшифрованный доступ к областям хранения браузера. Код злоумышленника, работающий под вашей учетной записью, может делать все, что можете делать вы.
Зачем шифровать данные локально? Почему бы не хранить ключ шифрования в другом месте или не затруднить его получение?
Интернет-браузеры (включая Microsoft Edge) не оснащены средствами защиты от угроз, когда все устройство скомпрометировано из-за вредоносного ПО, запущенного от имени пользователя на компьютере. Однако такие программы, как Microsoft Defender SmartScreen, и средства защиты на уровне ОС, такие как Защитник Windows, предназначены для того, чтобы с самого начала гарантировать, что устройство не будет скомпрометировано.
Несмотря на неспособность защитить от вредоносных программ с полным доверием, локальное шифрование данных полезно в определенных сценариях. Например, если злоумышленник находит способ украсть файлы с диска без возможности выполнения кода или украл ноутбук, не защищенный с помощью полного шифрования диска, локальное шифрование данных усложнит для вора доступ к сохраненным данным. данные.
Пользователи, которые могут положиться на встроенный менеджер паролей Microsoft Edge, могут (и используют) чаще использовать надежные и уникальные пароли, потому что им не нужно запоминать их все и вводить так часто. А поскольку менеджер паролей будет автоматически заполнять пароли только на тех сайтах, которым они принадлежат, пользователи с меньшей вероятностью попадут под фишинговую атаку.
Примечание
Отраслевые отчеты показывают, что 80% онлайн-инцидентов связаны с фишингом, и более 37% неподготовленных пользователей не проходят тесты на фишинг.
Менеджер паролей Microsoft Edge удобен и легко распространяется, что способствует повышению безопасности. В сочетании с синхронизацией вы можете получить все свои пароли на всех своих устройствах и легко использовать разные пароли для каждого веб-сайта. Вы можете использовать длинные и сложные пароли, которые вам не нужно запоминать для каждого сайта, и избавляться от необходимости каждый раз вводить сложную строку. Удобство менеджера паролей означает меньший риск фишинговой атаки.
В сочетании с синхронизацией вы можете получить все свои пароли на всех своих устройствах и легко использовать разные пароли для каждого веб-сайта. Вы можете использовать длинные и сложные пароли, которые вам не нужно запоминать для каждого сайта, и избавляться от необходимости каждый раз вводить сложную строку. Удобство менеджера паролей означает меньший риск фишинговой атаки.
Однако использование диспетчера паролей, привязанного к сеансу входа пользователя в операционную систему, также означает, что злоумышленник в этом сеансе может немедленно получить все сохраненные пароли пользователя. Без диспетчера паролей, из которого можно было бы украсть, злоумышленнику пришлось бы отслеживать нажатия клавиш или контролировать введенные пароли.
Решение об использовании диспетчера паролей сводится к оценке многих описанных нами преимуществ в сравнении с возможностью компрометации всего устройства. Для большинства моделей угроз рекомендуется использовать диспетчер паролей Microsoft Edge.
Примечание
Если предприятие опасается кражи определенного пароля или компрометации сайта из-за украденного пароля, следует принять дополнительные меры предосторожности. Некоторыми эффективными решениями, которые помогают смягчить такого рода инциденты, является единый вход (SSO) через Active Directory, Azure Active Directory или третью сторону. Другие решения включают 2FA (например, MS Authenticator) или WebAuthN.
Следует ли организации включать менеджер паролей?
Простой и легкий ответ: да, используйте диспетчер паролей браузера.
Более полный ответ означает наличие глубоких знаний о вашей модели угроз, поскольку параметры безопасности и варианты выбора различаются в зависимости от разных моделей угроз. Вот некоторые важные вопросы, которые следует учитывать при рассмотрении вопроса о том, следует ли включить менеджер паролей для вашей организации:
Какие злоумышленники вас беспокоят?
На какие сайты заходят ваши пользователи?
Выбирают ли ваши пользователи надежные, уникальные пароли?
Защищены ли учетные записи ваших пользователей с помощью 2FA?
Какие атаки наиболее вероятны?
Как вы защищаете корпоративные устройства от вредоносных программ?
Какова личная терпимость ваших пользователей к неудобствам?
Учитывайте влияние синхронизации данных.

Важно учитывать безопасность пользовательских данных, поскольку они синхронизируются с различными пользовательскими устройствами, а также объем контроля, который организация имеет при синхронизации данных автозаполнения.
Синхронизация данных и Microsoft Edge:
Синхронизация данных может быть включена или отключена по желанию во всей организации.
Безопасность данных при передаче и хранении в облаке: все синхронизированные данные шифруются при передаче по HTTPS при передаче между браузером и серверами Microsoft. Синхронизированные данные также хранятся в зашифрованном виде на серверах Microsoft. Конфиденциальные типы данных, такие как адреса и пароли, дополнительно шифруются на устройстве перед синхронизацией. Если вы используете рабочую или учебную учетную запись, все типы данных дополнительно шифруются перед синхронизацией с помощью Microsoft Purview Information Protection.
Группа безопасности Microsoft в настоящее время оценивает влияние червя, который подвергает риску сеть Enterprise PCS (что приводит к потере всех учетных данных в менеджерах паролей всех устройств), как более серьезное, чем риск (более вероятный, но с меньшим воздействием) целевого фишинговые атаки, которые компрометируют учетные данные, введенные пользователем.
Эта оценка находится в стадии обсуждения и может быть изменена с добавлением новых функций повышения безопасности в Microsoft Edge.
Могут ли вредоносные расширения получить доступ к паролям?
Расширение с разрешением на взаимодействие со страницей по своей природе может получить доступ ко всему с этой страницы, включая автоматически заполняемый пароль. Точно так же вредоносное расширение может изменить содержимое полей формы и сетевых запросов/ответов, чтобы злоупотребить полномочиями текущего контекста входа пользователя.
Однако Microsoft Edge предоставляет обширный набор политик, обеспечивающих точный контроль над установленными расширениями. Использование политик в следующей таблице необходимо для защиты корпоративных данных.
| Полис | Заголовок |
|---|---|
| Блокэкстерналекстенсионс | Блокирует установку внешних расширений |
| Экстенсионалловедтипес | Настройка разрешенных типов расширений |
| ExtensionInstallAllowlist | Разрешить установку определенных расширений |
| ExtensionInstallBlocklist | Контролировать, какие расширения нельзя установить |
| ExtensionInstallForcelist | Контролируйте, какие расширения устанавливаются автоматически |
| Экстенсионинсталлсаурцес | Настройка источников установки расширений и пользовательских сценариев |
| Настройки расширений | Настройка параметров управления расширением |
Чем отличается диспетчер паролей Microsoft Edge от стороннего продукта?
В следующей таблице показано, как менеджер паролей Microsoft Edge сравнивается со сторонними менеджерами паролей.
| Сторонний менеджер паролей | Диспетчер паролей Microsoft Edge |
|---|---|
| Синхронизация с сервером . Некоторые продукты хранят пароли в облаке для синхронизации всех ваших устройств. Эта функция полезна, но существует риск, если облачная служба будет скомпрометирована и ваши данные будут раскрыты. Примечания: Риск снижается за счет шифрования паролей в облаке и хранения ключа шифрования на вашем устройстве (устройствах), чтобы злоумышленники не могли получить ключ и ваши пароли. | Существует риск облачного доступа, поскольку пароли синхронизируются между устройствами Windows, на которых установлен Microsoft Edge. Примечания: Этот риск снижается с помощью действий по обеспечению безопасности данных, описанных в этой статье. |
Траст . Необходимо верить, что третья сторона не делает ничего злонамеренного, например, не отправляет ваши пароли другой стороне. Примечания: Этот риск можно снизить, изучив исходный код (в случае продуктов с открытым исходным кодом) или полагая, что поставщик заботится о своей репутации и доходах. Примечания: Этот риск можно снизить, изучив исходный код (в случае продуктов с открытым исходным кодом) или полагая, что поставщик заботится о своей репутации и доходах. | Примечания: Корпорация Майкрософт — известный и надежный поставщик с многолетней историей обеспечения безопасности и производительности корпоративного уровня с ресурсами, предназначенными для защиты ваших паролей по всему миру. |
| Безопасность цепочки поставок . Трудно проверить, что у поставщика есть безопасные процессы цепочки поставок/сборки/выпуска исходного кода. | Примечания: Корпорация Майкрософт имеет надежные внутренние процессы, обеспечивающие минимальный риск для исходного кода. |
Скомпрометированный клиент или учетная запись . Если клиентское устройство или учетная запись пользователя скомпрометированы, злоумышленник может получить пароли. Примечания: Этот риск снижен для некоторых диспетчеров паролей, которые требуют от пользователя ввода мастер-пароля, который не хранится локально, для расшифровки паролей. Мастер-пароль является лишь частичным средством защиты, поскольку злоумышленник может считывать нажатия клавиш и получать мастер-пароль по мере его ввода или считывать пароли из памяти процесса при заполнении поля формы. Мастер-пароль является лишь частичным средством защиты, поскольку злоумышленник может считывать нажатия клавиш и получать мастер-пароль по мере его ввода или считывать пароли из памяти процесса при заполнении поля формы. | Примечания: Корпорация Майкрософт предлагает средства защиты на уровне ОС, такие как Защитник Windows, предназначенные для обеспечения того, чтобы устройство не было скомпрометировано с самого начала. Однако, если клиентское устройство скомпрометировано, злоумышленник может расшифровать пароли. |
Примечание
Продукты сторонних производителей могут обеспечивать защиту от дополнительных моделей угроз, но за счет сложности или простоты использования. Диспетчер паролей Microsoft Edge предназначен для обеспечения удобного и простого в использовании управления паролями, которое может полностью контролироваться ИТ-администраторами с помощью групповой политики и не требует доверия третьей стороне.
Почему Microsoft не предлагает мастер-пароль для защиты данных?
Когда пароли браузера зашифрованы на диске, ключ шифрования доступен для любого процесса на вашем устройстве, включая любое локально запущенное вредоносное ПО. Даже если пароли зашифрованы в «хранилище» мастер-ключом, они будут расшифрованы при загрузке в память браузера и могут быть собраны после того, как вы разблокируете хранилище.
Даже если пароли зашифрованы в «хранилище» мастер-ключом, они будут расшифрованы при загрузке в память браузера и могут быть собраны после того, как вы разблокируете хранилище.
Функция мастер-пароля (которая аутентифицирует пользователя перед автоматическим заполнением его данных) обеспечивает компромисс между удобством и более широкой защитой от угроз. В частности, это помогает уменьшить окно раскрытия данных от скрытых вредоносных программ или физически локальных злоумышленников. Однако мастер-пароль не является панацеей, и у локальных злоумышленников и специализированных вредоносных программ есть различные стратегии обхода защиты мастер-пароля.
Примечание
Microsoft Edge теперь предлагает возможность включения проверки подлинности перед функцией автозаполнения; это обеспечивает пользователям дополнительный уровень конфиденциальности и предотвращает использование их сохраненных паролей кем-либо, кроме них самих. Дополнительные сведения см. в разделе Дополнительная конфиденциальность сохраненных паролей.
Может ли использование диспетчера паролей повлиять на мою конфиденциальность?
Нет, если будут предприняты шаги для защиты доступа к вашим сохраненным паролям.
Некоторые рекламодатели используют известный эксплойт, который использует сохраненные пароли для уникальной идентификации и отслеживания пользователей. Для получения дополнительной информации таргетинги seeAd извлекают данные из менеджера паролей вашего браузера. Браузеры предприняли шаги, чтобы смягчить эту проблему конфиденциальности. Класс PasswordValueGatekeeper можно использовать для ограничения доступа к данным поля пароля, даже если браузер настроен на автозаполнение при загрузке.
Эту угрозу сбора информации о пользователях можно легко устранить, включив дополнительную функцию edge://flags/#fill-on-account-select. Эта функция позволяет добавлять пароли в поле формы только после того, как пользователь явно выберет учетные данные, что гарантирует, что пользователи будут знать, кто получает их пароли.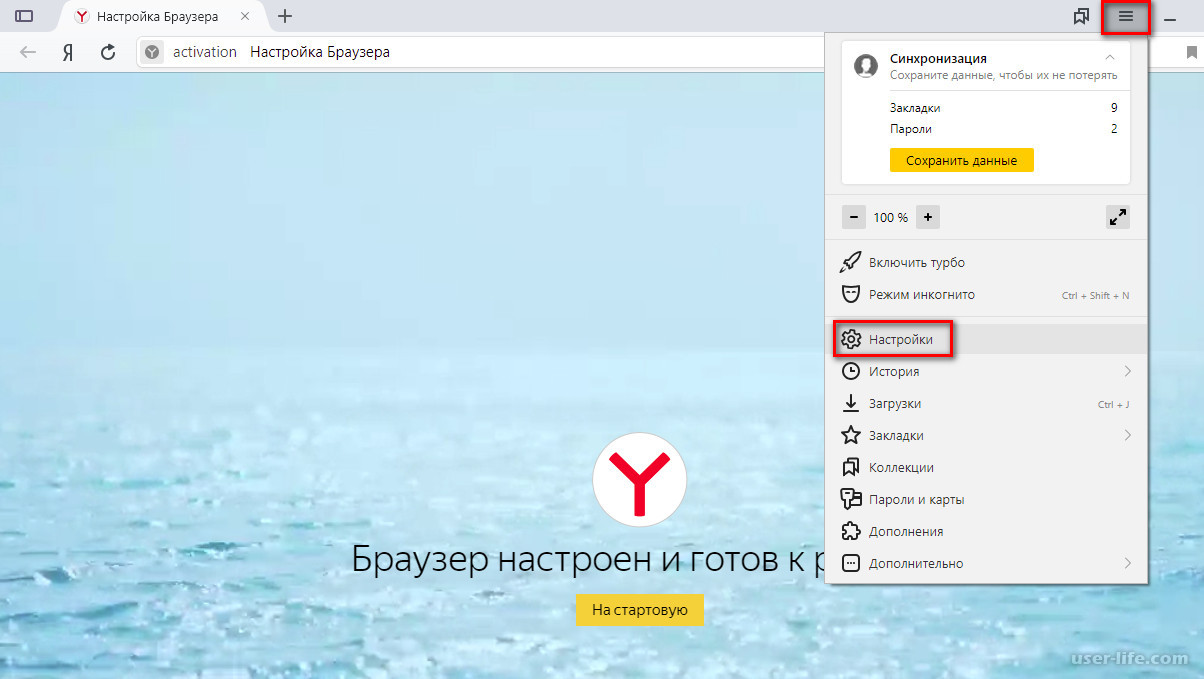
См. также
Целевая страница Microsoft Edge Enterprise
Насколько Microsoft Edge более безопасен, чем Chrome для бизнеса в Windows 100001
Раджкумар Маурья
Вы можете включить очень простую защиту паролем при запуске, но эффективную в браузере Google Chrome с использованием расширений для предотвращения несанкционированного использования. Мы знаем, что Google Chrome — это облачный веб-браузер, который может сохранять наши данные для входа на различные веб-сайты, такие как Facebook, банковские счета и т. д. После сохранения имени пользователя и паролей он синхронизирует их со всеми различными устройствами, на которых мы используем Браузер Google Chrome, будь то Linux, Android, Windows или MacOS. Это избавляет от необходимости запоминать разные пароли на разных устройствах. Например: если вы вошли в свою учетную запись Facebook в браузере Chrome для настольных компьютеров и сохранили там свои учетные данные после этого, если вы открываете Facebook в Chrome для Android или iOS, вам не нужно снова вводить в него свой пароль; браузер Google Chrome автоматически заполнит данные для входа.
Теперь все дело в том, насколько безопасны ваши данные для входа в Google Chrome.
Они в значительной степени безопасны, если к вашему компьютеру не будут обращаться несколько человек. В случае, если к нему получили доступ ваши друзья или члены семьи или кто-то еще в офисе; тогда он/она сможет легко получить ваши данные для входа, просто введя системный пароль в Google Chrome. В таком случае вы можете заблокировать браузер Chrome с помощью пароля во время его запуска.
Существует два самых популярных и простых расширения Chrome для защиты паролем при запуске: Passbrow и Set Password for your browser . В этой статье мы покажем вам, как установить и использовать их оба.
Passbrow и Set Password, оба расширения легкие и могут включать защиту паролем при запуске Chrome, но есть некоторые различия в функциях. Passbrow, помимо защиты при запуске, также может блокировать доступ к ярлыкам, веб-страницам, настройкам браузера или доступ любого другого веб-браузера к Chrome для экспорта информации. PassBrow доступен на разных языках, включая английский, например немецкий, португальский, испанский, французский, итальянский и русский.
PassBrow доступен на разных языках, включая английский, например немецкий, португальский, испанский, французский, итальянский и русский.
В то время как другое расширение Chrome для пароля при запуске – Установить пароль – просто позволяет пользователям устанавливать пароль, который будет запрашиваться при каждом запуске Chrome.
Оба расширения автоматически блокируют браузер Chrome всякий раз, когда вы выходите и запускаете его снова. Также разработчики этих надстроек упомянули, что не собираются сохранять какие-либо пользовательские данные.
Вы также можете использовать эти расширения для защиты режима инкогнито в браузере, но для этого вам необходимо включить эту конкретную функцию в расширении вручную.
Как использовать расширение Passbrow Chrome для блокировки браузера и установки пароля при запуске.
Настройка Passbrow запуск пароль защита расширение chrome
- Откройте браузер Google Chrome.

- Нажмите на три точки в верхней правой части браузера, чтобы получить доступ к Мене.
- В меню выберите дополнительные инструменты.
- Теперь в разделе «Дополнительные инструменты» нажмите «Расширения», прокрутите вниз и нажмите «Получить больше расширений».
- И найдите Passbrow.
- Нажмите кнопку «Добавить в Chrome», чтобы установить Passbrow.
- После установки значок Passbrow будет отображаться справа от строки URL.
- Щелкните правой кнопкой мыши, откройте параметры и установите пароль для запуска Chrome.
Подробное руководство со скриншотами
Шаг 1: Нажмите на три точки в правом углу Chrome, чтобы получить доступ к расширениям. Прокрутите страницу расширения вниз, чтобы нажать на опцию «Получить больше расширений». Теперь найдите пароль или просто используйте этот Ссылка.
Шаг 2: Когда откроется окно расширения, нажмите кнопку Добавить в Chrome , и появится всплывающее окно для подтверждения установки; просто нажмите Добавить расширение.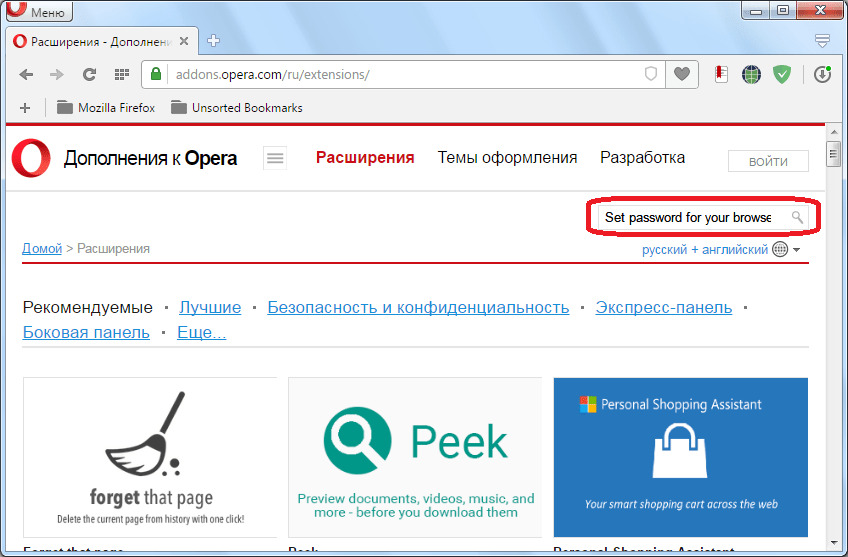
Шаг 3: После установки/добавления расширения Chrome откроется новое окно, в котором Passbrow попросит разрешить его для режима инкогнито.
Нажмите кнопку ОК.
После этого вы попадете на страницу расширения и оттуда просто установите флажок, указанный перед Разрешить в режиме инкогнито .
Шаг 4: Щелкните правой кнопкой мыши значок Passbrow, указанный в верхней правой части хрома, и выберите параметр.
Шаг 5: Введите личную информацию на случай, если вы забудете пароль, который будет использоваться для его восстановления. После этого установите пароль для браузера Google Chrome, чтобы заблокировать его.
Другое Дополнительные параметры
Расширение автоматически заблокирует Google Chrome, если он находится в идеальном состоянии. Но если вы хотите заблокировать его в определенный момент времени, вы можете использовать эту опцию, показанную на скриншоте.
PassBrow Authenticator
Вы можете повысить безопасность браузера Chrome с помощью приложения Passbrow Authenticator. Это приложение сгенерирует код, который необходимо ввести в браузере Google Chrome, чтобы получить к нему доступ.
PassBrow Recovery
Для решения проблемы забывания и сложности сброса; Passbrow позволяет вам создать информационный файл, который позволит вам восстановить пароль, если вы его забудете. Нажмите на создание информационных файлов и загрузите их в соответствии с вашей операционной системой.
Последний шаг
После установки пароля и других действий снова щелкните значок Passbrow, указанный в верхней правой части Chrome, и выберите Вариант блокировки . Теперь Google Chrome каждый раз запрашивает пароль при запуске.
Как использовать расширение — Установите пароль для вашего браузера
Теперь давайте посмотрим, как установить и использовать второе расширение Chrome, чтобы заблокировать его.
 Совет: При выборе пароля стоит устанавливать комбинацию, которую вы сможете запомнить, однако посторонние не смогут легко подобрать;
Совет: При выборе пароля стоит устанавливать комбинацию, которую вы сможете запомнить, однако посторонние не смогут легко подобрать;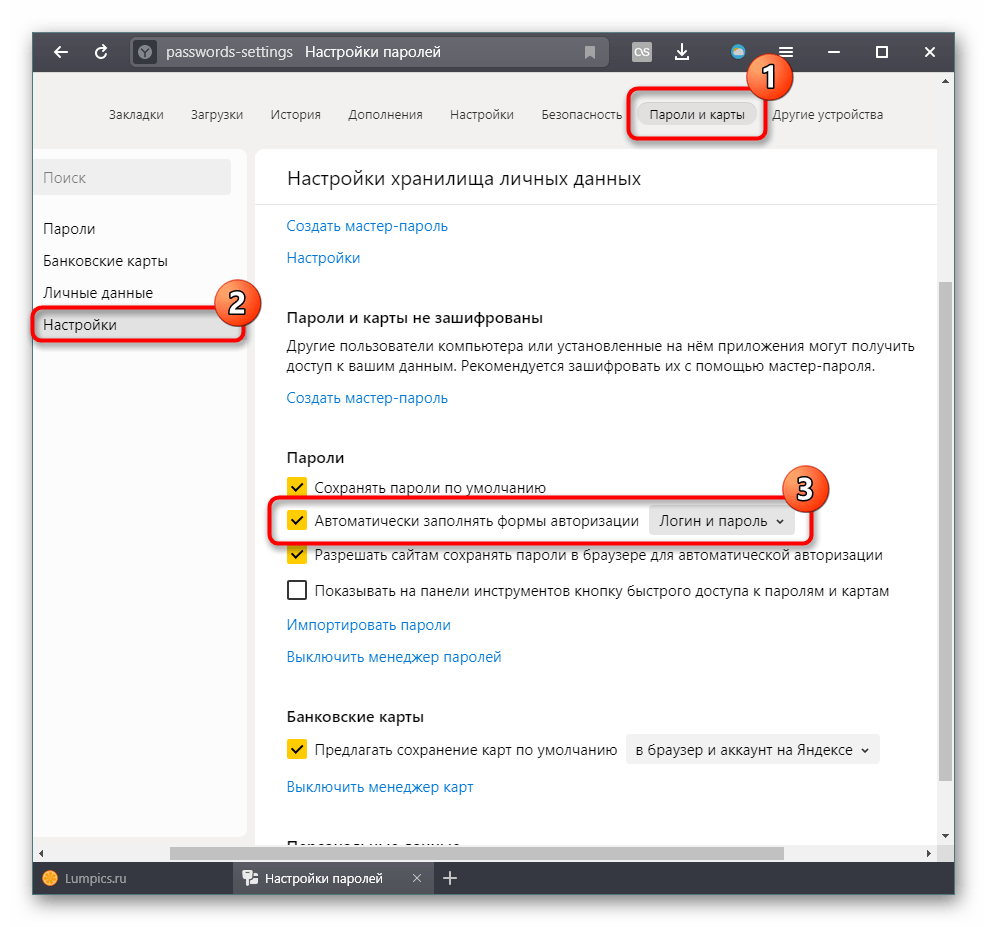

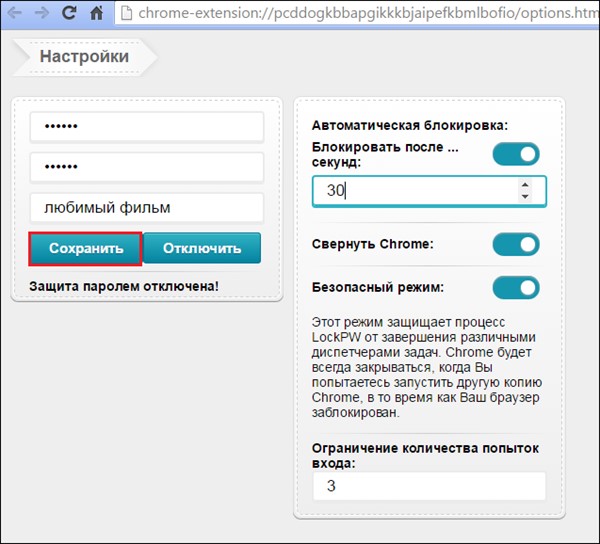 Естественно, чтобы попасть в настройки и удалить расширение, нужно ввести пароль.
Естественно, чтобы попасть в настройки и удалить расширение, нужно ввести пароль.
