Как на двд диск записать музыку: Можно ли записать музыку на диск dvd rw в машину mp3?
Содержание
Как записать музыку на диск
Янв
19
2013
Приветствую всех моих постоянных читателей и тех кто первый раз зашел на мой блог moicom.ru. Надеюсь вам у меня понравится и вы станете постоянными читателями этого компьютерного ресурса.
Недавно у меня возникла необходимость записать определенные файлы на диск, буквально через пол часа все было сделано. После этого, недолго думая, я решил написать статью как записать музыку на диск. В прошлый раз мы с вами говорили о том как сделать дефрагментацию диска.
Записывать можно не только музыку, но и другие файлы видео, фото, документы, образа и так далее. Сегодня я вам расскажу и покажу четыре способа как записать музыку на диск и другую информации, так же немного поговорим про три популярные аудио формата записи и какие бывают диски. Еще, специально для вас, записал 4 видео урока по каждой программе, которые мы сегодня разберем. Кто любит смотреть ролики, предлагаю посмотреть плейлист на ютубе запись дисков.
Музыка на круглых носителях
Основные моменты:
- Аудио форматы
- Форматы дисков
- Записываем музыку в машину
- Запись музыки средствами Windows
- Запись музыки при помощи Windows Media
- Пишем музыку — программа Nero
- Записываем музыку — программа Ashampoo
Аудио форматы
Музыку обычно записывают в трех форматах Audio CD, Mp3 и Flac. Существуют конечно и другие форматы, но в данном выпуске мы рассмотрим только эти три. Итак, чем же отличаются эти музыкальные форматы между собой.
Audio CD — его история началась еще в прошлом столетии, далеком 1969 году. Первый Audio CD (компакт диск) был выпущен в 1980 году фирмами Philips и Sony. А двумя годами позднее появился первый проигрыватель компакт дисков.
На него вмещается от 15 до 20 песен в хорошем качестве (стерео), продолжительность записи до 80 минут. Чаще всего такие диски слушают в автомобилях, музыкальных центрах и других проигрывателях. Так же их часто использовали на дискотеках и студиях звукозаписи.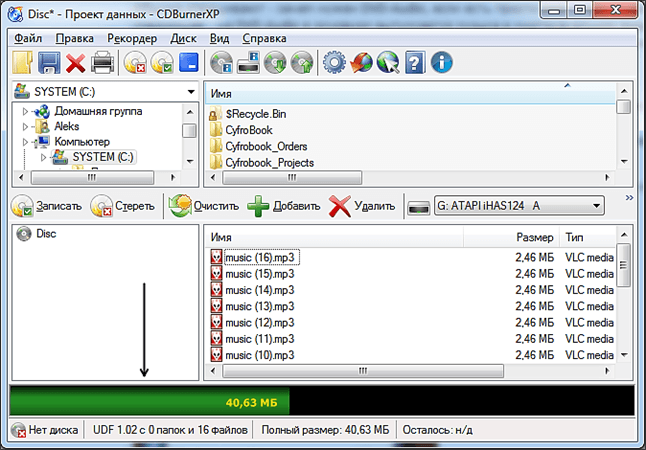
Mp3 — сам формат появился в 1994 году, его разработали в институте Фраунгофера. Буквально через год появился первый Mp3-плеер. В этом формате можно записать до 10 раз больше песен чем в Audio CD, в зависимости от качества звука и сжимаемого кодека.
Обычный человек наверное не отличит звучание Mp3 и Audio CD. Формат Mp3 распространен практически везде, его поддерживают большинство проигрывателей. Он делится на три версии: Mpeg-1, Mpeg2 и Mpeg-2,5. Патент на Mp3 принадлежит фирме Alcatel-Lucent и заканчивается в 2017 году.
Flac — появился достаточно недавно, не многие люди слышали и знают про него. Лично я наткнулся на него случайно около года назад. Для истинных ценителей музыки могу порекомендовать слушать аудио записи в формате Flac, так же его называют Lossless. Там почти нет потерь и качество звука намного выше чем в Audio CD и Mp3. Средний размер одного такого файла составляет в несколько раз больше чем Mp3.
Качество звука в среднем колеблется от 700 до 1500 Кбит/c. В том же самом Mp3 максимум 320 Кбит/c, чаще всего 192 Кбит/c. Прослушайте песню в первых двух обычных форматах, затем в формате Flac. Я уверен — разница будет очевидна. Если вам нравится спокойная музыка, то заходите на мой второй музыкальный блог Chillout.
В том же самом Mp3 максимум 320 Кбит/c, чаще всего 192 Кбит/c. Прослушайте песню в первых двух обычных форматах, затем в формате Flac. Я уверен — разница будет очевидна. Если вам нравится спокойная музыка, то заходите на мой второй музыкальный блог Chillout.
Что-то я немного увлекся с этими аудио форматами. Если вы хотите узнать о форматах более подробнее, то всегда можете обратиться за помощью к интернету или википедии. Давайте приступим непосредственно к процессу записи музыки на диск.
Для этого у вас должны быть готовы несколько дисков CD или DVD, зависит от количества информации, которую вы хотите записать на диск. А несколько для того, чтобы если один диск испортиться (прожиг завершиться неудачей) можно воспользоваться вторым — запасным.
Форматы дисков
Совсем забыл рассказать какие бывают диски. В настоящий момент чаще всего используют такие форматы дисков:
- CD-R, CD-RW — объем вмещаемой информации 700 Мб
- DVD-R/+R, DVD-RW/+RW, DVD-R DL/ DVD+R DL — объем информации 4,7 — 8,5 Гб
- DVD-RAM — может быть перезаписан до 100 000 раз, в отличии от своего собрата DVD-RW/+RW, ресурс которого до 1000 перезаписей.
 В большинстве случаев имеет защитный кожух и вмещает в себя 2,6 — 9,4 Гб
В большинстве случаев имеет защитный кожух и вмещает в себя 2,6 — 9,4 Гб - BD-R/-RE/-RE DL — блю рей диски, объем информации 25 — 500 Гб
- Так же у всех вышеперечисленных дисков есть меньшие собратья Mini-CD, Mini-DVD и Mini-BD, который вмещают чуть меньше информации, чем их старшие собратья
Аббревиатура -R- означает одноразовое использование, -RW- многоразовое использование, а -DL- многослойность диска.
Записываем музыку на диск в машину
Для того чтобы записать музыку на диск в машину, нужно определиться с поддерживаемыми форматами вашей магнитолы. Обычно они написаны на самой автомагнитоле. Если их нет, то загляните в инструкцию самой магнитолы, если она осталась.
Если нет, то запишите марку, название магнитолы и посмотрите информацию в интернете по поддерживаемым носителям и аудиоформатам.
Старенькие магнитолы поддерживают CD — Audio и WMA. Нужно записывать музыку именно в этих форматах, другие проигрываться не будут.
Старенькие магнитолы с поддержкой CD — MP3, Audio и WMA.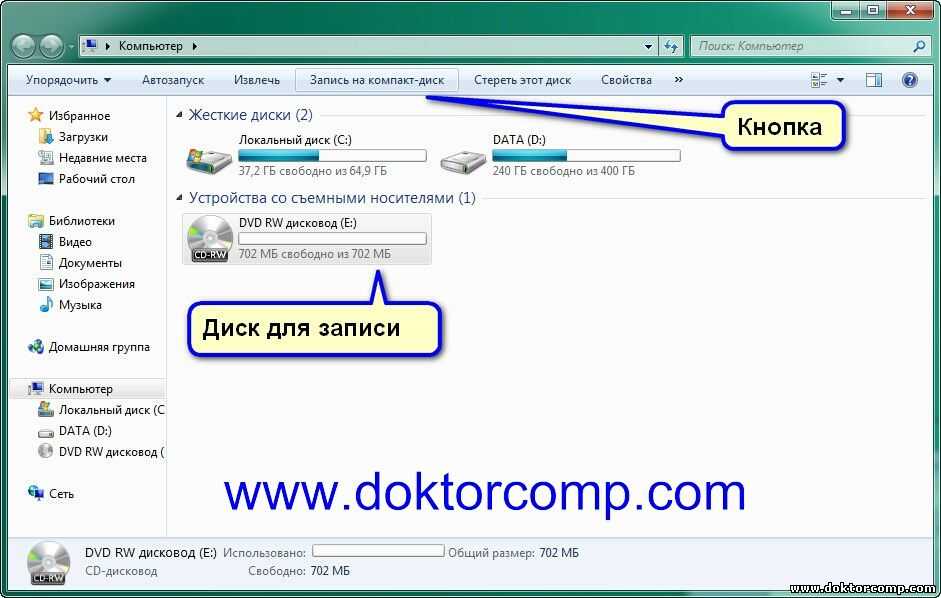 Тут уже можно писать мелодии на диски в формате эмпэтри.
Тут уже можно писать мелодии на диски в формате эмпэтри.
Магнитолы поддерживаемые CD и DVD — есть возможность записи песен как на сиди так и на диви носители, смотрите поддерживаемые форматы.
Последние магнитолы поддерживают CD, DVD, USB-Flesh (флешки), блютуз, поддержка телефона и прямо с интернета.
Есть автомагнитолы на андройде и с поддержкой FLAC (lossless) — качество звука намного лучше чем MP3, но для его оценки должна быть установлена хорошая аудиосистема, желательно с усилителем звука.
Запись музыки средствами Windows
Первым способом мы узнаем как записать музыку на диск стандартными средствами Windows.
Включаем наш компьютер, вставляем чистый диск в привод, он должен быть свободен на все 100% и идем в мой компьютер.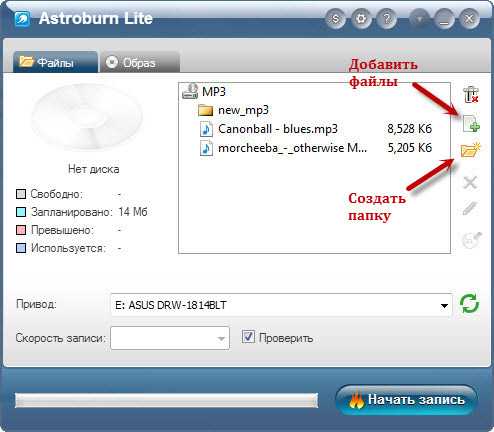
Заходим на этот чистый диск.
Появляется окно Как планируете записать этот диск.
Придумываем название нашего диска (например Моя музыка).
Выбираем как планируете использовать это диск.
Лично я этим способом пользуюсь редко и всегда выбираю С проигрывателем CD/DVD.
Так же можно нажать на синий текст Какой формат следует использовать?
Если у вас возникли вопросы и трудности, то можете воспользоваться этой подсказкой и нажимаем Далее.
Вставляем или перетаскиваем на него нужные файлы музыка, фото, видео и так далее.
Добавленные нами файлы будут прозрачные — означает что они готовы к записи, но еще не записаны.
Если вы не знаете что такое скрытые файлы, то рекомендую вам прочитать статью как отобразить или скрыть файлы и папки на компьютере.
Переходим мышкой на свободное не занятое пространство и щелкаем по нему правой кнопкой мыши, в появившемся меню выбираем Запись на диск.
Здесь можно назвать наш диск, если до этого вы ему не дали никакое название, а можно оставить без изменений.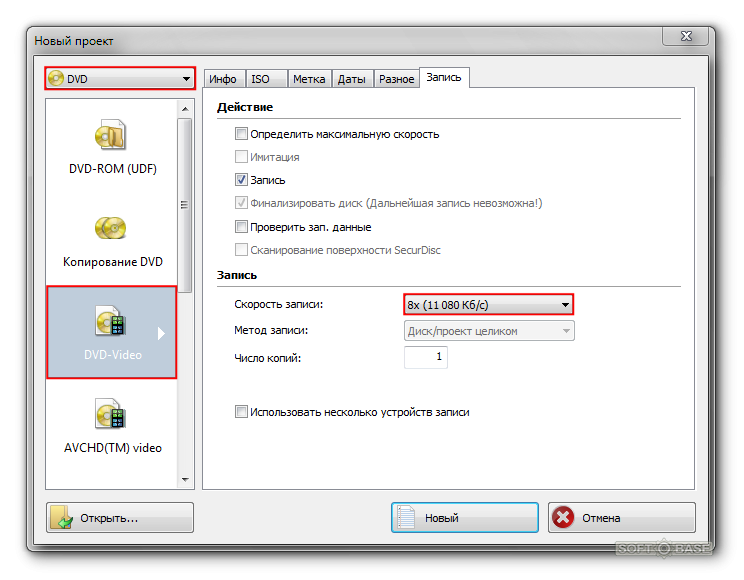
Переходим к Скорости записи, тут рекомендую всем записывать с небольшой скоростью от 12x до 16x, лично я всегда выбираю 12x.
Присутствует возможность Закрыть мастер по завершении записи файлов.
Этой функцией можно воспользоваться, если хотите закрыть мастер записи, после того как будет записан диск.
Нажимаем Далее и ждем некоторое время, обычно 5-10 минут (возможно дольше), в зависимости от объема записываемых данных.
После того как прожиг завершиться нажимаем кнопку Готово.
В конце у меня получилось так, как у вас получиться я не знаю, у всех будут разные файлы.
После завершения записи можете наслаждаться новой музыкой. Если же запись закончилась не удачей — то нужно выполнить все те же самые действия, только уже с новым диском.
Запись музыки при помощи Windows Media
Второй способ как записывать музыку на диск я продемонстрирую на проигрывателе Windows Media. Он присутствует (встроен) в стандартном, заложенном пакете программ операционных систем Microsoft.
Он присутствует (встроен) в стандартном, заложенном пакете программ операционных систем Microsoft.
Первым делом нужно включить наш Проигрыватель Windows Media.
После того как он откроется нужно перейти на вкладку Запись, которая расположена в правом верхнем углу между Воспроизведение и Синхронизация.
Должен появиться Звуковой компакт-диск. У меня было написано Осталось 702 Мб из 702 Мб.
Для того, чтобы добавить нужные элементы их необходимо перенести в Список записи.
После этого можно зайти в Параметры записи.
Дополнительные параметры записи … выставить все необходимые настройки, если конечно же посчитаете нужным это сделать.
Я туда почти не захожу, хотя нет, нужно выбрать скорость записи — чем меньше, тем лучше. Можно поставить среднюю или низкую.
После всех выставленных настроек нажимаем Начать запись и ждем конечного результата, а пока вы ждете расширьте свои знания и ознакомьтесь со статьей как включить диспетчер задач.
Так же здесь есть возможность Копирование музыки с компакт-диска.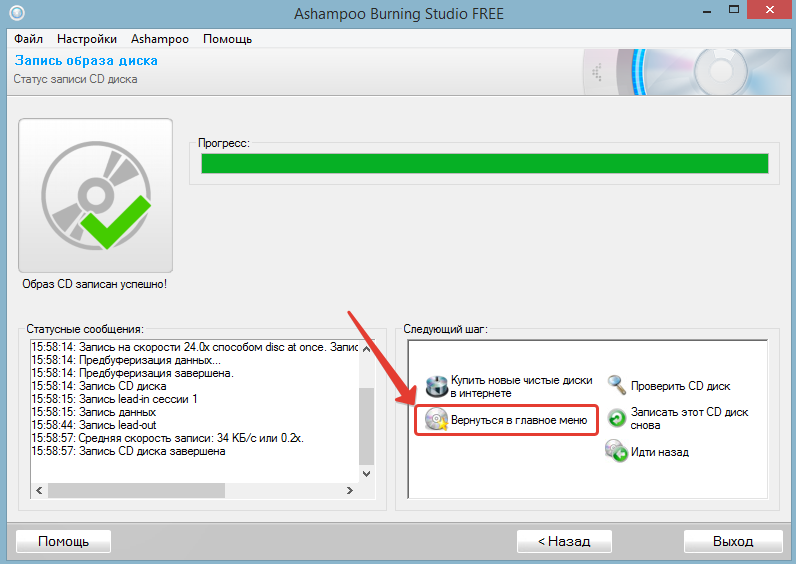 Довольно-таки удобный инструмент, если вам нужно скопировать музыку с Audio CD. Большинство программ не смогут этого сделать. Данную опцию я видел и пользовался только в двух программах — это Windows Media Player и Winamp (мой любимый проигрыватель музыки).
Довольно-таки удобный инструмент, если вам нужно скопировать музыку с Audio CD. Большинство программ не смогут этого сделать. Данную опцию я видел и пользовался только в двух программах — это Windows Media Player и Winamp (мой любимый проигрыватель музыки).
Пишем музыку — программа Nero
В большинстве случаев, когда мне нужно записать любой диск я чаще всего пользуюсь программой для записи дисков Nero. Наверняка большинству из вас знакома эта программа, если нет, рекомендую с ней познакомиться. У неё обширные возможности как записать музыку на диск и очень много дополнительных фишек (настроек и прибамбасов).
Скачать с официального сайта Неро
Скачать Nero 7 с яндекс диска
С помощью неё вы можете копировать диски, создавать образы, записывать свои собственные клипы и фильмы, делать презентации, собственные слайд-шоу и многое другое. Скачать эту программу вы можете в интернете, на официальном сайте программы разные версии стоят по-разному, но не бесплатно, так что ищите в сети интернет.
Приступим к записи музыки на диск третьим способом, с помощью программы Nero.
Запускаем программу Nero, я пользуюсь 7 версией, она проверенная и самая надежная, во всяком случаи для меня. Возможно у кого-то другая версия, интерфейс будет немного отличаться, но суть программы не меняется — запись дисков и все что с этим связанно.
Заходим в Nero StartSmart, у вас может называться немного по другому. В верху в центре можно сразу выбрать тип носителя записи CD, DVD, Blu-ray или два в одном CD/DVD.
Переходим на ноту — вкладка Звук.
Выбираем нужный для нас проект и нажимаем на него Сделать аудио CD, Создать JukeBox CD (Mp3, Mp4, WMA) и так далее.
Так же можно зайди на вкладку данные и записать обычный диск с данными.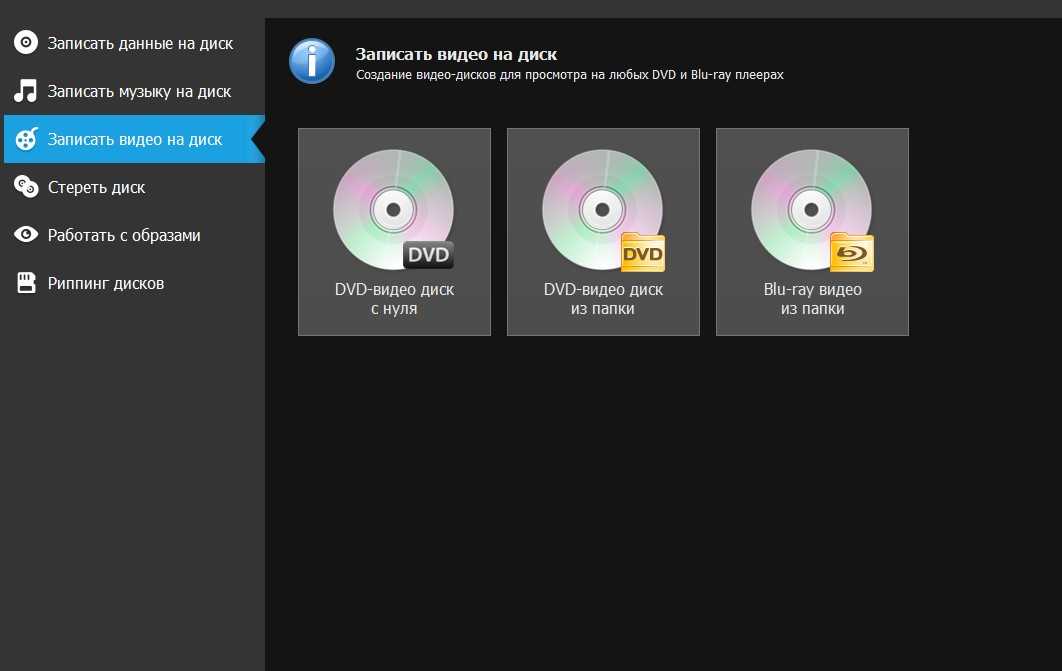 Если вам нужен именно Audio CD — то выбирайте Сделать аудио CD. Нужен Mp3 — выбираем Создать JukeBox CD, или Создать CD с данными.
Если вам нужен именно Audio CD — то выбирайте Сделать аудио CD. Нужен Mp3 — выбираем Создать JukeBox CD, или Создать CD с данными.
Если у вас много информации — можете записать диски на DVD, все то же самое.
После выбора проекта появляется окно Nero Express, в котором нам нужно добавить наши файлы.
Можно нажать на кнопку «зеленый плюс» Добавить, или перетащить данные в пустое окно. Так же можете воспользоваться буфером обмена и горячими кнопками Ctrl+X, Ctrl+C, Ctrl+V.
Появится окно Добавление файла(ов) с двумя зелеными полосками.
После того как информация добавлена на диск, можно все перепроверить и нажать Далее.
Выходит Предупреждение о совместимости (может и не появиться). Нас спрашивают Отключить мультисессию? Если больше на него не будем ничего записывать — то нажимаем да. Если же хотите в будущем добавить на него данные — то нажимаем нет, перед нами выходит окно Финальные установки записи.
Тут можно написать имя диска.
Выбрать текущий рекордер записи (если у вас несколько дисководов).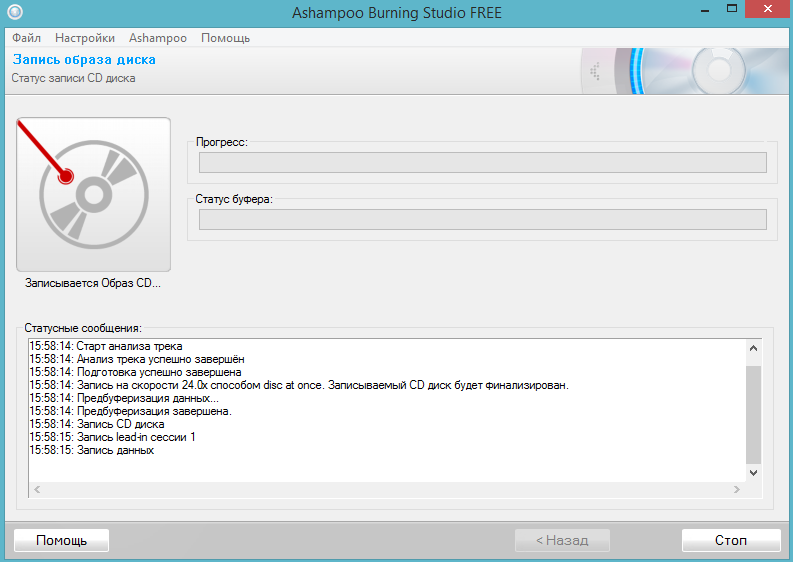
Выставить число копий, которые будут записаны.
Есть возможность поставить галочку Проверить данные после записи на диск — эта функция полезна, если вы записываете важную информацию и хотите убедиться, что она записалась без всяких ошибок. Еще её иногда называют Верификация данных, то есть сравнение копии с оригиналом.
Так же можно выставить Разрешить добавление файлов (мультисессионный).
После чего нажимаем Запись (горящую спичку возле диска) и ждем. Можно сходить покурить, попить чаю или кофе, или заняться другим делом минут на 20 иногда и больше, например
- подписаться на получение новых статей моего блога,
- прочитать статью как узнать характеристики компьютера
- касперский яндекс версия.
По завершении процесса записи должно выйти такое окно Прожиг успешно завершен, жмем OK. После этого появится окно Сохранения проекта. Нас спросят — Хотите сохранить проект? Я всегда нажимаю Нет, если вы хотите сохранить проект — то нажмите Да.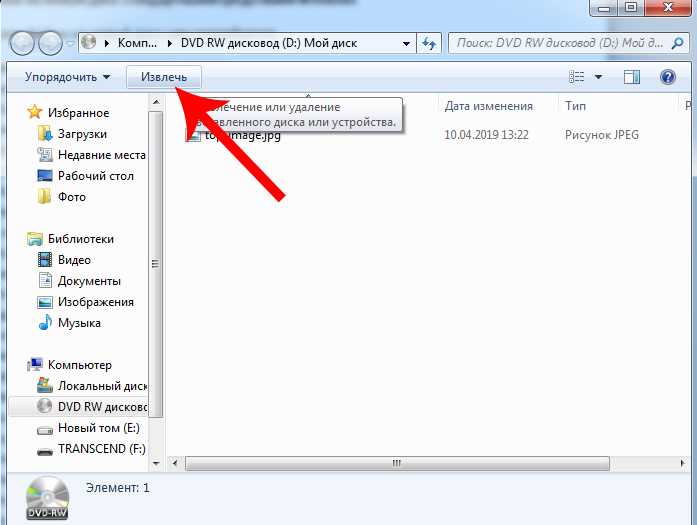
Так же можно выставить галочку Больше не показывать это сообщение, если вы не хотите чтобы оно постоянно выходило после каждой записи диска. Если же прожиг завершился неудачей — бывает и такое, нужно вставить новый диск и попробовать снова.
Можете наслаждаться музыкой или другими своими записанными данными.
Записываем музыку — программа Ashampoo
Ashampoo — это дочерняя компании корпорации Microsoft, которая была создана в Германии специально для разработки программного обеспечения с закрытым исходным кодом в 1999 году.
Программой Ashampoo пользуюсь редко, вполне хватает Nero. Здесь спокойный темно-синий с белыми волнами интерфейс, все на русском языке, удобное меню. Скачать программу Ashampoo можно на официальном сайте.
Скачать программу Ashampoo можно на официальном сайте.
Вот ссылка Ashampoo Burning Studio 12
Единственно скачав её с официального сайта вы сможете ею бесплатно пользоваться 10 дней без регистрации и 30 дней, если запросите код активации на месяц.
Если вас это не устраивает, то в любой момент вы можете зайти в интернет и скачать себе полноценную версию. Нашел одну ссылку программы, выкладываю для того, кто не умеет искать.
Скачать Ashampoo Burning Studio
Для того чтобы её скачать, у вас должно быть 176 Мб свободного места на диске.
Вот мы незаметно подошли к четвертому и последнему способу как записать музыку на диск в данной статье.
Находим нашу программу Ashampoo.
Включаем ашампу.
Идем в подменю Создание + Запись.
Переходим во вкладку Музыка.
Во сплывающем меню можно выбрать Создать аудио CD и Создать Mp3 или WMA диск.
Еще здесь много функций, в этом же подменю можно выбрать Копировать музыкальные файлы на диск.
Я выбрал запись Mp3 или WMA и перед нами появились Опции выходного формата.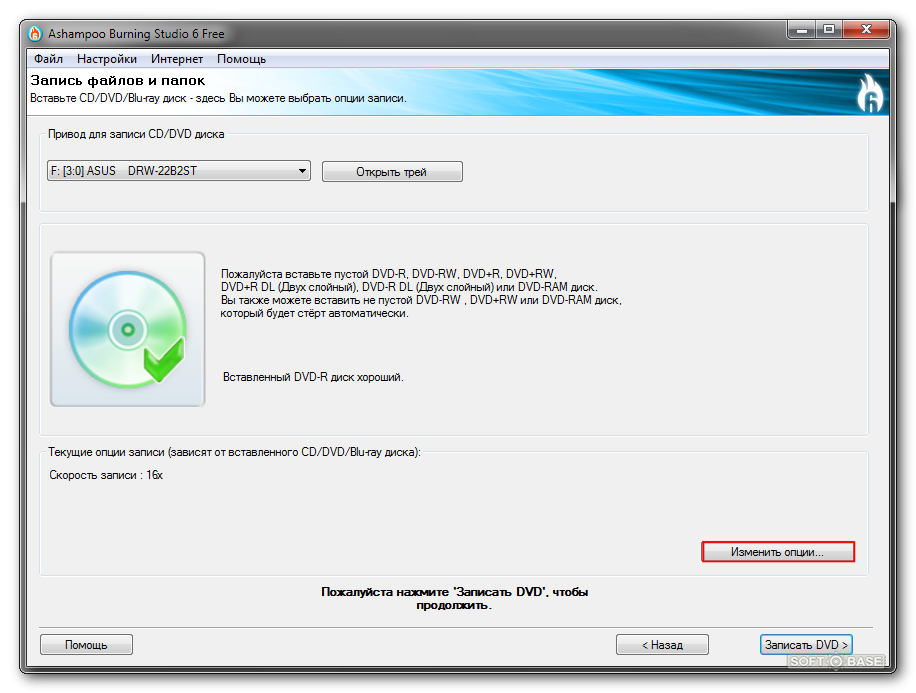
Тут можно выбрать выходной формат — Mp3 или WMA (оставил Mp3, вы можете выбрать WMA).
Так же Битрейт — частота звука — здесь рекомендую поставить самую большую цифру 320 Кбит/c (для наилучшего звучания музыкального файла). Можете выбрать свою цифру, чем она больше, тем больше места будет занимать песня.
Нажимаем Далее, появляется окно Добавления аудио файлов.
Жмем кнопку добавить и выбираем нужные музыкальные или другие файлы. Так же можно перенести данные простым движением мышкой на чистую область или воспользоваться волшебными клавишами Ctrl+X, Ctrl+C, Ctrl+V.
Выбираем Далее.
Возможно выйдет окно Конвертирование входных файлов — нужно немного подождать.
В следующем окне Вы можете выбрать опции записи, CD/DVD привод, если у вас их несколько.
Так же можете Изменить опции записи.
Поставить нужную скорость записи (по умолчанию стоит максимальная), рекомендую выбрать 12х или 16х.
Поставить галочки, если это необходимо — сначала симулировать запись.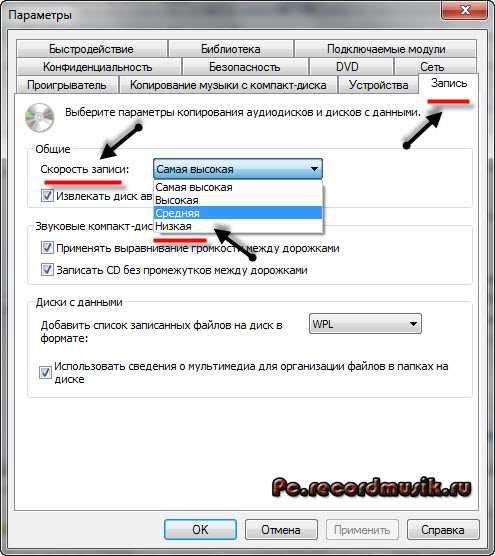
Проверить записанные файлы и папки.
Запись CD диска методом Disc At Once.
Сначала копировать все данные в образ на жестком диске.
Выбираем нужное число копий.
Можно Выключить компьютер по завершении записи.
Так же Воспроизвести звуковой файл по завершению записи.
После того как выставили все настройки нажимаем OK.
Следующим шагом жмем кнопку Запись на CD и ждем пока запишется наш диск, а пока это происходит рекомендую прочитать статью Как настроить скайп на компьютере.
По завершении записи можете прослушать вашу музыку или посмотреть другие файлы, которые были записаны на диск. Если возникают ошибки и некоторые файлы не открываются — то нужно взять новый диск и повторить процесс записи.
Итоги
В данной статье, как записать музыку на диск, мы с вами узнали какие бывают аудио форматы, чем они отличаются, немного поговорили про форматы дисков.
Также записали музыку на диски четырьмя разными способами: средствами Windows, с помощью проигрывателя Windows Media Player, воспользовались программой Nero и прибегли к помощи Ashampoo.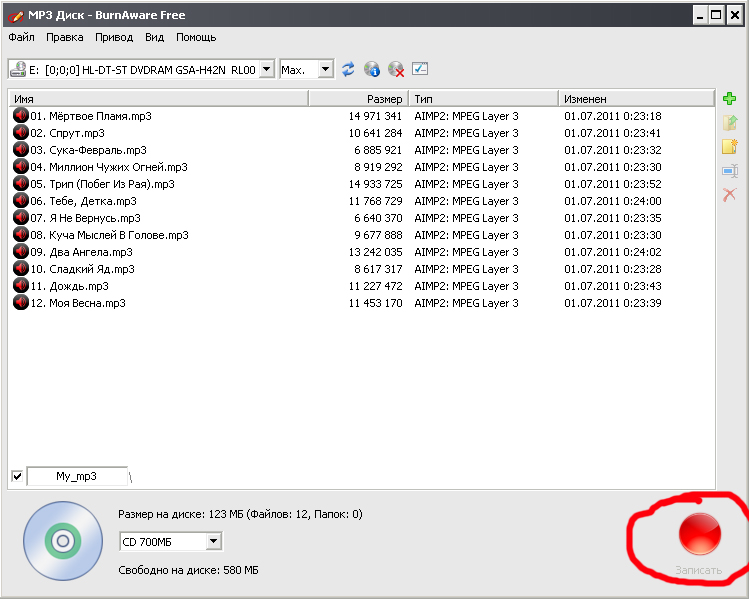 Закрепили все наши знания, посмотрев 4 видео урока по каждой из программ.
Закрепили все наши знания, посмотрев 4 видео урока по каждой из программ.
Если вы захотите воспользоваться моей статьей и опубликовать её где-либо, я не против, можете это сделать, но для этого вы должны поставить активную открытую ссылку на мой блог со статьей! Если вы этого не сделаете — буду наказывать! Надеюсь на ваше понимание.
Возможно у вас остались или возникли вопросы, связанные с записью дисков, можете задавать их ниже в комментариях к этой статье, а так же воспользоваться формой обратной связи со мной.
Благодарю вас что читаете меня в Твиттере.
Оставайтесь на связи — мой канал You Tube.
Если приведенная выше информация оказалась для вас полезной, тогда рекомендую подписаться на обновления моего блога, чтобы всегда быть в курсе свежей и актуальной информации по настройке и ремонту вашего компьютера.
С уважением, Дмитрий Сергеев 19 января 2013
Навигация по блогу
Вы можете поделиться своим мнением, или у вас есть что добавить, обязательно оставьте свой комментарий.
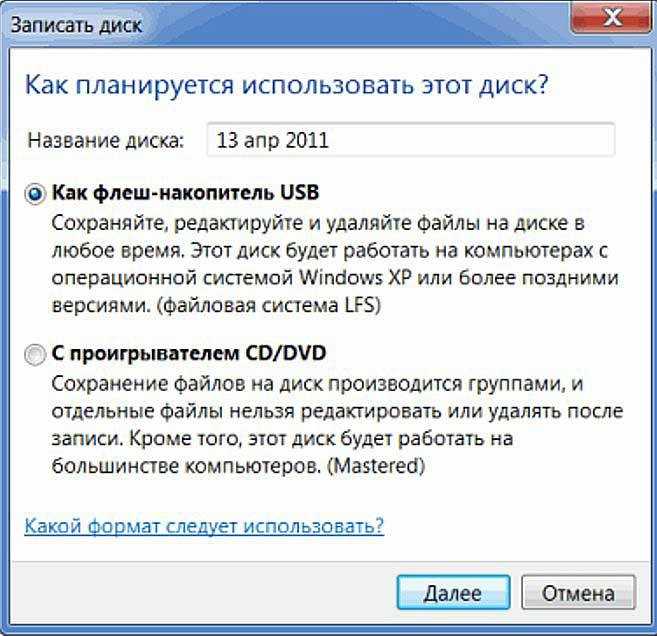
Прошу поделитесь ссылками в социальных сетях.
Получайте новые выпуски на почту
«Могу ли я записать музыку и аудио на DVD?» Вот ответ
DVD Джессик
Некоторые люди хотели бы записывать музыку на DVD, а не на компакт-диск, потому что компакт-диск вмещает не более 80 минут музыки. Односторонний однослойный DVD ± R может хранить 4.7 ГБ, а односторонний двухслойный DVD ± RW может вмещать около 8.5 ГБ. Это намного больше, чем емкость компакт-диска. И, что наиболее важно, если ваш DVD-плеер поддерживает аудиоформат, записанный на диске, диск можно будет воспроизводить в обычном стерео.
Вам понадобится DVD-привод и программа для записи музыкальных DVD. Мы настоятельно рекомендуем программное обеспечение для записи Создатель BlurayVid DVD чтобы закончить эту работу. Он стабильный, быстрый и мощный. Он поддерживает импорт MP3, MP2, AC3, MKA, M4A, AIF, AIFF, APE, AAC, WAV, WMA, RA, RAM, OGG и FLAC для записи музыки на DVD.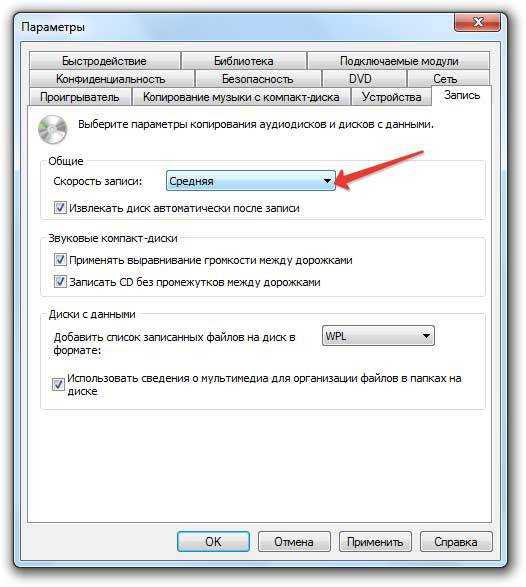
Бесплатная загрузка Бесплатная загрузка
- 1.
Какой тип DVD / CD использовать для записи музыки на диск? - 2.
[Руководство для пользователей Windows] Как записать DVD с музыкальными данными с помощью BlurayVid DVD Creator
Какой тип DVD / CD использовать для записи музыки на диск?
Когда дело доходит до записи музыки на диск, Создатель BlurayVid DVD способен гореть DVD с аудиоданными (Только Windows), Видео DVD Audio CD. Важно знать их разницу.
- Запись DVD с аудиоданными предназначена для записи DVD-диска с музыкальными файлами, воспроизводимыми на устройстве, поддерживающем воспроизведение в определенном аудиоформате. Таким образом, вы можете записать многочасовые музыкальные аудиофайлы на DVD ± R с максимальной емкостью 4.7 ГБ (или будет отображаться 4.38 ГБ в ОС Windows). Большинство людей склонны записывать такие диски, но следует отметить одну вещь.
 Большинство DVD-плееров будут воспроизводить файлы MP3, если у вас есть не только MP3, записанные на вашем DVD, но также и некоторые другие форматы музыкальных файлов, такие как FLAC, OGG и т. Д., Тогда ваш плеер может быть не сможет воспроизвести все файлы. Поддерживаемые аудиоформаты зависят от производителей DVD-плеера. Если вы хотите записать это для воспроизведения на DVD-плеере, лучше всего сделать все ваши аудиофайлы в формате MP3.
Большинство DVD-плееров будут воспроизводить файлы MP3, если у вас есть не только MP3, записанные на вашем DVD, но также и некоторые другие форматы музыкальных файлов, такие как FLAC, OGG и т. Д., Тогда ваш плеер может быть не сможет воспроизвести все файлы. Поддерживаемые аудиоформаты зависят от производителей DVD-плеера. Если вы хотите записать это для воспроизведения на DVD-плеере, лучше всего сделать все ваши аудиофайлы в формате MP3. - Хорошо записанный стандартный DVD-Video диск с музыкой определенно будет воспроизводиться на DVD-плеере, потому что во время записи создатель DVD преобразует импортированные видеофайлы в формат DVD. Но самая заметная проблема заключается в том, что вы не можете импортировать только аудио для записи диска DVD-Video, вам придется импортировать видео, которые содержат аудиофайлы. Это означает, что звуковую дорожку исходного видео необходимо удалить, а затем поместить в музыкальные файлы, которые вы хотите воспроизвести. Этот метод сложен и приведет к потере большой емкости DVD, потому что, очевидно, на нем находятся видеофайлы.
 Они могут быть большими. Если дело не в том, что у вас действительно нет компакт-диска или ваш DVD-плеер не может воспроизводить DVD-диски с данными в формате MP3, не используйте этот метод.
Они могут быть большими. Если дело не в том, что у вас действительно нет компакт-диска или ваш DVD-плеер не может воспроизводить DVD-диски с данными в формате MP3, не используйте этот метод. - Audio CD очень хорошо воспроизводится на стандартных DVD-плеерах и автомобильных CD-плеерах. Устройство записи компакт-дисков преобразует музыкальные файлы различных форматов в формат, совместимый с компакт-дисками. Очевидным недостатком является то, что он может записать только около 80 минут / 700М музыки. Прочтите это руководство, если хотите создать аудио компакт-диск 👉Как записать музыку и песни на компакт-диск в Windows 10, 8, 7.
[Руководство для пользователей Windows] Как записать DVD с музыкальными данными с помощью BlurayVid DVD Creator
Записать музыку на DVD очень просто — всего четыре шага. Вы уже установили соответствующую программу на свой компьютер? Если да, продолжайте читать, и давайте сделаем эту простую работу.
Шаг 1. Вставьте DVD-диск
Если на вашем компьютере есть DVD-привод, вставьте DVD-диск.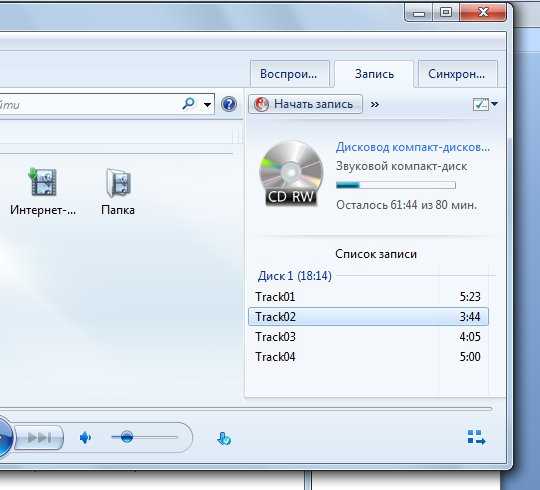 Если нет, сначала подключите внешний DVD-привод к компьютеру, а затем вставьте DVD.
Если нет, сначала подключите внешний DVD-привод к компьютеру, а затем вставьте DVD.
Шаг 2. Запустите программу и выберите диск с данными.
Это основной интерфейс, который отображается при запуске BlurayVid DVD Creator. Чтобы записать музыкальные файлы на DVD с данными, нажмите «Диск с данными» — тот, на котором есть значок дискеты. Если вы хотите записать DVD-Video диск, нажмите «Create a DVD Video Disc», и если вы хотите создать аудио компакт-диск, то «CD Burner» — правильный вариант.
Шаг 3. Добавьте музыкальные файлы в программу за один раз.
Щелкните значок «+» в центре и импортируйте все свои музыкальные файлы за один раз. Другой базовый метод — выбрать несколько музыкальных файлов и перетащить их внутрь.
Шаг 4. Нажмите «Записать», чтобы начать запись музыки на DVD.
Все музыкальные файлы здесь. Вам просто нужно нажать кнопку «Записать». Это пойдет. После этого воспроизведите диск на проигрывателе DVD, чтобы проверить, все ли аудиофайлы распознаются проигрывателем.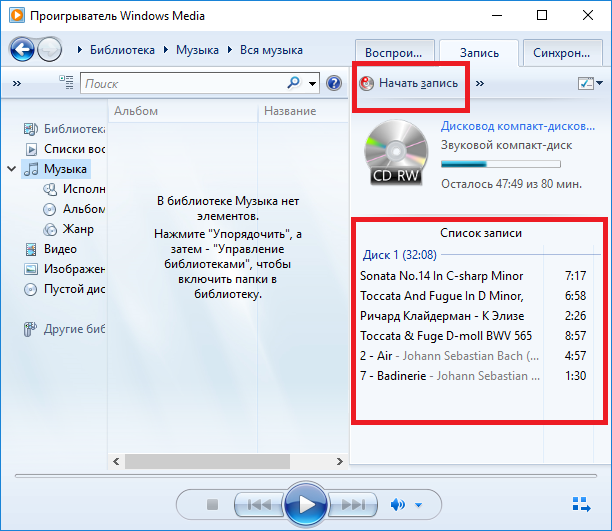
Вот основные шаги для записи музыки на DVD. Если нравится, скачайте Создатель BlurayVid DVD и попробуйте по-настоящему. Функция записи музыкальных DVD с данными — лишь часть его мощных возможностей. Это также отличная программа для создания видео DVD, видео Blu-ray, копирования / копирования неограниченных DVD, компакт-дисков и дисков Blu-ray.
Бесплатная загрузка Бесплатная загрузка
Запись и копирование компакт-дисков — служба поддержки Майкрософт
Windows 8.1 Windows 7 Windows Media Player Больше…Меньше
Когда вы копируете музыку, изображения и видео с компьютера на чистый компакт-диск или DVD-диск, это называется «прожигом». Когда вы копируете музыку, изображения и видео с компакт-диска или DVD-диска на свой компьютер, это называется копированием. Вы можете использовать проигрыватель Windows Media, чтобы сделать и то, и другое.
Запись компакт-дисков (или DVD-дисков с данными)
С помощью проигрывателя Windows Media можно записывать три типа дисков: аудио компакт-диски, компакт-диски с данными и DVD-диски с данными. Чтобы решить, какой тип диска вам следует использовать, вам нужно подумать о том, что вы хотите копировать, сколько вы копируете и как вы хотите воспроизводить диск. Эта таблица поможет вам решить, какой тип диска использовать.
Чтобы решить, какой тип диска вам следует использовать, вам нужно подумать о том, что вы хотите копировать, сколько вы копируете и как вы хотите воспроизводить диск. Эта таблица поможет вам решить, какой тип диска использовать.
Тип диска | Описание |
|---|---|
Аудио компакт-диск | Выберите этот вариант, если хотите создавать музыкальные компакт-диски, которые можно проигрывать в машине, на стереосистеме или на компьютере. |
Компакт-диск с данными | Вы можете воспроизводить компакт-диски с данными на ПК и некоторых проигрывателях компакт-дисков и DVD.
|
DVD-диск с данными | Вы можете воспроизводить DVD с данными на ПК и некоторых проигрывателях DVD.
|
Для начала вам понадобятся две вещи:
Вы можете сделать компакт-диск, на котором хранится около 80 минут музыки, и который будет воспроизводиться практически на любом проигрывателе компакт-дисков. Или вы можете сделать CD или DVD с данными, которые могут содержать несколько часов музыки (или много фотографий или коротких видеоклипов) и будут воспроизводиться на ПК.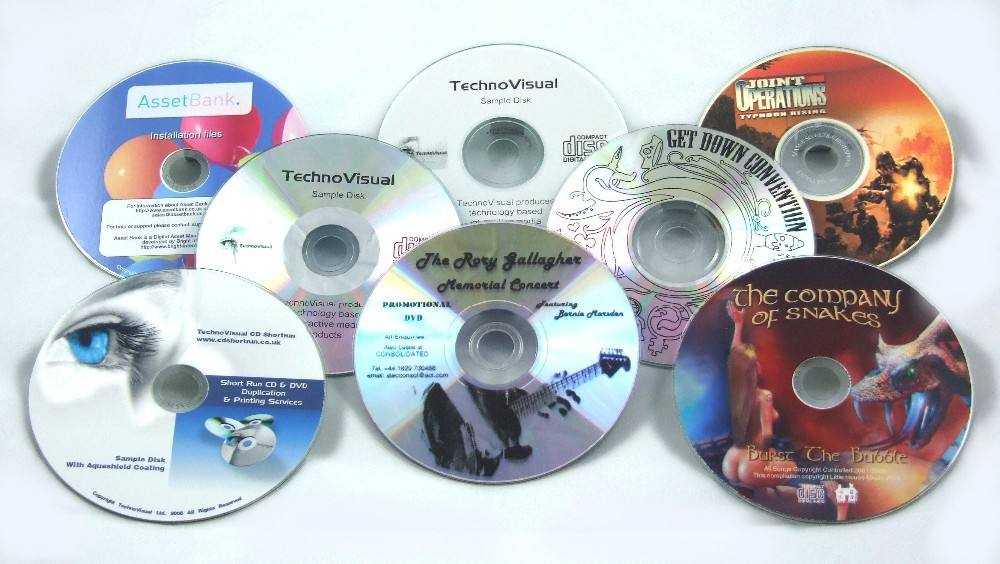 Компакт-диск с данными будет работать в проигрывателях компакт-дисков, которые поддерживают типы файлов, копируемых на диск.
Компакт-диск с данными будет работать в проигрывателях компакт-дисков, которые поддерживают типы файлов, копируемых на диск.
Вот как записать аудио компакт-диск:
Открыть Проигрыватель Windows Media .
В библиотеке проигрывателя выберите вкладку Запись , нажмите кнопку Параметры записи , а затем выберите Аудио компакт-диск или Компакт-диск с данными или DVD .
Вставьте чистый диск в устройство записи компакт-дисков или DVD-дисков.
Если на вашем ПК установлено более одного дисковода для компакт-дисков или DVD-дисков, выберите дисковод, который вы хотите использовать.

Найдите элементы в своей библиотеке проигрывателя, которые вы хотите записать на диск, а затем перетащите их на панель списка (в правой части библиотеки проигрывателя), чтобы создать список для записи.
Когда вы закончите со списком, выберите Начать запись .
Советы:
Если вы хотите изменить порядок элементов в списке записи, перетащите их вверх или вниз по списку.
Если вы хотите удалить элемент из списка записи, щелкните его правой кнопкой мыши и выберите Удалить из списка .
 Это удалит элемент из списка записи, но не удалит его с вашего ПК.
Это удалит элемент из списка записи, но не удалит его с вашего ПК.Если в вашем списке слишком много элементов для одного диска, вы можете записать оставшиеся элементы на второй диск.
Рип-диски
Когда вы копируете музыку с компакт-диска, вы копируете песни с аудио компакт-диска на свой компьютер. В процессе копирования проигрыватель сжимает каждую песню и сохраняет ее на диске в виде файла Windows Media Audio (WMA), WAV или MP3.
Скопированные файлы автоматически сохраняются в папке «Музыка», но вы можете изменить это место с помощью параметров на вкладке «Настройки копирования».
Убедитесь, что ваш компьютер подключен к Интернету, если вы хотите, чтобы проигрыватель Windows Media автоматически получал информацию о песнях, такую как название компакт-диска, имя исполнителя и названия копируемых дорожек.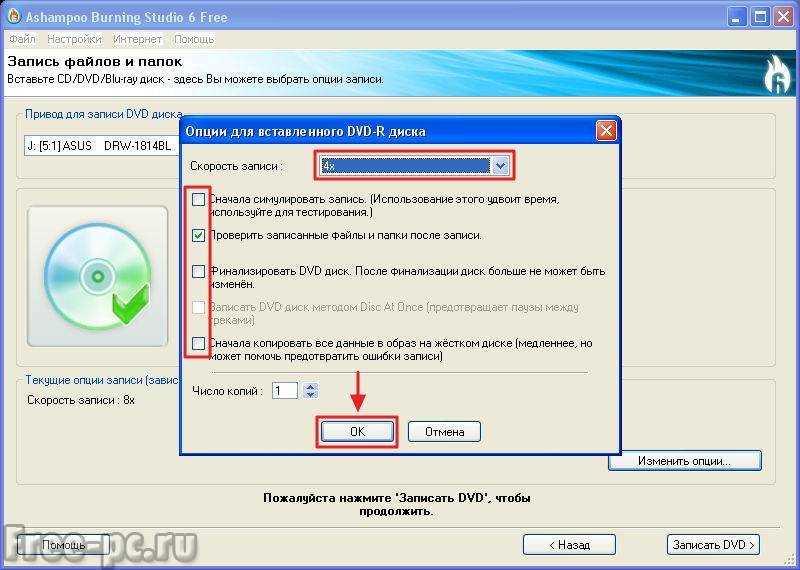
Открыть Проигрыватель Windows Media .
Вставьте аудио компакт-диск в дисковод ПК.
Нажмите кнопку Rip CD .
Советы:
Если вы хотите выбрать другой формат или битрейт, выберите меню Rip settings , а затем выберите Format или Audio Quality в библиотеке игрока.
org/ListItem»>
Если вы не хотите копировать каждую песню, снимите флажки рядом с песнями, которые вам не нужны.
В библиотеке проигрывателя найдите альбом или песню, которую хотите отредактировать.
Щелкните альбом правой кнопкой мыши и выберите Найти информацию об альбоме .
Выполните одно из следующих действий:
Если в результатах поиска отображается правильная информация об альбоме или исполнителе, выберите правильную запись, а затем следуйте инструкциям на странице, чтобы автоматически обновить обложку альбома и информацию о носителе.

Если нужный альбом не отображается в результатах поиска, следуйте инструкциям на странице для повторного поиска с использованием других критериев поиска или вручную добавьте информацию о медиа.
Примечания:
Если вы получаете сообщение об ошибке при попытке найти информацию об альбоме, в котором говорится, что вам нужно изменить настройки конфиденциальности, выберите Организовать , выберите Параметры , выберите вкладку Конфиденциальность , а затем выберите Обновить музыкальные файлы с помощью получение информации о носителе из Интернета флажок.
org/ListItem»>
Если отображается правильная информация об альбоме с общим значком музыки, отображаемым в качестве обложки альбома, обложка альбома недоступна для загрузки.
Вносимые вами изменения применяются к новым трекам, которые вы копируете. Вы не можете использовать Player для изменения формата или качества звука песни, которую вы уже скопировали.
Открыть Проигрыватель Windows Media .
Вставьте компакт-диск в дисковод для компакт-дисков.
Разверните окно проигрывателя Windows Media, чтобы вы могли видеть все параметры меню, выберите Параметры копирования , а затем выберите параметр, который хотите изменить.

Примечание. Несанкционированное использование и/или копирование материалов, защищенных авторским правом, может являться нарушением закона об авторском праве в США и/или других странах/регионах. Материалы, защищенные авторским правом, включают, помимо прочего, программное обеспечение, документацию, графику, тексты песен, фотографии, клипарты, анимацию, фильмы и видеоклипы, а также звук и музыку (в том числе в формате MP3). Нарушение законов США и международных законов об авторском праве может повлечь за собой значительные гражданские и/или уголовные санкции.
Как записать аудио на DVD
«Могу ли я записать аудио компакт-диск на DVD-R, чтобы он вел себя как CD-R, чтобы я мог воспроизводить его на всех автомобилях и проигрывателях?»
DVD-R и DVD-RW — два замечательных носителя для хранения и передачи музыки с гораздо большей емкостью. Несомненно, все больше и больше людей имеют портативные медиаплееры, такие как iPod, но память имеет тенденцию быстро заполняться, и нам приходится удалять часть старой музыки, чтобы освободить место для новой музыки. Кроме того, для хранения аудиофайлов требуется много места на нашем ПК.
Кроме того, для хранения аудиофайлов требуется много места на нашем ПК.
Было бы лучше, если бы мы могли записывать аудио DVD, так как носитель DVD-RW дешев и универсален. Кроме того, запись аудио на DVD — это также отличный способ создать резервную копию всей музыки, которую вы накопили, на случай, если ваш жесткий диск выйдет из строя. Без такого резервного копирования вся ваша музыка может быть потеряна.
В приведенном ниже содержании мы хотели бы показать вам различные инструменты для записи аудио DVD, которые помогут вам записать аудиофайлы в файл DVD с подробными инструкциями. Вы можете выбрать тот, который подходит вам больше всего.
- Часть 1: Как записать аудиофайлы на DVD с помощью Audio DVD Creator
- Часть 2: Как записать аудиофайлы на DVD с помощью Leawo DVD Creator путем вставки в слайд-шоу фотографий?
- Часть 3: Как записать аудиофайлы на DVD с помощью Leawo Video Converter и Leawo DVD Creator
- Часть 4: Сравнение и заключение
Часть 1.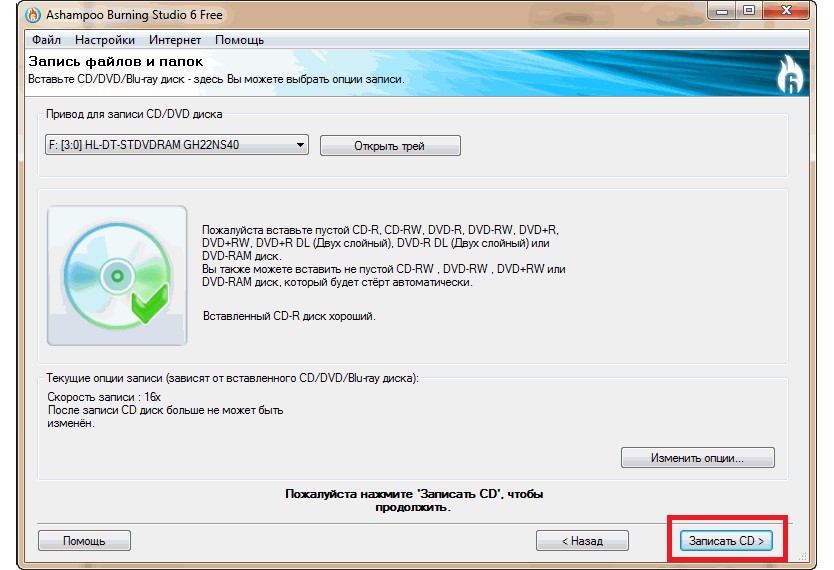 Как записать аудиофайлы на DVD с помощью Audio DVD Creator
Как записать аудиофайлы на DVD с помощью Audio DVD Creator
Audio DVD Creator — это утилита, которая полностью меняет способ прослушивания музыкальных файлов. Это программное обеспечение для записи аудио DVD специально разработано, чтобы произвести революцию в традиционном способе прослушивания музыки. Пользователи могут свободно создавать DVD-диски из простых аудио компакт-дисков и воспроизводить их на DVD-плеере. Программное обеспечение совместимо только с Windows, но по-прежнему очень популярно. Он имеет только функции соответствия аудио и поэтому считается одним из лучших вариантов для записи аудиофайлов на DVD.
Следующие шаги подробно покажут вам, как записывать аудиофайлы на DVD с помощью Audio DVD Creator:
- Загрузите и установите Audio DVD Creator на свой компьютер.
- Вы можете нажать кнопку «Добавить аудио компакт-диск» в левом верхнем углу страницы «Автор».
- В окне «Добавить аудио компакт-диск» вы можете увидеть все ваши приводы CD/DVD в списке компакт-дисков.

- Вставьте аудио компакт-диск в дисковод компакт-дисков и выберите его в списке компакт-дисков. Audio DVD Creator по умолчанию выберет все дорожки.
- Нажмите «Добавить в проект», и Audio DVD Creator сначала скопирует выбранные звуковые дорожки в файлы WAV на жесткий диск, а затем автоматически импортирует их в проект.
- Нажав «Добавить музыкальные файлы», вы можете добавить в проект аудиофайлы с жесткого диска.
- Вы можете предварительно просмотреть аудио DVD в любое время во время его создания.
- Вы можете «экспортировать аудио DVD в папку на жестком диске», чтобы сначала проверить его с помощью программного DVD-проигрывателя, а затем записать его с помощью любимой программы для записи DVD.
- Вы также можете записать Audio DVD напрямую с помощью внутреннего механизма записи Audio DVD Creator, если у вас несколько приводов DVD. Вставьте чистый записываемый DVD-диск в пустой DVD-привод и выберите его в качестве целевого.
- Нажмите «Вперед!» создать свой аудио DVD!
Конвертировать и записывать аудиофайлы на DVD с помощью Audio DVD Creator довольно просто.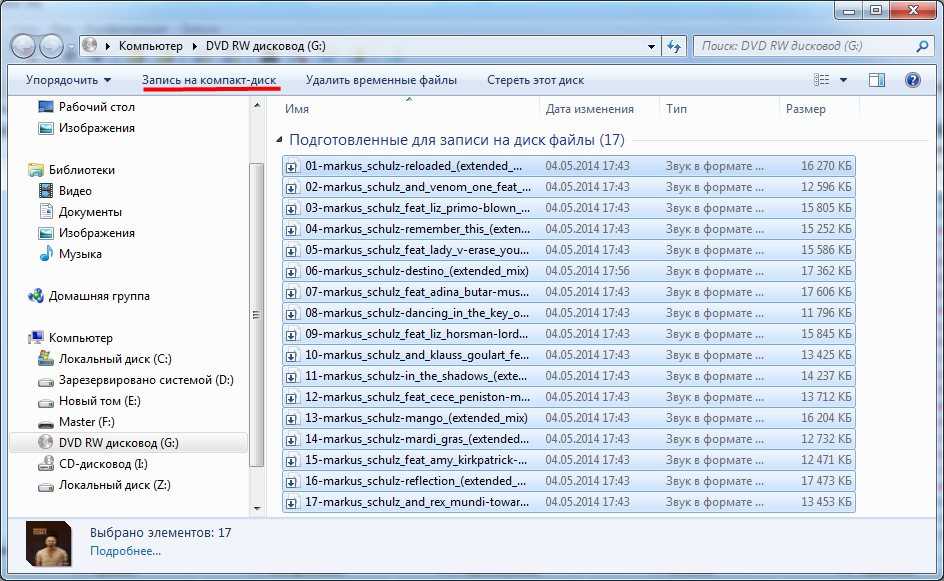 Однако следует отметить, что Audio DVD Creator работает только в Windows 95/98/NT/2000/XP. Если вы хотите записать аудиофайлы на DVD в Windows 7 или более поздней версии, вам нужно попробовать следующие инструменты.
Однако следует отметить, что Audio DVD Creator работает только в Windows 95/98/NT/2000/XP. Если вы хотите записать аудиофайлы на DVD в Windows 7 или более поздней версии, вам нужно попробовать следующие инструменты.
Часть 2: Как записать аудиофайлы на DVD с помощью Leawo DVD Creator, вставив слайд-шоу из фотографий?
Следует знать, что большинство программных инструментов для записи DVD не поддерживают прямую запись звука на DVD. Тем не менее, некоторые инструменты для записи DVD могут реализовать это, приняв на себя дополнительную работу. Например, Leawo DVD Creator позволяет записывать аудиофайлы на DVD напрямую, вставляя аудиофайлы в слайд-шоу с фотографиями на DVD в качестве фоновой музыки во время записи фотографий на DVD.
Как профессиональная программа для записи DVD, Leawo DVD Creator позволяет вам превращать фотографии в слайд-шоу фотографий DVD на диске, в папке и/или в файле образа ISO. Во время этой процедуры Leawo DVD Creator позволяет вставлять аудиофайлы в качестве фоновой музыки для записи на DVD.
Просто скачайте и установите Leawo DVD Creator на свой компьютер. Подготовьте исходные аудиофайлы и файлы изображений к записи.
Примечание: Leawo DVD Creator — это модуль, встроенный в Leawo Prof. Media.
Шаг 1 : A dd файлы фотографий
Запустите Leawo Prof. Media, а затем откройте модуль «Запись». Нажмите кнопку «Добавить фото» в модуле «Запись», чтобы просмотреть и загрузить фотографии для записи на DVD с вашего компьютера. Или вы можете напрямую перетаскивать для просмотра. После загрузки фотографий установите тип выходного DVD-диска, битрейт и соотношение сторон внизу.
Шаг 2 : Редактировать фото
Нажмите «Редактировать» кнопку в каждом загруженном заголовке видео, чтобы войти в панель редактирования фотографий.
На вкладке «Видео» пользователь может добавлять внешние фотографии, удалять ненужные фотографии.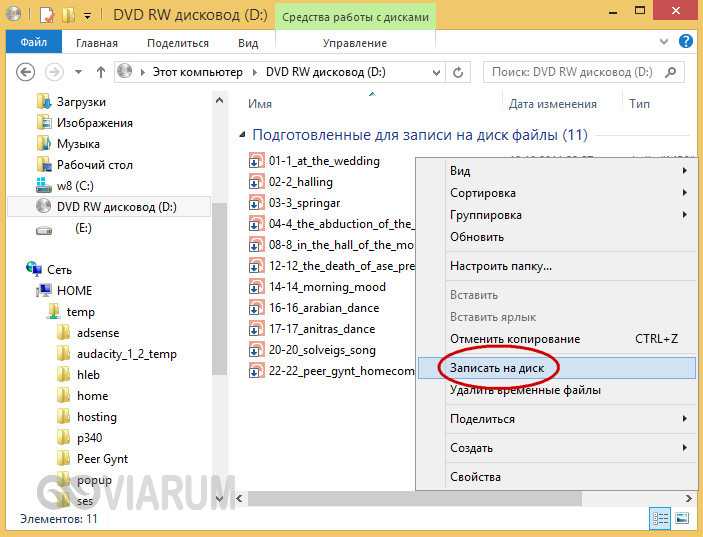
Шаг 3 : Добавить аудиофайл
Пользователь может добавлять аудиофайлы и устанавливать звуковые эффекты на вкладке Аудио панели редактирования слайд-шоу фотографий. Есть Fade in , Fade out , Loop play звуковые эффекты на ваш выбор.
Шаг 4 : Добавить музыку с диска
После настройки выходного звукового эффекта нажмите OK , чтобы вернуться к основному интерфейсу. Leawo DVD Creator, программа для записи DVD-аудио, предлагает вам множество шаблонов меню диска в разных темах. Вы можете выбрать одно меню диска на правой панели, а затем войти в панель предварительного просмотра и редактирования меню диска. На панели редактирования меню диска (щелкните значок карандаша на панели предварительного просмотра меню диска) вы можете добавить звук в качестве фоновой музыки, выбрать фоновое изображение/видео, установить заголовок меню диска и сделать другие действия для меню редактирования диска .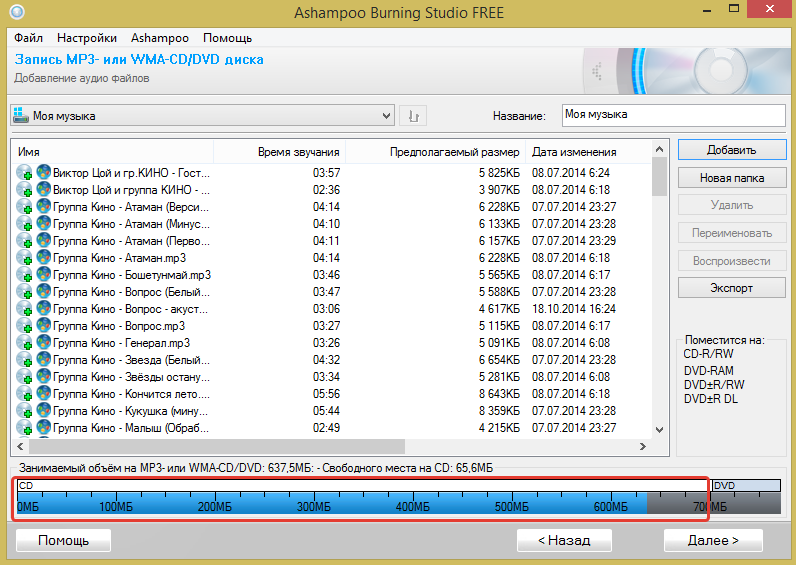
Шаг 5. Установите режим вывода DVD-видео
Щелкните значок колеса в правом верхнем углу, а затем перейдите на вкладку «Копировать и записать», чтобы выбрать режим вывода DVD-видео по умолчанию из NTSC или PAL.
Шаг 6. Дополнительные настройки записи аудио DVD
Нажмите большую зеленую кнопку Записать на панели подменю. Установите параметры Burn в , Disc Label и Сохранить в . 9Опция 0280 Burn to предоставляет множество вариантов. Чтобы записать аудиофайлы на DVD-диск, вставьте чистый записываемый DVD-диск в дисковод устройства записи, а затем выберите его в качестве целевого в параметре «Записать на ».
После этого нажмите нижнюю кнопку «Записать», чтобы начать запись аудиофайлов на DVD с созданием слайд-шоу фотографий. Когда процесс записи завершится, вы успешно превратили свои аудиофайлы в содержимое DVD.
Часть 3: Как записать аудиофайлы на DVD с помощью Leawo Video Converter и Leawo DVD Creator?
В настоящее время существует всего несколько программ или программ, поддерживающих прямое преобразование аудиофайлов в DVD. Обычно пользователь должен сначала преобразовать аудиофайлы в видео , а затем записать видео на DVD . Таким образом, вы можете легко конвертировать и записывать аудиофайлы в содержимое DVD. Leawo Prof. Media , который включает в себя видео конвертер и DVD Creator , может помочь вам легко выполнить эту задачу.
Убедитесь, что вы загрузили и установили Leawo Prof. Media на свой компьютер. Следуйте 2 разделам ниже, чтобы узнать, как записывать аудиофайлы на DVD с помощью Leawo Prof. Media.
Раздел 1: Конвертируйте аудиофайлы в видео с помощью Leawo Video Converter
Шаг 1: Загрузите аудиофайлы
Запустите Leawo Prof.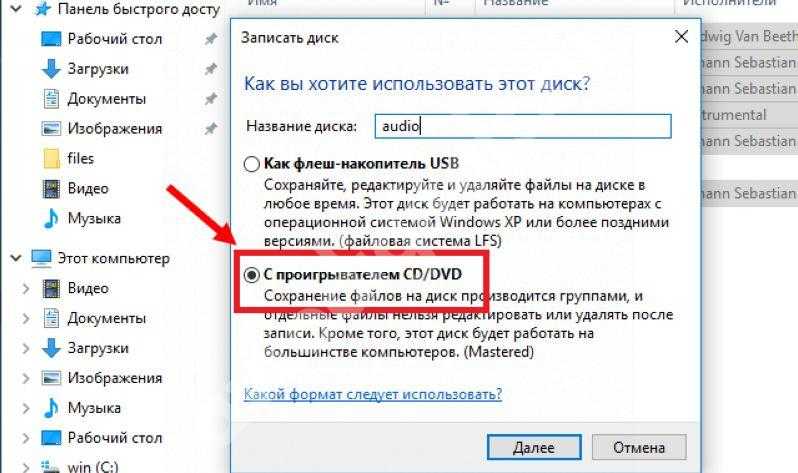 Media и откройте модуль «Конвертировать». Нажмите значок Добавить видео на верхней панели программного обеспечения, чтобы загрузить аудиофайлы.
Media и откройте модуль «Конвертировать». Нажмите значок Добавить видео на верхней панели программного обеспечения, чтобы загрузить аудиофайлы.
Шаг 2. Выберите выходной формат
Щелкните раскрывающийся список рядом с кнопкой Добавить фото , а затем нажмите «Изменить», чтобы открыть панель «Профиль», где вы можете выбрать формат выходного файла из «Формат». или группу «Устройство».
Шаг 3. Установите параметры звука
В раскрывающемся списке выберите параметр Редактировать , чтобы войти в интерфейс Настройки профиля и настроить параметры звука для выбранного выходного профиля. Вы можете изменить видеокодек, аудиокодек, битрейт, соотношение сторон, частоту кадров, частоту дискретизации и т. д.
Шаг 4. Преобразование аудио в видео
Нажмите кнопку Преобразовать в главном интерфейсе. На всплывающей боковой панели установите выходной каталог в поле «Сохранить в».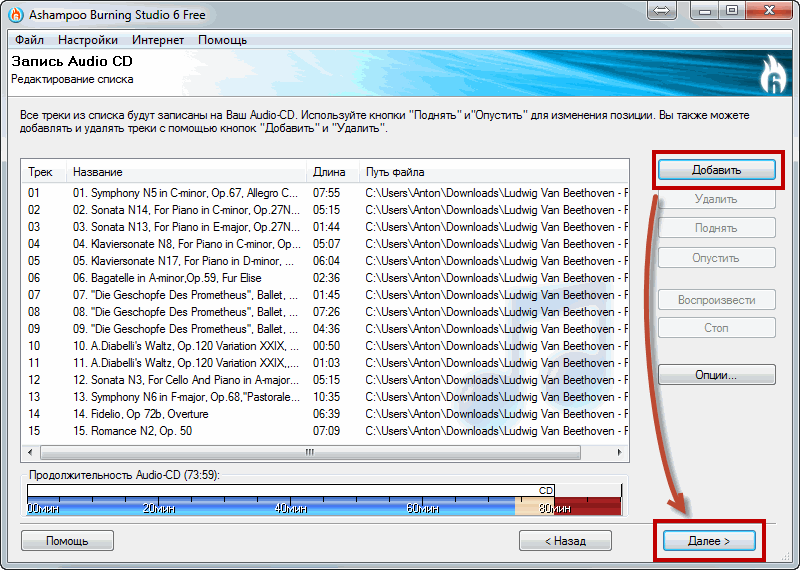 Затем нажмите нижнюю кнопку «Конвертировать», чтобы начать преобразование аудиофайлов в видеофайлы. Шаг 1 модуль. Нажмите Добавить видео , чтобы загрузить сгенерированные видео в модуль записи. После загрузки видеофайлов установите тип выходного DVD-диска, битрейт и соотношение сторон. Вы также можете редактировать загруженные видео .
Затем нажмите нижнюю кнопку «Конвертировать», чтобы начать преобразование аудиофайлов в видеофайлы. Шаг 1 модуль. Нажмите Добавить видео , чтобы загрузить сгенерированные видео в модуль записи. После загрузки видеофайлов установите тип выходного DVD-диска, битрейт и соотношение сторон. Вы также можете редактировать загруженные видео .
Шаг 2 : Настройка меню диска (дополнительно)
Leawo DVD Creator позволяет добавлять меню диска из предустановленных шаблонов меню диска. Вы даже можете отредактировать меню диска, например добавить фоновую музыку/изображение/видео, изменить содержание заголовка, цвет текста и т. д.
Шаг 3 : Установите режим вывода DVD-видео
Нажмите значок колеса в правом верхнем углу, а затем перейдите на вкладку «Копировать и записать», чтобы выбрать режим вывода DVD-видео по умолчанию из NTSC.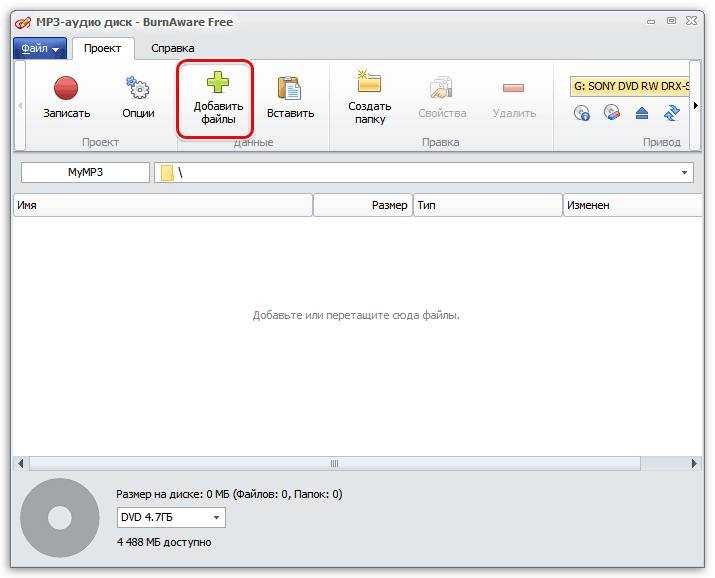 и ПАЛ.
и ПАЛ.
Шаг 4: Настройки записи DVD
После настройки меню диска нажмите кнопку Запись , чтобы вызвать боковую панель с настройками записи. Вставьте DVD-диск в свой DVD-ROM и установите его в качестве места назначения, отметив третий вариант в разделе 9.0280 Записать на . Вы также можете преобразовать его в папку DVD или в файл образа ISO и сохранить его на своем компьютере, и в этом случае вам нужно будет указать для него каталог в разделе Сохранить в вариант.
Шаг 5 : Запись видео на DVD
16
Нажмите кнопку Записать в нижней части панели управления, чтобы начать запись видео на DVD. Эта программа для записи DVD-аудио сразу же начнет записывать аудио-видео на DVD и закончит ее за несколько минут.
Часть 4. Сравнение и выводы
В приведенной ниже сравнительной таблице показаны различия трех вышеупомянутых решений.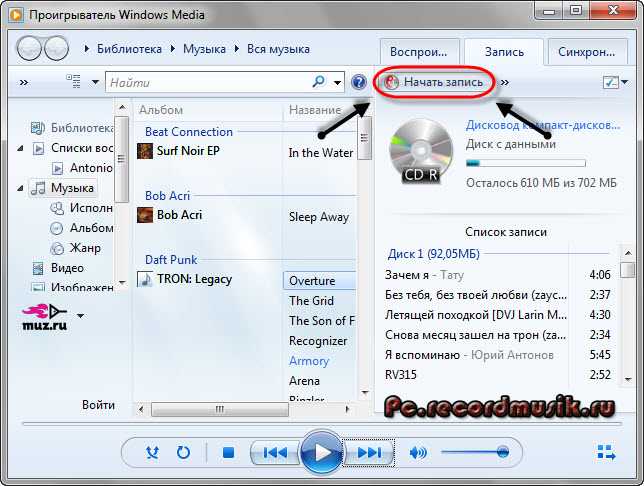 Вы увидите, какой из них лучше для вас.
Вы увидите, какой из них лучше для вас.
| Особенности | Создатель аудио DVD | Leawo DVD Creator | Лево Проф Медиа |
Запись аудио на DVD | Да | Да. В качестве фоновой музыки | Да |
Запись видео на DVD-диск | № | Да | Да |
Запись видео в папку DVD | № | № | Да |
Запись видео на DVD ISO файл | № | № | Да |
Запись фотографий на DVD-диск, в папку или файл ISO | № | Да | Да |
Записать файл ISO на DVD-диск | № | Да | Да |
Выберите субтитры и звуковые дорожки | № | Да | Да |
Добавить внешние субтитры | № | Да | Да |
Редактировать видеофайлы | № | Да. | Да. Обрезка, обрезка, настройка эффекта, поворот, объединение файлов, добавление изображения/текстового водяного знака, применение 3D-эффекта |
Редактирование фотографий для слайд-шоу | № | Да | Да |
Воспроизведение исходного видео | № | Да | Да |
Установить выходной видеорежим DVD | № | Да. NTSC или PAL | Да. NTSC или PAL |
Преобразование видео/аудио/Blu-ray/DVD | № | № | Да |
Копирование Blu-ray/DVD для резервного копирования | № | № | Да |
Запись видео на Blu-ray | № | № | Да |
Скачать онлайн-видео | № | № | Да |
Удалить Cinavia с Blu-ray | № | № | Да |
Независимо от того, какой инструмент вы используете, вы можете преобразовать свои аудиофайлы в содержимое DVD.
 В большинстве случаев имеет защитный кожух и вмещает в себя 2,6 — 9,4 Гб
В большинстве случаев имеет защитный кожух и вмещает в себя 2,6 — 9,4 Гб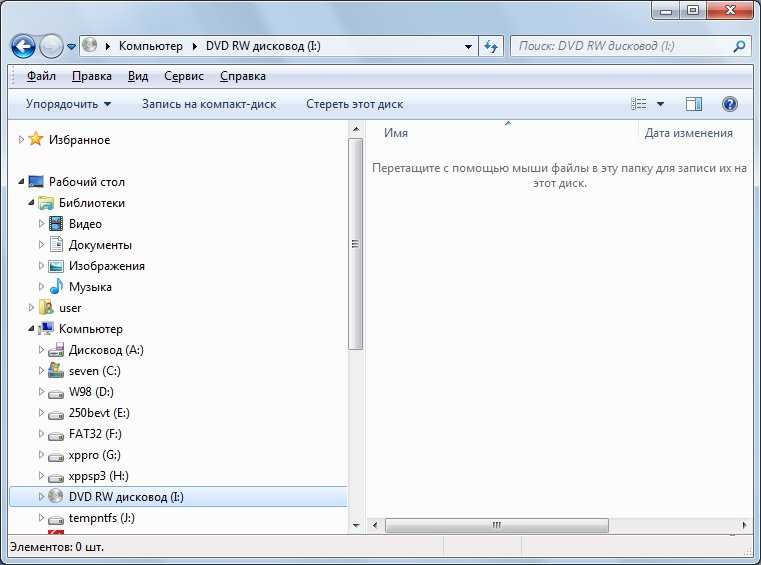 Большинство DVD-плееров будут воспроизводить файлы MP3, если у вас есть не только MP3, записанные на вашем DVD, но также и некоторые другие форматы музыкальных файлов, такие как FLAC, OGG и т. Д., Тогда ваш плеер может быть не сможет воспроизвести все файлы. Поддерживаемые аудиоформаты зависят от производителей DVD-плеера. Если вы хотите записать это для воспроизведения на DVD-плеере, лучше всего сделать все ваши аудиофайлы в формате MP3.
Большинство DVD-плееров будут воспроизводить файлы MP3, если у вас есть не только MP3, записанные на вашем DVD, но также и некоторые другие форматы музыкальных файлов, такие как FLAC, OGG и т. Д., Тогда ваш плеер может быть не сможет воспроизвести все файлы. Поддерживаемые аудиоформаты зависят от производителей DVD-плеера. Если вы хотите записать это для воспроизведения на DVD-плеере, лучше всего сделать все ваши аудиофайлы в формате MP3.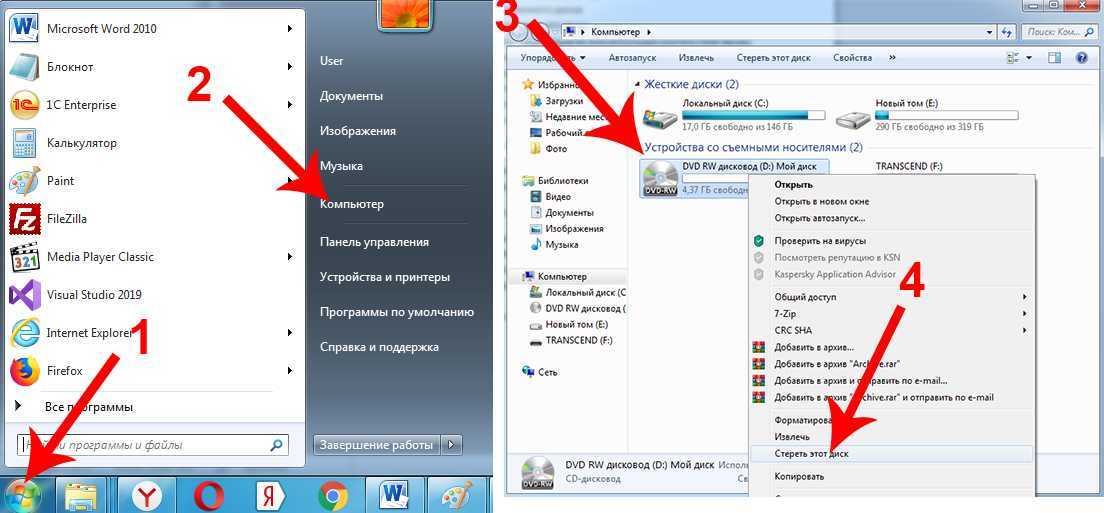 Они могут быть большими. Если дело не в том, что у вас действительно нет компакт-диска или ваш DVD-плеер не может воспроизводить DVD-диски с данными в формате MP3, не используйте этот метод.
Они могут быть большими. Если дело не в том, что у вас действительно нет компакт-диска или ваш DVD-плеер не может воспроизводить DVD-диски с данными в формате MP3, не используйте этот метод.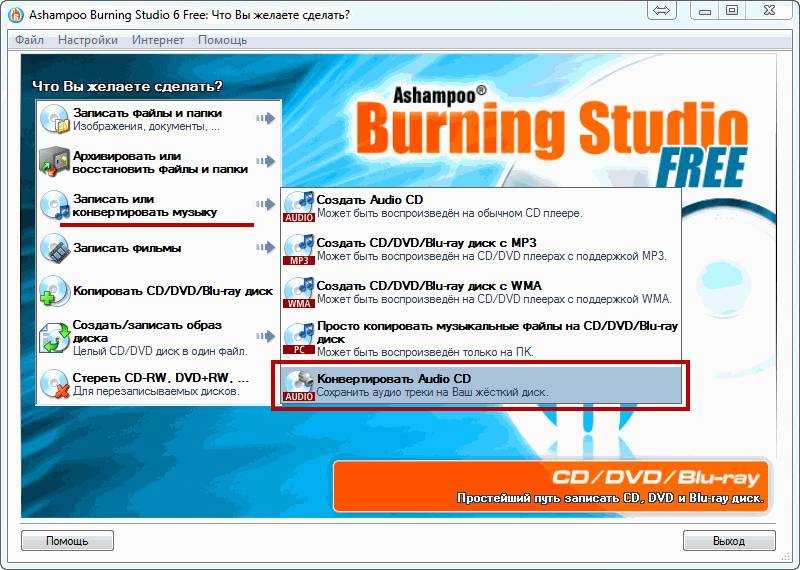 Устройство должно поддерживать типы файлов, которые вы добавляете на диск, например WMA, MP3, JPEG или Windows Media Video (WMV). Выберите этот вариант, если у вас много музыки и проигрыватель компакт-дисков или DVD-дисков, который может воспроизводить типы файлов, которые вы добавляете на диск, или если вы хотите создать резервную копию своих медиафайлов.
Устройство должно поддерживать типы файлов, которые вы добавляете на диск, например WMA, MP3, JPEG или Windows Media Video (WMV). Выберите этот вариант, если у вас много музыки и проигрыватель компакт-дисков или DVD-дисков, который может воспроизводить типы файлов, которые вы добавляете на диск, или если вы хотите создать резервную копию своих медиафайлов.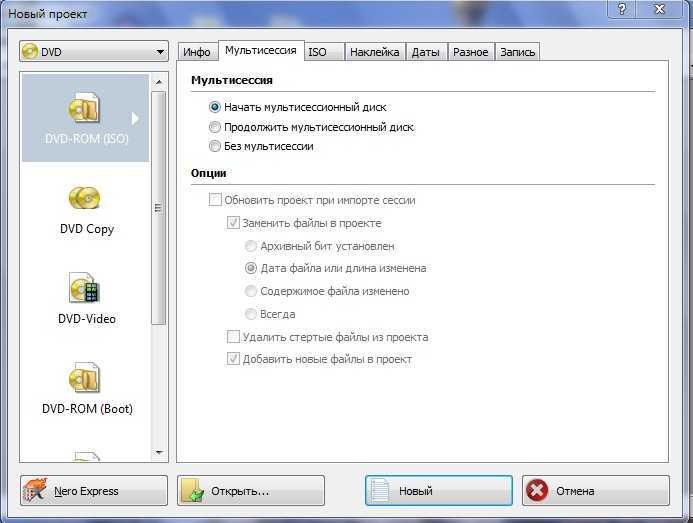 Устройство должно поддерживать типы файлов, которые вы добавляете на диск, например WMA, MP3, JPEG или WMV. Выберите этот вариант, если у вас много файлов, которые не помещаются на один компакт-диск, поскольку на DVD с данными много места.
Устройство должно поддерживать типы файлов, которые вы добавляете на диск, например WMA, MP3, JPEG или WMV. Выберите этот вариант, если у вас много файлов, которые не помещаются на один компакт-диск, поскольку на DVD с данными много места.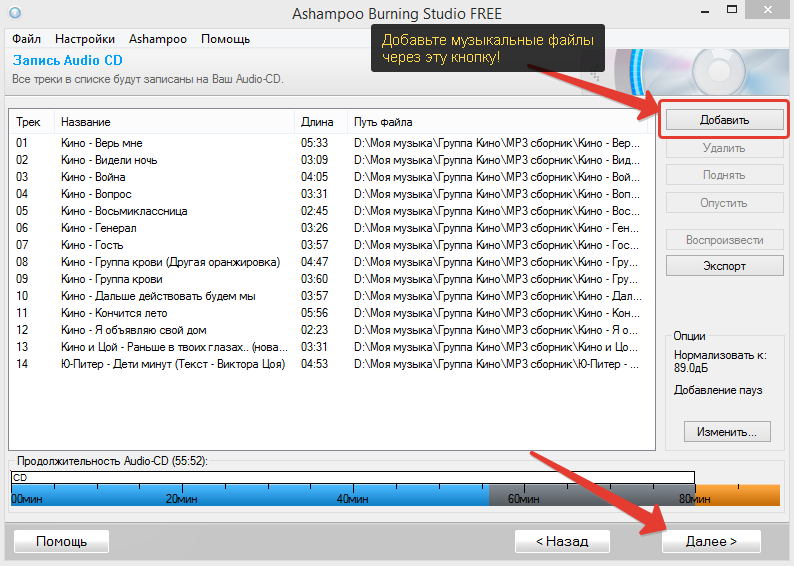
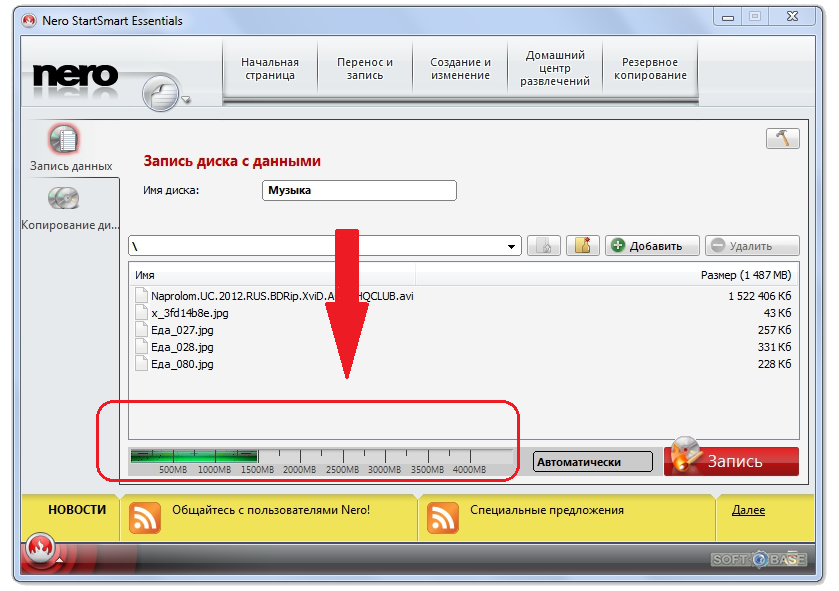 Это удалит элемент из списка записи, но не удалит его с вашего ПК.
Это удалит элемент из списка записи, но не удалит его с вашего ПК.

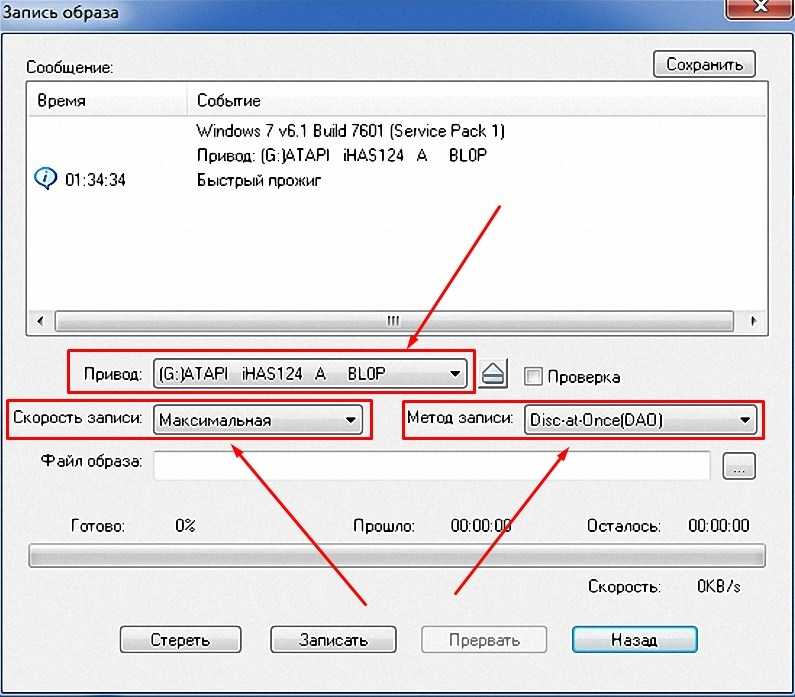
 Обрезка, обрезка, настройка эффекта, поворот, объединение файлов, добавление изображения/текстового водяного знака, применение 3D-эффекта
Обрезка, обрезка, настройка эффекта, поворот, объединение файлов, добавление изображения/текстового водяного знака, применение 3D-эффекта