Как на файл компьютере скрыть: Как скрыть папку Windows – лучшие методы
Новости Программы Софтодром рассказывает о различных способах, которые позволяют скрыть папку или отдельные файлы в Windows. Предположим, что вы сидите на работе, играете в игры, и вдруг решили скрыть какую-нибудь папку на компьютере. Для чего может понадобиться скрыть папку или отдельные файлы? Причин для такого желания может быть несколько. Например, это может понадобиться для того, чтобы скрытые папки и файлы никто не смог найти. То есть вы можете скрыть чью-то чужую папку и устроить ее владельцу неприятный сюрприз. Второй вариант — это необходимость скрыть свою собственную папку с какими-то секретами. Если у вас есть какие-то секреты, то вы можете поместить их в секретную папку, и эту папку спрятать так, чтобы никто ее не смог увидеть. Самый простой способ скрыть папки и файлы Естественно, что простейший способ скрыть файл или папку в Windows — это изменение атрибутов соответствующего файла или папки. Это самый простой способ скрытия файлов и папок в Windows, поэтому естественно, что мы его даже не будем упоминать. Отметим только, что скрыть файлы и папки таким простым способом можно лишь в том случае, если в системных настройках у вас указан запрет на показ скрытых файлов и папок. Проверить, есть ли в вашей системе такой запрет, и снять его в случае необходимости, можно через Панель управления:
Как скрыть папки и файлы более надежным способом Для того, чтобы скрыть файлы и папки более надежным способом, понадобится установить специальное приложение, предназначенное для того, чтобы скрывать файлы и папки. Wise Folder Hider — это бесплатное приложение, позволяющее, по словам разработчика, скрывать файлы и папки на жестком диске компьютера. Разработчиком Wise Folder Hider является WiseCleaner — компания-разработчик целого ряда программных продуктов, названия которых начинаются с Wise. В том числе в список входят такие приложения как Wise Care 365, Wise Disk Cleaner, а также множество других приложений, включая приложение Wise Data Recovery для восстановления удаленных данных, об эффективности которого Софтодром писал в статье «Как восстановить удаленные данные с флешки». Софтодром решил протестировать приложение Wise Folder Hider, чтобы проверить, насколько эффективно оно справляется с поставленной задачей. Для начала оказалось, что в Wise Folder Hider есть встроенный русификатор, благодаря которому после установки приложения интерфейс, теоретически, должен быть на русском языке. Помимо этого, русификатор также можно скачать отдельно в виде . Переключить язык интерфейса в Wise Folder Hider можно, нажав на одну из кнопок в верхнем меню: В нижней части интерфейса Wise Folder Hider расположены три кнопки: «Hide File», «Hide Folder» и «Hide USB Drive». Чтобы скрыть файл или папку, нужно нажать на нужную кнопку. Например, если мы хотим скрыть папку, то надо нажать кнопку «Hide Folder», после чего указать, какую именно папку мы хотим скрыть. Для тестирования возможностей приложения мы создали папку Softodrom в корневой директории диска C: и выбрали эту папку для скрытия. Status «Hidden» говорит о том, что папка скрыта. Также можно указать для скрытой папки пароль. После установки пароля статус «Lock» сменится на «Yes». Мы проверили, действительно ли наша папка скрыта, для начала попробовав ее найти стандартным способом, через Проводник Windows. Оказалось, что найти ее таким способом невозможно, т.е. в Проводнике Windows папка Softodrom не видна. Примечательно, что при попытке удалить само приложение оказывается, что деинсталлировать его обычным способом, через Тем не менее, несмотря на такую защиту, обнаружить файлы и папки, скрытые приложением Wise Folder Hider, не составляет особого труда. Например, это можно сделать с помощью файлового менеджера. В частности, мы использовали файловый менеджер Total Commander. Открыв корневую директорию диска C:, мы увидели нашу скрытую папку Softodrom. Впрочем, увидеть содержимое скрытой папки, т.е. названия содержащихся в этой папке файлов, через Total Commander оказалось невозможно. Примечательно, что то же самое происходит, если скрыть не всю папку, а какой-либо отдельный файл. В этом случае через Total Commander можно найти сам файл, однако увидеть его содержимое оказывается невозможным. Тем не менее, сам факт того, что скрытые файлы и папки легко можно обнаружить через файловый менеджер, говорит о том, что Wise Folder Hider справляется со своей задачей не очень хорошо. Например, в том случае, если названия скрытых папок и файлов являются компрометирующими, то сам факт их обнаружения может вас скомпрометировать. К тому же, помимо использования файлового менеджера, есть и другой несложный способ увидеть файлы и папки, скрытые с помощью Wise Folder Hider. Для этого можно использовать популярное приложение CCleaner, в котором есть опция под названием «Анализ дисков». Эта опция позволяет провести анализ диска C: и обнаружить скрытую папку Softodrom. Более того, после анализа диска CCleaner покажет не только скрытые приложением Wise Folder Hider папки, но и их содержимое, т.е. названия файлов. Таким образом, этот способ более эффективен, чем использование файлового менеджера, при котором можно было увидеть скрытую папку, но нельзя было увидеть, какие файлы она содержит. CCleaner позволяет увидеть как саму скрытую папку, так и названия файлов, которые в этой папке находятся. Таким образом, можно констатировать, что приложение Wise Folder Hider, хотя и может быть использовано для того, чтобы скрыть папки и файлы от посторонних глаз, однако это приложение вряд ли подойдет для того, чтобы защититься даже от поверхностного анализа компьютера на предмет содержания скрытых файлов и папок. Для того, чтобы скрыть какие-то действительно важные данные, сам факт наличия которых на компьютере должен оставаться незамеченным, потребуется использование более серьезного программного обеспечения. Например, гораздо более эффективно, чем Wise Folder Hider, с этой задачей справится VeraCrypt — бесплатная программа для шифрования данных с возможностью создания скрытых контейнеров. Такие контейнеры могут содержать как отдельные файлы, так и папки. VeraCrypt является форком популярного проекта TrueCrypt (этот проект был закрыт в 2014 году вскоре после того, как была раскрыта личность его создателя). Также по теме: — Как защитить файл или папку паролем в Windows
|
Как показать/скрыть скрытые папки и файлы в Windows 11/10
Современные операционные системы обладают большим количеством функций и возможностей. В этой статье я расскажу о том, как можно показать или скрыть скрытые папки и файлы на Windows 11/10. А так же, как сделать папку скрытой.
Содержание
- Как показать скрытые папки и файлы в Windows
- Использование меню папок в проводнике
- Использование настроек папок в Панели управления
- Как скрыть скрытые папки и файлы
- Как скрыть или показать файлы через Total Commander
- Заключение
Начнем с того, что под скрытыми папками и файлами понимается состояние, в котором данные файлы или папки находятся. В скрытом режиме они не видны на рабочем столе или в проводнике. Это может применяться к большинству системных файлов, которые могут быть скрыты из соображений безопасности или для предотвращения их случайного удаления. С помощью данной функции пользователь может скрывать необходимые рабочие папки или иные файлы от сторонних глаз.
В скрытом режиме они не видны на рабочем столе или в проводнике. Это может применяться к большинству системных файлов, которые могут быть скрыты из соображений безопасности или для предотвращения их случайного удаления. С помощью данной функции пользователь может скрывать необходимые рабочие папки или иные файлы от сторонних глаз.
Однако некоторые пользователи хотят получить доступ к этим скрытым файлам и папкам, чтобы изменить их настройки или просмотреть содержимое. В таком случае им нужно будет открыть скрытые папки и файлы.
Как показать скрытые папки и файлы в Windows
Существует несколько способов показать скрытые папки и файлы на Windows 11 и 10:
- Использование меню папок в проводнике
- Использование настроек папок в Панели управления
Способ 1: Использование меню папок в проводнике
- Запустите Проводник или откройте любую папку.
- В шапке кликните по вкладке Вид, в категории «Показать или скрыть» отметьте галочкой пункт «Скрытые элементы», чтобы показать все скрытые папки и файлы.

Способ 2: Использование настроек папок в Панели управления
- Откройте Панель управления, в правом верхнем углу вместо «Категория» выставьте «Мелкие значки».
- Откройте «Параметры проводника».
- Перейдите во вкладку «Вид».
- В самом низу найдите пункт «Скрытые файлы и папки», выберите «Показывать скрытые файлы, папки и диски».
- Нажмите на кнопку ОК, чтобы сохранить изменения.
Как скрыть скрытые папки и файлы
Если вам нужно скрыть скрытые папки и файлы, следуйте тем же инструкциям что выше, но выберите настройку, которая скрывает скрытые файлы, папки и диски.
Метод 1. Для этого в окне проводника в верхнем меню выберите Вид – Показать или скрыть, снимите галочку Скрытые элементы.
Метод 2. Можно скрыть отображение скрытых файлов и другим методом. Все также в верхнем меню проводника жмем Вид – Параметры. В окне Параметры папок и поиска в верхней вкладке выберете Вид, отметьте «Не показывать скрытые файлы, папки и диски», подтвердите нажав Применить.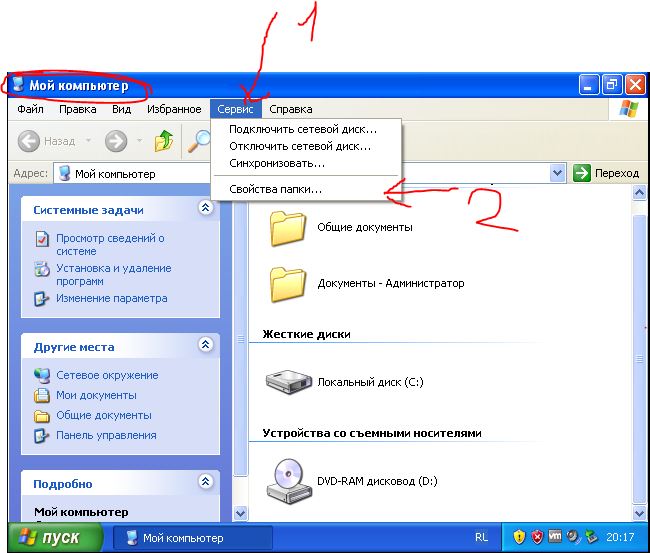
После этих процедур файлы визуально пропадут. Таким образом можно скрыть скрытые файлы на флешке и любом другом диске, конкретно для этой системы.
Как скрыть или показать файлы через Total Commander
Скрывать скрытые файлы и папки можно так же через стороннюю программу Total Commander. Находим папку с необходимыми файлами и папками, отмечаем их мышкой удерживая клавишу Ctrl. После того как выбрали файлы для скрытия, нажмите в верхнем меню Файлы – Изменить атрибуты… Поставьте галочку Скрытый и подтвердите Ок.
После этого файлы в виндовс станут скрытыми. Однако какие бы не были выставлены настройки отображения скрытых файлов в параметрах папок в Windows, программа Total Commander все равно будет показывать скрытые файлы и папки.
Показать скрытые файлы в TC можно точно также, как и скрыть, только для этого в атрибутах необходимо снять галочку Скрытый.
Как скрыть папку в Windows
Чтобы сделать папку или файл скрытым, необходимо кликнуть (если их много, сначала обвести) по нему правой кнопкой мыши, выбрать Свойства. В появившемся окне в самом низу отметьте галочкой «Скрытый», нажмите ОК.
В появившемся окне в самом низу отметьте галочкой «Скрытый», нажмите ОК.
Если процедуру проделывали с папкой, то у вас всплывёт дополнительное окно изменения атрибутов с предложенными вариантами:
- Применение изменений только к этой папке. Скрытой становится только первичная папка.
- К данной папке и ко всем вложенным папкам и файлам. Скрытой становится как первичная папка, так и все находящиеся в ней файлы и иные папки.
Выберите подходящий вам критерий и нажмите ОК.
Если вы скрыли файлы, но они все же видны (стали выглядеть более тускло), то необходимо выставить в параметрах папок «не показывать скрытые файлы…». Об этом писал в соответствующем подзаголовке выше.
Заключение
Даже если вы скрыли папку, она все равно остается доступной, просто не отображается. Если вы помните путь к ней, то ее легко можно открыть. Для этого в адресной строке проводника необходимо ввести адрес скрытой папки и нажать клавишу Enter.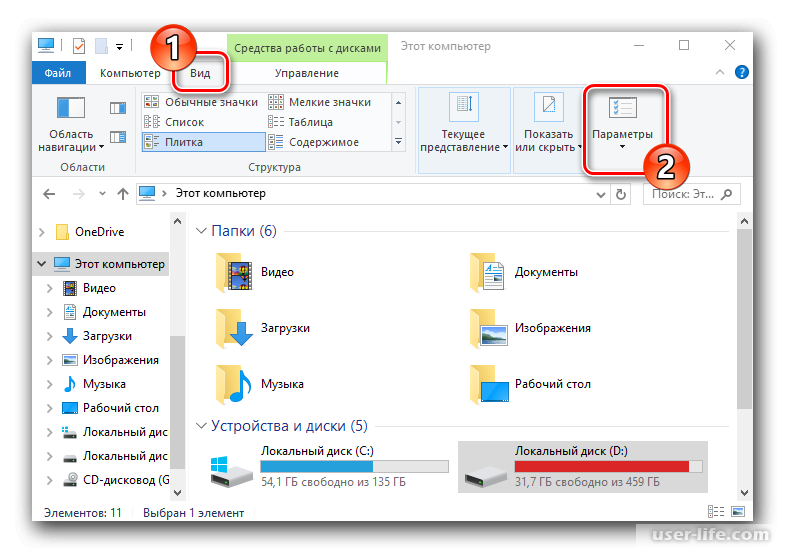
В заключении, управление скрытыми папками и файлами может быть важным аспектом защиты данных от чужих глаз. Однако, если вам нужен доступ к скрытым файлам и папкам, эти простые инструкции помогут вам отобразить недоступные элементы в Windows 11 и 10.
Как найти скрытые файлы на вашем телефоне или компьютере
Дэвид Нилд
Безопасность
в курсе.
Скрытые файлы обычно используются операционной системой и приложениями, которые вы используете для хранения данных. Обычно вам не нужен доступ к ним, но он может быть полезен. Фотография: Getty Images
В ваших телефонах и компьютерах хранится больше, чем вы думаете. Файлы, которые вы можете просматривать по умолчанию в Windows, macOS, Android и iOS, — это далеко не все, что хранится в этих системах.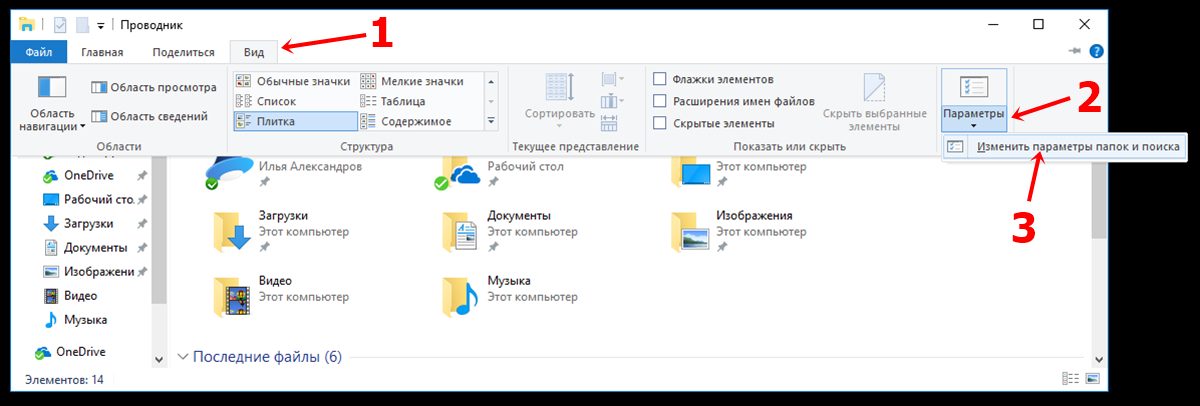
Эти скрытые файлы обычно используются операционной системой и приложениями, которые вы запускаете, для хранения данных, к которым вам обычно не требуется доступ — действительно, данные, которые могут помешать бесперебойной работе вашего устройства, если они отредактированы в неправильно или удалено.
Пользовательские настройки и конфигурации приложений часто сохраняются, например, как скрытые файлы. Программы нуждаются в этих файлах для запуска, но пользователям на самом деле не нужен к ним доступ. Также распространены скрытые кэши файлов, временные хранилища данных для ускорения работы программного обеспечения.
Это руководство содержит предупреждение — вы редактируете или удаляете скрытые файлы со своих устройств на свой страх и риск, и вам в любом случае не нужно ничего делать с этими файлами.
Просмотр их может быть полезен с точки зрения устранения неполадок, которые могут возникнуть у вас с телефоном или ноутбуком, или для попытки определить, где именно находится все ваше цифровое пространство для хранения. Вот как сделать эти файлы видимыми.
Вот как сделать эти файлы видимыми.
Windows
Некоторые файлы Windows более скрыты, чем другие.
Снимок экрана: Дэвид Нилд через Microsoft
Вы можете просмотреть скрытые файлы в Windows, открыв окно Проводника, переключившись на вкладку Просмотр на ленте и установив флажок Скрытые элементы . Windows запомнит ваш выбор до тех пор, пока вы снова не снимите флажок, даже если вы закроете проводник или перезагрузите компьютер.
Самые популярные
Скрытые файлы и папки отображаются в проводнике со слегка затемненными миниатюрами, поэтому их легко увидеть с первого взгляда , и они также появятся в поиски после того, как вы сделали их видимыми. Чтобы сделать файл скрытым или отобразить файл, щелкните его правой кнопкой мыши и выберите Свойства и Общие : Вы увидите флажок Скрытый внизу.
Существует еще одна категория скрытых файлов в Windows: даже если установлен флажок Скрытые элементы , Windows по-прежнему скрывает ключевые файлы операционной системы, чтобы их нельзя было подделать.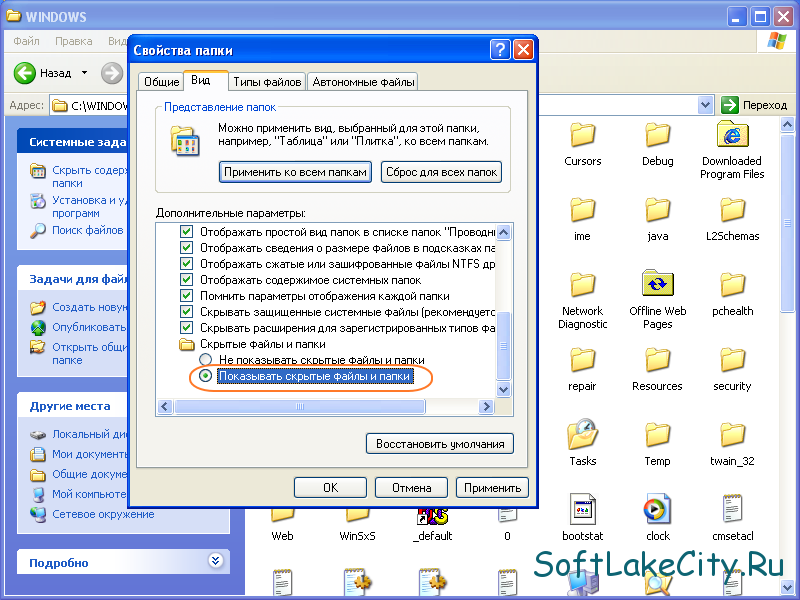 Чтобы просмотреть эти файлы, на вкладке Просмотр в проводнике выберите Параметры , откройте вкладку Просмотр и снимите флажок Скрыть защищенные системные файлы (рекомендуется) поле в Расширенные настройки .
Чтобы просмотреть эти файлы, на вкладке Просмотр в проводнике выберите Параметры , откройте вкладку Просмотр и снимите флажок Скрыть защищенные системные файлы (рекомендуется) поле в Расширенные настройки .
macOS
Вы можете попасть в скрытую папку библиотеки macOS из Finder.
Снимок экрана: Дэвид Нилд через Apple
Самый простой способ увидеть скрытые файлы на компьютере под управлением macOS — использовать приложение Finder. Откройте его, затем используйте сочетание клавиш Cmd+Shift+. (это ключ точки), чтобы отобразить файлы и папки (или снова их скрыть). Параметр остается в силе до тех пор, пока вы его не измените (после перезагрузки и т. д.).
Вы увидите, что скрытые файлы и папки выглядят немного серыми по сравнению с обычными файлами и папками, что облегчает их идентификацию. Чтобы фактически изменить статус файла или папки, вам нужно открыть утилиту терминала, ввести команду «chflags hidden» (чтобы скрыть файлы) или «chflags nohidden» (чтобы отобразить файлы), затем перетащите соответствующие элементы на окно Терминала из Finder.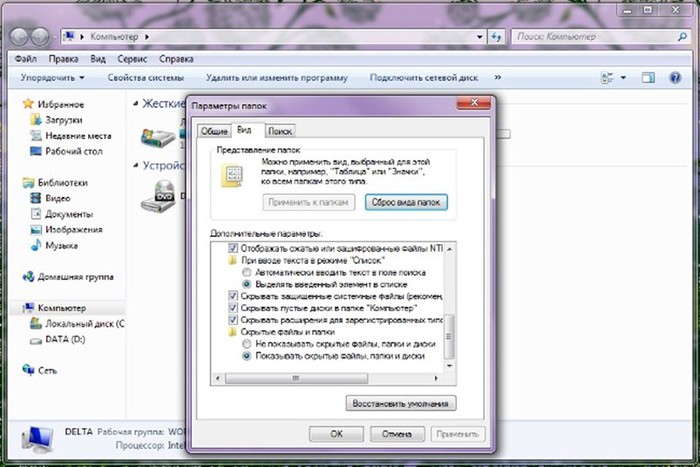
В macOS также есть целая скрытая папка, называемая папкой «Библиотека», где хранятся всевозможные настройки учетных записей пользователей и файловые кеши. Чтобы увидеть именно эту папку, запустите Finder, откройте Перейти в меню и выбрать Перейти в папку , затем ввести «~/Library» в качестве пункта назначения.
Android
Приложение Android Files по умолчанию может отображать скрытые файлы.
Скриншот: Дэвид Нилд через Google
Если вы ищете файлы на Android, то встроенное приложение «Файлы» — это очевидное место: оно удобно разбивает файлы на категории (включая загрузки и изображения, например), поэтому вы можете легче найти то, что вам нужно.
Самые популярные
Однако по умолчанию вы не видите все. Коснитесь кнопки меню (три горизонтальные линии вверху слева), затем выберите Настройки : Это приведет вас к переключателю Показать скрытые файлы , который вы можете включить, чтобы увидеть файлы и папки, которые обычно не видны (обычно файлы, используемые приложениями, о которых вам не нужно знать).
Большинство сторонних файловых менеджеров для Android также имеют где-то доступную настройку скрытых файлов. Кроме того, вы можете перейти на Хранилище на главном экране настроек Android, чтобы увидеть, сколько места занимает каждое приложение, включая любые скрытые файлы, связанные с ними.
iOS
Приложение «Файлы iOS» не покажет вам скрытые файлы.
Скриншот: Дэвид Нилд через Apple
iOS является лишним в этом списке, потому что мобильная операционная система Apple на самом деле не позволяет вам просматривать скрытые файлы. Скрытые файлы остаются скрытыми, недоступными для пользователей и остаются исключительно для использования ОС и приложений, работающих поверх нее.
Откройте приложение «Файлы» на iOS, выберите На моем iPhone , и вы увидите все, что сохранено на самом телефоне. Папки, которые вы видите здесь, обычно разделены по приложениям и содержат файлы, относящиеся к пользовательским настройкам, загрузкам, сохраненным файлам и т. д.
д.
На главной странице настроек iOS вы также можете выбрать Общие и Хранилище iPhone , чтобы увидеть, какие типы файлов занимают место на устройстве. Если вы прокрутите вниз до System Data вы можете видеть, сколько места занимают эти скрытые файлы, но вы не можете просматривать сами файлы.
Другие замечательные истории WIRED
- 📩 Последние новости о технологиях, науке и многом другом: получайте наши информационные бюллетени!
- Похоже на перо: темная сторона Ежика в Instagram
- Будущее фермерского хозяйства, наполненное роботами, кошмар или утопия?
- Как отправлять сообщения, которые автоматически исчезают
- Дипфейки теперь делают бизнес-презентации
- Пришло время вернуть штаны-карго
- 👁️ Исследуйте ИИ, как никогда раньше, с нашей новой базой данных
- 🎮 WIRED Games: получайте последние советы, обзоры и многое другое
- 🏃🏽♀️ Хотите лучшие инструменты, чтобы стать здоровым? Ознакомьтесь с подборкой нашей командой Gear лучших фитнес-трекеров, беговой экипировки (включая обувь и носки) и лучших наушников
Дэвид Нилд — технический журналист из Манчестера, Великобритания. две декады. Вы можете следить за ним в Твиттере.
две декады. Вы можете следить за ним в Твиттере.
Темыоперационные системыhow-totipssoftware
Больше от WIRED
10 лучших программ для простого скрытия ваших папок в Windows
Хранение ваших личных файлов и папок, скрытых от посторонних глаз, имеет решающее значение, независимо от того, храните ли вы документы для своей компании или просто фотографии из вашего свадьба.
Несмотря на то, что в Windows 10 есть встроенная функция, позволяющая скрывать файлы и папки, это не очень хорошо, потому что любой, у кого есть доступ к вашему компьютеру, может быстро вернуть файлы.
Еще одним недостатком использования этого параметра для скрытия ваших папок является то, что он не поддерживает шифрование FAT32 и недоступен в Windows 10 Home Edition.
В этой статье мы рассмотрим некоторые из лучших доступных опций программного обеспечения для поднятия безопасности ваших скрытых папок на новый уровень, даже позволяя вам скрывать ваши папки на USB-накопителе.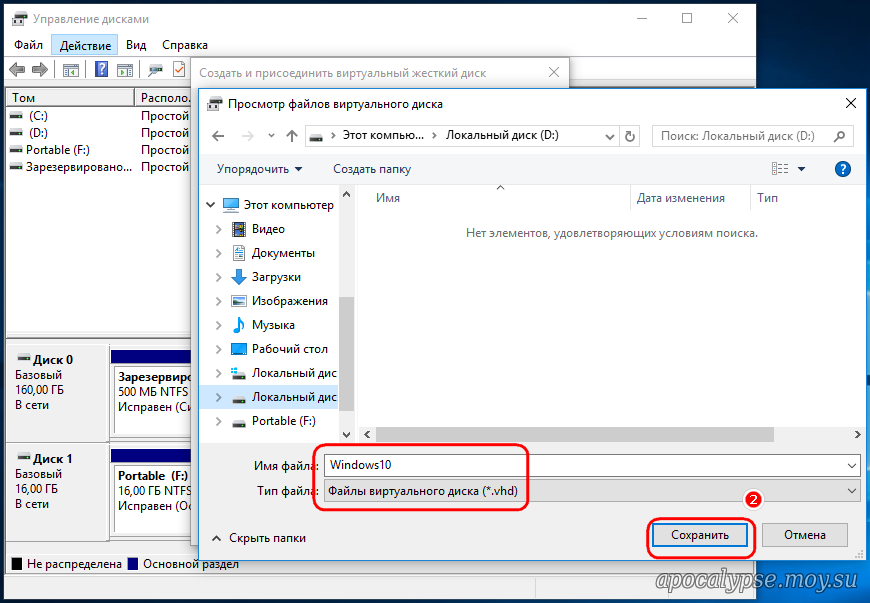 Продолжайте читать, чтобы узнать больше.
Продолжайте читать, чтобы узнать больше.
Содержание
1
1. Замок папки
Folder Lock считается одной из лучших и наиболее полных доступных программ шифрования и скрытых папок.
Например, вы можете использовать блокировку папки, чтобы защитить свои конфиденциальные файлы паролем и сохранить их в онлайн-аккаунте резервного копирования. Он также имеет полный набор параметров защиты данных для удовлетворения любых требований безопасности, которые могут у вас возникнуть.
Это всего лишь один из семи мощных инструментов, охватывающих все аспекты защиты данных: блокировка файлов, шифрование файлов, скрытие папок, безопасное резервное копирование, защита USB/CD, создание кошельков, уничтожение файлов и очистка истории.
Блокировка папки доступна для ПК с Windows и мобильных приложений Android и iOS.
Программное обеспечение можно приобрести только один раз. Они предоставляют бесплатный пробный период, чтобы попробовать и посмотреть, как это работает.
Среди наиболее примечательных характеристик:
- Усовершенствованное и высокоскоростное шифрование с помощью 256-битного AES
- Функция перетаскивания для быстрой и легкой защиты файлов
- Данные сохраняются на сервере, к которому сотрудники могут получить доступ на сеть.
- Сквозное шифрование данных используется для оперативного резервного копирования.
- Вам не нужно разблокировать заблокированные элементы каждый раз, когда вы хотите их запустить, если вы используете перетаскивание.
- Резервное копирование, восстановление и синхронизация файлов в Интернете и между ПК с шифрованием кошелька.
- Онлайн-резервное копирование файлов Folder Lock — удобная и поистине революционная функция. Вы можете синхронизировать файлы между компьютерами.
Блокировка папки — программа для блокировки и шифрования файлов — скачать бесплатно (newsoftwares.net)
2. Wise Folder Hider
Wise Folder Hider — это фантастическое программное обеспечение, которое позволяет легко скрывать отдельные файлы, папки, фотографии, видео и другие личные данные на вашем ПК с Windows 10, и оно совершенно бесплатно.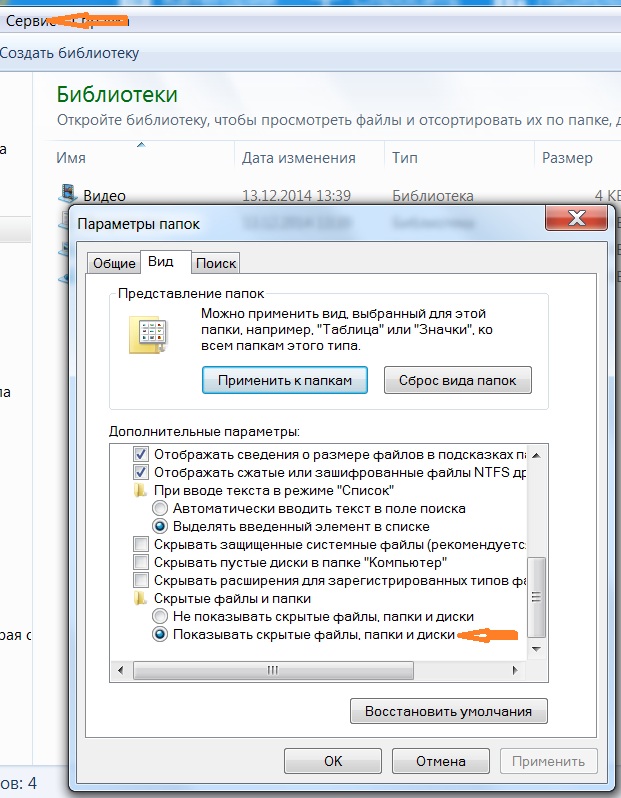
Это программное обеспечение имеет удобный интерфейс, который упрощает скрытие ценных файлов, а также обладает другими полезными функциями.
Вот некоторые из его лучших характеристик:
- Возможность защиты программного обеспечения паролем
- После того, как вы скрыли свои папки/файлы, вы можете установить пароль второго уровня, чтобы гарантировать, что доступ будет только у вас.
Можно скрыть файлы и папки на USB-накопителях. - Простое редактирование скрытых и заблокированных файлов — вы можете изменить любую часть содержимого без предварительного открытия/разблокировки элемента.
- Скрыть файл/папку автоматически добавляется в ваше контекстное меню.
- Бесплатная версия этого программного обеспечения позволяет использовать двойную защиту паролем, скрывать файлы и папки и скрывать USB-накопители.
Wise Folder Hider Pro, платная версия этого программного обеспечения, включает в себя все функции бесплатной версии, но также имеет:
- Скрытые файлы и папки могут быть зашифрованы, а пароли могут быть восстановлены автоматически.

- Автоматические обновления.
- Премиальная техническая помощь.
3. Скрыть папки — самый простой способ скрыть папки
Скрыть папки — еще один отличный программный вариант, позволяющий скрыть папки от посторонних глаз на ПК с Windows 10.
Это программное обеспечение является бесплатным для личного и коммерческого использования, поскольку оно распространяется под Стандартной общественной лицензией GNU.
Это программное обеспечение работает, скрывая определенные папки, которые вы укажете, а также позволяет установить пароль для доступа к приложению «Скрыть папки».
Вы также можете удалить все следы этого программного обеспечения с жесткого диска (из меню программ).
Скрыть папки намного проще в использовании, чем другие варианты программного обеспечения, которые мы рассмотрели в этой статье, но по-прежнему обеспечивает гораздо лучшую защиту, чем параметр «Скрыть файлы», встроенный в Windows 10.
Вот некоторые из наиболее ценных функций «Скрыть папки»:
- Даже в безопасном режиме Windows папки остаются скрытыми.
 Доступа к файлам, защищенным этой программой, нет, а стороннее ПО не может заглянуть в заблокированный файл или заблокированную папку.
Доступа к файлам, защищенным этой программой, нет, а стороннее ПО не может заглянуть в заблокированный файл или заблокированную папку. - Отличный пользовательский интерфейс
- Не нужно учиться.
- Можно скрыть неограниченное количество папок.
- Когда вы удаляете программу, она не показывает ваши папки.
- Доступ к папкам возможен только после сброса пароля.
- Скрыто из командной строки и проводника.
Скрытые папки — FSPro Labs
4. Защищенная папка IObit
Совместное использование компьютера с коллегой или членом семьи дома или на работе подвергает риску вашу конфиденциальность. Неважно, говорим ли мы о фотографиях, видео, рабочих документах или списках паролей: некоторые файлы и папки необходимо держать в секрете.
Хорошей новостью является то, что существуют программы, которые помогут защитить файлы и папки паролем. И одним из лучших инструментов для этой работы является IObit Protected Folder.
Это простая в использовании программа, которая может скрыть любые файлы и папки с вашего ПК.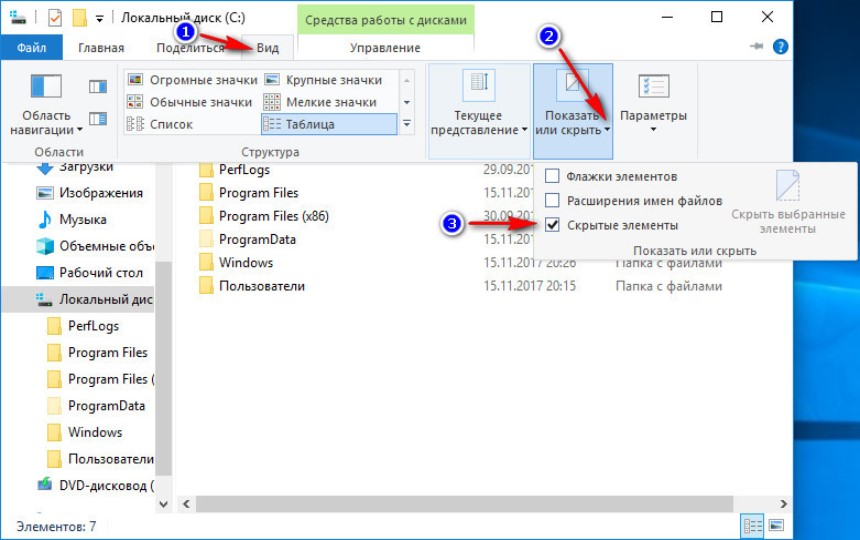 Единственный способ разблокировать содержимое — использовать тот же шкафчик папок, защищенный мастер-паролем.
Единственный способ разблокировать содержимое — использовать тот же шкафчик папок, защищенный мастер-паролем.
- Специальные функции включают блокировку несанкционированного доступа к файлам, которые вам нужны.
- Даже если ваш компьютер подвергается атаке, он может заблокировать ваши файлы, и вы можете загрузить его, чтобы скрыть файлы от других.
- Эта программа поддерживает операционную систему Windows.
https://www.iobit.com/en/password-protected-folder.php
5. Folder Guard
Вы можете использовать Folder Guard® для обеспечения безопасности вашего компьютера. Он позволяет вам устанавливать правила того, как люди могут получить доступ к файлам, папкам и другим вещам на вашем компьютере. Если вы хотите, чтобы другие люди не смотрели ваши файлы и папки, вы можете использовать Folder Guard, чтобы поставить пароли на папки и файлы, которые вы хотите защитить. Почти все приложения не смогут увидеть вашу личную папку с вашими личными файлами, если вы не введете действующий пароль. Вы даже можете скрыть свою личную папку почти от всех из них. Вы также можете защитить важные системные файлы от изменения или уничтожения, запретить использование съемных дисков, ограничить доступ к панели управления и многое другое.
Вы даже можете скрыть свою личную папку почти от всех из них. Вы также можете защитить важные системные файлы от изменения или уничтожения, запретить использование съемных дисков, ограничить доступ к панели управления и многое другое.
Вы можете защитить паролем почти любую папку, поэтому только люди, знающие пароль, могут открывать защищенные файлы или папки. Паролем можно заблокировать неограниченное количество папок. Вы также можете использовать мастер-пароль Folder Guard, чтобы разблокировать их все сразу, или использовать разные пароли для каждой папки.
На этот стоит обратить внимание из-за его оперативной функциональности и полезных свойств защиты файлов. Например, вы можете мгновенно удалить папки с вашего ПК, оставив их видимыми только в инструменте.
Этот инструмент не требует дополнительных знаний в области вычислительной техники, и любой новичок может с легкостью использовать все его функции.
Кроме того, вы можете безопасно защитить данные на локальном диске или USB-накопителях от получения большего контроля над экосистемой вашего ПК.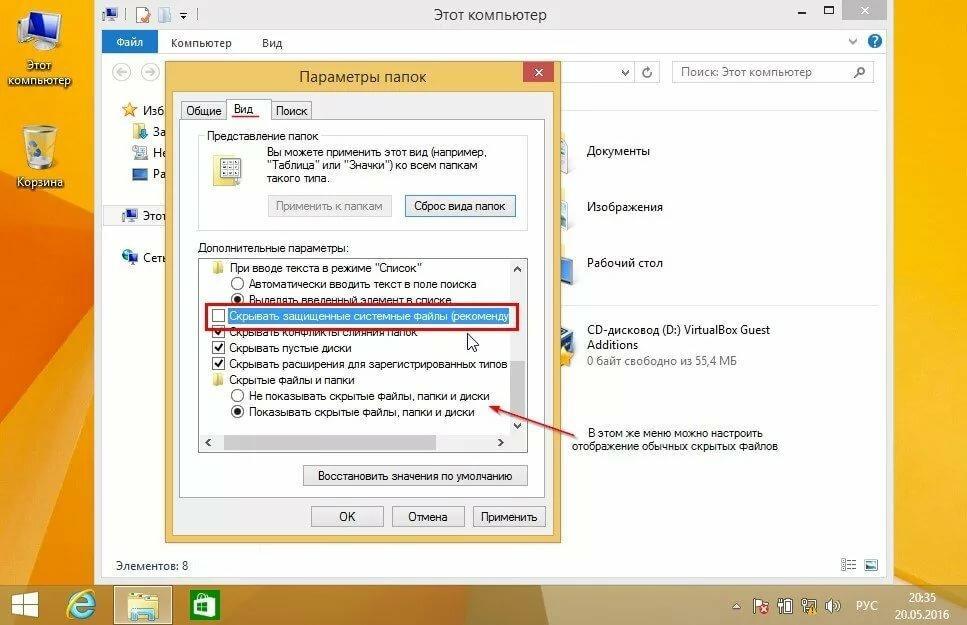 В результате никто не сможет получить доступ к вашим конфиденциальным или личным файлам с помощью нескольких щелчков мыши.
В результате никто не сможет получить доступ к вашим конфиденциальным или личным файлам с помощью нескольких щелчков мыши.
Другие функции Folder Guard включают:
- Блокировка файлов и папок с помощью паролей для обеспечения их безопасности.
- Вы также можете скрыть файлы, чтобы никто не мог их просмотреть,
- Люди не должны иметь доступа к панели управления или другим вещам.
- Веб-браузеры не должны иметь возможность загружать программы из Интернета.
https://www.winability.com/folderguard/
6. Gilisoft File Lock Pro
Используйте Gilisoft File Lock Pro для блокировки папок на флэш-накопителе, внешнем жестком диске, USB-накопителе и т. д. . Этот инструмент может скрывать файлы, папки и диски, что затрудняет их поиск.
Особенности:
- Вы можете отслеживать изменения, сделанные пользователем.
- Очиститель диска можно использовать для удаления старого дискового пространства.
- Никто не может удалить это приложение без пароля.

- Существует способ предотвратить изменение общих папок в локальной сети.
- Вы можете найти утерянный пароль в электронном письме, которое вы создали в первую очередь.
[Windows 11] Gilisoft File Lock Pro — защита паролем файлов, папок на локальном диске, USB-накопителе или в локальной сети.
7. Бесплатная скрыть папку
Это приложение позволяет легко скрыть папку. Каждый раз, когда вы запускаете этот блокировщик папок для Windows 10, вам нужно будет вводить пароль, чтобы сохранить ваши файлы в безопасности.
Особенности:
- Нет необходимости изменять настройку файловой системы.
- Одновременно можно скрыть любое количество папок, которые вы хотите скрыть.
- В этом случае вирусов и шпионского или рекламного ПО нет.
- Это программное обеспечение имеет простой в использовании интерфейс для людей.
https://www.cleanersoft.com/hidefolder/free_hide_folder.htm
8. Hidden DIR
Hidden DIR — это бесплатный инструмент, который скрывает папки от всех, кто имеет доступ к вашему компьютеру.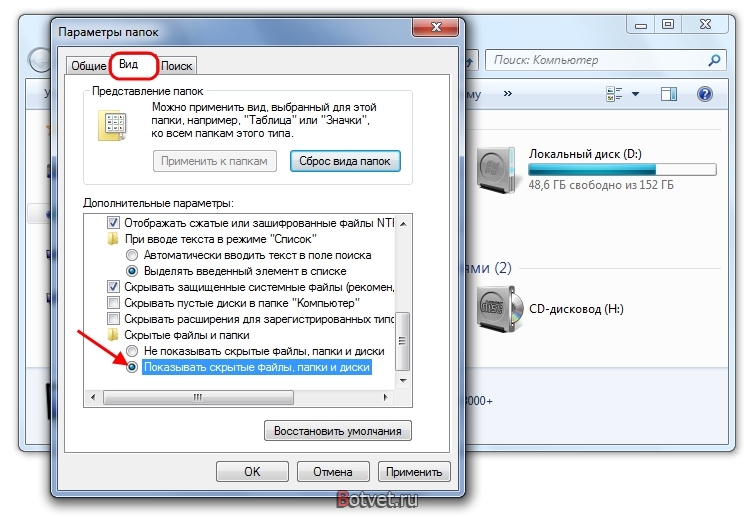 Это позволяет легко убрать папку с дороги.
Это позволяет легко убрать папку с дороги.
Особенности:
- Когда кто-то открывает программу, у него будет запрошен пароль, и вы можете установить его.
- Это приложение для блокировки папок для Windows 10 имеет простой в использовании пользовательский интерфейс.
- Это приложение можно использовать на любом компьютере.
- Он скрывает каталоги, как только они появляются в списке, поэтому они не отображаются в списке.
9. Секретная папка
Секретная папка — это инструмент, позволяющий скрыть нужную папку. Когда вы хотите открыть папку, это легко сделать. Существуют вирусы и программы-вымогатели, которые могут украсть ваши данные, и это также поможет вам защитить ваши данные от этих вещей. Характеристики:
- Защищает ваше хранилище без каких-либо ограничений.
- Если вы хотите, чтобы ваша личная информация не была видна никому другому, эта блокировка папки для Windows 10 может помочь вам в этом.

- Это приложение позволяет хранить личную информацию отдельно от общедоступных.
Ссылка: https://ohsoft.net/eng/sfolder/intro.php
10. Заблокировать и скрыть папку
Заблокировать и скрыть папку — это программа, которая позволяет легко сохранять важную информацию в безопасности. Он позволяет использовать ярлыки для отображения или скрытия конфиденциальных файлов. Это приложение также может запретить командной строке доступ к файлам. Особенности:
- В этом случае папки пропали навсегда!
- Люди не могут получить доступ к файлам в папке, нажав на ярлыки.
- Люди не могут изменять файлы путем переустановки ОС.
- 256-битный метод шифрования Blowfish используется для обеспечения безопасности ваших каталогов.
- Как только вы запустите Windows, этот файловый шкафчик для вашего ПК запустится и сохранит ваши файлы.
- Когда вы открываете программу, она дает вам возможность защитить ее паролем.
https://www.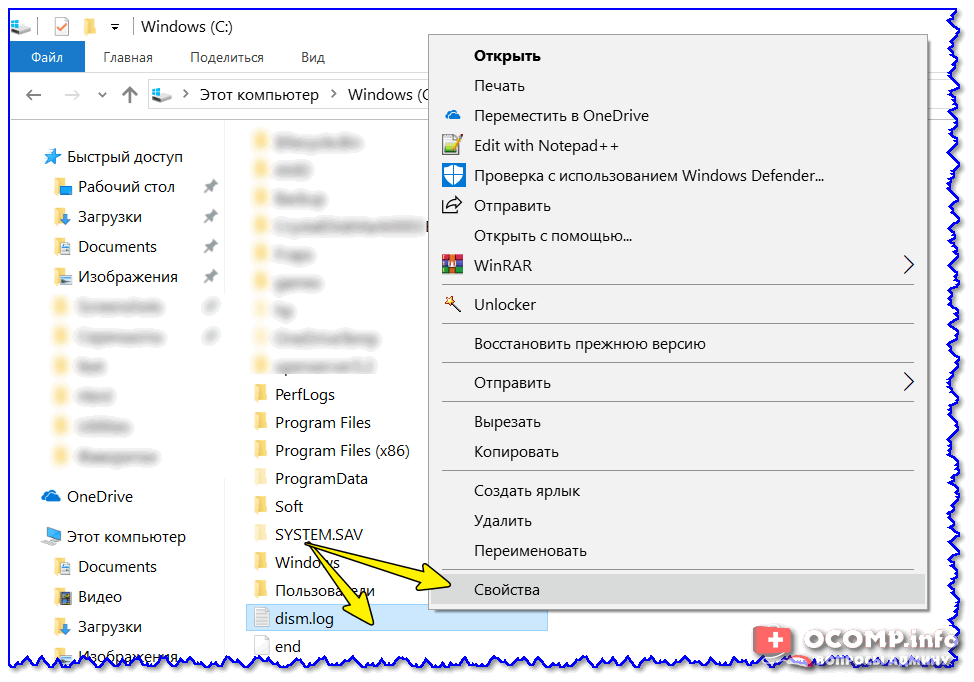
 Для этого достаточно нажать правой кнопкой мыши на нужном файле или папке, затем в появившемся меню нажать кнопку «Свойства», а затем в открывшемся окне изменить атрибут на «Скрытый», поставив «галку»:
Для этого достаточно нажать правой кнопкой мыши на нужном файле или папке, затем в появившемся меню нажать кнопку «Свойства», а затем в открывшемся окне изменить атрибут на «Скрытый», поставив «галку»: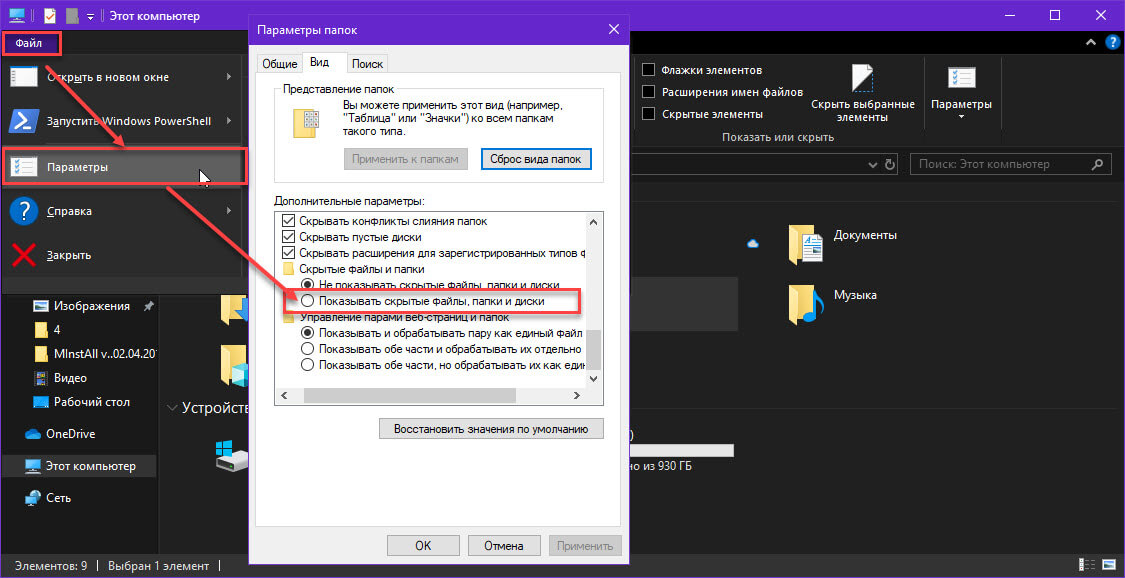 Одним из таких приложений является Wise Folder Hider.
Одним из таких приложений является Wise Folder Hider. ini-файла, который нужно положить в папку с языковыми файлами приложения. Но, как выяснилось, с русским интерфейсом у приложения какие-то проблемы, поэтому мы сразу переключились на английский интерфейс.
ini-файла, который нужно положить в папку с языковыми файлами приложения. Но, как выяснилось, с русским интерфейсом у приложения какие-то проблемы, поэтому мы сразу переключились на английский интерфейс.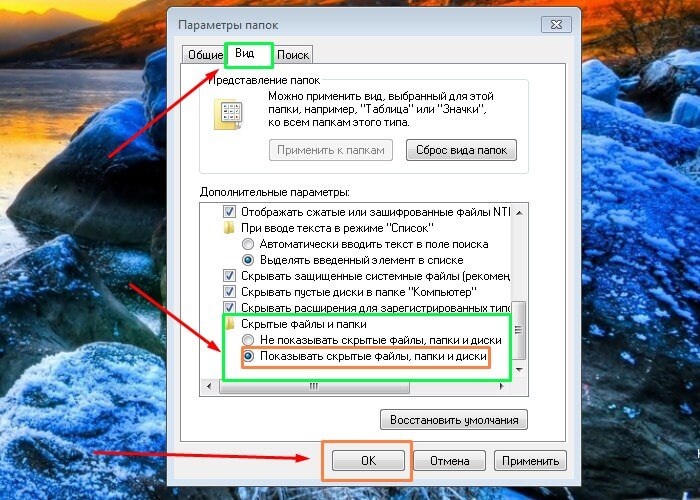



 д.
д. Поддерживаются OpenVPN, IPsec, L2TP, MS-SSTP, L2TPv3 и EtherIP, а также собственный протокол
Поддерживаются OpenVPN, IPsec, L2TP, MS-SSTP, L2TPv3 и EtherIP, а также собственный протокол д.
д.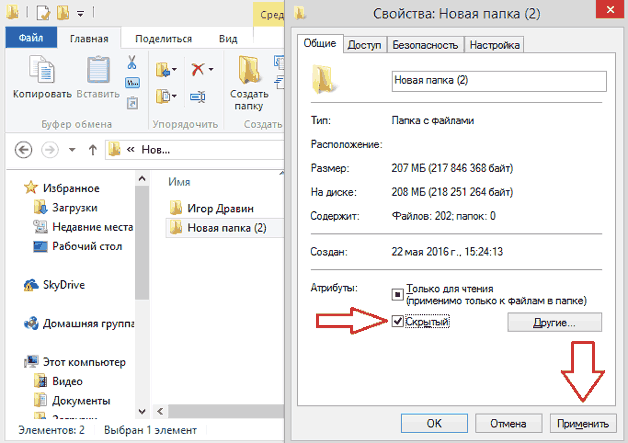 Обеспечивает конфиденциальность и безопасность при подключении к Wi-Fi точкам доступа
Обеспечивает конфиденциальность и безопасность при подключении к Wi-Fi точкам доступа Кроме этого, Psiphon облегчает доступ к сайтам и сервисам, которые подвергаются цензуре, блокировке или иным образом недоступны
Кроме этого, Psiphon облегчает доступ к сайтам и сервисам, которые подвергаются цензуре, блокировке или иным образом недоступны 11.2017 02:28
11.2017 02:28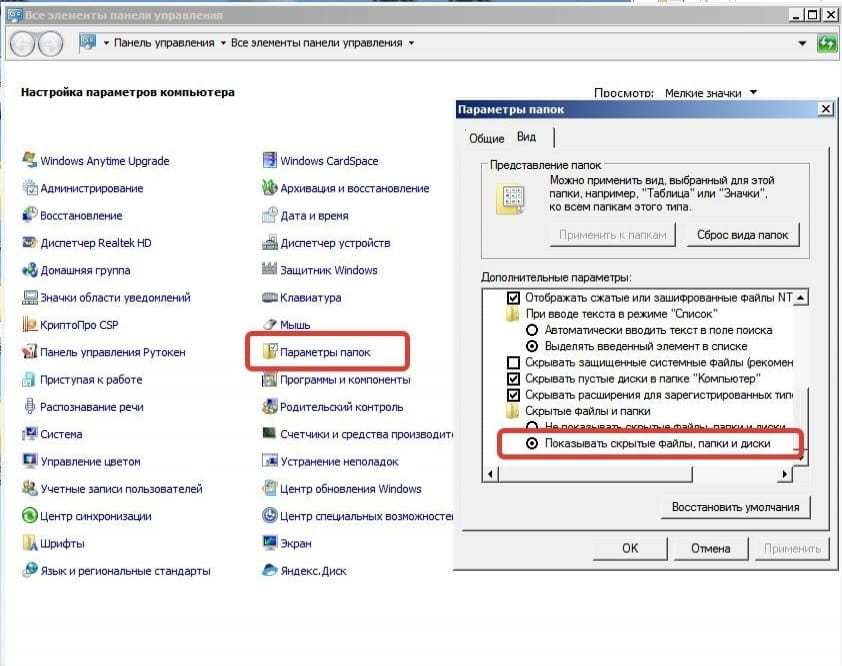

 Доступа к файлам, защищенным этой программой, нет, а стороннее ПО не может заглянуть в заблокированный файл или заблокированную папку.
Доступа к файлам, защищенным этой программой, нет, а стороннее ПО не может заглянуть в заблокированный файл или заблокированную папку.
