Как на флешку скинуть большой файл: Как скинуть большой файл на флешку? Преобразование флешки в файловою систему NTFS.
Как отформатировать флешку в NTFS, чтобы скинуть большой файл?
от Виктор
Хотел с девушкой посмотреть фильм, но при записи флешка выдала ошибку «Файл слишком велик для конечной файловой системы».
КАК? На моей флешке 16 Гб!
Если честно, я сразу понял в чем дело. Подумал моим читателям тоже будет интересно узнать, как скинуть большой файл на флешку.
Не пугайтесь ваше внешнее устройство работает нормально и не сломано. Просто оно по умолчанию отформатировано в файловой системе FAT32, для которой стоит ограничение на копирование больших файлов.
Файловая система FAT32 запрещает размещать на носителе файлы более 4 Гб, даже если на нем достаточно места.
Что делать, если очень нужно записать файл более 4 Гб?
Отформатировать флешку в другой файловой системе, которая поддерживает больший объем. Такой является NTFS.
Такой является NTFS.
Как отформатировать флешку в NTFS?
Внимание, прежде чем приступить к форматированию, убедитесь, что на флешке нет важных документов.
В противном случае скопируйте их, чтобы не потерять, так как форматирование приводит к удалению всей информацию с устройства.
Вставьте флешку в компьютер и дождитесь пока он её определит. Обычно сигналом служит её открытие или всплывающее уведомление о готовности к работе.
После этого зайдите в раздел «Компьютер», где отображаются подключенные диски.
Наведите на необходимый USB-накопитель и кликните правой кнопкой мыши, чтобы выбрать «Форматировать».
Выбираем файловую систему — NTFS. Размер единицы распределения оставляем по умолчанию. Нажимаем начать. Соглашаемся с предупреждением и ждем пока завершится процесс.
После завершения форматирования мы получаем чистую флешку готовую для копирования больших файлов, более 4 Гб.
Форматирование флешки в NTFS. 2 Способ.

Этот способ хорош тем, что при форматировании данным способом данные с флешки не удалятся. Но я все равно не рекомендую рисковать, если на ней содержаться важные документы.
Подключаем Usb накопить к компьютеру и ждем пока он его определит. Затем с помощью поиска Windows или комбинации «Win + R» открываем программу «Выполнить».
Вводим комбинацию «cmd» и подтверждаем нажатием кнопки «ОК».
В открывшемся окне вставляем следующую строчку:
convert f: /fs:ntfs /nosecurity /x
Где f — это буква, которую компьютер назначил для вашего устройства хранения данных. На картинке выше, в разделе «Компьютер» у меня это f.
И нажимаем клавишу «Enter/Ввод».
Ждем некоторое время, после чего получаем отчет о успешном завершении процедуры.
В подтверждении слов выше, у меня ничего не удалилось. Но вам еще раз напоминаю, что лучше подстраховаться и скопировать важные данные.
Если у вас возникли вопросы или не получилось проделать шаги описанные в статье, пишите в комментариях. Постараемся разобраться вместе с вашей проблемой.
Постараемся разобраться вместе с вашей проблемой.
Файл слишком велик для конечной файловой системы, или как скинуть большой файл на флешку
Пользователи могут столкнуться с проблемой записи на съёмный носитель. В появившейся ошибки написано, что файл слишком велик для конечной файловой системы. И это притом, что устройство обладает большим объёмом свободного пространства. Есть два основных метода для решения данной задачи.
Суть проблемы состоит в том, что большинство съемных носителей имеют файловую систему FAT32, которая не позволяет принимать файлы, размером более 4 GB. Поэтому, чтобы обойти данную ошибку, необходимо изменить файловую систему на NTFS.
Ниже, рассмотрим простые способы выполнения данной задачи.
Это может быть интересно — Как убрать защиту от записи с флешки?
Форматирование флешки через проводник
- Перейдите в проводник, нажав кнопки Win+E и выполните клик правой кнопкой мышки по нужному вам накопителю, после чего, нажмите “Форматировать”.

- Измените параметр “Файловая система” на NTFS.
- Отметьте пункт «Быстрое» для меньших затрат времени.
- После этого выберите команду “Начать”. Потребуется 20-50 секунд для полного форматирования.

Что касается пользователей Windows XP, чтобы появилась возможность форматирования в NTFS, необходимо произвести ряд действий:
- Заходим в «Мой компьютер» и, нажав ПКМ на флешке, выбираем «Свойства».
- Далее переходим во вкладку «Оборудование», выбираем наш носитель и заходим в «Свойства».
- В открывшемся окне переходим на вкладку «Политика».
- Выбираем «Оптимальная производительность» и нажимаем на кнопку «Ок».
- После данных действий, приступаем к форматированию, указанным выше способом.
Теперь можно выполнять запись файлов на устройстве большими объёмами.
Советуем почитать — Как исправить ошибку: «Windows не удается завершить форматирование».
Без форматирования, с помощью CMD
Данный способ позволяет преобразовать ваш съемный носитель, или жесткий диск, в файловую систему NTFS, без потери данных.
- Выполните запуск командной строки с правами администратора, или нажмите комбинацию клавиш Win+R и введите cmd.
- В появившемся окне следует ввести следующею команду:
convert E: /FS:NTFS
(E замените на букву вашего носителя) и подтвердите действие клавишей “Enter”. - Потребуется 15-20 секунд, после чего вы получите уведомление, что преобразование завершено.

Теперь ваше устройство получила тип файловой системы NTFS, а вместе с ней возможность принимать файлы объёмом более 4 gb.
Если в процессе вы получите ошибку “диск помечен, как грязный”, то вам придётся выполнить форматирование устройства стандартными средствами, указанными выше.
Читайте также — Как создать образ флешки?
После того, как вы выполните форматирование, или преобразование флешки в формат NTFS, перед извлечением съемного устройства из компьютера, рекомендуется закрыть все открытые окна, связанные с флешкой.
Рекомендуется к прочтению — Почему компьютер, или ноутбук не видит флешку?
Если данный материал вам помог, помогите и вы развитию проекта, оценив статью и поделившись ею в соц. сетях.
Как перенести файлы на флешку с помощью ПК или телефона
- Дом
- Диспетчер разделов
- Как перенести файлы на флешку с ПК или телефона
Линда | Подписаться |
Последнее обновление
Как перенести файлы на флешку? Как перенести файлы с компьютера на флешку? Если у вас есть эти вопросы, вы можете прочитать этот пост, в котором MiniTool Partition Wizard показывает, как перенести файлы на флешку с помощью ПК или телефона.
Иногда требуется перенести файлы на флешку. Если у вас есть компьютер, вы можете перенести файлы на флешку с помощью ПК. Если вашего компьютера нет рядом, но есть мобильный телефон, вы можете перенести файлы на флешку с помощью телефона.
Как перенести файлы на флэш-накопитель с помощью ПК
Как перенести файлы с компьютера на флэш-накопитель? В этой части я покажу вам, как это сделать тремя способами:
Способ 1. Скопируйте и вставьте
- Вставьте флэш-накопитель в свободный USB-порт (или другой совместимый порт).
- Откройте File Explorer , чтобы найти файлы, которые вы хотите скопировать (или файлы находятся на рабочем столе).
- Щелкните правой кнопкой мыши файлы и выберите Скопируйте (или выделите файлы и нажмите клавиши Ctrl + C ).
 Обратите внимание, что вы можете выбрать несколько файлов одновременно, если будете удерживать нажатой клавишу Shift при их выборе.
Обратите внимание, что вы можете выбрать несколько файлов одновременно, если будете удерживать нажатой клавишу Shift при их выборе. - Затем откройте флешку и щелкните правой кнопкой мыши пустую область.
- Из контекстного меню выберите Вставить (или можете поставить проклятие на пустую область и нажать Ctrl + V клавиши).
Способ 2. Перетаскивание
- Подключите флешку к компьютеру и откройте флешку.
- Выделите файлы, которые вы хотите скопировать, и перетащите файлы на флэш-накопитель, чтобы удалить их.
4 Решения перетаскивания не работают Windows 10
Способ 3. Отправить на
- Подключите флешку к компьютеру и выделите файлы, которые вы хотите скопировать.
- Щелкните правой кнопкой мыши выделенную область и выберите Отправить на > Съемный диск * (* — буква диска флешки).

С помощью трех указанных выше способов вы можете легко перенести файлы на флэш-накопитель. Однако, если эти методы не срабатывают и ваш флэш-диск достаточно большой, вы можете использовать функцию копирования раздела в MiniTool Partition Wizard, чтобы помочь вам перенести файлы на флэш-накопитель (эта функция бесплатна, если вы не копируете системный раздел — обычно это C). водить машину).
Как перенести файлы на флешку с помощью телефона
Если вам нужно часто переносить файлы на флешку с помощью телефона, вы должны знать, как перенести файлы на флешку без компьютера. Есть три инструмента, которые помогут вам перенести файлы на флешку напрямую с телефона.
1. Кабель OTG
Один конец кабеля OTG используется для подключения телефона, а другой конец — для подключения флэш-накопителя USB. Этот кабель позволяет передавать файлы между телефоном и флешкой без компьютера.
Этот кабель очень дешевый и обеспечивает высокую скорость передачи.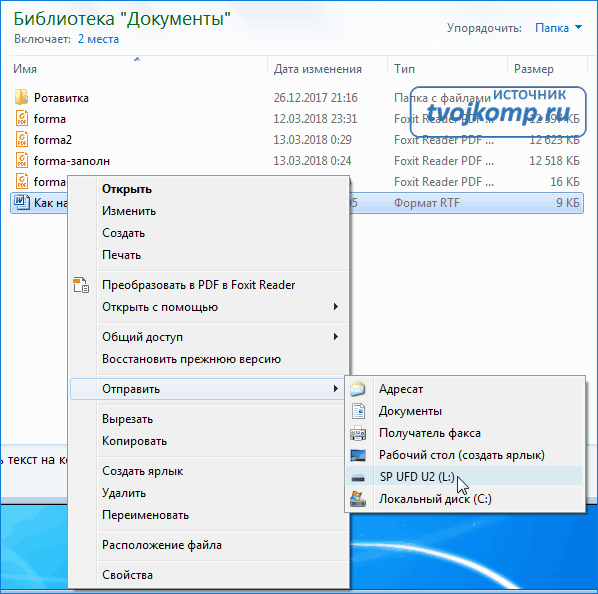 Однако, чтобы использовать кабель OTG, вы должны убедиться, что ваш телефон поддерживает функцию OTG.
Однако, чтобы использовать кабель OTG, вы должны убедиться, что ваш телефон поддерживает функцию OTG.
2. Концентратор OTG
Как и кабель OTG, концентратор OTG также требует, чтобы ваш телефон поддерживал OTG. Но концентратор OTG имеет больше возможностей, чем кабель OTG. Концентратор OTG может подключать не только флешку, но и мобильные жесткие диски.
При этом хаб OTG поддерживает подключение нескольких флешек, позволяя передавать файлы между несколькими флешками, а также между флешками и мобильными жесткими дисками. Кроме того, OTG-концентратор позволяет напрямую подключать мышь и клавиатуру и использовать телефон как компьютер.
3. Флэш-накопитель для телефона
Флэш-накопитель для телефона использует порт micro USB (или USB type-C и т. д.). Таким образом, его можно вставить прямо в телефон. Затем вам просто нужно открыть файловый менеджер вашего телефона и перенести файлы на флешку.
- фейсбук
- твиттер
- ссылкав
- реддит
Об авторе
Как исправить очень медленную передачу данных по USB на Mac [6 способов]
Обновлено до «Советы по устранению неполадок» Уильяма от 25 мая 2023 г. | Одобрено Дэрилом Бакстером
| Одобрено Дэрилом Бакстером
Для передачи файлов между устройствами отлично подходит USB-накопитель. Однако возникают ли у вас задержки при передаче файлов через USB на вашем Mac? Это невероятно расстраивает, когда передача занимает намного больше времени, чем ожидалось, и вы застряли, уставившись на индикатор выполнения, ожидая, когда это будет сделано. Если вы собираетесь решить подобную проблему, вам нужен способ ускорить передачу данных с флешки или копирование файлов на Mac. В этом посте будут показаны 6 эффективных решений для очень медленной передачи Mac через USB.
- Быстрая навигация
- Часть 1. Почему моя флешка работает так медленно на Mac?
- Часть 2. 6 способов ускорить передачу данных по USB на Mac
- Часть 3. Как восстановить файлы флэш-накопителя USB после форматирования/удаления на Mac
- Часть 4. Часто задаваемые вопросы
Почему моя флешка работает так медленно на Mac?
Копирование файлов с Mac на USB-накопитель часто является утомительным процессом, особенно когда скорость вялая. Причин этой проблемы много, например: 9.0016
Причин этой проблемы много, например: 9.0016
- ⚠️ Ненадежное USB-соединение, недостаточная пропускная способность и помехи сигнала другим USB-устройствам.
- 🔋 Выходная мощность USB-порта недостаточна для поддержки передачи на максимальной скорости.
- 📈 На вашем Mac одновременно запущено много больших приложений, потому что они потребляют системные ресурсы и значительно замедляют скорость передачи.
- 🚫 Файловая система флешки несовместима или неисправна.
- 💢 Устаревшие или отсутствующие драйверы могут привести к тому, что USB-передача Mac будет работать намного медленнее, чем обычно.
- 🗃️ Слишком сильная фрагментация USB-накопителя, заражение вирусом, некорректная работа/настройки или другие причины.
Независимо от причины, вы можете использовать следующие методы для ускорения передачи файлов на внешний жесткий диск или USB-накопитель на Mac.
Как ускорить передачу данных по USB на Mac
Если вы обнаружите, что файлы медленно передаются с USB-накопителя на компьютер Mac, вы можете быть разочарованы. К счастью, есть несколько способов ускорить процесс, чтобы вы могли вернуться к использованию своих данных как можно быстрее.
К счастью, есть несколько способов ускорить процесс, чтобы вы могли вернуться к использованию своих данных как можно быстрее.
Способы 1. Отключить режим низкого энергопотребления
Вы подключаете USB-накопитель, и передача файлов должна быть быстрой и легкой, но при использовании Mac это может занять много времени. Вероятно, это связано с настройками Mac по умолчанию для расширенного управления питанием. Система переводит USB-порт в режим пониженного энергопотребления, поэтому скорость передачи значительно снижается. Чтобы исправить это, вы можете изменить настройки, зайдя в «Аккумулятор» и отключив настройку.
- Щелкните значок «Apple» в левом верхнем углу экрана и перейдите в «Системные настройки» > «Аккумулятор».
- Нажмите «Батарея» в параметрах слева, а затем отмените «Режим низкого энергопотребления» на панели справа.
Это гарантирует, что порт USB останется активным во время передачи данных, что позволит вам быстрее получать файлы!
Способы 2.
 Замените адаптер на совместимый с USB 3.0 адаптер
Замените адаптер на совместимый с USB 3.0 адаптер
Низкая скорость передачи данных по USB Mac вызывает задержки при передаче данных на USB-накопитель. Одной из причин может быть то, что вы используете флешку с интерфейсом USB 2.0. Диск имеет максимальную скорость чтения 35 МБ в секунду. Даже если вы используете порт USB 3.0 на своем Mac, по этой причине скорость передачи будет низкой. Вы можете увеличить скорость, только заменив флешку. Вы можете получить последнюю версию флешки USB 3.0.
Способы 3. Отключить подсветку для USB-накопителя
Другая причина очень медленного наблюдения Mac USB-передачи связана с функцией Spotlight, присутствующей в Mac OS. Прожектор — это инструмент индексации, который помогает ОС искать информацию. Он выясняет, где что находится, и позволяет вам легко найти что угодно. Однако он также потребляет производительность своей флешки. Таким образом, вы можете увеличить скорость передачи на вашем USB-накопителе, отключив Spotlight. Следуйте шагам:
- Откройте «Системные настройки» и выберите «Прожектор».

- В окне перейдите на вкладку «Конфиденциальность».
- Нажмите значок «+» внизу, чтобы добавить USB-накопитель. В следующий раз, когда вы подключите флэш-накопитель, Spotlight проигнорирует устройство хранения, и вы сможете передавать данные с повышенной скоростью.
- Снова вставьте накопитель, «Прожектор» проигнорирует устройство хранения и ускорит передачу данных по USB на Mac.
Способы 4. Восстановление файловой системы USB-накопителя
По мере увеличения возраста диска могут появляться сбойные сектора или логические ошибки, влияющие на скорость чтения, записи и передачи. Обычно вы можете использовать Дисковую утилиту для ускорения передачи/копирования файлов через USB на Mac. Конкретные шаги следующие:
- Перейдите в «Приложения» > «Утилиты» > «Дисковая утилита».
- Выберите внешний диск слева и нажмите «Первая помощь» в верхней части окна.
- Нажмите «Выполнить» во всплывающем окне, чтобы проверить и исправить ошибки тома.

Эти способы также могут исправить SD-карту, которая не отображается на Mac.
Способы 5. Преобразование файловой системы USB в APFS
Медленная передача на USB Mac может быть связана с файловой системой. Если ваш диск FAT/exFAT, то macOS потребуется больше времени для его чтения. Вы можете преобразовать его в APFS, эксклюзивную для Mac файловую систему, которая обеспечит максимальную производительность вашего USB-накопителя или внешнего жесткого диска. Однако после этого он не будет распознан ПК с Windows. Если ваш накопитель иногда должен работать в других системах, попробуйте другие способы быстрого исправления копирования на USB на Mac.
ПРИМЕЧАНИЕ : Преобразование файловой системы приведет к удалению всех данных, хранящихся на флэш-накопителе. Поэтому, пожалуйста, перенесите их в другое место перед началом.
- Подключите USB-накопитель к вашему Mac и откройте «Дисковую утилиту».
- Выберите свой диск из списка слева и нажмите «Раздел» в верхнем меню.

- Теперь выберите «APFS» в параметре «Формат» и установите размер в соответствии с емкостью вашего диска.
- Нажмите «Решить позже», чтобы начать преобразование файловой системы.
- Подождав некоторое время, нажмите кнопку «Готово», чтобы исправить медленную передачу USB на Mac.
Способы 6. Форматирование флешки для дефрагментации
Когда USB-накопитель многократно удаляет и сохраняет данные во время длительного использования, может произойти фрагментация диска, что замедлит доступ Mac к данным. Для этого вы можете стереть его, чтобы ускорить передачу файлов на внешний жесткий диск на Mac. Этот процесс также удалит все элементы, поэтому сделайте резервную копию .
- Перейдите в окно «Утилиты» и запустите «Терминал».
- Введите «список дисковых утилит». Он предоставит все диски, подключенные к Mac.
- Введите «diskutil eraseDisk FAT32 MBRFormat /dev/disk*» (* это буква, присвоенная флешке).
- Нажмите «Возврат» и начните процесс стирания.

Эти решения могут значительно сократить время, затрачиваемое на ожидание передачи данных по USB, обеспечивая душевное спокойствие и спокойствие до тех пор, пока работа не будет выполнена!
Как восстановить файлы USB-накопителя после форматирования/удаления на Mac
Если вы забудете создать резервную копию или пропустить важные данные при ускорении передачи файлов на внешний жесткий диск на Mac, они исчезнут. Не волнуйся; вы также можете использовать iBeesoft Data Recovery для Mac, чтобы вернуть их.
Бесплатное программное обеспечение для восстановления USB использует новейшие технологии и алгоритмы для извлечения содержимого без повреждения накопителя. Это дает вам простое решение для восстановления USB-накопителя или восстановления файлов с отформатированного флэш-накопителя за несколько простых шагов.
- Подключите USB-накопитель к Mac.
- Загрузите и установите инструмент восстановления и форматирования USB.
- По умолчанию восстанавливаются все типы файлов.
 если вы хотите вернуть важные офисные документы, отмените выбор другого. Затем вы можете продолжить, нажав кнопку «Старт».
если вы хотите вернуть важные офисные документы, отмените выбор другого. Затем вы можете продолжить, нажав кнопку «Старт». - В следующем окне выберите вашу флешку и нажмите кнопку «Сканировать».
- Выберите все файлы, которые вам нужны, и нажмите «Восстановить», чтобы сохранить их.
Если не полностью восстановить потерянные предметы. вы можете использовать режим «Глубокое сканирование». Программное обеспечение для восстановления данных iBeesoft Mac будет сканировать сектор за сектором и получать больше файлов.
Часто задаваемые вопросы
Многие пользователи Mac столкнулись с медленной передачей данных по USB. Это неприятная проблема, но есть шаги, которые вы можете предпринять, чтобы устранить неполадки и, надеюсь, решить проблему. Хотя некоторые несовместимости оборудования могут привести к ограничению скорости передачи, часто причина более медленной, чем ожидалось, передачи данных может быть связана с настройками или неправильно настроенными параметрами. Ниже приведены часто задаваемые вопросы о Mac USB Transfer Very Slow. Надеемся, что они будут вам полезны.
Ниже приведены часто задаваемые вопросы о Mac USB Transfer Very Slow. Надеемся, что они будут вам полезны.
В: Как устранить неполадки и исправить низкую скорость передачи данных по USB на моем компьютере Mac?
A: Если у вас возникли проблемы с ускорением передачи данных по USB на вашем компьютере Mac, не паникуйте! Это относительно просто и легко устранить неполадки и устранить проблему. Во-первых, важно убедиться, что ваши USB-порты обновлены и работают должным образом — проверьте наличие обновлений в Системных настройках или обновление драйвера в Мониторе активности. Если это не дает никаких решений, попробуйте перезагрузить систему, этого может быть достаточно, чтобы устранить любые некорректно работающие драйверы или приложения, вызывающие проблему. С помощью этих шагов вы сможете получить скорость передачи данных по USB, как новую!
В: В чем разница между USB 2.0 и 3.0
В целом, USB 3.0 может поддерживать более высокие скорости чтения и записи.
 Их основные отличия:
Их основные отличия:- Внутренняя структура разъема отличается: разъем USB 3.0 имеет 9 контактов, а разъем USB2.0 — 4 контакта.
- Скорость передачи отличается: скорость передачи USB 3.0 составляет 4,8 Гбит/с, что в 10 раз больше, чем у USB 2.0. Максимальная скорость передачи USB 2.0 составляет 60 МБ/с.
- Выходная скорость отличается: USB 3.0 поддерживает ток 900 мА, а общая выходная мощность будет увеличена с 2,5 Вт до 4,5 Вт.
В: Почему моя передача через USB 3.0 на Mac такая медленная?
Если у вас низкая скорость передачи данных с устройством USB 3.0, это может быть вызвано несколькими возможными причинами. Во-первых, кабели для передачи данных должны быть высокого качества, если вам нужна оптимальная производительность. Линии низкого качества могут вызвать проблемы с передачей из-за помех и проблем с физической целостностью. Кроме того, если USB-порт или устройство питаются от внешнего источника, источнику питания может потребоваться большее напряжение, чтобы обеспечить полную скорость.

В: Как проверить скорость USB-накопителя?
Самый простой способ проверить скорость USB-накопителя — запустить инструменты онлайн-тестирования, такие как CrystalDiskMark или ATTO Disk Benchmark. Обе программы будут отображать скорость чтения и записи, что позволит вам оценить, правильно ли работает ваше устройство.
В: Что делать, если скорость передачи данных по USB все еще слишком низкая после того, как я испробовал все предложенные решения?
Если скорость передачи USB на вашем Mac по-прежнему слишком низкая после того, как вы попробовали все предложенные решения, возможно, пришло время обновить кабель USB. Если вы используете старые кабели или линии USB 1.1, их повышение до более новых версий с более высоким разрешением может значительно повысить скорость передачи данных и зарядки.
Заключение
Mac Медленная передача по USB всегда была проблемой для большинства пользователей, особенно при передаче больших файлов.
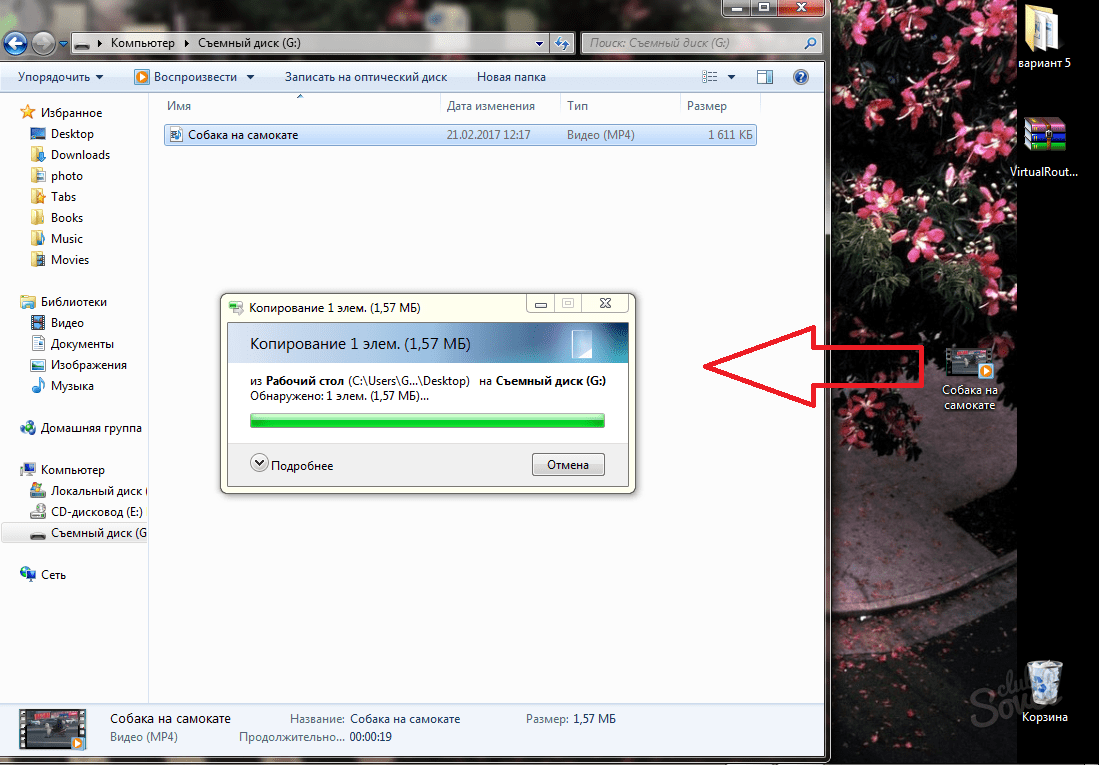
 Обратите внимание, что вы можете выбрать несколько файлов одновременно, если будете удерживать нажатой клавишу Shift при их выборе.
Обратите внимание, что вы можете выбрать несколько файлов одновременно, если будете удерживать нажатой клавишу Shift при их выборе.
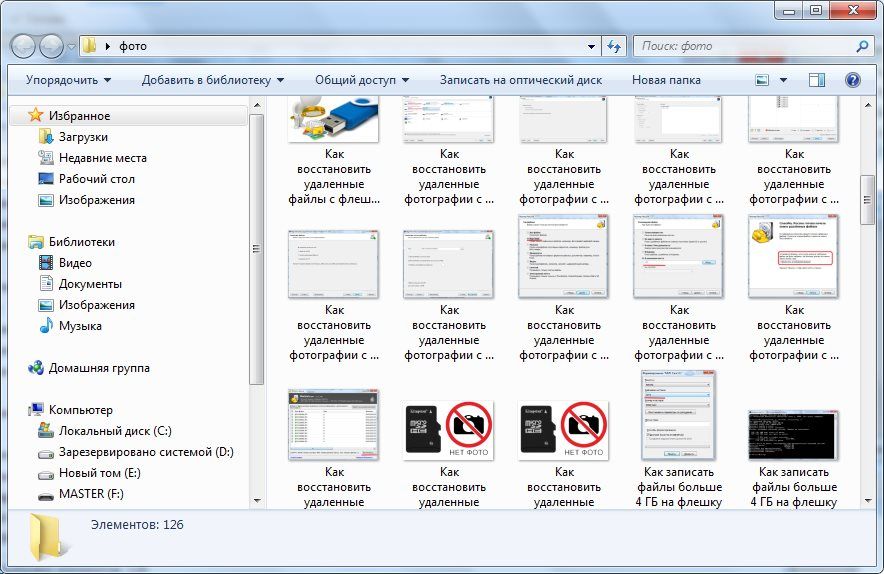



 если вы хотите вернуть важные офисные документы, отмените выбор другого. Затем вы можете продолжить, нажав кнопку «Старт».
если вы хотите вернуть важные офисные документы, отмените выбор другого. Затем вы можете продолжить, нажав кнопку «Старт». Их основные отличия:
Их основные отличия: