Как на флешку скопировать большой файл: виды файлов, размеры, количество памяти, различные способы копирования файлов
Содержание
Как скопировать файлы на USB-флешку на Mac
Если вы хотите скопировать файлы на USB-накопитель на Mac, чтобы вы могли перенести их на другой компьютер или сделать их резервную копию, это легко сделать с помощью Finder в macOS. Вот как.
Копирование файлов на Mac с помощью Finder
Сначала подключите USB-накопитель к свободному USB-порту на вашем Mac. Дайте вашему Mac момент, чтобы распознать его и сделать доступным в Finder. (Мы предполагаем, что диск уже был правильно отформатирован для работы с Mac.)
Программы для Windows, мобильные приложения, игры — ВСЁ БЕСПЛАТНО, в нашем закрытом телеграмм канале — Подписывайтесь:)
Затем кликните значок Finder в доке, чтобы вывести Finder на передний план. Finder — это встроенное в ваш Mac приложение для работы с файлами, и оно всегда работает.
В окне Finder посмотрите на боковую панель в левой части окна. (Если вы не видите боковую панель, выберите «Просмотр» -> «Показать боковую панель» в строке меню Finder в верхней части экрана. )
)
Если ваш USB-накопитель был распознан, он будет указан в разделе «Местоположение». В нашем примере диск называется «Mac Transfer», но его можно назвать как угодно. Вы узнаете, что это съемный диск, потому что рядом с ним будет крошечный значок извлечения.
Совет: Вы также можете проверить, распознал ли ваш компьютер USB-накопитель в Finder, выбрав «Перейти» -> «Компьютер» в строке меню. Если он подключен правильно, вы увидите значок диска.
Затем, используя окно Finder, перейдите к расположению файлов, которые вы хотите скопировать на USB-накопитель. Когда вы найдете их, перетащите их на имя USB-накопителя на боковой панели.
После перетаскивания элемента или элементов на диск на боковой панели вы увидите окно индикатора выполнения копирования. В этом окне вы можете оценить, сколько времени потребуется для завершения процесса копирования.
Если вам нужно отменить операцию копирования до ее завершения, кликните крошечный «X» в круге. В противном случае просто дайте процессу завершиться.
В противном случае просто дайте процессу завершиться.
После этого кликните имя USB-накопителя на боковой панели, и вы увидите содержимое USB-накопителя. Если процесс копирования завершился правильно, там будут перечислены элементы, которые вы только что скопировали.
Открыв это окно, вы также можете открыть второе окно Finder (кликнув «Файл» -> «Новое окно Finder» или нажав Command + N) и перетащить файлы из него в окно USB-накопителя. Они будут скопированы так же, как и в описанном выше методе.
Другие способы копирования файлов на Mac
Есть много разных способов скопировать файлы на USB-накопитель на вашем Mac — мы только что показали вам один из самых простых. Вот еще несколько методов, которые вы, возможно, захотите попробовать.
- Копирование и вставка: выберите файл, папку или группу файлов, а затем кликните правой кнопкой мыши. Во всплывающем меню выберите «Копировать».
 Затем перейдите к USB-накопителю в Finder, щелкните правой кнопкой мыши в открытой области и выберите «Вставить элемент». Элементы будут скопированы на диск. Вы также можете использовать команды «Копировать» и «Вставить» в меню «Правка» Finder, чтобы сделать это вместо щелчка правой кнопкой мыши.
Затем перейдите к USB-накопителю в Finder, щелкните правой кнопкой мыши в открытой области и выберите «Вставить элемент». Элементы будут скопированы на диск. Вы также можете использовать команды «Копировать» и «Вставить» в меню «Правка» Finder, чтобы сделать это вместо щелчка правой кнопкой мыши. - Ярлык «Перетащить на рабочий стол»: по умолчанию он отключен, но вы можете сделать свой USB-накопитель видимым на рабочем столе в виде значка и перетаскивать на него файлы. Чтобы увидеть там значок, выберите Finder, затем выберите «Файл» -> «Настройки» в строке меню. На вкладке «Общие» установите флажок «Внешние диски» в области «Показать эти элементы на рабочем столе». Все, что вы перетаскиваете на значок диска, будет скопировано туда автоматически.
- Перетащить в док-станцию: при желании вы также можете перетащить значок USB-накопителя со своего рабочего стола или из окна Finder в область ярлыков на док-станции.
 Если вы хотите скопировать на него файлы, вы можете перетащить их прямо на значок USB-накопителя в док-станции. Когда вы извлечете диск позже, ярлык останется на док-станции и будет работать, когда вы в следующий раз подключите диск.
Если вы хотите скопировать на него файлы, вы можете перетащить их прямо на значок USB-накопителя в док-станции. Когда вы извлечете диск позже, ярлык останется на док-станции и будет работать, когда вы в следующий раз подключите диск.
По мере того, как вы больше исследуете свой Mac, вы можете обнаружить еще больше способов скопировать файлы на USB-накопитель. Как только вы освоите, как это работает, вы сможете делать это естественно, не задумываясь.
Не забудьте извлечь перед отключением
Когда вы закончите копирование данных на USB-накопитель, не забудьте извлечь накопитель в macOS перед физическим отключением накопителя, чтобы не потерять данные. Для этого выберите USB-накопитель в Finder и выберите «Файл» -> «Извлечь» в строке меню. Кроме того, вы можете нажать крошечную кнопку извлечения рядом с именем флеш-накопителя на боковой панели Finder.
Удачного копирования!
Программы для Windows, мобильные приложения, игры — ВСЁ БЕСПЛАТНО, в нашем закрытом телеграмм канале — Подписывайтесь:)
Метки записи:
#Mac
Похожие записи
Файл слишком велик для конечной файловой системы.
 Как исправить?
Как исправить?
Представим, что у вас есть USB-флешка, на которую вы хотите перенести фильм в хорошем качестве, размер которого, положим, составляет 5 Гб. Однако перенести фильм не получается, поскольку еще до начала копирования вы получаете сообщение вида «Файл слишком велик для конечной файловой системы». И это даже несмотря на то, что объем флеш-карты может составлять 8, 16, 64 и более Гб. В чем же заключается проблема?
Ничего секретного здесь нет, все куда проще, чем вы бы могли подумать. А дело в том, что в файловой системе FAT32 максимальный размер передаваемого файла составляет лишь 4 Гб или 4 294 967 295 байт. Поэтому если ваш файл больше 4 Гб и будь на флешке или внешнем диске хоть 50 Гб свободного места, так просто перенести его не получится и вы всегда будете видеть ошибку, что в заглавии темы. Проблема еще и в том, что подавляющее большинство нынешних флешек и внешних жестких дисков отформатированы именно в файловой системе FAT32.
Решение весьма простое — использование файловой системы NTFS.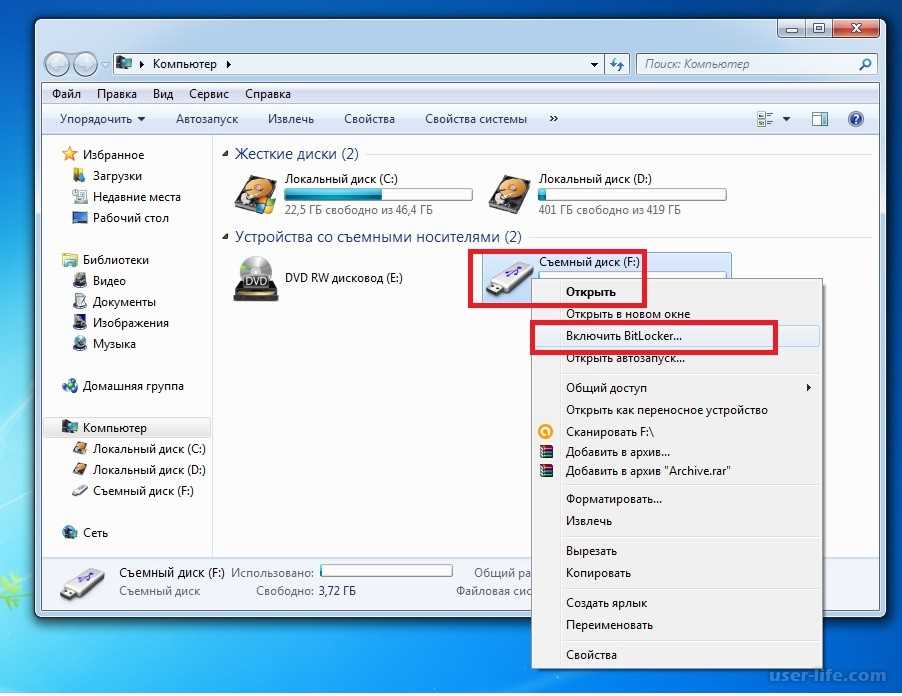 Она заменила собой файловую систему FAT. NTFS поддерживает систему метаданных и использует специализированные структуры данных для хранения информации о файлах для улучшения производительности, надёжности и эффективности использования дискового пространства. Имеет встроенные возможности разграничения доступа к данным для различных пользователей и групп пользователей, назначает квоты и т.д. В общем, это куда более современная файловая система, у которой нет серьезных ограничений по размеру файлов.
Она заменила собой файловую систему FAT. NTFS поддерживает систему метаданных и использует специализированные структуры данных для хранения информации о файлах для улучшения производительности, надёжности и эффективности использования дискового пространства. Имеет встроенные возможности разграничения доступа к данным для различных пользователей и групп пользователей, назначает квоты и т.д. В общем, это куда более современная файловая система, у которой нет серьезных ограничений по размеру файлов.
Существует два возможных варианта решения:
- Конвертация USB-флешки в новую файловую систему.
- Форматирование USB-флешки в файловую систему NTFS.
В чем различие этих двух методов, вы узнаете прямо сейчас.
Этот вариант я рекомендую как более простой и даже удобный для большинства пользователей.
Вам понадобится сама флешка. Подключите ее к компьютеру. Теперь очень важный момент — если на карте есть важные файлы, вам необходимо будет скопировать их на свой компьютер или иной носитель информации, поскольку мы будем форматировать флешку.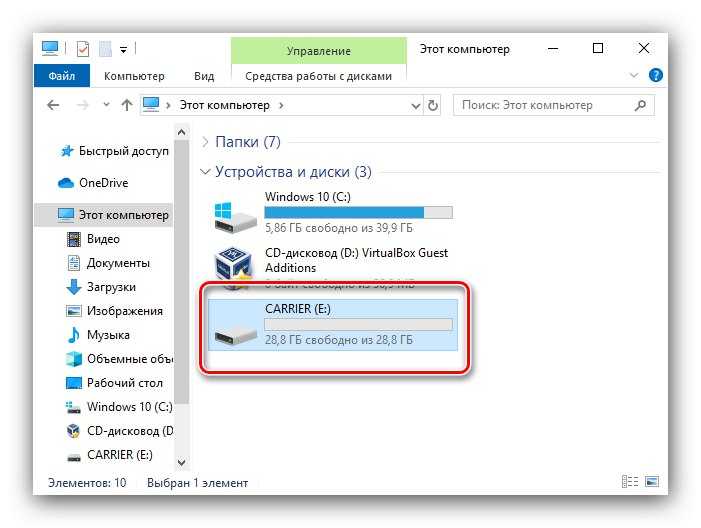 Затем вы поместите их обратно на карту. Если же файлов нет, то сразу приступаем к процессу.
Затем вы поместите их обратно на карту. Если же файлов нет, то сразу приступаем к процессу.
Зайдите в «Компьютер», найдите нужный съемный диск и нажмите на него правой кнопкой мыши. Откроется меню, выберите пункт «Форматировать…».
Далее выбираем файловую систему (NTFS). Другие настройки вам трогать не следует.
Нажмите «Начать». После этого система спросит вас, продолжить ли процедуру, вы согласитесь. Форматирование не занимает много времени. Например, флешка объемом 8 Гб форматируется за десяток-другой секунд.
После того, как процесс будет закончен, можете переносить свои файлы обратно, не боясь снова получить ошибку «Файл слишком велик для конечной файловой системы».
Для тех, кто не хочет переносить файлы с флешки на компьютер, существует иной способ, который позволяет переконвертировать карту из файловой системы FAT32 в NTFS. Этот метод кому-то может показаться чуть сложнее.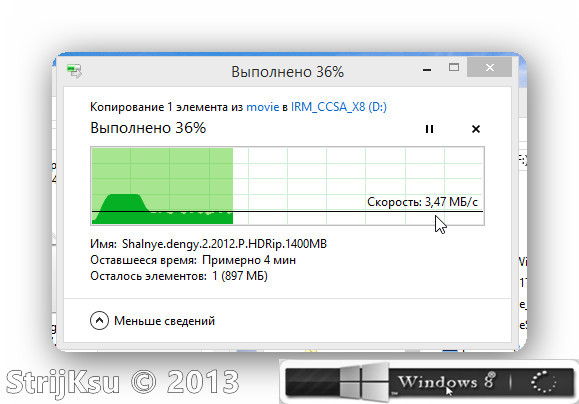 Кроме того, ради сохранения информации я все же рекомендую перенести файлы с флешки на другой носитель во избежании удаления файлов (мало ли что может случиться).
Кроме того, ради сохранения информации я все же рекомендую перенести файлы с флешки на другой носитель во избежании удаления файлов (мало ли что может случиться).
Итак, вставляем флешку в USB-порт, затем открываем командную строку от имени администратора, после чего вводим следующий текст: convert G: /FS:NTFS и нажимаем клавишу Enter. ВАЖНО! В моем случае G — это буква флешки, вам необходимо будет заменить ее другую букву, которой обозначена карта.
Дожидаемся окончания процесса и можем переносить файлы на флешку.
На этом все.
4 способа исправить файл слишком велик для целевой файловой системы. Ошибка
Если жесткий диск в операционной системе Windows отформатирован с разделом FAT32, будьте готовы столкнуться с проблемами. «Файл слишком велик для целевой файловой системы» — сложная проблема, с которой приходится сталкиваться пользователям Windows. Решений много, но важно правильно их реализовать. Эта проблема возникает, когда вы пытаетесь переместить или скопировать файлы размером более 4 ГБ. Чтобы решить эту проблему и предложить вам решения, мы создали контент, который может принести вам значительное облегчение. Мы подробно сообщим вам о проблеме.
Чтобы решить эту проблему и предложить вам решения, мы создали контент, который может принести вам значительное облегчение. Мы подробно сообщим вам о проблеме.
- Что такое ошибка «файл слишком велик для целевой файловой системы» и почему это происходит?
- Как исправить файл слишком велик для целевой файловой системы
Что такое ошибка «файл слишком велик для целевой файловой системы» и почему это происходит?
Ошибка «Файл слишком велик для целевой файловой системы» возникает из-за ограничений FAT32. Если вы хорошо знакомы с различными файловыми системами, то должны иметь небольшое представление об их ограничениях. Файловая система — это метод или структура, используемая операционными системами для идентификации и организации файлов на диске. Windows использует файловую систему exFAT, FAT32, FAT и NTFS.
Все эти файловые системы имеют определенные ограничения. Когда вы форматируете жесткий диск в FAT32, он не позволит вам добавить отдельный файл размером более 4 ГБ.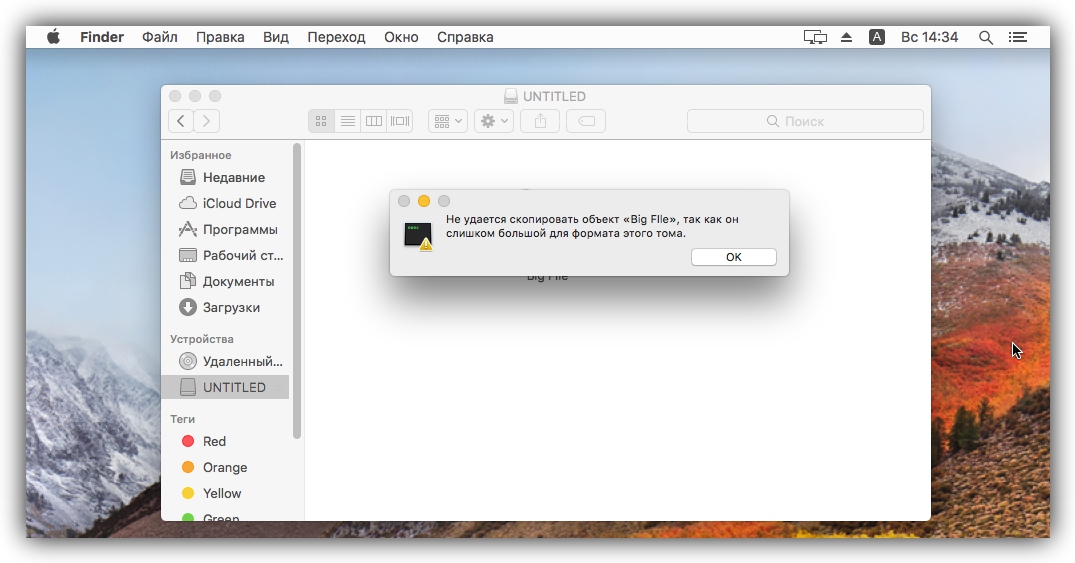 Чтобы исправить ошибки и успешно перенести файлы, единственным решением является замена файловой системы вашего жесткого диска с FAT32 на NTFS. Максимальный размер файла, поддерживаемый FAT32, составляет 4 ГБ, но NTFS может поддерживать до 16 ТБ. Эта разница в их ограничениях приводит к тому, что «файл слишком велик для целевой файловой системы».
Чтобы исправить ошибки и успешно перенести файлы, единственным решением является замена файловой системы вашего жесткого диска с FAT32 на NTFS. Максимальный размер файла, поддерживаемый FAT32, составляет 4 ГБ, но NTFS может поддерживать до 16 ТБ. Эта разница в их ограничениях приводит к тому, что «файл слишком велик для целевой файловой системы».
Это можно легко исправить, применив различные растворы. Для вас было жизненно важно знать причину, чтобы решения могли быть реализованы должным образом. И помните, что ни при каких обстоятельствах эта ошибка не позволит вам сохранять файлы размером более 4 ГБ.
Как исправить файл слишком велик для целевой файловой системы
Вы можете исправить файл, слишком большой для целевой файловой системы с помощью следующих решений:
Метод 1: Компрессор Разделить большие файлы
Если размер файла слишком велик, сожмите или разделите его, чтобы сохранить на USB-накопителе. Это поможет быстро сохранить его на USB-накопитель, даже если он отформатирован в FAT32.
- Начните с щелчка правой кнопкой мыши по папке с файлом, который вы хотите разделить и сжать.
- После этого выберите вариант «добавить в архив» из показанных вариантов. Любой большой файл можно разделить на меньший, включая фильмы, видео, документы и т. д. Таким образом, пользователи могут легко обмениваться видео через Интернет.
- Параметр, позволяющий разделить файл или папку, называется «Разделить на тома, байты». В этих параметрах вы можете выбрать существующие профили или указать максимальный размер выходного файла.
- Если вы не знаете, то позвольте нам сказать вам, что вы также можете выбрать из предустановленных профилей, и их мгновенно.
- Здесь принимаются значения по умолчанию, такие как 1029384 КБ и т. д. Некоторые из вас это знают, верно? Как конвертировать кб в мегабайты или гигабайты?
- Нажмите «ОК», потому что WinRAR начнет сжимать исходный файл и разделит его на небольшие сжатые файлы, содержащие файлы заданного размера.

Способ 2. Преобразование файловой системы FAT32 в NTFS без потери данных
Файловая система FAT32 не подходит для работы с большими файлами. Если файл слишком велик для ошибки целевой файловой системы, преобразуйте файловую систему FAT32 в файловую систему NTFS. Для этого нет необходимости в форматировании, если вы используете стандартный инструмент AOMEI Partition Assistant. Это преобразует файловую систему на вашем жестком диске из одной в другую. Кроме того, он содержит графический и интуитивно понятный интерфейс, который позволит вам быстро преобразовать файловую систему устройства хранения данных с FAT32 на NTFS. Кроме того, он совместим с Windows 10, 8 и другими версиями. Давайте узнаем, что можно сделать для вас.
Шаг 1: Загрузите и установите инструмент
Загрузите и установите инструмент AOMEI Partition Assistant на свой компьютер и щелкните правой кнопкой мыши раздел «FAT32», в который вы хотите скопировать большие файлы.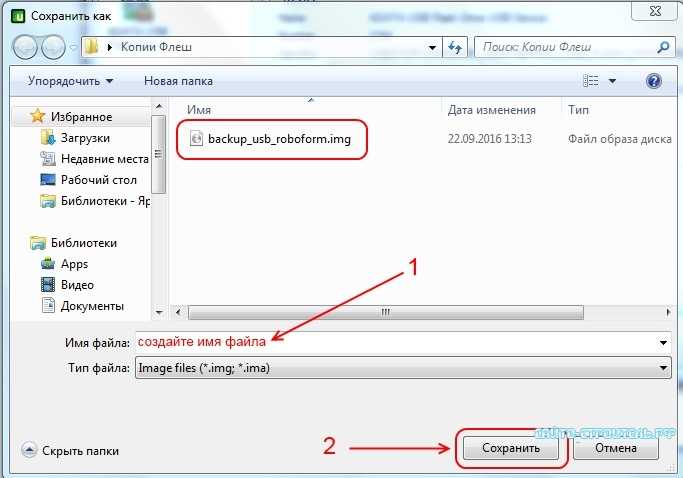 Перейдите в «Дополнительно» > «Преобразовать в NTFS».
Перейдите в «Дополнительно» > «Преобразовать в NTFS».
Загрузить | Win
Шаг 2: Проверьте и выберите OK
Нажмите «ОК», чтобы продолжить, как показано на рисунке ниже.
Шаг 3: Преобразование
Теперь просто нажмите «Применить» и «Продолжить», чтобы начать операцию преобразования, и подождите несколько минут до ее завершения.
Способ 3. Отформатируйте хранилище в файловую систему NTFS
Еще один возможный вариант исправления «файл слишком велик для целевой файловой системы» — форматирование хранилища в файловую систему NTFS:
1) Форматировать USB-накопитель в NTFS с помощью проводника Windows
- Запустите «Проводник» в Windows 10 или одновременно нажмите и удерживайте клавиши Win и E.
- Найдите USB-накопитель и щелкните его правой кнопкой мыши. Выберите «Формат».
- Выберите NTFS в качестве целевой файловой системы и установите флажок «Быстрое форматирование»
- Нажмите «Старт», чтобы начать форматирование.

- После завершения процесса нажмите «ОК» для подтверждения, которое изменит ваш USB на NTFS.
2) Отформатируйте USB-накопитель в NTFS с помощью «Управления дисками»
- Щелкните правой кнопкой мыши «Этот компьютер» > «Управление» и выберите «Управление дисками».
- Щелкните правой кнопкой мыши USB-накопитель или жесткий диск и выберите «Форматировать».
- Измените файловую систему USB на NTFS и убедитесь, что установлен флажок «Быстрое форматирование»
- Наконец, нажмите «ОК» для подтверждения.
Способ 4. Использование альтернативного хранилища
Насколько мы понимаем, вы сохранили важную информацию на USB-накопителе, отформатированном в файловой системе FAT32. Теперь, если файл слишком велик для прерывания целевой файловой системы, используйте альтернативу. Не храните данные на текущем USB-накопителе, отформатированном в FAT32. Переместите все данные с него на USB-накопитель или SD-карту, содержащую файловую систему NTFS.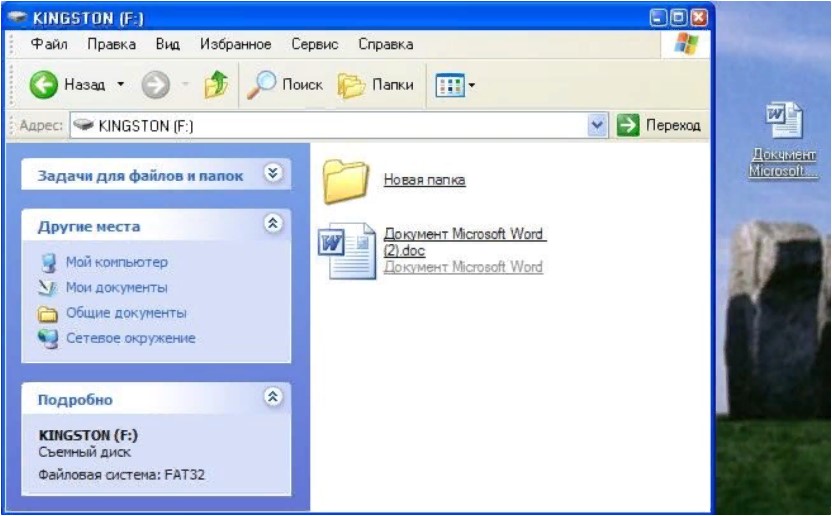 Кроме того, вы можете использовать другую альтернативу, например, разместить свои данные в облаке. Это также отличный вариант, чтобы пойти на.
Кроме того, вы можете использовать другую альтернативу, например, разместить свои данные в облаке. Это также отличный вариант, чтобы пойти на.
Практический результат
Мы дали вам общее представление о том, что файл слишком велик для целевой файловой системы вместе с решениями. Прохождение через них, должно быть, дало вам все знания, необходимые для самостоятельного устранения ошибки. Для получения дополнительной помощи и руководства, оставайтесь на связи с нами, и не забывайте, что AOMEI Partition Assistant всегда к вашим услугам. Это лучший инструмент, который вам нужен для исправления файла, который слишком велик для целевой файловой системы. Нам очень нравится этот инструмент, так как он не приводит к потере данных.
Загрузить | Win
Люди также спрашивают
Почему мой USB-накопитель сообщает, что файл слишком велик?
Если вы не можете сохранять большие файлы на флэш-накопителе USB, это просто означает, что он был отформатирован в файловой системе FAT32 или другой, а не в NTFS.
 Более того, знание ограничений каждой файловой системы, поддерживаемой Windows, может дать вам отличную идею.
Более того, знание ограничений каждой файловой системы, поддерживаемой Windows, может дать вам отличную идею.Что означает слишком большой для целевой файловой системы?
Указывает на то, что файл несовместим с отформатированным жестким диском или любым другим накопителем, поскольку превышает максимальный размер файла.
Как изменить файл с fat32 на NTFS?
Вы не можете изменить файл с FAT32 на NTFS; это факт. Итак, вам нужно изменить всю файловую систему, чтобы сделать файл доступным для чтения и записи.
Что лучше фат32 или нтфс?
Сравнение FAT32 с NTFS даст вам лучшее представление о том, какая из них лучше. Согласно нашим исследованиям и отзывам пользователей, NTFS намного лучше, но FAT32 отлично подходит для файлов меньшего размера.
Другие популярные статьи от Wondershare
Как копировать данные на несколько флешек одновременно?
Каждый месяц мы загружаем тысячи и тысячи нестандартных флэш-накопителей для наших клиентов.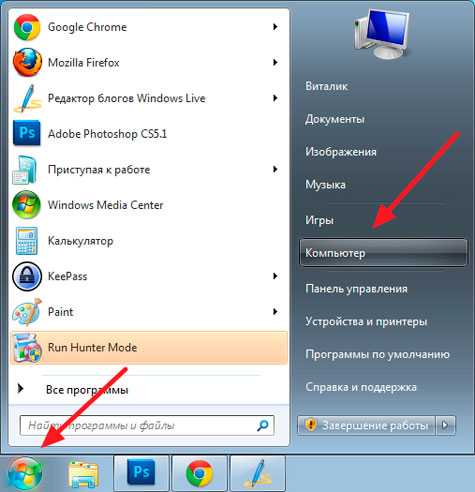 Многие клиенты считают, что это очень выгодная услуга. Кроме того, если ваш общий объем данных составляет менее 2 ГБ, дополнительная плата за заказ предварительно загруженной флешки не взимается! Имеет смысл подготовить ваши данные во время производства вашего заказа, чтобы мы могли снять эту задачу с вашей тарелки.
Многие клиенты считают, что это очень выгодная услуга. Кроме того, если ваш общий объем данных составляет менее 2 ГБ, дополнительная плата за заказ предварительно загруженной флешки не взимается! Имеет смысл подготовить ваши данные во время производства вашего заказа, чтобы мы могли снять эту задачу с вашей тарелки.
Но бывают случаи, когда нет смысла заказывать флешки с предустановленными данными. Возможно, вы покупаете флэш-накопители для офиса или для отдельных продавцов, которые загружают специально подобранную маркетинговую литературу, которую вы хотите отправить группе потенциальных клиентов. Данные меняются так часто, что полезнее приобретать объемные флэш-накопители без предварительной загрузки данных.
Или, может быть, данные, которые были загружены во время вашего заказа, нуждаются в обновлении. Вы заказали 500 флэш-накопителей для выставки или конференции, и у вас осталось 50 из них, которые вы хотели бы использовать повторно. Вот когда вы столкнулись с утомительной задачей дублирования нескольких флэш-накопителей по одному.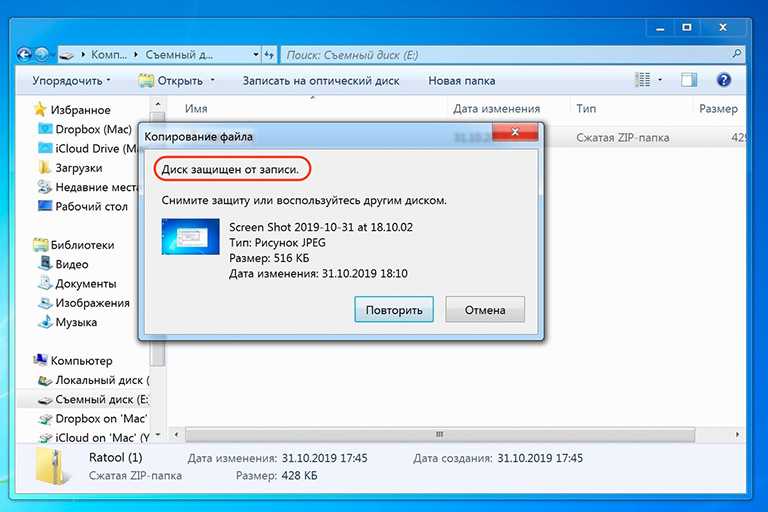 УХ! Не весело. Ни разу. Я имею в виду, это не сложно, но это совершенно ужасно.
УХ! Не весело. Ни разу. Я имею в виду, это не сложно, но это совершенно ужасно.
Итак, как вы копируете данные на несколько флешек одновременно? Здесь, в Every USB, мы хотим помочь вам сделать это как можно безболезненнее с помощью методов, которые мы считаем надежными. Прочтите этот пост, чтобы узнать, как сделать этот процесс более управляемым с помощью компьютера под управлением Microsoft Windows.
Оборудование
Используйте надежный USB-концентратор!
Мы используем многоцелевое USB-оборудование профессионального уровня для дублирования на наших объектах. Это дорогая техника! Если вам необходимо дублировать данные на USB-накопители в качестве текущей офисной или производственной задачи в вашем регионе, вы можете подумать о приобретении профессионального дубликатора. Дубликатор заменит описанный ниже процесс, и он будет быстрее и успешнее. Но если вам просто нужно справиться с разовым, редким или, возможно, ежегодным проектом дублирования, инвестируйте в надежный концентратор потребительского уровня.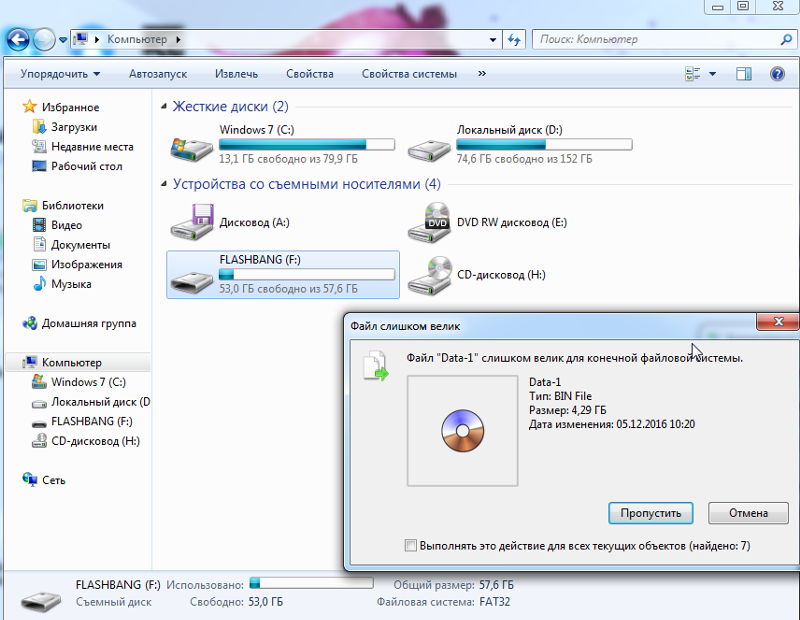
Не 10 долларов, но и не 100 долларов
Мы используем надежный USB-концентратор от Anker для создания мастеров или выполнения заданий дублирования, которые по разным причинам должны обрабатываться компьютером. Алюминиевый 13-портовый концентратор Anker Ah341 USB 3.0 — лишь один из многих продуктов, которые могут хорошо послужить в этом процессе. Мы считаем его долговечным и надежным. На момент написания этой статьи концентратор стоил менее 60 долларов (на момент написания этой статьи) и более чем способен надежно подключать до 13 устройств одновременно. Какое бы устройство вы ни решили приобрести, убедитесь, что оно поставляется с блоком питания. Использование очень маленького концентратора или концентратора без собственного источника питания может вызвать проблемы и проблемы с подключением. Вы хотите избежать проблем с подключением, которые могут привести к неполной передаче, ошибкам во время передачи, сбоям проверки данных или ложным ошибкам проверки.
Программное обеспечение
Его нельзя купить!
Да, ты можешь в это поверить? Лучшее программное обеспечение, которое мы нашли для копирования данных на несколько флешек одновременно, абсолютно бесплатно! ImageUSB от PassMark Software — бесплатная утилита, позволяющая одновременно записывать образ на несколько USB-накопителей.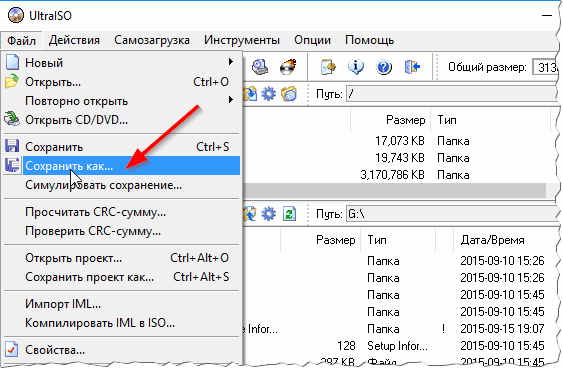 ImageUSB, способный создавать точные битовые копии USB-накопителей, является чрезвычайно эффективным инструментом для массового дублирования. Есть и другие программные продукты, доступные как бесплатно, так и за деньги, но ImageUSB тестировался нами годами и работает хорошо.
ImageUSB, способный создавать точные битовые копии USB-накопителей, является чрезвычайно эффективным инструментом для массового дублирования. Есть и другие программные продукты, доступные как бесплатно, так и за деньги, но ImageUSB тестировался нами годами и работает хорошо.
Прежде чем начать
Ограничьте активность компьютера, который вы собираетесь использовать для запуска дублирования
Во время процесса дублирования лучше не использовать компьютер для каких-либо других целей. Это не обязательное требование, но чем меньше задач занято работой вашего компьютера, тем лучше. Держите процесс красивым и чистым. Закройте все ненужные программы, включая программы, которые могут работать в фоновом режиме. См.: Как остановить работу приложений в фоновом режиме в Windows 10.
В этом учебном пособии предполагается, что вы используете нестандартные флэш-накопители, все они идентичны и что все они были заказаны из одной партии флэш-накопителей. Использование дисков разного размера будет иметь разные результаты, и их обработка не рассматривается в этом руководстве.
Удалите все USB-устройства из компьютера.
В частности, устройства хранения: внешние жесткие диски, USB-накопители, на которые вы не хотите воздействовать, и даже карты памяти. Удалите все USB-устройства, которые можно удалить. Если у вас есть приемопередатчики беспроводных устройств ввода для мыши и/или клавиатуры, это должен быть в порядке. Но оставить подключенными к компьютеру только USB-накопители, на которые вы хотите дублировать данные, — это лучший план для достижения успеха самым простым способом.
Приступим к работе с программным обеспечением ImageUSB
Это довольно простой процесс с ограниченным количеством шагов, необходимых для дублирования на все предполагаемые целевые флэш-накопители. Давайте рассмотрим краткий обзор простых шагов:
Порядок действий
- Установка ImageUSB
- Создать основную флешку.
- Создайте образ мастера, который будет сохранен в файл и использован для копирования на остальные флешки.

- Извлеките и отключите основной флэш-накопитель.
- Вставьте все целевые флешки, которые вы хотите продублировать.
- Запишите образ на все целевые флэш-накопители с включенным параметром Post Image Verification.
- Извлечь все диски. Сэкономьте много времени и усилий, используя инструкции Windows PowerShell для одновременного массового извлечения всех дисков.
- Повторите шаги 5–7.
Установите ImageUSB
Загрузите и установите ImageUSB с https://www.osforensics.com/downloads/imageusb.zip. Установка может немного отличаться от других программ, которые вы установили. На самом деле, в чем-то проще. Просто откройте загруженный zip-файл и скопируйте файлы в папку на вашем компьютере. Рабочий стол подойдет. Или вы можете создать новую папку на диске C: с именем ImageUSB и перетащить в нее содержимое zip-диска. Затем просто дважды щелкните файл ImageUSB.exe, чтобы открыть программу.
Создать основной флэш-диск
Просто создайте флэш-диск со всеми файлами, которые вы хотите загрузить на целевые флэш-диски. Скопируйте файлы на диск, включая любые файлы значков, отредактируйте метку тома диска, щелкнув правой кнопкой мыши диск и выбрав свойства. Измените метку на любой текст, длина которого не превышает 11 символов. Все ваши целевые флешки будут продублированы идентично вашему мастеру.
Скопируйте файлы на диск, включая любые файлы значков, отредактируйте метку тома диска, щелкнув правой кнопкой мыши диск и выбрав свойства. Измените метку на любой текст, длина которого не превышает 11 символов. Все ваши целевые флешки будут продублированы идентично вашему мастеру.
Создание образа Master Flash Drive
Если вы следовали этой статье, у вас должен быть только один флэш-накопитель, подключенный к вашему компьютеру; диск, который вы собираетесь использовать в качестве основного флэш-накопителя. Это должно быть именно так, как вы хотели бы, чтобы все остальные диски выглядели, когда вы закончите их копирование.
Обновить список дисков
Перейдите в программу ImageUSB и нажмите «Обновить диски»:
«Обновление диска очистит текущие диски и их статус, продолжить?» – Это означает, что список дисков будет обновлен, чтобы отразить все диски, которые в настоящее время подключены к компьютеру и инициализированы/подключены Windows. Все нормально. Обновите список. Вы будете делать это часто в процессе.
Обновите список. Вы будете делать это часто в процессе.
Выберите основной флэш-накопитель
Выберите «Создать образ с USB-накопителя»
Назовите файл основного образа
На шаге 3 Нажмите «Обзор». Выберите место на компьютере, где вы хотите сохранить файл мастер-образа, затем назовите файл. Щелкните Сохранить.
Нажмите «Создать»
Опять же, на этом этапе у вас должен быть только один диск, основной флэш-накопитель, подключенный к компьютеру. Если да, нажмите «Да».
Вам будет предложено подтвердить запись файла мастер-образа. Если у вас есть файл с таким же именем, он будет перезаписан. Если файл не существует или вы не возражаете против его перезаписи, нажмите «Да», чтобы начать создание файла.
Извлечение и отключение мастера
Удалите мастер и оставьте его в резерве до завершения проекта на случай, если он вам понадобится.
Подключите все целевые флэш-накопители и обновите список дисков
Примечание. Для достижения наилучших результатов убедитесь, что все целевые диски идентичны. Обращение с дисками, не идентичными мастеру, в этом руководстве не рассматривается.
Переформатирование дисков — необязательно
Рекомендуется переформатировать диски перед копированием файла эталонного образа на целевые устройства. Все равно любой из дисков будет перезаписан, включая формат мастера. Этот шаг необязателен, но, опять же, он может предотвратить проблемы до их возникновения.
Просмотрите все отформатированные цели в проводнике Windows
Переход к компьютеру/мой компьютер, также известный как проводник Windows, после форматирования будет выглядеть примерно так:
Все 4 моих целевых флэш-диска были отформатированы и это пустые диски.
Вы можете видеть, что у меня есть диск C: — жесткий диск моего основного компьютера, DVD-привод, Google Диск и еще один жесткий диск. Диск G: мешает. Ваш компьютер может иметь аналогичный сценарий. Просто обратите внимание на это, когда мы массово извлекаем диски в конце процесса. Нам придется пропустить этот диск G:. Возможно, вам не придется с этим сталкиваться, но я хотел бы включить это в учебник на случай, если вы это сделаете.
ГОТОВЫ К КОПИРОВАТЬ!!!
Запись на диски
- Выберите все диски.
- Выберите Записать образ на USB-накопитель.
- Выберите изображение, которое мы создали ранее.
- Установите флажок Post Image Verification
- Нажмите Записать!
Вот и весь процесс…
Вы могли заметить, что после нажатия «Записать» появилось окно, которое выглядело так:
В этом окне нас просят подтвердить, что мы записываем на каждый выбранный нами диск. Это будет сделано для каждого выбранного диска. Ну, я не хочу подтверждать каждый диск, ПОТОМУ ЧТО У МЕНЯ ПОДКЛЮЧЕНЫ ТОЛЬКО ТЕ ФЛЕШ-НАКОПИТЕЛИ, КОТОРЫЕ Я ХОЧУ ПЕРЕЗАПИСАТЬ. И теперь вы знаете, почему я указал удалить все флешки, кроме тех, с которыми вы работаете. Подключите только все намеченные цели и нажмите «Больше не запрашивать (сделайте то же самое для всех оставшихся выбранных дисков)». Но будьте осторожны. Если у вас есть какие-либо другие флэш-накопители, которые вы не хотите перезаписывать, вы выбираете все диски, затем подтверждаете перезапись всех дисков… все диски будут перезаписаны.
Это будет сделано для каждого выбранного диска. Ну, я не хочу подтверждать каждый диск, ПОТОМУ ЧТО У МЕНЯ ПОДКЛЮЧЕНЫ ТОЛЬКО ТЕ ФЛЕШ-НАКОПИТЕЛИ, КОТОРЫЕ Я ХОЧУ ПЕРЕЗАПИСАТЬ. И теперь вы знаете, почему я указал удалить все флешки, кроме тех, с которыми вы работаете. Подключите только все намеченные цели и нажмите «Больше не запрашивать (сделайте то же самое для всех оставшихся выбранных дисков)». Но будьте осторожны. Если у вас есть какие-либо другие флэш-накопители, которые вы не хотите перезаписывать, вы выбираете все диски, затем подтверждаете перезапись всех дисков… все диски будут перезаписаны.
Успех!
Все четыре диска созданы с данными, которые я создал в образе с мастер-флешки.
Все диски идентичны:
Но это еще не все
Мы не можем просто пойти и вытащить флешки. Это может повредить данные на диске и со временем вывести из строя порты или карту USB-контроллера нашего компьютера. Мы должны безопасно извлечь каждый диск перед их удалением.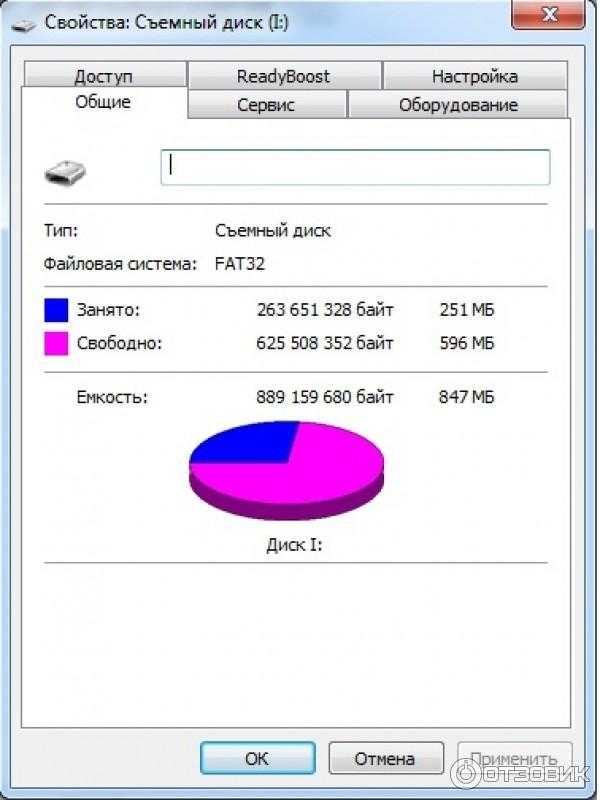 Вы можете просто щелкнуть правой кнопкой мыши на каждом из дисков в проводнике Windows и выбрать «Извлечь». Но это слишком много работы.
Вы можете просто щелкнуть правой кнопкой мыши на каждом из дисков в проводнике Windows и выбрать «Извлечь». Но это слишком много работы.
Как массово извлечь флэш-накопители с помощью Windows PowerShell
Откройте Windows PowerShell на своем компьютере, щелкнув правой кнопкой мыши кнопку «Пуск» и выбрав PowerShell:
Скопируйте следующую строку, вставьте ее в окно PowerShell и нажмите Enter:
.
$Eject = New-Object -comObject Shell.Application
При успешном выполнении команды сообщений не будет, только мигающий курсор:
Это нужно будет делать только в начале сеанса или при каждой перезагрузке компьютера. После установки переменной $Eject ее можно повторно использовать для каждого прохода целевых флэш-накопителей, которые дублируются.
Для каждого диска, который вы подключили, мы должны сказать компьютеру, чтобы он извлек диск. Вот список из 13 дисков, начинающихся с буквы диска «D:». Ваши буквы дисков могут быть другими.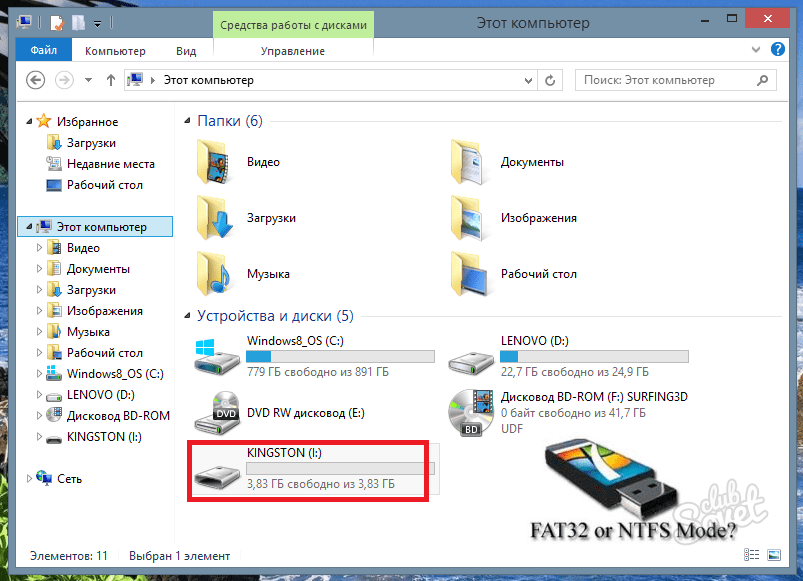 Они, вероятно, есть. Просто скопируйте, вставьте и отредактируйте этот список, чтобы он соответствовал буквам целевых флэш-накопителей, которые Windows присвоила каждому флэш-накопителю, подключенному к компьютеру.
Они, вероятно, есть. Просто скопируйте, вставьте и отредактируйте этот список, чтобы он соответствовал буквам целевых флэш-накопителей, которые Windows присвоила каждому флэш-накопителю, подключенному к компьютеру.
$Eject.NameSpace(17).ParseName("D:").InvokeVerb("Eject")
$Eject.NameSpace(17).ParseName("E:").InvokeVerb("Eject")
$Eject.NameSpace(17).ParseName("F:").InvokeVerb("Eject")
$Eject.NameSpace(17).ParseName("G:").InvokeVerb("Eject")
$Eject. NameSpace(17).ParseName("H:").InvokeVerb("Eject")
$Eject.NameSpace(17).ParseName("I:").InvokeVerb("Eject")
$Eject.NameSpace(17) .ParseName("J:").InvokeVerb("Eject")
$Eject.NameSpace(17).ParseName("K:").InvokeVerb("Eject")
$Eject.NameSpace(17).ParseName(" L:").InvokeVerb("Извлечь")
$Eject.NameSpace(17).ParseName("M:").InvokeVerb("Извлечь")
$Eject.NameSpace(17).ParseName("N:").InvokeVerb("Eject")
$Eject.NameSpace(17).ParseName("O:").InvokeVerb("Eject")
Использование В окне PowerShell нажмите стрелку ВВЕРХ на клавиатуре. Последняя команда, которая на этом этапе будет вашим списком дисков для извлечения, должна появиться, чтобы вы могли использовать ее снова. Просто нажмите ВВЕРХ и ВВОД, чтобы извлечь новую партию после того, как вы успешно скопировали и проверили проход дублирования.
Последняя команда, которая на этом этапе будет вашим списком дисков для извлечения, должна появиться, чтобы вы могли использовать ее снова. Просто нажмите ВВЕРХ и ВВОД, чтобы извлечь новую партию после того, как вы успешно скопировали и проверили проход дублирования.
Мы сделали это!
Мы скопировали все наши кастомные флешки! Чтение руководства могло занять некоторое время, но на самом деле использование программного обеспечения происходит довольно быстро. Конечно, время, необходимое для копирования в целевые объекты по каждому пакету, зависит от размера файла мастера/образа и целевой емкости дисков. Даже если у вас всего несколько мегабайт данных, при копировании диска емкостью 8 ГБ копирование диска займет довольно много времени. Программное обеспечение imageUSB копирует на битовом уровне идентичные копии. Это означает, что он скопирует все состояние диска, даже если часть или большая часть диска не содержит нужных данных. Иными словами… Вы можете отформатировать диск емкостью 8 ГБ. В этот момент вы знаете, что на нем нет данных. Затем вы можете создать его образ. На создание уйдет около 10 минут. Затем, если вы скопируете его на новые целевые флешки, копирование на них займет примерно столько же времени. Даже если они пустые.
В этот момент вы знаете, что на нем нет данных. Затем вы можете создать его образ. На создание уйдет около 10 минут. Затем, если вы скопируете его на новые целевые флешки, копирование на них займет примерно столько же времени. Даже если они пустые.
Проблемы в раю
Итак, вы шаг за шагом следовали инструкции. Хороший. Все отлично. Затем вы видите это:
И одна или несколько целей показывают сбой в списке дисков. Хорошая новость заключается в том, что в этом процессе не бывает ложных срабатываний. Если проверка прошла, диск идентичен образу, который идентичен мастеру. Однако, если проверка не удалась для одного или нескольких дисков, диск может быть технически не идентичен, но все же может быть на 100 % пригодным для использования. Данные на диске могут быть идентичными и прекрасно подходят для передачи конечному пользователю. Но нам нужно сравнить хороший диск с плохим. Посмотрим, как…
Используйте WinMerge для сравнения хорошего с плохим
WinMerge — БЕСПЛАТНАЯ программа для сравнения папок и файлов.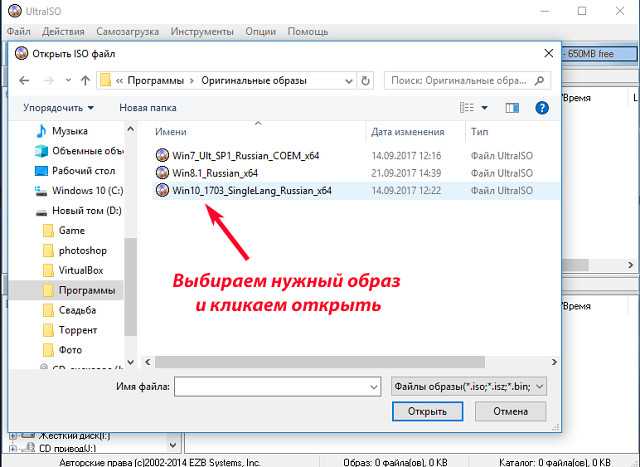 Это старое название программного обеспечения, которое годами использовалось для сравнения размера файлов, папок и полных дисков. Обычно он используется программистами для поиска тонких различий между файлами, чтобы найти различия в коде приложения для разработки программного обеспечения. Но для наших целей это совершенно простой инструмент для сравнения файлов на наших дисках.
Это старое название программного обеспечения, которое годами использовалось для сравнения размера файлов, папок и полных дисков. Обычно он используется программистами для поиска тонких различий между файлами, чтобы найти различия в коде приложения для разработки программного обеспечения. Но для наших целей это совершенно простой инструмент для сравнения файлов на наших дисках.
Загрузите и установите WinMerge
Перейдите на https://winmerge.org/downloads/ и загрузите установщик EXE. Вы можете установить его так, как вы, вероятно, привыкли устанавливать программу на компьютер с Windows.
Добавить один или несколько дисков в WinMerge
Откройте WinMerge и выберите «Файл» > «Открыть» или щелкните значок папки. Вы увидите такое окно:
Для Левой стороны выберите диск, прошедший проверку, с помощью кнопки «Обзор». Для правой стороны выберите диск, который не прошел проверку.
В этом случае файлы совпадают.
Весьма вероятно, что у нас есть хороший диск, который не прошел проверку образа.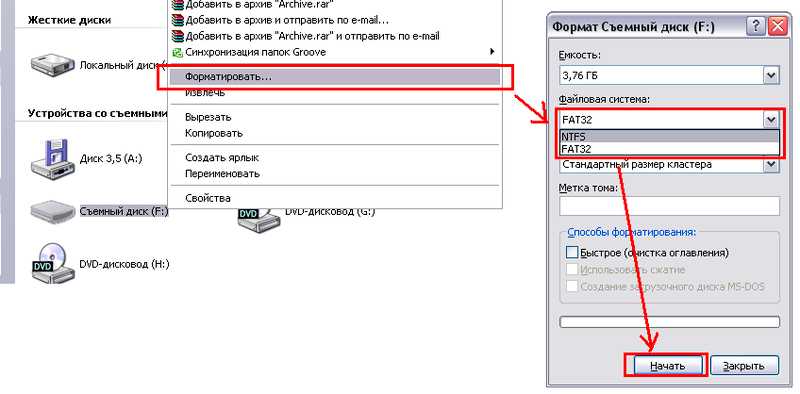
 Затем перейдите к USB-накопителю в Finder, щелкните правой кнопкой мыши в открытой области и выберите «Вставить элемент». Элементы будут скопированы на диск. Вы также можете использовать команды «Копировать» и «Вставить» в меню «Правка» Finder, чтобы сделать это вместо щелчка правой кнопкой мыши.
Затем перейдите к USB-накопителю в Finder, щелкните правой кнопкой мыши в открытой области и выберите «Вставить элемент». Элементы будут скопированы на диск. Вы также можете использовать команды «Копировать» и «Вставить» в меню «Правка» Finder, чтобы сделать это вместо щелчка правой кнопкой мыши.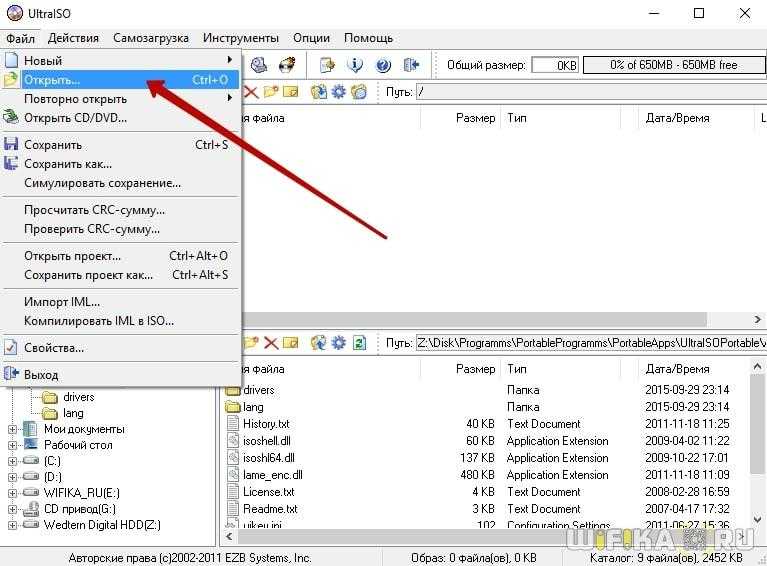 Если вы хотите скопировать на него файлы, вы можете перетащить их прямо на значок USB-накопителя в док-станции. Когда вы извлечете диск позже, ярлык останется на док-станции и будет работать, когда вы в следующий раз подключите диск.
Если вы хотите скопировать на него файлы, вы можете перетащить их прямо на значок USB-накопителя в док-станции. Когда вы извлечете диск позже, ярлык останется на док-станции и будет работать, когда вы в следующий раз подключите диск.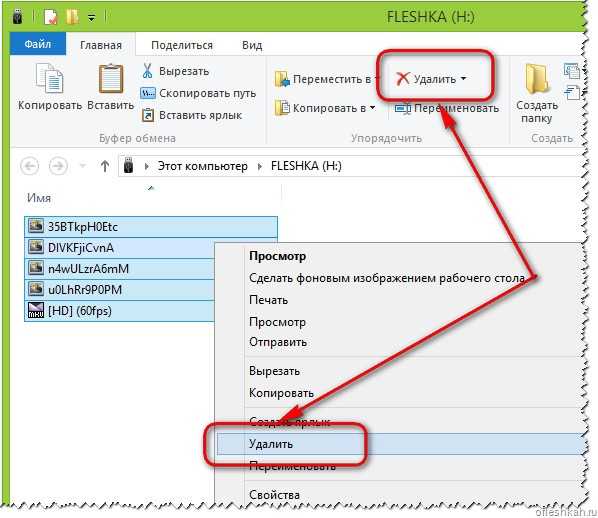
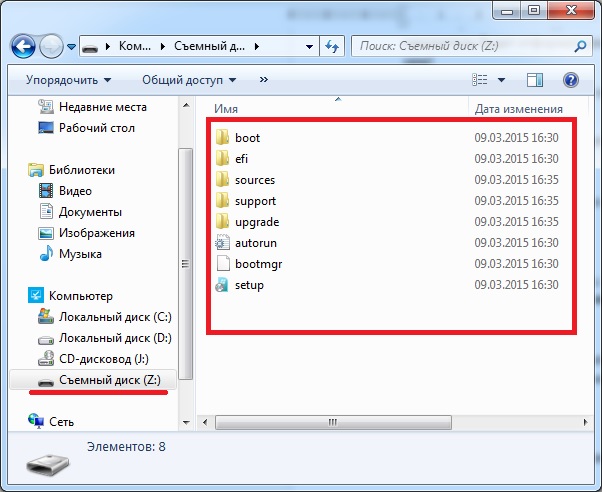
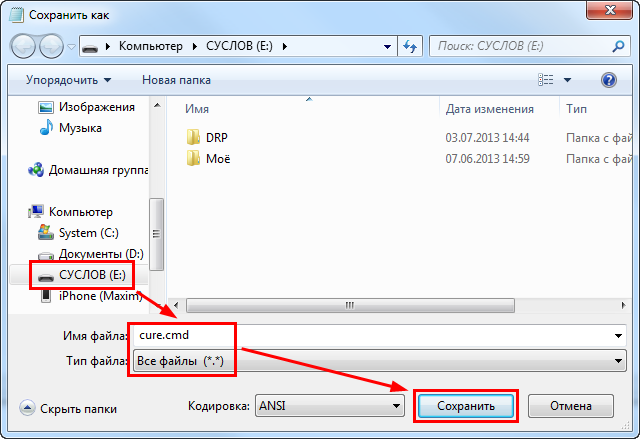 Более того, знание ограничений каждой файловой системы, поддерживаемой Windows, может дать вам отличную идею.
Более того, знание ограничений каждой файловой системы, поддерживаемой Windows, может дать вам отличную идею.