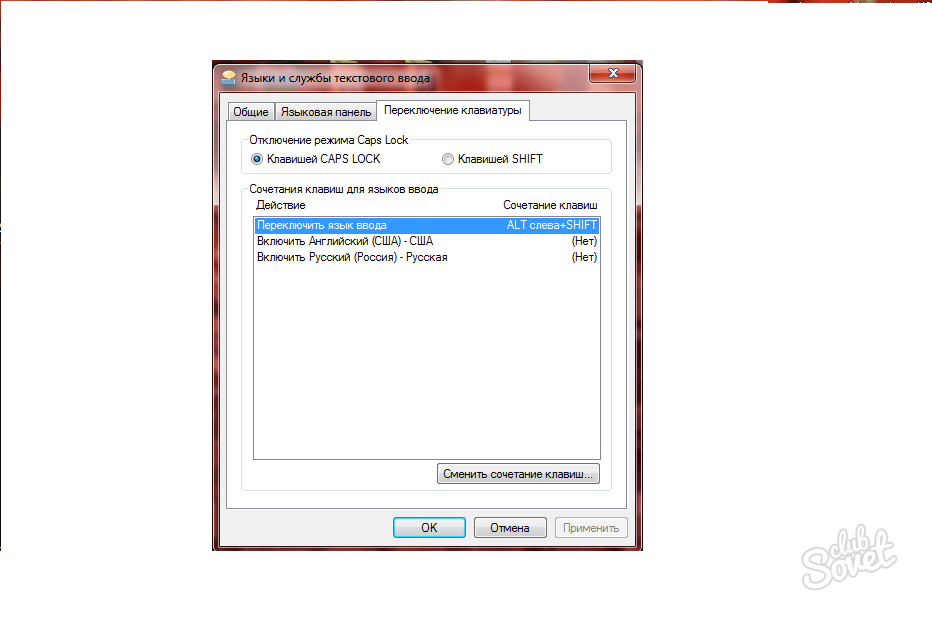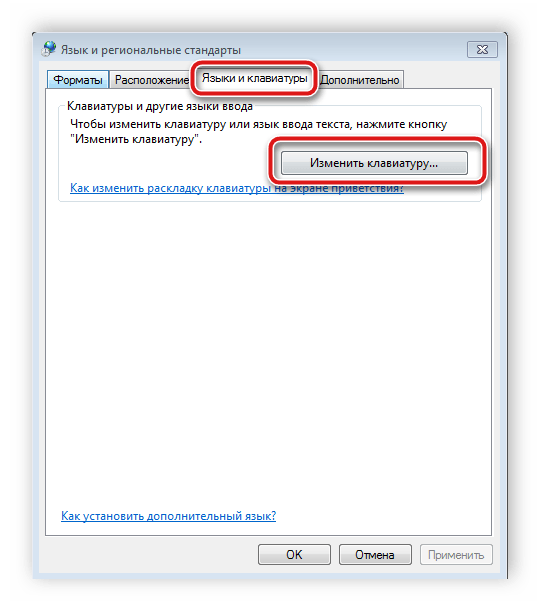Как на клавиатуре изменить язык ввода: Как переключить язык на клавиатуре Samsung Galaxy
Содержание
Как переключить язык ввода на клавиатуре нажатием всего одной клавиши
Часто набирая текст на клавиатуре, я столкнулся с одной интересной особенностью. Если для смены языка, например, с русского на английский, быстро нажать штатное сочетание клавиш Shift+Alt, то иногда язык не переключается. Немного погуглив в интернет я обнаружил, что не один я столкнулся с таким явлением, которое можно отнести то ли к багу, то ли к фиче.
По этой причине я задался вопросом: а можно ли в Windows переключать язык на клавиатуре нажатием всего одной клавиши, а не двух, как мы это обычно делаем. Это бы исключало возможные «осечки» и добавляло бы скорости при наборе текста. И я нашел несколько подходящих решений, которыми хочу поделиться сегодня с вами.
Сразу хочу сделать оговорку: смена раскладки клавиатуры и языка ввода – это разные вещи, и вы в этом убедитесь немного позже. Однако среди пользователей ПК в большинстве случаев эти два понятия воспринимаются за синонимы, и в рамках данной статьи я не буду нарушать эту традицию дабы не вносить путаницу.
Метод 1. Штатные возможности Windows
В поисковом окне Windows 10 наберите слово «клавиатуры» и в результатах поиска кликните на пункт «Параметры ввода с клавиатуры».
В открывшемся окне кликните на пункт «Дополнительные параметры клавиатуры» — «Сочетания клавиш для языков ввода».
Откроется окно «Языки и службы текстового ввода», где надо перейти на закладку «Переключение клавиатуры» и нажать кнопку «Сменить сочетание клавиш».
Нас интересует настройка смены языка ввода. Оказывается, штатными средствами Windows это можно делать нажатием всего лишь одной кнопки Ё, или знака ударения. Попробуйте активировать эту опцию и проверить.
Всё казалось бы хорошо, и первоначальная задача, которая была поставлена в начале статьи, решена. Однако данный метод имеет несколько существенных минусов:
- Вы не сможете больше набрать букву Ё в тексте, так как при её нажатии будет сразу меняться язык ввода.
- Указанная клавиша находится в верхней части клавиатуры и тянуться к ней любым из пальцев далеко и неудобно.
 Конечно со временем можно и привыкнуть, но это не мой вариант.
Конечно со временем можно и привыкнуть, но это не мой вариант.
По этой причине я нашел другой, более подходящий для меня способ быстрой смены раскладки.
Метод 2. Бесплатная утилита AutoHotkey
При помощи маленькой утилиты AutoHotkey, имеющей открытый исходный код и лицензию GPL, вы можете переключать язык ввода нажатием какой угодно клавиши. Я изначально остановился на Caps Lock.
Во-первых, она удобно расположена для быстрого нажатия вслепую. Во-вторых, данную клавишу я не использую вообще, а потому лично для меня она относится к разряду бесполезных, наряду с Scroll Lock, Pause Break, Home.
Итак, первым делом скачиваем и устанавливаем саму утилиту с официального сайта. Она не имеет никакого интерфейса или настроек, так как по сути даже не является софтом, а просто скриптовым языком, позволяющим запускать различные макросы.
Создадим макрос для смены раскладки клавиатуры при нажатии Caps Lock. Он будет выглядеть следующим образом:
Он будет выглядеть следующим образом:
SendMode Input
SetWorkingDir %A_ScriptDir%
CapsLock::Send, {Alt Down}{Shift Down}{Shift Up}{Alt Up}Откройте любой текстовый редактор, например штатный Блокнот, скопируйте и вставьте туда данный код и сохраните файл с именем capslock_language_change.ahk
Имя может быть любое, но расширение непременно .ahk
Теперь ассоциируем данный файл с AutoHotkey. Нажимаем на нем правой клавишей мыши – Открыть с помощью – AutoHotkey. Обязательно отметить галочкой пункт «Всегда использовать это приложение для открытия .ahk файлов».
На данном этапе уже можно нажать Caps Lock и убедиться, что языковая раскладка клавиатуры меняется. Согласитесь, очень удобно.
Напоследок следует сделать так, чтобы созданный нами скрипт запускался автоматически при каждом старте Windows. Для этого созданный нами файл переносим в папку C:\Пользователи\ИмяПользователя\AppData\Roaming\Microsoft\Windows\Start Menu\Programs\Startup
Не забудьте включить в проводнике отображение скрытых элементов, чтобы найти указанные выше системные папки.
На этом дело сделано. Теперь при нажатии Caps Lock у вас всегда будет меняться язык ввода с русского на английский и наоборот (если иные языки не заданы вами в настройках ОС).
А если вам вдруг понадобится воспользоваться указанной клавишей для перевода набираемого текста в верхний регистр, используйте сочетание клавиш Shift + Caps Lock.
Итог
Лично я использую второй метод и крайне им доволен. Теперь при наборе текста у меня не бывает «осечек» с переключением языков.
Утилиту AutoHotkey вы можете использовать для написания и запуска макросов не только смены раскладки клавиш и их переназначения, но я для решения различных иных всевозможных задач: автоматическое заполнение форм, автонажатие по кнопкам, автозапуск программ, автонабор текста и пр.
Как поменять язык на клавиатуре телефона Android
Несмотря на то, что смартфоны с сенсорными дисплеями лишены физического средства набора текста, с их помощью можно печатать.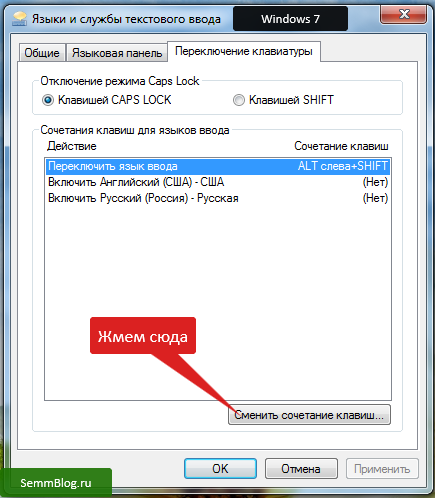 В этом нам помогает виртуальная клавиатура, которая выводится на экран всякий раз, как мы нажимаем на строку ввода. Средство набора текста использует раскладку в соответствии с алфавитом того или иного языка. И, если вы живете в России, то вам с высокой долей вероятности нужен русский язык на клавиатуре Андроид. Но что делать, если его нет, а по умолчанию используется раскладка с латинскими буквами? Сегодня мы разберемся, как переключить язык на клавиатуре, и эта инструкция будет актуальна вне зависимости от того, хотите вы печатать текст с помощью русскоязычной или любой другой раскладки.
В этом нам помогает виртуальная клавиатура, которая выводится на экран всякий раз, как мы нажимаем на строку ввода. Средство набора текста использует раскладку в соответствии с алфавитом того или иного языка. И, если вы живете в России, то вам с высокой долей вероятности нужен русский язык на клавиатуре Андроид. Но что делать, если его нет, а по умолчанию используется раскладка с латинскими буквами? Сегодня мы разберемся, как переключить язык на клавиатуре, и эта инструкция будет актуальна вне зависимости от того, хотите вы печатать текст с помощью русскоязычной или любой другой раскладки.
Печатать текст можно на любом языке, главное — знать, как его переключить
Содержание
- 1 Языки на клавиатуре телефона
- 1.1 Как добавить язык в клавиатуру
- 2 Как переключить язык на клавиатуре
- 3 Как изменить клавиатуру
Языки на клавиатуре телефона
Вообще, подавляющее большинство виртуальных средств ввода представляют из себя клавиатуру на русском языке.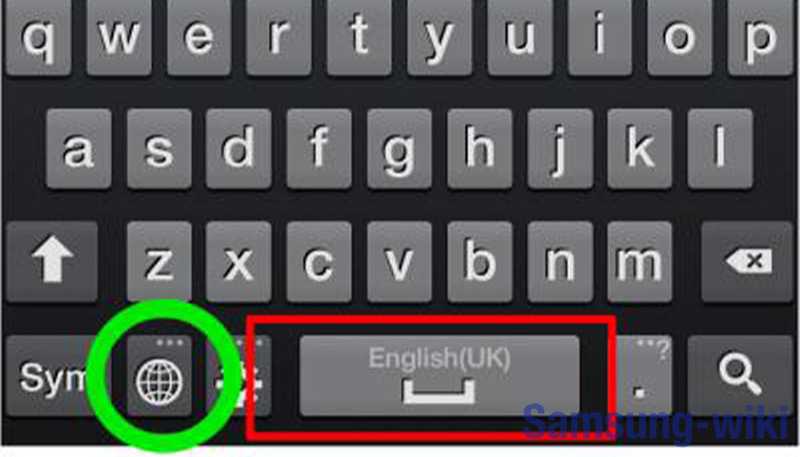 По умолчанию такие приложения выбирают раскладку в соответствии с настройками системы, а еще предлагают дополнительный набор латинских символов. Между ними можно переключаться.
По умолчанию такие приложения выбирают раскладку в соответствии с настройками системы, а еще предлагают дополнительный набор латинских символов. Между ними можно переключаться.
⚡ Подпишись на Androidinsider в Дзене, где мы публикуем эксклюзивные материалы
Следовательно, если вы хотите скачать клавиатуру на русском языке, выбирайте любое из следующих приложений или ограничьтесь стандартным средством ввода, где нужная раскладка тоже есть:
- Gboard;
- Microsoft SwiftKey;
- Yandex Keyboard.
Я предпочитаю не мудрствовать лукаво, а потому выбираю клавиатуру Gboard, у которой, к слову, есть много интересных функций. Кроме того, почти на всех Android-смартфонах она используется по умолчанию, и особого смысла менять ее на другую нет. Так что давайте посмотрим, как мы можем скачать язык на клавиатуру телефона, если у нее нет нужной нам раскладки.
Как добавить язык в клавиатуру
Необходимая раскладка уже должна быть активирована, поскольку средство ввода подгружает данные, отталкиваясь из языковых настроек системы. Впрочем, в любой момент вы можете самостоятельно добавить язык на клавиатуре Андроид:
Впрочем, в любой момент вы можете самостоятельно добавить язык на клавиатуре Андроид:
- Нажмите на строку ввода в любом приложении, чтобы вызвать средство ввода.
- Откройте настройки, нажав на «шестеренку».
- Перейдите в раздел «Языки».
- Проверьте, есть ли в списке нужная вам раскладка. Если нет — жмите «Добавить клавиатуру» и выбирайте необходимый язык.
Клавиатуры поддерживают несколько сотен языковых пакетов, так что вы обязательно найдете нужный
❗ Поделись своим мнением или задай вопрос в нашем телеграм-чате
Кстати, открыть настройки клавиатуры получится и без ее предварительного вызова. Например, вот так:
- Откройте настройки смартфона.
- Перейдите в раздел «Языки ввод», а затем — «Управление клавиатурами».
- Нажмите на нужную клавиатуру.
Параметры клавиатуры можно открыть и через настройки телефона
Далее останется выполнить действия, описанные в шагах 3-4 из предыдущей инструкции. И, прежде чем мы перейдем к разговору о том, как переключить язык на клавиатуре, сделаю важно уточнение. Если вы добавите много раскладок, будет неудобно переключаться между ними. Поэтому отдельно остановимся на том, как удалить язык клавиатуры:
И, прежде чем мы перейдем к разговору о том, как переключить язык на клавиатуре, сделаю важно уточнение. Если вы добавите много раскладок, будет неудобно переключаться между ними. Поэтому отдельно остановимся на том, как удалить язык клавиатуры:
- Перейдя в раздел с настройками языка клавиатуры, вы увидите кнопку в виде карандаша. Нажмите на нее.
- Поставьте галочку напротив лишней раскладки, а потом нажмите на иконку с мусорным ведром для ее удаления.
- Также вы в праве поменять раскладки местами, задержав кнопку с полосками.
Раскладку легко поменять местами с другой или удалить лишнюю
Все это поможет сделать переключение между языками клавиатуры более удобным. И сейчас мы подробно поговорим о том, как поменять раскладку на телефоне Андроид.
🔥 Загляни в телеграм-канал Сундук Али-Бабы, где мы собрали лучшие товары с АлиЭкспресс
Как переключить язык на клавиатуре
Выбор способа, как поменять язык на клавиатуре телефона, зависит от используемого средства ввода. Но обычно работает один из двух вариантов. Первый, в частности, используют Gboard и Yandex Keyboard, об интересных фишках которой мы рассказывали в отдельном материале. Здесь, чтобы переключить клавиатуру на русский язык или другую раскладку, необходимо нажать кнопку в виде земного шара.
Но обычно работает один из двух вариантов. Первый, в частности, используют Gboard и Yandex Keyboard, об интересных фишках которой мы рассказывали в отдельном материале. Здесь, чтобы переключить клавиатуру на русский язык или другую раскладку, необходимо нажать кнопку в виде земного шара.
В Gboard реализован самый удобный способ переключения раскладок
SwiftKey предлагает менять язык клавиатуры другим способом. Нужно задержать палец на кнопке «Пробел» (на ней также указывается текущая раскладка), после чего свайпнуть вправо или влево.
В SwiftKey реализовано менее удобное переключение
Способ переключения не очень удобный, но к нему можно привыкнуть. Тем более, что аналогичным образом реализована смена языка почти во всех виртуальных клавиатурах, то есть этот вариант является самым популярным.
⚡ Подпишись на Androidinsider в Пульс Mail.ru, чтобы получать новости из мира Андроид первым
Как изменить клавиатуру
Если ваше средство ввода все-таки не имеет поддержку нужной раскладки, придется поменять клавиатуру на телефоне. Делается это через настройки устройства. Но сначала необходимо скачать клавиатуру на Андроид, в чем вам поможет наша подборка. Далее выполните несколько простых шагов:
Делается это через настройки устройства. Но сначала необходимо скачать клавиатуру на Андроид, в чем вам поможет наша подборка. Далее выполните несколько простых шагов:
- Откройте настройки телефона.
- Перейдите в раздел «Язык и ввод».
- Убедитесь, что о во вкладке «Управление клавиатурами» напротив нужного вам средства ввода установлено значение «Вкл».
- Вернитесь на шаг назад и откройте вкладку «Текущая клавиатура».
- Выберите понравившийся инструмент ввода.
При желании поменять получится не только язык, но и саму клавиатуру
Также вы можете настроить клавиатуру на телефоне, внеся изменения в ее стандартные параметры. Впрочем, это уже совсем другая история, которой был посвящен другой большой текст, заслуживающий вашего внимания.
Как изменить последовательность клавиш для изменения языка ввода в Windows 11
в Windows 11, вот что вам нужно сделать. Вы можете изменить сочетание клавиш, которое позволяет переключаться между различными языками ввода на вашем компьютере с Windows 11.
Вы можете изменить сочетание клавиш, которое позволяет переключаться между различными языками ввода на вашем компьютере с Windows 11.
Предположим, вы установили на свой компьютер более одного языка и часто между этими языками. Сочетание клавиш по умолчанию для переключения языка ввода — 9.0019 Левый Alt+Shift и раскладка клавиатуры Ctrl+Shift . Однако что, если вы хотите изменить сочетание клавиш или отключить это сочетание клавиш, чтобы использовать ту же последовательность с другими программами? В такой момент вы можете следовать этому пошаговому руководству, чтобы выполнить работу.
Чтобы изменить последовательность клавиш или сочетание клавиш для изменения языка ввода в Windows 11, выполните следующие действия:
- Нажмите Win+I , чтобы открыть настройки Windows.
- Переключиться на Время и язык Вкладка слева.
- Откройте меню Ввод .
- Выберите параметр Расширенные настройки клавиатуры .

- Нажмите на Горячие клавиши языка ввода .
- Нажмите кнопку Изменить последовательность ключей .
- Выберите другую последовательность клавиш.
- Нажмите кнопку OK , чтобы сохранить изменения.
Чтобы узнать больше о вышеупомянутых шагах, продолжайте читать.
Запустите процесс, нажав одновременно клавиши Win+I , чтобы открыть настройки Windows на вашем компьютере. После этого перейдите на вкладку Время и язык , видимую слева.
Здесь вы можете найти меню под названием Ввод . Нажмите на нее и выберите опцию Расширенные настройки клавиатуры . Затем нажмите на параметр Горячие клавиши языка ввода . Он открывает всплывающее окно на вашем экране.
Оттуда нажмите Кнопка «Изменить последовательность клавиш» . Если вы не видите эту опцию, убедитесь, что вы находитесь на вкладке Дополнительные параметры ключа . Если нет, вам нужно переключиться с вкладки Языковая панель на ранее упомянутую вкладку.
Если нет, вам нужно переключиться с вкладки Языковая панель на ранее упомянутую вкладку.
Теперь вы можете выбрать другую последовательность клавиш для переключения языка ввода и раскладки клавиатуры.
Если вы не хотите устанавливать какие-либо сочетания клавиш, вы можете выбрать вариант Не назначено . Наконец, нажмите OK кнопку, чтобы сохранить изменения.
Как быстро изменить язык ввода?
Комбинация клавиш по умолчанию для изменения языка ввода — левый Alt+Shift. Вы можете нажать эти две клавиши, чтобы узнать панель, чтобы переключиться с текущего языка на другой, который вы установили ранее. С другой стороны, вы можете нажать Ctrl+Shift, чтобы изменить раскладку клавиатуры.
Как изменить язык эпизода?
Чтобы изменить язык в Windows 11/10, вам необходимо сначала установить его. Для этого вы можете открыть панель «Время и язык» в настройках Windows, найти язык, который хотите установить, и выполнить инструкции на экране, чтобы установить его.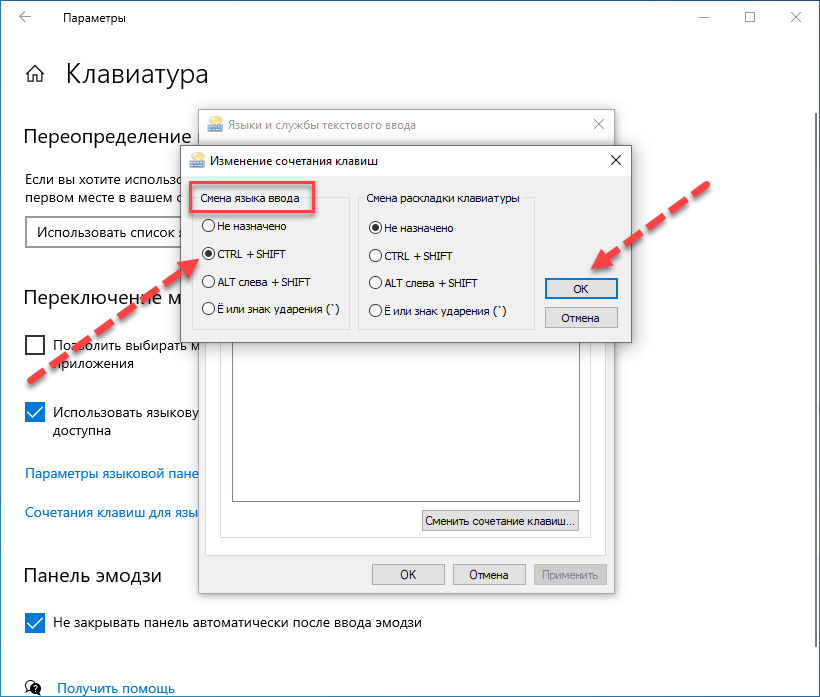 После этого вы можете нажать назначенное сочетание клавиш или последовательность клавиш, чтобы изменить язык.
После этого вы можете нажать назначенное сочетание клавиш или последовательность клавиш, чтобы изменить язык.
Как отключить последовательность клавиш смены языка?
Чтобы отключить последовательность клавиш для изменения языка ввода в Windows 11, необходимо открыть параметр Горячие клавиши языка ввода на панели Расширенные настройки клавиатуры . Затем нажмите кнопку Изменить последовательность ключей во всплывающем окне и выберите параметр Не назначено . Наконец, вы можете нажать кнопку OK , чтобы сохранить изменения. Если вы хотите установить его снова, вы можете следовать вышеупомянутому руководству.
Как изменить клавиши ввода на клавиатуре?
Чтобы изменить клавиши ввода на клавиатуре, необходимо изменить раскладку клавиатуры. Windows 11 позволяет выбирать между различными раскладками клавиатуры; вы можете добавить несколько макетов в Windows 11 с помощью этого руководства. После этого вы можете нажать назначенное сочетание клавиш, чтобы переключиться с текущего макета на другой.
Вот и все! Надеюсь, это руководство помогло вам изменить последовательность клавиш для изменения языка ввода в Windows 11.
Читать: Как изменить язык в Windows,
121
Shares
- More
Date: Tags: Language, Windows 11
report this ad
[ электронная почта защищена]
Когда он не пишет о Microsoft Windows или Office, Судип любит работать с Photoshop. На протяжении многих лет он управлял внешним и внутренним интерфейсом многих веб-сайтов. В настоящее время он получает степень бакалавра.
Изменение языка и раскладки клавиатуры в Windows 10: шаг за шагом
Иногда при написании текста требуются специальные символы, особенно если текст написан на иностранном языке. Например, в некоторых языках могут использоваться символы, которых нет в текущей выбранной раскладке клавиатуры. В этом случае символы должны быть интегрированы в документ с помощью утомительной опции «Вставить специальные символы», которая называется «Карта символов». Это может быть довольно неудобно и отнимает много времени, особенно с длинными текстами. Изменить язык клавиатуры в Windows 10 намного проще.
В этом случае символы должны быть интегрированы в документ с помощью утомительной опции «Вставить специальные символы», которая называется «Карта символов». Это может быть довольно неудобно и отнимает много времени, особенно с длинными текстами. Изменить язык клавиатуры в Windows 10 намного проще.
Содержание
- Windows 10 упрощает изменение раскладки клавиатуры
- Установка языков клавиатуры в Windows 10
- Изменение раскладки клавиатуры в Windows 10
- Изменение раскладки клавиатуры в Windows 10 с помощью панели задач
- 0 язык клавиатуры в Windows 10 с помощью сочетаний клавиш
Доменные имена $1
Зарегистрируйте отличные TLD менее чем за $1 в первый год.
Зачем ждать? Получите свое любимое доменное имя сегодня!
Соответствующий адрес электронной почты
Сертификат SSL
Поддержка 24/7/365
Естественно, вы можете изменить язык клавиатуры Windows 10 только в том случае, если соответствующий язык установлен.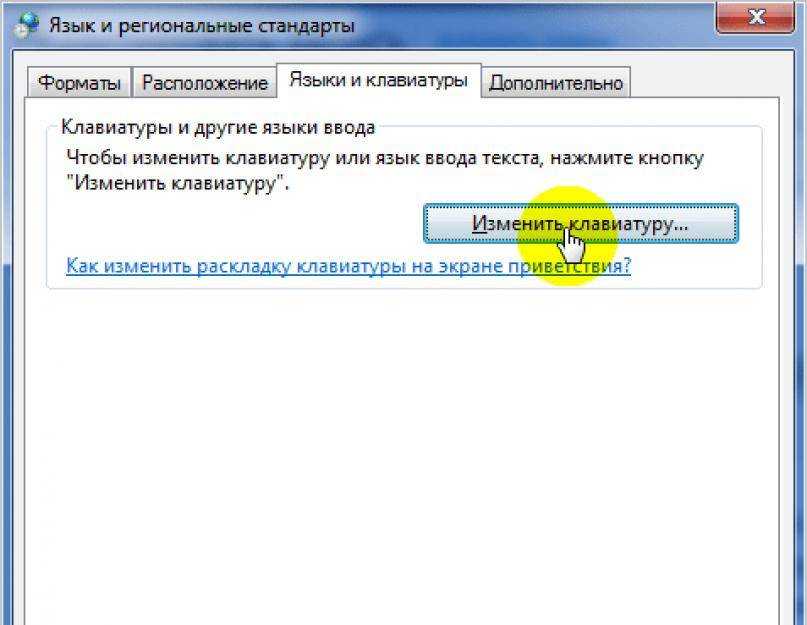 В зависимости от страны, в которой вы приобрели версию Windows, иногда может быть установлен только местный язык. Если вы хотите использовать другие языки, вам нужно будет установить их вручную. Языковые пакеты доступны для загрузки с сайта Microsoft.
В зависимости от страны, в которой вы приобрели версию Windows, иногда может быть установлен только местный язык. Если вы хотите использовать другие языки, вам нужно будет установить их вручную. Языковые пакеты доступны для загрузки с сайта Microsoft.
Установка языков клавиатуры в Windows 10
В Windows 10 предустановлены не все языки клавиатуры. Если вам нужен новый язык клавиатуры, вы можете легко добавить его, выполнив следующие действия.
- Откройте настройки Windows. Для этого щелкните значок Windows, а затем выберите значок шестеренки в меню «Пуск». Значок шестеренки расположен на панели, которая появляется над значком Windows в крайнем левом углу экрана.
- Затем вам нужно выбрать Время и язык опция.
Выберите «Время и язык» в меню настроек Windows.
- В меню слева нажмите « Язык ». Затем выберите язык по умолчанию в меню справа под заголовком «Предпочитаемые языки».

Вы можете добавить нужную клавиатуру в языковом меню. Для этого вы должны выбрать язык по умолчанию в меню под заголовком «Предпочитаемые языки».
- Теперь нажмите опции .
При выборе языка по умолчанию появятся дополнительные параметры настройки. Нажмите «Параметры» здесь.
- Все установленные клавиатуры появятся под заголовком «Клавиатуры». Вы можете добавить дополнительные клавиатуры с помощью « Добавить клавиатуру ».
Дополнительные клавиатуры можно установить в разделе «Клавиатуры» с помощью «Добавить клавиатуру».
- Когда вы нажмете «Добавить клавиатуру», откроется другое диалоговое окно. В этом окне прокрутите до нужного вам языка и нажмите на него.
Вы можете найти нужную клавиатуру в списке и добавить ее, нажав на нее.
- Новая опция теперь включена в ваш список клавиатур. Теперь, если вы хотите изменить раскладку клавиатуры Windows 10, вы можете легко выбрать язык.

Новый параметр языка теперь отображается в разделе «Клавиатуры».
В панели задач рядом со временем отображается аббревиатура используемой в данный момент клавиатуры . Например, если в данный момент выбрана английская клавиатура, будет указано «ENG». Если нажать на эту аббревиатуру, появится окно со списком всех доступных раскладок клавиатуры. Последний пункт в списке — «Языковые настройки». Если вы нажмете эту кнопку, вы автоматически попадете в меню языковых настроек Windows.
Если вы также хотите установить дополнительные языковые функции, вы можете добавить другой предпочитаемый язык после третьего шага вместо простой установки клавиатуры. Для этого в меню «Язык» выберите «Добавить предпочитаемый язык».
При установке дополнительных языков вы можете изменить не только клавиатуру Windows 10.
Выберите нужный язык и нажмите « Далее ».
Выберите желаемый язык и подтвердите, нажав «Далее».
Вы также можете установить соответствующий язык в качестве языка отображения.
Если вы измените язык отображения, Windows больше не будет отображать системную информацию на английском языке.
Примечание : При изменении языка дисплея изменяется системный язык. Это означает, что все меню, опции и описания будут отображаться на новом языке. Например, если вы выберете английский язык в качестве языка отображения, Windows 10 будет взаимодействовать с вами на английском языке. Однако, если вы просто выберете клавиатуру или языковой пакет, не отмечая «Установить как мой язык отображения», изменится только раскладка клавиатуры.
Изменение раскладки клавиатуры в Windows 10
Если у вас установлено более одной раскладки, вы можете легко изменить язык клавиатуры. Windows 10 предоставляет несколько способов сделать это.
Использование панели задач для изменения раскладки клавиатуры в Windows 10
С помощью кнопки с аббревиатурой языка , расположенной в информационной области панели задач рядом со временем, вы можете изменить клавиатуру в Windows 10 всего в два клика.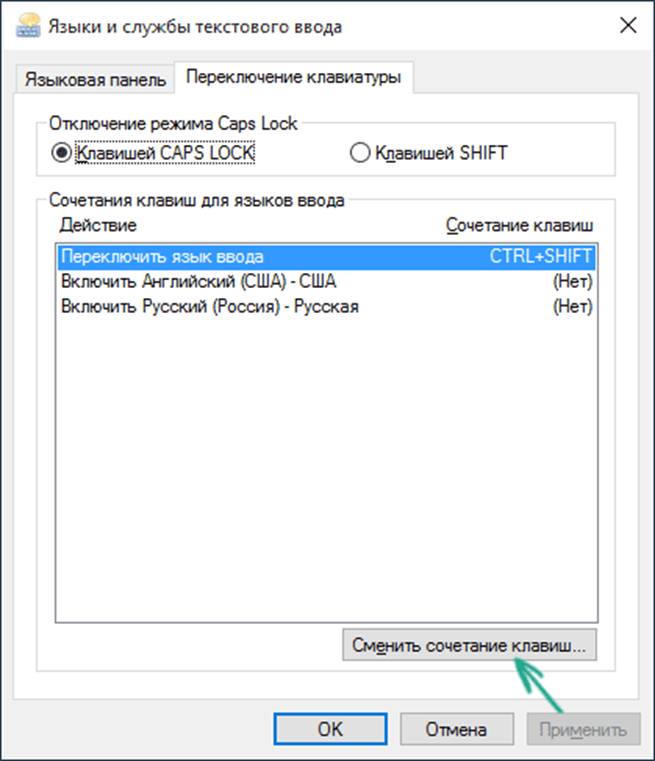 Например, «ENG» означает английскую клавиатуру. Если навести указатель мыши на аббревиатуру языка, отобразится дополнительная информация об активной в данный момент клавиатуре. Если щелкнуть по нему левой кнопкой мыши, будет отображен список всех доступных клавиатур . Вы можете установить желаемый язык клавиатуры одним щелчком мыши. Каждая запись состоит из двух строк. Верхняя строка содержит язык интерфейса, а нижняя строка — раскладку клавиатуры.
Например, «ENG» означает английскую клавиатуру. Если навести указатель мыши на аббревиатуру языка, отобразится дополнительная информация об активной в данный момент клавиатуре. Если щелкнуть по нему левой кнопкой мыши, будет отображен список всех доступных клавиатур . Вы можете установить желаемый язык клавиатуры одним щелчком мыши. Каждая запись состоит из двух строк. Верхняя строка содержит язык интерфейса, а нижняя строка — раскладку клавиатуры.
Изменение клавиатуры на панели задач: Windows 10 отображает все доступные языки клавиатуры в виде списка одним щелчком мыши.
Изменение языка клавиатуры в Windows 10 с помощью сочетаний клавиш
Существует несколько сочетаний клавиш, которые можно использовать для изменения клавиатуры. Если вы наведете указатель мыши на параметр языка на панели задач, вы увидите сочетание клавиш. Тем не менее, как правило, существует три способа молниеносного переключения между языками клавиатуры с помощью сочетаний клавиш.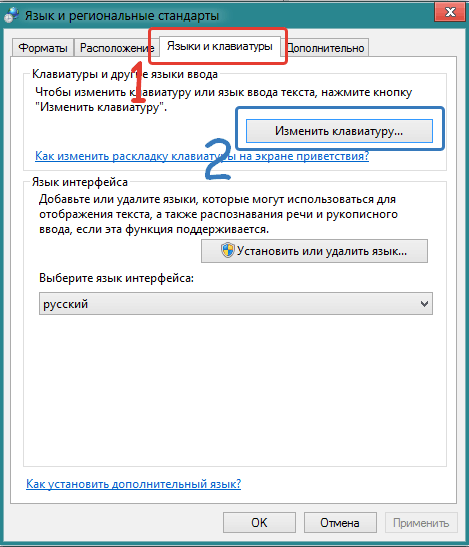
Клавиша Windows + пробел : это новое сочетание клавиш Windows 10 для переключения между раскладками клавиатуры. Это всегда должно работать, если установлено более одной клавиатуры. Удерживайте нажатой клавишу Windows, а затем нажмите пробел. Вы можете выбирать между различными отображаемыми языками клавиатуры, многократно нажимая клавишу пробела.
ALT + SHIFT : Это классическое сочетание клавиш для смены клавиатуры. Однако в некоторых версиях Windows 10 этот ярлык теперь будет давать вам информацию только о том, какая клавиатура активна в данный момент.
CTRL + SHIFT : Это сочетание клавиш является альтернативой ALT + SHIFT.
Если вы изменили раскладку клавиатуры, клавиши могут больше не соответствовать символам на клавиатуре. Хорошим примером этого является размещение клавиш Z и Y на немецкой и английской клавиатурах . В немецкой раскладке клавиша Z расположена в середине верхнего ряда букв, тогда как на английской клавиатуре это расположение клавиши Y.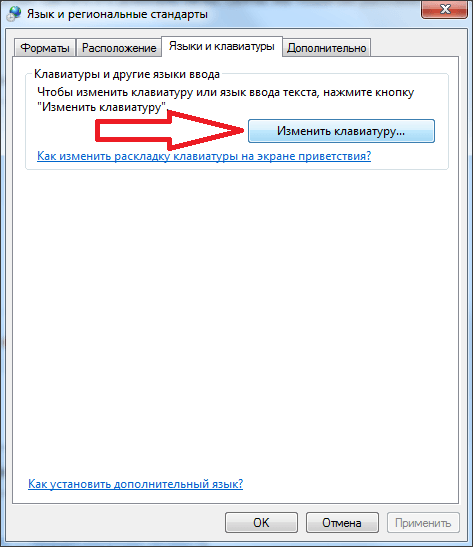 Это может привести к опечаткам при вводе паролей.
Это может привести к опечаткам при вводе паролей.
- Конфигурация
- Учебные пособия
- Операционные системы
- Windows
Как исправить синий скрининго.
Печально известный синий экран смерти обычно появляется без предупреждения. Это важный индикатор внутренних проблем с оборудованием, программным обеспечением или драйверами. Если Windows больше не может быть запущена в результате такой проблемы, то происходит принудительное завершение работы в виде синего экрана, содержащего сообщение об ошибке. Это может привести к потере несохраненных файлов и документов. Самое главное с…
Как исправить синий экран смерти (BSOD)
Создание скриншотов в Windows 10: сочетания клавиш и инструменты
Многие сторонние поставщики предлагают инструменты для создания скриншотов в новейшей операционной системе Microsoft. Тем не менее, в Windows 10 уже есть множество стандартных вариантов для создания снимков экрана. Вы можете просто использовать установленные сочетания клавиш для создания снимков экрана или Snipping Tool, который уже довольно давно включен в Windows.
Тем не менее, в Windows 10 уже есть множество стандартных вариантов для создания снимков экрана. Вы можете просто использовать установленные сочетания клавиш для создания снимков экрана или Snipping Tool, который уже довольно давно включен в Windows.
Делаем скриншоты в Windows 10: сочетания клавиш и инструменты
Как изменить автозагрузку программ в Windows 10
- Конфигурация
Как и все современные операционные системы Microsoft, Windows 10 имеет встроенную функцию, позволяющую автоматически запускать системные программы, пользовательские программы, служебные приложения и процессы. В этом руководстве вы узнаете, как работает папка автозагрузки в Windows 10 и как добавлять или удалять определенные приложения.
Как изменить программы запуска в Windows 10
Ярлыки Windows, которые вы должны знать
Ярлыки Windows могут помочь вам сэкономить много времени при работе на компьютере.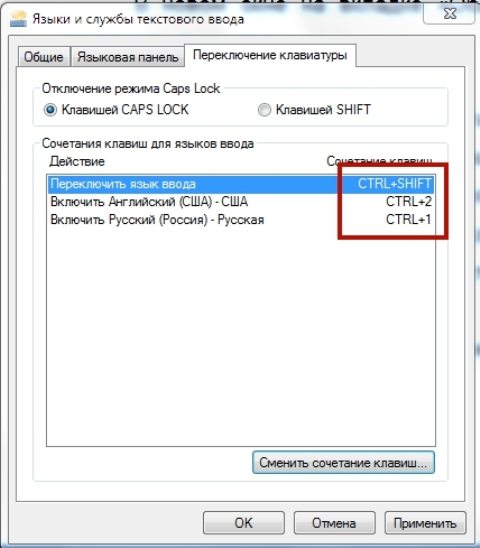
 Конечно со временем можно и привыкнуть, но это не мой вариант.
Конечно со временем можно и привыкнуть, но это не мой вариант.