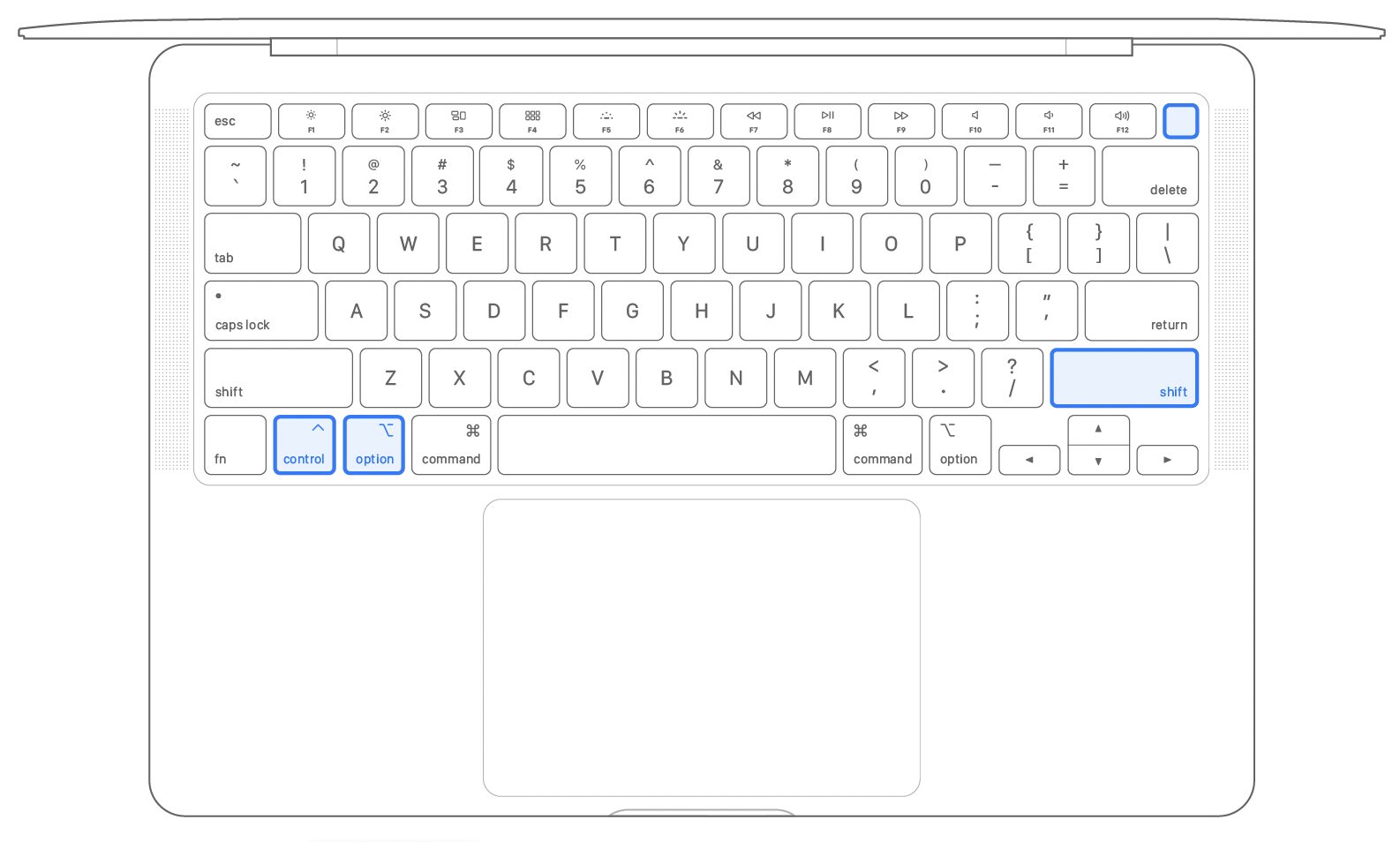Как на клавиатуре нажать правую кнопку мыши: Имитация нажатия правой кнопкой мыши
Содержание
Общие горячие клавиши — Blender Manual
Соглашения
Keyboards
Буквы горячих клавиш показаны в этом руководстве так же, как они отображены на клавиатуре; Например:
- G
относится к нижнему регистру
g.- Shift, Ctrl, Alt
указаны как клавиши-модификаторы.
- Ctrl-W, Shift-Alt-A, …
указывает, что эти клавиши следует нажимать одновременно.
- От Numpad0 до Numpad9, NumpadPlus
клавиши расположенные на отдельной цифровой клавиатуре.
Другие клавиши называются по их именам, например, Esc, Tab, от F1 до F12. Особого внимания заслуживают клавиши со стрелками, Влево, Вправо и так далее.
Мыши
В данном руководстве кнопки мыши называются:
- ЛКМ
Левая кнопка мыши
- ПКМ
Правая кнопка мыши
- СКМ
Средняя кнопка мыши
- Колесо
Прокрутка колеса.

Мышь
Раскладка Blender по умолчанию имеет два основных режима взаимодействия: Правый и Левый клик-выбор.
В прошлом Blender использовал выбор правой кнопкой мыши, чтобы иметь более чёткое различие между выбором и действием. В этом режиме ПКМ (правая кнопка мыши) обычно используется для выбора, а ЛКМ (левая кнопка мыши) инициирует или подтверждает действия.
Сегодня пользователи Blender могут выбирать между старым методом выбора правой кнопкой мыши и выбором левой кнопкой мыши, что делает Blender более похожим на другое программное обеспечение.
Видео о преимуществах выбора правой кнопкой мыши.
Hovering
При наведении (когда курсор удерживается над кнопкой).
Свойства
Ctrl-C – Копирование (одного) значения кнопки.
Ctrl-V – Вставка (одного) значения кнопки.
Ctrl-Alt-C – Копирование вектора или поля цвета.

Ctrl-Alt-V – Вставка вектора или поля цвета.
ПКМ – Открывает контекстное меню.
Backspace – Очищает значение (устанавливает в ноль или очищает текстовое поле).
Минус – Отрицательное значение числа (умножение на -1.0).
Ctrl-Колесо – Изменение значения по шагам.
Для кнопок всплывающих меню параметров это значение циклически повторяется.
Return – Активирует меню или переключает значение.
Alt – Удерживайте при редактировании значений, чтобы применить изменение ко всем выбранным элементам (объектам, костям, полосам последовательности).
Это можно использовать для числовых полей и переключателей.
Animation
I – Вставка ключевого кадра.
Alt-I – Очистка ключевого кадра.

Shift-Alt-I – Очистка всех ключевых кадров (удаение всех F-кривых).
Ctrl-D – Назначение драйвера.
Ctrl-Alt-D – Очистка драйвера.
K – Добавление набора ключей.
Alt-K – Очистка набора ключей.
Python скриптинг
Ctrl-C – Над любыми Кнопки операторов копирует их команду Python в буфер обмена.
Это можно использовать в консоли Python или в текстовом редакторе при написании скриптов.
Shift-Ctrl-C – Над кнопками свойств копируют их путь к данным для этого свойства (также доступны из контекстного меню).
Полезно при написании драйверов или скриптов.
Shift-Ctrl-Alt-C – Над кнопками свойств копирует их полный путь к данным для блока данных и свойства.

Обратите внимание, что в большинстве случаев лучше всего обращаться к значениям на основе контекста, а не по имени.
Dragging
Ctrl – При перетаскивании привязывается к дискретным шагам.
Shift – Обеспечивает точный контроль над значением.
Shift-Ctrl – Точная привязка перемещает объект с высокой точностью вместе с ограничением привязки.
Редактирование текста
Home – Переход к начальной строке.
End – Переход к последней строке.
Влево, Вправо – Перемещение курсора на один символ.
Ctrl-Влево, Ctrl-Вправо – Перемещение курсора на целое слово.
Backspace, Delete – Удалание символа.
Ctrl-Backspace, Ctrl-Delete – Удаление слова.

Shift – Выделение, удерживая эту клавишу и перемещая курсор.
Ctrl-A – Выделение всего текста.
Ctrl-C – Копирование выделенного текста.
Ctrl-X – Вырезание выделенного текста.
Ctrl-V – Вставка текста на позицию курсора.
Подтверждение и Отмена
Программа переназначения клавиш клавиатуры, кнопок мыши и прокрутки колеса Key Remapper позволяет:
Вы также можете попробовать более функциональную программу Key Manager, которая позволяет переназначать комбинации клавиш и кнопок мыши, последовательности нажатий, долгое нажатие (нажатие и удержание), выполнять макросы нажатий, эмулировать клики мышью, отображать всплывающие меню, впечатывать текст и многое другое. Скачать | Подробнее… При этом программа не производит никаких изменений скан-кодов в системном реестре и не требует перезагрузки компьютера, чтобы замены клавиш вступили в силу. С помощью Key Remapper возможно переназначать практически любые клавиши и кнопки мыши.
Скачать История версий Вопросы и ответы Купить Снимки экранаКак пользоваться программойСкачивание и установка программы Key RemapperДля работы с программой необходимо скачать установочный дистрибутив и затем запустить его. Начнется установка, после которой программа будет готова к использованию. После запуска программы на экране появится окно, показанное на рисунке: Работа с программойВ верхней части экрана расположен выпадающий список выбора профиля и кнопки для работы с ними. Рядом находится кнопка «Пауза», которая позволяет временно отключать программу. Ниже находится основная область, в которой определяются замены и блокировки клавиш. ПрофилиДля определенных программ и целей требуются разные наборы клавиш, поэтому в программе предусмотрены профили, с помощью которых можно создавать наборы различных замен и соответствий клавиш, которые можно настраивать и по необходимости быстро переключать. При создании профиля появляется окно, в котором необходимо ввести имя профиля и выбрать, будет ли новый профиль заполнен данными текущего или нет. Переключать созданные профили можно с помощью выпадающего списка или через контекстное меню, вызываемое правой кнопкой мыши на значке программы в панели задач. Определение, замена и блокировкаДля замены одной клавиши на другую необходимо определить клавишу или кнопку мыши, которая будет физически нажиматься и клавишу, которая будет передана системе, как нажатая: Чтобы определить замену клавиши, кнопки мыши или прокрутки колеса, произведите двойной щелчок мышью на строке «(дважды кликните, чтобы добавить)». Эту операцию можно также выполнить посредством клавиши Insert или с помощью контекстного меню: Появится окно, показанное на рисунке: При появлении этого окна, фокус автоматически переходит на определение нажимаемой клавиши/кнопки мыши. Нажмите требуемую клавишу, кнопку мыши (для определения левой кнопки мыши — удерживайте клавишу Ctrl или любой другой модификатор) или прокрутите колесо мыши и выберите, что требуется сделать: заменить на другую клавишу или комбинацию или заблокировать? Если требуется определить новое значение клавиши, установите курсор в поле ввода под флажком «Заменить на клавишу, кнопку мыши или комбинацию» и нажмите на клавиатуре требуемую клавишу или комбинацию (удерживая клавиши модификаторы Alt, Ctrl, Shift и/или Win нажмите основную клавишу). Если на клавиатуре нет соответствующих клавиш, то их можно определить, выбрав основную клавишу из списка. Если требуется задать клавиши модификаторы, поставьте напротив их наименований галочки. Если необходимо нажать кнопку мыши или повернуть колесо мыши, нажмите их или выберите в выпадающем списке действие, начинающееся с «Мышь…». Например: «Мышь — нажать правую кнопку«, «Мышь — повернуть колесо вверх» и т.п. Если требуется заблокировать клавишу, то выберите флажок «Заблокировать». По окончании определения нажмите кнопку «ОK». Если программа не стоит в режиме «Пауза», то замена уже будет работать. Если требуется виртуально поменять клавиши и/или кнопки мыши местами, то необходимо провести две замены клавиш — одну на другую и наоборот. Важно отметить, что на одну клавишу нельзя поставить два и более действия замены или блокировки. Если такое происходит, то выполняется то, которое находится выше в списке. Если одно действие находится в папке, а другое на эту же клавишу находится ниже ее, то будет выполнено действие из папки. Работа с заменами и блокировкамиПрограмма позволяет структурировать замены и блокировки в папках, которые можно создавать с помощью комбинации клавиш Ctrl+Insert или через контекстное меню — «Вставить папку». Вы можете свободно перемещать действия и папки просто перетаскиванием мыши. Если в начале перетаскивания нажата клавиша Ctrl, то действие или папка копируются. Также предусмотрены привычные функции вырезания, копирования, вставки и удаления. Если необходимо временно отключить какую-либо замену или блокировку, или даже всю папку, можно воспользоваться клавишей «Пробел» или контекстным меню — «Отключить…». Для включения необходимо повторить операцию. Горячие клавиши программы
| gif»> | |||||||||||||||||||||||||||||||||||||||||||
Как щелкнуть правой кнопкой мыши без мыши (Windows и macOS)
Автор
Друв Пармар
в
Мак
|
Последнее обновление:
13 апреля 2023 г.
Поделись на:
Сканер безопасности веб-приложений Invicti — единственное решение, обеспечивающее автоматическую проверку уязвимостей с помощью Proof-Based Scanning™.
Раньше считалось странным иметь мышь. Это был дорогостоящий аксессуар, который могли позволить себе лишь немногие профессиональные пользователи.
В настоящее время простая мышь стоит примерно 5 долларов, и почти все компьютерные операционные системы предназначены для работы с этим вездесущим указывающим устройством.
Использование компьютера может стать более сложным, если мышь неисправна и не может выполнять операции правой кнопкой мыши.
Каждый раз, когда мы используем Microsoft Word, Excel, программное обеспечение для кодирования или инструменты графического дизайна, мы должны щелкнуть правой кнопкой мыши. Почему бы не выполнить свою задачу без перерывов на компьютере с Windows или macOS, научившись щелкать правой кнопкой мыши без мыши?
Зачем использовать клавиатуру для щелчка правой кнопкой мыши вместо мыши?
Есть два основных преимущества использования клавиатуры вместо мыши при использовании графического пользовательского интерфейса.
Доступность — первая проблема. Многие люди могут пользоваться клавиатурой, но не мышью, потому что они ограничены в диапазоне движений или у них более слабые конечности.
Второй связан с неисправным оборудованием. Возможно, вам придется использовать компьютер в ожидании замены или ремонта, если ваш трекпад или мышь внезапно перестали работать по какой-либо причине.
В некоторых случаях использование сочетаний клавиш вместо мыши для управления компьютером может оказаться более быстрым и эффективным. Профессиональные пользователи компьютеров уже знают об этом, поскольку сочетания клавиш обычно необходимы для профессионального рабочего процесса.
Следовательно, вы можете предпочесть использовать некоторые сочетания клавиш вместо использования мыши. Нет ничего плохого в том, чтобы настроить управление компьютером в соответствии с вашими требованиями.
Как щелкнуть правой кнопкой мыши на ПК с Windows без мыши?
Здесь мы обсудим 3 основных способа щелчка правой кнопкой мыши без использования мыши.
Используйте контекстную клавишу
Контекстная клавиша, иногда называемая клавишей меню, присутствует на обычных клавиатурах 101 QWERTY. Он расположен между клавишами Windows и Ctrl справа.
Значок этой клавиши часто представляет собой окно меню с указателем на нем. Доступ к контекстному меню правой кнопки мыши можно получить, поместив указатель мыши на любой компонент ПК с Windows, а затем нажав клавишу Context.
Используйте сочетание клавиш для щелчка правой кнопкой мыши
Используя клавиши «Tab» и «Курсор», вы можете выбирать элементы в Windows. Затем нажмите «Ввод», чтобы сделать элемент активным. В совокупности они дают вам те же возможности, что и левый или двойной щелчок по объектам.
Большинство людей не знают, что вы также можете щелкнуть правой кнопкой мыши с помощью сочетания клавиш. Такую кнопку можно увидеть на нескольких клавиатурах Windows.
Между тем многие современные клавиатуры не имеют этой функции. «Shift + F10», обычное сочетание клавиш в Windows, к счастью, дает тот же результат. В таких программах, как Word или Excel, это работает как щелчок правой кнопкой мыши по выделенному объекту или по тому месту, где находится указатель.
Функция доступности щелчков мышью
Microsoft включила несколько функций специальных возможностей в различные версии Windows, чтобы сделать операционные системы Windows более доступными для людей с ограниченными возможностями.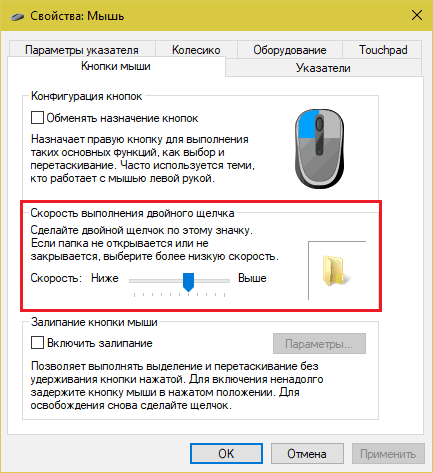
Клавиши мыши — одни из самых полезных. Эта функция присутствует в самых последних версиях Windows, включая Windows 7, Windows 8, Windows 10 и Windows 11.
- Чтобы начать, нажмите «Ctrl» и «Esc», чтобы открыть меню «Пуск».
- Затем выберите параметр настроек и перейдите в панель управления, нажав «Ввод».
- После входа в панель управления вы должны использовать клавиши Tab и клавиши со стрелками, чтобы перейти к значку «Параметры специальных возможностей» и нажать «Ввод» в конце.
- Нажмите «Alt + M», чтобы активировать клавиши мыши, и внесите изменения, нажав «Alt + A».
- Кроме того, чтобы перемещаться по экрану без использования мыши, вы должны включить «Numlock», который позволит вам перемещаться с помощью цифровой клавиатуры.
- Используйте клавишу «6» для перемещения вправо, клавишу «4» для перемещения влево, клавишу «8» для перемещения вверх и клавишу «2» для перемещения вниз с цифровой клавиатуры.
- Нажмите клавишу «5» на цифровой клавиатуре, чтобы сделать один щелчок.

- Нажмите символ плюса (+) на цифровой клавиатуре для двойного щелчка.
- Нажмите символ минус (-), а затем цифру «5», чтобы щелкнуть правой кнопкой мыши.
- Пока вы не нажмете косую черту (/) на цифровой клавиатуре, клавиша «5» будет продолжать действовать как щелчок правой кнопкой вместо стандартного щелчка.
Альтернатива использованию мыши для любого пользователя Mac
Использование клавиш мыши на Mac
MacOS предлагает аналогичную функцию специальных возможностей, которая позволяет вам управлять курсором с помощью сочетаний клавиш, сохраняя возможность щелчка правой кнопкой мыши без использования мыши. Как вы могли подумать, он не работает точно так же, как версия концепции для Windows, но по-прежнему работает эффективно.
При работе в MacOS вам необходимо перейти в «Системные настройки» > «Доступность» > «Управление указателем» > «Альтернативные методы указателя», чтобы найти клавиши мыши. Далее, чтобы включить кнопки мыши, выберите первый вариант. На экране появится всплывающее окно со словами «Клавиши мыши».
На экране появится всплывающее окно со словами «Клавиши мыши».
Клавиши, предназначенные для перемещения курсора, не будут ничего печатать после включения функции. Вам нужно будет отключить клавиши мыши, чтобы печатать.
Один из способов заключается в том, чтобы каждый раз вручную включать и выключать функции, зайдя в Системные настройки. Второй (более быстрый) способ — установить флажок рядом с «Нажмите клавишу «Option» пять раз, чтобы активировать клавиши мыши, выбрав кнопку «Параметры» справа от функции «Клавиши мыши».
«Option-Command-F5» или нажатие кнопки Touch ID три раза подряд на Mac быстро активирует клавиши мыши. Вы также можете использовать эти сочетания клавиш, чтобы щелкнуть правой кнопкой мыши на Macbook и Magic Keyboard, поскольку в них часто отсутствуют цифровые панели.
Щелчок правой кнопкой мыши в macOS
Так называемый «альтернативный щелчок» не настроен по умолчанию, если вы используете Mac, как вы уже знаете. Поэтому ничего не происходит, когда вы щелкаете правой кнопкой мыши на Mac прямо из коробки.
В Системных настройках, в настройках «Мышь и трекпад» необходимо настроить поведение мыши при щелчке правой кнопкой мыши. Когда вы щелкаете двумя пальцами (на трекпаде) или на правой стороне Magic Mouse или трекпада, будет произведен щелчок правой кнопкой мыши (с помощью Magic Mouse).
Чтобы произвести щелчок правой кнопкой мыши, вы должны использовать мышь и клавиатуру по умолчанию. Просто нажмите, удерживая нажатой кнопку управления.
Не следует путать с кнопкой «Параметры». Во многих случаях вы по-прежнему будете получать всплывающее меню, если будете удерживать его вместо контекстного меню. Например, удерживание параметров при выборе символа Wi-Fi вызывает дополнительные параметры Wi-Fi.
Зачем тебе мышь?
Эти решения на основе клавиатуры могут оказаться полезными, если ваше указывающее устройство сломается или вам будет сложно пользоваться мышью. В любом случае, вы должны знать, как щелкнуть правой кнопкой мыши без мыши.
Вам следует подумать о приобретении другого типа указывающего устройства, если ваша инвалидность не позволяет вам использовать мышь для управления указкой.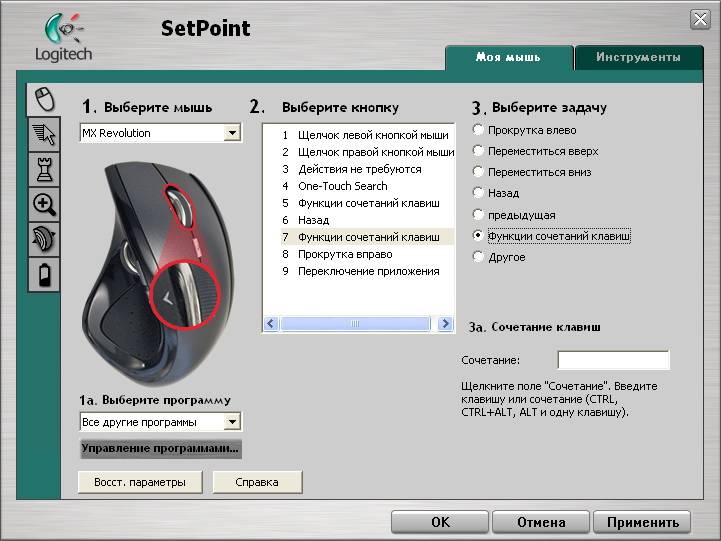
Доступны несколько настраиваемых контроллеров для тех, у кого ограниченная подвижность, например, голосовое управление или камеры слежения за взглядом.
Использование универсального готового игрового контроллера для управления курсором мыши возможно с помощью программного обеспечения, такого как Keysticks. Хотя указатель мыши по-прежнему является ключевым компонентом большинства настольных операционных систем, доступно гораздо больше опций.
Почему вместо этого следует использовать сочетание клавиш на клавиатуре?
Аппаратный сбой
Когда ваша мышь решает выйти из строя, это одна из вещей, которые вы не можете контролировать. В других случаях проблема связана с трекпадом.
Клавиатура — отличный резерв, так как курсор мыши необходим при работе на компьютере. Знание того, как активировать указатель мыши с помощью клавиатуры, клавиш со стрелками и цифровой клавиатуры, полезно, когда что-то идет не так с указывающим устройством.
Специальные возможности
В некоторых случаях люди, которым трудно работать с мышью, могут использовать клавиатуру. В этой ситуации крайне важно перейти на освоение сочетаний клавиш как альтернативный метод компьютерной навигации.
В этой ситуации крайне важно перейти на освоение сочетаний клавиш как альтернативный метод компьютерной навигации.
Вы также можете использовать залипание клавиш в Windows для выполнения операций, требующих многократного нажатия определенных клавиш.
Более профессиональный рабочий процесс
Приятно, что некоторым людям гораздо удобнее работать на компьютере без мыши. Вы можете продолжать работать, даже если дважды щелкнете мышью.
Заключение
Компьютерная навигация с помощью клавиатуры становится все более популярной, поскольку она доступна и повышает производительность. Клавиатура — лучший вариант в долгосрочной перспективе, даже если вы можете использовать мышь дома в течение короткого периода времени.
В этой статье представлены различные способы щелчка правой кнопкой мыши без использования мыши, которые помогут повысить вашу производительность.
Оцените эти игровые клавиатуры, чтобы улучшить свои впечатления от игры.
Спасибо нашим спонсорам
Как щелкнуть правой кнопкой мыши без мыши
- org/ListItem»> Главная
- Mac OS X
Когда мышь выходит из строя и не может выполнять действия щелчка правой кнопкой мыши, использование компьютера может стать более сложным. Независимо от того, используете ли вы Microsoft Word, Excel, программное обеспечение для кодирования или инструменты графического дизайна, щелчок правой кнопкой мыши является важным действием, которое мы все делаем.
Несмотря на то, что вы можете получить замену мыши, бросив работу или заказав онлайн, это, безусловно, снизит производительность вашей работы. Почему бы не узнать, как щелкнуть правой кнопкой мыши без мыши на компьютере с Windows или macOS и закончить свою работу без каких-либо перерывов.
Как щелкнуть правой кнопкой мыши без мыши на ПК с Windows
Вот 3 лучших способа щелкнуть правой кнопкой мыши без мыши:
1. Используйте контекстный ключ
Стандартные клавиатуры 101 QWERTY поставляются с клавишей контекста, также известной как клавиша меню. Он находится между правым Windows и клавишей Ctrl . Большинство производителей используют окно меню с курсором в качестве значка для этой клавиши.
Он находится между правым Windows и клавишей Ctrl . Большинство производителей используют окно меню с курсором в качестве значка для этой клавиши.
Вы можете навести курсор мыши на любой компонент ПК с Windows, а затем нажать клавишу контекста, чтобы открыть контекстное меню правой кнопки мыши.
2. Используйте сочетание клавиш
Компьютеры Windows
очень надежны и надежны для различных вариантов конкретных входов. Если вы используете современную клавиатуру, которая не имеет клавиши Context, вы можете использовать сочетание клавиш.
Нажмите Shift+F10 , чтобы щелкнуть правой кнопкой мыши любой элемент на рабочем столе или в программном интерфейсе. Сразу же появится контекстное меню правой кнопки мыши.
3. Используйте клавиши мыши
Чтобы сделать операционные системы Windows более доступными для людей с ограниченными возможностями, корпорация Майкрософт внедрила множество специальных возможностей в различные версии Windows. Одним из самых полезных является Mouse Keys.
Одним из самых полезных является Mouse Keys.
Эта функция есть в большинстве продвинутых операционных систем Windows, таких как Windows 7, Windows 8, Windows 10 и Windows 11. Вот как вы можете активировать это с ПК с Windows 7/10/11:
- Откройте меню «Пуск» , нажав клавишу Windows .
- Введите Простота доступа в поле поиска и нажмите Введите .
- Центр специальных возможностей появится вверху списка результатов поиска. Нажмите здесь.
- Под Изучите все настройки 9В рубрике 0172 вы найдете Облегчение работы с мышью . Выберите этот параметр.
- В появившемся окне щелкните ссылку Настройка клавиш мыши .
- На этом экране вы найдете различные настройки, такие как сочетание клавиш, скорость указателя и т. д.
- Внесите необходимые изменения, а затем установите флажок Включить клавиши мыши .

- Нажмите Применить и выберите ОК , чтобы закрыть экран.
- Теперь вы можете нажать Левый Alt+Левый Shift+Num Lock , чтобы активировать клавиши мыши и использовать цифровые клавиши для навигации указателя.
- Чтобы сделать щелчок правой кнопкой мыши, нажмите клавишу вычитания (-) в области Num Lock.
Как щелкнуть правой кнопкой мыши без мыши на ПК с macOS
Щелкните правой кнопкой мыши на компьютере с macOS без мыши, если вы выполните следующие действия:
- Удерживая клавишу Command , нажмите клавишу пробела .
- Теперь введите Системные настройки в поле поиска Spotlight и нажмите Введите .
- Выберите Универсальный доступ и нажмите Мышь и трекпад .
- Здесь вам нужно переключить функцию Клавиши мыши в состояние Вкл.



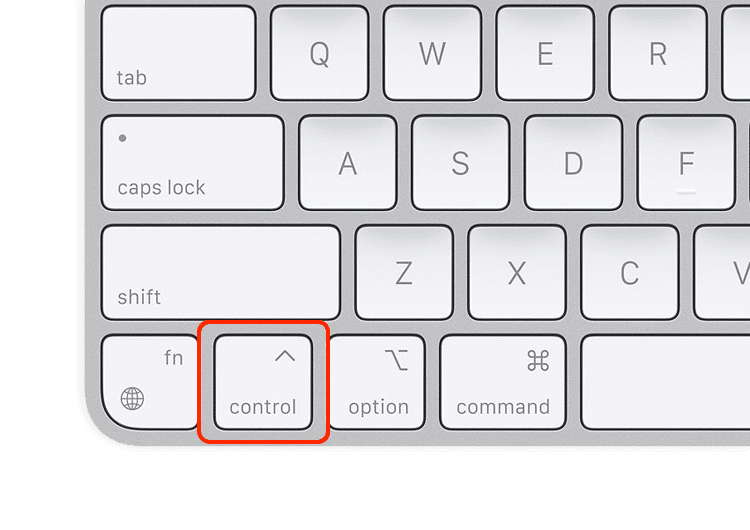


 Например, клавишу CapsLock можно заменить на «Среднюю кнопку мыши», F11 на «Прокрутку колеса мыши вниз», F12 на Win, Browser Home или «Кнопку мыши X2» (которые могут физически отсутствовать на устройствах ввода).
Например, клавишу CapsLock можно заменить на «Среднюю кнопку мыши», F11 на «Прокрутку колеса мыши вниз», F12 на Win, Browser Home или «Кнопку мыши X2» (которые могут физически отсутствовать на устройствах ввода).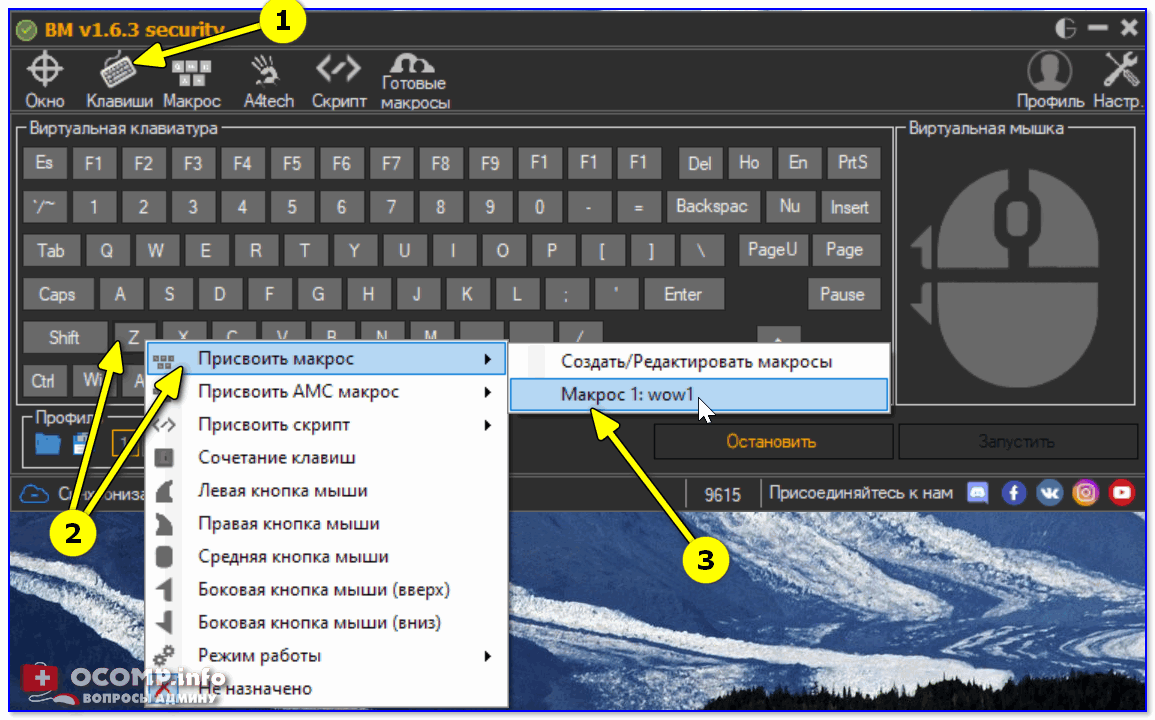 Например, можно установить на нажатие клавиши на мультимедийной клавиатуре Browser Forward — комбинацию Alt+Shift+Esc (быстрое переключение программ), на кнопку мыши X1 установить комбинацию Ctrl+C (скопировать), на правый Alt установить комбинацию Ctrl+«Левая кнопка мыши».
Например, можно установить на нажатие клавиши на мультимедийной клавиатуре Browser Forward — комбинацию Alt+Shift+Esc (быстрое переключение программ), на кнопку мыши X1 установить комбинацию Ctrl+C (скопировать), на правый Alt установить комбинацию Ctrl+«Левая кнопка мыши».
 1/8/7/Vista/XP/2000/Server 2003-2022.
1/8/7/Vista/XP/2000/Server 2003-2022. Их можно создавать (кнопка «Добавить новый» ), переименовывать (кнопка «Переименовать» ) и удалять (кнопка «Удалить» ).
Их можно создавать (кнопка «Добавить новый» ), переименовывать (кнопка «Переименовать» ) и удалять (кнопка «Удалить» ).
 Если флажок «Полная блокировка» не установлен то простое нажатие клавиши будет блокироваться, но при нажатых модификаторах (Ctrl, Shift и т.п.) клавиша блокироваться не будет. Если флажок установлен, произойдет полная блокировка. Например, если заблокировать клавишу «A» и не установить флажок «Полная блокировка», то комбинация Ctrl+A — будет работать. Но если полную блокировку включить — не будет.
Если флажок «Полная блокировка» не установлен то простое нажатие клавиши будет блокироваться, но при нажатых модификаторах (Ctrl, Shift и т.п.) клавиша блокироваться не будет. Если флажок установлен, произойдет полная блокировка. Например, если заблокировать клавишу «A» и не установить флажок «Полная блокировка», то комбинация Ctrl+A — будет работать. Но если полную блокировку включить — не будет.