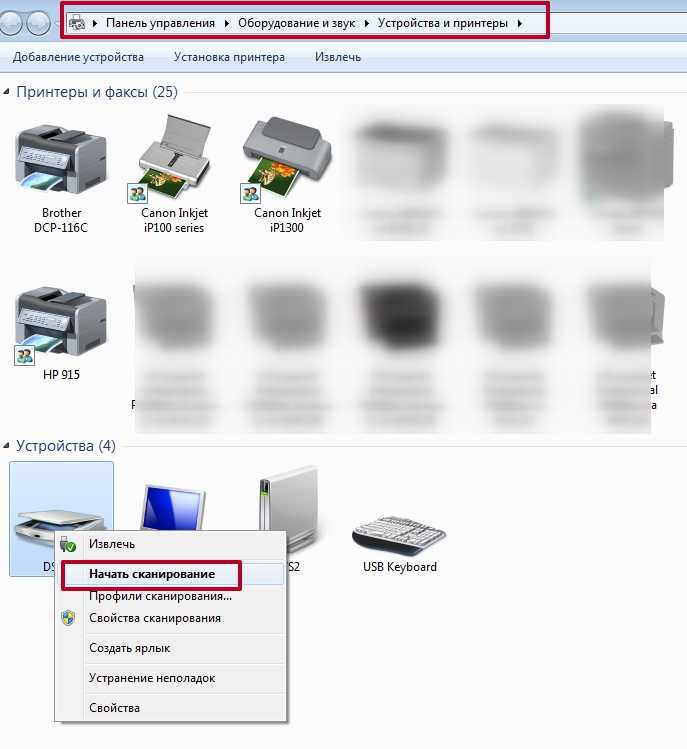Как на компе сделать скан: Как сделать скриншот экрана на компьютере или ноутбуке Samsung с Windows
Содержание
Как сделать скриншот экрана на компьютере Windows: 4 способа + лучшие программы для создания снимков экрана
Пользователи Windows хорошо знают, что для создания скриншотов существует кнопка Print Screen на клавиатуре. Но что делать, если этой клавиши физически нет, или она обозначена непонятным образом? Тогда понадобится альтернативный способ создания снимков экрана в Windows. Тем более, как показывает практика, классический способ с использованием клавиши Print Screen и последующей вставкой изображения в Paint довольно медленный.
Яблык в Telegram и YouTube. Подписывайтесь! |
♥ ПО ТЕМЕ: Зависает компьютер на Windows? Горячие клавиши, которые помогут решить проблему.
И это только одна из причин, по которой пользователь может отказаться от использования клавиши Print Screen. Давайте же попробуем научиться делать в Windows скриншоты, не прибегая к помощи хорошо известного и классического решения с помощью кнопки-помощника.
♥ ПО ТЕМЕ: Как записать звук напрямую с компьютера Windows без микрофона (с браузера, плеера, игры и тд).
Как сделать скриншот экрана на компьютере Windows при помощи клавиши PrtScr (Принт Скрин, Print Screen)
Для создания скриншота на компьютере Windows классическим способом, нажмите кнопку PrtScr на клавиатуре. Нажатие клавиши Print Screen сохранит объект захвата (скриншот) – всего экрана, включая панель задач.
Затем откройте графический редактор, например, стандартное приложение Paint. Создайте новый документ и нажмите кнопку Вставить, после чего скриншот будет вставлен из буфера обмена.
Примечания:
В новых версиях Windows кнопка PrtScr может быть отключена по умолчанию. Для ее включения откройте Параметры Windows, перейдите в раздел Специальные возможности → Клавиатура и установите переключатель Print Screen в положение Включено.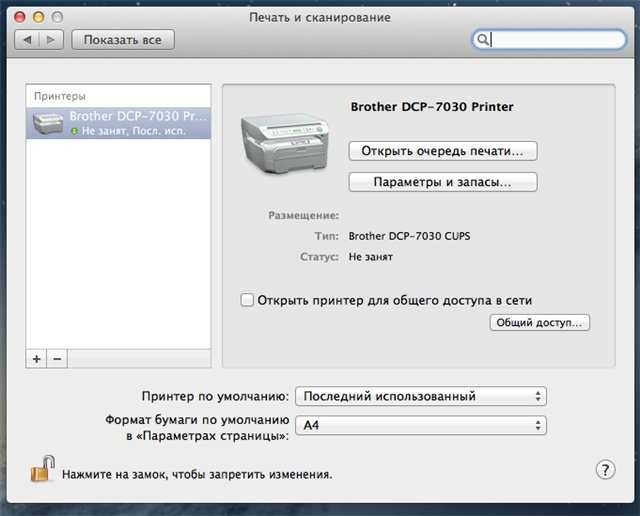
Кроме того, в некоторых версиях Windows, нажатие кнопки PrtScr запускает специальную утилиту для создания скриншотов (подробнее ниже).
♥ ПО ТЕМЕ: Как отключить пароль на вход в Windows 10: рабочие способы.
Как сделать скриншот экрана в Windows при помощи утилиты «Фрагмент и набросок» или «Ножницы»
В любой современной версии Windows уже присутствует встроенная утилита, предназначенная как раз для создания скриншотов. Она называется незатейливо – «Ножницы». С ее помощью пользователи могут быстро делать как скриншоты всего экрана, так и его отдельных частей: окон, прямоугольных фрагментов, произвольных выделений.
Ножницы
Просто откройте меню «Пуск» и в разделе стандартных программ Windows выберите «Ножницы». Запускайте программу, и вы уже можете пользоваться этим простым и эффективным инструментом.
«Ножницы» позволяют сделать скриншот всего экрана, его выбранной части или выборочного окна активного приложения. Настройки этих параметров находятся во вкладке Режим.
Настройки этих параметров находятся во вкладке Режим.
Работать с «Ножницами» получится намного быстрее, чем вставлять картинку в Paint и вырезать там потом ее фрагмент. Неслучайно у многих пользователей «Ножницы» закреплены на панели задач для быстрого доступа.
Фрагмент и набросок
А если вы работаете в Windows 10, то можете использовать новую системную утилиту – «Фрагмент и набросок», которая запускается нажатием кнопки Print Screen на клавиатуре или при помощи комбинации клавиш Win + Shift + S.
Запустить утилиту создания скриншотов можно прямо из любого приложения Windows.
♥ ПО ТЕМЕ: Darktable – бесплатный фоторедактор – альтернатива Adobe Lightroom для Windows, Mac и Linux.
Где хранятся скриншоты в Windows при использовании PrtScr и утилит «Фрагмент и набросок» и «Ножницы»?
Скриншоты, созданные стандартными средствами не сохраняются на компьютер, а копируются в буфер обмена. Для того, чтобы увидеть сделанный скриншот, запустите графический редактор, например, Paint и нажмите Вставить или используйте комбинацию клавиш Ctrl+V.
Для того, чтобы увидеть сделанный скриншот, запустите графический редактор, например, Paint и нажмите Вставить или используйте комбинацию клавиш Ctrl+V.
После этого, изображение появится в редакторе, где его можно отредактировать или сохранить в необходимом формате.
♥ ПО ТЕМЕ: Как использовать iPhone или iPad с компьютером Windows: обзор программ для совместной работы.
Лучшие сторонние приложения для создания скриншотов на Windows
И хотя Windows предлагает несколько встроенных решений для создания скриншотов, порой разумным будет обратиться к сторонним программам. Все же они предлагают больше возможностей контроля и настройки. Выберите наилучший инструмент для создания скриншотов (ссылки ниже) и настройте в нем удобное сочетание клавиш.
Как правило, после установки программы ее значок появляется в трее.
Кроме того, сторонние приложения дают возможность определить разные сочетания клавиш для разных видов скриншотов.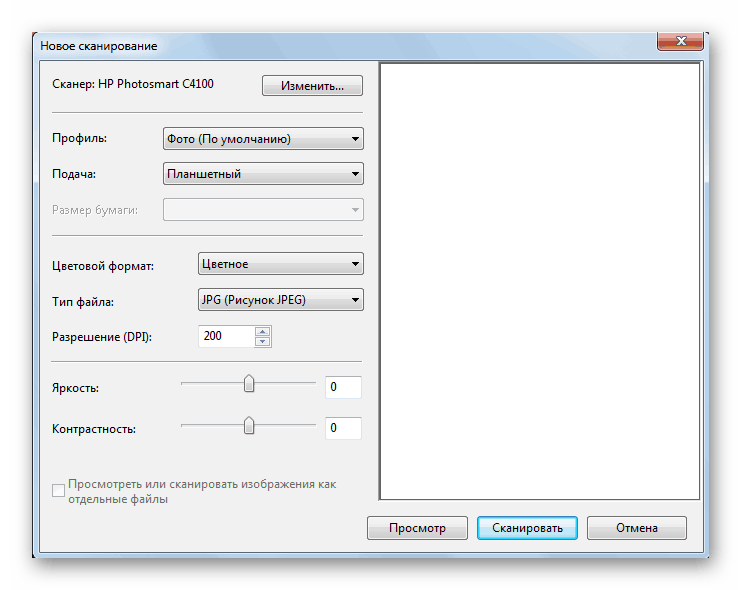 Например, у вас это может быть Ctrl + Shift + 3 для полноэкранного скриншота и Ctrl + Shift + 4 для создания скриншота текущего окна.
Например, у вас это может быть Ctrl + Shift + 3 для полноэкранного скриншота и Ctrl + Shift + 4 для создания скриншота текущего окна.
А после создания снимка экрана в большинстве таких приложений можно запустить еще и редактор полученной картинки, в котором можно нанести стрелки, сноски и многие другие объекты, которые помогут объяснить и описать рисунок и даже скрыть необходимые детали.
Более того, почти каждая сторонняя программа для создания скриншотов обладает возможностью совершенно бесплатно загружать полученные скриншоты в интернет и делиться с пользователями при помощи ссылки.
С такими возможностями примитивное редактирование в Paint просто становится бессмысленным.
Лучшие бесплатные программы для создания скриншотов на Windows
- LightShot (скачать)
- Скриншотер (скачать)
- Screen Capture (скачать)
- Joxi (скачать)
- Monosnap (скачать)
♥ ПО ТЕМЕ: iCloud на компьютере, или как загружать фото, видео из облака на Windows и обратно.

Переназначение другой клавиши вместо Print Screen
Если у вас отсутствует клавиша Print Screen, то что мешает ее переназначить? Тем более, существуют специальные инструменты для переназначения клавиш в Windows. Одним из них является приложение SharpKeys.
С помощью этой программы вы можете изменить назначение какой-либо неиспользуемой клавиши. Это может быть Power или Media Play. Им можно временно присвоить функционал клавиши Print Screen.
Этот способ вполне может оказаться действенным, если вам действительно нужна выделенная клавиша для захвата скриншотов.
Для изменения функционала клавиши установите, запустите программу SharpKeys, а затем нажмите на кнопку Add.
В левом столбце выберите клавишу, функционал которой необходимо переназначить, а в правом – клавишу, на которую необходимо переназначить. В нашем случае мы изменили функционал клавиши «Alt справа» на PrtSc. Нажмите OK.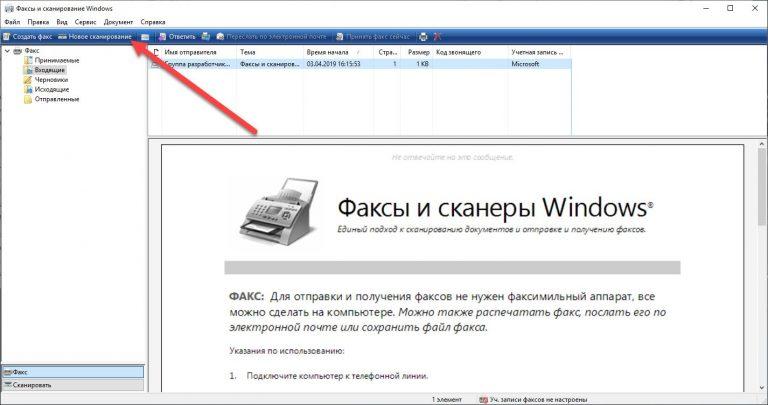
Нажмите клавишу Write to Registry для записи изменений в реестр Windows.
Для применения изменений, перезагрузите компьютер.
Внимание. Перед началом работы с SharpKeys убедитесь, что переназначенная клавиша не будет использоваться по своему изначальному функционалу.
В любом случае, в самой программе можно будет удалить все созданные изменения (клавиша Delete с последующей перезагрузкой компьютера).
♥ ПО ТЕМЕ: Как установить видеозаставки с Apple TV на Windows и Mac.
Как в Windows сделать скриншот при помощи экранной клавиатуры
Одним из инструментов категории специальных возможностей, имеющихся в Windows, является экранная клавиатура. Она окажется полезной для людей, которые испытывают проблемы с использованием физической клавиатуры или когда вам нужно ввести текст, но ваша клавиатура по каким-то причинам не работает. Однако вы также можете воспользоваться этим решением для доступа к клавише Print Screen.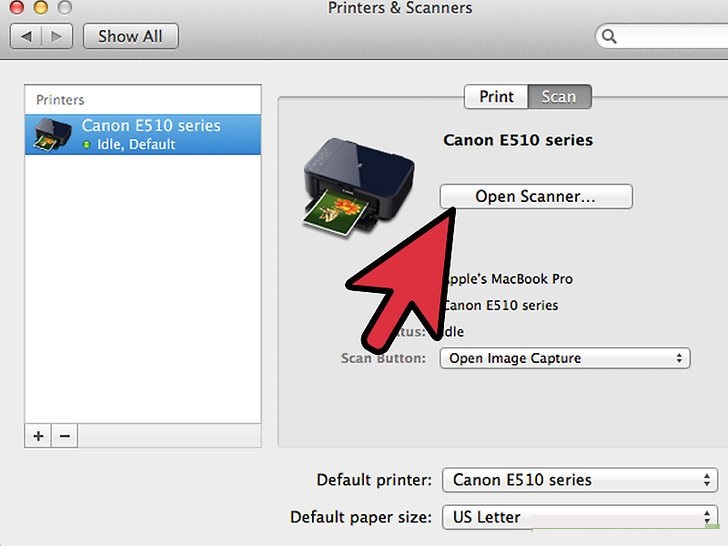 Откройте экранную клавиатуру, набрав в окне поиска рядом с кнопкой «Пуск» слово «клавиатура».
Откройте экранную клавиатуру, набрав в окне поиска рядом с кнопкой «Пуск» слово «клавиатура».
После запуска утилиты появится обычное окно приложения Windows, внутри которого окажется изображение клавиатуры. Нажмите клавишу PrtScn на правой ее части, и ваша система отреагирует точно так же, как если бы вы нажали кнопку Print Screen на реальной клавиатуре.
Вот только у такого решения есть недостаток – снимок экрана будет сделан вместо с открытым окном виртуальной клавиатуры.
♥ ПО ТЕМЕ: Как сделать Windows 10 похожей на Windows 7.
Как в Windows 10 включить создание скриншотов в играх
При включенном игровом режиме в Windows можно без труда делать скриншоты прямо во время игры. Для того чтобы активировать опцию, отройте Параметры Windows и перейдите в раздел Игры.
Выберите Меню игры и установите соответствующий переключатель в положение Включено.
Для создания скриншотов в играх используйте предложенные сочетания или укажите собственные.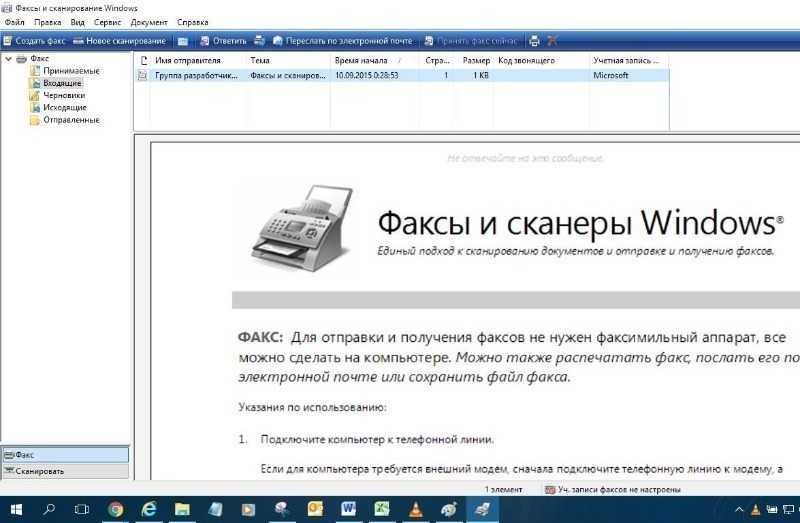
♥ ПО ТЕМЕ: Как настроить Windows, чтобы извлекать USB-флешки и накопители без использования «Безопасного извлечения».
Заключение
С описанными выше методами вы можете вообще позабыть об использовании клавиши Print Screen для создания скриншотов в Windows. Более того, альтернативные методы быстрее и более гибкие, чем вставка в Paint. Попробуйте один из предложенных вариантов и улучшите свой рабочий процесс.
Смотрите также:
- 32- или 64-битная Windows: какая разница и какую систему нужно устанавливать?
- Как ускорить Windows 10, 8 или 7, отключив ненужные службы операционной системы.
- Как автоматически переключать язык (раскладку) на клавиатуре в macOS или Windows.
Пожалуйста, оцените статью
Средняя оценка / 5. Количество оценок:
Оценок пока нет. Поставьте оценку первым.
Как сделать скриншот на компьютере c Windows 7 – 4 легких способа
При работе на ПК часто возникает необходимость скопировать информацию с экрана. Это может быть текст с выделенными правками, часть страницы сайта либо изображение, например, собственное фото с веб камеры, – их нужно сохранить и переслать кому-то или использовать в работе при написании статей, составлении отчетов. Получить снимок экрана в Windows 7 проще всего с помощью скриншота, который позволяет скопировать как весь документ, так и выделенный фрагмент. Для этих целей в операционной системе предусмотрено несколько встроенных инструментов – благодаря им сделать скриншот экрана в Windows 7 можно в несколько кликов. Но проблема в том, что исходный материал может быть недостаточно качественным. Если выделенную область необходимо увеличить, осветлить или затемнить, стоит использовать специальные утилиты. Перед тем как сделать скриншот на ноутбуке с Windows 7, определитесь с задачей – от этого зависят выбор инструмента и результат работы.
Но проблема в том, что исходный материал может быть недостаточно качественным. Если выделенную область необходимо увеличить, осветлить или затемнить, стоит использовать специальные утилиты. Перед тем как сделать скриншот на ноутбуке с Windows 7, определитесь с задачей – от этого зависят выбор инструмента и результат работы.
Создаем снимок экрана в Windows 7 без установки программы
В ОС Windows 7 есть три простых инструмента, с помощью которых можно бесплатно создавать снимки всего экрана либо его части.
Клавиша Print Screen
Она есть на любом компьютере или ноутбуке, но в зависимости от модификации ПК обозначение может быть сокращено до PrtSc. Нажимая на клавиатуре кнопку Print Screen, вы автоматически получаете снимок экрана, который добавляется в буфер обмена. Его нужно сохранить в виде отдельного файла – для этого понадобится встроенная программа Paint. Итак, вам понадобится:
- Открыть Paint.
- Выбрать и активировать вкладку Вставить – на рабочем столе появится автоматический снимок экрана.
 Вставить изображение также можно с помощью сочетания клавиш Ctrl и V.
Вставить изображение также можно с помощью сочетания клавиш Ctrl и V. - Сохранить полученный файл, используя сочетание клавиш Ctrl и S либо меню программы – вкладки Файл, Сохранить как.
Если задача сводится не просто к созданию снимка экрана, то при помощи программы Paint можно выполнить простые действия. Например, вырезать часть изображения, перевернуть его, быстро добавить текст. Программа также позволяет выбирать, выделять и сохранять отдельные части рисунка. Это – самый простой способ получить скрин.
Скриншот активного окна
Нередко стоит задача сделать снимок страницы сайта, для чего некоторые используют мобильные устройства либо веб-камеры. На такую процедуру уходит, как минимум, 10-15 минут. Но если полностью задействовать возможности операционной системы с версией Windows 7 и программу Paint, время выполнения работы сократится в разы. Для того необходимо:
- Открыть нужный сайт и скопировать страницу при помощи сочетания клавиш Alt и PrtSc.

- Запустить утилиту Paint.
- Через вкладку Вставить добавить на рабочий стол изображение либо воспользоваться сочетанием клавиш Ctrl и V.
- Сохранить снимок активного окна экрана с помощью нажатия клавиш Ctrl и одновременно S либо через вкладку в выбранной папке на компьютере.
Скриншот Windows 7 с помощью опции «Ножницы»
Ножницами пользоваться очень удобно, если вам необходим быстрый принтскрин определенной части картинки. Для этого следует:
- Войти в меню Пуск, выбрать Стандартные программы и запустить Ножницы.
- С их помощью выделить на мониторе область, которую нужно вырезать.
- Сохранить полученный файл.
Как сделать скриншот экрана Windows 7 с помощью специальной программы
Сторонних утилит, которые позволяют выполнить скрин экрана на домашнем компьютере с Windows 7, довольно много. У каждой свои особенности, определенный набор опций, условия использования.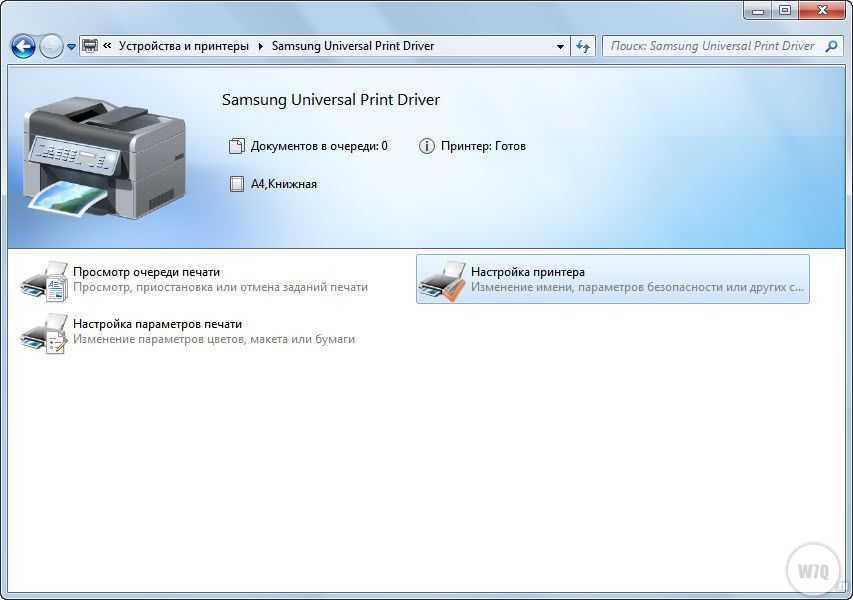 Если необходима удобная программа с возможностью захвата экрана в один клик и функциями редактора, стоит скачать Movavi Screen Recorder. Эта популярная программа позволяет получать скриншоты с видео и создавать скринкасты – записывать видео с экрана, удалять лишние кадры и загружать обрезанные видеофайлы на YouTube.
Если необходима удобная программа с возможностью захвата экрана в один клик и функциями редактора, стоит скачать Movavi Screen Recorder. Эта популярная программа позволяет получать скриншоты с видео и создавать скринкасты – записывать видео с экрана, удалять лишние кадры и загружать обрезанные видеофайлы на YouTube.
Скачать бесплатно
Скачать бесплатно
Скачать
Скачать
- Скачайте и установите программу на компьютере.
- Откройте необходимый файл или страницу на рабочем столе программы, нажмите клавишу F8 или значок скриншота в виде фотоаппарата в интерфейсе программы.
- Мышью выделите часть экрана, которую необходимо снять. Если нужен снимок всего экрана, достаточно нажать на пробел, а затем на левую кнопку мыши.
- Отредактируйте полученный файл, используя необходимые инструменты выделения из панели задач: стрелки, рамки, подчеркивания, выделение маркером.
- В меню выберите, что дальше делать с полученным файлом – сохранить, скопировать в буфер или поделиться.

Программа удобна тем, что с ее помощью можно посмотреть готовый скриншот и сделать необходимые пояснительные добавления. Для тех, кто постоянно работает со снимками экрана, Movavi Screen Recorder станет эффективным средством корректировки вырезанных изображений с возможностью их быстрой передачи, заливки на канал либо в облачное хранилище Google.
Movavi Screen Recorder
Лучший способ захватывать видео с экрана
Обратите внимание: программа Movavi Screen Recorder не предназначена для записи видео и других материалов, защищенных от копирования. Подробнее
Популярные статьи
Подпишитесь на рассылку о скидках и акциях
Ваш email
Адрес электронной почты введен неверно. Проверьте адрес электронной почты и повторите попытку.
Подписаться
Подписываясь на рассылку, вы соглашаетесь на получение от нас рекламной информации по электронной почте и обработку персональных данных в соответствии с Политикой конфиденциальности Movavi. Вы также подтверждаете, что не имеете препятствий к выражению такого согласия. Читать Политику конфиденциальности.
Вы также подтверждаете, что не имеете препятствий к выражению такого согласия. Читать Политику конфиденциальности.
Пожалуйста, подтвердите согласие на обработку данных, чтобы подписаться.
Адрес электронной почты введен неверно. Проверьте адрес электронной почты и повторите попытку.
Ваш e-mail адрес успешно добавлен. Спасибо за ваш интерес!
Подписаться
Справка для инвентаризации PDQ > Сканирование компьютеров > Добавление и сканирование > Сканирование вручную
Компьютеры или коллекции можно сканировать вручную из главного окна консоли или окна Компьютер.
Этот раздел содержит следующие темы:
• Сканирование из окна компьютера
• Сканирование выбранных компьютеров вручную
• Определение приоритета сканирования в очереди
• Сканирование коллекции вручную
Сканирование из окна компьютера
5 Для сканирования 9 компьютер из окна Компьютер:
1. В окне Главной консоли выберите Все компьютеры в дереве или откройте страницу коллекции.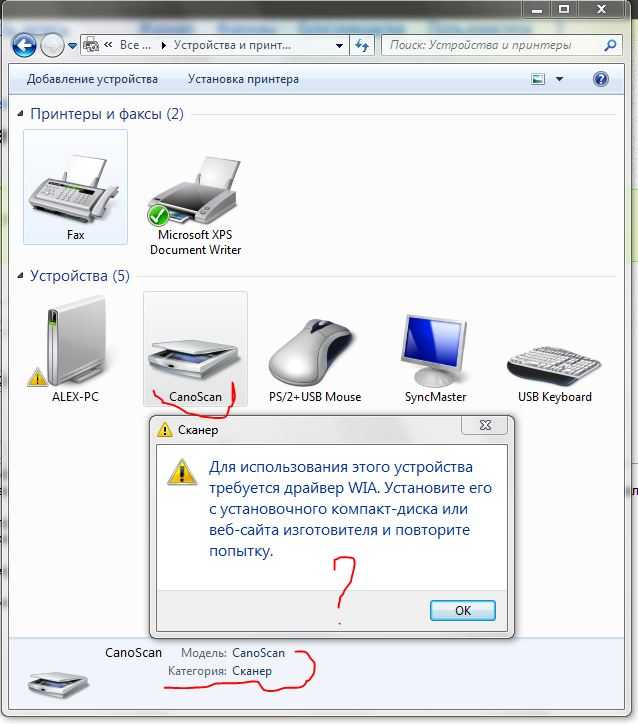
2.Выберите компьютер, затем щелкните Компьютер > Просмотр сведений о компьютере (или нажмите Ctrl+O или дважды щелкните его).
Окно Компьютер открывается для выбранного компьютера.
3. Выполните одно из следующих действий:
• Чтобы запустить профиль сканирования по умолчанию, нажмите F6.
• На панели инструментов щелкните Сканировать > Профиль сканирования.
• Щелкните Файл > Сканировать компьютер > Профиль сканирования.
Сканировать выбранные компьютеры вручную
Для сканирования одного или нескольких компьютеров из окна главной консоли:
1. В окне основной консоли выберите Все компьютеры в дереве или откройте страницу коллекции.
2.Выберите один или несколько компьютеров, затем выполните одно из следующих действий:
• Чтобы запустить профиль сканирования по умолчанию, нажмите F6.
• На панели инструментов щелкните Сканировать > Профиль сканирования.
• Щелкните Компьютер > Сканировать компьютеры > Профиль сканирования.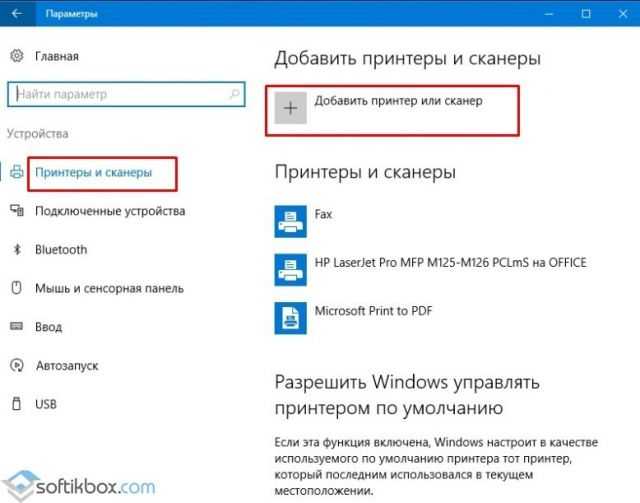
Приоритет сканирования в очереди
Сканирование, которое в настоящее время находится в очереди, может иметь приоритет над другими сканированиями в очереди.
ПРИМЕЧАНИЕ. Для определения приоритетов сканирования требуется режим предприятия.
Чтобы установить приоритет сканирования в Главной консоли:
1. В окне Главной консоли выберите Все компьютеры в дереве или откройте страницу коллекции.
2.Выберите один или несколько компьютеров, перечисленных как «В очереди» в столбце «Статус сканирования».
Только компьютеры со статусом «В очереди» могут иметь приоритет. Все остальные состояния указывают на то, что сканирование уже выполняется.
3. Щелкните правой кнопкой мыши выделенные компьютеры и выберите Приоритет этого сканирования.
4. В поле «Статус сканирования» будет отображаться «В очереди» (приоритет), чтобы указать, что сканирование имеет приоритет.
После того как компьютеру был присвоен приоритет, он не теряет своего статуса приоритета. Сканирование происходит в том порядке, в котором они были расставлены по приоритету, причем самым последним приоритетом является первое. Сканирование происходит в том порядке, в котором они были расставлены по приоритету, причем самым последним приоритетом является первое. |
Для определения приоритета сканирования в окне состояния сканирования:
1. В строке состояния окна основной консоли нажмите # Сканирование компьютеров.
Откроется окно «Статус сканирования», в котором отображаются все операции сканирования, находящиеся в очереди и выполняющиеся.
2.Выберите один или несколько компьютеров, перечисленных как «В очереди» в столбце «Статус».
| Только компьютеры со статусом В очереди могут иметь приоритет. Все остальные состояния указывают на то, что сканирование уже выполняется. |
3.Нажмите «Приоритет этого сканирования» или щелкните правой кнопкой мыши выделенные компьютеры и выберите «Приоритет этого сканирования».
4. В поле «Статус сканирования» будет отображаться «В очереди» (приоритет), чтобы указать, что сканирование имеет приоритет.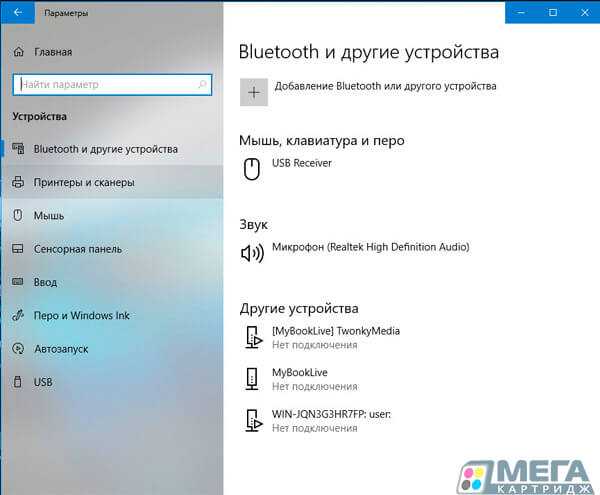
| После того как компьютеру был присвоен приоритет, он не теряет своего статуса приоритета. Сканирование происходит в том порядке, в котором они были расставлены по приоритету, причем самым последним приоритетом является первое. |
Сканирование коллекции вручную
Для сканирования коллекции из окна главной консоли:
1. В окне основной консоли откройте страницу коллекции.
Чтобы проверить все компьютеры в базе данных, выберите в дереве коллекцию Все компьютеры.
2. Выполните одно из следующих действий:
• Чтобы запустить профиль сканирования по умолчанию для коллекции, нажмите Shift+F6.
• Чтобы запустить определенный профиль сканирования, щелкните Коллекция > Коллекция сканирования > Профиль сканирования.
© Корпорация PDQ.com, 2020 г. Все права защищены.
PDQ.com является товарным знаком корпорации PDQ.com. Все остальные названия продуктов и компаний являются собственностью их соответствующих владельцев.
Версия справки: 19.1.96.0
Сканирование с использованием функций панели управления
Сканирование с использованием функций панели управления
Справочное руководство |
| |||||||||||||||||||||||||||||||||
Сканирование / Как
Использование функций панели управления
Назначение приложения в окне EPSON Smart Panel
Назначение другого приложения в Windows
Использование функций панели управления
Этот продукт позволяет сканировать изображение на компьютер или отправлять электронное письмо с прикрепленным отсканированным изображением с помощью кнопок на панели управления. Прежде чем использовать эту функцию, убедитесь, что на вашем компьютере установлены программы EPSON Scan и EPSON Smart Panel.
Прежде чем использовать эту функцию, убедитесь, что на вашем компьютере установлены программы EPSON Scan и EPSON Smart Panel.
| Примечание: |
|
|
| Примечание для пользователей Windows: |
|
| Примечание для пользователей Mac OS X: |
|
Сканирование на ваш компьютер
Вы можете отсканировать изображение, а затем сохранить отсканированное изображение на свой компьютер.
Подключите этот продукт к компьютеру с помощью USB-кабеля, а затем запустите компьютер.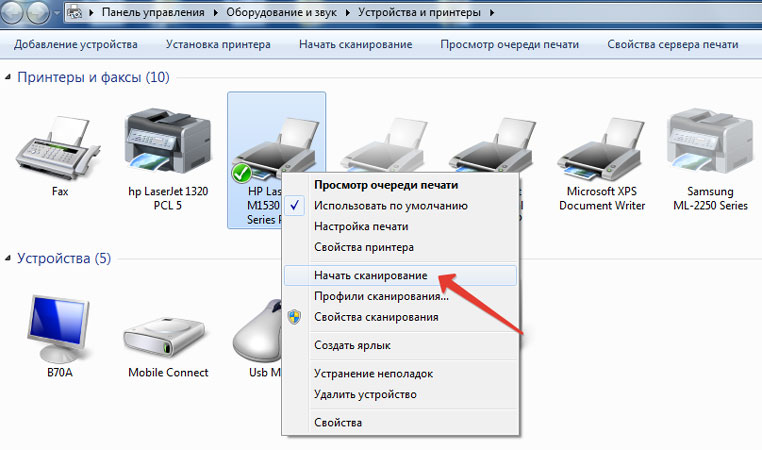 |
| Положите материалы на стол для документов. |
| Размещение фильмов |
| Размещение документов и фотографий |
| Нажмите кнопку Scan , чтобы войти в режим сканирования. |
| Выберите Сканировать на ПК. |
1.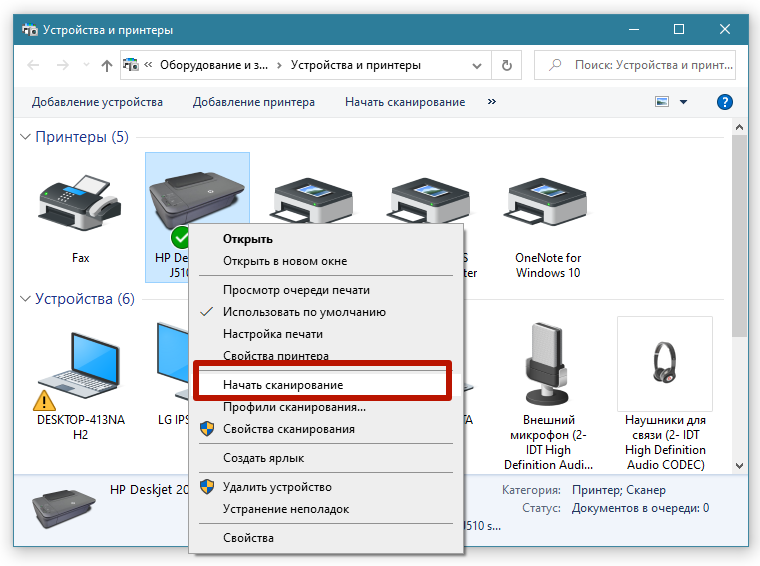 Выберите Сканировать на ПК. Выберите Сканировать на ПК. |
| 2. Нажмите кнопку OK . |
Появится окно EPSON Smart Panel.
| Щелкните значок приложения. Выбранное приложение открывается и начинает сканирование, а затем отсканированное изображение автоматически отправляется в приложение. Подробности см. в интерактивной справке EPSON Smart Panel. |
| Осторожность: |
|
Сканирование прямо на вашу электронную почту
Вы можете отсканировать изображение, а затем отправить сообщение электронной почты с прикрепленным отсканированным изображением.
| Примечание: |
|
| Подключите этот продукт к компьютеру, а затем запустите компьютер. |
Положите материалы на стол для документов.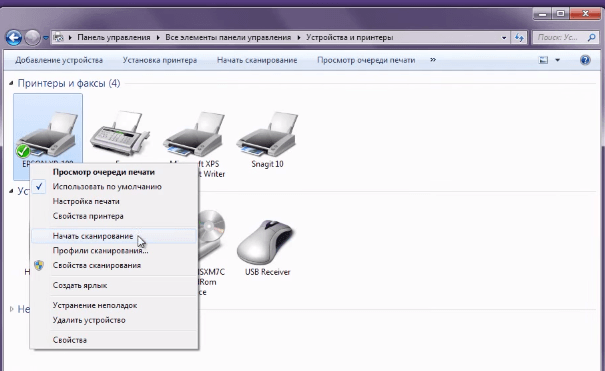 |
| Размещение фильмов |
| Размещение документов и фотографий |
| Нажмите кнопку Scan , чтобы войти в режим сканирования. |
| Выберите Сканировать в электронную почту. |
1.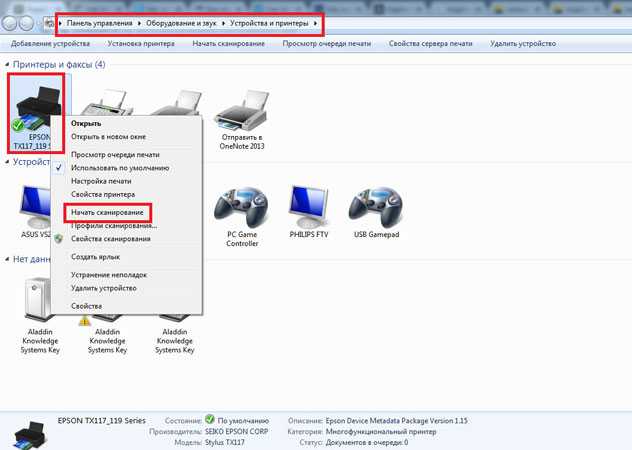 Выберите Сканировать в электронную почту. Выберите Сканировать в электронную почту. |
| 2. Нажмите кнопку OK . |
Появится окно EPSON Smart Panel.
| EPSON Scan автоматически просматривает изображение и распознает его тип. |
| Примечание: |
|
Появится следующее окно с индикатором выполнения, показывающим ход сканирования.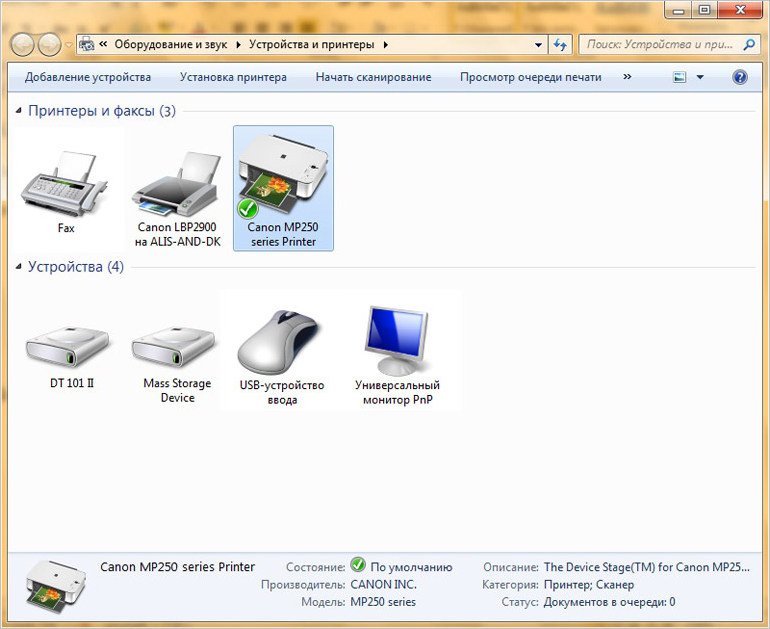 Вы можете увидеть тип сканируемого документа. При сканировании нескольких фотографий вы также можете увидеть количество отсканированных изображений. Вы можете увидеть тип сканируемого документа. При сканировании нескольких фотографий вы также можете увидеть количество отсканированных изображений. |
Изображения автоматически оптимизируются. Вы можете сканировать легко и быстро, не изменяя никаких сложных настроек. EPSON Scan автоматически распознает тип изображения, находит целевое изображение, обнаруживает перекос целевого изображения, регулирует экспозицию, а затем начинает сканирование.
| Отсканированное изображение передается в предварительно выбранную программу электронной почты, а затем прикрепляется к новому сообщению электронной почты. |
| Примечание: |
|
|
[Верх]
Назначение приложения в окне EPSON Smart Panel
Чтобы назначить приложение в окне EPSON Smart Panel кнопкам на панели управления, выполните следующие действия.
| Запустите EPSON Smart Panel. |
| Запуск EPSON Smart Panel |
Выберите приложение из списка EPSON Smart Panel. |
Выбранное приложение назначается кнопкам на панели управления.
| Примечание: |
|
[Верх]
Назначение другого приложения в Windows
Вы можете назначить любое приложение, кроме EPSON Smart Panel, которое поддерживает события сканера (например, Imaging for Windows, если оно установлено) в Windows кнопкам на панели управления. При нажатии кнопок на панели управления открывается диалоговое окно EPSON Scan или начинается сканирование, и отсканированное изображение автоматически отправляется в приложение (которое не нужно открывать вручную).
Убедитесь, что приложение поддерживает события сканера, а затем следуйте инструкциям.
| Примечание для пользователей Macintosh: |
|
Для пользователей Windows XP
| Дважды щелкните значок Сканеры и камеры на панели управления. |
Щелкните правой кнопкой мыши значок этого продукта и выберите Свойства .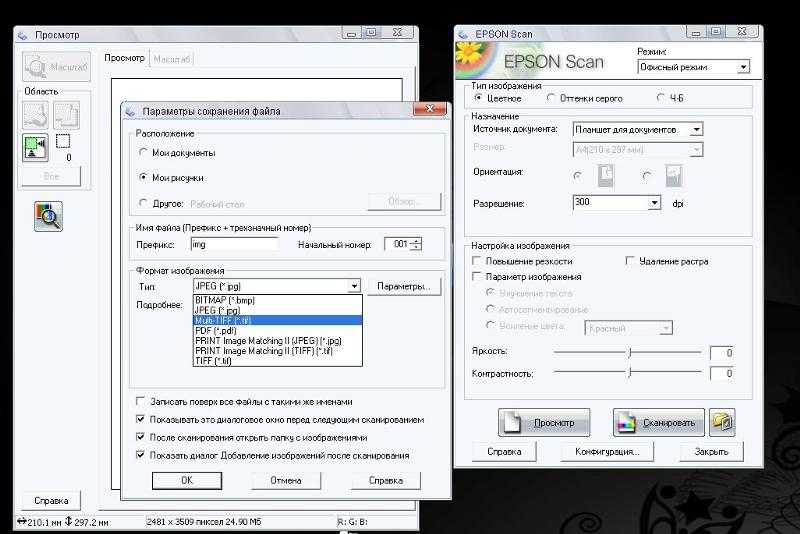 |
| Выберите вкладку События . |
| Выберите нужную кнопку из списка Выберите событие. Выберите Запустите эту программу , а затем выберите нужное приложение из списка. |
| Примечание: |
|
|
| Чтобы сохранить настройки, нажмите Применить , а затем OK . |
| Примечание: |
|
Если вам нужно отключить события сканера, выберите Не предпринимать никаких действий в диалоговом окне Свойства.
Для пользователей Windows Me, 98 и 2000
| Примечание для пользователей Windows 98 и 2000: |
|
| Нажмите Пуск , выберите Настройки и выберите Панель управления . |
| Дважды щелкните значок Сканеры и камеры . |
| Для пользователей Windows Me: Щелкните правой кнопкой мыши значок этого продукта и выберите Свойства . |
Для пользователей Windows 98 и 2000:
Выберите этот продукт из списка установленных сканеров и камер. Нажмите Свойства .
Выберите вкладку События .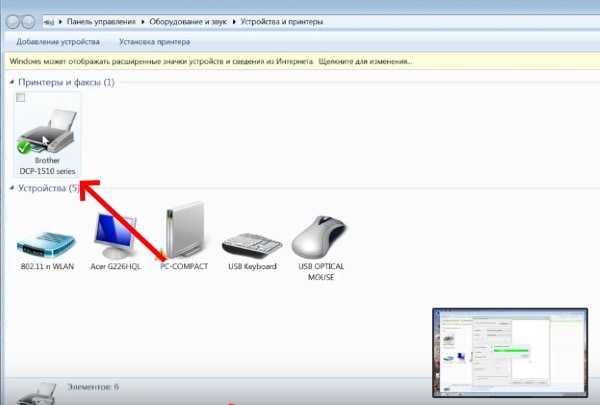 |
| Выберите нужную кнопку в списке События сканера, а затем установите флажок нужного приложения в списке Отправить в это приложение; снимите остальные флажки. |
| Примечание: |
|
|
| Чтобы сохранить настройки, нажмите Применить , а затем OK . |
| Примечание: |
|
| Примечание для пользователей Windows 2000: |
|
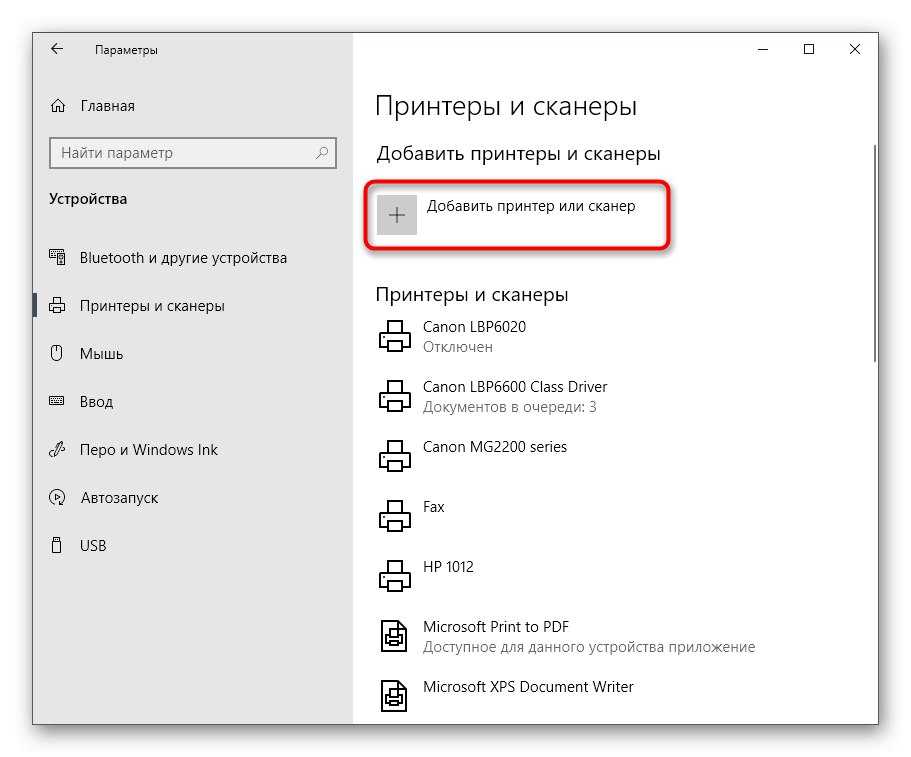
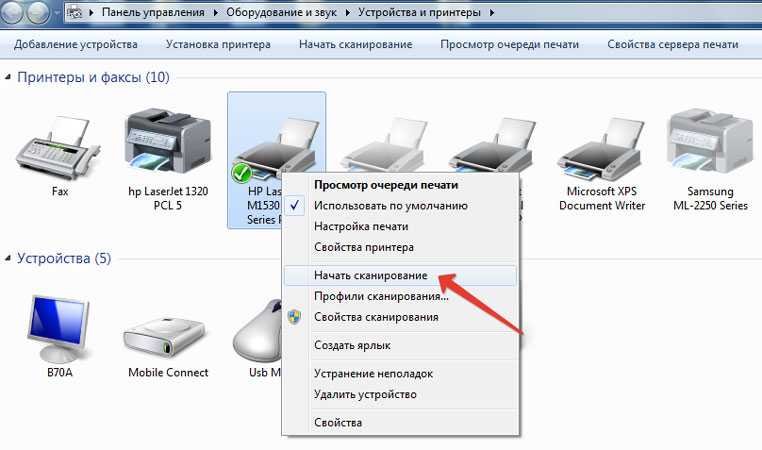 Вставить изображение также можно с помощью сочетания клавиш Ctrl и V.
Вставить изображение также можно с помощью сочетания клавиш Ctrl и V.
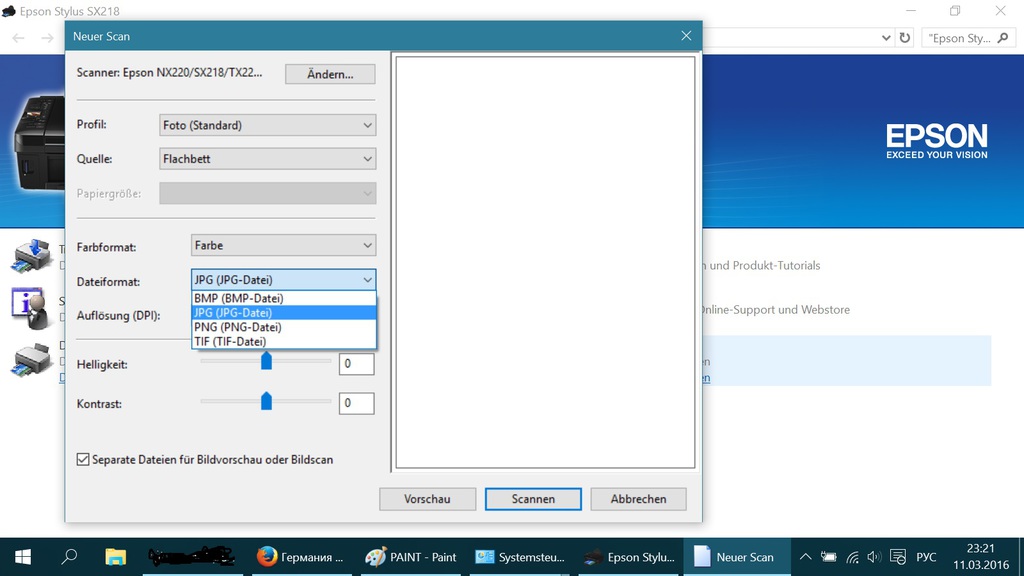
 Вы можете назначить нужное приложение кнопкам на этом изделии. Дополнительные сведения о настройке кнопок см. в разделе Назначение другого приложения в Windows.
Вы можете назначить нужное приложение кнопкам на этом изделии. Дополнительные сведения о настройке кнопок см. в разделе Назначение другого приложения в Windows.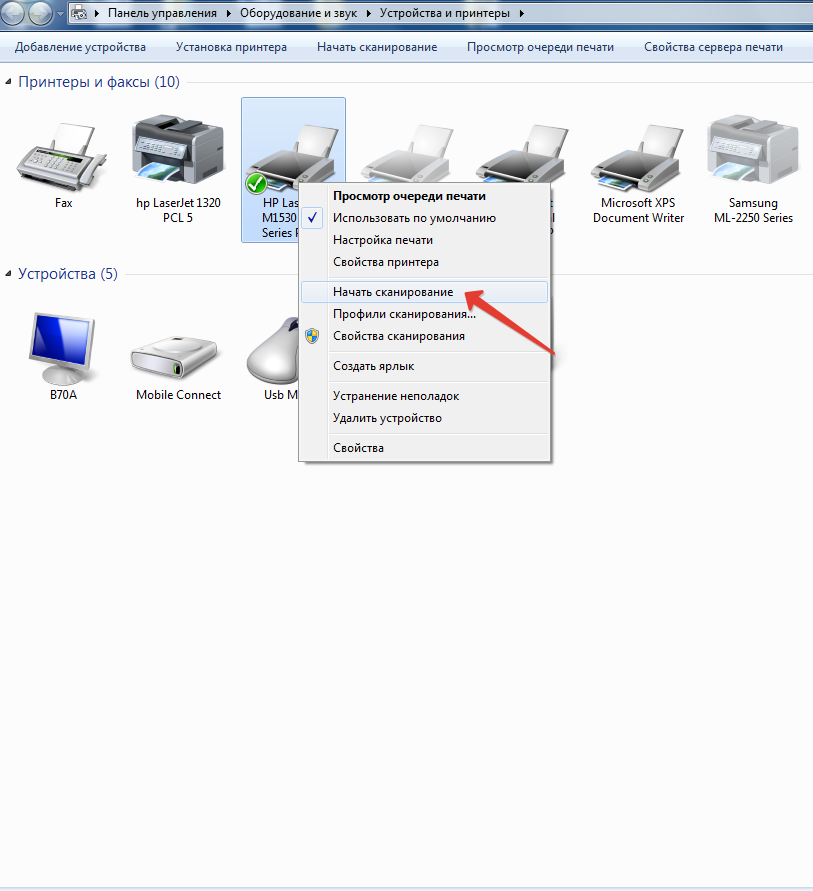
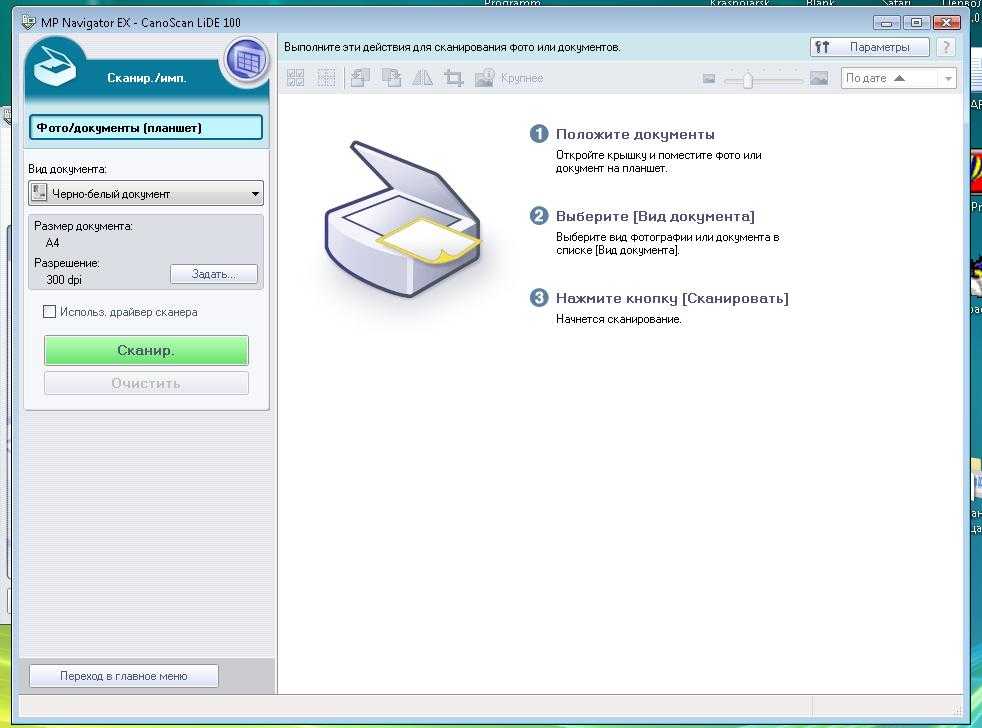
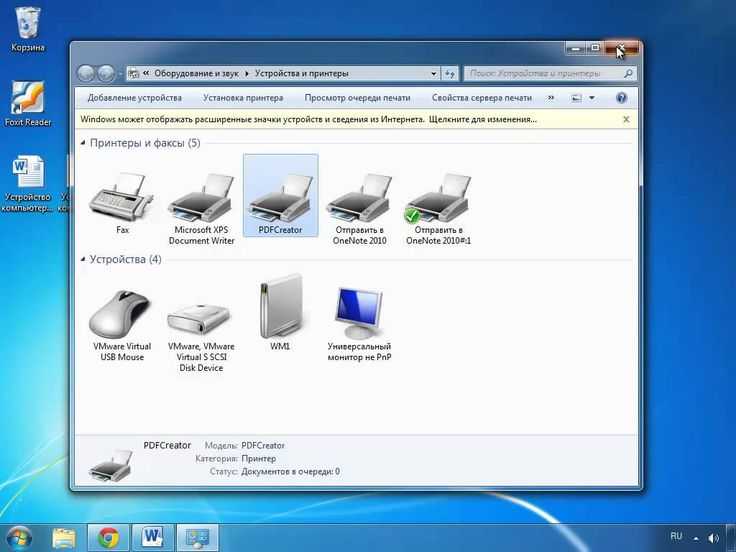 Связывание доступно только для приложений, которые отображаются в списке.
Связывание доступно только для приложений, которые отображаются в списке.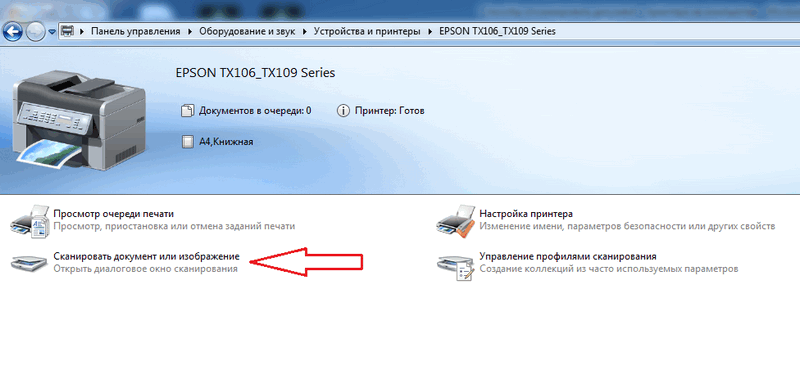 Инструкции такие же.
Инструкции такие же.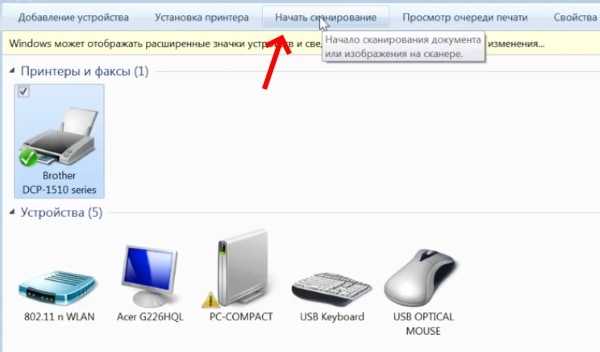 Связывание доступно только с приложениями, которые отображаются в списке Отправить в это приложение.
Связывание доступно только с приложениями, которые отображаются в списке Отправить в это приложение.