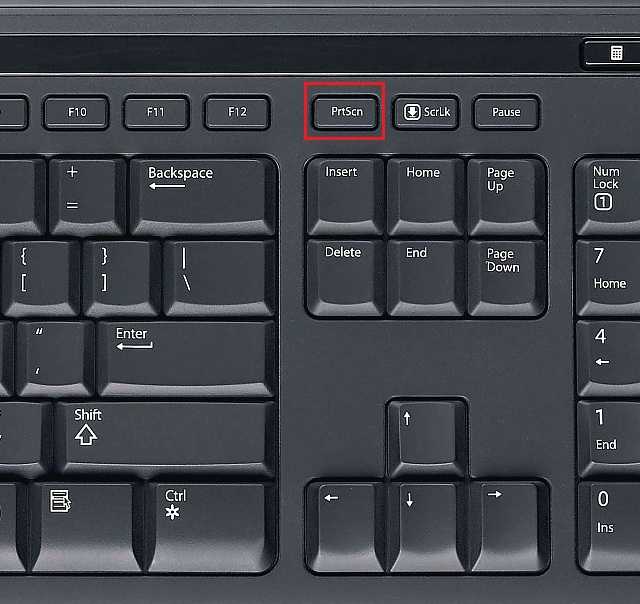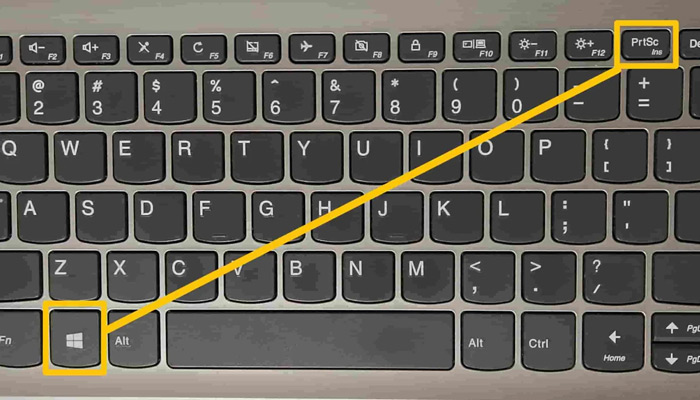Как на компе сделать скрин экрана: Как сделать скриншот экрана на компьютере или ноутбуке Samsung с Windows
Содержание
Как сделать скриншот на ноутбуке и компьютере
. Способы быстро сохранить снимок экрана
Обновлено 08 ноября 2022, 13:54
Shutterstock
Скриншот — это изображение монитора или дисплея с информацией. Также его называют скрином или снимком экрана. Это удобная функция для того, чтобы сохранить информацию в конкретный момент. РБК Life рассказывает, как быстро и просто сделать скриншот на компьютере или ноутбуке.
Содержание
- Скриншот в Windows
- Скриншот в Mac
- Программы
Как сделать скриншот в Windows
Горячие клавиши для создания скриншотов на разных устройствах могут отличаться. Наиболее часто встречаются следующие сочетания.
Win + Shift + S
Комбинация горячих клавиш открывает «Ножницы» на версиях Windows 10 и 11. Также программу можно найти через «Пуск» и вынести ее в ярлыки.
Нажмите Win + Shift + S, выделите область, сохраните изображение или скопируйте и отправьте скрин, например, в мессенджере. «Ножницы» удобны, если хотите сделать только фрагмент экрана, без лишней информации.
«Ножницы» удобны, если хотите сделать только фрагмент экрана, без лишней информации.
Клавиша Print Screen
Вариант для тех, у кого старая версия Windows или не работает программа «Ножницы». Кнопка Print Screen делает скриншот всего рабочего стола. Если вам нужно скрыть часть информации, придется редактировать изображение. На разных устройствах горячие клавиши могут отличаться.
- На компьютере: Print Screen. Клавиша также может называться PrtSc, PrtScr, PrntScrn или PrtScn или быть совмещенной с другими функциями, например Insert.
- На ноутбуке: Windows + Print Screen или Windows + Fn + пробел. [1]
Как сделать скриншот на ноутбуке
Скриншот сохранится в буфер обмена. Его можно вставить в редактор (Paint, e-mail, Word и другие). Для этого откройте нужную программу и нажмите Ctrl + V.
Чтобы найти все скриншоты, откройте на панели задач Проводник -> Изображения -> Снимки экрана.
Как сделать скриншот в Mac
Чаще всего для Mac не нужна установка дополнительных программы для создания скриншотов, необходимые функции уже встроены в систему.
- Shift + Cmd + 3. По умолчанию делает снимок всего экрана.
- Shift + Cmd + 4. Выбор нужной области. Чтобы переместить выбранную область, удерживайте левую кнопку мыши или тачпада и нажмите пробел. Двигайте область, отпустите удерживаемые клавиши, чтобы сделать снимок экрана.
- Shift + Cmd + 5. Расширенные настройки. Можно записать видео экрана или выбранной области, сделать скрин одного из окон, настроить место хранения скринов.
Как быстро сделать скриншот в Mac
Если вам неудобно использовать стандартные горячие клавиши в Mac, настройте их самостоятельно. К примеру, вместо Shift + Cmd + 3 для создания скрина можно установить Cmd + 0. Так вы сможете делать снимки экрана быстрее.
Шаг 1. Зайдите в «Системные настройки».
Скриншоты по умолчанию появляются на рабочем столе. Вы также можете настроить место их хранения. Для этого нажмите Shift + Cmd + 5 -> Параметры -> и выберите место сохранения.
Как изменить место хранения скриншотов в Mac
Программы для создания скриншотов на ноутбуке и компьютере
Если горячие клавиши не работают, вы забываете комбинации или вам нужны расширенные функции для создания скриншотов, установите на компьютер или ноутбук одну из этих программ.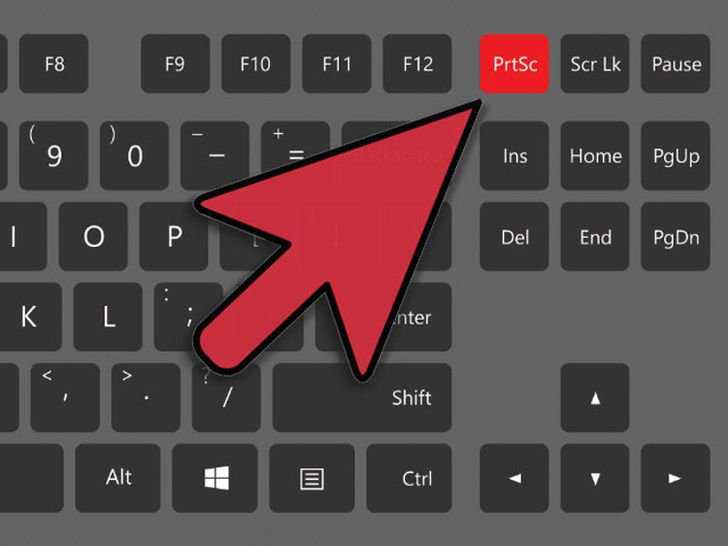 Сторонние приложения для создания снимков экрана удобны тем, что могут загружать скрин сразу в облако. Вы можете прислать человеку ссылку на картинку или вставить ее в документ.
Сторонние приложения для создания снимков экрана удобны тем, что могут загружать скрин сразу в облако. Вы можете прислать человеку ссылку на картинку или вставить ее в документ.
1. Joxi
- Для всех платформ
- Бесплатно
Функционал программы Joxi
Быстрый сервис для обмена скриншотами и файлами по сети. Все файлы автоматически сохраняются в облаке. Доступ к ним можно получить с любого устройства.
Есть плагины для браузеров Opera, «Яндекс», Chrome. Joxi подходит для любых операционных систем.
2. Monosnap
- Windows, macOS, расширение для Chrome
- Бесплатно, есть расширенная версия за $2,5 в месяц
Функционал программы Monosnap
В бесплатной версии программы можно сделать скриншот и записать видео с экрана. В Monosnap много настроек и функций, можно сделать горячие клавиши для разных действий. С помощью инструментов легко размыть информацию, добавить текст, подчеркнуть важное.
Загружайте скрины в облако программы или отправляйте в сервисы, например Google Drive.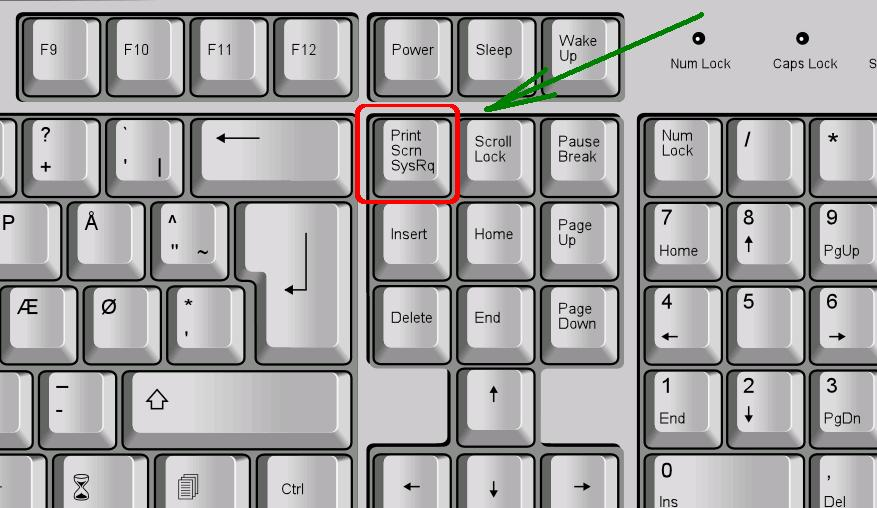
3. Shottr
- macOS
- Бесплатно
Функция размытия информации на скриншоте
Удобная, быстрая и современная программа для Mac с множеством полезных функций. Создание скрина — самое простое, что она делает.
Можно увеличить область, чтобы лучшее ее рассмотреть. Функция OCR считывает QR-коды. Пипетка подскажет цвет выбранного пикселя. Есть распознавание текста: можно выделить область и вставить в текстовый редактор. Также в Shottr встроена линейка (поможет самым дотошным веб-дизайнерам) и программа, чтобы сделать размытие.
4. ShareX
- Windows, расширение для Chrome
- Бесплатно
Функционал программы ShareX
В бесплатном приложении для Windows можно сделать обычный скриншот, длинный скриншот (несколько экранов одновременно), записать GIF или видео, в том числе со звуком. ShareX позволяет редактировать изображения: добавлять текст, обрезать, применять цветовые эффекты.
Есть версия для Chrome: с ней могут работать только те, у кого установлена программа на компьютере или ноутбуке.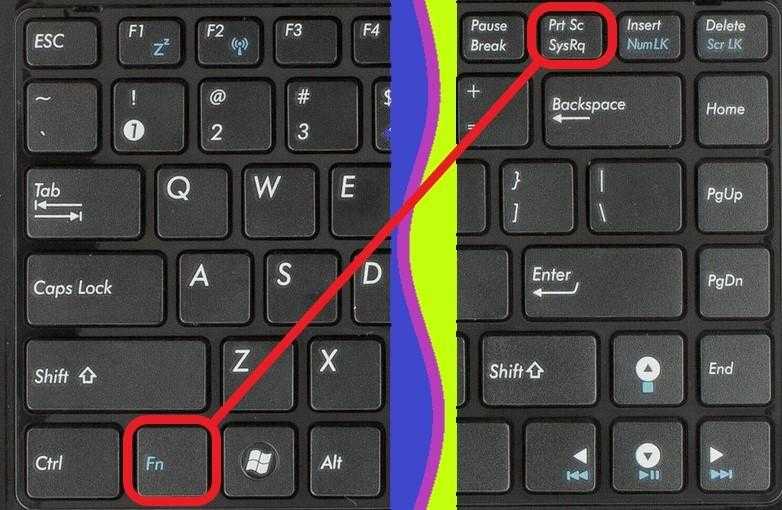
Поделиться
Материалы к статье
Авторы
Теги
Олеся Роженцова
Вас может заинтересовать
Как сделать скриншот экрана на компьютере или ноутбуке
Скриншоты (или снимки экрана) полезны на работе. Они необходимы для ведения записей или для того, чтобы наглядно показать ошибку, с которой вы столкнулись. Расскажем о двух простых способах, как сделать снимок экрана на компьютере.
22 марта 2022 года
Компьютеры
2 минуты, 36 секунд читать
3798
Компьютеры
Первый метод: кнопка «Print Screen»
На клавиатуре любого компьютера или ПК есть специальная кнопка для создания скриншотов — Print Screen. Ее название может быть представлено в нескольких вариантах: PrntScrn, PrtScn, PrtScr или PrtSc.
На некоторых устройствах кнопка скриншота работает вместе с какой-то другой. К примеру, Insert. Тогда она называется «Insert Prt Sc»
Как ее использовать:
Шаг 1. На компьютере найдите и нажмите кнопку Print Screen; на ноутбуке зажмите сочетание клавиш Print Screen и Fn.
Шаг 2. Если необходимо сделать снимок только активного окна (программы), на компьютере одновременно зажмите Alt + Print Screen; на ноутбуке используйте сразу 3 клавиши: Alt + Print Screen + Fn.
Шаг 3. Скриншот автоматически сохранится в буфер обмена, чтобы вы могли приложить его к письму, вставить в фоторедактор или Word (используя клавиши Ctrl и V), а также сохранить в отдельный файл.
Чтобы сохранить скрин в отдельный файл, нужно открыть «Пуск», выбрать раздел «Стандартные» и открыть «Paint». Или же можно ввести «Paint» в поисковую строку.
Затем одновременно нажмите две кнопки Ctrl + V, чтобы экране отобразился сделанный вами скриншот.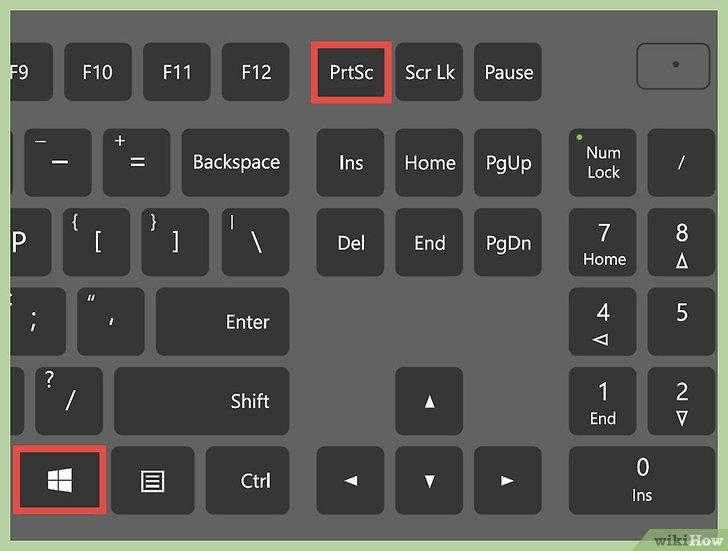 Далее зажмите Ctrl + S, чтобы появилось окно для сохранения файла. Здесь нужно указать его название и выбрать место для сохранения. Тип файла лучше использовать JPEG.
Далее зажмите Ctrl + S, чтобы появилось окно для сохранения файла. Здесь нужно указать его название и выбрать место для сохранения. Тип файла лучше использовать JPEG.
Второй метод: программа «Набросок на фрагменте экрана» или «Ножницы»
Программа по умолчанию представлена во всех версиях Windows. Эта встроенная утилита захвата экрана работает достаточно хорошо, но она не самая надежная или универсальная, когда дело доходит до сохранения снимка.
Вот как его использовать.
Шаг 1: Для начала введите название программы в поле поиска панели задач и выберите полученное приложение. Также можно применить сочетание клавиш Windows + Shift + S.
Шаг 2: Программа запустится и вместо курсора мыши появится крестик. Выделите нужный кусок экрана
Шаг 3: Скриншот будет сохранен в буфер обмена и отобразится с правой стороны внизу экрана. На снимке можно написать, нарисовать или стереть, используя перо или маркер.
Шаг 4: По окончанию редактирования в инструменте обрезки, в левом верхнем углу нажмите «Файл» и открывшемся окне выберите «Сохранить как», укажите имя файла и место его, куда хотите его сохранить. Выбирайте формат JPG.
Рекомендуем сохранять скриншоты в папку «Изображения» или на Рабочий стол, чтобы их легче было найти.
Используйте Snipping Tool для захвата скриншотов
Windows 10 Windows 8.1 Windows 7 Больше…Меньше
Сделайте снимок, чтобы скопировать слова или изображения со всего экрана ПК или его части. Используйте Snipping Tool, чтобы вносить изменения или заметки, а затем сохранять и делиться ими.
Захват любого из следующих типов фрагментов:
Отрезок произвольной формы | Нарисуйте свободную форму вокруг объекта. |
Прямоугольный нож | Перетащите курсор вокруг объекта, чтобы сформировать прямоугольник. |
Нож для окон | Выберите окно, например диалоговое окно, которое вы хотите захватить. |
Полноэкранный фрагмент | Захват всего экрана. |
Когда вы делаете фрагмент, он автоматически копируется в окно Snipping Tool, где вы вносите изменения, сохраняете и делитесь.
Открыть ножницы
Для Windows 10 |
|
Для Windows 8.1 или Windows RT 8.1 | Проведите пальцем от правого края экрана, выберите Search , введите Snipping tool в поле поиска, а затем выберите Snipping Tool из списка результатов. |
Для Windows 7 | Выберите Start , затем введите Snipping tool в поле поиска, а затем выберите Snipping Tool из списка результатов. |
Работа со своими скриншотами
Открыв инструмент «Ножницы», выберите один из следующих вариантов, чтобы создавать скриншоты и работать с ними.
В Snipping Tool выберите режим . В более ранних версиях Windows щелкните стрелку рядом с кнопкой «Создать». Затем, когда вы выберете нужный фрагмент, весь экран станет серым. Затем, выбрав из всего, что в данный момент отображается на экране, выберите область экрана, которую вы хотите захватить.
- org/ListItem»>
Нажмите клавиши Ctrl + PrtScn . Весь экран становится серым, включая открытое меню.
Выберите Режим или в более ранних версиях Windows нажмите стрелку рядом с кнопкой Создать . Выберите тип фрагмента, который вы хотите, а затем выберите область снимка экрана, которую вы хотите захватить.
После того, как вы откроете Snipping Tool, откройте меню, которое вы хотите захватить. В Windows 7 нажмите клавишу Esc , прежде чем открывать меню.
После захвата фрагмента вы можете писать или рисовать на нем или вокруг него, нажимая кнопки Перо или Маркер . Выберите Ластик , чтобы удалить нарисованные линии.
После захвата фрагмента нажмите кнопку Сохранить фрагмент .
В поле Сохранить как введите имя файла, местоположение и тип, а затем выберите Сохранить .
При захвате фрагмента из окна браузера и сохранении его в виде HTML-файла URL-адрес отображается под фрагментом. Чтобы URL не отображался:
В Snipping Tool нажмите кнопку Параметры .
org/ListItem»>
В окне Параметры инструментов для фрагментов снимите флажок Включить URL-адреса ниже фрагментов (только HTML) , затем выберите OK .
После захвата фрагмента щелкните стрелку рядом с кнопкой «Отправить фрагмент», а затем выберите параметр из списка.
Нажмите эти клавиши | Для этого |
|---|---|
Альт + М | Выберите режим обрезки. |
Alt + N | Создать новый фрагмент в том же режиме, что и предыдущий. |
Shift + клавиши со стрелками | Переместите курсор, чтобы выбрать один из различных типов фрагментов. |
Alt + D | Задержка захвата на 1-5 секунд |
Ctrl + C | Скопировать фрагмент в буфер обмена |
Ctrl + | Сохранить фрагмент |
Открыв снимок в Snipping Tool, выберите Edit > Edit with Paint 3D , чтобы использовать функции изменения размера, цвета, текста и многие другие улучшения.
В папке, в которой вы сохранили фрагмент, щелкните его правой кнопкой мыши. Выберите Распечатайте из вариантов и выберите способ печати изображения.
В поле поиска на панели задач введите инструмент для обрезки . Вы увидите приложение Snipping Tool и список действий, которые вы можете предпринять. Выберите Закрепить на панели задач .
Сначала определите меню или другие компоненты, которые вы хотите захватить. В Snipping Tool выберите Delay и затем выберите, например, 5 секунд. Выберите Mode , чтобы начать 5-секундный обратный отсчет. В течение 5 секунд откройте меню или иным образом скомпонуйте свое изображение. Через 5 секунд, когда экран станет серым, с помощью мыши обведите нужную область.
Как делать снимки экрана в Windows 10 и Windows 11
- Чтобы сделать снимок экрана в Windows 10 или 11, вы можете использовать кнопку «Печать экрана» или Snipping Tool.
- Вы также можете сделать снимок экрана с помощью игровой панели, нажав клавишу Windows + G.

- Сторонние приложения предлагают еще больше возможностей, например автоматическую загрузку снимков экрана в Интернет.
Если вы хотите сделать снимок экрана на компьютере с Windows 10 или Windows 11, вы можете использовать несколько способов.
Хотите ли вы сохранить весь экран или только его часть, мы собрали все лучшие способы сделать снимок экрана Windows.
Совет . Если у вас Mac, ознакомьтесь со следующей статьей о том, как делать снимки экрана на компьютере Mac.
Кнопка Print Screen
Клавиша Print Screen находится в верхнем ряду клавиш.
Уильям Антонелли/Инсайдер
Самый простой способ сделать скриншот всего экрана в Windows 10 или Windows 11 — нажать кнопку Print Screen (PrtScn) на клавиатуре.
Скриншот будет скопирован в буфер обмена. Чтобы сохранить файл, вставьте снимок экрана в любую программу, которая позволяет вставлять изображения, например Microsoft Word или Paint.
Вставьте свой снимок экрана в программу, например Paint, чтобы сохранить и отредактировать его.
Уильям Антонелли/Инсайдер
Подсказка : Вы можете вызвать буфер обмена для просмотра сделанных снимков экрана, нажав клавишу Windows + V .
Клавиша Windows + Print Screen
Вы можете автоматически сохранять скриншоты, нажимая клавишу Windows вместе с Print Screen.
Уильям Антонелли/Инсайдер
Чтобы сделать снимок экрана в Windows 10 или Windows 11 и автоматически сохранить файл в папке Скриншоты , нажмите клавишу Windows + PrtScn . Ваш экран станет тусклым, и в папку будет сохранен скриншот всего экрана.
Подсказка : Вы можете найти папку Скриншоты , открыв Проводник (нажмите клавишу Windows + E ) и щелкните Изображения на левой боковой панели (панели навигации). Если у вас включен OneDrive, скриншот также будет сохранен там.
Alt + Print Screen
Чтобы захватить только активное окно, в котором вы работаете, нажмите Alt + PrtScn . Скриншот будет скопирован в буфер обмена, и вам нужно будет вставить его в другую программу, чтобы сохранить.
Скриншот будет скопирован в буфер обмена, и вам нужно будет вставить его в другую программу, чтобы сохранить.
Инструмент Snip & Sketch в Windows 10
Windows 10 Snip & Sketch — это лучший способ делать снимки экрана в Windows, если вы хотите настроить, комментировать или поделиться снимками экрана.
Чтобы активировать Snip & Sketch, используйте сочетание клавиш Клавиша Windows + Shift + S . Ваш экран станет тусклым, и в верхней части экрана появится мини-меню, дающее вам возможность сделать прямоугольный снимок, произвольную форму, окно или полноэкранный снимок.
Эта комбинация клавиш работает как в Windows 10, так и в Windows 11.
Уильям Антонелли/Инсайдер
с этими параметрами Snip & Skitch, вы можете выбрать, как вы хотели бы сделать скриншот:
| Режим | Функция |
FREEDANGUL .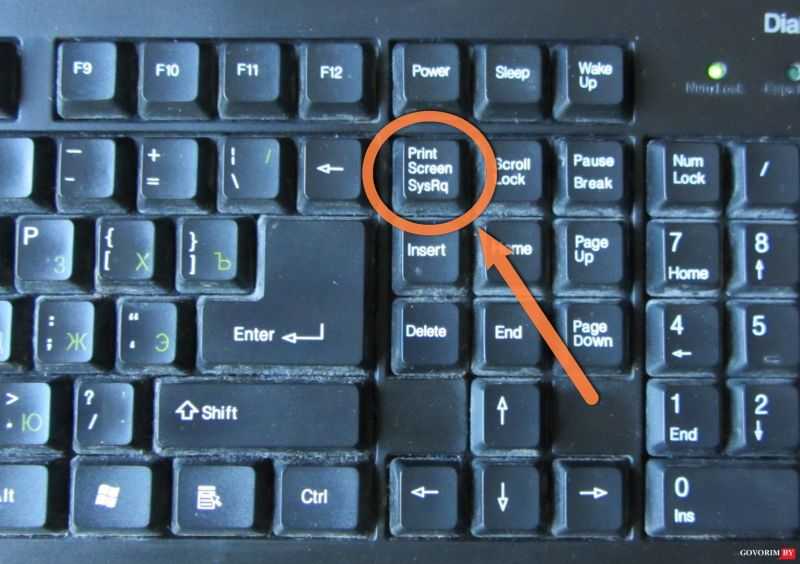 | |
| Свободная форма | Рисуйте от руки с помощью курсора. |
| Окно | Выберите конкретное окно для захвата. |
| Полноэкранный режим | Сделайте снимок всего экрана. |
Щелкните меню, чтобы сделать прямоугольный снимок, произвольную форму, окно или полноэкранный снимок (слева направо).
Уильям Антонелли/Инсайдер
После того, как вы сделаете снимок экрана, он будет сохранен в буфер обмена, а уведомление о предварительном просмотре появится в правом нижнем углу экрана.
Нажмите на уведомление о предварительном просмотре, чтобы открыть приложение Snip & Sketch и сохранить, поделиться или отредактировать снимок экрана с помощью доступных инструментов рисования.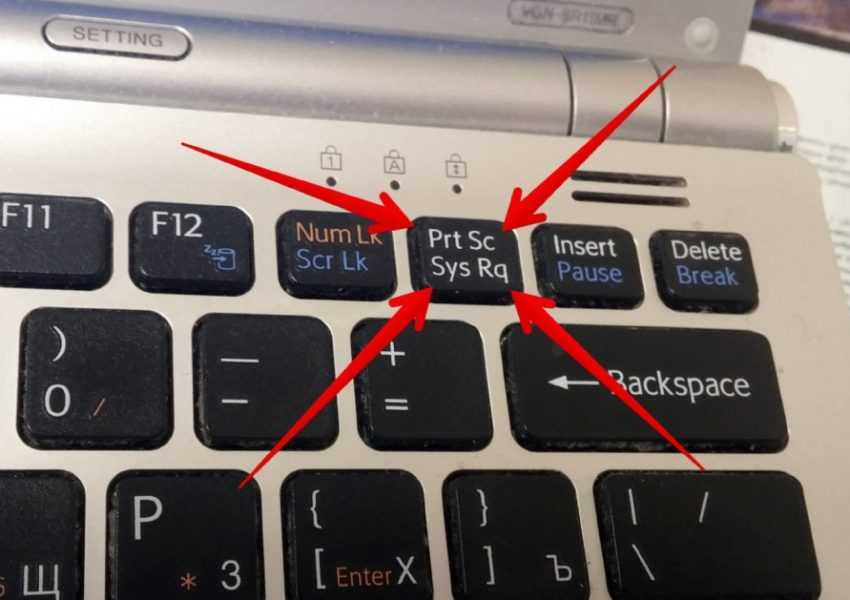
Инструмент «Ножницы» в Windows 11
Хотя инструмент «Ножницы» существует в Windows 10, обычно это не тот инструмент для создания скриншотов, который вам понадобится. В Windows 11 Snipping Tool претерпел серьезное обновление, и теперь это лучший способ делать собственные скриншоты.
Чтобы запустить Snipping Tool в Windows 11, вы можете найти его или нажать Клавиша Windows + Shift + S . Как и в случае с Snip & Sketch, ваш экран станет тусклым, а в верхней части экрана появится панель инструментов с параметрами снимков экрана. Эта панель инструментов позволит вам сделать прямоугольный, произвольный, полноэкранный или полноэкранный захват.
Snipping Tool выглядит так же, как Snip & Sketch.
Уильям Антонелли/Инсайдер
После того, как вы сделаете снимок экрана, он будет скопирован в буфер обмена, чтобы вы могли сразу им поделиться, и будет сохранен в папке Скриншоты . Если вы нажмете на предварительный просмотр, который появляется в правом нижнем углу экрана, вы сможете сохранить и отредактировать его.
Если вы нажмете на предварительный просмотр, который появляется в правом нижнем углу экрана, вы сможете сохранить и отредактировать его.
Игровая панель
Игровая панель — это накладка, которую можно использовать в большинстве приложений и игр для Windows, чтобы делать снимки экрана и записывать видео. Чтобы открыть и использовать его, выполните следующие действия:
1. Нажмите Клавиша Windows + G .
Подсказка : Если игровая панель не открывается, убедитесь, что она включена. Для этого нажмите клавишу Windows + I , чтобы открыть приложение настроек, и перейдите к Gaming > Xbox Game Bar . Затем включите переключатель, чтобы включить игровую панель для «записи игровых клипов, общения в чате с друзьями и получения приглашений в игру».
2. В меню наложения нажмите кнопку Capture — значок камеры — в верхнем меню, чтобы вызвать Захват меню .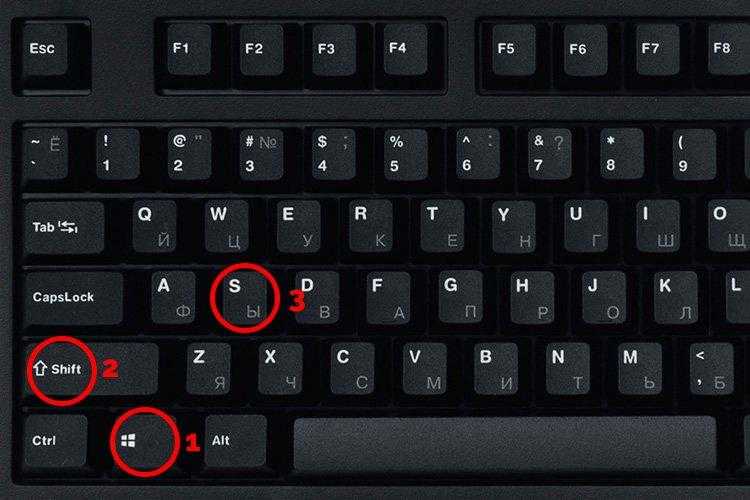
Вы можете делать скриншоты или записывать экран с помощью игровой панели.
Уильям Антонелли/Инсайдер
3. В Захват меню , щелкните значок камеры , чтобы сделать снимок экрана. Вы также можете записать видеоклип, нажав кнопку записи , с возможностью включения звука, щелкнув значок микрофона .
Скриншоты и видеоклипы, снятые игровой панелью, сохраняются в формате PNG и MP4, и вы можете найти их в папке Videos > Captures в проводнике File Explorer . Вы также можете найти их в галерее Game Bar 9. 0333 , нажав Показать мои снимки > См. мои снимки под снимком экрана и кнопками записи в меню Захват .
0333 , нажав Показать мои снимки > См. мои снимки под снимком экрана и кнопками записи в меню Захват .
Питание + увеличение громкости
Чтобы сделать снимок экрана в Windows 10 с помощью устройства Microsoft Surface, нажмите кнопку питания + кнопку увеличения громкости . Экран станет тусклым, а ваш скриншот будет сохранен в папку Картинки > Скриншоты .
Важно : Чтобы сделать снимок экрана на Surface 3 или более ранней версии, вам нужно нажать Логотип Windows + кнопка уменьшения громкости .
Сторонние приложения для создания снимков экрана для Windows
Если вас не устраивают какие-либо из встроенных методов Windows, стоит рассмотреть сторонние инструменты для создания снимков экрана, каждое из которых имеет свои дополнительные возможности.
Приложения для создания снимков экрана, такие как Lightshot, полезны для обмена в социальных сетях.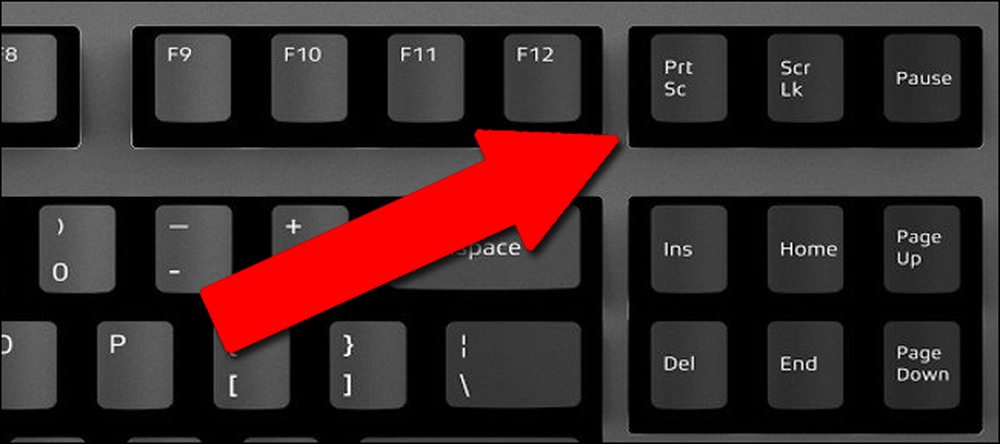
Уильям Антонелли/Инсайдер
- Lightshot — это бесплатный инструмент для создания снимков экрана, предназначенный для быстрого обмена в социальных сетях. Когда вы загружаете и устанавливаете Lightshot в Windows 10, он заменяет функцию Print Screen и предлагает больше возможностей редактирования.
- Greenshot — еще один бесплатный инструмент, который позволяет редактировать и настраивать снимки экрана, а также дает возможность захвата полной прокручиваемой веб-страницы.
- ScreenRec — это бесплатный инструмент для записи Windows, который позволяет снимать и делиться видео и снимками экрана. Он также предоставляет инструменты для аннотирования ваших записей и снимков экрана, а также мгновенного создания ссылки, которой вы можете поделиться с другими, чтобы они могли их просмотреть.

- Snagit — это инструмент для создания скриншотов, который позволяет создавать анимированные GIF-файлы, делать скриншоты на всю страницу и многое другое. Обратная сторона? Премиум-версия стоит 50 долларов. Существует 30-дневная бесплатная пробная версия, но любое изображение, которое вы сделаете во время пробной версии, будет помечено водяным знаком.
- Screencast-O-Matic — это веб-редактор видео и инструмент совместного использования экрана для записи ваших действий на экране. Он также имеет возможность делать скриншоты, вам просто нужно зарегистрировать бесплатную учетную запись. Вы также можете перейти на премиум-аккаунт, чтобы разблокировать расширенные функции, начиная с 4 долларов в месяц.
Уильям Антонелли
Технический репортер для Insider Reviews
Уильям Антонелли (он/она/они) — писатель, редактор и организатор из Нью-Йорка.