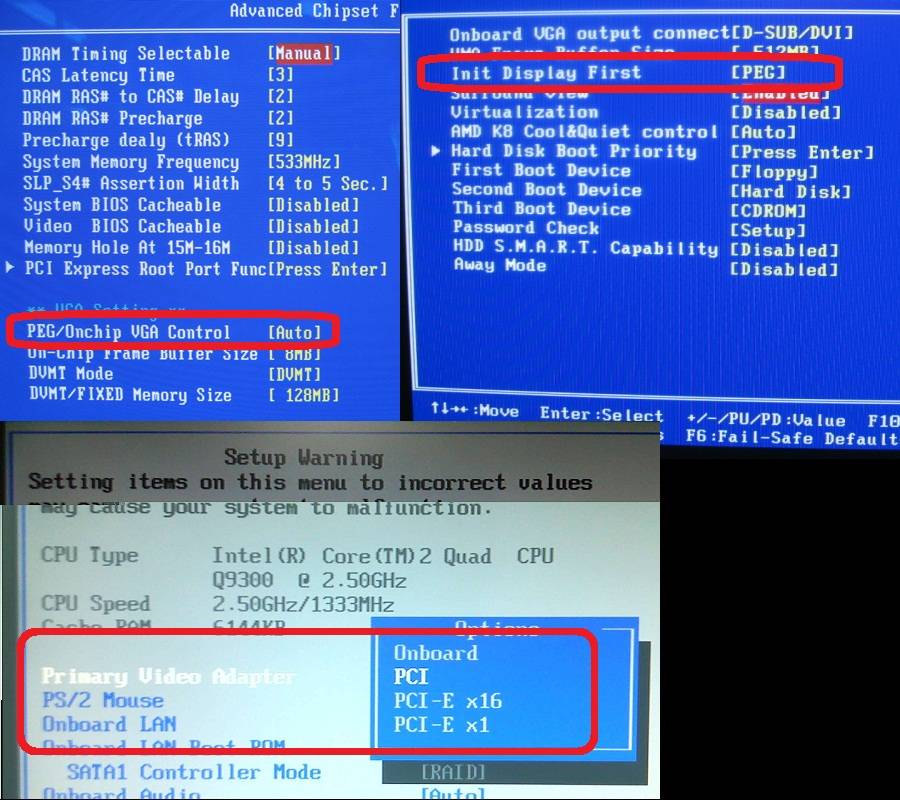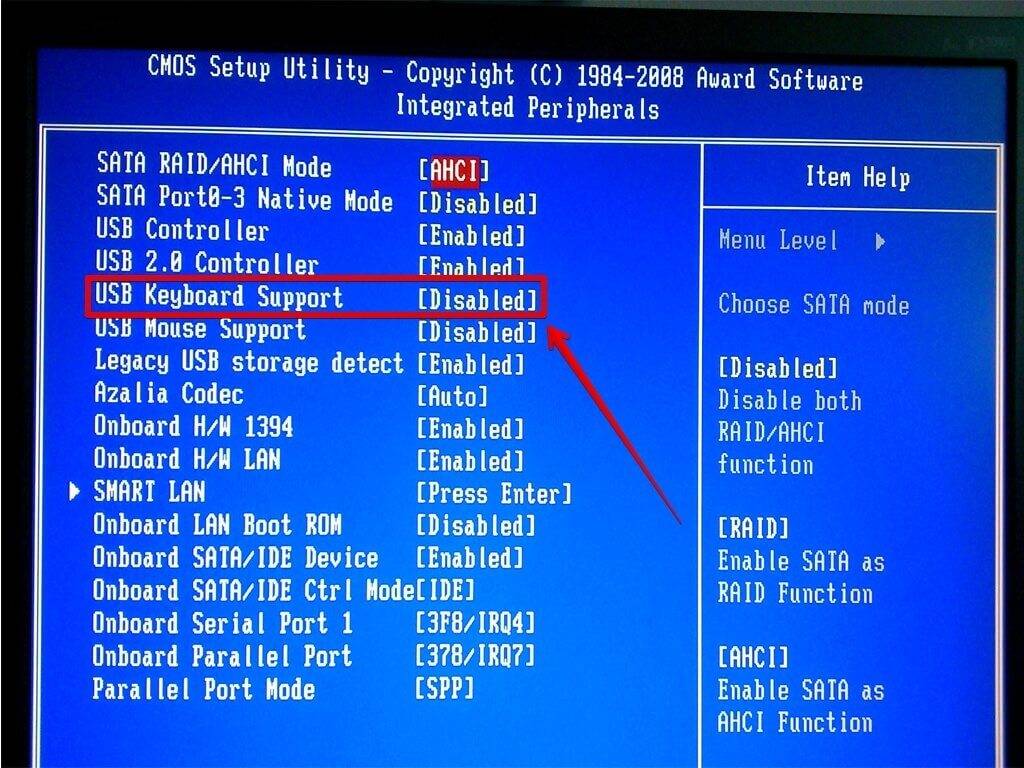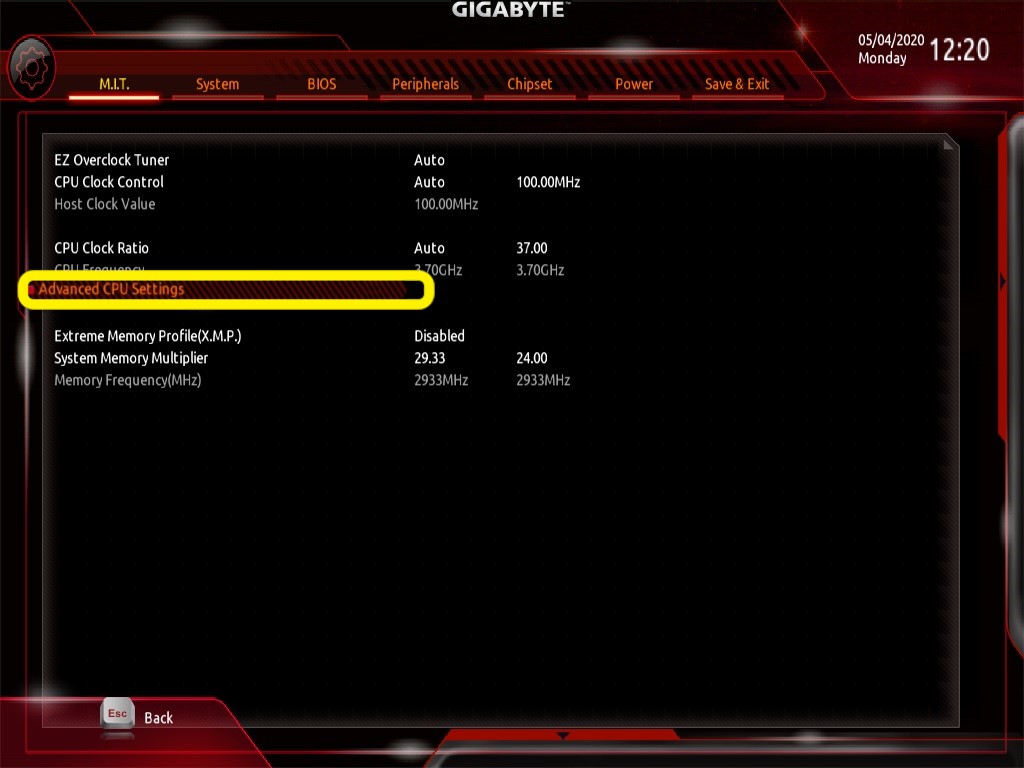Как на компьютере найти биос: Как зайти в биос? — i2HARD
Содержание
Как зайти в биос? — i2HARD
Какой кнопкой воспользоваться?
Для входа необходимо нажимать соответствующую кнопку после включения компьютера до появления биос либо дождаться появления логотипа производителя материнской платы или компьютера.
Общие клавиши для входа в BIOS — это F1, F2, F10, Delete, Esc, а также комбинации клавиш, такие как Ctrl + Alt + Esc или Ctrl + Alt + Delete, хотя они чаще встречаются в старых компьютерах. Обратите внимание, что клавиша F10 может служить для запуска другого меню, например, меню загрузки. Точная клавиша или комбинация клавиш зависят от производителя материнской платы или модели компьютера.
Можно воспользоваться эмпирическим методом и найти клавишу одновременно нажимая несколько разных в надежде, что БИОС запустится или ознакомимся с списком ниже.
Кнопки БИОСа Acer
Наиболее распространёнными клавишами для входа в БИОС Acer являются F2 и Delete.
На старых компьютерах попробуйте F1 или комбинацию клавиш Ctrl + Alt + Esc.
Если ваш компьютер использует БИОС от ACER, то возможно восстановить загрузочные настройки BIOS, нажав и удерживая клавишу F10. Если при нажатии будет слышно два гудка, то настройки восстановлены.
Кнопки БИОСа ASRock
Как определить, что компьютер работает на базе материнской платы от ASRock? Очень просто. Достаточно увидеть логотип, который появляется на экране загрузки. В этом случае попробуйте F2 или Delete, чтобы войти в BIOS.
Кнопки БИОСа Asus
Как и в случае с Acer, наиболее распространенная клавиша — F2.
В зависимости от модели может встречаться клавиша Delete или Insert, крайне редко — F10.
Кнопки БИОСа Dell
На более новом компьютере Dell попробуйте нажать клавишу F2, пока вы видите логотип Dell.
Или возможен вариант с клавишами F1, Delete, F12 или даже F3.
В более старых моделях можно использовать Ctrl + Alt + Enter, Delete, Fn + Esc или Fn + F1.
Кнопки БИОСа HP
Клавиши, наиболее часто используемые на компьютерах HP для входа в БИОС — это F10 или Esc.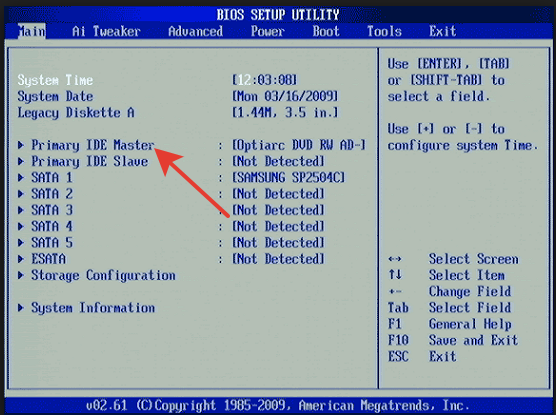
На некоторых компьютерах HP клавиши F1, F2, F6 или F11 служат для входа в BIOS.
На планшетных ПК HP клавиша F10 или F12 позволяет попасть в BIOS.
Кнопки БИОСа Lenovo
На персональном компьютере Lenovo клавиша F1 должна позволить войти BIOS. На ноутбуках попробуйте F2 или Fn + F2.
Для более старого оборудования может потребоваться комбинация клавиш Ctrl + Alt + F3, Ctrl + Alt + Insert или Fn + F1.
Если в использовании находится ThinkPad, то можно обратиться к инструкции на сайте производителя: Рекомендуемые способы входа в BIOS (меню загрузки) — ThinkPad , ThinkCentre , ThinkStation.
Планшеты Microsoft Surface
Подключите клавиатуру к планшету Surface, кроме этого также существует возможность войти в BIOS без неё. Хитрость заключается в том, чтобы нажать и удерживать кнопку увеличения громкости, пока нажимаем и отжимаем кнопку питания. Вы можете отжать кнопку увеличения громкости, когда увидите логотип Windows. Данная последовательность действий позволить войти в UEFI BIOS.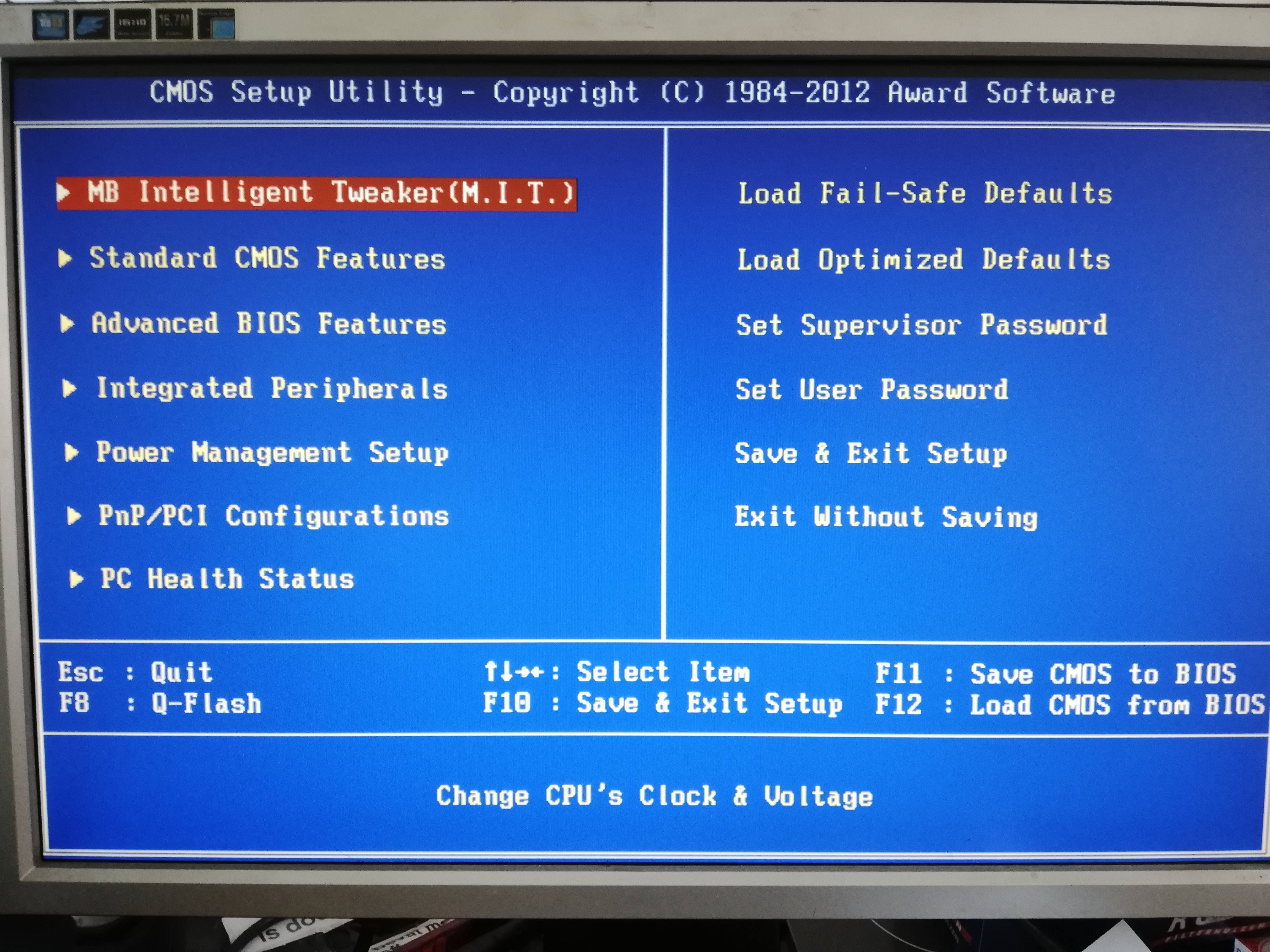
Кнопки БИОСа MSI
Если на компьютере используется материнская плата MSI, то в большинстве случаев клавиша для входа в BIOS — Delete. Можно обратить внимание на надпись: «Press Del to enter SETUP.».
На некоторых моделях материнских плат MSI клавиша для входа в BIOS — F2.
Кнопки БИОСа Samsung
Нажмите клавишу F2, как только появится логотип Samsung.
Кнопки БИОСа Sony
На Sony VAIO клавиши F2 или F3 помогут войти в BIOS, но также можно попробовать F1.
Если на VAIO есть кнопка ASSIST, попробуйте нажать и удерживать её при включении ноутбука. Данный способ работает в большинстве случаев, особенно когда ноутбук Sony VAIO идёт в комплекте с Windows 8.
Кнопки БИОСа Toshiba
Наиболее распространенная клавиша — F2.
Другие варианты — F1 и Esc.
На Toshiba Equium F12 позволяет войти в BIOS.
Проблемы
Если ни одна из упомянутых выше клавиш не работает, проблема может быть связана с клавиатурой или в отсутствии драйверов клавиатуры перед загрузкой компьютера. Попробуйте другую клавиатуру и/или порт. Например, если вы использовали клавиатуру USB, но на вашем ПК также есть порт PS/2, попробуйте вместо этого клавиатуру PS/2.
Попробуйте другую клавиатуру и/или порт. Например, если вы использовали клавиатуру USB, но на вашем ПК также есть порт PS/2, попробуйте вместо этого клавиатуру PS/2.
Как зайти в БИОС на ноутбуке или компьютере. Основные способы.
Объединенные схемы БИОС на ПК или ноутбуке известны многим более-менее продвинутым юзерам. Используя данную программу, возможно грамотно поставить ОС и провести регулировку большого количества составляющих системного блока, практически всех.
Выделяется несколько методов, как зайти в биос на ноутбуке или ПК. «Чайникам» в данной сфере не рекомендуется вносить изменения, ведь это может привести к перебоям в работе и, скорее всего, для восстановления ситуации, на случай вмешательства специалиста.
Читайте также: «Microsoft Windows 10: инновации, инновации и еще раз инновации».
Что такое BIOS?
Расшифровуется Базовая система ввода-вывода как базовая система ввода-вывода. Это объединение микропрограмм, деятельность которых направлена на бесперебойную деятельность девайса.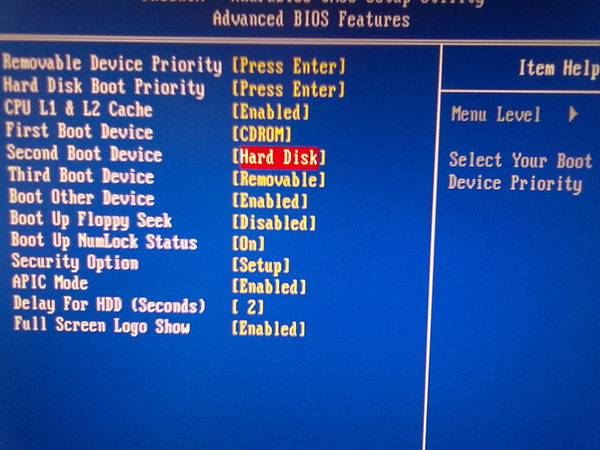
С их помощью выполняются несколько задач, к которым относится, прежде всего:
1. Проверка исправности составляющих гаджета при каждом включении.
2. Контроль выполнения запросов, поступающих от пользователя.
Важной этапом проводится расследование POST. Она проводится после включения девайса.
BIOS проверяет видеокарты, жесткий диск и многое другое. Если на экране вывело неисправность, то с помощью микросхем можно легко узнать, какая произошла поломка.
Сочетания клавиш для входа в Биос
Существует несколько способов того, как включить БИОС. Для этого можно воспользоваться набором кнопок, которые показывают ниже.
Удалить и Esc — можно назвать универсальными для множества модификаций.
Для некоторых девайсов подходят следующие объединения: Ctrl + Alt + Del, Ctrl + Alt + Ins, Ctrl + Ins.
Интересно для ознакомления: «Как узнать модель ноутбука? 5 простых способов».
Вызов BIOS Setup
После запуска девайса запускается тестирование POST, и на монитор выводится строка, благодаря которой можно открыть биос на ноутбуке.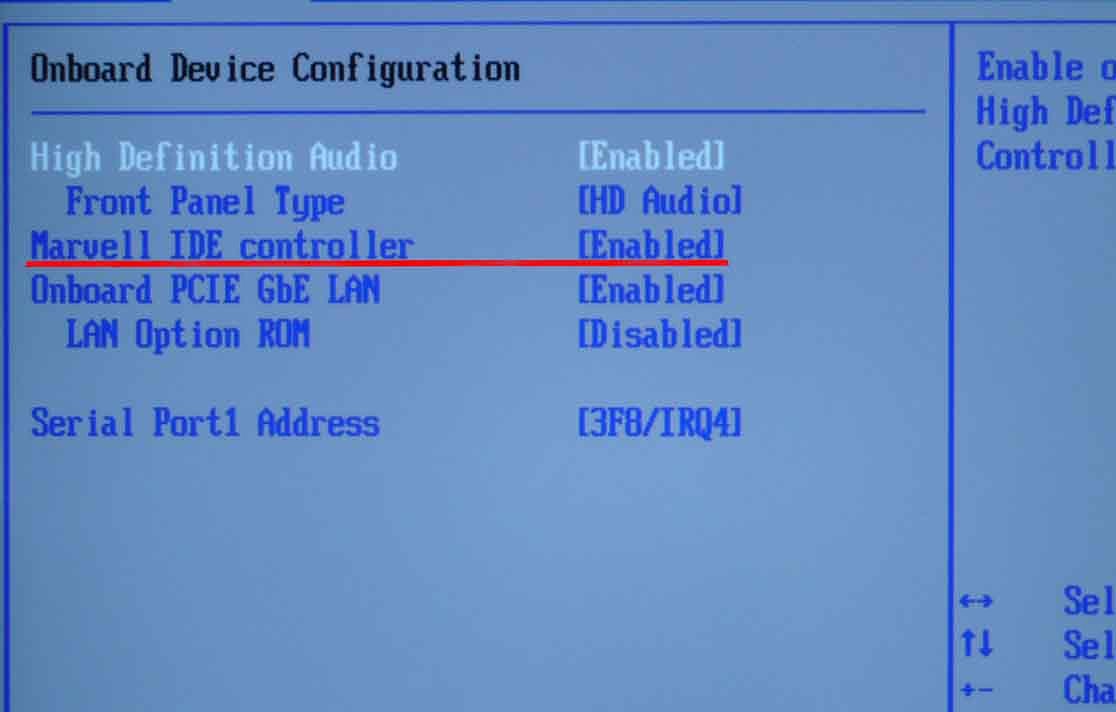 Например: Нажмите DEL, чтобы войти в SETUP.
Например: Нажмите DEL, чтобы войти в SETUP.
После активации клавиатуры, когда засветятся Num Lock, Caps Lock и Scroll Lock, необходимо начинать манипуляции для входа. Для этого используйте комбинацию кнопок, порядок в таблице. Если изменения не произошли, используйте другие сочетания, подходящие для определенной модели аппарата.
Узнать их можно несколькими способами: например, при помощи надписи на дисплее, всплывающей при загрузке. Второй вариант предлагает использовать комбинации кнопок, прописанные в техническом справочнике к девайсу.
Чтобы процедура прошла успешно, рекомендуется несколько раз подряд нажимать комбинацию. Не пропустить время возможного входа в БИОС поможет подсказка, которая высвечивается на экране.
Используя базовую систему ввода-вывода можно проводить следующие манипуляции на ноутбуке:
- Отрегулировать вывод картинки на экран.
- Посмотреть номер серийного производства аппарата, платы или других составляющих.
- Проводить калибровку батареи, чтобы повысить работоспособность.

- Отрегулировать сенсорную панель на ноутбуке.
На некоторых моделях компьютера отсутствует подсказка. В таком случае необходимо воспользоваться представленным в таблице выше списком комбинаций, которые помогут попасть в BIOS.
Мы уже писали об этом: «ТОП 10 лучших ноутбуков DELL: обзор моделей 2017 года».
Польза от базовой системы ввода-вывода
Доступ к «железу» компьютера дает возможность выполнять необходимые операции, менять функциональность девайса в лучшую сторону. Используя горячие клавиши, возможно провести регулировку аппаратного обеспечения, а именно настроить периферию, инсталлировать заводские параметры, устранить ошибки и другое.
БИОС выступает как неизменная часть гаджета. Именно она способна обеспечить функционирование всего аппарата.
Смотрите видео: «Как зайти в БИОС (BIOS) на ноутбуке или компьютере».
Как проверить версию BIOS в Windows 10
Придет время, особенно на старых системах, когда вам нужно будет проверить версию BIOS, чтобы узнать, требуется ли обновление, и вот как это сделать.
Мауро Хук
@pureinfotech
- Чтобы проверить версию BIOS в Windows 10, откройте Сведения о системе (msinfo32).
- В сводке системы проверьте информацию «Версия/дата BIOS» .
- Информация будет включать номер версии, производителя и дату установки.
BIOS (базовая система ввода-вывода) — это важный компонент вашего компьютера, который позволяет программному обеспечению взаимодействовать с оборудованием.
В двух словах, BIOS инструктирует систему о шагах для выполнения различных основных функций, таких как запуск, а также находит и настраивает оборудование, такое как процессор, память, жесткий диск и другие.
Обычно BIOS не получает обновления регулярно. Однако иногда производителям (например, Dell, Lenovo, Asus и другим) может потребоваться выпустить исправление, чтобы исправить ошибку или уязвимость в системе безопасности, повысить стабильность системы или включить новую функцию на вашем устройстве с Windows 10.
Если у вас есть компьютер с BIOS, рекомендуется узнать текущую версию, чтобы узнать, нужно ли вам применять новое обновление для улучшения функциональности вашего устройства.
В этом руководстве вы узнаете, как проверить версию BIOS, установленную на вашем компьютере под управлением Windows 10, и что вам нужно сделать, чтобы установить новую версию.
- Проверить версию BIOS в Windows 10
- Обновление BIOS в Windows 10
Проверка версии BIOS в Windows 10
Чтобы проверить версию BIOS в Windows 10, выполните следующие действия:
Открыть Запустить в Windows 10.
Найдите Информация о системе и щелкните верхний результат, чтобы открыть приложение.
Быстрый совет: Кроме того, вы можете использовать сочетание клавиш Windows + R , чтобы открыть Запустите команду , введите msinfo32 и нажмите OK , чтобы открыть Информация о системе .

В разделе «Сводка системы» найдите Версия/дата BIOS , в котором указаны номер версии, производитель и дата установки.
После того, как вы выполните эти шаги, у вашего производителя, возможно, будет доступно более новое обновление, если дата установки превышает год.
Не путайте BIOS с UEFI (Unified Extensible Firmware Interface). Они похожи, но не одинаковы. UEFI — это система, доступная на новых устройствах, которая заменяет BIOS для преодоления многих ограничений. Это также то, что производители могут обновлять более эффективно, даже автоматически с помощью Центра обновления Windows.
Обновите BIOS в Windows 10
BIOS — это один из тех компонентов, которые никогда не включали простой механизм обновления. Вы можете определить, доступно ли обновление для вашего компьютера, проверив информацию «Производитель системы» и «Модель системы» на веб-сайте поддержки вашего производителя.
Обычно на веб-сайте поддержки производителя необходимо найти страницу вашей материнской платы (или модели устройства для фирменных устройств, таких как Dell или HP), а затем проверить наличие раздела с информацией об обновлении BIOS. В этом примере доступны обновления BIOS для материнской платы X570 от ASRock.
Загрузка обновления BIOS ASRock
На странице вы увидите ссылки для загрузки обновления и ссылку на конкретные инструкции по обновлению BIOS для этой конкретной платы.
Если есть новое обновление, сверите последнюю версию с версией, установленной на вашем компьютере. Вы можете скачать обновление, если версия больше той, что у вас есть.
Установка нового обновления BIOS не состоит из одного набора шагов, который можно использовать на каждом компьютере. Инструкции всегда будут различаться в зависимости от производителя и даже модели устройства. Таким образом, следуйте инструкциям на веб-сайте поддержки производителя вашего устройства.
Обычно достаточно дважды щелкнуть исполняемый файл (. exe) и следовать инструкциям на экране. Однако перед обновлением до новой версии закройте все запущенные приложения, а если вы работаете на ноутбуке, держите его подключенным к источнику питания. Хотя часто обновление BIOS вашей системы безопасно, если устройство потеряет питание или вы вмешаетесь в процесс, это может привести к сбою системы.
exe) и следовать инструкциям на экране. Однако перед обновлением до новой версии закройте все запущенные приложения, а если вы работаете на ноутбуке, держите его подключенным к источнику питания. Хотя часто обновление BIOS вашей системы безопасно, если устройство потеряет питание или вы вмешаетесь в процесс, это может привести к сбою системы.
Иногда необходимо загрузить файл ROM и сохранить его на USB-накопителе. Затем вам нужно будет запустить компьютер в BIOS, и из этой среды вы можете запустить процесс обновления BIOS с помощью доступного инструмента.
- Windows 11 22h3 (сборка 22621.169) теперь доступна на канале Release Preview
- Как настроить динамическую блокировку в Windows 10
Мы так же, как и вы, ненавидим спам! Отписаться в любое время
Работает на Follow.it (Конфиденциальность), наша конфиденциальность.
Как узнать версию BIOS на компьютере
Чтобы понять, нужно обновлять или нет
Нужно найти или проверить текущую версию BIOS на ноутбуке или настольном компьютере? Прошивка BIOS или UEFI — это программное обеспечение, которое по умолчанию устанавливается на материнскую плату вашего ПК и которое обнаруживает встроенное оборудование, включая жесткие диски, видеокарты, порты USB, память и т.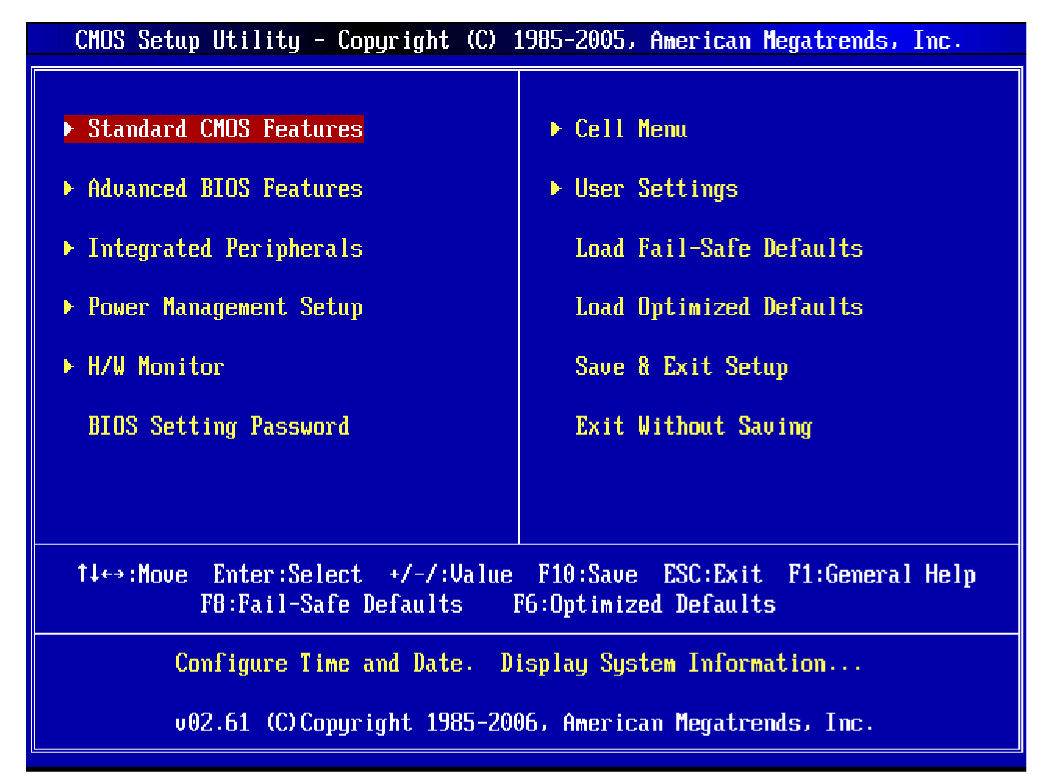 д., и управляет ими.
д., и управляет ими.
О том, нужно ли вам обновлять BIOS или нет, я писал ранее, и основная идея этой статьи заключалась в том, чтобы не обновлять, если у вас действительно нет особой необходимости.
Table of Contents
Итак, как определить, нужно ли обновлять BIOS на вашем компьютере? Ну, сначала вам нужно выяснить текущую версию BIOS. В этой статье я объясню несколько способов определения версии BIOS. Получив текущую версию, вы можете посетить веб-сайт производителя, чтобы узнать, какая последняя версия.
Информация о системе
Нажмите Start , выберите Run и введите msinfo32 . Это вызовет диалоговое окно информации о системе Windows.
В разделе Сводка системы вы должны увидеть элемент под названием Версия/дата BIOS . Теперь вы знаете текущую версию вашего BIOS.
Командная строка
Еще один простой способ определить версию BIOS без перезагрузки компьютера — открыть командную строку и ввести следующую команду:
wmic bios get smbiosbiosversion
Командная строка просто выдаст вам номер версии BIOS, и это почти все.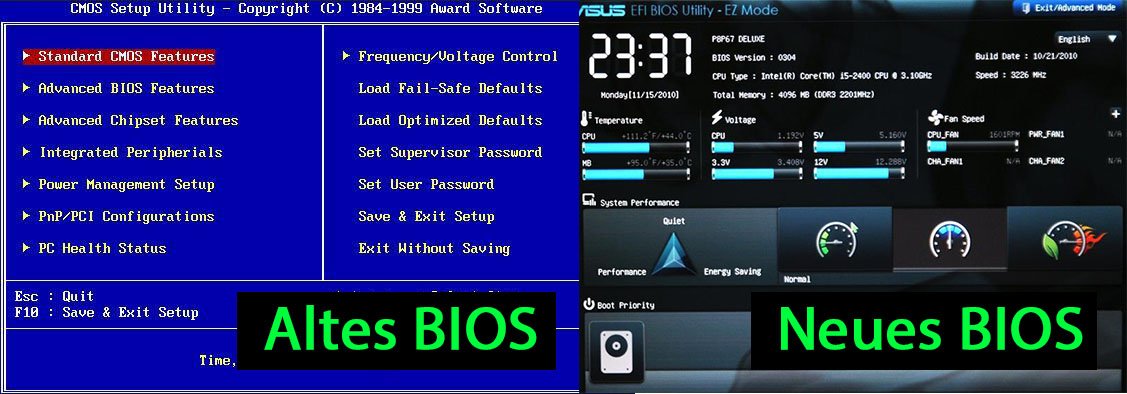 Однако есть и другие команды, которые дадут вам немного больше информации.
Однако есть и другие команды, которые дадут вам немного больше информации.
биос wmic получить биоверсию
wmic bios get version
Реестр Windows
Почти все в Windows хранится в реестре, и версия BIOS не является исключением! Перейдите к следующему ключу:
HKEY_LOCAL_MACHINE \ ARDWARWARE \ ОПИСАНИЕ \ SYSTER
, и вы увидите несколько ключей, связанных с BIOS, включая SystemBiosDate , Systembiosversion , VideoObiosDate , и .
Запуск Windows
Другой способ определить версию BIOS на вашем компьютере — просто перезагрузить компьютер. Некоторые компьютеры, в том числе Dell, отображают номер версии BIOS при первой загрузке компьютера.
Если нет, вы можете войти в настройки BIOS, нажав F12, DEL, F10 или F12, когда он появляется во время запуска.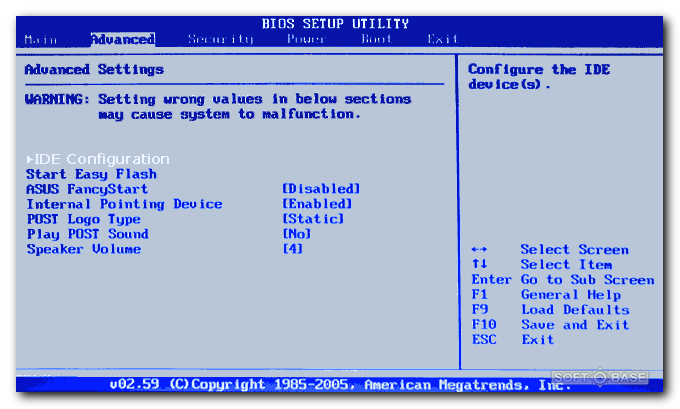 У других производителей компьютеров может быть другая клавиша для входа в программу настройки, но обычно она указывает, какую клавишу нажимать.
У других производителей компьютеров может быть другая клавиша для входа в программу настройки, но обычно она указывает, какую клавишу нажимать.
Поскольку интерфейс BIOS различается практически у каждого производителя компьютеров, вам придется перемещаться по нему, пока вы не увидите версию BIOS или версию BIOS.
Если вы используете более новый компьютер под управлением Windows 8 с UEFI вместо традиционного BIOS, вы не сможете нажать какую-либо клавишу во время запуска. В этих случаях вам необходимо загрузиться с экрана параметров восстановления системы. Оказавшись там, вы должны нажать на Устранение неполадок , а затем Дополнительные параметры .
Это тот же метод для перехода Windows 8 в безопасный режим, но вместо того, чтобы нажимать «Параметры запуска», вы должны нажать « Параметры встроенного ПО UEFI» . Обратите внимание, что вы не увидите эту опцию, если ваш BIOS не является UEFI.
Стороннее программное обеспечение
Если вы предпочитаете использовать стороннюю утилиту, которая также может предоставить вам другую информацию о вашем компьютере, тогда хорошим вариантом является Speccy.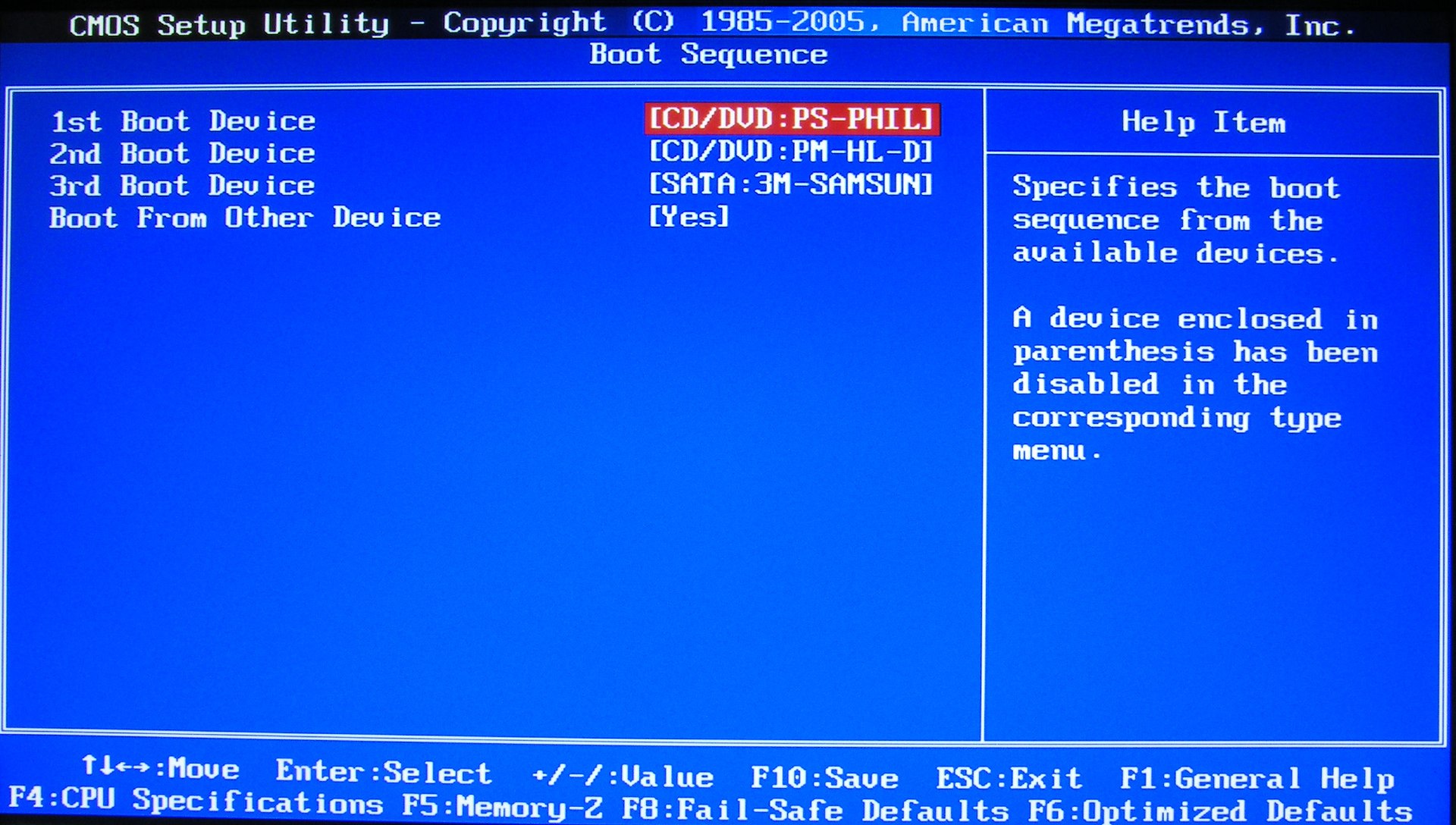 Это от той же компании, которая создала CCleaner, один из лучших инструментов для обслуживания ПК с Windows.
Это от той же компании, которая создала CCleaner, один из лучших инструментов для обслуживания ПК с Windows.
Щелкните Материнская плата , после чего вы увидите раздел под названием BIOS, в котором указаны Марка , Версия и Дата BIOS. Программа также предоставляет много другой системной информации о ЦП, ОЗУ, памяти и т. д.
Заключение
Таким образом, это практически все способы определения версии BIOS. Обновление BIOS — это то, что вы должны делать только в случае необходимости и с большой осторожностью. Неудачное обновление BIOS может вывести из строя весь компьютер и вынудить вас потратить много денег на его ремонт.
При обновлении BIOS нет единого способа сделать это. У каждого производителя материнских плат есть свой набор инструментов для обновления BIOS. У некоторых есть опции в самом BIOS для обновления, другие требуют, чтобы вы загружались с USB-накопителя и таким образом прошивали BIOS.
Каждый файл BIOS обычно поставляется в сжатом архивном пакете, который включает текстовый файл ReadMe. Очень важно, чтобы вы прочитали этот файл, потому что в нем будут точные инструкции по обновлению BIOS.
Единственный метод обновления BIOS, которого следует избегать, — это вариант Windows. Обычно это приложение для Windows, которое можно загрузить и запустить из Windows для прошивки BIOS. Проблема в том, что он может выйти из строя, поскольку Windows все еще работает, и обычно это даже не рекомендуется самими производителями. Это самый простой способ, но он сопряжен с наибольшим риском неудачи.
‘;document.getElementsByClassName(«post-ad-top»)[0].outerHTML=»;tocEl.outerHTML=tocHTML+newHTML;}}catch(e){console.log(e)}
Основатель Online Tech Tips и главный редактор. Он начал вести блог в 2007 году и ушел с работы в 2010 году, чтобы вести блог на постоянной основе. Он имеет более чем 15-летний опыт работы в отрасли ИТ и имеет несколько технических сертификатов.