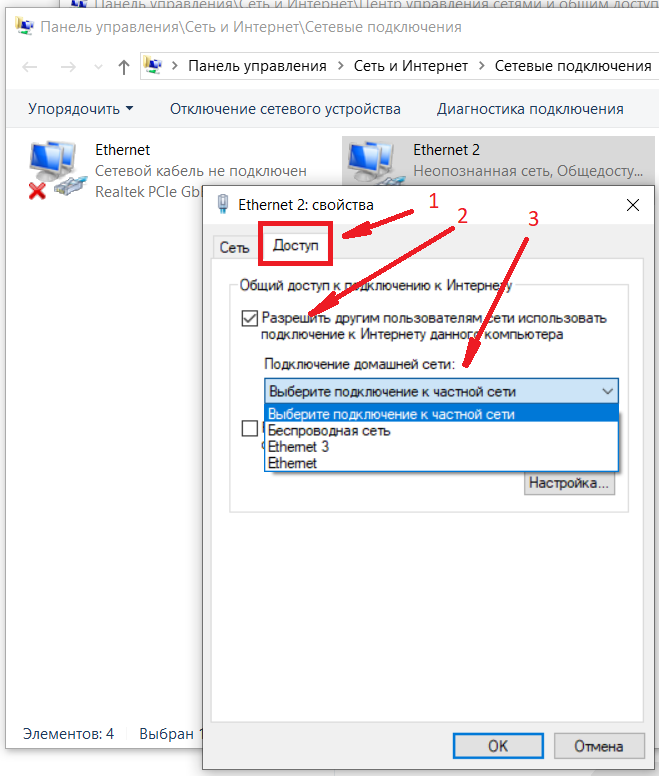Как на компьютере настроить интернет через телефон: Используем телефон как модем для компьютера или ноутбука
Содержание
причины неполадок и что делать, чтобы их устранить
Как подключить ноутбук к интернету через телефон на Андроиде
Андроид – это самая популярная операционная система в мире, разработанная компанией Google. Эта операционка сейчас весьма активно используется на смартфонах, планшетах, ноутбуках и умных часах.
Мобильная точка доступа Wi-Fi
При помощи любого смартфона на ОС Андроид Можно быстро настроить точку доступа вай-фай. Делают это в такой последовательности.
Открывают Настройки и заходят в раздел Подключения.
Находят раздел Мобильная точка доступа и модем.
Просматривают три варианта подключения.
Активируют Мобильную точку доступа и заходят в настройки этого раздела.
Тут можно изменить название точки доступа и задать свой пароль.
Смотрят все доступные точки доступа на ноутбуке и выбирают название нужной.
Подключаются к ней, предварительно указав пароль.
Выбирают расположение сети, к примеру, можно выбрать сеть Общественная.
После этого закрывают все окошки.
Всё, подключение ноутбука к смартфону выполнено, и можно полноценно пользоваться мобильным интернетом на компьютере.
Через USB-модем
Если на компьютере не работает вай-фай модуль или нужно подключиться интернет к стационарному компьютеру, можно использовать для подключения USB кабель. В этом случае можно не только раздавать интернет, но и одновременно зарядить свой смартфон.
- Подключаем USB кабель к смартфону и компьютеру, и активируют режим USB модема.
- Ожидают несколько минут, пока на компьютер установятся драйвера. Обычно это происходит в автоматическом режиме.
- Выбирают расположение сети, можно выбрать Общественную.
На этом подключение окончено, и можно пользоваться интернетом. Предварительно рекомендуется закрыть все окна настроек.
Через Bluetooth
Есть ещё один способ подключения ноутбука к интернету через смартфон. В этом случае используется Bluetooth модем. Данный вариант удобный в том случае, когда под рукой нет специального кабеля для подключения мобильного телефона к компьютеру.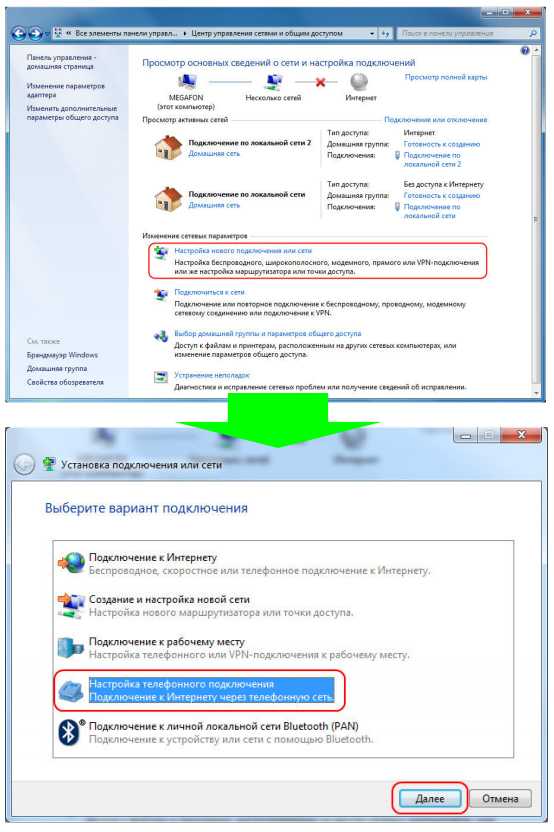 Недостаток в том, что скорость передачи данных небольшая, но в этом случае заметно снижается расход заряда аккумуляторной батареи, что позволяет пользоваться интернетом продолжительное время.
Недостаток в том, что скорость передачи данных небольшая, но в этом случае заметно снижается расход заряда аккумуляторной батареи, что позволяет пользоваться интернетом продолжительное время.
Чтобы активировать такое соединение, необходимо предварительно включить Bluetooth на телефоне и потом разрешить видимость для иных устройств. После этого в настройках нужно активировать режим Bluetooth-модема. Далее на ноутбуке следует запустить поиск всех устройство в зоне видимости. В списке нужно выбрать название смартфона, который работает как модем.
Чтобы провести сопряжение двух устройств, необходимо ввести код подтверждения, который появится на экране компьютера, на смартфоне. После этого начинается автоматическая установка драйверов на компьютере. При этом в списке беспроводных подключений появляется новая сеть, доступная к подключению.
Телефон как точка доступа Wi-Fi
Самый простой способ подключить компьютер к интернету с помощью мобильного гаджета – превратить мобильный телефон в точку доступа к беспроводной связи.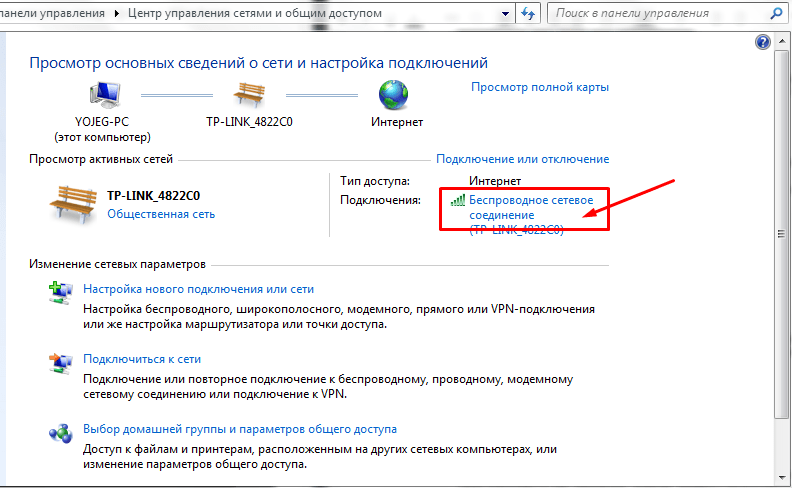 Мы расскажем, как это сделать, используя смартфон на Андроид шестой версии.
Мы расскажем, как это сделать, используя смартфон на Андроид шестой версии.
Откройте настройки, нажмите на «Еще» и выберете пункт «Режим модема». Далее нужно выбрать пункт «Точка доступа Wi-Fi». После того, как вы включите точку доступа, появится название данной точки и пароль для входа. Также для безопасного выхода в интернет можно настроить подключение WPS. Система попросит выбрать один из двух режимов подключения: по нажатию кнопки или через PIN-код.
Здесь же можно посмотреть количество подключенных или заблокированных пользователей.
Последнее действие – это установка беспроводной сети в параметрах вашего ПК. Если все сделано верно, запустите мобильный интернет на своем аппарате, и компьютер увидит ваш телефон в качестве точки доступа. Останется только ввести пароль и можно работать.
Учтите, что у подключения компьютера через точку доступа на телефоне есть два существенных недостатка:
- Функция «Точка доступа» сильно нагружает аккумулятор, так что телефон на Андроид довольно быстро разряжается.

- Компьютер должен быть оснащен Wi-Fi модулем. Поэтому данный способ подойдет, по большей части, для ноутбуков.
Причины возможных неполадок
Многие юзеры часто сталкиваются с проблемой: не подключается телефон к компьютеру через usb-кабель. Причин не так уж и много, и можно выделить среди них следующие:
- Повреждение usb-кабеля.
- Проблемы со смартфоном.
- Проблемы с компьютером.
Для быстрого определения источника проблемы необходимо предпринять следующие меры: наблюдать за изменением в диспетчере устройств компьютера при шевелении кабеля возле разъемов устройств или использовать другой кабель; подключить смартфон к другому компьютеру; подсоединить девайс к каждому usb-порту компа.
Первым шагом необходимо осмотреть внимательно кабель для связи компа (планшета или ноутбука) с мобильным телефоном. Если при визуальном осмотре не найдены его физические повреждения, то необходимо прозвонить тестером. В интернете можно подробно найти информацию о том, как это сделать.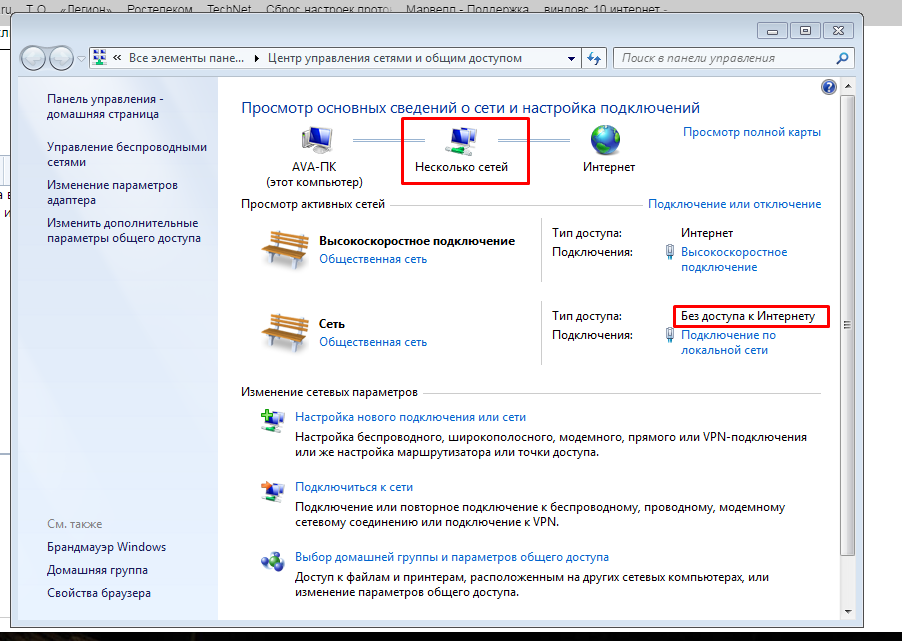
Проблемы с телефоном
Очень часто подобная проблема встречается при подключении девайсов фирм Самсунг, Леново (а319), HTC, LG или Fly.
При выявлении неполадки с телефоном нужно предпринять следующие действия, причем после каждого шага проверять связь устройств:
- Перезагрузка устройства.
- Настройки телефона должны стоять в режиме «usb-накопителя» (usb-устройство mtp).
- В настройках телефона зайти в «беспроводные сети» и включить режим модема (можно найти подробную инструкцию, как подключить андроид к компьютеру по usb, в интернете).
- Вытащить аккумулятор из телефона примерно на 5 минут, а затем поставить опять.
- Использовать режим отладки по USB.
- Сканирование антивирусом.
- Сброс настроек и установка заводских параметров.
Персональный компьютер
Если при проверке кабеля дефектов не выявлено, то необходимо перейти к поиску проблем с компьютером или ноутом. При этом возникают аппаратные и программные баги:
- Драйвер может отсутствовать или несоответствовать модели устройства.

- Неисправный usb-порт или порт не поддерживает устройство.
- Ошибка в работе приложения, благодаря которому выполняется синхро-связь устройств.
- Блокировка антивирусной программой.
- Некачественная сборка Windows.
При отсутствии драйвера необходимо его установить или переустановить. Для этого следует зайти в диспетчер устройств и посмотреть наличие устройства в списках оборудования. Если его нет, то необходимо скачать программное обеспечение (драйвер) и установить его. Еще один способ — ручная установка из диспетчера устройств:
- Обновить конфигурацию оборудования (значок меню диспетчера оборудования).
- Произвести поиск устройств.
Еще раз проверить требования к порту компьютера, возможно, телефон просто не поддерживает usb 3.0. Нужно подключать к usb 2.0 и пытаться выполнить прошивку телефона (прошивать телефон необязательно, так как подключение такого типа обладает большим приоритетом, чем остальные).
Программное обеспечение для синхронизации двух устройств также может быть причиной невозможности подключения.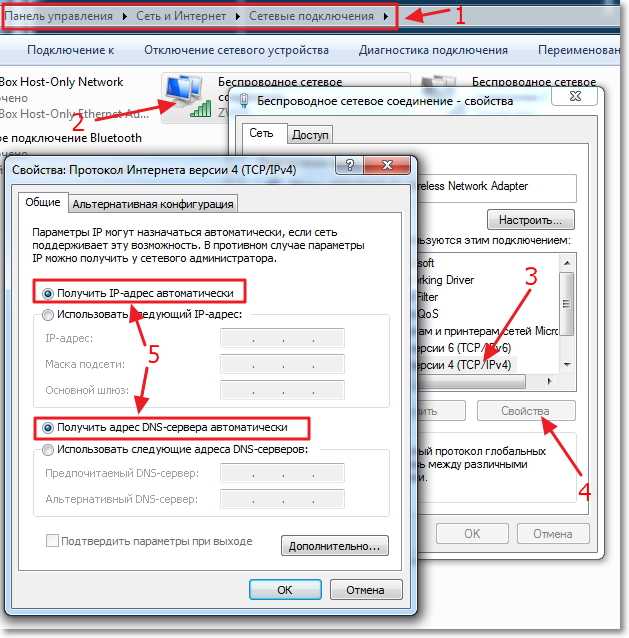 Для устранения этого бага нужно скачать стабильную версию, удалив старую, и установить ее. Если и это не привело к положительному результату, то необходимо отключить компьютер от интернета, чтобы случайно не подхватить из сети вирус, и отключить антивирусное приложение.
Для устранения этого бага нужно скачать стабильную версию, удалив старую, и установить ее. Если и это не привело к положительному результату, то необходимо отключить компьютер от интернета, чтобы случайно не подхватить из сети вирус, и отключить антивирусное приложение.
Модем для компьютера из телефона на Android
Как подключить и настроить
Настройка мобильного интернета в ноутбуке с ОС Windows XP
- Шаг 1. Подключение услуги GPRS
- Шаг 2. Подключение телефона к компьютеру
- Шаг 3. Настройка телефонного модема на компьютере
- Шаг 4. Настройка соединения
- Шаг 6. Выход в интернет
Если у вас телефон «Скай Линк», читайте статью «Настройка выхода в интернет с помощью телефона «Скай Линк».
Требования к оборудованию:
- Ноутбук
- Мобильный телефон, поддерживающий GPRS
- Для соединения телеофна и ноутбука понадобится Bluetooth или USB-кабель.
Шаг 1. Подключение услуги GPRS
Проверьте, подключена ли оператором услуга GPRS. О том, как подключить GPRS, можно почитать в статье «Подключение GPRS/EDGE/WAP в телефоне и смартфоне». После подключения услуги вы можете настроить GPRS в самом телефоне, это откроет доступ в интернет различным программам в телефоне и поможет быстрее настраивать доступ в интернет, в том числе с других компьютеров (вы сможете пропустить Шаг 3 этой инструкции, если настроите интернет в самом телефоне). О том, как настроить GPRS в самом телефоне, читайте в статье «Настройка GPRS/EDGE/WAP в телефоне и смартфоне».
О том, как подключить GPRS, можно почитать в статье «Подключение GPRS/EDGE/WAP в телефоне и смартфоне». После подключения услуги вы можете настроить GPRS в самом телефоне, это откроет доступ в интернет различным программам в телефоне и поможет быстрее настраивать доступ в интернет, в том числе с других компьютеров (вы сможете пропустить Шаг 3 этой инструкции, если настроите интернет в самом телефоне). О том, как настроить GPRS в самом телефоне, читайте в статье «Настройка GPRS/EDGE/WAP в телефоне и смартфоне».
Шаг 2. Подключение телефона к компьютеру
О том, как подсоединить телефон к компьютеру с помощью кабеля или Bluetooth, можно прочитать в статье «Подключение мобильного телефона к компьютеру».
Шаг 3. Настройка телефонного модема на компьютере
Это шаг можно пропустить, если GPRS настроен в самом телефоне.
Откройте «Панель управления» через меню «Пуск», выберите «Телефон и модем», в появившемся окне выберите закладку «Модемы».
В названии модема будет присутствовать модель телефона или название модема будет выглядеть как Standard Modem over IR link или Bluetooth Modem.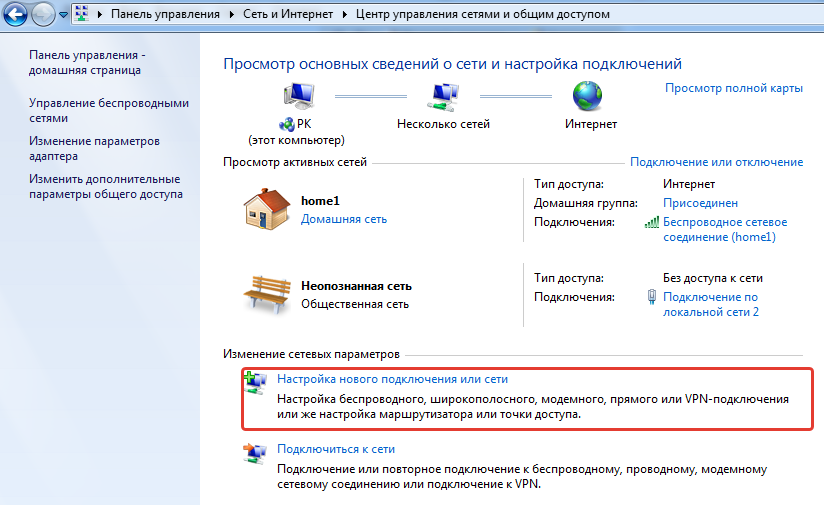
Если появится окно «Сведения о местонахождении», введите код города, установите импульсный режим набора (нужно для других модемов) и нажмите ОК.
Выберите из списка модем телефона и нажмите кнопку «Свойства».
Проверьте, чтобы модем был по-прежнему подключен к компьютеру. Также, после подключения телефона по кабелю или Bluetooth требуется до полминуты, чтобы модем появился в системе.
В открышихся «Свойствах модема» выберите закладку «Дополнительные параметры связи», в поле «Дополнительные команды инициализации» пропишите строку инициализации модема:
- Для сети «Билайн»: AT+CGDCONT=1,”IP”,”internet.beeline.ru”
- Для сети МТС: AT+CGDCONT=1,”IP”,”internet.mts.ru”
- Для сети «Мегафон»: AT+CGDCONT=1,”IP”,”internet”
Прописываем дополнительные параметры (на изображении показан пример для сети «Билайн»)
Нажмите «ОК».
Шаг 4.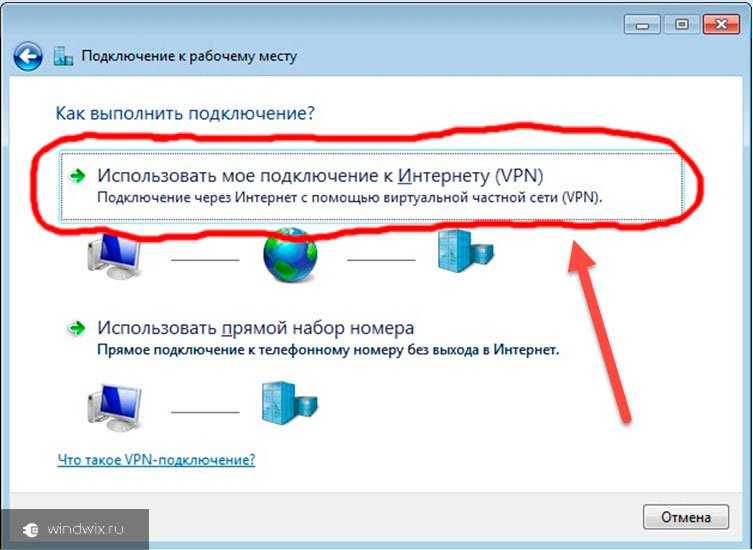 Настройка соединения
Настройка соединения
Зайдите в меню «Пуск», «Панель Управления», «Сетевые подключения» и выберите слева пункт «Создание нового подключения». Последовательно выбирайте следующие варианты: «Подключить к интернету», «Установить подключение вручную», «Через обычный модем». Затем выберите свой модем и нажмите «Далее».
Далее введите любое название соединения (например, «GPRS соединение») и следующие параметры, в зависимости от оператора:
- Настройки в сети «Билайн». Номер телефона: *99#; имя пользователя: beeline; пароль: beeline; подтверждение пароля: beeline;
- Настройки в сети МТС. Номер телефона: *99#; имя пользователя: mts; пароль: mts; подтверждение пароля: mts;
- Настройки в сети «Мегафон». Номер телефона: *99#; имя пользователя: gdata; пароль: gdata; подтверждение пароля: gdata;
Нажмите «Далее».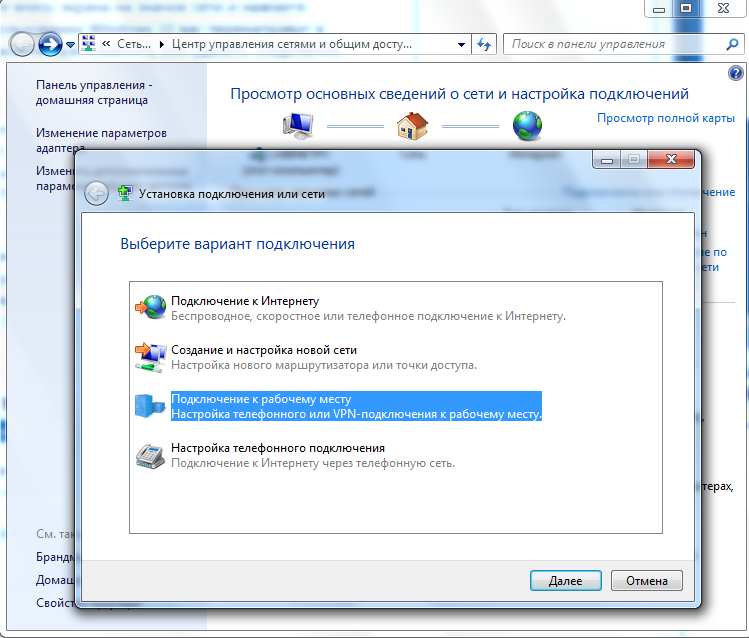 В следующем окне установите опцию «Добавить ярлык подключения на рабочий стол».
В следующем окне установите опцию «Добавить ярлык подключения на рабочий стол».
Шаг 6. Выход в интернет
Запустите ярлык подключения, созданный на рабочем столе. Нажмите «Свойства», в закладке «Общие» отключите «Использовать правила набора номера», если установлено. Нажмите «ОК».
В окне соединения нажмите кнопку вызов, через 3-5 секунд компьютер будет подключен к интернету – просто запустите браузер.
| Проблема | Решение |
|---|---|
| Соединение не устанавливается | В окне подключения нажмите кнопку «Свойства», выберите закладку «Сеть» и проверьте, чтобы в строке «Тип подключаемого сервера удаленного доступа» было выбрано «PPP: Windows 95/98/NT4/2000, Internet», а в списке компонентов, используемых этим подключением — только «Протокол интернета (TCP/IP177)» и «Планировщик пакетов QoS». Далее выберите «Протокол интернета (TCP/IP)» и нажмите «Свойства», установите опции «Получить IP-адрес автоматически», «Получить адрес DNS-сервера автоматически».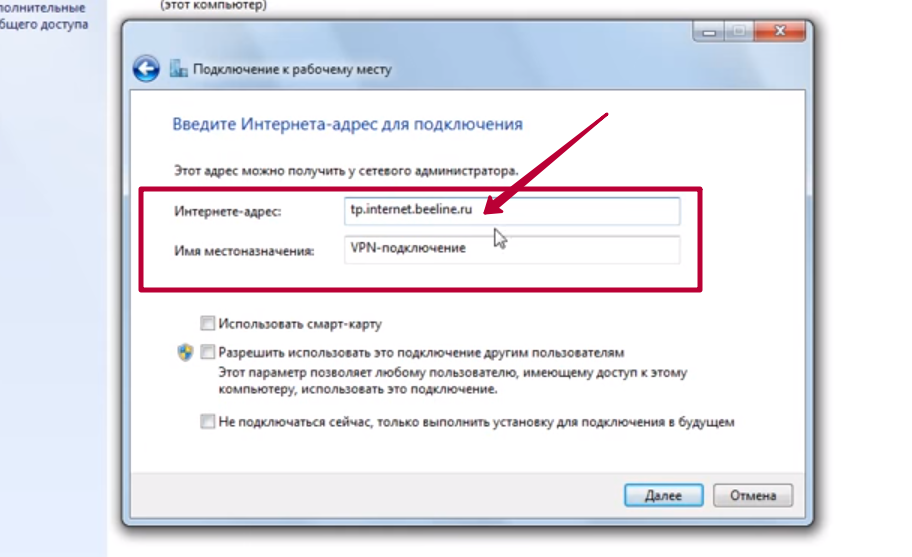 |
| Соединение рвется, работает нестабильно | Возможно, причина в сильной загруженности сети. |
Понравилось?
Расскажите друзьям!
В статье были использованы
- Статьи:
- Настройка GPRS/EDGE в телефоне и смартфоне
- Настройка выхода в интернет с помощью телефона «Скай Линк»
- Подключение GPRS/EDGE/WAP/3G в телефоне и смартфоне
- Подключение мобильного телефона к компьютеру
- Категории:
- Ноутбуки
- Термины:
- Bluetooth
- Browser
- GPRS
- TCP/IP
- USB
Как подключить игровой ПК к WiFi (6 различных способов)
Ежегодно около 700 миллионов человек участвуют в онлайн-играх. Это огромная сеть геймеров, соединенных Интернетом, чтобы играть друг с другом и друг против друга. Но как подключить настольный игровой ПК к Wi-Fi, чтобы выйти в интернет?
Содержание-
- 1. Включите встроенный или уже существующий WiFi
- 2.
 Попробуйте USB-адаптер WiFi
Попробуйте USB-адаптер WiFi - 3. Приобретите адаптер WiFi PCIe
- 2.
- 4. Обновите материнскую плату
- 5. Используйте свой смартфон в качестве адаптера
- 6. Используйте свой ноутбук в качестве адаптера
- Поиск и установка драйверов
- Зачем вам WiFi для вашего настольного ПК Wi-Fi с адаптером Wi-Fi или проводной точкой доступа. Некоторые материнские платы ПК поддерживают Wi-Fi, а дополнительные карты PCIe и USB-адаптеры Wi-Fi обеспечивают подключение к Wi-Fi через домашнюю беспроводную сеть по достаточно низкой цене.
Если вы используете Wi-Fi для игр, вам потребуется надежное сетевое подключение и оборудование, совместимое с вашим компьютером.
Проводное подключение к Интернету с помощью кабеля Ethernet, вероятно, является вашим первым выбором для выхода в Интернет, но иногда также полезно иметь подключение к WiFi.
Продолжайте читать, так как это руководство познакомит вас с шестью различными способами подключения вашего игрового ПК к сети Wi-Fi.

1. Включите встроенный или уже существующий модуль WiFi
Перед приобретением дополнительного оборудования и внесением изменений в компьютер проверьте, поддерживает ли ваш компьютер возможности WiFi.
В нижней части экрана щелкните область уведомлений. Вы также можете получить доступ к этому меню, нажав клавишу Windows и клавишу A. Затем нажмите Сеть.
Если ваш компьютер может подключаться к WiFi, у вас будет возможность нажать «Включить сеть». Затем вы можете выбрать свою сеть Wi-Fi из списка, ввести свой пароль и подключиться к Интернету.
Многие настольные системы уже имеют возможности WiFi на материнской плате, поэтому, если ваш компьютер новый, это может сработать для вас сразу.
Будет ли это работать, зависит от вашей материнской платы. Этот метод может не сработать для вас, если вы используете старый компьютер или собираете его из старых частей.
Материнские платы с поддержкой WiFi будут иметь прикрепленную к ним антенну.
 Вот как материнская плата может установить беспроводное соединение с сетью.
Вот как материнская плата может установить беспроводное соединение с сетью.Возможно, это самый простой способ выхода в Интернет, но не единственный. Существует множество аксессуаров, которые могут адаптировать вашу систему для беспроводного подключения.
В зависимости от вашей компьютерной системы и вашего бюджета вы можете выбрать любой из следующих методов, чтобы сделать ваш ПК совместимым с WiFi.
2. Попробуйте USB-адаптер Wi-Fi
Существуют быстрые и простые решения, если ваш компьютер не имеет встроенных функций WiFi. Во-первых, попробуйте USB-адаптер Wi-Fi.
Эти адаптеры подключаются к USB-порту компьютера и подключаются к маршрутизатору через антенну. Они относительно недороги, и их много на рынке.
Технические характеристики вашего ПК и его близость к маршрутизатору помогут вам определить, какой USB-адаптер Wi-Fi вам нужен.
Надежная антенна важна, потому что от нее зависит надежность вашего интернет-соединения.
При выборе USB-адаптера Wi-Fi следует учитывать, сколько USB-портов у вас есть и как часто они вам понадобятся для другого оборудования.

Если у вас много свободного места, это может стать для вас хорошим решением для WiFi. Если у вас есть мышь и клавиатура, которые подключаются через USB, или любой USB-гаджет, который вы используете регулярно, вы можете рассмотреть другой вариант.
Гарнитуры, вентиляторы, камеры и источники света могут нуждаться в этом ценном USB-недвижимости.
Еще один недостаток USB-адаптеров заключается в том, что они не так надежны, как некоторые другие методы. Если ваш маршрутизатор находится на другом этаже вашего дома, чем ваш компьютер, то USB-адаптер WiFi может доставить вам небольшие проблемы.
Установка адаптера в порт, ближайший к маршрутизатору, и наведение антенны может помочь, но радиус действия антенны имеет решающее значение.
3. Получите адаптер PCIe WiFi
Чуть более продвинутое оборудование, которое вы можете использовать для выхода в интернет, — это адаптер PCI-e, также известный как карта WiFi.
Эти карты подключаются к любому свободному слоту PCI на материнской плате, отсюда и название.
 Их не так просто установить, как USB-адаптер, но они более надежны.
Их не так просто установить, как USB-адаптер, но они более надежны.Установка карты Wi-Fi проста. Чтобы установить карту Wi-Fi, откройте свой процессор, вставьте карту в открытый слот, завинтите ее и снова закройте процессор.
Сначала обязательно выключите компьютер. После перезагрузки вы сможете выполнить шаги по установке драйверов и подключению к Интернету.
Если вам удобно работать с компьютерным оборудованием, то установить адаптер PCI-e будет просто. Единственные инструменты, которые вам понадобятся, — это отвертки подходящего размера, чтобы открыть корпус ЦП и вкрутить карту WiFi.
Важно: Прежде чем приступать к работе на компьютере, убедитесь, что компьютер выключен и шнур питания отсоединен.
Карта Wi-Fi — это простая первая установка, даже если вы никогда не обновляли аппаратное обеспечение своего ПК.
Как и в случае с USB-адаптерами, существует множество карт Wi-Fi на выбор.
 Вы хотите купить тот, который совместим с вашей материнской платой и хорошо работает с вашей операционной системой.
Вы хотите купить тот, который совместим с вашей материнской платой и хорошо работает с вашей операционной системой.Это мой рекомендуемый первый выбор для добавления подключения к WiFi, когда ваша материнская плата не имеет встроенной функции для этого.
Карта Wi-Fi займет слот PCIe в слоте корпуса и на материнской плате. Вот тут-то и возникает фактор совместимости для вашей материнской платы.
Некоторые модели имеют отдельную антенну, подключенную к карте PCIe с помощью небольшого кабеля. Это позволяет перемещать компоненты, чтобы они лучше помещались внутри шкафа, и вы можете направить антенну на маршрутизатор.
4. Обновите материнскую плату
Если вам не нужен адаптер, вы можете перейти на материнскую плату со встроенными функциями Wi-Fi.
Также рекомендуется поискать материнскую плату с поддержкой Wi-Fi, когда вы собираете свой собственный игровой ПК с нуля.
Даже если вы думаете, что в основном будете использовать проводное подключение к Интернету, неплохо иметь резервный вариант.

При использовании материнской платы с поддержкой WiFi слоты PCI и порты USB остаются открытыми для других игровых аксессуаров и предметов первой необходимости.
Графические и звуковые карты часто используют слоты PCI для улучшения игрового процесса. Гарнитуры, мыши и эргономичные клавиатуры часто заполняют порты USB.
Разница в цене между материнскими платами с поддержкой WiFi и без нее невелика. Большее влияние на цену оказывают другие характеристики материнской платы.
Если вы покупаете материнскую плату, вы также можете выбрать ту, у которой есть Wi-Fi. Они очень распространены, и найти их без такой возможности может быть сложнее, чем с ней.
При покупке подержанной материнской платы или взятии материнской платы с другого старого компьютера могут возникнуть трудности с поиском материнской платы с подключением к WiFi.
Если это так, вы всегда можете выбрать карту с большим количеством портов PCI для добавления карты WiFi. Сборка собственного игрового ПК дает вам больше гибкости как в отношении аппаратного обеспечения, так и аксессуаров.

При выборе новой материнской платы следует учитывать не только цену. Вы захотите рассмотреть качество антенны и ее расположение.
Антенна является важным аспектом любого адаптера Wi-Fi, так как она определяет мощность вашего сигнала. Чем шире диапазон действия антенны, тем дальше ваша игровая установка может быть от маршрутизатора.
Как и карта WiFi, некоторые материнские платы с поддержкой WiFi имеют подключенную антенну, а другие имеют отдельную антенну, которую можно разместить в любом месте внутри или снаружи корпуса ЦП.
Ищите антенну, которая может быть направлена в любом направлении, с широким радиусом действия, чтобы охватить квадратные метры между вашим ПК и маршрутизатором.
5. Используйте свой смартфон в качестве адаптера
Вы можете подключиться к сети Wi-Fi без какого-либо адаптера, если у вас есть точка доступа или устройство с поддержкой Wi-Fi, которое вы можете подключить к своему настольному компьютеру.
Смартфон, будь то iPhone или Android, является очевидным выбором для точки доступа Wi-Fi, которая, вероятно, у вас уже есть под рукой.
 Этот метод также работает с планшетами или портативными точками доступа Wi-Fi.
Этот метод также работает с планшетами или портативными точками доступа Wi-Fi.Чтобы превратить телефон в адаптер Wi-Fi для рабочего стола, сначала необходимо подключить его к компьютеру с помощью USB-кабеля. Ваш зарядный кабель подойдет для этого; вам не нужно специальное оборудование.
Когда ваш телефон подключен к компьютеру, убедитесь, что ваш телефон также подключен к Wi-Fi, а ваши настройки общего доступа позволяют другим устройствам видеть и получать доступ к Wi-Fi.
Некоторые модели телефонов требуют включения специальной настройки для использования их в качестве точки доступа. Другие будут отображаться автоматически в качестве сетевого параметра на вашем компьютере.
Если настройки вашего телефона правильно настроены для использования в качестве точки доступа, вы сможете подключаться к сети Wi-Fi так же, как к любой другой сети.
Хотя для этого метода не требуется никакого нового оборудования, он все же может стоить вам денег. Ваш тарифный план мобильного телефона и ваш интернет-провайдер могут взимать с вас плату за использование мобильного телефона в качестве точки доступа.

Также могут использоваться данные вашего тарифного плана сотового телефона. Этот метод будет хорошо работать в крайнем случае, но не является долгосрочным решением для подключения вашего ПК к WiFi.
6. Используйте свой ноутбук в качестве адаптера
Подобно использованию телефона в качестве точки доступа, вы также можете использовать свой ноутбук в качестве точки доступа. Однако, в отличие от метода телефона или планшета, вам понадобится кабель Ethernet, чтобы этот метод работал.
На своем ноутбуке вам нужно открыть меню сети и настроить параметры общего доступа к сети, чтобы другие устройства могли подключаться к Интернету через ноутбук.
После обновления параметров общего доступа к сети вы можете подключить свой ноутбук к компьютеру и подключиться к сети Wi-Fi через свой компьютер.
Это будет довольно стабильное соединение, и за него не будет взиматься такая же плата за передачу данных, как при использовании мобильного телефона в качестве точки доступа.

Однако этот метод может стать громоздким. И ваш ноутбук, и ваш настольный компьютер должны иметь порты Ethernet. Если на вашем ноутбуке нет порта Ethernet, вам также понадобится адаптер для подключения кабеля Ethernet.
Если у вас уже есть кабель Ethernet, имеет смысл подключить компьютер напрямую к модему для стабильного подключения к Интернету.
Точка доступа для ноутбука может быть краткосрочным решением для установок, где ваш игровой ПК находится слишком далеко от модема, чтобы подключить к нему кабель Ethernet напрямую.
Однако карта PCI-e или USB-адаптер были бы лучшим долгосрочным решением, так как вам не придется заряжать их, как ноутбук, и они не будут занимать столько места в вашей игровой системе.
Если у вас возникли проблемы с поиском соединений WiFi для подключения, прочитайте нашу статью о том, почему Windows не показывает доступные сети и как это исправить.
Поиск и установка драйверов
Установка драйверов — это один из шагов, который необходимо выполнить при использовании нового адаптера, будь то карта USB или WiFi.

В зависимости от вашей системы и типа используемой точки доступа может потребоваться установка драйверов при использовании точки доступа Wi-Fi.
При подключении нового оборудования компьютер автоматически предложит установить драйверы.
Большинство драйверов поставляются на компакт-дисках, но также доступны для загрузки в Интернете. Если у вас есть кабельное подключение к Интернету, вы можете загрузить драйверы таким образом, но вам это не нужно, если у вас есть диск.
Иногда ваш компьютер не предлагает вам установить драйверы. Если это так, вы можете найти информацию производителя в Интернете и получить драйверы таким образом.
Это не удобный метод, если у вас нет проводного подключения к Интернету, поэтому ищите адаптеры с их драйверами на диске, чтобы сделать процесс установки более приятным.
Без драйверов ваши адаптеры Wi-Fi не будут работать. При выборе адаптера убедитесь, что драйверы совместимы с вашей операционной системой.
Чем лучше все ваши компоненты работают вместе, тем лучше будет ваше соединение.
 Плохо подобранные компоненты или глючный драйвер устройства приведут к нестабильному соединению и еще большему отставанию.
Плохо подобранные компоненты или глючный драйвер устройства приведут к нестабильному соединению и еще большему отставанию.Почему вам нужен WiFi для вашего настольного ПК
Теперь, когда вы знаете, как подключить свой игровой ПК к WiFi, вы можете задаться вопросом, зачем вам это нужно, учитывая, что проводное подключение к Интернету обычно более стабильно.
Наличие бесперебойного подключения к Интернету важно для онлайн-игр. Плохое соединение может прервать игровой процесс и создать проблемы для вас.
Однако подключение ПК напрямую к маршрутизатору может быть затруднено или невозможно.
Несмотря на то, что доступны невероятно длинные кабели Ethernet, вам может не понадобиться толстый провод, протянувшийся по всему дому, если вам нужно держать маршрутизатор в другой комнате, а не в игровой.
Не все хотят прокладывать кабели через потолок.
Вам также может быть удобно перемещать свою игровую приставку в разные места дома или брать ее с собой в путешествия.

Еще одна удобная ситуация, когда у вас есть мини-компьютер и вы можете свободно выбирать место для своего рабочего места.
Возможность подключения ПК к беспроводной сети расширит ваши возможности выбора. К счастью, модификации, позволяющие сделать это возможным, доступны и просты.
Для домашней установки маршрутизатор является более важным оборудованием, чем адаптер. Неважно, насколько хорошо ваше оборудование, если ваша сеть слаба.
Заключение
Независимо от того, по какой причине вы хотите подключить свой игровой ПК к сети Wi-Fi, сделать это не должно быть головной болью.
Есть много способов получить стабильное соединение всего за несколько минут и с помощью недорогой технологии.
Существуют разные варианты: вам нужен WiFi в крайнем случае или вы ищете более постоянный способ выхода в Интернет. Вы даже можете использовать комбинацию этих методов для подключения, чтобы найти тот, который вам больше нравится.
Вы можете легко настроить адаптер Wi-Fi в соответствии с вашими игровыми настройками.

Независимо от того, обновляете ли вы материнскую плату или добавляете простой аксессуар, ваше соединение WiFi может быть настроено для вашей машины так же, как и любой другой компонент.
В мгновение ока вы сможете выйти в сеть и вернуться в игру благодаря стабильному соединению WiFi.
Не удается подключиться к Интернету? 9 способов устранения неполадок
Просмотреть все сообщения блога
сообщения блога генеральный директор эксплуатация запуск профилактическая ИТ-поддержка удаленная поддержка устранение неполадок
Время считывания: 5 минут
10 сентября 2022 г.Сбой подключения к Интернету может иметь катастрофические последствия для любого профессионального бизнеса, поскольку он может привести к снижению производительности, потере доходов и жалобам клиентов. Стоимость простоя Интернета может быть очень высокой, в некоторых случаях до 5600 долларов за минуту. Несколько минут проблем с подключением к Wi-Fi или Интернету могут существенно повлиять на прибыль вашей компании.

Из-за этих возможных последствий вам необходимо вооружиться необходимыми навыками для устранения неполадок и решения проблемы.
Не удается подключиться к Интернету? Следуйте этим советам по устранению неполадок в сети, чтобы настроить и запустить Интернет, если он не работает.
Не удается подключиться к Интернету? Вот 9 способов устранения неполадок
1. Проверьте наличие проблем с физическим подключением
Иногда подключение к Интернету может прерываться из-за таких простых причин, как незакрепленный или отключенный сетевой кабель, модем или маршрутизатор. Если вы подключены к беспроводной сети, карта беспроводного сетевого интерфейса вашего компьютера может быть отключена. Сначала проверьте настройки Wi-Fi, нажав «Настройки» > «Сеть и Интернет» > «Wi-Fi», а затем переключите Wi-Fi в положение «Вкл.». При просмотре с телефона или планшета проверьте настройки включения и выключения Wi-Fi и убедитесь, что он включен.

Для проводных подключений проверьте кабели Ethernet, которые подключаются к маршрутизатору. Если вы подозреваете, что виноват какой-либо кабель, попробуйте заменить его новым или сменить порты.
2. Перезагрузите маршрутизатор
Перезапуск маршрутизатора иногда может помочь устранить проблемы с подключением к Интернету. Если ваш маршрутизатор был выключен в течение достаточно долгого времени, быстрый перезапуск может просто вернуть его в рабочее состояние.
Аппаратные и программные компоненты маршрутизатора или модема время от времени могут вызывать проблемы по разным причинам. Точно так же ваш компьютер необходимо время от времени перезагружать, чтобы обновить запущенные процессы и очистить кеш.
Перезагрузка маршрутизатора может творить чудеса, но если вы вынуждены делать это каждый день или несколько раз в неделю для решения проблем с подключением, вам может понадобиться новый модем или маршрутизатор.
 В таком случае может потребоваться звонок вашему местному интернет-провайдеру.
В таком случае может потребоваться звонок вашему местному интернет-провайдеру.3. Оценка проблем с программным обеспечением
Строгие правила брандмауэра или политики безопасности могут быть источником проблем с подключением. Например, многие антивирусные решения нового поколения, такие как Norton и Malwarebytes, на самом деле включают защиту от вторжений в сеть, которая действует как программный брандмауэр при фильтрации и блокировке вредоносного трафика.
При установке на одном компьютере двух программных брандмауэров, таких как брандмауэр Windows и частный сторонний брандмауэр, конкуренция между ними может привести к блокировке трафика. Если вы недавно установили или обновили брандмауэр на своем компьютере, рассмотрите возможность его временного отключения, чтобы определить, не является ли он причиной проблемы с подключением.
4. Проверьте, находитесь ли вы вне зоны действия беспроводного сигнала
Если вы находитесь в сети Wi-Fi, вам следует знать, что производительность соединения зависит от расстояния между точкой беспроводного доступа и вашим устройством.
 Чем дальше вы удаляетесь от маршрутизатора Wi-Fi или точки беспроводного доступа, тем более вялым будет интернет-соединение, и любое дальнейшее отклонение приведет к полной поломке. Помехи сигнала в вашем местоположении также могут ограничить эффективную дальность соединения Wi-Fi.
Чем дальше вы удаляетесь от маршрутизатора Wi-Fi или точки беспроводного доступа, тем более вялым будет интернет-соединение, и любое дальнейшее отклонение приведет к полной поломке. Помехи сигнала в вашем местоположении также могут ограничить эффективную дальность соединения Wi-Fi.Готовы узнать, как Electric может помочь вам в управлении ИТ в вашей компании? Посмотрите наш последний веб-семинар серии инноваций, чтобы получить:
- Экскурсию по платформе Electric onboarding & offboarding
- Советы по сокращению времени адаптации с 8 часов до 7 минут
- Обзор того, как переход на Electric позволил сократить затраты компаний на ИТ на 50 %
5. Проверьте, не блокируется ли услуга
Иногда интернет-провайдеры (ISP) могут принять решение заблокировать доступ к вашей учетной записи из-за неуплаты или нарушения условий обслуживания поставщика. Если вы используете платные точки доступа с почасовой или ежедневной оплатой, легко забыть обновить свою подписку.

В других случаях ваш интернет-провайдер может заблокировать вашу учетную запись, если вы превысите ограничения пропускной способности, загрузите незаконный или неприемлемый контент или расшлете спам по электронной почте. Большинство интернет-провайдеров по умолчанию уведомляют вас, когда вы пытаетесь посетить веб-страницу, если ваша учетная запись была заблокирована. Всегда рекомендуется незамедлительно связаться с вашим интернет-провайдером, если вы подозреваете, что ваша учетная запись была заблокирована.
6. Откройте средство диагностики сети Windows и проверьте настройки DNS. Просто перейдите в «Настройки Windows» > «Сеть и Интернет» > «Статус». Затем просмотрите в разделе «Настройки сети» и нажмите «Устранение неполадок сети».
Затем средство диагностики сети Windows выполнит несколько тестов, чтобы определить, что может вызвать проблемы с подключением к Интернету. Если обнаружена какая-либо проблема, Windows предоставит вам список возможных действий, которые необходимо предпринять для восстановления подключения.

Многие маршрутизаторы SoHo (для малых и домашних офисов) по умолчанию используют себя в качестве DNS-серверов. Проблема в том, что многие более дешевые устройства не рассчитаны на нагрузку на ЦП, которую служба DNS может применить к устройству. первичный и вторичный DNS-серверы в конфигурации вашей сетевой карты (сетевой интерфейсной карты) вручную с помощью Google DNS (8.8.8.8 и 8.8.4.4).
7. Перезагрузите компьютер
Часто могут возникать сбои в программном обеспечении операционной системы, управляющем адаптером.
Вот почему всегда полезно перезагрузить компьютер, чтобы очистить кеш и убедиться, что настройки не соответствуют старым конфигурациям.Такое часто случается. Иногда после внесения всех правильных изменений мы ожидаем, что решение заработает, но оно почему-то не работает. Только после перезагрузки компьютера исправления действительно применяются.
8. Обратитесь к своему интернет-провайдеру
.
 Если вы пользуетесь услугами спутникового интернета, вы можете заметить, что соединение не так надежно в периоды экстремальных погодных условий. Иногда интернет-провайдеры или операторы сотовой связи в густонаселенных городских районах не в состоянии поддерживать пики сетевого трафика, которые вызывают спорадические простои для некоторых пользователей. Если вы не можете понять, почему не можете подключиться к Интернету, ваш интернет-провайдер, вероятно, может дать информированный совет.
Если вы пользуетесь услугами спутникового интернета, вы можете заметить, что соединение не так надежно в периоды экстремальных погодных условий. Иногда интернет-провайдеры или операторы сотовой связи в густонаселенных городских районах не в состоянии поддерживать пики сетевого трафика, которые вызывают спорадические простои для некоторых пользователей. Если вы не можете понять, почему не можете подключиться к Интернету, ваш интернет-провайдер, вероятно, может дать информированный совет.9. Обратитесь к ИТ-специалистам
В конечном счете, если вы перепробовали все, а подключение к Интернету по-прежнему не восстанавливается, лучше всего обратиться к профессиональной группе ИТ-поддержки, чтобы устранить проблему и восстановить подключение до время простоя еще больше влияет на вашу деятельность. Хотя это может повлечь за собой некоторую плату за обслуживание, в конце концов это того стоит, учитывая неизбежную потерю бизнеса и человеко-часов.
Если ваша компания сотрудничает с Electric, наша команда ИТ-специалистов может диагностировать вашу проблему с подключением и устранить ее для вас.

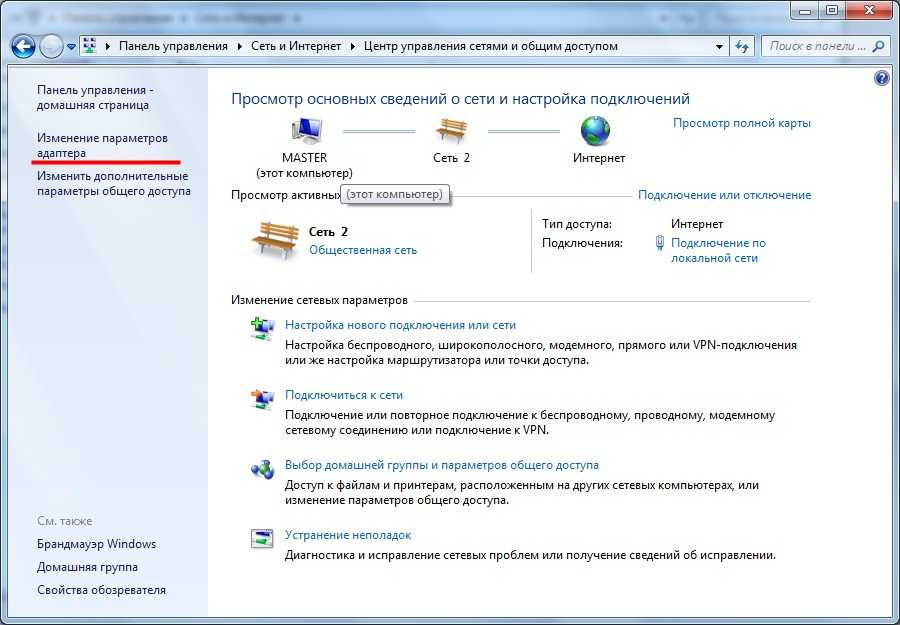
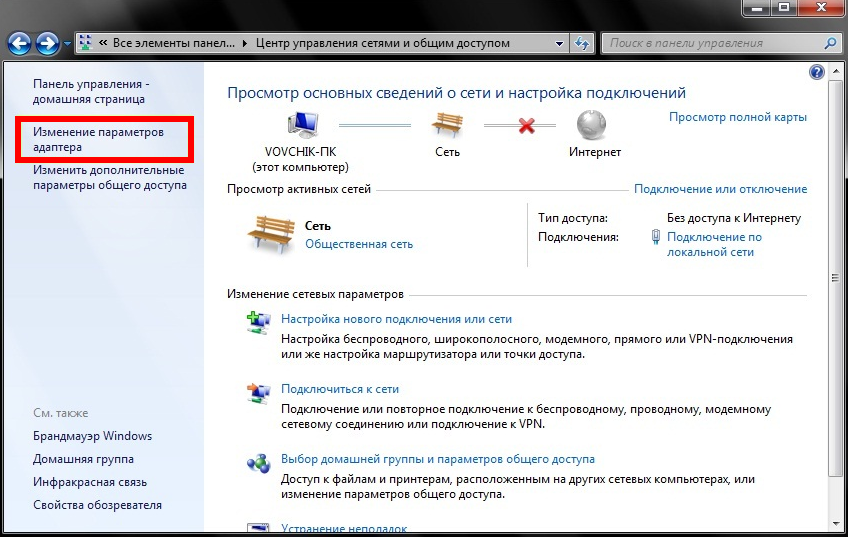
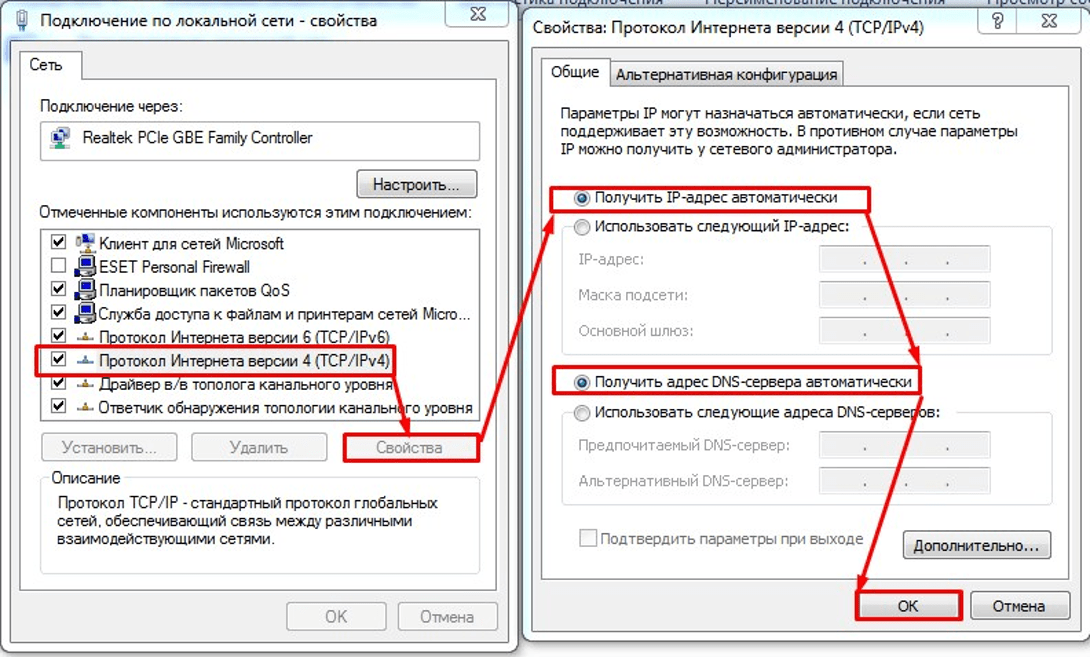 Попробуйте USB-адаптер WiFi
Попробуйте USB-адаптер WiFi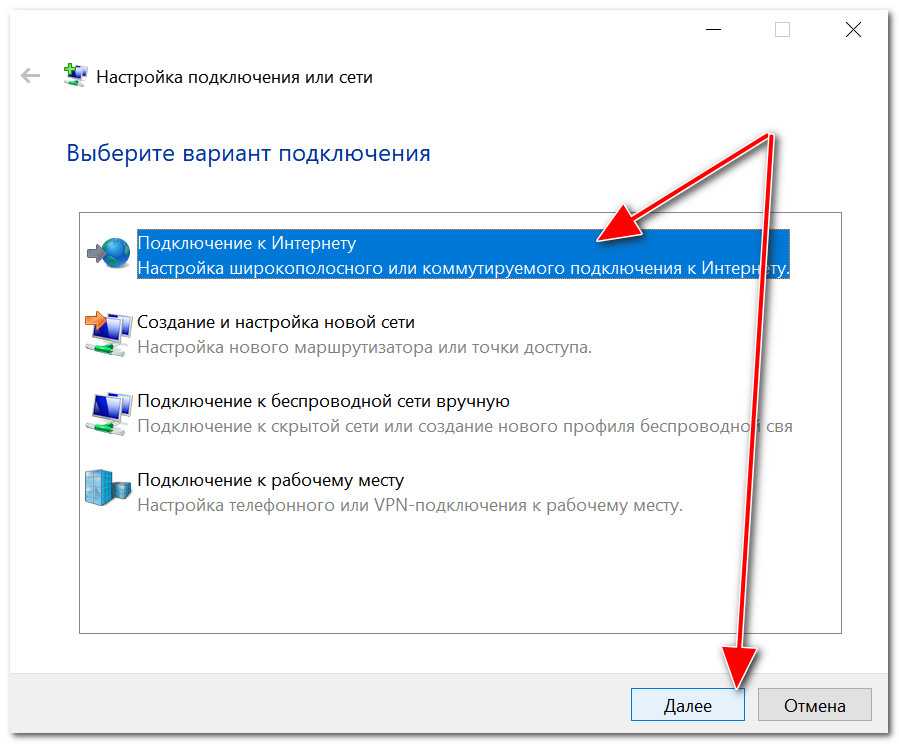
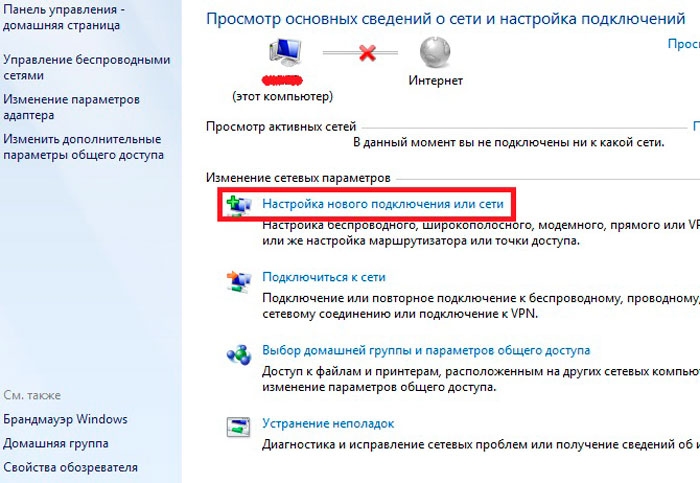 Вот как материнская плата может установить беспроводное соединение с сетью.
Вот как материнская плата может установить беспроводное соединение с сетью.
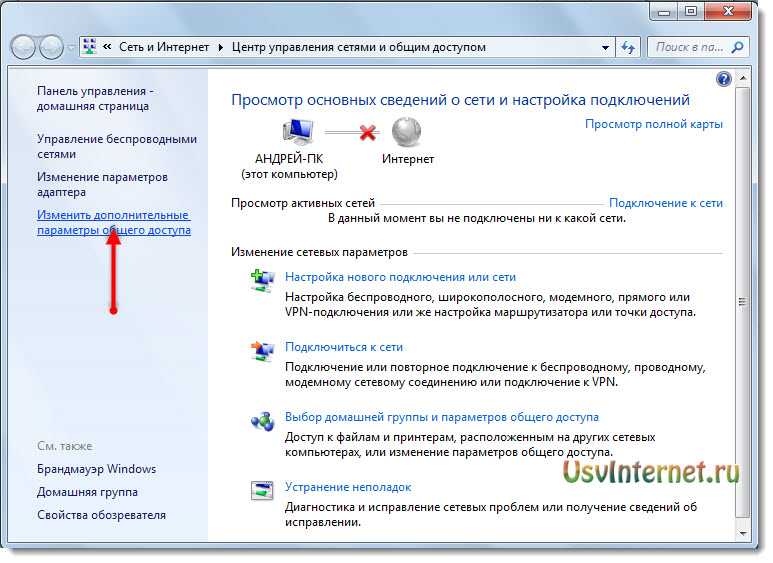 Их не так просто установить, как USB-адаптер, но они более надежны.
Их не так просто установить, как USB-адаптер, но они более надежны.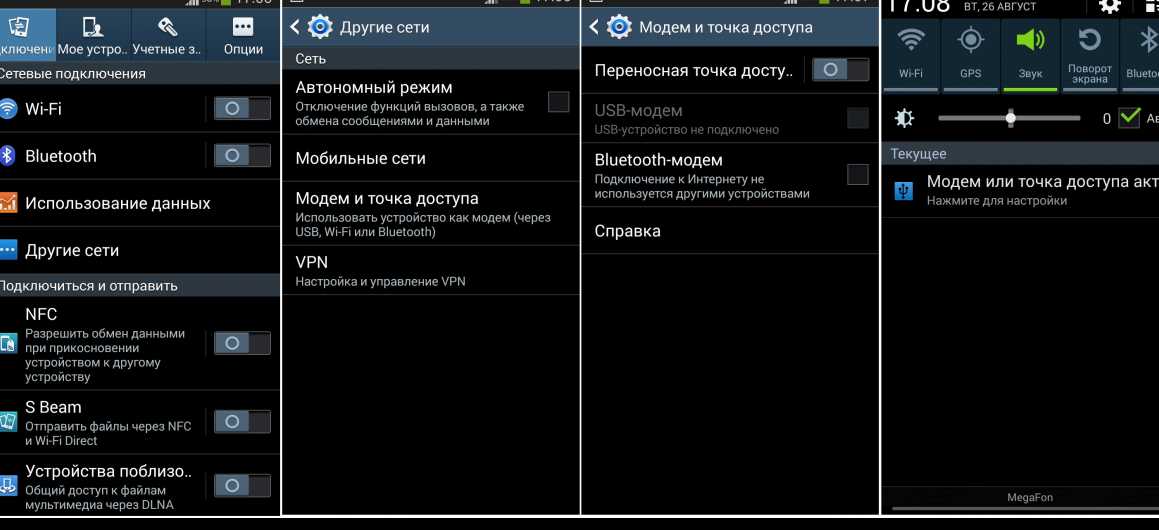 Вы хотите купить тот, который совместим с вашей материнской платой и хорошо работает с вашей операционной системой.
Вы хотите купить тот, который совместим с вашей материнской платой и хорошо работает с вашей операционной системой.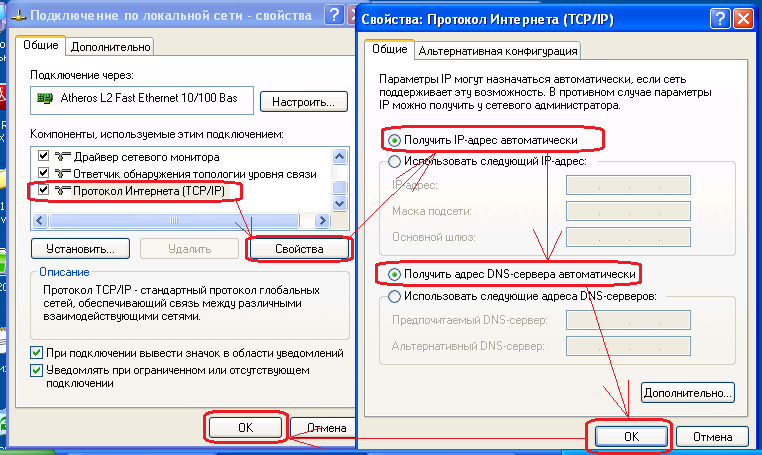
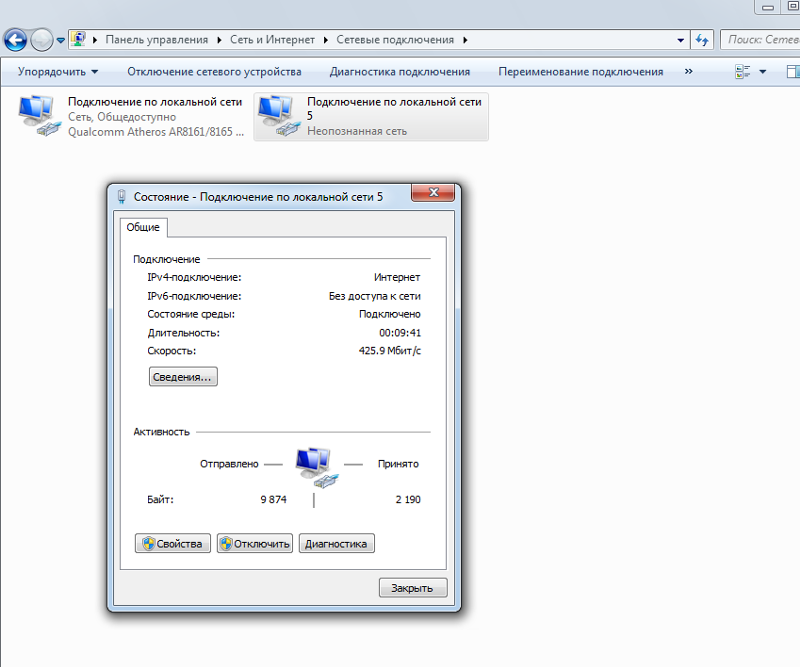
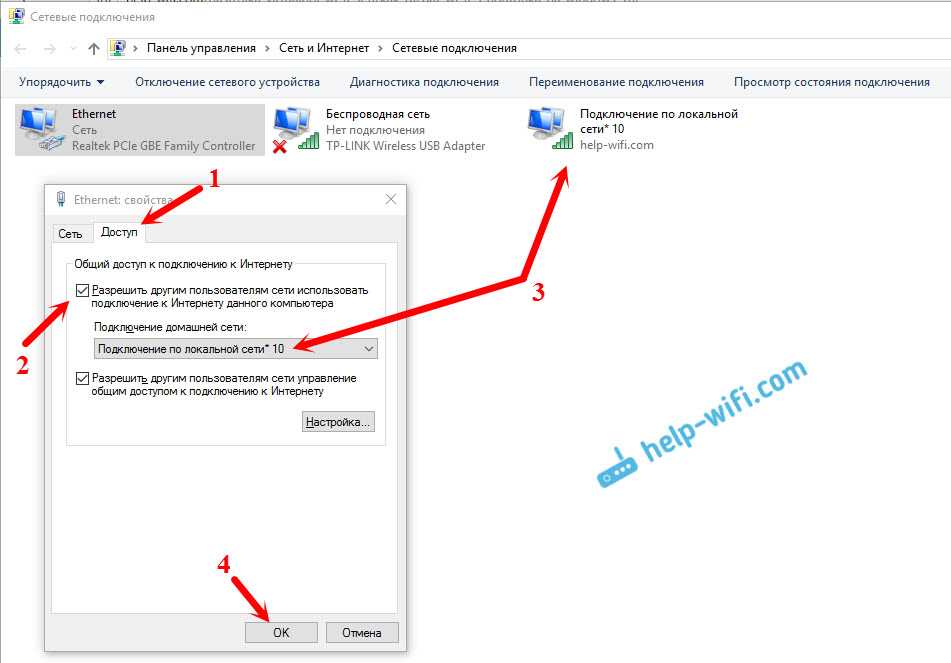 Этот метод также работает с планшетами или портативными точками доступа Wi-Fi.
Этот метод также работает с планшетами или портативными точками доступа Wi-Fi.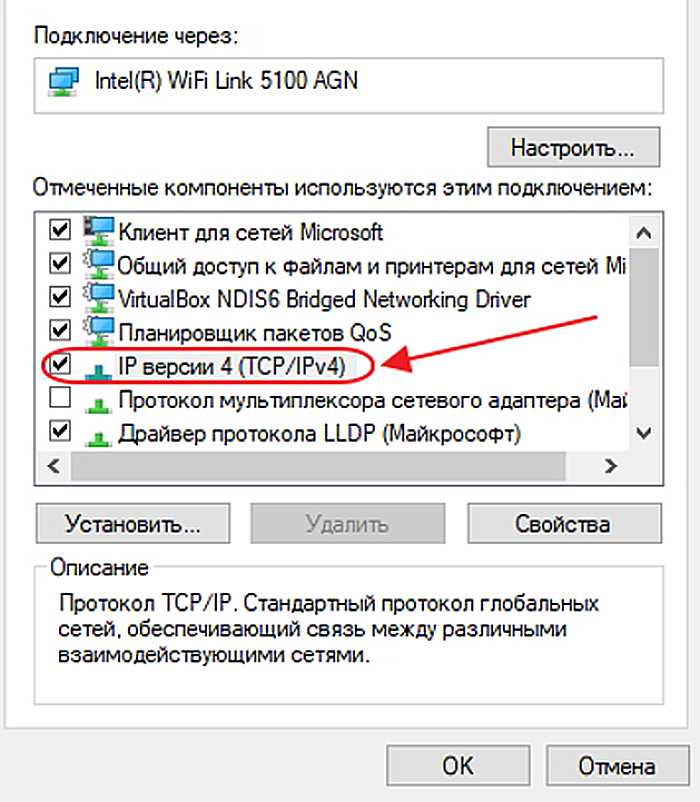
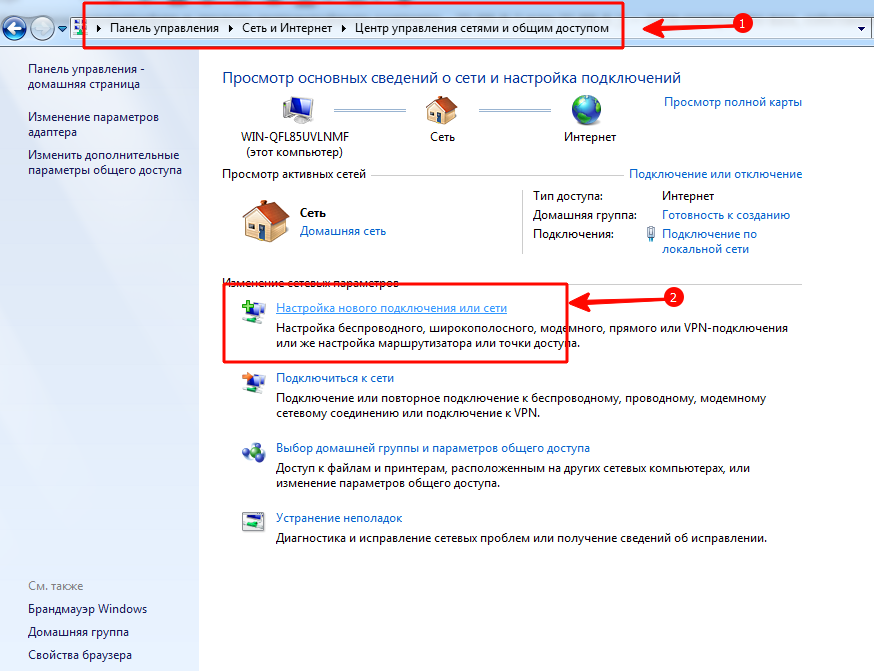
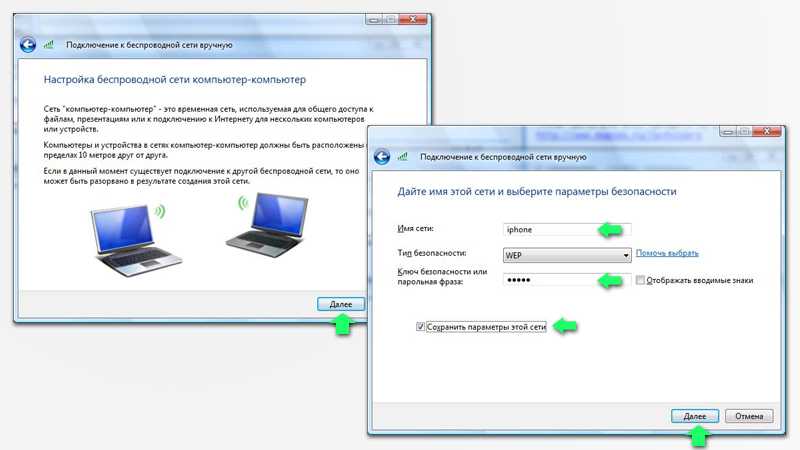
 Плохо подобранные компоненты или глючный драйвер устройства приведут к нестабильному соединению и еще большему отставанию.
Плохо подобранные компоненты или глючный драйвер устройства приведут к нестабильному соединению и еще большему отставанию.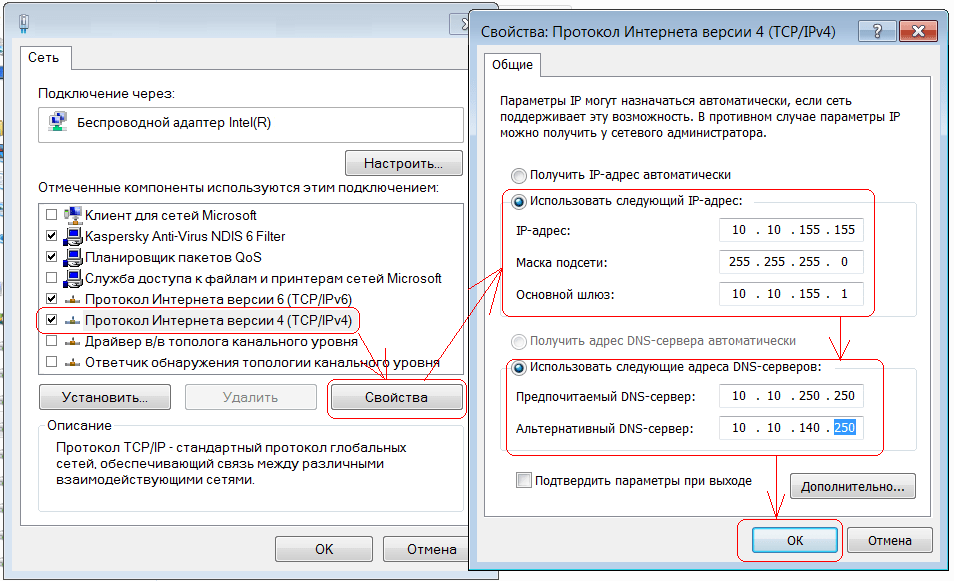
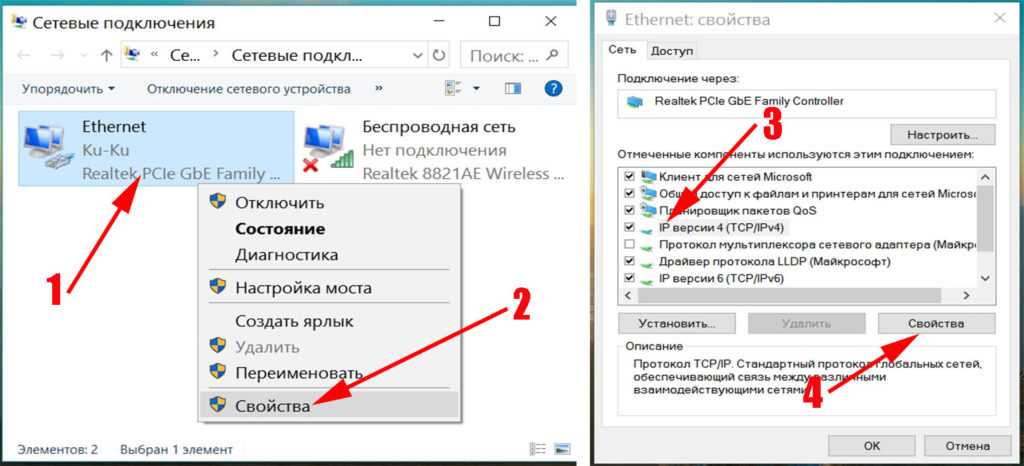
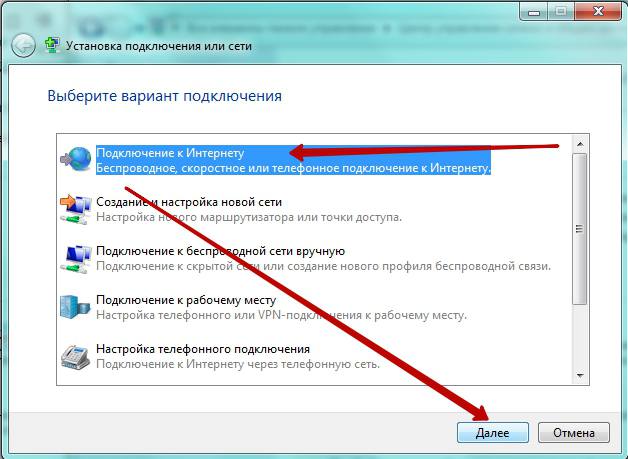
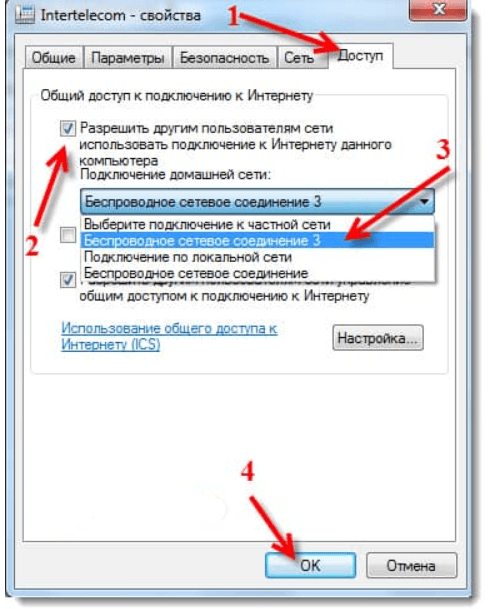
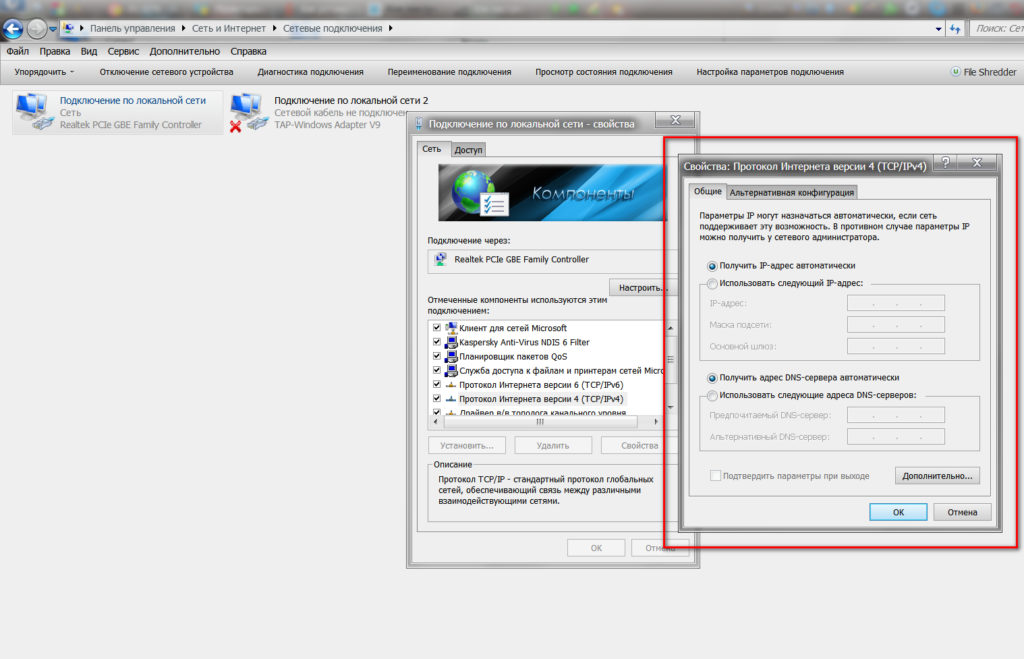 В таком случае может потребоваться звонок вашему местному интернет-провайдеру.
В таком случае может потребоваться звонок вашему местному интернет-провайдеру.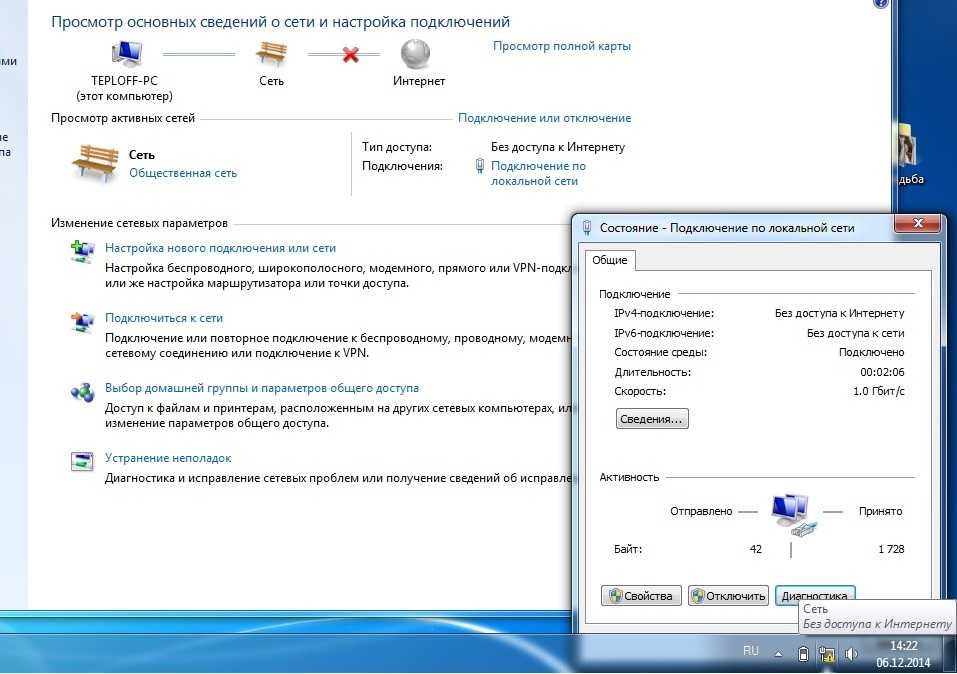 Чем дальше вы удаляетесь от маршрутизатора Wi-Fi или точки беспроводного доступа, тем более вялым будет интернет-соединение, и любое дальнейшее отклонение приведет к полной поломке. Помехи сигнала в вашем местоположении также могут ограничить эффективную дальность соединения Wi-Fi.
Чем дальше вы удаляетесь от маршрутизатора Wi-Fi или точки беспроводного доступа, тем более вялым будет интернет-соединение, и любое дальнейшее отклонение приведет к полной поломке. Помехи сигнала в вашем местоположении также могут ограничить эффективную дальность соединения Wi-Fi.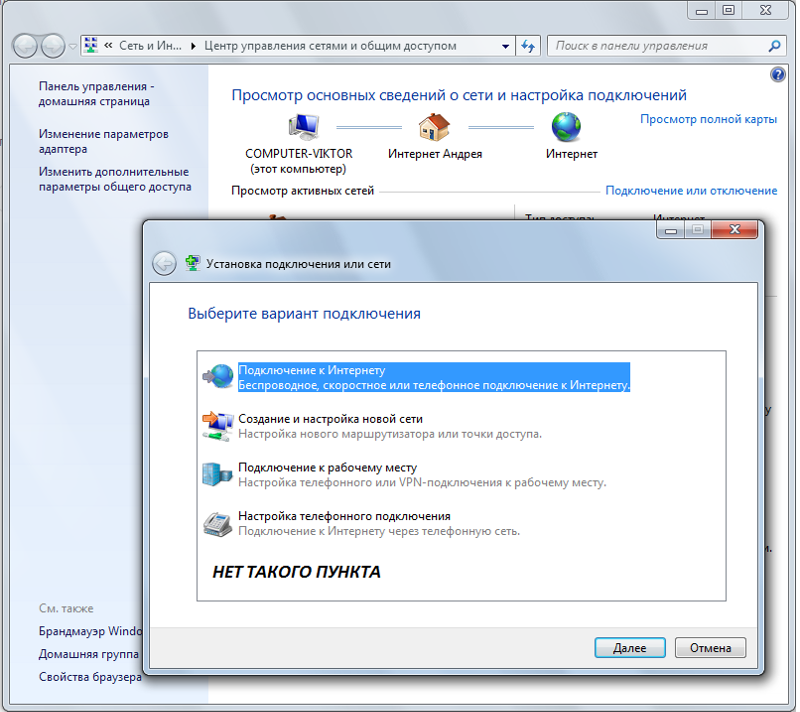
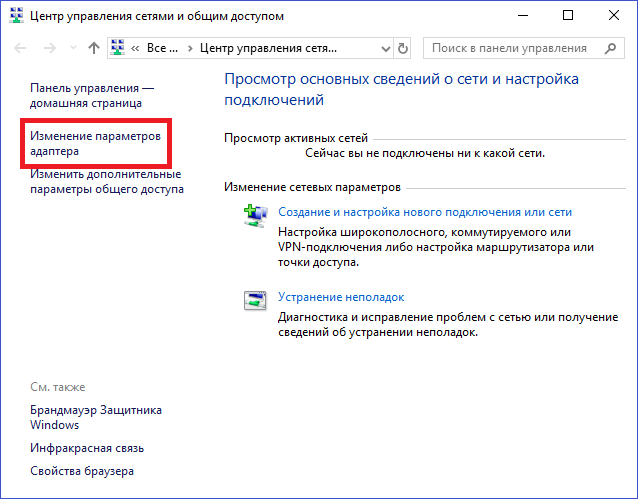
 Если вы пользуетесь услугами спутникового интернета, вы можете заметить, что соединение не так надежно в периоды экстремальных погодных условий. Иногда интернет-провайдеры или операторы сотовой связи в густонаселенных городских районах не в состоянии поддерживать пики сетевого трафика, которые вызывают спорадические простои для некоторых пользователей. Если вы не можете понять, почему не можете подключиться к Интернету, ваш интернет-провайдер, вероятно, может дать информированный совет.
Если вы пользуетесь услугами спутникового интернета, вы можете заметить, что соединение не так надежно в периоды экстремальных погодных условий. Иногда интернет-провайдеры или операторы сотовой связи в густонаселенных городских районах не в состоянии поддерживать пики сетевого трафика, которые вызывают спорадические простои для некоторых пользователей. Если вы не можете понять, почему не можете подключиться к Интернету, ваш интернет-провайдер, вероятно, может дать информированный совет.