Как на компьютере очистить кэш браузера: Как очистить кэш браузера на компьютере
Содержание
Как очистить кэш браузера
Содержание
- Способ 1: Инструменты браузера
- Google Chrome
- Яндекс.Браузер
- Opera
- Mozilla Firefox
- Microsoft Edge
- Вариант 2: Сторонние программы
- Вариант 1: CCleaner
- Вариант 2: WinOptimizer
- Вопросы и ответы
В следующих разделах статьи вы узнаете всю необходимую информацию о том, как осуществляется очистка кеша в разных браузерах и при помощи стандартных программ. Однако перед началом важно понимать, какие именно файлы будут удалены и как это скажется на работе веб-обозревателя. Если у вас еще нет такого представления, советуем ознакомиться с дополнительным руководством по данной теме на нашем сайте, щелкнув по следующему заголовку.
Подробнее: Что такое кэш в браузере
Способ 1: Инструменты браузера
В настройках каждого веб-обозревателя есть специальный инструмент, предназначенный для очистки истории, кеша и куки-файлов. Пользователю требуется только выбрать, какие из этих данных будут удалены. Принципы действий в браузерах могут немного отличаться, поэтому выберите тот, который используете вы, и обратите внимание на предложенную инструкцию, которая точно поможет справиться с поставленной задачей.
Пользователю требуется только выбрать, какие из этих данных будут удалены. Принципы действий в браузерах могут немного отличаться, поэтому выберите тот, который используете вы, и обратите внимание на предложенную инструкцию, которая точно поможет справиться с поставленной задачей.
Google Chrome
Первым на очереди будет один из самых популярных веб-обозревателей под названием Google Chrome. Управление его настройками довольно простое и понятное, однако некоторые пользователи не знают, в какое меню нужно перейти и какие пункты выбрать, чтобы очистить кеш браузера. Специально для таких случаев мы и подготовили отдельное руководство, в котором разобраны все основные методы удаления файлов данного браузера. Просто нажмите по следующей ссылке и начните чтение материала, чтобы получить необходимую информацию.
Подробнее: Как очистить кэш в браузере Google Chrome
Яндекс.Браузер
Обладатели Яндекс.Браузера тоже могут столкнуться с необходимостью очистки кеша. Для этого в программе существует специальный раздел настроек, в котором требуется выбрать пункт «Файлы, сохраненные в кэше». Вместе с этим вы увидите, сколько места они занимают, что примерно понимать, как давно не чистился кеш в данном браузере. Очистка не займет много времени, но некоторые сайты после этого процесса первый раз будут загружаться немного дольше, чем это происходило ранее.
Вместе с этим вы увидите, сколько места они занимают, что примерно понимать, как давно не чистился кеш в данном браузере. Очистка не займет много времени, но некоторые сайты после этого процесса первый раз будут загружаться немного дольше, чем это происходило ранее.
Подробнее: Очистка кеша Яндекс.Браузера
Opera
Во время использования браузера Opera на компьютере тоже сохраняются файлы кеша, используемые для загрузки сайтов и их компонентов. Вы можете очистить их точно так же, как это происходит и со всеми остальными веб-обозревателями, немного отличается только метод перехода к необходимому разделу с настройками. В нем вы отмечаете галочками все данные, которые необходимо удалить, подтверждаете данный процесс и ожидаете его завершения, что займет меньше минуты.
Подробнее: 3 способа очистки куков и кэш в браузере Opera
Mozilla Firefox
Еще одним довольно популярным браузером считается Mozilla Firefox. Можно сказать, что в нем процесс перехода к инструменту для очистки кеша самый быстрый, поскольку он находится в том же месте, через которое удаляется история посещений. Пользователю понадобится только установить или снять галочки с требуемых пунктов для очистки и подтвердить запуск этой операции. Еще один доступный метод — использование сторонних утилит, но более детально о них мы поговорим в следующем разделе нашего материала.
Пользователю понадобится только установить или снять галочки с требуемых пунктов для очистки и подтвердить запуск этой операции. Еще один доступный метод — использование сторонних утилит, но более детально о них мы поговорим в следующем разделе нашего материала.
Подробнее: Как очистить кэш в браузере Mozilla Firefox
Microsoft Edge
Сейчас в стандартном браузере Windows есть довольно много интересных функций, его производительность оптимизирована, а интерфейс постоянно улучшается. Это позволяет юзерам не загружать новую программу, а использовать данный веб-обозреватель для повседневной работы. Может случиться такая ситуация, что и в Microsoft Edge понадобится очистить кеш. Выполняется данная операция следующим образом:
- Откройте меню браузера, щелкнув по кнопке с тремя точками справа. Из появившегося списка выберите пункт «Журнал».
- Далее нужно открыть список дополнительных действий с журналом и выбрать пункт «Удалить данные о просмотре веб-страниц».

- Вы будете перемещены в настройки Microsoft Edge, где уже нужно снять галочку с очистки истории и куки, если это не требуется, но установить возле «Кэшированные изображения и файлы». Подтверждается очистка кеша нажатием по кнопке «Удалить сейчас».
Вариант 2: Сторонние программы
При помощи стороннего программного обеспечения можно получить доступ к локальным файлам всех установленных на ПК браузеров и удалить необходимые, включая кеш. Все эти операции производятся практически в автоматическом режиме, а также позволяют выполнить комплексную очистку для всех веб-обозревателей. Давайте остановимся на этом процессе, взяв за пример две простые подходящие программы.
Вариант 1: CCleaner
Полностью бесплатная программа CCleaner ориентирована на очистку операционной системы от мусора. Среди списка ее инструментов можно найти и тот, который позволяет удалять и различные временные или устаревшие файлы из браузеров. Как раз к нему мы и обратимся для того, чтобы выполнить очистку кеша в одном или сразу во всех установленных веб-обозревателях.
Скачать CCleaner
- После запуска CCleaner откройте раздел «Стандартная очистка» и обратите внимание на три доступных стандартных браузера. Если вы используете один из них, понадобится активировать очистку кеша только для конкретной версии.
- Для этого отметьте галочкой пункт «Интернет-кэш», затем произведите анализ, чтобы обнаружить файлы, и очистите их, нажав по соответствующей кнопке.
- Для сторонних браузеров понадобится перейти на вкладку «Приложения». Возле каждого из них вы найдете точно такую же кнопку для очистки кеша и сможете использовать ее, удаляя данные сайтов только с одного браузера или из всех сразу.
Вариант 2: WinOptimizer
В качестве второго решения от сторонних разработчиков мы выбрали WinOptimizer. Функция очистки браузерного кеша входит в бесплатную версию программы, а также управление ею довольно простое. С этим вы можете убедиться, просмотрев следующую инструкцию, в которой пошагово описан весь процесс очистки кеша в веб-обозревателе через данный софт.
Скачать WinOptimizer
- Загрузите бесплатную версию WinOptimizer на свой ПК, установите ее и запустите. В главном меню выберите раздел «Обслуживание системы», затем щелкните по плитке «Internet Cleaner».
- По умолчанию запускается сканирование всех файлов, связанных с браузером, поэтому некоторые из них вы можете не захотеть удалять. Для настройки анализа откройте «Параметры».
- Снимите галочки со всех ненужных пунктов, но оставьте возле «Данные в кэше браузера». Повторите то же самое для всех веб-обозревателей, переключаясь между вкладками в этом же окне.
- После сохранения настроек запустите повторное сканирование.
- Далее выберите один из веб-обозревателей для очистки кеша или пропустите данный шаг, если хотите выполнить операцию для всех них комплексно.
- Нажмите «Удалить сейчас» и ожидайте окончания операции. По завершении можете запустить браузер и убедиться в том, что весь кеш был очищен.

Дополнительно отметим, что программ, похожих на рассмотренные выше, существует огромное количество. Все они обладают примерно одинаковым набором инструментов и даже похожи по интерфейсу. Если вас не устроили предложенные варианты, можете смело выбрать среди других бесплатных. Разобраться в этом поможет вспомогательный материал на нашем сайте по ссылке ниже.
Подробнее: Программы для очистки кеша на компьютере
Как очистить кэш браузера: инструкции для популярных веб-обозревателей
Обновлено: 12 декабря 2021
2 846
Приветствую вас, друзья.
Интернет стал привычной частью нашей профессиональной жизни и досуга, мы уже не представляем себе день без социальных сетей, мессенджеров и электронной почты. Чтобы воспользоваться всеми возможностями глобальной сети, мы заходим в специальную программу – браузер, он же веб-обозреватель. Самые популярные из них – это Google Chrome, Mozilla Firefox, Яндекс.Браузер, Opera, Internet Explorer, а также Safari для устройств фирмы Apple.
Самые популярные из них – это Google Chrome, Mozilla Firefox, Яндекс.Браузер, Opera, Internet Explorer, а также Safari для устройств фирмы Apple.
Сегодня мы разберемся, как очистить кэш браузера, для чего и в каких случаях это нужно делать, рассмотрим последовательность действий для всех популярных веб-обозревателей.
Содержание
Что такое кэш и какие задачи решает
Какой бы программой для выхода в интернет вы ни пользовались, все они создают временные файлы на жестком диске компьютера или карте памяти мобильного устройства. Это и есть кэш, в нем хранится информация о последних сайтах, которые вы посещали, фрагменты документов, аудио- и видеозаписей.
Наличие копии страницы, видеоролика, изображения на вашем ПК значительно ускоряет работу браузера. Если бы не было кэша, нам приходилось бы долго ждать загрузки каждого интернет-ресурса, что всем нам очень не нравится, а некоторых и вовсе выводит из себя, ведь мы уже привыкли к хорошей скорости интернета. Она стала доступна, в том числе благодаря кэшированию, сохранению информации о посещаемых страницах.
Она стала доступна, в том числе благодаря кэшированию, сохранению информации о посещаемых страницах.
После загрузки в память вы можете смотреть видео или другой контент даже без доступа к сети. Когда вы просматриваете видеоролик, то белая полоса показывает процесс его сохранения в кэш. Когда она дойдет до конца, это будет означать, что дальнейший показ происходит не с сервера в интернете, а с вашего устройства.
Зачем удалять временные файлы
С одной стороны, мы понимаем, что браузеру необходим кэш для быстрой работы, но есть и другая сторона медали – файлы постепенно накапливаются, и получается обратный эффект. Если вы пытаетесь понять, из-за чего тормозит компьютер при выходе в интернет, то первым делом я рекомендую почистить историю и кэш веб-обозревателя.
Также “уборкой” следует заниматься:
- если страницы загружаются некорректно, не обновляются или делают это медленно;
- если есть подозрения на вирусы, нужно сначала проверить устройство хорошим антивирусом, потом удалить временные файлы;
- если сайт не грузится с первой попытки, выдает ошибки.
 Конечно, бывают проблемы с самим ресурсом, но часто причина кроется в браузере;
Конечно, бывают проблемы с самим ресурсом, но часто причина кроется в браузере; - раз в 3 – 6 месяцев профилактически, чтобы не дожидаться проблем.
Если вы используете чужой компьютер для выхода в интернет, то лучше делать это в режиме “Инкогнито”, чтобы не сохранять информацию о ваших действиях на жестком диске.
Что будет, если очистить кэш
После запуска процесса полной очистки истории произойдет выход из всех учетных записей, сотрется информация о посещении веб-сайтов, останутся только вкладки, открытые на данный момент. Поэтому убедитесь, что логины, пароли и другие важные сведения сохранены в другом месте.
Если удалять только кэш, то никаких особых изменений не произойдет, только сайты начнут грузиться чуть дольше, и, возможно, обновится их внешний вид. Поэтому внимательно изучите настройки перед началом чистки и выберите, от каких именно данных нужно избавиться. Как это сделать, я покажу дальше в этой статье.
Инструкции по очистке кэша
С основными вопросами, я думаю, мы разобрались, теперь перейдем непосредственно к делу и рассмотрим по порядку алгоритм действий во всех популярных веб-обозревателях.
Google Chrome
Открываем Chrome и идем в основное меню, кликнув мышкой по 3 точкам в правом углу экрана. В выпавшем перечне выбираем раздел “Дополнительные инструменты” и выражаем свое желание удалить историю.
Выберите временной диапазон и типы данных для удаления. На скриншоте ниже показана полная очистка. Чтобы убрать только файлы из кэша, оставьте активным лишь 3-й пункт.
Обратите внимание, что если включена синхронизация с аккаунтом Google, то данные о входе сохранятся, но удалится информация со всех устройств, в которых вы залогинились. Если нужно избавиться от истории только на одном компьютере, отключите синхронизацию.
После запуска нужно подождать несколько минут. Если файлы накопились, то будьте готовы, что их удаление пройдет не очень быстро.
Также можно очистить хранилище данных, если зайти в настройки обозревателя.
Спускаемся вниз и открываем дополнительные опции.
Затем выбираем пункт “Очистить историю”.
Установите время, формат данных и нажмите на синюю кнопку внизу окна.
Mozilla Firefox
Нажмите на 3 полоски в правом углу верхней панели и выберите раздел “Библиотека”, а внутри него – “Журнал”.
В открывшемся меню нам нужен пункт “Удалить историю”. Заходим в него, затем выбираем период, типы данных, которые мы готовы удалить, и подтверждаем действие. Подождите, пока процесс завершится, это займет некоторое время.
Есть и второй путь. Точно так же заходим в меню, кликнув по 3 полоскам, но выбираем другой раздел – “Настройки”.
Здесь нас интересует пункт “Приватность и Защита”, а в нем подраздел, касающийся куков и других данных. Найдите его и кликните по фразе “Удалить данные”.
Обратите внимание, что здесь же можно установить флажок, чтобы удалять всю временную информацию при закрытии Firefox.
В появившемся окне выберите оба пункта или только второй и подтвердите свое желание избавиться от ненужных данных.
Яндекс.Браузер
Заходим в меню, которое находится под пиктограммой в виде списка в верхней панели программы. Затем идем в пункт “Дополнительно”, “Очистить историю”.
В появившемся окне нужно выбрать период, минимально он составляет 1 час, максимально – весь период использования программы. Если вы хотите удалить информацию о своих действиях с чужого компьютера, то можете выбрать небольшой промежуток времени. В остальных случаях я рекомендую полную очистку.
Затем отметьте, какие именно данные вам больше не нужны, и запускайте процесс. Если все логины, пароли и другие важные сведения вы помните или записали в надежном месте, то можете смело отмечать все пункты. Если хотите очистить только кэш, отметьте лишь это действие. После запуска нужно подождать несколько минут, особенно если вы не занимались “уборкой” уже несколько месяцев.
В Яндекс.Браузере также есть второй вариант избавления от накопившихся файлов. Заходим в то же основное меню, нажав на 3 полосы вверху окна, и идем в настройки.
Спускаемся в самую нижнюю часть окна, нажимаем “Очистить историю”, делаем настройки и удаляем ненужные файлы.
Opera
Нажмите на красную букву O в левом углу экрана, наведите курсор мыши на надпись “История” и кликните по пункту для очистки данных.
Теперь укажите временной диапазон, данные, которые подлежат удалению, и нажмите синюю кнопку внизу формы. Подождите, пока система справится с полученным заданием.
Internet Explorer
Этот интернет-обозреватель идет в комплекте с операционной системой Windows до 8-й версии. Нужное нам меню прячется под пиктограммой в виде шестеренки в правом углу. Нажмите на нее и выберите раздел “Безопасность” (у меня “Safety”), а затем перейдите к удалению истории.
Выберите нужные типы данных и нажмите кнопку “Удалить” внизу формы. Подождите, пока программа справится с задачей.
Microsoft Edge
Этот браузер сейчас идет в комплекте с Windows 10 и является усовершенствованной версией Internet Explorer.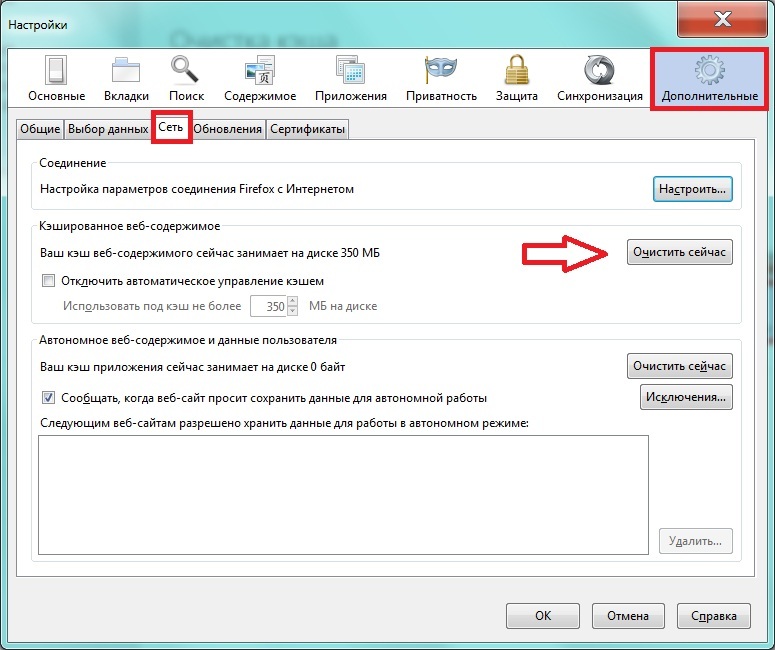 Чтобы зайти в меню, нажмите на 3 горизонтально расположенные точки вверху обозревателя и выберите пункт “Параметры”.
Чтобы зайти в меню, нажмите на 3 горизонтально расположенные точки вверху обозревателя и выберите пункт “Параметры”.
Справа появится панель с разными настройками, прокручивайте ее вниз до текста “Очистить данные браузера”. Кликните по кнопке прямо под ней.
Затем установите синие значки с галочками рядом с нужными пунктами. Также в этом окне можно попросить программу очищать кэш после каждого использования.
Safari
Этот браузер предназначен для техники фирмы Apple. Откройте программу и нажмите на ее название в левом углу экрана. Затем идите в “Настройки”, “Дополнения” и попросите программу отображать меню “Разработка”.
После этого отправляйтесь в появившуюся вкладку и выберите пункт “Очистить кэши”.
Произойдет удаление всех временных файлов, никаких уточняющих вопросов Safari своим пользователям не задает.
В следующий раз, когда нужно будет почистить кэш, не придется идти таким долгим путем, вкладка “Разработка” останется в меню, если вы специально не будете ее скрывать.
Заключение
Мы рассмотрели, что такое кэш, его назначение и причины для регулярной чистки. Удалить данные довольно просто, необходимые действия похожи во всех браузерах под Windows и Mac OS. Главное, внимательно отнестись к настройкам, чтобы не удалить важную информацию.
Я надеюсь, что статья была полезна и помогла решить вашу задачу. Если так и есть, сохраните ее в закладки или отправьте в свою ленту в социальных сетях, чтобы не потерять. Вопросы, предложения и личный опыт мы обсуждаем в комментариях. Подписывайтесь на новые материалы iklife.ru, чтобы быть с техникой на “ты”.
Всего доброго, друзья.
Подписаться на новости сайта
Если хотите получать первым уведомления о выходе новых статей, кейсов, отчетов об инвестициях, заработке, созданию прибыльных проектов в интернете, то обязательно подписывайтесь на рассылку и социальные сети!
Как очистить кэш в вашем интернет-браузере
Для большинства из нас просмотр
Интернет так же просто, как войти в свой телефон, планшет или компьютер, открыть
ваш любимый браузер и наслаждайтесь всеми интернет-предложениями.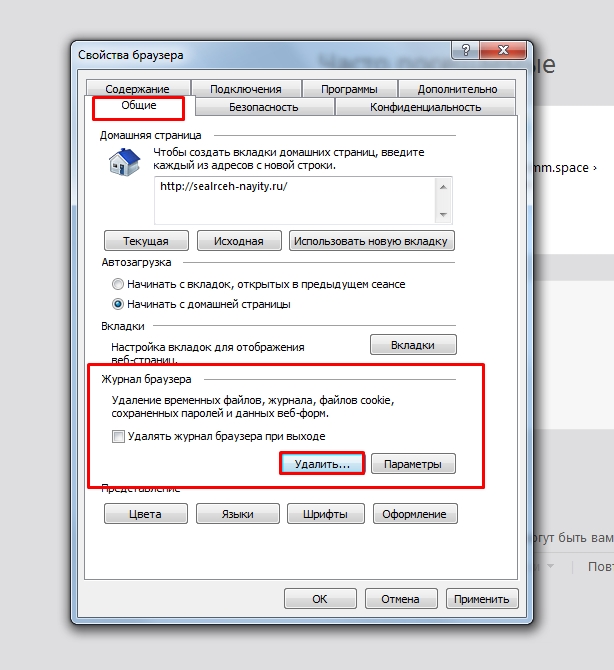 Однако для вас
Однако для вас
чтобы иметь такой беспроблемный опыт, ваш компьютер (или любой подключенный
устройство, которое вы используете) работает в фоновом режиме для сохранения данных, связанных с вашим
веб-активность.
В большинстве случаев это не имеет большого значения. Тем не менее, иногда
все эти данные могут засорить ваш компьютер, замедлить его и ваш интернет
испытать вниз, потенциально подвергая вас ненужным рискам безопасности.
Очистка кеша вашего интернет-браузера — это простой способ
чтобы избежать этих проблем, а также убедиться, что вы полностью защищены от
много любопытных глаз, скрывающихся там в Интернете. Делать это вполне
простой и не требует особых технических знаний. Ниже вы найдете
все, что вам нужно знать об очистке кеша в вашем интернет-браузере.
Что
это кеш?
Кэш — который мы произносим как «наличные» — это данные
о вашей истории просмотров, которую сохраняет ваш компьютер, телефон, планшет и т. д.
его жесткий диск. Это делается для того, чтобы при посещении веб-сайта на секунду
время, у него уже есть много важной информации, в которой он нуждается, уменьшая
время, необходимое для отображения данных, к которым вы пытаетесь получить доступ.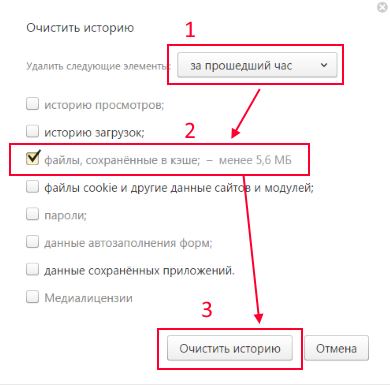
Без кэша браузерам пришлось бы загружать все
информацию, представленную на веб-сайте каждый раз, когда вы посещаете его, добавляя дополнительные
нагрузка на вашу сеть, что приводит к замедлению времени загрузки и более неприятному
интернет опыт.
Почему
Очистить кэш?
Ваш тайник служит определенной цели, а также помогает
у вас есть лучший опыт работы в Интернете, поэтому вам может быть интересно, почему вы
когда-либо хочу, чтобы очистить его в первую очередь. Ну, есть несколько веских причин
вам следует время от времени очищать кеш браузера, например:
- Очистите жесткий диск – Данные, хранящиеся в
кеш вашего браузера сам по себе не занимает много места, но со временем он
может увеличиваться и забивать емкость вашего устройства, что может мешать
другие функции. Очистка кеша может восстановить часть этого пространства и помочь
повысить производительность устройства. - Удаление вредоносного программного обеспечения – обычная тактика
киберпреступники используют для установки вредоносных программ или других типов компьютерных вирусов
в кеш вашего браузера, место, где большинство людей не ищут такие типы
файлы. Очистка кеша может удалить эти вредоносные программы и любой из
Очистка кеша может удалить эти вредоносные программы и любой из
проблемы с производительностью, которые они приносят с собой. - Stop Errors – Если вы получаете много ошибок 404
и 502 ошибки при попытке доступа к веб-сайтам, то есть шанс, что ваш
кеш браузера поврежден. Очистка может исправить это и остановить эту ошибку.
сообщения от появления так часто. - Доступ к самой последней версии веб-сайта — Браузеры
предназначены для поиска новых данных при доступе к веб-сайту, который вы уже
посетил. Тем не менее, иногда, особенно если кэшированных данных много, это
не происходит, и вы по-прежнему будете видеть устаревшую версию страницы.
Очистка кеша гарантирует, что все веб-сайты, которые вы пытаетесь посетить,
отображаются так, как они задуманы. - Улучшите конфиденциальность — Не секрет, что технологии
компании отслеживают почти все, что мы делаем. Некоторым людям это нравится, поскольку они
считают, что это помогает им получить доступ к более персонализированному контенту, но другие этого не делают.
Очистка кеша, истории, файлов cookie и других данных браузера снижает
объем информации, к которой могут получить доступ другие, хотя и не дает полного
конфиденциальность.
Вещи
знать об очистке кэша
Как видите, есть много причин, почему это
хорошая идея очистить кеш браузера, но прежде чем мы продолжим
как это сделать, вот несколько вещей, которые вы должны иметь в виду:
- Кэш не является историей браузера или файлами cookie.
будет иметь возможность очистить его, когда вы доберетесь до экрана очистки кеша, эти
две вещи не одинаковы. Если вы очистите только кеш, данные, хранящиеся на
ваш жесткий диск исчезнет, но другие данные останутся. стереть все
чистый, вам нужно удалить все данные. Все, что для этого требуется, это нажать еще несколько
коробки, о которых мы поговорим чуть позже. - Это может повлиять на историю поиска и автозаполнение. – В зависимости от используемого браузера очистка кэша может также привести
история поиска и любая сохраненная информация, которую ваш браузер обычно заполняет автоматически.
В большинстве случаев у вас должен быть выбор: удалять или нет.
эти вещи, но просто помните об этом, чтобы убедиться, что вы случайно не
удалить данные, которые вы намеревались сохранить. - Пароли и закладки останутся -Не
беспокоиться о потере сохраненных паролей и закладок страниц. Эта информация
хранится где-то еще и не исчезнет, когда вы очистите кеш браузера. Ты
у вас будет выбор сделать это, если вы хотите, но это никогда не вариант по умолчанию,
так что не беспокойтесь о потере сохраненных паролей и блокировке вашего
Счета.
- Кэш — это еще не все – периодическая очистка
кеш вашего браузера может повысить производительность компьютера и улучшить конфиденциальность, но
вряд ли это идеальное решение для медленного интернет-соединения или устройства.
Стирание данных на вашем компьютере освободит место, но не много, так что не
надейтесь, что это сделает ваш компьютер намного быстрее. И если
конфиденциальность действительно вызывает беспокойство, вы захотите использовать VPN и / или другие средства защиты
инструменты, чтобы гарантировать, что вы полностью защищены.
Как
чтобы очистить кеш в вашем интернет-браузере
Мы расскажем вам, как очистить кеш
в каждом из наиболее распространенных браузеров (настольных и мобильных версиях), но если вы
для быстрого исправления, попробуйте следующее:
- На компьютерах с Windows нажмите «Ctrl + Shift +
Del.» Это приведет вас к окну, где вы можете выбрать «очистить
кэш» или что-то подобное. - На компьютерах Apple нажмите «Command + Shift +
Del.» Это должно привести вас в то же место и позволить вам очистить
кеш браузера быстро.
Для тех, кто использует браузеры, не позволяющие
эти команды (или те, кто просто не разбирается в сочетаниях клавиш), вот как
очистите кеш в каждом из самых популярных браузеров, доступных на сегодняшний день.
Google Chrome
Пользователям Google Chrome удалить кэш несложно.
Вы можете либо использовать сочетания клавиш, упомянутые выше, либо следовать
выполните следующие действия:
1. Нажмите на три точки в правом верхнем углу
окно браузера; или введите chrome://settings в адресную строку.
2. Прокрутите страницу настроек вниз до пункта «Конфиденциальность и
Безопасность». Нажмите «Очистить данные браузера».
3. Решите, что вы хотите удалить. Если вы собираетесь
удалите только кеш, вам нужно будет снять все галочки, кроме «Кэшировать
Изображения и файлы.» Google поможет и подскажет, сколько места вы
освобождаться, что должно дать вам представление о том, какое влияние это окажет
иметь.
4. Нажмите «Очистить данные».
На что обратить внимание:
Убедитесь, что вы установили диапазон времени «Все
Time», который избавит вас от всего кеша. Если вы не хотите
удалить все, вы можете настроить период времени.
Если вы хотите удалить данные только с устройства, которым вы
используя в момент доступа к этому экрану, убедитесь, что вы вышли из
Google. В противном случае вы удалите данные Google Chrome на всех
устройств, на которых вы его используете, таких как телефон, планшет, рабочий компьютер и т. д. Существует
кнопку выхода в нижней части окна, к которому вы попали на третьем шаге.
Нажав «Дополнительно», вы сможете
удалять пароли, данные автозаполнения форм, настройки сайта и многое другое. Эти данные будут
не будут удалены автоматически. Вам нужно активно выбирать, чтобы удалить его.
Chrome Mobile
Для тех, кто использует Google Chrome на смартфоне или
планшет, процесс удаления кеша очень похож. Как уже упоминалось,
однако, если вы удалите его на своем рабочем столе, войдя в Google на обоих
устройства, вы удалите данные в обоих местах. Однако, если вы хотите знать
как очистить кеш браузера в приложении Google Chrome, вот как это сделать:
1. Нажмите
три горизонтальные точки справа внизу (для пользователей iPhone) или вверху
(Пользователи Android) на экране приложения и выберите «Настройки».
2. В
в окне настроек выберите «Конфиденциальность».
3. Нажмите
«Очистить данные просмотра».
4. Выберите
какие данные вы хотите удалить, а затем нажмите «Очистить данные просмотра» в
нижняя часть окна.
Mozilla Firefox
Для тех, кто использует Mozilla Firefox, процесс очень похож на тот, который вы использовали бы для Google Chrome. Проще всего сделать это с помощью сочетания клавиш. Если вы этого не хотите, добраться до экрана очистки данных будет немного неудобно. Вот шаги:
1. Начните с нажатия трех строк вверху.
справа от экрана. Затем нажмите «Библиотека».
2. Нажмите
по «Истории».
3. Выберите
«Очисть недавнюю историю.»
4. Выберите «Кэш» и нажмите
«ХОРОШО.»
Вы также можете нажать на три строки, выбрать
«Параметры», выберите «Конфиденциальность и безопасность» в меню на
слева, а затем прокрутите вниз и нажмите «Очистить данные».
Однако в любом случае просто с помощью клавиатуры
Сочетание клавиш Ctrl + Shift + Del (Windows) или Command + Shift + Del (Mac) — это
самый быстрый способ добраться до этого экрана.
Мобильное приложение Firefox
Чтобы удалить кеш вашего браузера из мобильного приложения Firefox
приложение, выполните очень похожий процесс:
1. Нажмите
Нажмите
в трех строках вверху экрана (для пользователей Android) или внизу (для iOS
пользователей).
2. Выберите
«Настройки.»
3. Выберите
«Очистить личные данные» для пользователей Android или «Управление данными»
если вы на iOS.
4. Изготовить
убедитесь, что флажок «Кэш» установлен.
5. Нажмите «Очистить данные», если вы используете
устройстве Android или «Очистить личные данные», если вы используете Apple
продукт. Затем нажмите «ОК».
Microsoft Edge
Microsoft продвигает свой браузер Edge для некоторых
время, и последнее обновление больше похоже на Google Chrome, чем когда-либо
до. Таким образом, удаление кеша в Microsoft Edge очень похоже на
из Google Chrome. Сочетания клавиш, которые мы обсуждали, помогут вам
прямо туда, где вам нужно быть, или выполните следующие действия:
1. Нажмите
на три точки в правом верхнем углу экрана; или введите
edge://settings в адресную строку.
2. Выберите
«Конфиденциальность и услуги» в меню слева, а затем прокрутите вниз
туда, где написано «Очистить данные просмотра», а затем нажмите «Выбрать
что очищать. »
»
3. Сделать
убедитесь, что выбраны «Кэшированные изображения и файлы» и любые другие типы данных
вы хотите удалить. Кроме того, убедитесь, что вы удаляете данные в нужное время.
период. Когда вы довольны настройками, нажмите «Очистить сейчас».
Apple Safari
Для пользователей Safari очистка кеша браузера
немного отличается от других браузеров, но все же это довольно простой процесс.
Во-первых, вы можете использовать сочетание клавиш, но это
немного отличается от других браузеров, которые мы обсуждали. Вам нужно будет
нажмите «Option + Command + E».
Другой способ сделать это — выбрать «Разработать».
из меню в верхней части экрана. Примерно на полпути вниз — это вариант, который
говорит «Пустые кеши». Выберите его, и вуаля, ваши кеши пусты.
Заметьте, однако, что с Safari у вас меньше
параметры. Например, вы не можете выбрать конкретный период времени, который вы хотите
удалить; единственный вариант — удалить все данные . Если вы хотите очистить
другие данные просмотра, такие как история, данные автозаполнения, пароли и т.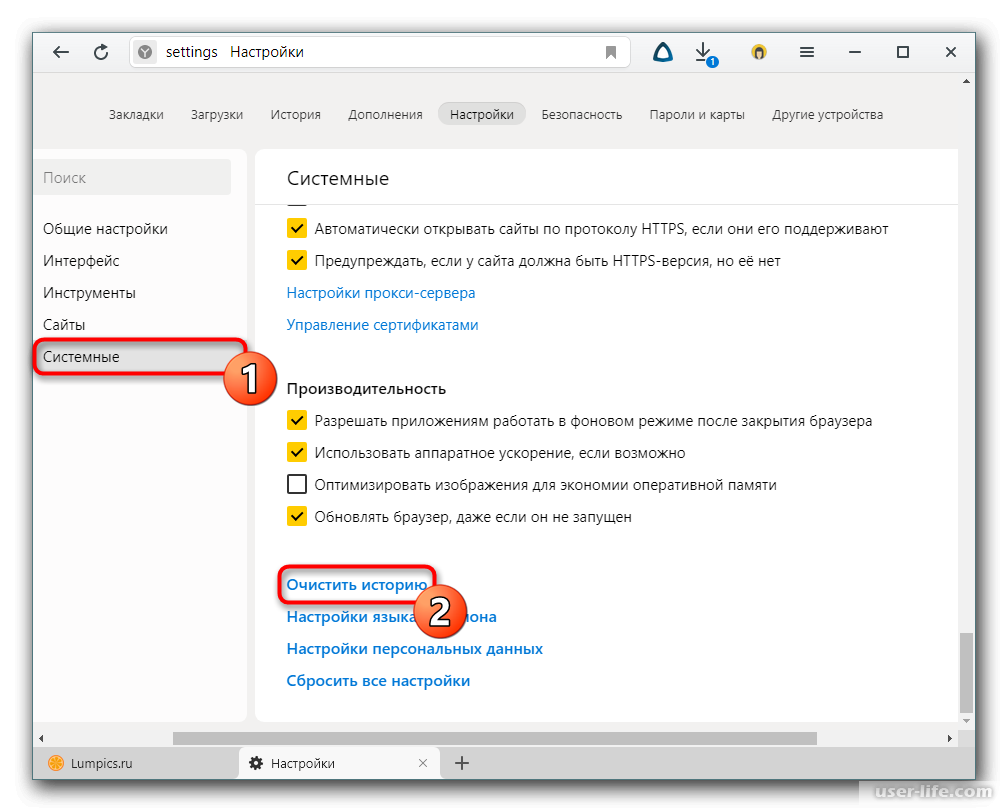 д., вы будете
д., вы будете
нужно сделать это в других местах. Например, вы можете очистить историю посещенных страниц.
в пункте меню «История».
Да, это немного сложнее, чем в других браузерах,
но если вам нужно удалить кеш, это довольно просто.
Мобильное приложение Safari
Чтобы удалить кеш в мобильном приложении Safari, выполните
эти шаги:
1. Открыть
приложение «Настройки», которое управляет настройками всего телефона.
2. Прокрутка
вниз и коснитесь Safari.
3. Выберите
«Очистить историю и данные веб-сайта» из меню.
4. Отрегулировать
настройки, а затем нажмите «Очистить историю и данные».
Как видите, приложение Safari не дает вам слишком
большой выбор относительно того, что вы собираетесь удалить.
Почти все или ничего, но опять же, если что
вы хотите сделать, это очистить кеш, этот процесс выполнит свою работу.
Прочее
Браузеры
Если вы используете браузер, которого нет в этом списке,
таких как Opera или более старая версия Microsoft Internet Explorer, то знайте
что процесс более-менее одинаковый. Просто перейдите к
Просто перейдите к
вкладку «Настройки» и ищите что-то, связанное с очисткой данных или
конфиденциальность. Оттуда вы сможете выяснить, как удалить кеш.
Или, если у вас возникли проблемы, просто попробуйте сочетание клавиш, которое мы
обсуждение.
Как видите, очистка кеша в вашем браузере
простой способ улучшить производительность браузера и устройства, а также решить
вопросы безопасности и конфиденциальности. Рекомендуется делать это регулярно,
особенно если вас беспокоит объем собираемых данных о
вы и поделились со многими различными организациями, заинтересованными в его использовании.
Надеюсь, теперь вы видите, что это легко сделать, и у вас не возникнет проблем.
с продвижением процесса.
Как очистить кэш браузера и файлы cookie: руководство
Учитесь на знаниях сообщества. Эксперты добавляют свои идеи в эту совместную статью на основе ИИ, и вы тоже можете.
Это новый тип статьи, который мы начали с помощью ИИ, и эксперты продвигают его вперед, делясь своими мыслями непосредственно в каждом разделе.
Если вы хотите внести свой вклад, запросите приглашение, поставив лайк или ответив на эту статью.
Узнать больше
— Команда LinkedIn
Последнее обновление:
27 апреля 2023 г.
Вероятно, вы каждый день используете свой браузер для доступа к веб-сайтам, онлайн-сервисам и платформам социальных сетей. Но знаете ли вы, что ваш браузер также хранит некоторую информацию с сайтов, которые вы посещаете, например изображения, сценарии и данные для входа? Эта информация называется кешем и файлами cookie, и она может помочь вашему браузеру быстрее загружать страницы и запоминать ваши предпочтения. Однако кеш и файлы cookie также могут вызывать некоторые проблемы, например замедлять работу браузера, занимать место на диске и ставить под угрозу вашу конфиденциальность. Вот почему важно регулярно очищать кеш браузера и файлы cookie. В этой статье мы объясним, что такое кеш и файлы cookie, как они влияют на производительность и безопасность вашего браузера и как часто вы должны их очищать.
Вот почему важно регулярно очищать кеш браузера и файлы cookie. В этой статье мы объясним, что такое кеш и файлы cookie, как они влияют на производительность и безопасность вашего браузера и как часто вы должны их очищать.
Что такое кэш и файлы cookie?
Кэш и файлы cookie — это два типа данных, которые ваш браузер сохраняет на вашем компьютере или устройстве при посещении веб-сайта. Кэш — это временное хранилище файлов, таких как изображения, видео и сценарии, которые ваш браузер загружает с веб-сайта. Кэш помогает вашему браузеру быстрее загружать веб-сайт при следующем посещении, потому что ему не нужно снова загружать одни и те же файлы. Файлы cookie — это небольшие текстовые файлы, в которых хранится информация о вашей активности в Интернете, например данные для входа в систему, предпочтения и история. Файлы cookie помогают веб-сайту узнавать вас и настраивать ваш опыт, например показывать вам релевантную рекламу, запоминать ваши языковые настройки и сохранять вашу авторизацию.
Как кэш и файлы cookie влияют на производительность и безопасность вашего браузера?
Кэш и файлы cookie могут иметь как положительное, так и отрицательное влияние на производительность и безопасность вашего браузера. С одной стороны, кеш и файлы cookie могут сделать ваш просмотр более быстрым и плавным, поскольку они сокращают время загрузки и использование пропускной способности посещаемых вами веб-сайтов. Они также могут улучшить ваш пользовательский интерфейс, поскольку запоминают ваши предпочтения и настройки. С другой стороны, кеш и файлы cookie также могут замедлять работу вашего браузера, занимать место на диске и ставить под угрозу вашу конфиденциальность. Это может произойти, когда ваш кеш и файлы cookie устарели, повреждены или перегружены, или когда они содержат конфиденциальную или личную информацию, к которой могут получить доступ третьи лица или хакеры.
Как часто нужно очищать кэш браузера и файлы cookie?
Частота очистки кэша браузера и файлов cookie не является фиксированной, поскольку она зависит от того, как часто вы используете браузер, тип посещаемых веб-сайтов и ваши опасения по поводу конфиденциальности. Как правило, вам следует очищать кеш браузера и файлы cookie не реже одного раза в месяц или чаще, если вы испытываете что-либо из следующего: медленная работа или сбой браузера, трудности с загрузкой веб-сайтов или функций, устаревшая или неверная информация или изображения на некоторых веб-сайты, необходимость освободить место для хранения на вашем компьютере или устройстве или желание защитить личную или финансовую информацию от несанкционированного доступа или кражи. Кроме того, если вы хотите удалить историю посещенных страниц или активность на определенных веб-сайтах или за определенные периоды времени, рекомендуется очистить кеш браузера и файлы cookie.
Как правило, вам следует очищать кеш браузера и файлы cookie не реже одного раза в месяц или чаще, если вы испытываете что-либо из следующего: медленная работа или сбой браузера, трудности с загрузкой веб-сайтов или функций, устаревшая или неверная информация или изображения на некоторых веб-сайты, необходимость освободить место для хранения на вашем компьютере или устройстве или желание защитить личную или финансовую информацию от несанкционированного доступа или кражи. Кроме того, если вы хотите удалить историю посещенных страниц или активность на определенных веб-сайтах или за определенные периоды времени, рекомендуется очистить кеш браузера и файлы cookie.
Как очистить кеш браузера и куки?
Процесс очистки кэша браузера и файлов cookie может незначительно отличаться в зависимости от используемого вами браузера, например Chrome, Firefox, Safari или Edge. Как правило, шаги аналогичны. Чтобы очистить кеш браузера и файлы cookie на ПК с Windows, откройте браузер и щелкните значок меню (обычно это три точки или линии) в правом верхнем углу. Выберите «Настройки» или «Параметры» в меню, затем найдите раздел «Конфиденциальность», «Безопасность» или «История». Нажмите «Очистить данные просмотра», «Очистить историю» или «Управление данными» и выберите нужный временной диапазон, например «Последний час», «Последний день», «Последняя неделя» или «Все время». Наконец, установите флажки «Кэшированные изображения и файлы» и «Файлы cookie и другие данные сайта», прежде чем нажимать «Очистить данные», «Очистить сейчас» или «Удалить».
Выберите «Настройки» или «Параметры» в меню, затем найдите раздел «Конфиденциальность», «Безопасность» или «История». Нажмите «Очистить данные просмотра», «Очистить историю» или «Управление данными» и выберите нужный временной диапазон, например «Последний час», «Последний день», «Последняя неделя» или «Все время». Наконец, установите флажки «Кэшированные изображения и файлы» и «Файлы cookie и другие данные сайта», прежде чем нажимать «Очистить данные», «Очистить сейчас» или «Удалить».
Советы и рекомендации по управлению кешем браузера и файлами cookie
Очистка кеша браузера и файлов cookie может повысить производительность и безопасность, но также может привести к удалению некоторой полезной или удобной информации, например паролей, автозаполнения форм или сведений о покупках. тележки. Чтобы управлять ими более эффективно при сохранении этих данных, вы можете использовать режим инкогнито или приватный режим при просмотре конфиденциальных сайтов, таких как банковские, торговые или медицинские сайты.


 Конечно, бывают проблемы с самим ресурсом, но часто причина кроется в браузере;
Конечно, бывают проблемы с самим ресурсом, но часто причина кроется в браузере; Очистка кеша может удалить эти вредоносные программы и любой из
Очистка кеша может удалить эти вредоносные программы и любой из

