Как на компьютере поменять: Управление параметрами языка интерфейса в Windows
Как поменять язык на клавиатуре компьютера
Хорошо живется англоязычным пользователям Windows – язык на ПК один, и проблем с переключениями между раскладками клавиатуры у них не бывает. А вот юзерам из нашей и других стран приходится непросто…
Сегодня мы поговорим о том, как поменять вводимый язык. Это просто, а при некоторых навыках процесс и вовсе можно автоматизировать.
Содержание
- 1 Способы переключения языка клавиатуры
- 1.1 Автоматическое изменение языка
- 1.2 Через языковую панель
- 1.3 Горячие клавиши (хоткеи)
- 1.4 Используем экранную клавиатуру
- 2 Добавление нового языка ввода в систему
- 3 Настройка хоткеев для переключения языка
- 3.1 Windows 10
- 3.2 Windows 8-8.1
- 3.3 Windows 7
- 4 Что делать если язык не переключается
- 5 Как отключить автоматическое переключение языка
- 6 Заключение
Способы переключения языка клавиатуры
Как правило, для этого используются сочетания клавиш, но и в этом случае есть свои особенности.
Автоматическое изменение языка
Чтобы упростить себе жизнь, можно однократно настроить предпочтения по смене языка, используя для этого особые программы. О некоторых из них мы сейчас поговорим.
Key Switcher
Небольшая и функциональная утилита, поддерживающая автоматический ввод на клавиатуре. Могло бы быть и больше, но по какой-то причине развитие программы остановилось в 2014 году.
Пользователи Windows 10 могут не волноваться – утилита ставится, запускается, и свои функции выполняет. Но! Открыть настройки можно только один раз – если рабочее окно с ними сразу закрыть, приложение больше на попытки их вызова не реагирует, требуется ее перезапуск. Возможно, впрочем, на более «традиционных» LTSC-версиях все будет работать нормально, но это маловероятно. Но основному функционалу это не мешает!
Небольшая проблема – с официального сайта разработчика утилиту уже не скачать. Ссылки битые, как и за счет чего работает сайт – неизвестно. А потому желающим придется использовать сторонние софтверные ресурсы.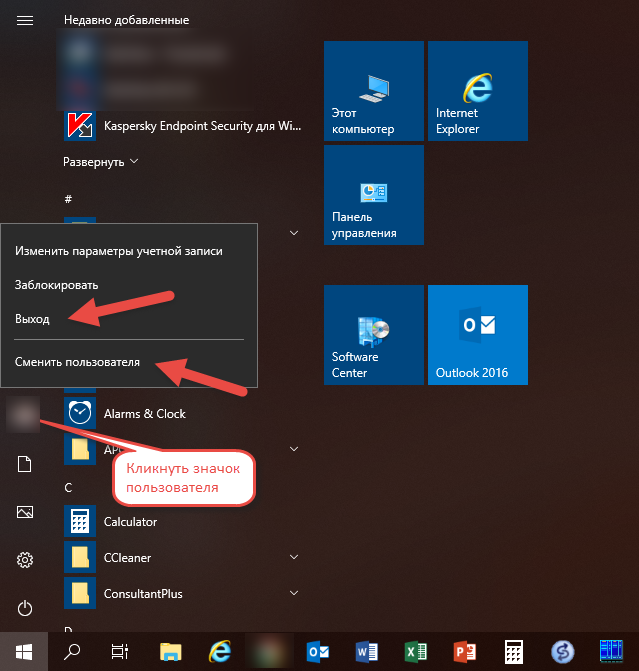
Установка программы очень проста. Кликаем по раздобытому файлу установки (продукт бесплатный, никаких «кряков» использовать не нужно) и видим приветственное окно.
Щелкаем по «Далее» и обязательно принимаем условия соглашения. Непонятно, правда, с кем (где разработчик, неизвестно), но формальности нужно соблюсти.
После этого установщик предложит выбрать место инсталляции. Если пользователь в этом не разбирается, разумнее всего будет просто нажать «Далее».
Когда установка программы закончится, при желании можно выбрать пункт Run Key Switcher on Windows logon, чтобы приложение автоматически запускалось вместе с системой, а потом снова нажать на «Далее».
После установки и запуска в трее появится значок в виде российского триколора. Но если пользователь ставит утилиту в системе, где первым на тот момент является белорусский, к примеру, то и флаг будет соответствующий. Программа старая, но умная!
На этом все – попытавшись ввести, к примеру, ghjuhfvvs, пользователь с удивлением обнаружит, что умное приложение само поменяло эту абракадабру на «программы».
Anetto Раскладка
Еще одно «ожившее ископаемое». Последнее обновление датируется где-то серединой «нулевых». Но старость – не помеха.
Утилита предельно простая, очень легкая и бесплатная, но на Windows 10 не работает. Она устанавливается, запускается, но никак не реагирует при огрехах набора текста. Зато пользователям Window 7 устанавливать ее можно смело – в этой системе утилита работает прекрасно.
Как и в случае с Key Switcher, скачивать ее придется через сторонние ресурсы, так как сайта разработчика уже давно нет. Установка программы проста. После клика на файле инсталлятора появится аскетичное окно, где нужно выбрать вариант «Да».
После этого появится непривычно огромное окно, где нужно нажать «Далее».
При необходимости выбрав место установки (предлагаем ничего не менять), снова нажимаем «Далее».
Только после выполнения всех этих действий появится долгожданная кнопка «Установка».
Нажав ее, подождав, и еще разок нажав на «Далее», заканчиваем с этим делом, нажав на «Готово».
Сразу после этого в трее появляется значок программы.
На этом работа пользователя закончена. Утилита автоматически начнет переключать языки при неправильном вводе, а также исправлять регистр клавиатуры при случайно нажатой кнопке Caps Lock.
Конечно, если вам будет удобно, то предлагаем изучить как добавить ярлык программы на рабочий стол или на панель в Windows 10.
Punto Switcher
Еще одна программа с давней и славной историей. Появившись в 2001 году, она, по причине нарастающей популярности, «с потрохами» была перекуплена Яндексом, которому и принадлежит по сей день. В отличие от двух предыдущих приложений, утилита живет, здравствует и развивается, отлично работая на всех ОС от Microsoft, начиная с ныне покойной ХР.
Программа бесплатна и свободно скачивается с сайта Яндекса при нажатии кнопки «Скачать». Чуть ниже есть ссылка на версию для продуктов Apple.
В отличие от обеих вышеописанных программ, «Пунто» радует простотой установки. После двойного клика на скачанном файле тут же запускается инсталлятор, где от пользователя требуется нажать на «Далее». При желании тут же можно поменять место установки, но нужды в этом обычно нет.
После двойного клика на скачанном файле тут же запускается инсталлятор, где от пользователя требуется нажать на «Далее». При желании тут же можно поменять место установки, но нужды в этом обычно нет.
После практически мгновенного процесса инсталляции останется лишь нажать на «Готово».
В трее появится иконка программы.
Как ни удивительно, но Яндекс отступил от своего неприятного обыкновения: кроме самого Punto Switcher, в систему больше ничего не устанавливается и никаких «тестов на внимательность» со снятием кучи малозаметных галочек проходить не требуется.
Настраивать программу не нужно – сразу после установки она элегантно превратит zyl… в Яндекс.
Если Вам не понравилась программа, то её всегда можно убрать с вашего компьютера, для этого предлагаем прочитать статью о том, как полностью удалить программу с компьютера.
Через языковую панель
Здесь все максимально просто. В правой части панели задач, то есть во все том же трее, можно увидеть, какой используется язык на клавиатуре.
На «Десятке» и «Восьмерке» это РУС (русский язык), ENG (английский язык), или что-то иное, в зависимости от используемой раскладки клавиатуры. На Windows 7 и более ранних – RU, ENG и т.д. Нужно навести курсор на эту аббревиатуру, щелкнуть по ней левой клавишей мыши и выбрать требуемый вариант.
Горячие клавиши (хоткеи)
В зависимости от системы, раскладки клавиатуры, модели ноутбука и «родного» программного обеспечения (на некоторых моделях HP, Леново, Asus можно создавать собственные сочетания), для переключений могут использоваться различные комбинации клавиш. Рассмотрим наиболее популярные.
Предлагаем вам изучить как подключить проводную и беспроводную клавиатуру и мышь к компьютеру.
Самый традиционный вариант, по умолчанию используемый в Windows – ALT-SHIFT.
Более опытные пользователи самостоятельно предпочитают использовать сочетание клавиш CTRL-SHIFT.
Еще одним стандартом Windows, работающим вне зависимости от настроек иных сочетаний, является Win-SPACE.
Кроме того, Microsoft в сборках Insider Preview использует вариант с тильдой (она же буква Ё в русской раскладке).
Используем экранную клавиатуру
Людям с ограниченными возможностями может быть удобнее экранная клавиатура. Для ее вызова нужно последовательно зажать клавиши Win, Ctrl и английскую О (вне зависимости от раскладки).
После этого на экране появится окно.
Чтобы поменять язык ввода, при помощи мыши нажимаем на Win и пробел.
Предлагаем познакомиться со статьёй, где вы узнаете про другие горячие клавиши для компьютера.
Добавление нового языка ввода в систему
Может возникнуть ситуация, связанная с переездом в другую страну или лингвистическими успехами пользователя, когда требуется добавить одну или несколько новых раскладок в систему.
Увы, обладателям Window 8-10 Single language этот пункт можно смело пропускать. Microsoft полностью заблокировала возможность установки дополнительных языковых пакетов на эти версии, так что единственный выход в этом случае – или покупка «полноценной» системы, или же переустановка.
Обладателям иных редакций нужно левой клавишей мыши кликнуть по языковой аббревиатуре в трее, а затем выбрать пункт «Настройки языка».
Откроется окно, в средней нижней части которого есть пункт «Добавление языка».
После нажатия на него откроется новое окно с полем ввода/поиска, при помощи которого можно отыскать требуемый пользователю язык.
Предположим, мы решили добавить белорусский язык.
Полностью вводить в поисковую строку название не пришлось – уже после ввода четырех букв система нашла требуемый вариант. Выделяем пункт «Беларуская», кликнув по нему левой кнопкой мыши, а затем жмем на «Далее».
Во вновь открывшемся окне, где система услужливо предупредит об объеме скачиваемого пакета, нужно нажать на кнопку «Установить». Нужный файл будет автоматически скачан и установлен, после чего в списке языковой панели появится еще один вариант раскладки.
Аналогичным образом можно поставить хоть украинский язык, хоть китайский.
Настройка хоткеев для переключения языка
Общий принцип одинаков, но в разных версиях ОС есть свои нюансы, связанные с особенностями интерфейса.
Windows 10
Сперва рассмотрим, как это делается в Windows 10. Для начала нужно кликнуть по кнопке «Пуск» и выбрать пункт «Параметры».
В открывшемся окне нужно выбрать пункт «Время и язык».
В правой части следующего окошка нас интересует пункт «Язык».
Нажав на него и перейдя в следующий пункт, выбираем «Клавиатура».
В одноименном окне выбираем строку «Сочетания клавиш для…».
А здесь нас интересует только «Сменить сочетание…».
И лишь после всех этих действий откроется окно, где можно выбрать нужное сочетание клавиш, подтвердив свой выбор нажатием на ОК.
На старых сборках «десятки» все это можно было сделать куда проще, используя классическую панель управления, но впоследствии разработчики начали все «перетаскивать» в новые «Параметры».
Если пользователь хочет, чтобы раскладку меняла одна кнопка, нужно выбрать пункт «Ё или знак ударения». В других ОС все делается аналогично.
Кроме того в параметрах можно изменить цвет Панели задач, читайте в статье “Как сделать прозрачную Панель задач в Windows 10” как это сделать.
Windows 8-8.1
Чтобы добраться до необходимых настроек, нужно сперва левой кнопкой мыши щелкнуть по языковой панели в трее и выбрать там «Настройки языка».
Откроется окно, где нам нужны «Дополнительные параметры».
Там нас встретит уже знакомый пункт «Изменить сочетания клавиш…», после выбора которого прочие настройки компьютера аналогичны тем, что описаны в графе о «десятке».
Windows 7
В «Семерке» все эти операции выполняются значительно проще. Жмем правой кнопкой мыши по аббревиатуре используемой раскладки в панели задач. В выпавшем контекстном меню нужно выбрать пункт «Параметры».
В открывшемся окне выбираем вкладку «Переключение клавиатуры» и «Сменить сочетания…».
Дальше нажатие определенных клавиш выбирается аналогично описанным выше способам.
Что делать если язык не переключается
Как правило, проблем с переключением языка ввода в Windows не бывает. Если же такое случилось, вот стандартный план действий:
- Используйте все вышеописанные методики – хоть одна, да должна помочь;
- измените сочетания клавиш для переключения языка – в инсайдерских сборках Windows 10 часто не работает ни одно, за исключением клавиши ~;
- не помешает «переткнуть» мышь и клавиатуру;
- если есть возможность, необходимо подключить к компьютеру заведомо исправную клавиатуру – от механических неисправностей не застрахован никто.

Если и это не помогает, пора перезагрузить устройство. В случае, если после этого проблема сохранилась, нужно проверять работоспособность утилиты, отвечающей за переключения клавиатуры. Для этого нажимаем клавиши Win и R.
В появившееся поле вставляем строку ctfmon.exe, скопировав ее из этого текста, после чего нажимаем ОК.
Проверяем, работает ли переключение языка. Если «да», то пора переходить к более решительным действиям. Такой симптом показывает, что системная утилита по каким-то причинам исчезла из автозагрузки. Чтобы вернуть беглянку, снова нажимаем на Win&R, после чего в появившуюся строку запуска вводим текст regedit, скопировав его отсюда.
Эти действия выполняем очень осторожно! Если не уверены в своих действиях, лучше дать разобраться с этой проблемой профильному специалисту.
В открывшемся редакторе нужно перейти по пути:
HKEY_LOCAL_MACHINE/Software/Microsoft/Windows/CurrentVersion/Run
На любой свободной части в правой стороне кликаем правой клавишей мыши и выбираем «Создать-Строковый параметр».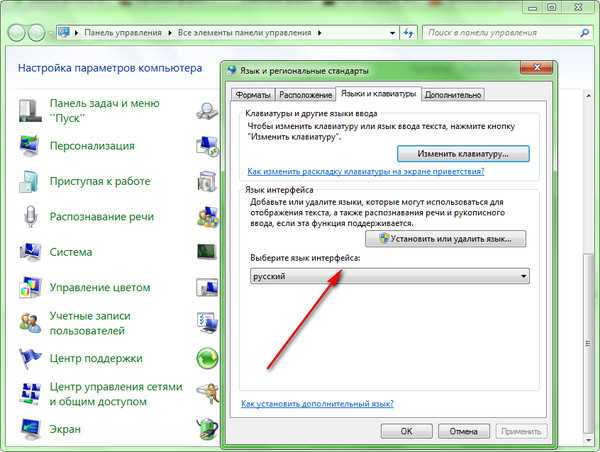
В ТОЧНОСТИ копируем текст отсюда (вместе с кавычками и прочим):
”ctfmon”=”CTFMON.EXE”
После чего создаем параметр, вставив эту строку в соответствующее поле.
После этого остается лишь перезагрузить систему и радоваться нормальной работе переключения раскладки.
Как отключить автоматическое переключение языка
Нетрудно представить себе простую ситуацию. Пользователь работает в Word, к примеру, потом заходит в «Хром» и, чтобы набрать адрес в строке, переключается на английский язык. Потом снова заходит в Ворд, начинает печатать и… с раздражением обнаруживает, что написанное придется стирать – язык ведь переключился автоматически для всех приложений!
Ситуаций, вредных для нервной системы, можно избежать. Для этого, в зависимости от использованной системы, необходимо добраться до пункта в настройках языка, где выше мы учились менять сочетания хоткеев для переключения раскладки. Инструкция для разных ОС практически одна, но есть особенности.
Сперва – пример для Windows 10.
Для Windows 8-8.1.
В обоих случаях нас интересует пункт меню «Позволить выбирать метод ввода…». Нужно поставить в нем галочку, после чего система автоматически будет запоминать, в каком приложении какой язык ввода использовался. Очень удобно!
А вот пользователям Windows 7 повезло. В ней раскладка клавиатуры изначально запоминается для каждого приложения в отдельности, так что настраивать ничего не придется.
Заключение
Прочитав эту статью внимательно, вы могли узнать следующее:
- Как, используя программы Key Switcher, Anetto Раскладка и Punto Switcher, перестать беспокоиться о ручном переключении и перестать набирать абракадабру;
- как правильно использовать языковую панель и экранную клавиатуру;
- какие существуют хоткеи для переключения раскладки, и как их можно назначать самостоятельно;
- как заставить систему запоминать способы ввода для каждой программы в отдельности;
- что делать, если язык не переключается.

Также внимательный пользователь узнал, как можно самостоятельно добавить новый язык в систему, когда этого сделать не получится.
Насколько вам была полезна статья?
Кликните по звездочке, чтобы оставить оценку!
Средний рейтинг 5 / 5. Оценок: 3
Пока оценок нет! Очень нужна ваша.
Нам очень жаль, что статья вам не понравилась!
Помогите нам ее улучшить!
Скажите, как мы можем улучшить статью?
Ввод на другом языке на компьютере Mac
Вводите текст на другом языке на компьютере Mac, используя дополнительные раскладки клавиатуры, также называемые источниками ввода. Чтобы использовать дополнительные раскладки, добавьте языки в меню ввода. Затем просто переключитесь на нужный язык, когда он понадобится. Вы также можете быстро переключаться между языками с помощью клавиатуры или, не переключая основной язык, использовать меню диакритических знаков, чтобы вводить диакритику.
Настройка компьютера Mac для ввода на другом языке
На Mac выберите пункт меню Apple > «Системные настройки», нажмите «Клавиатура» , затем нажмите «Источники ввода».
Откройте панель «Источники ввода»
Нажмите кнопку «Добавить» , затем выполните поиск языка (например «Упрощенный китайский»). Выберите один или несколько источников ввода для каждого используемого языка.
Нажмите «Добавить».
Чтобы начать вводить текст на другом языке, выберите нужный язык в меню ввода в строке меню. Нажмите «Показать панель «Клавиатура»», чтобы отобразилась раскладка выбранного языка.
После добавления источника ввода автоматически включится отображение меню ввода в строке меню. Меню ввода позволяет быстро переключаться между источниками ввода.
Переключение между языками при вводе
Переключайтесь между языками при вводе, выбирая нужный язык в меню ввода. Вы также можете настроить компьютер Mac, чтобы быстро переключаться между языками с помощью клавиатуры.
Вы также можете настроить компьютер Mac, чтобы быстро переключаться между языками с помощью клавиатуры.
Использование меню ввода: Нажмите меню ввода в строке меню, затем выберите источник ввода. Если какой-либо источник ввода в меню ввода недоступен, это означает, что текущее приложение его не поддерживает.
Можно также нажать сочетание клавиш Option-Control-пробел, чтобы выбрать следующий источник ввода в меню ввода, или Control-пробел, чтобы выбрать предыдущий источник ввода.
Использование клавиши Caps Lock. Если в разделе настроек «Источники ввода» включено изменение источников ввода при нажатии клавиши Caps Lock или специальной клавиши переключения языка (например, «中 / 英» на клавиатурах «Китайский — Пиньинь» и «Китайский — Чжуинь»), нажмите эту клавишу для переключения между не латинским источником ввода (например, китайским или корейским) и латинским источником ввода (например, французским или английским).
Чтобы проверить настройки панели «Источники ввода», выберите пункт меню Apple > «Системные настройки», нажмите «Клавиатура» , затем нажмите «Источники ввода».

Откройте панель «Источники ввода»
Использование клавиши Fn или . Если в разделе настроек «Клавиатура» включено изменение источников ввода при нажатии клавиши Fn или (если она есть на клавиатуре), нажмите эту клавишу для отображения списка источников ввода, затем продолжайте нажимать клавишу, пока не будет выбран нужный источник ввода. Список исчезает автоматически.
Чтобы проверить настройки в разделе «Клавиатура», выберите меню Apple > «Системные настройки», нажмите «Клавиатура», затем нажмите «Клавиатура».
Открыть панель «Клавиатура»
Использование панели Touch Bar. Если на Вашем Mac есть панель Touch Bar и Вы настроили полосу Control Strip, добавив на нее кнопку «Источники ввода» , кнопку «Рукописный ввод» или обе кнопки, коснитесь одной из этих кнопок, затем коснитесь нужного источника ввода. См. раздел Настройка панели Touch Bar.
При добавлении источников ввода соответствующие языки автоматически добавляются в список предпочитаемых языков в настройках языка и региона. Можно настроить Mac таким образом, чтобы он использовал один из этих языков.
Можно настроить Mac таким образом, чтобы он использовал один из этих языков.
Если выбран источник ввода, не соответствующий клавиатуре, при вводе текста на экране могут появляться не те символы, которые изображены на клавишах. Раскладку клавиатуры можно посмотреть в приложении «Клавиатура».
Совет. Чтобы быстро посмотреть раскладку клавиатуры в настройках источников ввода, выберите язык слева, затем нажмите клавишу Shift, Control, Option или Command и посмотрите, как меняется изображение клавиатуры справа.
См. такжеВыбор сочетания клавиш для переключения источников ввода на MacО методе ввода «Рукописный ввод с трекпада» на MacСоздание и использование собственного источника ввода на Mac
Как изменить имя вашего компьютера в Windows 10
Существует множество причин для изменения имени вашего компьютера, особенно если вы купили его непосредственно у производителя и он называется каким-то общим, например, «windows-user-pc» или «TUF000445811EE». Если вы хотите соединить компьютеры через домашнюю группу или просто узнать, какие компьютеры находятся в вашей сети, изменение имени вашего компьютера на что-то более описательное, безусловно, полезно.
Если вы хотите соединить компьютеры через домашнюю группу или просто узнать, какие компьютеры находятся в вашей сети, изменение имени вашего компьютера на что-то более описательное, безусловно, полезно.
Или, может быть, вы просто хотите назвать свой компьютер как-нибудь прикольно — добавьте индивидуальности. Я называю все свои компьютеры именами персонажей из греческой мифологии. Я тоже даю имена своим машинам.
До Windows 10 изменить имя вашего компьютера было сложно. Ну, не столько сложно, сколько спрятано внутри Панели управления в окнах Свойства системы. Хотя вы по-прежнему можете изменить имя своего компьютера в «Свойствах системы» (мы покажем вам, как это сделать), в Windows 10 это стало намного проще, поместив его в новое меню «Настройки».
Вот простой способ изменить имя вашего компьютера:
1. Откройте Настройки и перейдите в Система > О системе .
Сара Джейкобссон Пуревал/CNET
2. В меню «О программе» вы должны увидеть имя вашего компьютера рядом с Имя ПК и кнопку с надписью Переименовать ПК . Нажмите эту кнопку.
В меню «О программе» вы должны увидеть имя вашего компьютера рядом с Имя ПК и кнопку с надписью Переименовать ПК . Нажмите эту кнопку.
Сара Джейкобссон Пуревал/CNET
3. Введите новое имя для вашего компьютера. Вы можете использовать буквы, цифры и дефисы — без пробелов. Затем нажмите Далее .
Сара Джейкобссон Пуревал/CNET
4. Появится окно с вопросом, хотите ли вы перезагрузить компьютер сейчас или позже. Если вы хотите немедленно изменить имя на , нажмите Перезагрузить сейчас , чтобы перезагрузить компьютер. Если вы не хотите перезагружать компьютер прямо в эту секунду, нажмите Перезагрузить позже . Имя вашего компьютера будет обновлено при следующем перезапуске.
Если вы предпочитаете изменить имя своего компьютера в панели управления или используете более старую версию Windows, вот как это сделать:
1. Щелкните правой кнопкой мыши кнопку «Пуск» и выберите Панель управления .
Щелкните правой кнопкой мыши кнопку «Пуск» и выберите Панель управления .
Сара Джейкобссон Пуревал/CNET
2. Перейдите к Система и либо щелкните Дополнительные параметры системы в меню слева, либо щелкните Изменить настройки в разделе Имя компьютера, домен и настройки рабочей группы. Откроется окно Свойства системы .
Сара Джейкобссон Пуревал/CNET
3. В окне «Свойства системы» щелкните вкладку Имя компьютера . Вы увидите сообщение «Чтобы переименовать этот компьютер, нажмите Изменить». Нажмите Изменить…
Сара Джейкобссон Пуревал/CNET
4. Введите новое имя для вашего компьютера и нажмите OK . Появится окно с сообщением о том, что вы должны перезагрузить компьютер, чтобы изменения вступили в силу. Нажмите ОК. Это не приведет к перезагрузке компьютера.
Введите новое имя для вашего компьютера и нажмите OK . Появится окно с сообщением о том, что вы должны перезагрузить компьютер, чтобы изменения вступили в силу. Нажмите ОК. Это не приведет к перезагрузке компьютера.
Сара Джейкобссон Пуревал/CNET
5. Появится новое окно с вопросом, хотите ли вы перезагрузить компьютер сейчас или позже. Щелкните Restart Now , чтобы немедленно перезагрузить компьютер. Если вы не готовы к перезагрузке, нажмите Перезагрузить позже чтобы сделать это позже, на досуге.
Как переименовать или изменить имя компьютера в Windows 7 или Vista
Если вам нужно изменить имя вашего компьютера, выполните следующие действия, начиная с Windows 10 и переходя к более ранним версиям Windows.
Этим утром я получил электронное письмо от Руди, одного из наших читателей, об изменении/переименовании имени его компьютера с Windows. Его вопрос простой, который я часто получаю, поэтому вместо того, чтобы отвечать на него на форуме; Я решил создать эту статью, чтобы показать, как это делается.
Его вопрос простой, который я часто получаю, поэтому вместо того, чтобы отвечать на него на форуме; Я решил создать эту статью, чтобы показать, как это делается.
Стив, я изменил имя владельца. Как изменить имя компьютера?
Процесс не изменился со времен Windows XP до Windows 8 (эти инструкции ниже в статье). Но в Windows 10 процесс изменился. Не забывайте, что вам нужно войти в систему с учетной записью, имеющей права администратора. Эти шаги также предполагают, что ваш компьютер является членом рабочей группы или автономным, а не доменом Windows/Active Directory ( Corporate Network. ) 9.0003
Примечание: Эта статья была обновлена для включения Windows 10. Кроме того, щелкните любое из изображений для более ранних версий Windows ниже, чтобы увеличить их.
Переименуйте свой компьютер с Windows 10
Откройте «Настройки», нажав кнопку «Пуск», а затем «Настройки» на левой панели значков. В качестве альтернативы вы можете использовать сочетание клавиш клавиша Windows + I .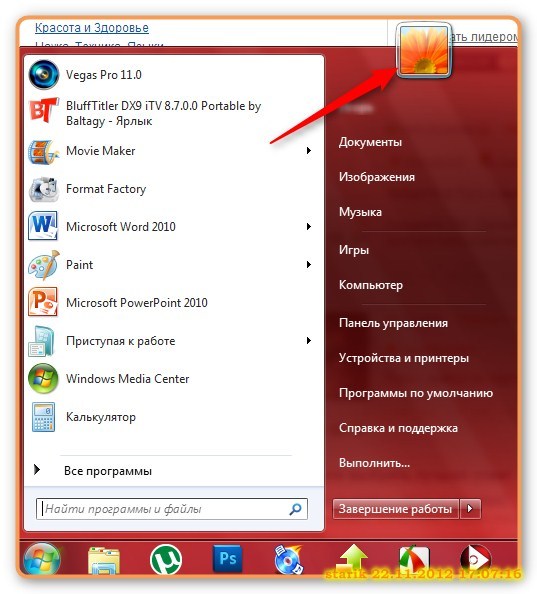
Когда откроется страница «Настройки», нажмите Система .
Затем нажмите About на левой панели.
Появится следующий экран, на котором отображается информация о вашей системе, включая ее имя. Нажмите кнопку Переименовать этот компьютер .
В появившемся диалоговом окне введите желаемое имя компьютера и нажмите Далее .
Примечание: Ваше имя для ПК не может содержать пробелы или специальные символы. Таким образом, вам нужно, чтобы это было одно слово или добавлены дефисы там, где вы хотите, чтобы были пробелы.
Чтобы завершить процесс переименования, вам необходимо перезагрузить машину. Нажмите Перезагрузить .
Вот и все. Когда вы вернетесь после перезагрузки, перейдите в «Пуск»> «Настройки»> «Система»> «О программе», и в разделе «Характеристики устройства» вы увидите новое имя для вашего компьютера с Windows 10.


