Как на компьютере разделить жесткий диск: Как разделить ваш жесткий диск в Windows 7 и Windows 10
Содержание
Как разделить (разбить) жесткий диск на разделы в Windows 10 несколькими способами: алгоритм действий
Содержание
Разделение
Встроенными средствами
Во время установки ОС
С помощью софта
Вывод
На компьютерах многих пользователей установленный HDD или SSD диск в операционной системе разделен на один или максимум два тома. Этим юзеры подвергают себя серьезным проблемам, когда система «слетает» и ее нужно переустанавливать с форматированием винчестера. В этом случае вся информация потеряется (как ее потом восстановить, прочитайте в статье «Восстановление информации на дисках с помощью программы Disk Drill для Windows»). Чтобы застраховать себя от подобной ситуации, прочитайте, как разделить жесткий диск на 2 части Windows 10.
Разделение
Разделить физический HDD на несколько томов можно различными способами в зависимости от того, установлена Windows 10 на компьютере или вы только собираетесь это сделать.
Встроенными средствами
Разделение системного жесткого диска может быть выполнено, даже когда ОС работает стабильно, но пользователя не устраивает действующее деление памяти между томами. Сделать это можно штатными средствами Windows 10.
- ПКМ на меню Пуск → Управление дисками.
Альтернативный вариант запуска утилиты: нажмите Win+R и введите команду diskmgmt.msc. - Выберите тот том, который вы хотите разбить на два (они указаны в верхней части окна утилиты).
- ПКМ по нему → Сжать том → откроется окно, в котором система предложит освободить место для создания нового диска.
Важно! Не «урезайте» исходный том полностью (особенно если на него установлена ОС), это нарушит стабильность работы компьютера.
- Укажите нужный размер → Сжать → в нижней части окна появится новая область с надписью «Свободно».
- ПКМ на ней → Создать новый том → откроется Мастер создания.
- Укажите размер, букву нового тома (как изменить букву существующего диска прочитайте в статье «Как изменить или добавить букву диска, а также как скрыть раздел винчестера?»).

- На этапе «Форматирование раздела» оставьте все значения по умолчанию (желательно!) или выберите те, которые вам нужны → Далее → Готово.
Во время установки ОС
Разделение диска на несколько томов можно выполнить при инсталляции Windows 10 на компьютер с установочного DVD или флешки.
Важно! Этот способ подразумевает полное удаление информации, хранящейся на диске, которые будет разделен.
- После запуска мастера инсталляции Windows 10 при выборе типа установки укажите «Выборочная: только установка Windows (для опытных пользователей)».
- Выберите раздел, который нужно разбить → Настройка диска → Удалить → появиться область с названием «Незанятое пространство на диске».
- Нажмите на незанятое пространство → Создать → укажите размер будущего диска.

- С оставшимся нераспределенным пространством физического HDD поступите таким же образом.
- Укажите раздел, на который установится Windows 10 и продолжите процесс инсталляции.
С помощью софта
Существуют программы, которые помогают разделить HDD на несколько томов.
Aomei Partition Assistant
Программа русифицирована, а процесс разделения в ней очень простой. Поэтому использовать Aomei Partition Assistant сможет любой человек даже без специальных навыков.
- Скачайте и установите программу на компьютер.
- Выберите нужный раздел → ПКМ → Разделение раздела.
- В открывшемся окне с помощью бегунка установите новые размеры двух томов → Ок.
- Нажмите «Применить» слева вверху.
Acronis Disk Director
Утилита условно-бесплатная, но предлагает к использованию много полезных опций при работе с физическим диском.
- Скачайте и установите Acronis Disk Director.
- В окне выберите нужный раздел → ПКМ → разделить том.

- Укажите новые размеры с помощью бегунка → ОК.
- Слева вверху нажмите «Применить ожидающие операции».
Вывод
Разделить диск на два тома можно в среде Windows 10 штатными средствами или специальными программами, а также во время установки ОС на компьютер. Но в последнем случае информация, которая хранится на носителе, полностью удалится.
Как на windows 10 разделить жесткий диск на 2 части
Сегодня компьютеры и ноутбуки продаются с установленной ОС windows 10, а жесткий диск в основном имеет только один большой раздел.
Такая конфигурация – плохая. Его нужно разделить как минимум на 2 части, а еще лучше даже на несколько разделов, особенно если он большой, хотя в среднем они имеют 500 гб – для такого будет достаточно две части.
Это важно по нескольким причинам. Первая – при переустановке windows 10 вы сохраните все свои данные.
Второе — традиционные жесткие диски в настоящее время являются самыми медленными компонентами в компьютерах.
Поэтому желательно сосредоточиться на их оптимизации, для роста производительности.
Один из важных нюансов разделение жесткого диска на несколько разделов. Общее правило состоит в том, что чем меньше системный раздел, тем он работает быстрее.
Конечно, уменьшение размера не нужно преувеличивать, ведь там буду программы, игры и виртуальная память.
Разделение жесткого диска в компьютере или ноутбуке с windows 10 должно быть по меньшей мере две части – так получите много преимуществ.
Во время разбиения можете разделить на несколько разделов, чтобы установить дополнительные операционные системы, которые будут работать независимо от существующей.
Кроме различных версий Windows, можете также установить Linux, Knoppix, Debian, Ubuntu или Fedora.
Программа разделить жесткий диск на 2 части на компьютере или ноутбуке с windows 10
В некотором смысле, пионер среди программных средств для разбиения — Partition Magic, но независимо от того, какие у вас мотивы, можно обойтись и без программ.
Кроме Partition Magic есть другие приложения с подобным действием, котором удалось даже превзойти знаменитый прототип с точки зрения охвата функциональности.
Тем не менее, они дают одинаково высокую или даже более высокую надежность и стабильность работы.
Речь идет о таком программном обеспечении как «Paragon Hard Disk Manager», «Paragon Partition Manager» и «Acronis Disk Director Suite», «Acronis disk director».
Тем не менее, не каждый пользователь готов за них заплатить, поэтому рекомендую воспользоваться бесплатными инструментами самой windows 10.
Как в компьютере или ноутбуке разбить на части жесткий диск средствами windows 10 без потерь
На первом этапе вам нужно открыть раздел «Управление Дисками». Для этого откройте «классическую панель управления» и перейдите в раздел «Администрирование».
Затем, в новом окне дважды кликните на «Управление компьютером», после чего нажмите с левой стороны на строку «Управление дисками». Увидите картинку как на рис. ниже.
ниже.
Теперь вам понадобится кликнуть на большом разделе ПКМ и нажать на строку «Сжать том».
Далее начнется процесс определения количества свободного места.
Затем появится окно, где вам потребуется подтвердить конфигурацию, определенную системой или вести свои данные и также подтвердить.
Теперь на разделе где сверху черная полоска, кликните опять ПКМ и нажмите на строку «Создать простой том».
Затем начнется процесс обработки и появится новое окно, в котором жмите «Далее». В следующем окне вам понадобится выбрать букву для названия нового раздела – можете указать любую, кроме «С».
Дальше по своему усмотрению можете новый раздел сразу отформатировать, но это не обязательно, если откажетесь – в новом окне жмите готово.
Вот и все. Операция должна пройти без потерь данных – все они останутся на разделе «С».
СОВЕТ: рекомендую важные данные сразу перенести на новый локальный раздел, тогда в случае переустановки windows 10 все ваши важные данные останутся в сохранности. Успехов.
Успехов.
Почему необходимо разбивать жесткий диск на разделы
Разделы диска иногда необходимы для бесперебойной работы вашего устройства, потому что они сообщают вашей системе, что каждый раздел следует рассматривать как отдельный диск. Но зачем вообще нужно разбивать диск? Действительно ли это необходимо, и есть ли потенциальные проблемы, о которых стоит беспокоиться? Эти и другие вопросы будут рассмотрены, когда вы будете читать дальше.
Обзор раздела
Большинство компьютеров имеют только один жесткий диск, который по умолчанию имеет только один раздел с меткой C; однако пользователи с небольшим техническим опытом любят создавать дополнительные разделы для своих устройств. Одна из основных причин, по которой некоторые люди делают это, заключается в том, чтобы защитить свои полные данные от потери в случае сбоя их системы. Есть несколько причин, по которым создание нового раздела может быть идеальным решением, но это одно из основных оправданий, которое приводят многие пользователи компьютеров.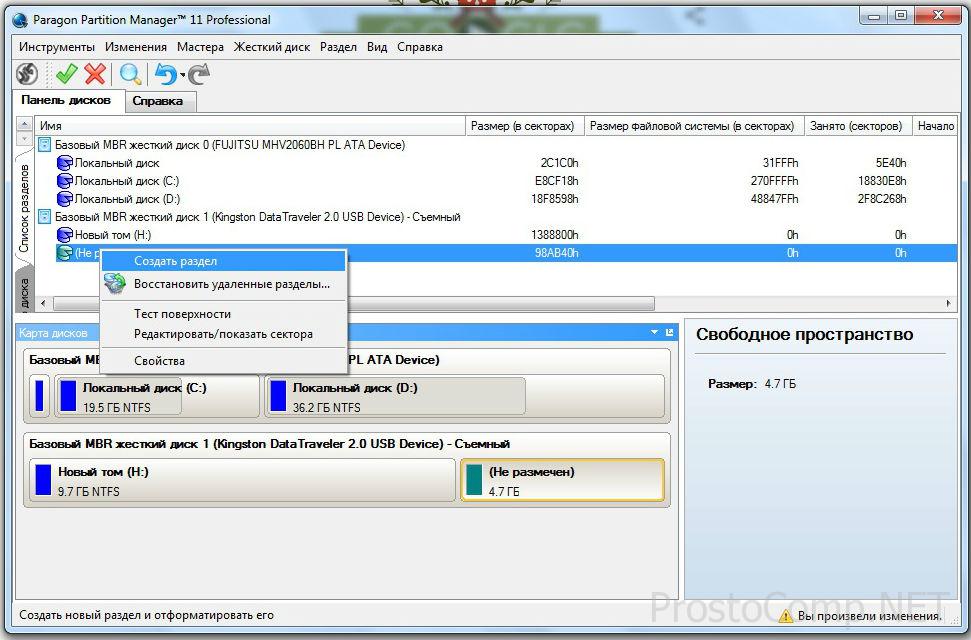
Имея опыт на нашей стороне, мы знаем, что есть несколько преимуществ и недостатков, связанных с этой практикой, и мы раскроем вам их в этой статье.
Зачем разбивать жесткий диск на разделы?
Прежде чем мы подробно рассмотрим аргументы за и против разделения жесткого диска, давайте сначала прольем больше света на то, почему может потребоваться создание разделов для вашего жесткого диска.
Для организации данных
Разделение диска поможет организовать все файлы таким образом, чтобы их можно было легко идентифицировать. Вы можете легко упорядочивать и сохранять свои видео, музыку, изображения и другие важные файлы.
В качестве защиты от сбоя системы
С двумя или более разделами вы можете создавать резервные копии важных документов. Один раздел может быть создан для операционной системы, а другой может создавать резервные копии дорогих вам документов. Если что-то пойдет не так с операционной системой, ваши резервные копии файлов будут в безопасности.
Бесперебойное функционирование двух и более операционных систем
При работе с несколькими операционными системами возникает необходимость создания отдельных разделов для каждой из них для одновременной работы на одном компьютере. Это возможно только при наличии отдельных разделов, назначенных каждому из них.
Плюсы и минусы разделения жесткого диска
Каковы потенциальные преимущества и недостатки разделения жесткого диска для создания новых сегментов? Их несколько, но мы коснемся нескольких жизненно важных моментов за и против разбиения жесткого диска.
Плюсы разделения жесткого диска
Для переустановки Windows: Отдельный раздел, отличный от диска C, значительно упрощает переустановку Windows. Чтобы завершить быструю переустановку, вы можете отформатировать раздел Windows, а затем переустановить ОС. Это защитит ваши файлы и программы во время и после процесса установки. Разделы также позволяют копировать раздел Windows, если вы этого хотите.
Резервное копирование файлов: Как мы упоминали ранее, разделы жесткого диска позволяют создавать резервные копии жизненно важных файлов. Хотя резервное копирование ваших файлов не создает новый раздел, вы можете скопировать все данные и сохранить их в отдельном файле или на устройстве для безопасности в случае сбоя системы.
Повышенная безопасность: Еще одно большое преимущество сегментации жесткого диска — повышение безопасности данных. Пользователи компьютеров ежедневно сталкиваются с рисками атак вредоносных программ, поэтому, если вирус заражает определенный раздел на жестком диске, вероятность заражения другого раздела ограничена.
Организация данных: Если на вашем диске сохранено много похожих файлов, определить конкретный файл может быть немного сложно. Однако, создавая и сохраняя их в отдельных разделах, ваше устройство будет лучше организовано, и вы сможете легко оценить определенные файлы, когда возникнет необходимость.
Установка нескольких операционных систем на один диск: Многие пользователи компьютеров не знают об этом, но можно добавить новый раздел на диск, чтобы установить на него другую ОС. Вы можете установить столько операционных систем, сколько может выдержать ваш жесткий диск, создав для них отдельные разделы.
Вы можете установить столько операционных систем, сколько может выдержать ваш жесткий диск, создав для них отдельные разделы.
Минусы участия жесткого диска
Сложность и потенциальные ошибки
Наличие нескольких разделов на одном диске может привести к неизбежным ошибкам. Работа с таким большим количеством данных, сохраненных в каждом разделе, может оказаться контрпродуктивной в долгосрочной перспективе. Чем больше данных хранится на вашем диске, тем сложнее будет с ними справиться, особенно при работе под давлением. Кроме того, наличие нескольких разделов повышает вероятность возникновения ошибки, например форматирования одного раздела и непреднамеренного стирания другого.
Не так безопасно, как вы думали
Хотя вы можете сохранять данные в отдельных разделах, их также легко потерять, поскольку они все еще находятся на одном жестком диске. Если что-то случится с жестким диском, созданные вами разделы не будут иметь большого значения для безопасности данных.
Storage Overload
Каждый создаваемый вами раздел занимает дополнительное место на диске, поэтому наличие двух или более разделов приведет к проблемам с хранилищем. Если ваше дисковое пространство ограничено, ваше устройство не сможет сохранять новые данные, а в некоторых случаях начнут возникать определенные ошибки, связанные с ограниченной памятью.
Не требуется для обычного пользователя компьютера.
Профессионалам, работающим с большими объемами данных, могут понадобиться новые разделы для организации работы, и это нормально. Но для обычного пользователя компьютера, который ограничен работой с несколькими файлами и периодическим серфингом в Интернете, создание разделов не нужно. Вместо решения несуществующей проблемы эта практика может создать новую. Это того не стоит, если вы спросите меня о среднем пользователе.
Разметка диска имеет свои плюсы и минусы, но следует помнить о потенциальных проблемах, которые могут возникнуть. Большинство компьютеров, выпускаемых в наши дни, имеют твердотельные накопители, поэтому разбиение диска на разделы не требуется. Однако, если вы решите пройти через это, убедитесь, что возможные выгоды намного перевешивают потенциальные риски.
Однако, если вы решите пройти через это, убедитесь, что возможные выгоды намного перевешивают потенциальные риски.
Нужно ли разбивать жесткий диск на разделы в Windows?
Если вы хотите организовать свои данные на разных дисках, лучше разбить жесткий диск на разделы. С помощью этой опции вы можете легко хранить нужные данные и получать к ним доступ без поиска файлов на одном диске.
Кроме того, вы можете форматировать жесткий диск без потери важных данных, создавать виртуальное пространство с помощью виртуальной машины, разделять диски на разделы, которые служат в качестве резервного хранилища или хранилища для восстановления, а также устанавливать несколько операционных систем.
Наконец, не имеет значения, являетесь ли вы пользователем Mac OS или Windows; мы рекомендуем каждому пользователю разделить жесткий диск.
Еще по теме:
Что такое $Winre_Backup_Partition.Marker?
Как разбить жесткий диск на разделы с форматированием или без него
Последние вопросы
Что такое разбиение диска?
Когда вы устанавливаете Windows на новый жесткий диск, программа установки видит ваш диск как кучу нераспределенного пространства.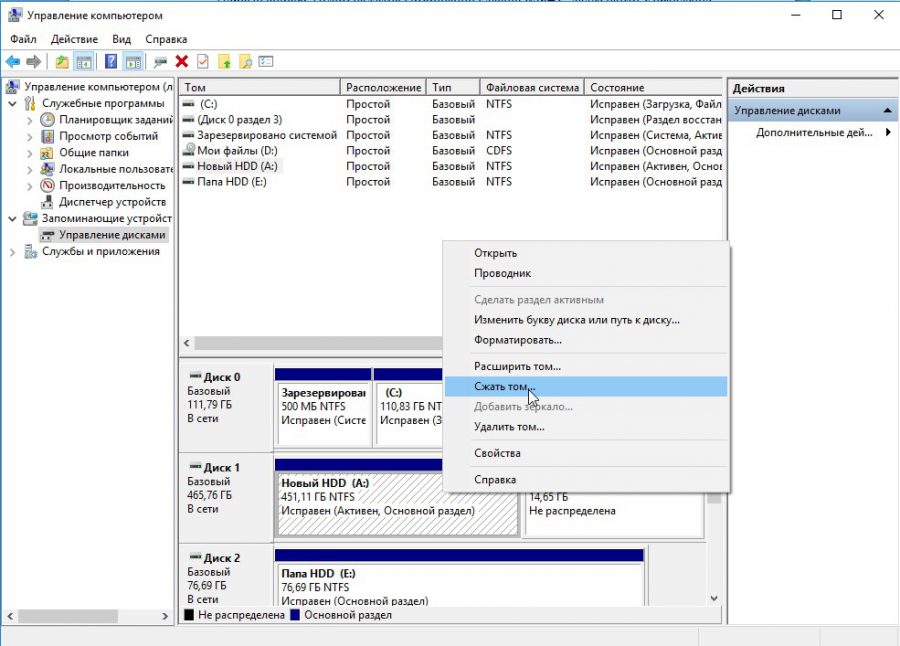 Вы должны создать сегмент, чтобы операционная система знала, какую часть жесткого диска она может использовать. Это называется разделом.
Вы должны создать сегмент, чтобы операционная система знала, какую часть жесткого диска она может использовать. Это называется разделом.
Как сделать раздел Windows 10?
Чтобы создать раздел Windows 10, выполните следующие действия:
- Откройте проводник и выберите «Управление»
- В категории «Хранилище» нажмите «Управление дисками».
- Выберите диск, из которого вы хотите сделать раздел
- Щелкните правой кнопкой мыши нераспределенную область и выберите Уменьшить том
- Теперь выберите Новый простой том и нажмите Enter.
- На странице «Указать размер тома» выберите размер тома между минимальным и максимальным размерами и нажмите «Далее». Готово!
.
Стоит ли мне создавать разделы?
Прочитав статью, вы теперь знаете плюсы и минусы разделения жесткого диска. Следовательно, это зависит от ваших требований. Если вам нужно логическое разделение данных, этот вариант того стоит.
В моей системе есть место для хранения 1 ТБ, сколько разделов мне нужно создать?
Если у вас есть 1 ТБ или более дискового пространства, лучше всего создать четыре или пять разделов. Вы также можете запустить свою систему без разделов, но в этом случае вам необходимо сделать резервные копии ваших данных на внешний жесткий диск.
Вы также можете запустить свою систему без разделов, но в этом случае вам необходимо сделать резервные копии ваших данных на внешний жесткий диск.
Загрузить | Win Скачать | Mac
Как разбить жесткий диск на разделы в Windows 11
🔊
Короче.
Чтобы разбить жесткий диск на разделы в Windows 11, используйте встроенный инструмент «Управление дисками». Сначала уменьшите размер существующего диска, чтобы создать нераспределенное пространство, а затем создайте новый диск из нераспределенного пространства. Чтобы увеличить размер существующего диска, удалите неиспользуемый диск и расширьте объем другого диска, используя нераспределенное пространство.
В большинстве случаев, когда вы покупаете новый компьютер или подключаете к нему новый жесткий диск, он поставляется с одним разделом. Но всегда полезно иметь как минимум 3 или более разделов на жестком диске по разным причинам. Чем больше емкость вашего жесткого диска, тем больше разделов вы можете иметь.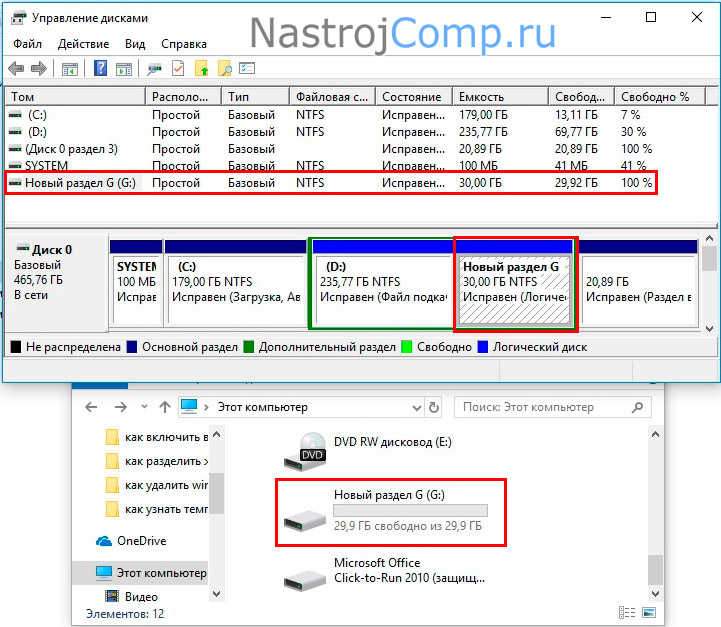
В Windows разделы жесткого диска называются дисками и обычно имеют букву, связанную с ними в качестве индикатора. Вы можете создавать, сжимать, изменять размер разделов и многое другое. Процесс очень прост и использует встроенный инструмент управления дисками.
Зачем создавать разделы жесткого диска?
Создание разделов жесткого диска может быть полезным во многих отношениях. Всегда рекомендуется хранить операционную систему или системные файлы на отдельном диске или в разделе. Если вам нужно перезагрузить компьютер, если ваша ОС находится на отдельном диске, все остальные данные можно сохранить, просто отформатировав диск, на котором установлена ОС.
Помимо вышеупомянутой причины, установка программ и игр на тот же диск, где находится ваша операционная система, в конечном итоге замедлит работу вашего компьютера. Создание разделов с метками также помогает в организации файлов. Если ваш жесткий диск достаточно большой, вы должны создать несколько разделов.
Сколько разделов на диске нужно сделать?
Сколько разделов на вашем жестком диске вы должны создать, зависит исключительно от размера жесткого диска, установленного на вашем компьютере. Как правило, рекомендуется создать около 3 разделов на жестком диске. Один для вашей операционной системы, другой для ваших программ, таких как программное обеспечение и игры, и последний для ваших файлов, таких как документы или мультимедиа и т. д.
Если у вас небольшой жесткий диск, например, 128 ГБ или 256 ГБ, вам сделать больше разделов. Это связано с тем, что рекомендуется размещать вашу ОС на диске с минимальной емкостью 120-150 ГБ. С другой стороны, если вы используете жесткий диск емкостью от 500 ГБ до 2 ТБ, создайте столько разделов, сколько вам нужно.
Разметка жесткого диска в Windows 11 с помощью приложения «Управление дисками»
Процесс создания разделов на жестком диске систематичен и очень прост. Новый жесткий диск всегда будет поставляться без каких-либо разделов или дисков. Диски представляют собой разделы вашего жесткого диска. Если у вас есть два раздела, ваш компьютер покажет два диска в окне проводника.
Диски представляют собой разделы вашего жесткого диска. Если у вас есть два раздела, ваш компьютер покажет два диска в окне проводника.
Создание нераспределенного пространства путем сжатия диска
Чтобы успешно создать новый диск или раздел, сначала необходимо уменьшить существующий, чтобы создать нераспределенное пространство. Нераспределенное пространство вашего жесткого диска не может быть использовано. Он должен быть назначен как новый диск для создания разделов.
Сначала нажмите клавишу Windows, чтобы открыть поиск Windows, и введите «разделы диска». Выберите «Создание и форматирование разделов жесткого диска» в результатах поиска.
Откроется окно управления дисками. Это окно содержит информацию о ваших существующих дисках или разделах. Диск 0, Диск 1 показывает, сколько единиц хранения, таких как жесткие диски или твердотельные накопители, вы установили.
Чтобы скрыть диск, сначала щелкните поле, представляющее диск, который вы хотите уменьшить. Он будет иметь диагональные узоры внутри коробки, которые указывают, что вы выбрали диск.
Он будет иметь диагональные узоры внутри коробки, которые указывают, что вы выбрали диск.
После этого щелкните по нему правой кнопкой мыши и выберите «Shirnk Volume…».
Появится меньшее окно, в котором вы можете указать, насколько вы хотите сжать этот диск. Здесь вы можете определить, сколько места вы хотите вычесть из выбранного диска. В демонстрационных целях мы установим значение 100000, что составляет около 97,5 ГБ, и нажмем «Уменьшить».
Теперь создано 97,66 ГБ нераспределенного пространства. Теперь это пространство можно использовать для создания нового диска или раздела.
Создание нового диска из нераспределенного пространства
Чтобы превратить нераспределенное пространство в новый диск, щелкните правой кнопкой мыши поле «Нераспределенное» в окне «Управление дисками» и выберите пункт «Новый простой том…» в контекстном меню.
Появится окно «Мастер создания простого тома». Нажмите кнопку «Далее», чтобы продолжить.
На шаге «Указать размер тома» оставьте все по умолчанию, если вы хотите создать новый диск из всего нераспределенного пространства или изменить размер тома, который вы хотите оставить нераспределенным пространством для создания другого раздела. Сделав это, нажмите кнопку «Далее».
Сделав это, нажмите кнопку «Далее».
Снова нажмите кнопку «Далее», чтобы продолжить, или, если хотите, вы можете выбрать любую букву для нового диска, щелкнув раскрывающееся меню.
Затем вы можете дать новому диску любое имя, введя его в поле «Метка тома». Сделав это, нажмите кнопку «Далее».
Наконец, нажмите «Готово», чтобы создать новый диск.
Теперь вы сможете увидеть только что созданный диск или раздел в окне «Управление дисками».
Увеличение размера диска путем удаления другого диска на диске
Если вы хотите увеличить размер любого существующего диска, вы можете сделать это, удалив неиспользуемый диск и используя нераспределенное пространство, оставленное удаленным диском, для увеличения объема другого диска на вашем диске.
Примечание: Перед удалением раздела убедитесь, что вы переместили содержащиеся в нем файлы или подготовили резервную копию.
Сначала запустите приложение «Управление дисками», выполнив поиск в меню «Пуск». Затем выберите «Создать и отформатировать разделы жесткого диска» в результатах поиска, чтобы открыть файл .
Затем выберите «Создать и отформатировать разделы жесткого диска» в результатах поиска, чтобы открыть файл .
В окне «Управление дисками» создайте нераспределенное пространство, если у вас его еще нет, удалив существующий диск, который вам не нужен.
Чтобы удалить диск, щелкните его правой кнопкой мыши и выберите пункт «Удалить том…» в контекстном меню.
Вам будет предложено подтвердить удаление диска. Нажмите кнопку «Да» для подтверждения.
После удаления диска вы увидите «Нераспределенное» пространство, доступное на диске точно такого же размера, как диск, который вы удалили.
Чтобы увеличить размер другого диска на диске, щелкните правой кнопкой мыши диск, который вы хотите увеличить, и выберите пункт «Расширить том» в контекстном меню.
В окне «Мастер расширения тома». Нажмите «Далее».
Нераспределенное пространство будет выбрано автоматически. Просто нажмите кнопку «Далее», чтобы продолжить.


