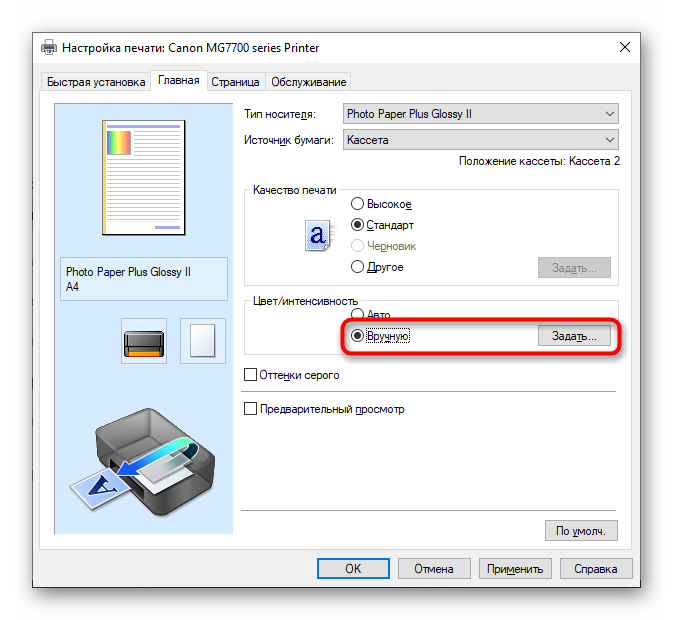Как на компьютере сделать телефон: Как подключить телефон к компьютеру
Содержание
Как подключить телефон к компьютеру
10 июля 2021
Ликбез
Технологии
Универсальные способы передачи файлов для любой системы.
Как подключить телефон к компьютеру по USB
Как подключить Android‑смартфон
Windows
Возьмите кабель и подсоедините его к смартфону, затем вставьте в USB‑порт компьютера. В появившемся на экране смартфона меню выберите режим «Передача файлов (MTP)». Откройте «Проводник» Windows, перейдите в раздел «Этот компьютер», и там будет отображаться ваш подключённый смартфон.
macOS
macOS не умеет отображать содержимое Android самостоятельно, но это можно исправить. Загрузите и установите на свой Mac официальное приложение Android File Transfer. Подключите по USB смартфон и переведите его в режим «Передача файлов (MTP)». Откройте Android File Transfer на Mac, и увидите содержимое памяти телефона.
Загрузить Android File Transfer →
Linux
Тут принцип абсолютно тот же, что и в Windows. Подсоедините телефон кабелем к компьютеру и переключите Android в режим «Передача файлов (MTP)». На рабочем столе Linux появится значок вашего смартфона. Щёлкните его, чтобы получить доступ к данным.
Подсоедините телефон кабелем к компьютеру и переключите Android в режим «Передача файлов (MTP)». На рабочем столе Linux появится значок вашего смартфона. Щёлкните его, чтобы получить доступ к данным.
Как подключить iPhone
Windows
Вам понадобится установить iTunes для Windows. Затем подсоедините iPhone к компьютеру подходящим кабелем. Нажмите на значок iPhone в левом верхнем углу окна iTunes, затем щёлкните «Общие файлы» и выберите, какие данные нужно скопировать, перенести или удалить.
Загрузить
Цена: Бесплатно
Загрузить iTunes →
macOS
Подключите iPhone по USB. Откройте Finder и выберите значок вашего телефона на боковой панели.
Linux
К сожалению, iTunes для Linux не предусмотрено, так что подключить iPhone кабелем довольно затруднительно. Но вы всё равно можете попробовать установить сторонний драйвер для файловой системы Apple iFuse. Как это сделать, написано здесь.
Если iFuse не поможет, придётся передавать файлы по Wi‑Fi или с помощью облачных хранилищ.
Как подключить телефон к компьютеру по Bluetooth
Как подключить Android‑смартфон
Windows
Нажмите кнопку «Пуск» и введите Bluetooth. Откройте настройки Bluetooth и убедитесь, что он включён.
Затем откройте настройки смартфона и включите Bluetooth. Найдите в списке устройств внизу ваш компьютер. Выберите его, и вам будет предложено сверить кодовые номера. Подтвердите, что цифры идентичны, — и соединение установлено.
Теперь с вашего смартфона вы можете посылать файлы на компьютер с Bluetooth через меню «Поделиться». На компьютере же для этого нужно выбрать файлы правой кнопкой мыши и нажать «Отправить» → «Устройство Bluetooth».
macOS
Включите Bluetooth на смартфоне, в macOS нажмите «Настройки» → «Bluetooth». Выберите из списка ваш смартфон и нажмите «Подключить». Подтвердите подключение.
Затем нажмите на смартфон правой кнопкой мыши и выберите «Отправить файл на устройство…». Со смартфона на Mac можно посылать файлы через меню «Поделиться».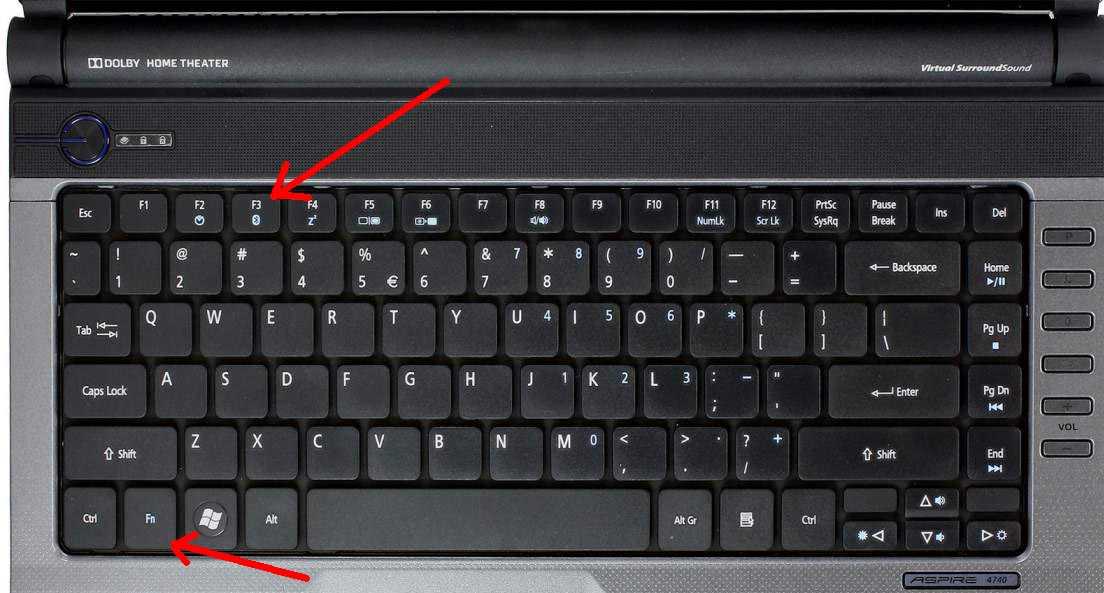
Linux
Включите Bluetooth на смартфоне. Затем в Linux выберите значок Bluetooth в системном трее и найдите в списке устройство, которое нужно подключить. Подтвердите соединение.
Со смартфона можно посылать файлы на компьютер с Bluetooth через меню «Поделиться». На компьютере с Linux щёлкните значок Bluetooth, выберите ваш смартфон и нажмите «Отправить файлы…».
Как подключить iPhone
Windows
К сожалению, поддержка Bluetooth в iPhone весьма ограниченная и не может применяться для передачи файлов на компьютеры с Windows.
macOS
Bluetooth на iPhone нужен для передачи данных по протоколу AirDrop. Убедитесь, что на смартфоне и Mac включены Wi‑Fi и Bluetooth. Найдите файл, который нужно отправить, нажмите на значок «Поделиться» и выберите ваш Mac.
Linux
Модуль Bluetooth в iPhone не может применяться для передачи файлов на компьютеры с Linux.
Как подключить телефон к компьютеру по Wi‑Fi
Как подключить Android‑смартфон
Windows
В Windows 10 есть встроенное средство, позволяющее связать телефон и ПК, чтобы принимать на компьютере сообщения, осуществлять звонки и обмениваться с мобильным девайсом файлами.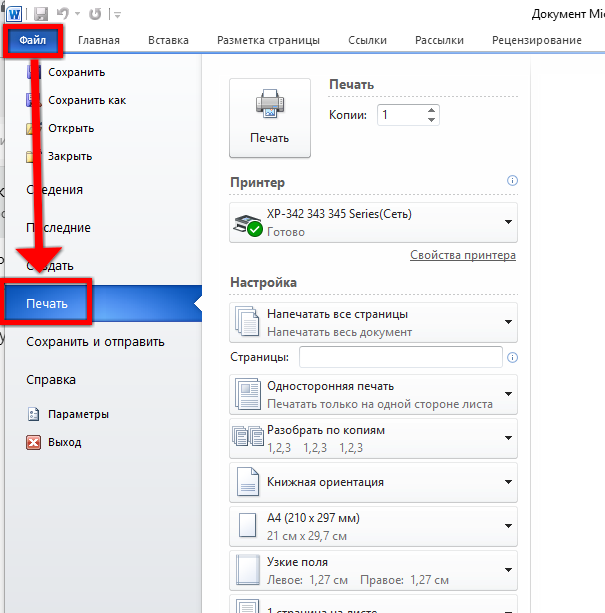 Вот как его включить.
Вот как его включить.
Нажмите «Пуск» → «Параметры» → «Телефон» → «Добавить телефон». Войдите в свой аккаунт Microsoft, если ещё не сделали этого (если учётной записи нет, придётся её создать).
Выберите Android. На смартфоне вам понадобится установить программу «Диспетчер вашего телефона» от Microsoft. На некоторых смартфонах Samsung не нужно ничего устанавливать, достаточно нажать «Настройки» → «Дополнительные функции» → «Ссылка на Windows».
После этих приготовлений на Android откройте «Диспетчер вашего телефона», поставьте галочку «Да, приложение установлено» в настройках на ПК и нажмите «Открыть QR‑код». Сканируйте код телефоном и немного подождите.
Загрузить
Цена: Бесплатно
macOS
Установите приложение AirDroid на Mac и Android. Оно поддерживает передачу файлов, удалённый контроль Android и звонки с компьютера.
Запустите AirDroid, и вам будет предложено создать аккаунт. Зарегистрируйтесь и войдите. Затем установите AirDroid на свой смартфон и войдите в ту же учётную запись.
Затем установите AirDroid на свой смартфон и войдите в ту же учётную запись.
Загрузить
Цена: Бесплатно
Загрузить AirDroid →
Linux
Вам понадобится приложение KDE Connect, которое можно скачать из Google Play или F‑Droid.
Если у вас дистрибутив с графической средой KDE, нажмите «Меню» → «Настройка» → «Параметры системы» → «KDE Connect». Если у вас оболочка GNOME, установите GSConnect. Во всех прочих оболочках KDE Connect можно установить отсюда или из репозитория.
Убедитесь, что смартфон и компьютер подключены к одной Wi‑Fi‑сети. Затем откройте KDE Connect на ПК и мобильном девайсе, и они обнаружат друг друга автоматически.
Загрузить
Цена: Бесплатно
Загрузить KDE Connect →
Как подключить iPhone
Windows
Нажмите «Пуск» → «Параметры» → «Телефон» → «Добавить телефон». Войдите в свой аккаунт Microsoft, если ещё не сделали этого (если учётной записи нет, придётся её создать).
Когда приложение попросит вас выбрать ваш девайс, укажите iPhone. Вам будет предложено установить браузер Edge для iOS. После этого вам достаточно просто зайти в свой аккаунт Microsoft в браузере Edge, и устройства будут связаны.
Загрузить
Цена: Бесплатно
macOS
Если вы счастливый обладатель iPhone и Mac, вам не нужно выполнять никаких дополнительных действий. Девайсы распознают друг друга, если и там, и там включены Bluetooth и Wi‑Fi и они подсоединены к одной беспроводной сети.
Чтобы принимать вызовы с iPhone в macOS, нажмите в iOS «Настройки» → «Телефон» → «На других устройствах» и активируйте переключатель «Разрешить вызовы» и отметьте Mac. А обмениваться файлами и другим контентом можно через пункт AirDrop в меню «Поделиться».
Linux
Связать iOS и Linux тоже вполне возможно, но только с использованием браузера. Установите на ваш iPhone приложение AirDroid. Затем откройте в браузере на своём компьютере с Linux веб‑версию AirDroid.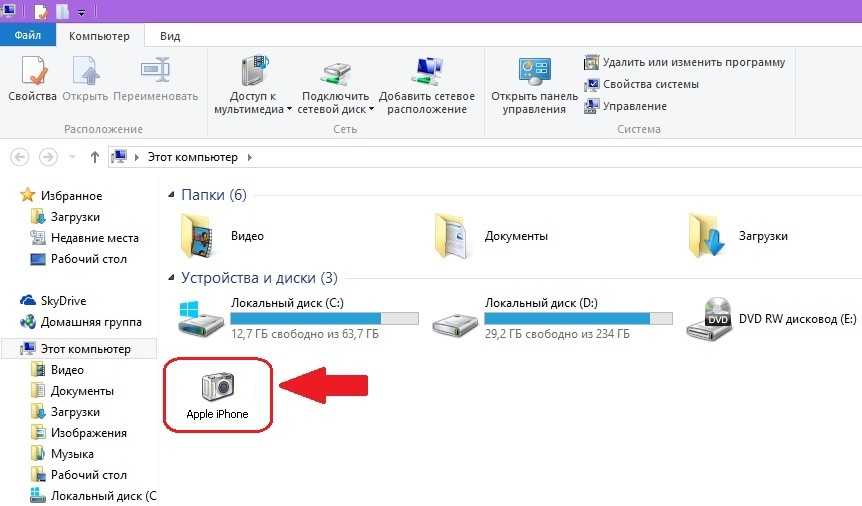
Сканируйте QR‑код, появившийся на экране, и устройства будут связаны — вы сможете передавать файлы, просматривать свои сообщения с iPhone и так далее.
Загрузить
Цена: Бесплатно
Читайте также 🧐
- Как подключить второй монитор к компьютеру
- Как перепрошить iPhone или iPad
- Как подключить камеру к компьютеру
- Как подключить проводные и беспроводные наушники к компьютеру
- Как удалить встроенные приложения Android без root-прав
Как подключить телефон к компьютеру.
 Обзор всех способов
Обзор всех способов
Компьютер и смартфон — неразрывно связанные устройства, которые входят в единую экосистему. Мы часто подключаем телефон к ПК, чтобы, например, передать файлы. Также монитор компьютера можно использовать для вывода изображения с экрана мобильного устройства для просмотра фото или видео. Словом, подключение смартфона к ПК — очень важная операция, выполняемая по-разному в зависимости от того, с какой целью вы хотите применить сопряжение. Предлагаю ознакомиться со всеми вариантами соединения, чтобы в полной мере понять, на что способны 2 устройства при работе в паре.
Смартфон можно подключить к ПК не только по USB
Содержание
- 1 Подключить телефон к компьютеру через USB
- 2 Как передать файлы с телефона на компьютер
- 3 Связь с Windows — обзор приложения
- 4 Как вывести изображение с телефона
- 5 Подключить компьютер к интернету через телефон
- 6 Телефон не подключается к компьютеру
Подключить телефон к компьютеру через USB
Пожалуй, самым простым и банальным способом подключения телефона к компьютеру является использование USB-кабеля. Для его реализации достаточно вставить один штекер в соответствующий разъем ПК, а второй — в мобильное устройство. В таком случае смартфон будет распознан в качестве внешнего накопителя, что позволит вам обмениваться файлами.
Для его реализации достаточно вставить один штекер в соответствующий разъем ПК, а второй — в мобильное устройство. В таком случае смартфон будет распознан в качестве внешнего накопителя, что позволит вам обмениваться файлами.
⚡ Подпишись на Androidinsider в Дзене, где мы публикуем эксклюзивные материалы
Используя аналогичный вид подключения, вы можете заряжать телефон от компьютера. Именно эта операция выполняется по умолчанию, когда USB-кабель замыкает цепь. Если вас интересует обмен файлами, то вы можете столкнуться с проблемой, когда компьютер не видит смартфон. Чаще всего она возникает по причине того, что во всплывающем окне после подключения телефона не была выбрана опция «Передача файлов».
Наверное, вы просто забыли разрешить передачу данных
Только с активной функцией передачи файлов ПК распознает мобильное устройство как накопитель и отобразит его в приложении «Этот компьютер». Если телефон все равно не отображается, изучите другие причины возникновения проблемы.
Как передать файлы с телефона на компьютер
Ранее уже было отмечено, что сопряжение между устройствами обычно осуществляется с целью обмена данными. Но выполнить его можно не только через USB-кабель, но и беспроводными способами (по Wi-Fi или Bluetooth). Реализовать такой метод подключения удается даже без помощи сторонних средств, но для удобства я все-таки рекомендую использовать дополнительный софт.
На протяжении нескольких лет я пользуюсь приложением MyPhoneExplorer:
- Скачайте и установите MyPhoneExplorer на компьютер и на телефон.
- Запустите приложение на обоих устройствах.
- В десктопной версии программы щелкните ЛКМ по вкладке «Файл» и перейдите в раздел «Подключить».
- Выберите вариант подключения (USB, Bluetooth или Wi-Fi).
MyPhoneExplorer предлагает несколько видов подключения
Как правило, для сопряжения достаточно отсканировать камерой телефона QR-код, появляющийся на экране компьютера.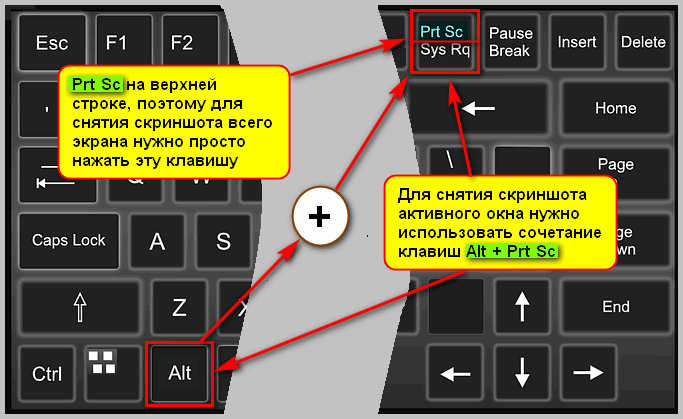 Но, помимо этого, можно придумать собственный PIN-код, который будет подтверждать подключение.
Но, помимо этого, можно придумать собственный PIN-код, который будет подтверждать подключение.
❗ Поделись своим мнением или задай вопрос в нашем телеграм-чате
Если все сделано верно, то внутри MyPhoneExplorer на ПК отобразится несколько вкладок. Для обмена данными используйте «Файлы». Копирование осуществляется перетаскиванием значков или опцией «Копировать/Вставить» через контекстное меню, вызываемое щелчком ПКМ.
MyPhoneExplorer дает полным доступ к файлам и другим данным, сохраненным на смартфоне
Помните, что передать файл с телефона на компьютер можно не только через MyPhoneExplorer, но и другими средствами. Дополнительным вариантам был посвящен отдельный материал, поэтому обязательно познакомьтесь с ним, чтобы иметь запасные способы на случай, если вспомогательный софт в лице MPE не оправдает ожидания.
Связь с Windows — обзор приложения
Оптимальное приложение для просмотра фото с телефона на ПК
На компьютерах под управлением операционной системы Windows есть программа «Связь с телефоном». Оно позволяет просматривать фотографии со смартфона, а также сохранять их на ПК. Еще пара полезных функций — осуществление звонков и чтение СМС. Более подробно об этом приложении мы рассказывали здесь, а сейчас лишь несколько слов об особенностях подключения:
Оно позволяет просматривать фотографии со смартфона, а также сохранять их на ПК. Еще пара полезных функций — осуществление звонков и чтение СМС. Более подробно об этом приложении мы рассказывали здесь, а сейчас лишь несколько слов об особенностях подключения:
- Скачайте приложение «Связь с Windows» на телефон и на компьютер, если по умолчанию оно отсутствует.
- Запустите софт на мобильном устройстве.
- Нажмите кнопку «Связывание телефона и компьютера».
- Запустите приложение на ПК и отсканируйте сгенерированный QR-код камерой смартфона.
Подключение выполняется за пару кликов
Все необходимые для подключения инструкции есть внутри приложения, поэтому вы вряд ли столкнетесь с трудностями при настройке сопряжения.
🔥 Загляни в телеграм-канал Сундук Али-Бабы, где мы собрали лучшие товары с АлиЭкспресс
Как вывести изображение с телефона
Также на компьютер можно вывести экран смартфона
Еще один вариант использования рассматриваемой пары устройств — трансляция экрана телефона.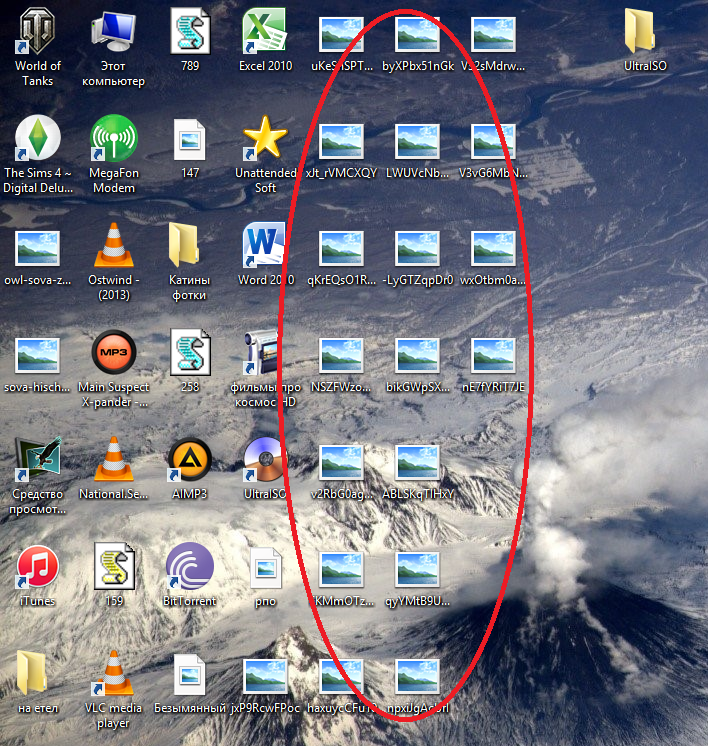 В таком случае происходит не обмен данными, а лишь вывод изображения на монитор компьютера. Для подключения вам понадобится вспомогательный софт. Я, к примеру, воспользовался приложением Vysor, которое доступно как на ПК, так и на телефоне:
В таком случае происходит не обмен данными, а лишь вывод изображения на монитор компьютера. Для подключения вам понадобится вспомогательный софт. Я, к примеру, воспользовался приложением Vysor, которое доступно как на ПК, так и на телефоне:
- Запустите программу на обоих устройствах.
- В настройках телефона активируйте отладку по USB, а также установку приложений.
- Подключите смартфон к ПК, используя USB-кабель.
- На экране мобильного устройства подтвердите отладку с выбранным компьютером.
- Нажмите кнопку «Play» внутри приложения Vysor на компьютере.
При желании можно вывести изображение через Wi-Fi
При соблюдении всех требований изображение будет выведено на экран ПК. Вы сможете наблюдать за всеми действиями, выполняемыми на смартфоне, будь то просмотр видео или использование мобильных приложений.
Подключить компьютер к интернету через телефон
Также сопряжение двух устройств можно использовать для того, чтобы раздать интернет с телефона на ноутбук.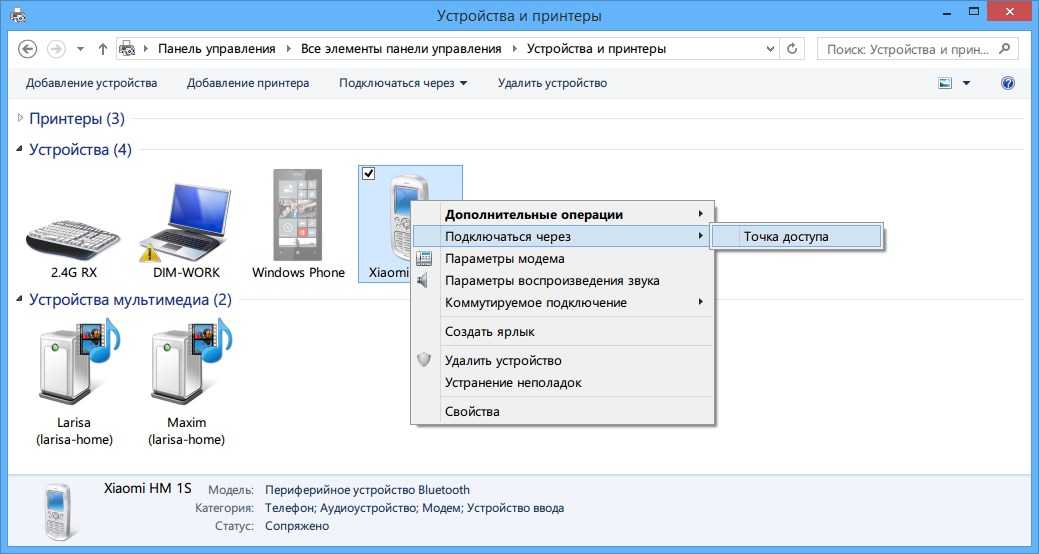 Это будет полезно, если у вас возникли проблемы с домашним провайдером, который предоставляет доступ к сети. Для подключения в таком случае нужно просто активировать опцию «Точка доступа Wi-Fi» в настройках телефона, после чего мобильное устройство будет распознаваться компьютером в качестве роутера.
Это будет полезно, если у вас возникли проблемы с домашним провайдером, который предоставляет доступ к сети. Для подключения в таком случае нужно просто активировать опцию «Точка доступа Wi-Fi» в настройках телефона, после чего мобильное устройство будет распознаваться компьютером в качестве роутера.
Перед активацией точки доступа не забудьте отключить Wi-Fi на раздающем устройстве
Раздать интернет с телефона на компьютер можно и проводным методом, о чем мы рассказывали совсем недавно. Ознакомьтесь с этим вариантом, чтобы узнать обо всех нюансах подключения и проблемах, с которыми вы можете столкнуться.
Телефон не подключается к компьютеру
Несмотря на то, что все рассмотренные варианты сопряжения являются довольно простыми, у некоторых пользователей все равно возникают проблемы при подключении. Если ваш компьютер не видит телефон через USB, то настоятельно рекомендую прочитать этот материал. Сейчас же я дам несколько рекомендаций при использовании других методов сопряжения.
⚡ Подпишись на Androidinsider в Пульс Mail.ru, чтобы получать новости из мира Андроид первым
Так, если вы подключаетесь по Wi-Fi, то нужно убедиться, что оба устройства используют одну и ту же беспроводную сеть. Если вы задействовали сторонний софт для настройки сопряжения, то также необходимо убедиться в выдаче всех запрашиваемых разрешений.
Чуть сложнее обстоят дела с использованием софта для трансляции экрана телефона. В данном случае вам нужно проверить включение отладки по USB, которая доступна в разделе настроек «Для разработчиков». Желательно активировать все функции, связанные с отладкой, включая установку приложений и расширенные параметры доступа при подключении через Wi-Fi.
Совершайте и принимайте телефонные звонки с вашего ПК
Приложение «Ваш телефон» Windows 10 Больше…Меньше
Примечание. Мы изменили название приложения «Ваш телефон» на Microsoft Phone Link. Кроме того, приложение Your Phone Companion для Android теперь называется Link to Windows. Дополнительные сведения см. в разделах Знакомство с Microsoft Phone Link и Link to Windows.
Дополнительные сведения см. в разделах Знакомство с Microsoft Phone Link и Link to Windows.
Оставьте свое Android-устройство в кармане, когда в следующий раз он зазвонит, вместо этого примите вызов с компьютера. Для вызова требуется поддержка Bluetooth как на ПК, так и на устройстве Android, поэтому убедитесь, что она включена на обоих устройствах.
Чтобы позвонить на ваш компьютер:
Откройте приложение Phone Link и выберите Calls .
В поле Поиск в контактах найдите контактное имя или номер. Кроме того, вы можете напрямую ввести номер телефона на панели набора номера.
org/ListItem»>
Выберите значок Наберите , чтобы начать вызов.
Если на вашем устройстве отсутствует Bluetooth (или он отключен), вы не сможете совершать или принимать вызовы на своем ПК.
Если у вас возникли проблемы при использовании функции вызова, вам могут помочь эти советы по устранению неполадок.
Для этой функции требуются разрешения Android
При первом вызове вам будет предложено предоставить разрешения на вашем устройстве Android. Выбор Разрешить для этих разрешений позволит приложению Phone Link на вашем ПК получать доступ и отображать информацию с вашего устройства Android.
Обновление клавиатуры во время вызова
Возможно, вам потребуется ввести цифры во время вызова, чтобы выбрать пункты меню. Обязательно используйте клавиатуру для текущего вызова. Выберите раскрывающийся список, чтобы отобразить клавиатуру для вашего активного вызова.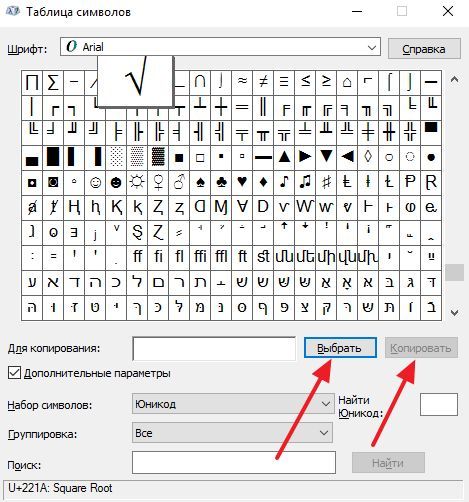
Как просмотреть последние звонки с моего телефона на ПК?
На ПК откройте приложение Phone Link и выберите Calls . Здесь будут отображаться ваши последние звонки.
Сколько последних звонков я могу увидеть?
В приложении Phone Link отображаются звонки, которые вы сделали или получили за последние 90 дней.
Могу ли я управлять своими недавними вызовами или удалять их?
Вы не можете управлять недавними вызовами или удалять их со своего компьютера.
Как отключить звук вызова?
Вы можете отключить звук вызова с помощью кнопки Отключить звук на устройстве Android или ПК.
Когда вы звоните на ПК с помощью Phone Link, открывается небольшое отдельное окно, в котором отображается текущий вызов:
Нажмите стрелку вниз, чтобы развернуть окно. После этого станет доступна кнопка Отключить звук :
После этого станет доступна кнопка Отключить звук :
Когда вы начинаете вызов на своем ПК и переводите его на устройство Android, вы можете отключить звук вызова только со своего телефона (но не с вашего ПК).
Если на вашем устройстве Android идет вызов, вы не можете отключить звук этого вызова на своем ПК.
Выполнение экстренных вызовов с помощью приложения Phone Link
Аварийные службы — Хотя с помощью приложения Phone Link можно звонить в службы экстренной помощи или принимать звонки от них, обратите внимание, что Phone Link не заменяет вашу основную телефонную службу. Звонки по телефонной линии могут не работать или прерываться из-за проблем с питанием, расстояния от компьютера до телефона или других технических проблем. Кроме того, существуют важные различия между Phone Link и традиционными услугами беспроводной (мобильной) или фиксированной телефонной связи. Телефонная ссылка не обязана предлагать доступ к службам экстренной помощи в соответствии с какими-либо применимыми местными или национальными правилами, положениями или законами. Телефонная связь не предназначена для поддержки или передачи экстренных вызовов в какие-либо больницы, правоохранительные органы, медицинские учреждения или любые другие виды служб, которые соединяют пользователей с персоналом служб экстренной помощи или пунктами общественной безопасности («Экстренные службы»).
Телефонная ссылка не обязана предлагать доступ к службам экстренной помощи в соответствии с какими-либо применимыми местными или национальными правилами, положениями или законами. Телефонная связь не предназначена для поддержки или передачи экстренных вызовов в какие-либо больницы, правоохранительные органы, медицинские учреждения или любые другие виды служб, которые соединяют пользователей с персоналом служб экстренной помощи или пунктами общественной безопасности («Экстренные службы»).
Нет компьютера? Вот 6 способов превратить ваш телефон в ПК
Возможно, в вашем ноутбуке разрядилась батарея или вышел из строя жесткий диск вашего ПК. Какой бы ни была проблема, вам нужен доступ к компьютеру прямо сейчас, но все, что у вас есть, это ваш телефон.
Поможет ли ваш телефон решить эту проблему и не пропустить срок? Ну это если превратить его в ПК. Вот шесть способов превратить телефон в компьютер за считанные секунды.
Зачем использовать телефон в качестве компьютера?
Наличие портативного компьютера в кармане всегда и на всякий случай имеет смысл.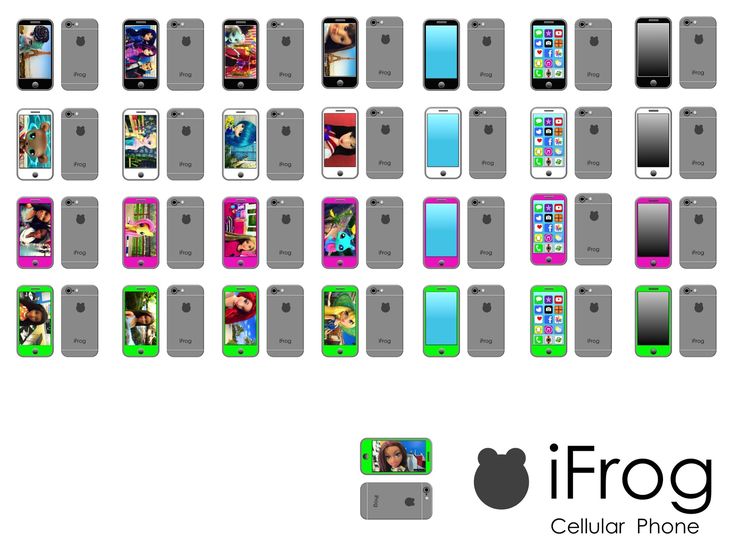 К сожалению, карманы недостаточно велики даже для самых компактных ультрабуков. Смартфоны, с другой стороны, легко помещаются в карман.
К сожалению, карманы недостаточно велики даже для самых компактных ультрабуков. Смартфоны, с другой стороны, легко помещаются в карман.
Это означает, что вы можете использовать смартфон в качестве рабочего стола — замену ПК в случае чрезвычайной ситуации. Ограничения маленького экрана больше не проблема благодаря беспроводным решениям HDMI, таким как Chromecast.
Однако настоящее волшебство этой контекстно-зависимой динамики заключается в представлении настольного пользовательского интерфейса (пользовательского интерфейса). После отображения на совместимом телевизоре вы не будете видеть текущий пользовательский интерфейс телефона. Вместо этого представлен традиционный, знакомый рабочий стол.
Что нужно для превращения мобильного телефона в компьютер
Прежде чем вы выберете один из этих способов превратить свой телефон в ПК, вам потребуется некоторое оборудование. Найдите минутку, чтобы взять некоторые или все из следующего:
- Клавиатура и мышь Bluetooth
- В качестве альтернативы можно использовать клавиатуру и мышь USB и кабель USB-OTG
- Дисплей с поддержкой беспроводной связи HDMI или дублирование экрана
В качестве альтернативы можно использовать док-станцию с поддержкой HDMI, USB и SD карты. Примером этого является концентратор Anker USB-C 7-в-1.
Примером этого является концентратор Anker USB-C 7-в-1.
6 способов превратить ваш телефон в ПК уже сегодня
В зависимости от того, какой телефон вы используете, преобразовать его в компьютер довольно просто. К сожалению, это не вариант с iPhone, но другие платформы (в основном Android, за некоторыми исключениями) более гибкие.
Вот шесть способов использования смартфона в качестве настольного компьютера:
- Использовать Samsung DeX
- Использовать старый Windows Phone
- Установить программу запуска рабочего стола на Android
- Установить Maru OS на Android
- Использовать Android как рабочий стол с Chromecast
- Установить Ubuntu Touch на свой телефон
каждый вариант подробнее.
1. Устройства Samsung могут похвастаться режимом рабочего стола DeX
Возможно, лучший способ превратить Android-телефон в компьютер в 2023 году и далее — только для владельцев Samsung.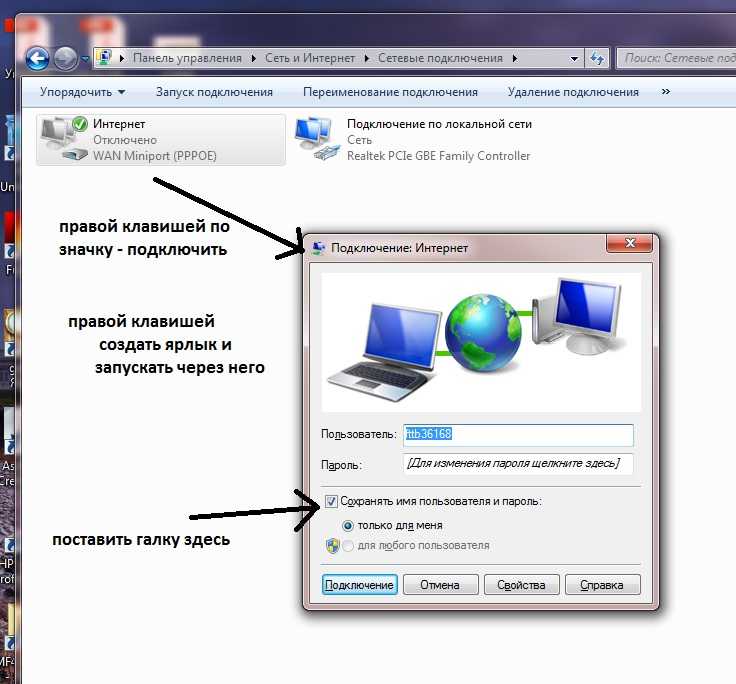 С Samsung Galaxy S8/S8+, Note 8 или новее у вас есть функция DeX. DeX, активируемый из области уведомлений, по сути представляет собой среду рабочего стола для Android.
С Samsung Galaxy S8/S8+, Note 8 или новее у вас есть функция DeX. DeX, активируемый из области уведомлений, по сути представляет собой среду рабочего стола для Android.
Просто подключите телефон к ближайшему беспроводному дисплею с поддержкой HDMI, подключите устройства ввода, и вы готовы к работе. (Вы также можете использовать переходник USB-C на HDMI.)
DeX дает вам доступ ко всем обычным приложениям для повышения производительности Android в оконном режиме. Наше руководство по использованию телефона или планшета Samsung Galaxy в качестве ПК объясняет это более подробно.
Samsung DeX — это просто лучший способ превратить ваш телефон в компьютер. Если у вас есть подходящее устройство, сейчас самое время проверить его.
2. Превратите старый Windows Phone в дешевый ПК
Если вы слышали о Windows 10 Mobile или Windows Phone, вы, вероятно, знаете, что они мертвы. Настолько мертвы, что старые телефоны можно купить на eBay менее чем за 70 долларов.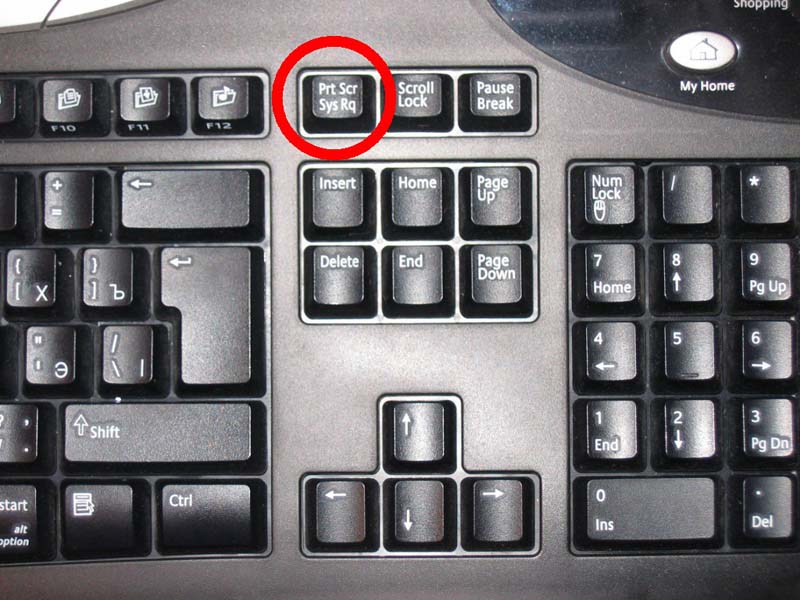 Хотя в значительной степени бесполезны с точки зрения приложений, некоторые модели имеют хорошие камеры.
Хотя в значительной степени бесполезны с точки зрения приложений, некоторые модели имеют хорошие камеры.
Но в этих дешевых старых смартфонах спрятан секретный режим: рабочий стол Windows. Три телефона были выпущены с Continuum:
- HP Elite 3
- Lumia 950
- Lumia 950 XL
Благодаря ранней версии технологии Continuum (которая в настоящее время управляет отображать и видеть среду рабочего стола Windows.
Вы получаете доступ к установленным на нем приложениям, таким как Microsoft Office, и можете использовать телефон для звонков при подключении. Можно подключить Bluetooth-клавиатуру и мышь, но можно использовать и мобильную клавиатуру. Дисплей можно даже использовать в качестве тачпада в стиле ноутбука.
Примечание. Windows 10 Mobile и Windows Phone больше не поддерживаются и не обновляются. Таким образом, использование этого метода может подвергнуть вас онлайн-атакам или уязвимостям в ОС и программном обеспечении.
3. Превратите телефон Android в настольный компьютер с ОС Maru
В 2016 году Android обогнала Windows как самую используемую потребительскую операционную систему на планете. Поэтому имеет смысл изучить его потенциал в качестве настольной ОС.
Maru OS — это форк Android, который в настоящее время работает только на нескольких моделях. Таким образом, если вы можете получить Nexus 5 (2013 г.) или Nexus 5X (2015 г.), Nexus 6P или оригинальные телефоны Google Pixel, вы должны получить хорошие результаты. Это телефоны, которые можно купить на eBay или у других поставщиков подержанной электроники по очень низкой цене.
Это полноценная операционная система, которую необходимо установить вместо Android или вместе с ней.
См. наше руководство по установке ОС Maru на Android, чтобы использовать свой телефон в качестве карманного ПК.
4. Использование телефона Android в качестве ПК с приложением для запуска на рабочем столе
Для Android выпущены различные настольные программы запуска. Большинство из них отошли на второй план, но одна из них находится в активной разработке — это Панель задач.
Большинство из них отошли на второй план, но одна из них находится в активной разработке — это Панель задач.
Однако вы, вероятно, не стали бы устанавливать это в одиночку. Скорее, вы должны использовать его в сочетании с секретным режимом рабочего стола Android, чтобы получить наилучшие результаты.
После настройки вы можете установить панель задач и подключить телефон к концентратору USB-C. С подключенной клавиатурой, мышью и даже внешним хранилищем никто никогда не узнает, что вы фактически превратили свой телефон в настольный компьютер.
Загрузить: Панель задач ($1,99)
5. Как использовать телефон Android в качестве рабочего стола с Chromecast
Если все это кажется немного запутанным, дорогим или сочетанием того и другого, рассмотрите более простой вариант. Вам нужен доступ к текстовому процессору вашего телефона Android в чрезвычайной ситуации? Ну, вы можете быстро использовать телефон Android как ПК, если у вас есть:
- Клавиатура и мышь USB-C или Bluetooth
- Chromecast или (другое решение для зеркалирования), подключенные к телевизору
Просто загрузите документ, который требует внимания, подключите клавиатуру и поделитесь своим дисплеем через Chromecast.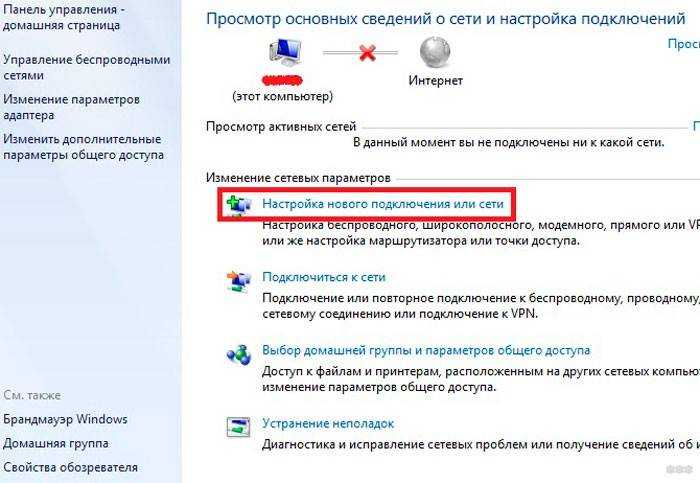 Если вы планируете использовать это как решение, вам следует ознакомиться с нашим руководством по превращению стандартного смартфона в ПК. Здесь представлен подробный обзор дополнительного оборудования, которое может вам потребоваться.
Если вы планируете использовать это как решение, вам следует ознакомиться с нашим руководством по превращению стандартного смартфона в ПК. Здесь представлен подробный обзор дополнительного оборудования, которое может вам потребоваться.
6. Используйте свой смартфон в качестве ПК с Linux с Ubuntu Touch
Ubuntu Touch — операционная система на базе Linux для смартфонов. Управляемая командой UBports, Ubuntu Touch работает на различных устройствах.
Официально Ubuntu Touch работает (и поддерживается) на:
- Телефон Volla
- Fairphone 2
- LG Nexus 5 (2013)
- OnePlus One
- PinePhone
Однако многие другие телефоны могут работать под управлением Ubuntu Touch. Ключевой особенностью Ubuntu Touch является система Convergence. Как и Samsung DeX, это среда рабочего стола, активируемая при подключении телефона к внешнему дисплею.
Когда телефон подключен через беспроводное соединение HDMI к телевизору, пользовательский интерфейс представляет собой полноценный рабочий стол Ubuntu.