Как на компьютере создавать папки на: Как создать папку на компьютере (Windows)
Содержание
Как создать новую папку на рабочем столе компьютера и в проводнике
Папки предназначены для хранения объектов в одном месте и организовывают хорошую файловую структуру личных документов, фотографий, файлов для упрощения поиска. Узнайте, как создать новую папку на рабочем столе и в проводнике Windows 7, 8, а также других версий ОС.
В статье изучим от классических методов создания папки, до более нестандартных способов. Требовательных пользователей должно заинтересовать содержание статьи.
Создаем новую папку через контекстное меню
Чтобы создать папку на рабочем столе, клацните правой кнопкой на пустом участке. В меню наведите стрелку мыши на раздел «создать», затем выберите подраздел «папку», располагающийся вверху второго меню. В проводнике (мой компьютер) действуйте по такому же принципу.
Примечание: если Вы увидите другие пункты меню, вероятно, что вы произвели нажатие по другой папке или файлу.
В результате появится элемент с выделенным названием «новая папка». Задайте имя, нажмите Enter. Советую, сменить значок папки на свою картинку или стандартную иконку, если каталог располагается на рабочем столе.
Задайте имя, нажмите Enter. Советую, сменить значок папки на свою картинку или стандартную иконку, если каталог располагается на рабочем столе.
Существует еще пара способов создания новой папки в проводнике. В левой области перейдите в любой каталог и произведите такие действия:
1. В горизонтальном меню кликните кнопку «новая папка». Напишите ей название, щелкните энтер. Для примера, я выбрал на диске C«каталог» (смотрите изображение) и создал в нем папку «винда».
2. При открытом проводнике нажмите Alt, что поспособствует появлению еще одного меню. В нем нажмите «файл», наведите на «создать» и кликните на «папку» (как и в шагах выше).
Горячие клавиши для создания папки
Уверен, что часто пользователи ищут, как создать новую папку на рабочем столе компьютера или в другом месте. Всем известно, что использование горячих клавиш существенно повышает скорость работы. В том месте, где есть желание создать каталог, зажмите последовательно 3 кнопки Ctrl + Shift + N.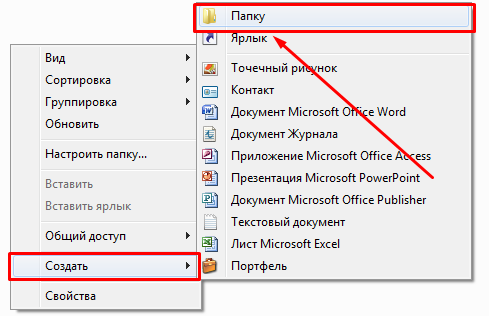 Пропишите имя и кликните клавишу ввода (Enter).
Пропишите имя и кликните клавишу ввода (Enter).
В названии папки разрешается использовать не все символы. Вот список неразрешенных:
/ | \ : *? “ < >
При попытке ввода таких знаков выскочит предупреждение. Еще нельзя использовать зарезервированные слова, подробнее о них писалось в статье, почему нельзя создать папку с именем con.
Не предоставляется возможным в имени использовать пробел, но сделать папку без названия можно хитрым способом. Теперь представляю руководство по созданию новой папки на рабочем столе, в проводнике через командную строку, читаем дальше.
Создание папки в cmd
Запустите командную строку в Виндовс 7, 8 от имени администратора, и введите следующие команды:
MKDIR полный путь и имя папки
Для рабочего стола, я бы ввел:
MKDIR C:\Users\Alex\Desktop\folder
В пути выше «Alex» имя пользователя, за место него пропишите свое имя. Раздел «Desktop» является каталогом рабочего стола, после слеша уже задается название папки «folder», напишите свое и кликните Enter.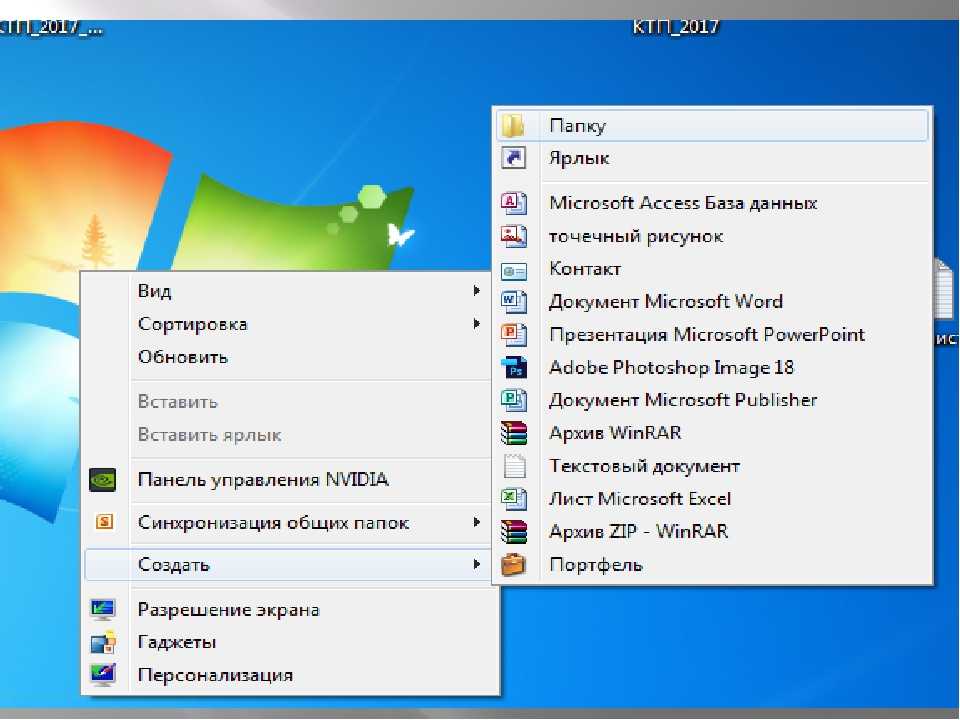 По такой схеме создаются папки в другом расположении, Вам необходимо прописать полный путь и название.
По такой схеме создаются папки в другом расположении, Вам необходимо прописать полный путь и название.
Чтобы создать вложенные каталоги припишите конструкцию:
MKDIR C:\novoe\name\papka
При таком раскладе, создается основная папка, в данном случае «novoe», затем создаются папки, которые после слеша. В общем, всегда образуется каталог в каталоге. Существует альтернативная сокращенная команда MD, и она выполняет аналогичные действия.
В итоге способами, описанными выше, Вы можете создать новую папку на рабочем столе, в проводнике и любом выбранном месте на ОС Windows 7, 8. Вы ее можете переименовать в любой момент или удалить. Удаление производится в пару действий, либо через контекстное меню, либо нажатием клавиши Del.
Вы можете пропустить чтение записи и оставить комментарий. Размещение ссылок запрещено.
Как создать папку. Как удалить папку
На прошлом уроке Файлы и папки мы рассмотрели, что такое файл, папка и зачем они нужны.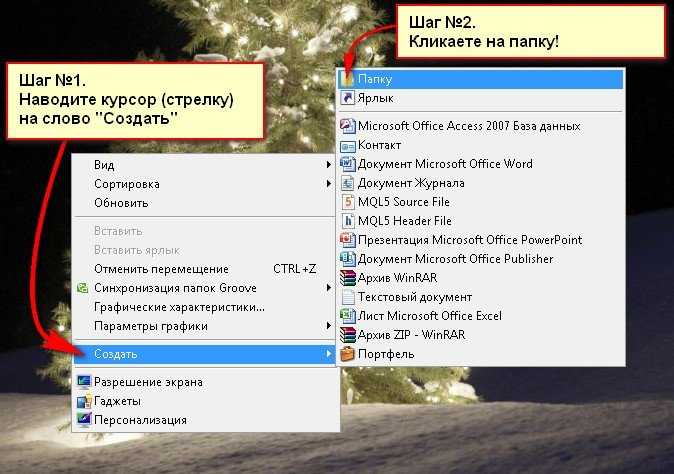 Теперь рассмотрим, как создать папку и удалить папку.
Теперь рассмотрим, как создать папку и удалить папку.
Создать папку довольно легко. Давайте попробуем создать свою первую папку. Заходим в меню Пуск и выбираем пункт “Компьютер”. Заходим на любой диск. У меня сейчас 4 диска (С,D,E,F). Я буду создавать папку на диске F.
Два раза нажмем левой кнопкой мыши на значок диска F и мы попадем на этот диск.
Возможно, значки элементов диска F выглядят у Вас немного иначе. Мы научимся делать сортировку и изменять вид значков в следующих уроках, сейчас нам это не мешает создать папку.
На любом пустом месте диска нажмите правой кнопкой мыши (ПКМ). Вы увидите контекстное меню. В нем наведите курсор мыши на раздел “Создать” и затем нажмите на пункт “Папку”.
Теперь, среди списка всех элементов (значков) диска появилась новая папка. При создании новой папки ей автоматически дается название “новая папка”, и ее название выделено синим цветом. Задайте папке название. Просто введите его с клавиатуры.
Лучше давать смысловые названия папкам. Я назову папку “первая папка”.
Вы в любое время можете изменить название этой папки. Для этого нужно нажать правой кнопкой мыши (ПКМ) на папку, название которой хотите поменять (первая папка) и в меню выбрать “Переименовать”. Название папки снова станет синего цвета.
Вы можете создать одну папку внутри другой и тем самым сделать целый каталог из папок. Что бы перейти внутрь папки быстро нажмите на нее дважды левой кнопкой мыши. Вернуться назад Вы можете, нажав на стрелочку в левом верхнем углу.
Папки можно создавать множество раз. Их количество ограничено местом на жестком диске.
Создать папку можно не только на диске, но и на рабочем столе. Принцип совершенно такой же, что и при создании папки на диске.
Как видите создать папку довольно легко. Теперь попробуем удалить папку.
Как удалить папку
Так как Вы только учитесь, то нужно тренироваться создавать папки. Но если не удалять папки, то у Вас появится много ненужных папок, пока Вы будите учиться.
Есть несколько способов удаления данных с компьютера, этому будет уделен целый урок. Пока рассмотрим самый простой для понимания способ удаления папки. Нажмите правой кнопкой мыши (ПКМ) на папку, которую собираетесь удалить. Снова появится меню, в котором нужно выбрать “Удалить”.
Вас попросят уточнить, что вы точно хотите удалить эту папку, что бы Вы случайно не удалили важную папку. Нажмите “Да”.
Папка будет удалена. Удаленная папка перемещается в корзину, она расположена на рабочем столе.
Как очищать корзину и удалять любые данные мы рассмотрим в следующих уроках.
Как видите удалить папку так же достаточно легко.
Закрепляем знания
Попробуйте сами создать несколько папок, папку внутри другой и потренируйтесь их удалять. Если у Вас возникнут вопросы – пишите их в комментариях.
Как создать новую папку в Windows 11
Windows 11 позволяет создавать папки несколькими способами, и вот как в проводнике, PowerShell и командной строке.
Мауро Хук
@pureinfotech
- Чтобы создать новую папку в Windows 11, щелкните меню New и выберите «Папка» 9Опция 0017 в File Explorer.
- Используйте сочетание клавиш «Ctrl + Shift + N» .
- Щелкните место правой кнопкой мыши, выберите Новый и выберите параметр «Папка» .
- Используйте команду «mkdir newFolder» в командной строке.
- Используйте «New-Item -Path «c:\» -Name «newFolder» -ItemType «каталог»» в PowerShell.
В Windows 11 папки необходимы для группировки файлов и других папок для организации содержимого на компьютере, и у вас есть много способов создать их.
Хотя создание папки может быть простым для большинства людей, это не для всех. Кроме того, вы не можете создавать папки только из проводника, но вы также можете выполнить эту задачу из командной строки, PowerShell и даже с рабочего стола.
Кроме того, вы не можете создавать папки только из проводника, но вы также можете выполнить эту задачу из командной строки, PowerShell и даже с рабочего стола.
В этом руководстве вы узнаете пять способов создания папок в Windows 11.
- Создать новую папку в проводнике в Windows 11
- Создать новую папку с помощью командной строки в Windows 11
- Создайте новую папку с помощью PowerShell в Windows 11
Создать новую папку в проводнике в Windows 11
В Windows 11 вы можете создавать папки как минимум тремя способами, а в проводнике вы можете использовать панель команд, сочетание клавиш и контекстное меню.
Панель команд
Чтобы создать новую папку в проводнике, выполните следующие действия:
Открыть Проводник .
Откройте расположение папки (например, Документы).
Нажмите Новое меню и выберите опцию Папка .

Подтвердите имя новой папки и нажмите Введите .
Сочетание клавиш
Кроме того, вы также можете использовать сочетание клавиш в Windows 11:
Открыть Проводник .
Откройте расположение папки (например, «Документы», «Рабочий стол» и т. д.).
Используйте Ctrl + Shift + N сочетание клавиш.
Подтвердите имя новой папки и нажмите Enter.
Контекстное меню
Чтобы создать новую папку в Windows 11 из контекстного меню, выполните следующие действия:
Открыть Проводник .
Откройте расположение папки (например, «Документы», «Рабочий стол» и т. д.).
Щелкните правой кнопкой мыши местоположение, выберите New, и выберите Папка опция.
Подтвердите имя новой папки и нажмите Введите .

После выполнения этих шагов папка будет создана в указанном месте.
Вы также можете щелкнуть правой кнопкой мыши «Рабочий стол» и выбрать меню «Создать», чтобы найти параметр «Папка».
Создайте новую папку с помощью командной строки в Windows 11
Чтобы создать новый каталог с помощью командной строки, выполните следующие действия:
Открыть Запустить .
Найдите Командная строка , щелкните правой кнопкой мыши верхний результат и выберите параметр Запуск от имени администратора .
Введите следующую команду для создания новой папки и нажмите Введите :
mkdir "ИМЯ ПАПКИ"
В команде замените «ИМЯ ПАПКИ» на имя папки, которую вы хотите создать. Кавычки необходимы только в том случае, если имя содержит пробелы. В этом примере создается папка «myFiles» на диске C:
mkdir мои файлы
После того, как вы выполните шаги, каталог будет создан в пути, и он также будет доступен из проводника.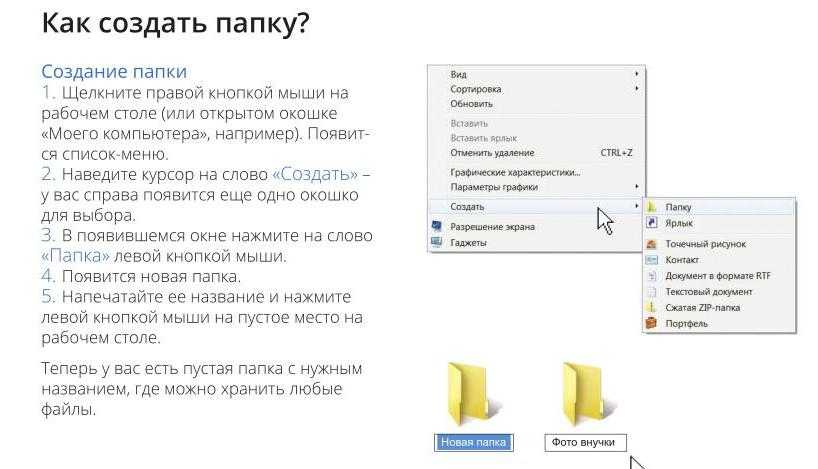
Вы также можете использовать команду explorer FOLDER-NAME , чтобы открыть папку в проводнике.
Создайте новую папку с помощью PowerShell в Windows 11
Чтобы создать новую папку с помощью команды PowerShell, выполните следующие действия:
Открыть Запустить .
Найдите PowerShell , щелкните правой кнопкой мыши верхний результат и выберите параметр «Запуск от имени администратора ».
Введите следующую команду для создания новой папки и нажмите Введите :
New-Item -Path "PATH-TO-FOLDER" -Name "FOLDER-NAME" -ItemType "directory"
В команде замените «PATH-TO-FOLDER» на путь для создания папки, а «FOLDER-NAME» на имя папки, которую вы хотите создать. В этом примере создается папка «myFiles» на диске C:
New-Item -Path "c:\" -Name "myFiles" -ItemType "directory"
После выполнения этих шагов PowerShell создаст каталог по указанному вами пути.
- Сборка Windows 11 22000.593 (KB5011563) вышла в качестве предварительной версии
- Вкладки File Explorer получают поддержку перераспределения в Windows 11
Или подпишитесь по этой ссылке, чтобы еженедельно получать электронные письма
Мы ненавидим спам так же, как и вы! Отписаться в любое время
Работает на Follow.it (Конфиденциальность), наша конфиденциальность.
Создание общей папки на компьютере под управлением Windows/Подтверждение информации о компьютере
Создание общей папки на компьютере под управлением Windows/Подтверждение информации о компьютере
| ManualsContentsPreviousNext | |||
Следующие процедуры объясняют, как создать общую папку на компьютере под управлением Windows и как подтвердить информацию о компьютере.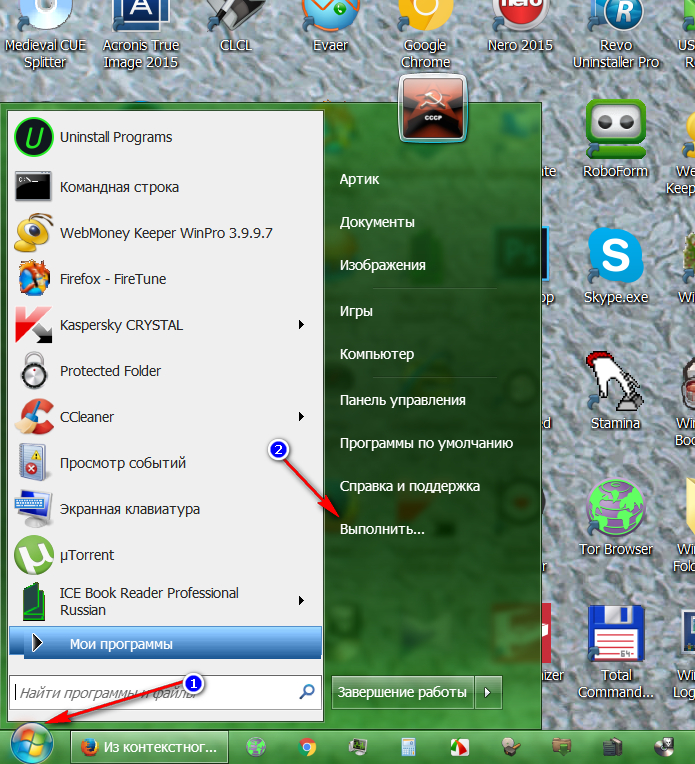 В этих примерах Windows XP Professional является операционной системой, а компьютер является членом сетевого домена.
В этих примерах Windows XP Professional является операционной системой, а компьютер является членом сетевого домена.
Шаг 1. Создание общей папки на компьютере под управлением Microsoft Windows
Создайте общую папку назначения в Windows и включите общий доступ.
Чтобы создать общую папку, вы должны войти в систему как член группы администраторов.
Если на шаге 5 выбран вариант «Все», созданная общая папка будет доступна всем пользователям. Это угроза безопасности, поэтому мы рекомендуем давать права доступа только определенным пользователям. Используйте следующую процедуру, чтобы удалить «Все» и указать права доступа пользователя.
Создайте папку так же, как вы создаете обычную папку, в выбранном вами месте на компьютере.
Щелкните папку правой кнопкой мыши и выберите [Общий доступ и безопасность].
На вкладке [Общий доступ] выберите [Общий доступ к этой папке].

Щелкните [Разрешения].
В списке [Имена групп или пользователей:] выберите «Все», а затем нажмите [Удалить].
Нажмите [Добавить].
В окне [Выбрать пользователей или группы] нажмите [Дополнительно].
Укажите один или несколько типов объектов, выберите местоположение и нажмите [Найти].
В списке результатов выберите группы и пользователей, которым вы хотите предоставить доступ, и нажмите [OK].
В окне [Выбор пользователей или групп] нажмите [OK].
В списке [Группы или имена пользователей:] выберите группу или пользователя, а затем в столбце [Разрешить] списка разрешений установите флажок [Полный доступ] или [Изменить].
Настройте права доступа для каждой группы и пользователя.
Щелкните [OK].
Выберите вкладку [Безопасность] и настройте права доступа.
Добавьте в список группы и пользователей, которым вы хотите предоставить доступ, а затем настройте права доступа для каждой из них.
 Процедура аналогична процедуре, описанной в шагах с 6 по 11.
Процедура аналогична процедуре, описанной в шагах с 6 по 11.Щелкните [OK].
Если вы впервые создаете общую папку на этом компьютере, вы должны включить функцию общего доступа к файлам. Дополнительные сведения см. в справке Windows.
Чтобы зарегистрировать общую папку в адресной книге аппарата, вам потребуется IP-адрес или имя компьютера, а также имя пользователя и пароль пользователя, имеющего права доступа к общей папке.
Шаг 2. Подтверждение имени пользователя и имени компьютера
Подтвердите имя пользователя и имя компьютера, на который вы будете отправлять отсканированные документы.
В меню [Пуск] выберите [Все программы], затем [Стандартные] и нажмите [Командная строка].
Откроется окно командной строки.
Введите команду ipconfig/all и нажмите клавишу [Enter].
Подтвердите имя компьютера.
Имя компьютера отображается в разделе [Имя хоста].

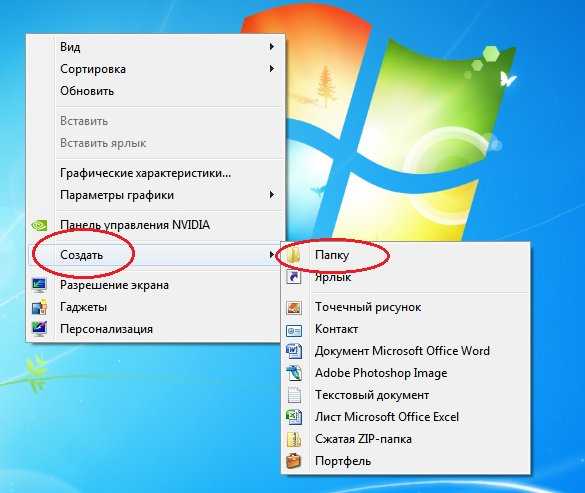
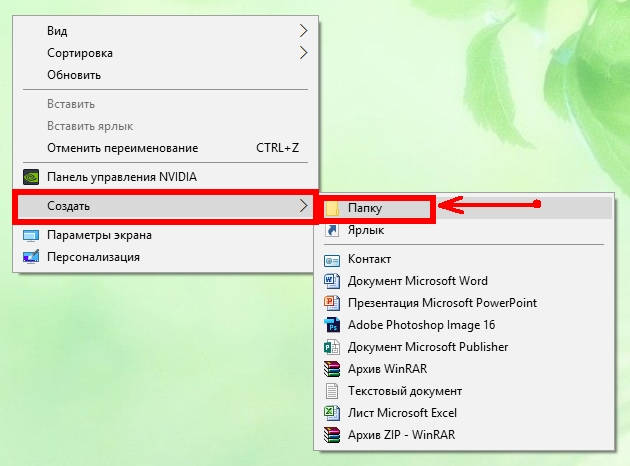
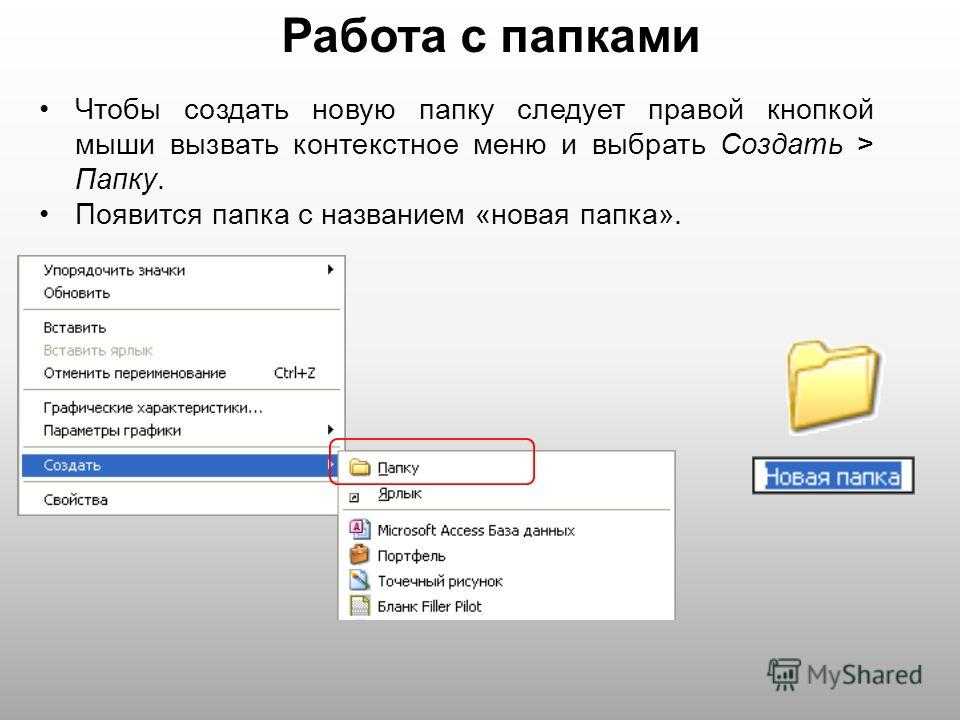
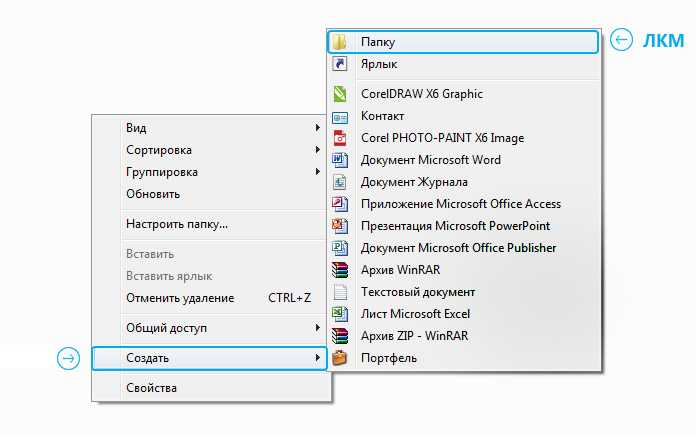 Процедура аналогична процедуре, описанной в шагах с 6 по 11.
Процедура аналогична процедуре, описанной в шагах с 6 по 11.