Как на компьютере спрятать файлы: Как скрыть папку Windows – лучшие методы
Скрытая папка. Как быстро скрыть папки (в Windows)
Опубликовано 26.08.2022
Содержание:
- 1 Скрытая папка — как спрятать документы в Windows
- 2 Как скрыть папку — самый легкий и доступный вариант
- 3 Как скрыть папки посредством стороннего софта
- 4 Интересный способ скрыть папки в Windows
- 5 Создаем невидимую папку
- 6 Заключение
Скрытая папка — как спрятать документы в Windows
Иногда бывает необходимо скрыть папки в «Виндовс» от чужих глаз. Мы рассмотрим 3 простых решения и в дополнение к этому создадим невидимый элемент на рабочем столе. Из этих способов более-менее надежным пользователи считают тот, где будем прятать файл в фотографии. Остальные не помогут, если человек, желающий заглянуть в скрытую папку, знает об этих вариантах. Хотите действительно надежно спрятать документы? Заархивируйте их, поставив пароль. Но, если вы скрываете файлы, не представляющие особой важности, то читайте далее и сразу применяйте знания на практике.
Как скрыть папку — самый легкий и доступный вариант
Зайдите в панель управления (в «Виндовс» 10 через системный поиск), затем в «Оформление и…» и «Параметры Проводника». На вкладке «Вид» пролистайте перечень доппараметров вниз и запретите видимость скрытой информации. Подтвердите OK и выйдите.
Далее, чтобы скрыть папку, пройдите следующие шаги:
- Щелкните ПКМ по элементу, который желаете скрыть, и зайдите в «Свойства».
- Во вкладке «Общие» поставьте отметку возле атрибута «Скрытый».
- Щелкните «Другие» и удалите разрешение на индексирование содержимого.
- Подтвердите изменения и выйдите.
Таким образом вы встроенными средствами Windows легко спрячете папку от чужих глаз. Через поиск ее нельзя будет найти, но, когда она снова вам понадобится, активируйте видимость скрытых элементов в панели управления (обратно тому, что описано в начале статьи).
Как скрыть папки посредством стороннего софта
Еще проще прятать не предназначенную для чужих глаз информацию посредством свободно распространяемой утилиты Free Hide Folder.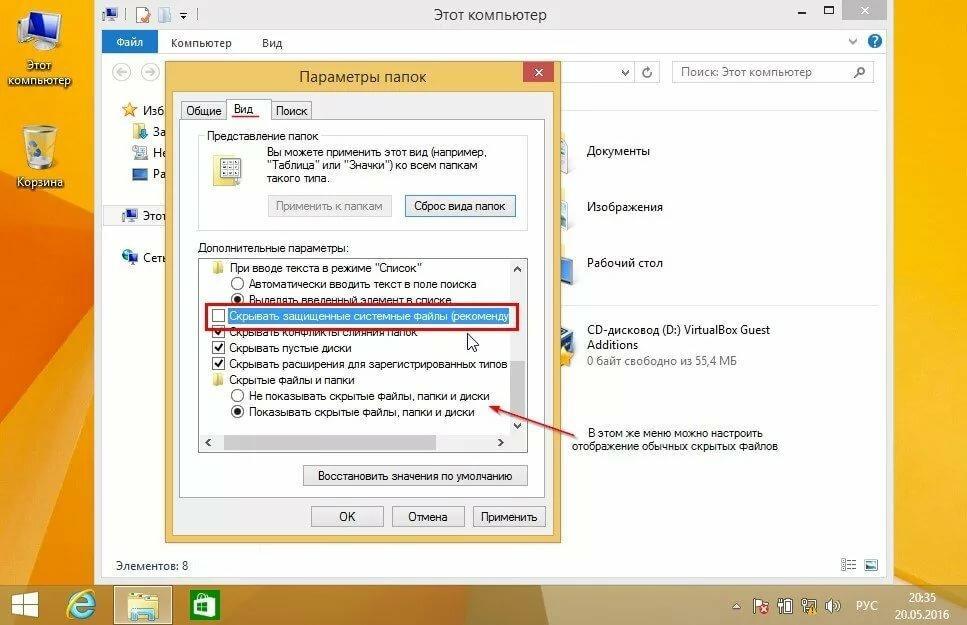 Загрузите ее, инсталлируйте и введите пароль с подтверждением для открытия программы. Далее FHF предложит использовать код регистрации, но, так как приложение бесплатное, пропустите этот момент, кликнув Skip. Для сокрытия папки действуйте по алгоритму:
Загрузите ее, инсталлируйте и введите пароль с подтверждением для открытия программы. Далее FHF предложит использовать код регистрации, но, так как приложение бесплатное, пропустите этот момент, кликнув Skip. Для сокрытия папки действуйте по алгоритму:
- Щелкните Add в левом верхнем углу окна и укажите элемент, который нужно спрятать.
- Программа предупреждает, что нужно сохранить резервные сведения. Это необходимо для того, чтобы после нечаянного удаления утилиты FHF и ее последующей установки можно было снова найти спрятанную папку.
- Кликните OK.
- Предупреждение закроется, и папку по указанному пути в Проводнике вы не увидите.
Чтобы снова ее увидеть, необходимо запустить FHF и, выделив нужную папку, щелкнуть Unhide. В Проводнике элемент окажется там же, где и был.
Интересный способ скрыть папки в Windows
Вам понадобится: обычное фото (пейзаж, животные, личная и т. д.), папка, которую желаете скрыть, и архиватор «Виндовс».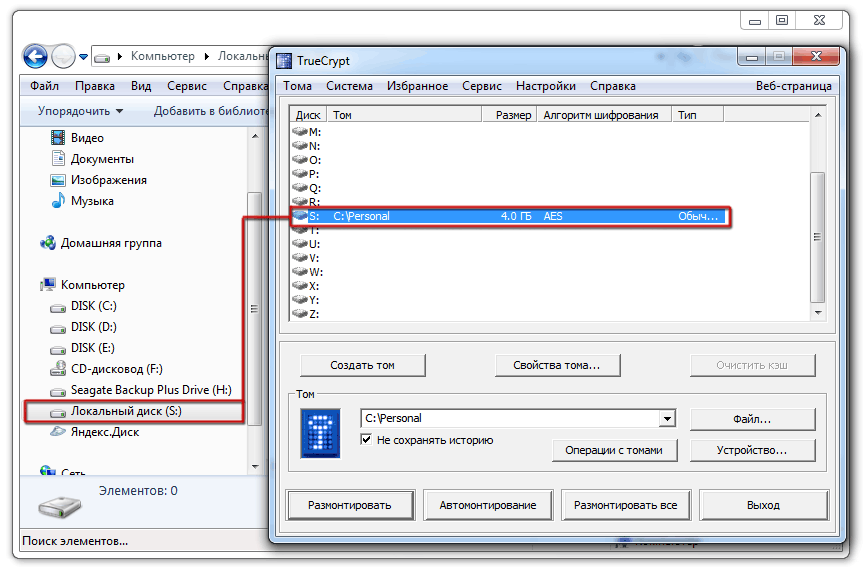 Идите пошагово:
Идите пошагово:
- Сделайте клик ПКМ по папке с секретными файлами и заархивируйте ее.
- Теперь возьмите этот архив и картинку, поместите их в одну директорию и переложите ее в корень системного диска. В нашем примере она будет обозначена secretik.
- Активируйте командную строку с админскими правами.
- Используйте cd C:\secretik, чтобы перейти к папке.
- Введите COPY /B tyulpani.jpg + music.rar secret.jpg, где tyulpani.jpg — та самая обычная фотография, music.rar — папка, которую желаете спрятать, а secret.jpg — новое изображение с секретом.
Когда система исполнит команду, кликните по созданной картинке secret.jpg. Она откроется в виде обычного изображения. Примените архиватор — и увидите скрытые файлы.
В процессе тестирования было выявлено 3 момента. Архиватором 7-zip картинка не открывалась так, чтобы были видны секретные файлы. Помогла программа WinRAR Archiver. Еще одно — попробуйте ввести вторую команду в консоли без пробелов перед слэшем и около плюсов, если в обычном виде она не срабатывает. И напоследок, причиной ошибки может быть формат rar. Попробуйте создать архив в разрешении zip, нажав в контекстном меню «Добавить в архив…». И в командной консоли вместо music.rar в этом случае используйте music.zip.
И напоследок, причиной ошибки может быть формат rar. Попробуйте создать архив в разрешении zip, нажав в контекстном меню «Добавить в архив…». И в командной консоли вместо music.rar в этом случае используйте music.zip.
Создаем невидимую папку
Чтобы применить этот способ, создайте на рабочем столе папку, как обычно — через клик ПКМ по свободному пространству. Назовите ее, как хотите.
Теперь кликните ПКМ по папке и перейдите в ее свойства. На вкладке «Настройка» активируйте смену значка.
Найдите в окошке прозрачный символ и примените его к своей папке.
Теперь саму папку не видно, есть только ее наименование. Переименуем элемент, выбрав необходимое действие из меню, вызванного ПКМ. Вместо имени поставим пробел клавишей или alt+0160 (можно еще alt+255). Если вы работаете на ноутбуке, то зажмите и клавишу Fn.
Чтобы увидеть папку, выделите область рабочего стола вручную или с помощью ctrl+a.
Заключение
Скрытая папка — не самый надежный способ спрятать информацию.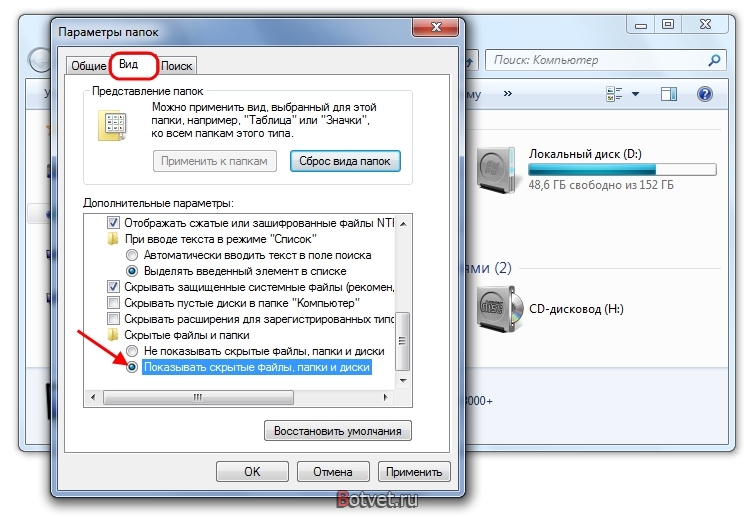 Для этих целей лучше применить архивацию и защитить данные паролем либо спрятать секретный элемент в картинке. Если вы предпочитаете способ создания невидимой папки, то на всякий случай уберите ее поглубже в память и запишите путь к ней (например, C:\Пользователи\Компьютер\тайна). При необходимости вставьте эту запись в поисковую строку проводника и откройте секретную папку. Способы открытия тайных элементов также описаны в каждом пункте. Если у вас возникли затруднения, обратитесь к специалистам «АйТи Спектр». Мы быстро придем на помощь и окажем любые меры ИТ-поддержки.
Для этих целей лучше применить архивацию и защитить данные паролем либо спрятать секретный элемент в картинке. Если вы предпочитаете способ создания невидимой папки, то на всякий случай уберите ее поглубже в память и запишите путь к ней (например, C:\Пользователи\Компьютер\тайна). При необходимости вставьте эту запись в поисковую строку проводника и откройте секретную папку. Способы открытия тайных элементов также описаны в каждом пункте. Если у вас возникли затруднения, обратитесь к специалистам «АйТи Спектр». Мы быстро придем на помощь и окажем любые меры ИТ-поддержки.
Насколько публикация полезна?
Нажмите на звезду, чтобы оценить!
Средняя оценка 4 / 5. Количество оценок: 1
Оценок пока нет. Поставьте оценку первым.
Как спрятать файлы на компьютере: 3 рабочих способа
Всем привет!
Сегодня я хочу поделиться с постоянными и новыми читателями моего блога информацией о скрытии файлов и папок, которой я лично владею.
Такая возможность бывает просто необходима, когда вашим компьютером пользуется кто-то еще.
Ведь этот «кто-то» может «случайно» подсмотреть вашу личную информацию.
Или же компьютером пользуются дети – их «деятельность» вообще может привести к уничтожению личных данных.
Расскажу вам, как спрятать файлы на компьютере, на примере самой популярной в настоящее время операционной системы для персональных компьютеров – Windows 7. Я пользуюсь ею и для работы, и для развлечений, думаю, большинство читателей тоже.
Штатные средства
Итак, сразу к делу. Первый метод основывается на использовании возможностей самой винды – тех средств, которые созданы, чтобы скрывать важные файлы операционной системы от пользователя во избежание причинения ей вреда. Метод позволяет сделать невидимыми произвольные файлы и директории. Важно то, что при этом исключены какие-либо конфликты с виндой, поскольку все делается ее же средствами.
Как это делается? Для экспериментов лучше создать новую папку:
- выбираем свободный участок на рабочем столе,
- щелкаем правой кнопкой мышки,
- нажимаем «Создать»,
- затем – «Папку».

Все, на десктопе появилась «Новая папка». Теперь открываем ее свойства (опять же через правую кнопку) и ставим галочку на атрибуте «Скрытый», нажимаем «Ок».
В результате новая папка должна либо исчезнуть, либо стать полупрозрачной. Во втором случае нужно проделать дополнительные манипуляции.
Обращаемся к «Панели управления» (через меню, открываемое кнопкой «Пуск»), где в разделе “Параметры папок” открываем вкладку “Вид” и ставим отметку напротив строки “Не показывать скрытые…” (в нижней части списка параметров). Нажмите «Ок» и все, новая папка на рабочем столе стала невидимой!
Чтобы «вернуть» ее (а также любые другие скрытые директории), то есть сделать видимой и доступной, нужно будет всего лишь настроить на «Показ скрытых файлов, папок и дисков».
Метод проверенный и надежный, не требующий дополнительных программ и каких-то особых знаний.
Минус только один – человек, хорошо разбирающийся в компьютерных тонкостях, при желании легко сможет найти ваши личные файлы, отключив скрывание в настройках. Но тот, кто не знает, как найти спрятанное, попробует «плясать» от поиска, однако, даже введя правильно название скрытого файла, он не получит от операционки никакой информации о нем – файла нет, и все тут!
Но тот, кто не знает, как найти спрятанное, попробует «плясать» от поиска, однако, даже введя правильно название скрытого файла, он не получит от операционки никакой информации о нем – файла нет, и все тут!
Хитрый способ скрыть информацию
Если вы хотите сделать так, чтобы какой-то видеофайл в компьютере нельзя было посмотреть, тогда можно просто изменить его расширение (у видеофайла при этом изменится значок и его нельзя будет воспроизвести простым щелчком).
Для этого в меню правой кнопкой мышки выбираете «Переименовать», редактируете имя файла – заменяете (или убираете) все символы после точки, обычно их три. Хотя… лучше даже не изменять, а дописать еще одну точку, а после нее поставить три новых символа, которые заведомо не совпадут с каким-либо стандартным расширением.
Подойдут, например, такие: 00A, 11B, 5AB… (с цифрами). В дальнейшем, чтобы вернуть нормальное расширение, нужно будет просто убрать добавленное.
Работает этот способ с файлами любых типов (но не с папками): вордовскими документами, картинками, исполняемыми файлами. ..
..
Проблема может быть в том, что расширения не отображаются операционной системой. Тогда необходимо до переименования зайти в параметры (как описано в предыдущем пункте), выключить скрывание расширений, а после переименования снова включить.
Знающий человек, конечно, сумеет раскусить такое, но на это может уйти много времени.
Прятать можно в архив
Неплохим вариантом может оказаться использование архиватора. Надежно спрятать документы или фотографии поможет соответствующая программа, например, WinRAR или 7-Zip. Выбирать в настройках сильное сжатие, как правило, ни к чему, а вот назначить пароль к архиву – обязательно.
Переместив файлы и папки в запароленный архив, вы не оставите шансов кому бы то ни было воспользоваться ими. А пароль запишите, чтобы не забыть.
В сети полным-полно софта, решающего задачу если не скрытия файлов, то запрещения или ограничения доступа к ним. Как правило, это программы-шифровальщики. Настоятельно советую использовать такие проги аккуратно (и проверять антивирусом!), иначе ваши файлы могут стать недоступными и для вас.
Для тех же, кто желает разобраться в данной теме досконально, или просто стать более опытным пользователем ПК, существует обучающий курс «Гений компьютерщик». Советую его пройти, в результате обучения можно узнать много полезного и интересного из мира компьютеров.
Всем спасибо за внимание, я всегда рад поделиться полезной информацией. И вы делитесь ею через социальные сети. Не забудьте подписаться на рассылку новостей, чтобы знать, когда появиться новая статья на блоге. Желаю всяческих успехов, до новых встреч!
С уважением! Абдуллин Руслан
Понравился блог? Подпишись, чтобы получать новые статьи на почту и быть в курсе всех событий!
Как скрыть файлы и папки в Windows 10
В случае обычного домашнего компьютера всегда существует вероятность того, что важные файлы или папки будут случайно изменены или удалены детьми или кем-то еще в семье. Простой способ предотвратить это — скрыть файлы и папки в Windows 10, используя методы, перечисленные ниже.
Скрытие файлов и папок в Windows 10
Самый простой способ скрыть файлы и папки в Windows 10 — получить доступ к свойствам файла и обозначить выбранный файл как «скрытый» в разделе «Атрибуты» свойств файла.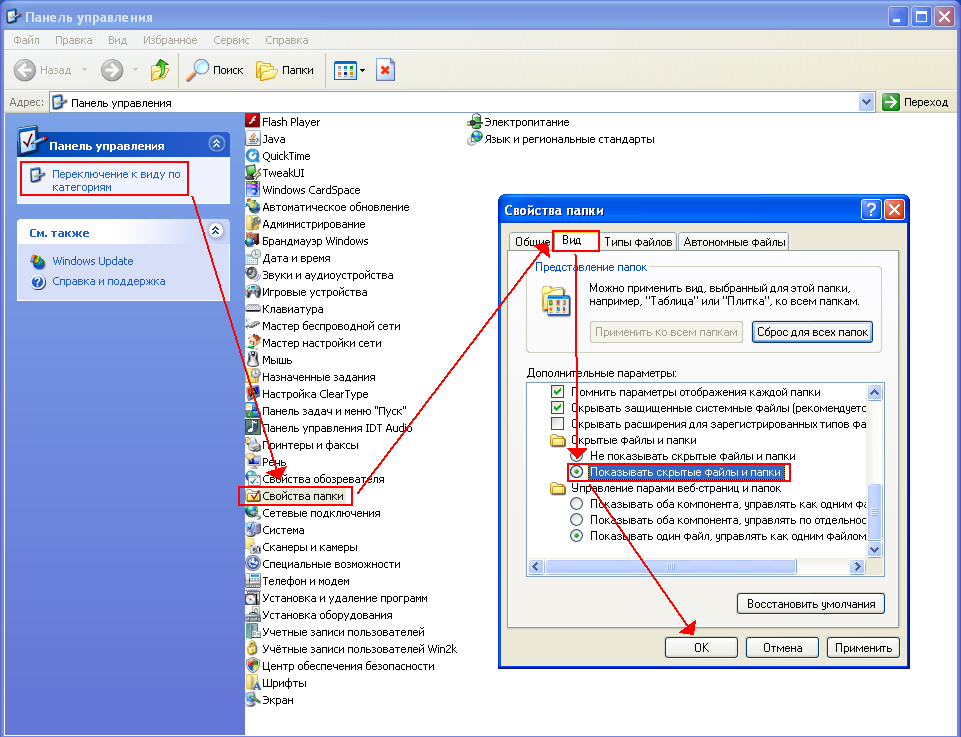
Этот простой метод сокрытия файлов и папок в Windows 10 должен быть достаточно хорош для семейных компьютеров, цель которых — предотвратить случайное удаление или изменение важных файлов и папок детьми или кем-либо еще в семье.
Другой способ скрытия файлов и папок в Windows 10 — заставить ваш компьютер рассматривать важные файлы и папки как системные файлы, которые он автоматически скрывает.
Второй метод требует использования командной строки для скрытия/отображения файлов, что затрудняет просмотр ваших файлов любым человеком со средними навыками работы с компьютером.
Скрыть отдельный файл или папку в Windows 10
Чтобы скрыть отдельные файлы и папки в Windows 10, выполните следующие действия. в появившемся меню.
2. В окне «Свойства файла» прокрутите вниз до раздела «Атрибуты», установите флажок рядом с «Скрытые» и нажмите «Применить» (см. изображение ниже).
3. Во всплывающем окне «Подтвердить изменения атрибутов» выберите, хотите ли вы «Применить изменения только к этой папке» или «Применить изменения к этой папке, подпапкам и файлам», и нажмите «ОК» (см.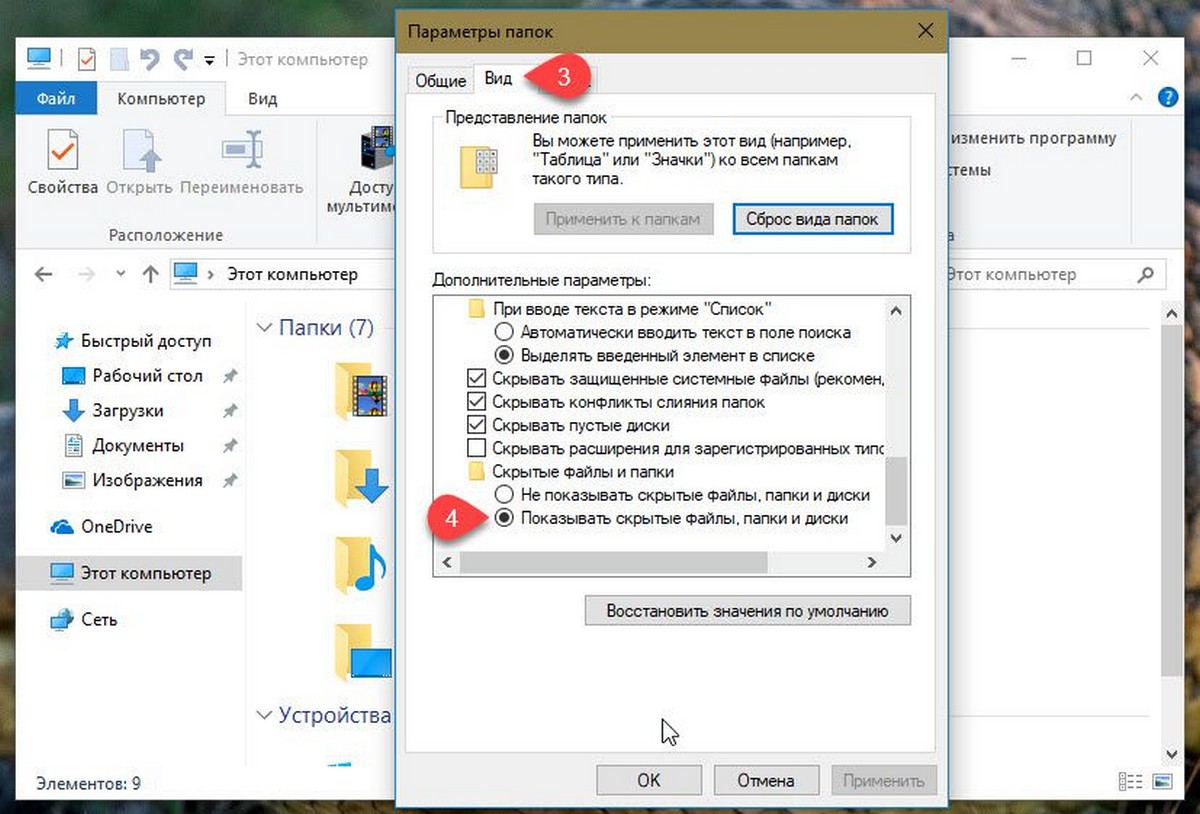 изображение ниже). .
изображение ниже). .
В зависимости от вашего выбора выбранная папка или папка вместе со всеми ее подпапками и файлами станут скрытыми, как только вы нажмете OK.
Скрыть несколько файлов и папок в Windows 10
Выполните следующие действия, чтобы скрыть несколько файлов и папок в Windows 10.
1. Щелкните правой кнопкой мыши кнопку «Пуск» в Windows, а затем выберите пункт «Проводник» в появившемся меню.
2. В окне проводника выберите файлы/папки, которые вы хотите скрыть, нажмите вкладку «Вид» в верхней строке меню проводника, а затем выберите параметр «Скрыть выбранные элементы» (см. изображение ниже).
3. В появившемся всплывающем окне «Подтвердить изменения атрибутов» выберите, хотите ли вы «Применить изменения только к выбранной папке» или «Применить изменения к выбранным папкам, подпапкам и файлам», а затем нажмите на «ОК» (см. изображение ниже).
Показать файлы и папки в Windows 10
Когда файлы и папки скрыты, они больше не отображаются в проводнике.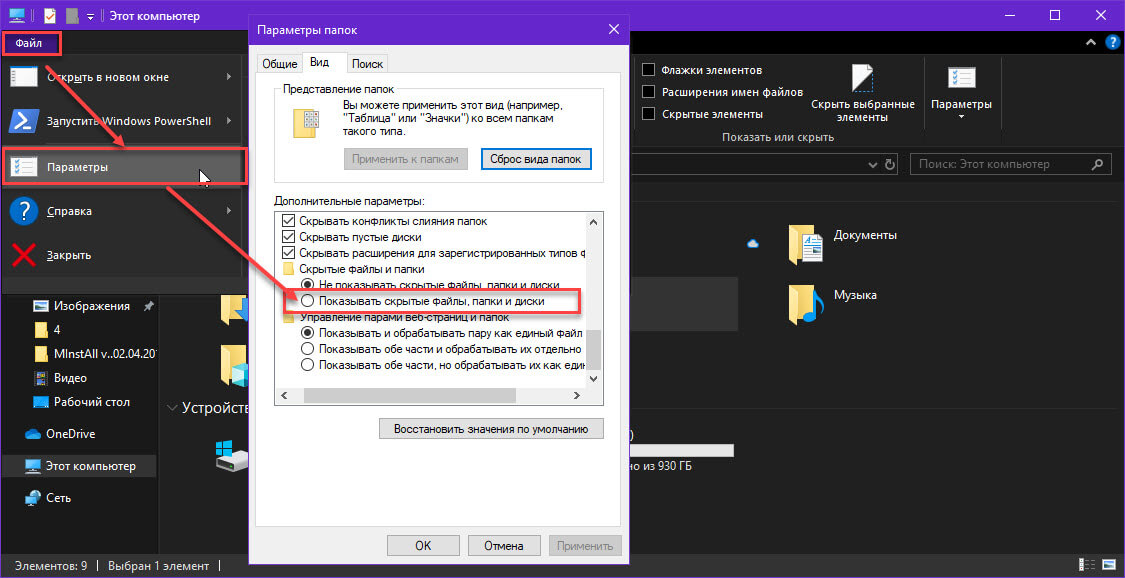 Однако вы можете легко отобразить файлы и папки, которые ранее были скрыты на вашем компьютере, выполнив следующие действия.
Однако вы можете легко отобразить файлы и папки, которые ранее были скрыты на вашем компьютере, выполнив следующие действия.
1. Нажмите кнопку «Пуск» в Windows, а затем выберите пункт «Проводник» в появившемся меню.
2. В окне проводника перейдите на вкладку «Вид» и установите флажок «Скрытые элементы» на панели инструментов «Показать/скрыть» (см. изображение ниже).
Проверка параметра «Скрытые элементы» покажет скрытые файлы/папки в этом месте. Скрытые файлы/папки будут отображаться с частично прозрачными значками, чтобы вы могли четко отличить скрытые файлы от обычных (см. изображение выше).
Настоящее скрытие файлов и папок в Windows 10 с помощью командной строки
Методы скрытия файлов и папок в Windows 10, описанные выше, подходят только для домашних или семейных компьютеров, где никто не пытается отслеживать ваши файлы.
Чтобы действительно скрыть файлы и папки в Windows 10, вы можете либо использовать различные сторонние инструменты, доступные на рынке, либо использовать обходной путь в Windows 10. файлы/папки, которые вы хотите скрыть как системные файлы. Как только это будет сделано, операционная система Windows автоматически скроет эти файлы, как и другие системные файлы.
файлы/папки, которые вы хотите скрыть как системные файлы. Как только это будет сделано, операционная система Windows автоматически скроет эти файлы, как и другие системные файлы.
1. Щелкните правой кнопкой мыши кнопку «Пуск» в Windows, а затем выберите пункт «Администратор командной строки» в появившемся меню.
2. В окне командной строки введите атрибут +h +s, затем путь к файлу и нажмите клавишу ввода на клавиатуре компьютера.
На изображении выше файл с именем «Семья» находится на рабочем столе, а путь к нему можно записать как C:\users\funaccount\desktop\family.
Следовательно, в окне командной строки мы вводим команду атрибута как attrib +h +s c:\users\funaccount\desktop\family. Буквы «h» и «s» в команде атрибута указывают вашему компьютеру, что выбранный файл/папку следует рассматривать как скрытый и как системный файл.
3. Введите команду «Атрибут», как требуется в вашем случае (в зависимости от местоположения вашего файла), и нажмите клавишу Enter на клавиатуре вашего компьютера.
После выполнения команды файл/папка, указанная в Команда «Attrib» будет рассматриваться вашим компьютером как системный файл и станет скрытой.
Важно: Убедитесь, что вы записали путь к скрытым файлам, он понадобится вам, чтобы отобразить файл.
Показать файлы и папки в Windows 10 с помощью командной строки
Вы можете снова сделать скрытые файлы видимыми, заменив знак «+» на «-» в команде «attrib» и снова запустив ее на своем компьютере.
1. Щелкните правой кнопкой мыши кнопку «Пуск» в Windows, а затем выберите пункт «Администратор командной строки» в появившемся меню.
2. В окне командной строки введите attrib -s -h C:\Users\funaccount\Desktop\Family и нажмите клавишу Enter на клавиатуре компьютера.
После выполнения команды скрытые файлы/папки снова появятся на вашем компьютере.
- Как сделать резервную копию файлов в Windows 10 с помощью резервного копирования и восстановления
- Как сделать резервную копию файлов с помощью истории файлов в Windows 10
- Как архивировать файлы в Windows 10
Как скрыть файлы и папки на USB-накопителе
USB-накопители часто используются для хранения, резервного копирования данных и передачи файлов с компьютера. Чтобы защитить файлы на USB-накопителе от посторонних глаз, вы можете использовать компьютерную функцию файлов-скрытых . Эта статья покажет вам, как скрыть файлы и папки на USB-накопителе.
Чтобы защитить файлы на USB-накопителе от посторонних глаз, вы можете использовать компьютерную функцию файлов-скрытых . Эта статья покажет вам, как скрыть файлы и папки на USB-накопителе.
- Часть 1. Скрытие файлов и папок на USB-накопителе в Windows 7
- Часть 2. Скрытие файлов и папок на USB-накопителе в Windows 8/10
Часть 1. Скрытие файлов и папок на USB-накопителе в Windows 7
Если вы используете USB-накопитель на ПК под управлением Windows 7, выполните следующие действия, чтобы скрыть файлы и папки на USB-накопителе.
Шаг 1: Перейдите к Пуск > Панель управления > Внешний вид и персонализация > Параметры папки , чтобы открыть диалоговое окно Параметры папки .
Или вы можете нажать Инструменты > Параметры папки после открытия USB-накопителя.
Шаг 2: В диалоговом окне Параметры папки выберите вкладку Просмотр и убедитесь, что установлен флажок Не показывать скрытые файлы, папки и диски . Если этот параметр не отмечен, установите его и нажмите Применить , а затем ОК .
Если этот параметр не отмечен, установите его и нажмите Применить , а затем ОК .
Шаг 3: Теперь убедитесь, что USB-накопитель подключен к ПК, и откройте USB-накопитель. Выберите файл или папку, которую вы хотите скрыть, щелкните ее правой кнопкой мыши и выберите Свойства .
Шаг 4. После открытия диалогового окна «Свойства» на вкладке Общие установите флажок Скрытый в поле Атрибуты и нажмите Применить . Теперь файл/папка на USB-накопителе скрыты и невидимы.
Часть 2. Скрытие файлов и папок на USB-накопителе в Windows 8/10
Если вы используете USB-накопитель на ПК под управлением Windows 8/10, выполните следующие действия, чтобы скрыть файлы и папки на USB-накопителе.
Шаг 1. Откройте проводник, выберите вкладку View и щелкните Options .
Шаг 2. Когда откроется диалоговое окно Параметры папки , выберите вкладку Просмотр и убедитесь, что Не показывать скрытые файлы, папки или диски проверяется.
