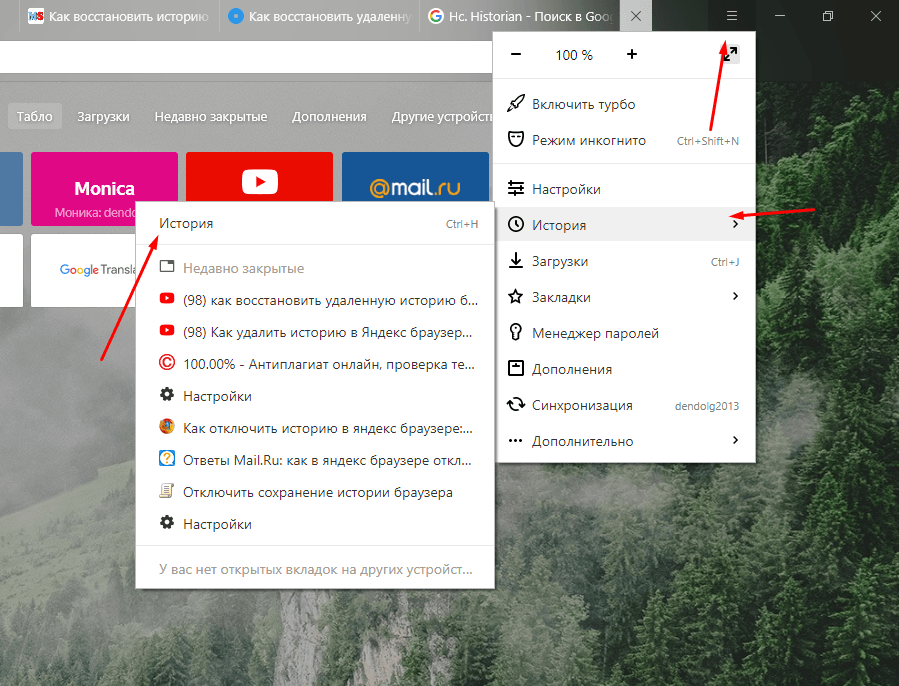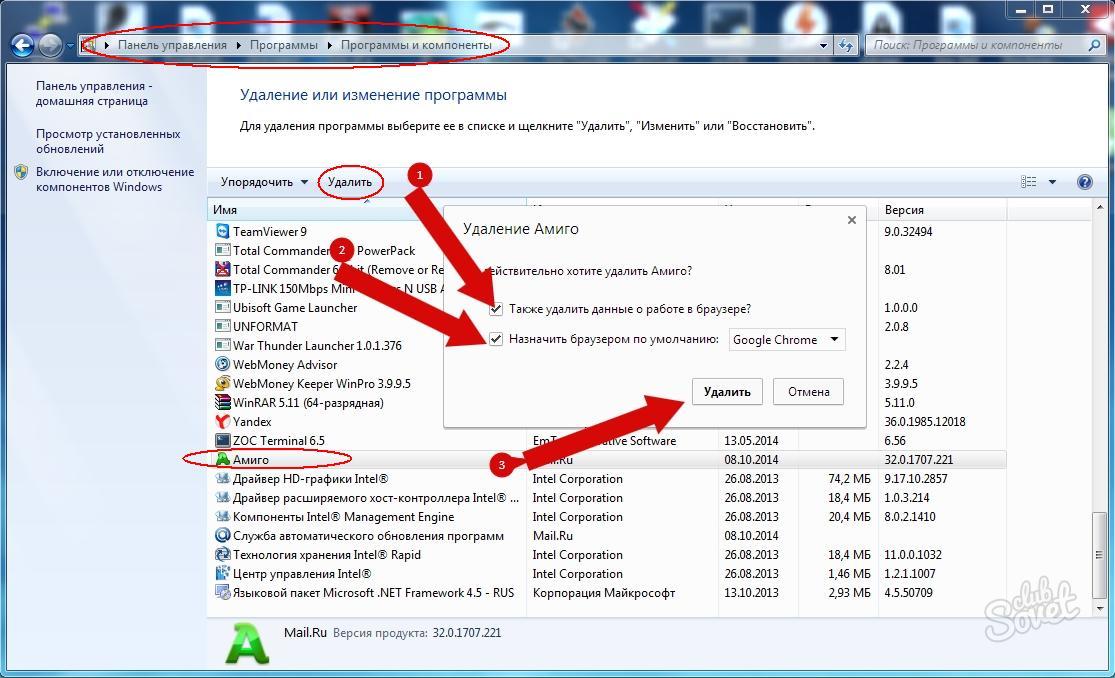Как на компьютере удалить браузер: Как полностью удалить браузер с компьютера? Удаляем правильно!
Содержание
Как полностью удалить браузер с компьютера
Содержание
- Рекламные браузеры
- Orbitum
- Амиго
- Avast Secure Browser
- Другие браузеры
- Microsoft Edge
- Google Chrome
- Яндекс.Браузер
- Mozilla Firefox
- Opera
- Tor Browser
- Вопросы и ответы
Рекламные браузеры
Под понятие рекламных браузеров подпадают те, которые пользователь не устанавливал на свой компьютер самостоятельно, а они появились после инсталляции каких-либо других программ. Сюда относится много разного рекламного софта, но к часто встречающимся можно причислить только три веб-обозревателя, о которых и пойдет речь далее.
Orbitum
Orbitum — специализированный веб-обозреватель на основе Chromium, предназначенный для упрощения взаимодействия с социальными сетями. В свое время его разработчики вели агрессивную рекламную кампанию, распространяя данный продукт вместе с другим ПО, из-за чего при установке какой-нибудь бесплатной программы или пиратского контента на экране могло появиться сообщение с предложением установить Orbitum. Если его не отклонить, веб-обозреватель автоматически появится в операционной системе и даже может установиться в качестве основного. Для его удаления используются как штатные средства Windows, так и решения от сторонних разработчиков, о чем более детально читайте в статье по следующей ссылке.
Если его не отклонить, веб-обозреватель автоматически появится в операционной системе и даже может установиться в качестве основного. Для его удаления используются как штатные средства Windows, так и решения от сторонних разработчиков, о чем более детально читайте в статье по следующей ссылке.
Подробнее: Удаление браузера Orbitum
Амиго
Проблемы с появлением браузера Амиго в операционной системе чаще всего возникают у пользователей, загружающих на свои компьютеры пиратские игры или программы. В их инсталляторы вмонтирован специальный инструмент, добавляющий веб-обозреватель в Windows даже без возможности самостоятельно отключить установку. Случается это редко, но все же чаще Амиго появляется таким способом, чем его загружают для использования целенаправленно. Что касается деинсталляции этого приложения, то процесс с применением системных средств можно разделить на три этапа, а для сторонних деинсталляторов каждый алгоритм будет своим с учетом особенностей функциональности ПО и его интерфейса.
Подробнее: Как удалить браузер Амиго полностью
Avast Secure Browser
Завершающий рекламный браузер нашего списка — Avast Secure Browser. Распространяется преимущественно вместе с остальными программами от Avast, которые юзеры скачивают с официального сайта и во время установки не замечают, как соглашаются с инсталляцией фирменного веб-обозревателя. Дальнейшее его удаление может показаться немного сложным, поскольку значок браузера не всегда отображается в стандартном деинсталляторе Windows и приходится искать другие методы очистки системы от этой программы, о чем написано в другой статье на нашем сайте.
Подробнее: Удаление браузера Avast Secure Browser (Avast SafeZone Browser)
Другие браузеры
К другим веб-обозревателям мы относим те, которые юзеры сами установили на свои компьютеры, использовали некоторое время, а затем решили удалить, перейдя на другой браузер. Таких программ немало, но далее речь поговорим только о самых популярных, поэтому вы можете сразу перейти к подходящему разделу, чтобы получить соответствующие руководства.
Microsoft Edge
Обладателям Windows 10 доступен стандартный браузер Microsoft Edge, предустановленный в операционной системе. Далеко не все им пользуются и желают избавиться от данной программы, освободив тем самым место на своем ПК или ноутбуке. Принцип деинсталляции этого веб-обозревателя немного отличается от стандартного, поскольку он все-таки является системным, однако задача вполне выполнима, в чем вы можете убедиться, прочитав руководство ниже.
Подробнее: Удаление браузера Microsoft Edge в Windows 10
Google Chrome
Google Chrome — один из самых популярных браузеров, установленный на компьютерах миллионов юзеров. Понятно, что некоторые решают перейти на другое решение, удалив Хром, к которому вряд ли обратятся в будущем. Его деинсталляция займет всего несколько минут при использовании встроенных в Windows инструментов, что относится и к специальному софту для удаления программ, который иногда предпочитают использовать вместо штатных средств.
Подробнее: Полное удаление браузера Google Chrome в Windows
Яндекс.
 Браузер
Браузер
Программа для выхода в интернет от компании Яндекс тоже довольно популярна в странах СНГ, включая и Украину, где сервисы Яндекс официально заблокированы, но сам браузер функционирует даже без использования VPN (речь идет о самом веб-обозревателе, а не поисковике). Если вы являетесь обладателем этого софта и желаете удалить его со своего компьютера, воспользуйтесь простой инструкцией от другого нашего автора, перейдя по следующей ссылке.
Подробнее: Удаление Яндекс.Браузера с компьютера
Mozilla Firefox
Для удаления Mozilla Firefox вы можете использовать точно те же средства, о которых написано в разделах о других браузерах выше. Единственный нюанс, который необходимо учитывать, — понадобится избавиться от остаточных файлов, если для деинсталляции применялся штатный деинсталлятор. Осуществляется поиск папок с файлами браузера и ключей в реестре, которые больше не будут никаким образом задействованы. Обо всем этом вы можете прочесть в руководстве, нажав по заголовку ниже.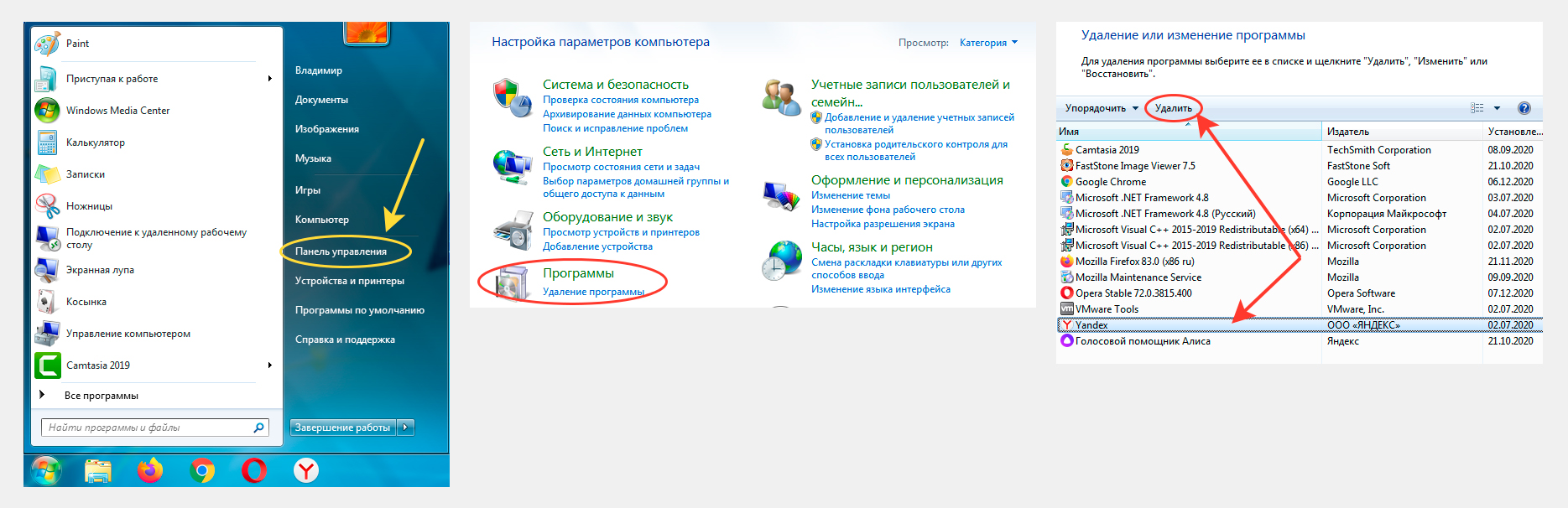
Подробнее: Полное удаление браузера Mozilla Firefox в Windows
Opera
C Оперой дела обстоят аналогичным образом, поэтому детально останавливаться на каждом доступном методе удаления этого веб-обозревателя не будем. Вы можете выбрать совершенно любой из них, ознакомившись с инструкциями, и реализовать его, потратив на весь процесс минимальное количество времени. Однако учитывайте, что переход к деинсталлятору в разных версиях Windows может отличаться, о чем написано в тематической статье далее.
Подробнее: Удаление браузера Opera с компьютера
Tor Browser
Завершим статью удалением Tor Browser. Метод очистки файлов этой программы отличается от всех ее аналогов, поскольку сам браузер не требует установки и распространяется в виде портативной версии. Обычно достаточно завершить сам процесс Тор и поместить папку с файлами в корзину, после чего очистить ее и на ПК не останется никаких следов этого софта.
Подробнее: Удаляем Tor Browser с компьютера полностью
Как очистить историю браузера на компьютере
Удаление информации о страницах, которые вы посещали в интернете, займёт пару мгновений. Независимо от того, каким браузером вы пользуетесь, если возникла необходимость очистить историю посещений, то сделать это можно буквально в пару кликов. Не играет никакой роли, какой именно софт установлен на вашем компьютере или смартфоне.
Независимо от того, каким браузером вы пользуетесь, если возникла необходимость очистить историю посещений, то сделать это можно буквально в пару кликов. Не играет никакой роли, какой именно софт установлен на вашем компьютере или смартфоне.
Теги:
Нетленка
История
Смартфоны
Лайфхак
Интернет
Что такое история браузера и зачем ее чистить
История браузера — это все метаданные, которые сохраняются в поисковой системе. Среди них — посещенные сайты, запросы, логины и пароли, которые остались в памяти. Историю браузера необходимо очищать из соображений безопасности. Особенно, если вы работаете за чужим устройством. В этом случае лучше работать в «режиме инкогнито» — так автозаполнения и история посещения удалятся автоматически. Историю браузера стоить чистить еще и потому, что она засоряет ваш жесткий диск, а сама поисковая система из-за большого количества кэша начинает медленнее работать.
Как очистить историю поиска в браузере
Google Chrome
На компьютере в браузере кликните по трём вертикальным точкам в правом углу, в открывшемся меню выберите «Дополнительные инструменты», а там «Очистить данные просмотров…» — определитесь, за какой срок (в поле «Временной диапазон») и какие именно данные вы хотите удалить, а затем нажмите «Удалить данные».
РЕКЛАМА – ПРОДОЛЖЕНИЕ НИЖЕ
На смартфоне кликните по трём вертикальным точкам в правом углу, в открывшемся меню выберите «История» и нажмите «Очистить историю». Также определите срок и тип информации, которую следует удалить, и кликните «Удалить данные». Помните, что можно удалить конкретную запись, если нажать на значок корзины справа от неё.
Opera
На компьютере справа вверху выберите иконку меню «Настройки», в открывшемся меню найдите раздел «Очистить историю посещений…», в котором установите необходимый период времени и тип информации для удаления, а затем нажмите «Удалить данные».
На смартфоне нажмите красную кнопку «О» справа внизу, найдите иконку «История» в виде часов и в нём справа вверху кликните по иконке корзины, чтобы стереть историю посещений. Также это можно проделать через меню настроек (иконка шестерёнки) и раздел «Очистить историю посещений», где можно выбрать тип удаляемой информации, а ещё можно удалять сведения об отдельных посещённых страницах.
Mozilla Firefox
На компьютере в верхнем меню выберите раздел «Журнал», а в нём пункт «Удалить недавнюю историю». Затем отметьте нужный вам отрезок времени и тип информации для удаления, а затем нажмите «Удалить сейчас».
На смартфоне нажмите на три вертикальные точки в правом углу, выберите раздел «История» и пункт меню «Удалить историю веб-сёрфинга», а кроме того вы можете по отдельности удалять данные об истории посещения страниц.
Яндекс.Браузер
На компьютере кликните по иконке меню справа вверху, найдите пункт «Дополнительно», а в нём раздел «Очистить историю», где установите период времени и тип сведений для очистки.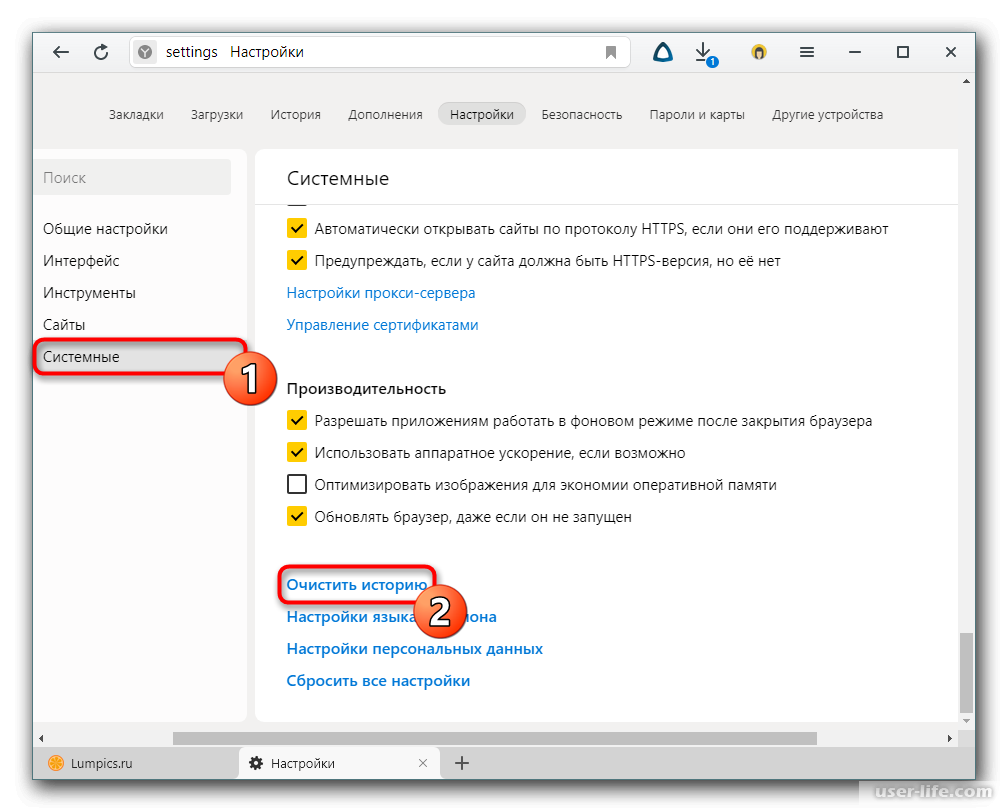 Нажмите «Очистить» и завершите удаление данных.
Нажмите «Очистить» и завершите удаление данных.
На смартфоне нажмите кнопку меню с тремя вертикальными точками, найдите пункт «Настройки», вкладку «Конфиденциальность» и «Очистить данные», где, выбрав данные и срок для удаления, нажмите «Очистить данные», чтобы подтвердить операцию. Можно, удерживая палец на каждой конкретной записи, очищать историю точечно.
Safari
В верхнем меню выберите «История», затем пункт «Очистить историю…», где в выпадающем меню «Очистить» установите «всю историю» и кликните «Очистить историю».
Internet Explorer
Справа вверху кликните по иконке шестерёнки, в открывшемся меню выберите вкладку «Безопасность» и раздел «Удалить журнал браузера…». Определитесь, какие сведения вы хотите удалить, установите галочки в нужных пунктах меню и нажмите «Удалить».
Microsoft Edge
Кликните по трём горизонтальным точкам справа вверху, выберите в открывшемся меню раздел «Журнал» и в нём вкладку «Удалить данные о просмотре веб‑страниц». Установив необходимый для очистки временной период и тип сведений, нажмите «Удалить сейчас».
Установив необходимый для очистки временной период и тип сведений, нажмите «Удалить сейчас».
Как видите, ничего сложно и требующего длительной работы в очистке истории посещённых интернет-страниц нет. Каким бы браузером вы ни пользовались.
Как легко удалить веб-браузер с ПК с Windows
Для Windows доступно так много различных веб-браузеров, что большинству из нас нравится попробовать несколько, прежде чем принять решение
какой из них нам больше нравится. Некоторые предпочитают Edge, а другие, например, Chrome. Однако, опробовав несколько
Браузеры означают, что на вашем компьютере установлено множество браузеров, которые занимают место. Если вы не собираетесь
использовать их, имеет смысл удалить их. Даже если вы думаете, что сможете использовать браузер в будущем, скорее всего,
версия, установленная на вашем компьютере, очень скоро устареет, и вам придется установить более новую версию, когда
вы решили использовать его снова. Прежде чем продолжить, вам следует сделать копии любых закладок, которые вы хотите сохранить, и любых
Прежде чем продолжить, вам следует сделать копии любых закладок, которые вы хотите сохранить, и любых
история вам нужна.
Вот как удалить самые популярные браузеры в Windows.
Как удалить Internet Explorer
Internet Explorer полностью исчез из Windows 11 и скоро прекратит поддержку некоторых версий Windows
10. Если вы хотите удалить Internet Explorer в Windows 10 или более ранней версии Windows, вот как это сделать.
Использование приложений и функций
- Щелкните значок Windows в левом нижнем углу экрана, чтобы открыть меню «Пуск».
- Выберите значок шестеренки, чтобы открыть настройки.
- Выберите параметр «Приложения и функции» в верхней левой части окна.
- Справа от этого меню под заголовком «Приложения и функции» нажмите «Дополнительные функции».
- Вы увидите список установленных дополнительных функций. Найти Internet Explorer
- Нажмите кнопку «Удалить».
 Подождите, пока индикатор выполнения не дойдет до конца и Internet Explorer не исчезнет.
Подождите, пока индикатор выполнения не дойдет до конца и Internet Explorer не исчезнет. - Перезагрузите компьютер.
Использование панелей управления (Windows 7, 8)
В Windows 7 или 10 щелкните меню «Пуск». В Windows 8 переместите курсор в правый верхний угол экрана и нажмите
увеличительное стекло, когда оно появляется
- Перейти к панели управления.
- Щелкните Программы.
- Выберите «Просмотр по программам и компонентам», если он еще не выбран.
- Щелкните Включить или отключить компоненты Windows.
- В появившемся всплывающем окне найдите Internet Explorer.
- Снимите флажок рядом с ним и нажмите Да.
- Дождитесь удаления Internet Explorer.
Как удалить Chrome
- Закройте все открытые окна и вкладки в Chrome и откройте меню «Пуск» Windows.
- Выберите «Настройки» и найдите «Приложения».

- В разделе «Приложения и функции» найдите Google Chrome и щелкните его.
- Выберите «Удалить».
- Убедитесь, что вы установили флажок «Также удалить данные просмотра».
- Щелкните Удалить.
Чтобы удалить Chrome в Windows 7 или 8, используйте тот же процесс, что и для удаления Internet Explorer с помощью панели управления.
но в разделе «Программы и функции» выберите Google Chrome. Не забудьте поставить галочку «Также удалить данные просмотра». Затем
нажмите Удалить.
Как удалить Microsoft Edge
К сожалению, вы не можете удалить браузер Microsoft Edge с ПК с Windows. Однако вы можете изменить браузер по умолчанию на
все, что вы предпочитаете, и открепите Edge от панели задач.
Чтобы изменить браузер по умолчанию:
- Щелкните меню «Пуск» и выберите «Настройки», затем «Приложения».
- Щелкните браузер, показанный в разделе «Веб-браузер».

- В появившемся списке выберите браузер, который вы хотите открывать при переходе по ссылкам в электронных письмах и
документы. - Нажмите «x», чтобы закрыть настройки.
Чтобы удалить Edge с панели задач, нажмите меню «Пуск», щелкните правой кнопкой мыши значок Edge и выберите «Открепить от начального экрана». Ты
также можно удалить значок Edge с рабочего стола, щелкнув его правой кнопкой мыши и выбрав «Удалить».
Как удалить Opera
Прежде чем начать, убедитесь, что все окна и вкладки браузера Opera закрыты, и экспортируйте все закладки, которые вы хотите
держать.
- Щелкните меню «Пуск» Windows.
- Выберите «Все приложения» и найдите Opera.
- Щелкните правой кнопкой мыши значок Opera и выберите «Удалить».
- В открывшемся окне нажмите Opera и выберите Удалить.
- Подождите, пока откроется окно программы удаления.

- Если вы хотите удалить свои личные данные, установите флажок «Удалить мои пользовательские данные Opera».
- Нажмите кнопку «Удалить».
Вы также можете удалить Opera, используя тот же метод, который описан выше для Chrome. Какой бы способ вы ни использовали для удаления
Opera, однако, вы можете столкнуться с проблемами. Некоторые пользователи сообщают, что не могут удалить Opera.
полностью с помощью деинсталлятора или что он работает некорректно.
Как удалить Mozilla Firefox
Вы можете удалить Firefox, используя те же методы, которые описаны выше для Google Chrome и Opera. Выберите метод
Вы предпочитаете. Какой бы метод вы ни выбрали, он запустит программу удаления Mozilla, и у вас будет возможность
удалить свои личные данные при удалении.
Как удалить любой браузер с помощью CleanMy
® ПК
Как видите, удаление любого веб-браузера с вашего ПК — довольно длительный процесс. Однако есть более легкий
Однако есть более легкий
способ. CleanMy ® PC позволяет удалять любые приложения, включая веб-приложения.
браузеры одним нажатием кнопки. Вот как это использовать.
Чтобы начать работу с программой, пожалуйста, скачайте CleanMy ® PC бесплатно здесь. Запустите приложение.
- В левой боковой панели выберите Multi Uninstaller.
- Когда откроется окно, установите флажок рядом с браузером, который вы хотите удалить, например Chrome, Opera или
Fire Fox. Вы можете проверить несколько и удалить их все за раз. - Нажмите кнопку «Удалить».
- Дождитесь завершения процесса.
CleanMy ® ПК удалит приложения и связанные с ними файлы, такие как
кеши и панели инструментов, не оставляя следов приложения.
Хотя сторонние веб-браузеры, такие как Chrome и Opera, можно удалить вручную, мы рекомендуем использовать CleanMy ® для ПК. Его
Его
быстрее и проще, потому что вы можете удалить несколько приложений одновременно. И он удаляет все следы приложения,
ничего не оставляя позади. Вы можете попробовать CleanMy ® PC уже сегодня, загрузив его бесплатно здесь. Так почему бы не попробовать?
Как очистить историю поиска на вашем устройстве
Последнее обновление
Посмотреть все статьи
Содержание
Поисковые системы
Big Tech, такие как Google, хранят историю ваших поисков и того, на что вы нажимаете в результатах поиска. Почему? Потому что эти данные ценны — они помогают им зарабатывать деньги, продавая целенаправленную рекламу.
Хотите удалить историю поиска? Это определенно возможно сделать на вашем устройстве (что может быть полезно, если вы используете общедоступный компьютер или используете компьютер совместно с другими людьми). Но обратите внимание, что это очищает только историю от самого устройства . По крайней мере, что касается вариантов Big Tech, ваша история поиска по-прежнему сохраняется даже после ее удаления — например, если вы используете Google или Microsoft Bing, у них все еще будут эти данные.
Но обратите внимание, что это очищает только историю от самого устройства . По крайней мере, что касается вариантов Big Tech, ваша история поиска по-прежнему сохраняется даже после ее удаления — например, если вы используете Google или Microsoft Bing, у них все еще будут эти данные.
В этом руководстве мы рассмотрим, как очистить историю поиска и просмотра, а также рассмотрим некоторые альтернативы, которые скрывают историю поиска / истории браузера даже от технологических компаний.
Причины, по которым вы можете очистить историю поиска
Чаще всего, когда люди спрашивают, как «очистить историю» или «удалить историю», они на самом деле имеют в виду историю браузера. Это список страниц, которые вы посетили в своем веб-браузере. Но обратите внимание, что поиск, который вы выполняете в своем браузере, также может отслеживаться самой поисковой системой (например, Google или Microsoft Bing).
Так зачем очищать историю поиска? Обычно это делается для того, чтобы скрыть поиск, который вы не хотите, чтобы другие видели.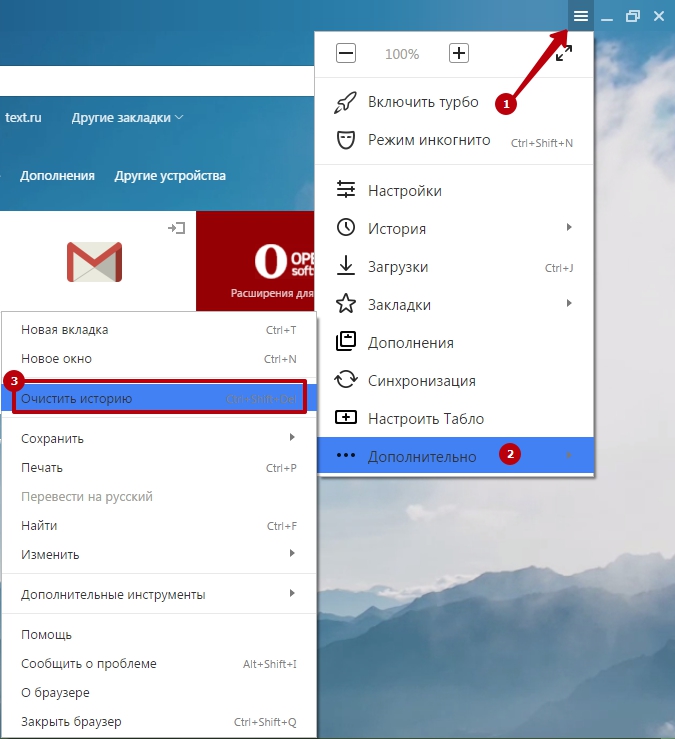 Искали подарок на день рождения на общем домашнем компьютере? Или личная медицинская проблема на общедоступном компьютере? Это отличные и распространенные причины очистить историю в вашей поисковой системе.
Искали подарок на день рождения на общем домашнем компьютере? Или личная медицинская проблема на общедоступном компьютере? Это отличные и распространенные причины очистить историю в вашей поисковой системе.
Но опять же, обратите внимание, что очистка истории поиска обычно очищает ее только от самого устройства. Техническая компания, на которой работает эта поисковая система, часто ведет учет ваших поисковых запросов, и эту запись нельзя очистить, удалив историю с вашего устройства.
Как удалить историю поиска в популярных поисковых системах
Вот пошаговые инструкции по очистке истории поиска в Google и Bing.
Удалить историю поиска Google
Чтобы удалить историю поиска Google на вашем устройстве:
- Посетите главную страницу Google.
- Щелкните Настройки , чтобы отобразить меню браузера.
- Нажмите Ваши данные в поиске .
- До Ваша поисковая активность , найти Удалить свою поисковую активность .

- Выберите либо Удалить последний час , либо Удалить все действия поиска .
Примечание. В разделе Ваши данные в поиске вы также найдете параметры для настройки информации, которую Google может собирать в будущем.
Удалить историю поиска Bing
Чтобы удалить историю поиска Bing на вашем устройстве:
- Посетите домашнюю страницу Bing.
- Нажмите « ≡ ”меню.
- Нажмите История поиска .
- Нажмите Очистить историю поиска .
Примечание. На странице История поиска вы также можете настроить параметры конфиденциальности, нажав Вопросы конфиденциальности .
Как просмотреть и удалить историю веб-браузера
Если вы действительно хотите очистить историю просмотра (а не только историю поиска) со своего устройства, вы можете легко сделать это в большинстве основных браузеров. Вы также найдете возможность очистить файлы cookie или кеш.
Вы также найдете возможность очистить файлы cookie или кеш.
Удалить историю посещенных страниц в Google Chrome
Чтобы удалить историю просмотров в Google Chrome:
- Откройте Google Chrome.
- На панели инструментов в верхней части экрана компьютера нажмите Chrome .
- Нажмите Очистить данные браузера…
- Выберите временной диапазон и историю, которую вы хотите удалить.
- Щелкните Очистить данные .
Примечание. Если вы синхронизируете свою учетную запись Google между устройствами (например, между телефоном и ноутбуком), вы можете отключить синхронизацию, если хотите удалить историю просмотров только на одном конкретном устройстве.
Удалить историю просмотров в Microsoft Edge
Чтобы удалить историю просмотров в Microsoft Edge:
- Откройте Microsoft Edge.
- Нажмите « … » в правом верхнем углу экрана.

- Нажмите История .
- Нажмите « … » (дополнительные параметры) на открывшейся панели.
- Щелкните Очистить данные просмотра .
- Выберите временной диапазон и историю, которую вы хотите удалить.
- Нажмите Очистить сейчас .
Удалить историю просмотров в Mozilla Firefox
Чтобы удалить историю посещенных страниц в Firefox:
- Откройте Firefox.
- Щелкните меню « ≡ ».
- Нажмите История .
- Нажмите Очистить недавнюю историю .
- Выберите временной диапазон и историю, которую вы хотите удалить.
- Нажмите OK .
Удалить историю просмотров на Brave
Чтобы удалить историю просмотров на Brave:
- Храбрый открытый.
- На панели инструментов в верхней части экрана компьютера нажмите Brave .

- Нажмите Очистить данные браузера…
- Выберите временной диапазон и историю, которую вы хотите удалить.
- Щелкните Очистить данные .
Влияние приватных окон и режима инкогнито
Важно отметить, что приватные окна (или «режим инкогнито») могут скрывать историю поиска и просмотров на вашем устройстве. Но для браузеров Big Tech, таких как Google Chrome или Microsoft Edge, приватные окна / окна в режиме инкогнито не мешают сбору информации о вашей активности.
Приватные окна/окна в режиме инкогнито могут помочь, если вы пользуетесь общим компьютером и не хотите, чтобы другие видели вашу историю поиска/просмотра. Но чтобы ваша история посещенных страниц была действительно конфиденциальной, вам понадобится браузер конфиденциальности, такой как Brave.
Браузер Brave: по-настоящему приватный просмотр
Чаще всего, когда люди спрашивают, как удалить свою историю поиска / просмотров, они действительно ищут конфиденциальность. От других, кто может поделиться своим устройством, и от любопытных глаз Big Tech. Как видите, удаление истории поиска/просмотра — это только полдела. Для настоящей конфиденциальности вам понадобится комбинация браузера и поисковой системы, которая вообще не собирает ваши данные. Вот тут-то и появляется Храбрый.
От других, кто может поделиться своим устройством, и от любопытных глаз Big Tech. Как видите, удаление истории поиска/просмотра — это только полдела. Для настоящей конфиденциальности вам понадобится комбинация браузера и поисковой системы, которая вообще не собирает ваши данные. Вот тут-то и появляется Храбрый.
Brave блокирует трекеры и рекламу. Он блокирует попытки снятия отпечатков пальцев и фишинга. И ни браузер Brave, ни Brave Search не отслеживают вас, ваши поиски или страницы, которые вы посещаете. Хотя Brave по-прежнему дает вам возможность очистить историю просмотра на вашем устройстве, не беспокойтесь о том, что Brave сохранит историю того, что вы искали или просматривали. В отличие от Google или Microsoft, Brave вообще не собирает ваши данные.
Brave блокирует плохие вещи онлайн; используя Brave, вы блокируете Big Tech от получения прибыли от ваших данных. Загрузите Brave и попробуйте сегодня.
Связанные статьи
В этой статье дается введение в поисковые алгоритмы, основной строительный блок поисковых систем и то, что приводит в действие результаты запросов, которые вы видите в поисковых системах, таких как Google, Bing, DuckDuckGo и Brave Search.
Читать эту статью →
В этой статье мы познакомим вас с основами рекламы в поисковых системах. Что такое поисковая реклама, как она работает и как крупные технологические компании, такие как Google, используют поисковую рекламу для сбора ваших данных. Мы также обсудим частные альтернативы, такие как реклама Brave Search.
Читать эту статью →
Все больше и больше людей переходят на частные поисковые системы, такие как Brave Search, и отказываются от решений больших технологий, таких как Google. Но как эти частные опции влияют на рекламодателей? Может ли частный поиск показывать полезную рекламу, защищать пользователей и поддерживать дальнейшую работу самой поисковой системы? В этой статье обсуждается, как частные поисковые системы влияют на рекламу и рекламодателей.
Читать эту статью →
Готовы бросить вызов новому Интернету?
Brave создан командой пионеров Интернета, ориентированных на конфиденциальность и производительность.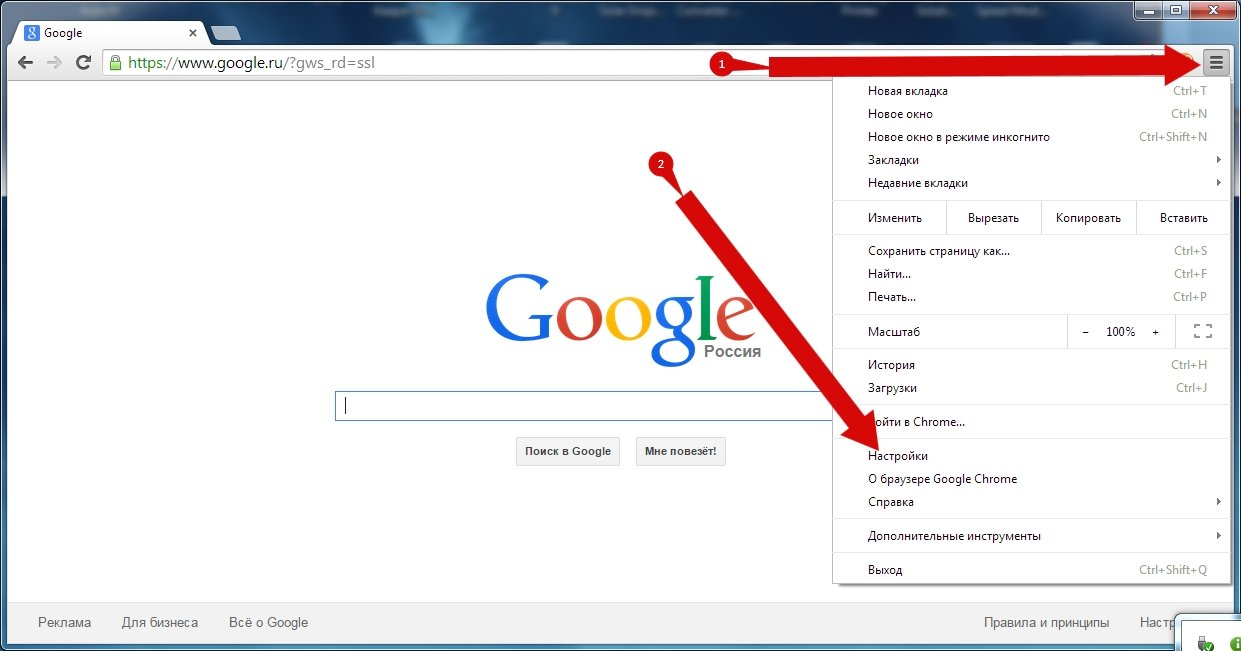 Помогите нам исправить просмотр вместе.
Помогите нам исправить просмотр вместе.
Скачать Brave
Вы всего в 60 секундах от лучшей конфиденциальности в Интернете
Если загрузка не началась автоматически,
кликните сюда.
Скачать Brave
Нажмите «Сохранить» в появившемся окне и дождитесь завершения загрузки.
Дождитесь завершения загрузки (может потребоваться нажать «Сохранить» в появившемся окне).
Запустите программу установки
Щелкните загруженный файл в левом нижнем углу экрана и следуйте инструкциям по установке Brave.
Щелкните загруженный файл в правом верхнем углу экрана и следуйте инструкциям по установке Brave.
Щелкните загруженный файл и следуйте инструкциям по установке Brave.

 Подождите, пока индикатор выполнения не дойдет до конца и Internet Explorer не исчезнет.
Подождите, пока индикатор выполнения не дойдет до конца и Internet Explorer не исчезнет.