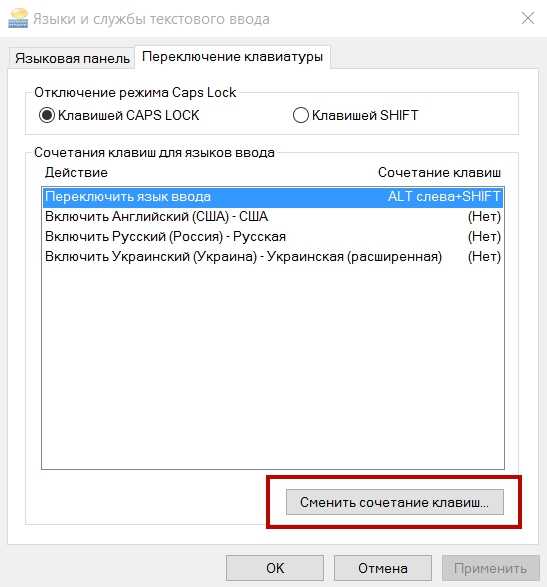Как на компьютере установить русский язык по умолчанию: Управление параметрами языка интерфейса в Windows
Полная русификация Windows 11 в 2023 году
Обновлено:
21.01.2022
Айти Мен
Авторский коллектив портала itmen.help
Рассмотрим способ как добавить русский язык в Windows 11 Home, Pro, Single Language по умолчанию (русифицировать систему). Это самый быстрый и рабочий способ официально от Microsoft.
Этот способ будет полезен тем кто установил систему на Английском или другом языке или у кого не переключается язык на клавиатуре в Windows 11 на Русский
Если коротко то:
Как поменять язык на Windows 11:
- Зайти в настройки языка Start (Пуск) — Settings (Параметры) — Time & Language (Время и язык) — Language & Region (Язык и регион)
- Загрузить новый язык по кнопке Add Language (Добавить язык)
- Отметить все пункты, дождаться загрузки и установки
- Сделать добавленный язык по умолчанию
- Перезагрузить Windows 11
Для Windows 11 Single Language используйте Шаг №7
Содержание
Введение
Разделы
Ошибки
Комментарии (29)
Введение
Если при первоначальной установке вы получили Windows 11 без Русского языка, то не обязательно переустанавливать операционную систему, достаточно скачать русифицированный пакет и провести его установку.
В этой инструкции расскажем, как сделать русский язык по умолчанию в Windows 11.
1
Видео инструкция
Подробная видео инструкция по смене языка в Windows 11

2
Зайдите в языковые настройки
Чтобы изменить язык системы и русифицировать Windows 11 перейдите в настройки системы Start (Пуск) — Settings — Time Language — Language Region
3
Скачать русский языковой пакет для Windows 11
В первой вкладке Windows Display Language (Язык интерфейса Windows) посмотрите какие языки у вас установлены в системе. Для этого нажмите на кнопку языка справа в этой вкладке. Если кроме английского языка у вас не будет другого, то добавьте новый язык по кнопке ниже «Add a language«.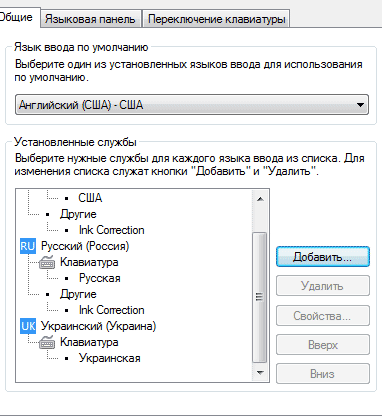
Чтобы установить русский язык в Windows 11 нажмите на кнопку «Add a language» и в открывшемся окне выберите русский язык (можно набрать в строке поиска “russian” Выбрав нужный язык) и нажмите «Next«
В следующем окне отметьте галочками пункты Language Pack (Языковой пакет) и Set as my Windows display language (Назначить языком интерфейса Windows). Затем нажмите «Install«.
Подождите некоторое время пока языковой пакет загрузится.
После загрузки во вкладке Windows Display Language выберите Русский язык и выйдите из системы нажав ниже кнопку «Sign out» (или попросту перезагрузите компьютер)
Если во вкладке Windows Display Language имеется выбор Русского языка, но часть на английском, то выберите Русския язык и перезагрузите систему Если после перезагрузки язык не изменится, то сделайте настройку языкового пакета из шага №4
4
Загрузка русского языкового пакета из магазина Microsoft Store
Если предыдущий способ вам не помог, то есть возможность отдельно скачать языковой пакет для windows 11 с официального сайта из Microsoft Store
Для загрузки перейдите в Microsoft Store и введите в поиске: “Пакет локализованного интерфейса на русском” Затем выберите его и нажмите «Get» (Получить).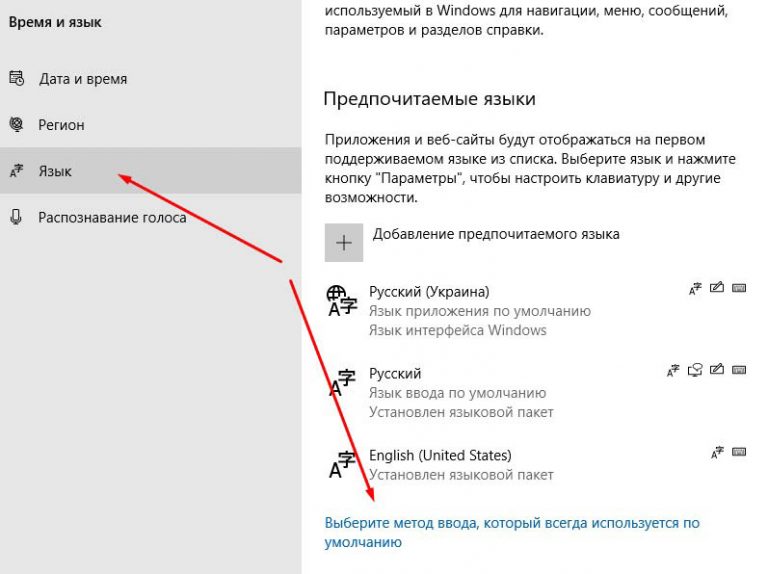
Затем откроется окно установки языкового пакета, отметьте пункты Language Pack (Языковой пакет) и Set as my Windows display language (Назначить языком интерфейса Windows). Дождитесь завершения загрузки и настройки, затем перезагрузите операционную систему.
На 5.01.23 пакет скачивается из России не скачивается без VPN
В этом случае сначала решите проблему с открытием Microsoft Store с помощью VPN
Если вы не находите пакет или пакет не скачивается попробуйте использовать VPN для маскировки Российского IP
5
Как удалить язык в Windows 11
Если вы случайно добавили не тот язык или хотите убрать лишний (для правильной работы ОС лучше оставить 2 языка Русский и Английский), то во вкладке Язык интерфейса Windows (Windows Display Language) должен быть выбран тот язык который вы хотите оставить. А ниже напротив языка которого хотите удалить нажмите на три точки и выберите “Удалить” (Remove).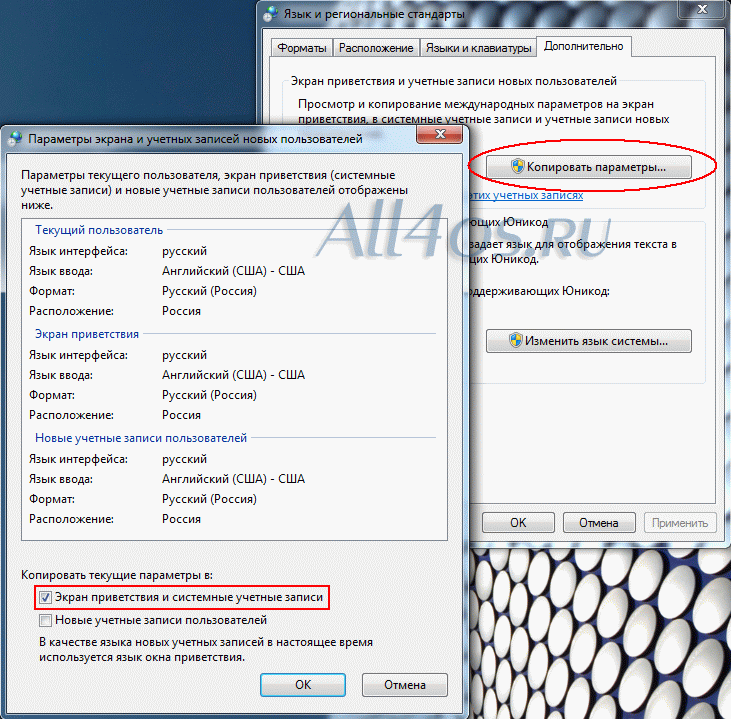
6
Настройка русского языкового пакета
Если во вкладке Windows Display Language имеется выбор Русского языка, но часть на английском, то выберите «Русский» и перезагрузите систему. Если после перезагрузки Windows не будет на Русском языке сделайте следующее:
Ниже вкладки Windows Display Language, напротив Русского языкового пакета нажмите три точки и выберите «Language options«. Откроются настройки языкового пакета. Затем нажмите «Download» напротив пунктов Language pack (Языковой пакет), Basic typing, Handwriting и Speech. Дождитесь окончания загрузки.
Затем снова перейдите в Language & Region и выберите Русский во вкладке Windows Display Language и выйдите из системы нажав ниже кнопку «Sign out» (или попросту перезагрузите компьютер)
После входа в операционную систему, вы увидите русский интерфейс Windows 11.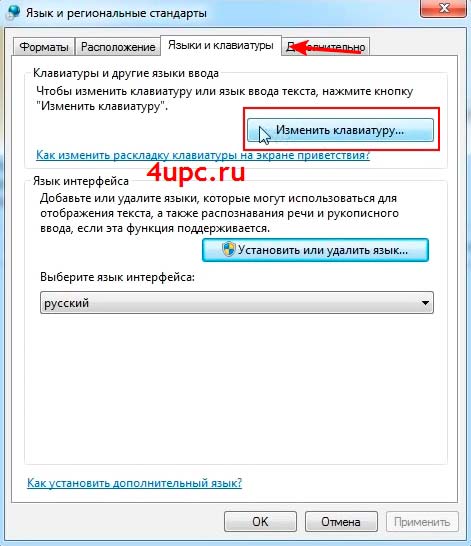
7
Русификация Windows 11 Single Language (Для одного языка)
Если у вас редакция Windows 11 Single language — это означает, что вам недоступна стандартная смена языка интерфейса. С Windows 11 SL вам доступно только добавление новой клавиатуру или язык для ввода, но не изменение языка интерфейса Windows.
Как сменить язык интерфейса в Windows 11 Single Language через PowerShell
Чтобы поменять язык будем использовать нестандартные (неофициальные) способы.
1. Для смены языка скачайте языковой пакет
2. Откройте от имени администратора программу PowerShell (можно найти через поиск Windows 11)
3. Скопируйте путь (Выделите скачанный языковой пакет и нажмите Ctrl+Shift+C) (или выберите «копировать как путь» в контекстном меню)
4. Выполните последовательно команды:
- dism.exe /online /Add-Package /PackagePath: путь до вашего файла.cab
- reg add HKLM\SYSTEM\CurrentControlSet\Control\Nls\Language /v InstallLanguage /t REG_SZ /d 0419 /f
- reg add HKLM\SYSTEM\CurrentControlSet\Control\Nls\Language /v Default /t REG_SZ /d 1049 /f
- cd
5.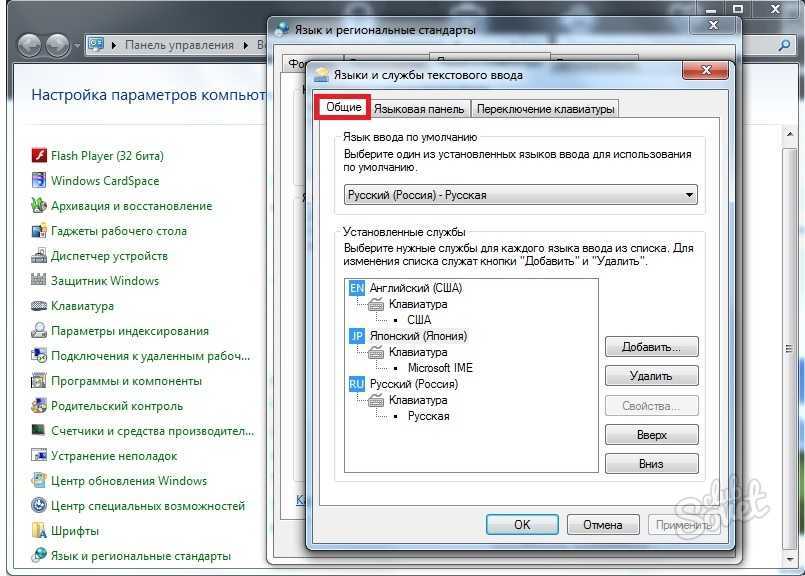 После этого перезагрузите систему и попробуйте изменить язык интерфейса стандартным способом этой инструкции.
После этого перезагрузите систему и попробуйте изменить язык интерфейса стандартным способом этой инструкции.
- Обратитесь за платной услугой русификации Windows 11 (через ТГ или ВК — услуга стоит 500 р. через удаленный доступ)
- Или самостоятельно переустановить Windows 11 с диска или флешки на версию с Русским языком
8
Дополнительная локализация Windows 11
Для полной русификации, кроме перевода интерфейса, можно сменить язык у экрана приветствия и системные учетные записи новых пользователей.
Для этого перейдите снова в Пуск — Параметры — Время и язык — Язык и регион и нажмите «Административные языковые параметры«.
В открывшемся окне во вкладке “Дополнительно” нажмите “Копировать параметры”, затем отметьте пункты “Экран приветствия и системные учетные записи” и “Новые учетные записи пользователей”.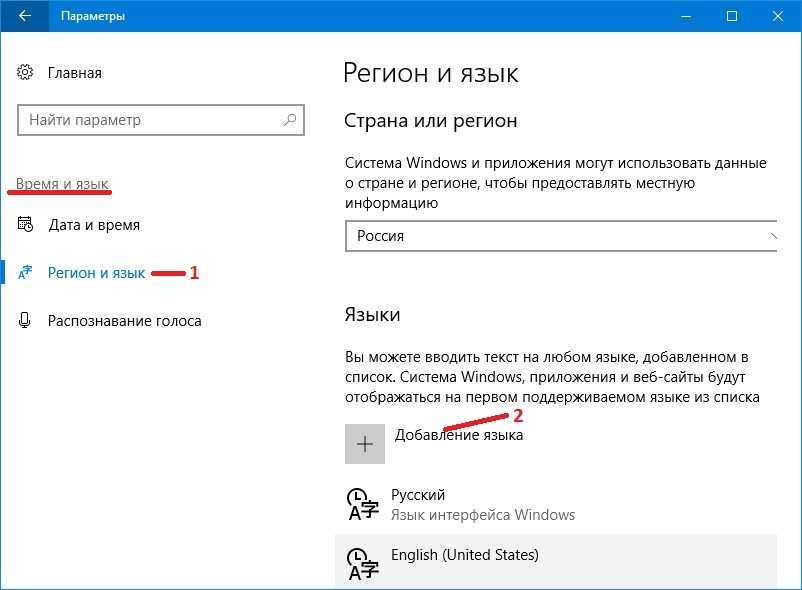 Далее нажмите ОК и перезагрузите компьютер.
Далее нажмите ОК и перезагрузите компьютер.
9
Изменение языка программ
После установки русского языка в Windows 11 по умолчанию, могут быть не переведены некоторые программы. Также может быть половина на английском или присутствовать иероглифы. Чтобы это исправить можно использовать еще одну настройку — добавить поддержку языка программ не поддерживающих Юникод.
Для русификации программ в Windows 11, перейдите снова в Пуск — Параметры — Время и язык подраздел Язык и регион и нажмите «Административные языковые параметры«.
В открывшемся окне во вкладке “Дополнительно” нажмите “Изменить язык системы”.
Затем во вкладке «Текущий язык системы” выберите Русский язык и отметьте пункт “Бета версия: Использовать Юникод (UTF-8) для поддержки языка во всем мире”. Затем нажмите ОК и перезагрузите Windows 11.
Затем нажмите ОК и перезагрузите Windows 11.
10
Настройте параметры региона
Кроме установки Русского языка по умолчанию для оформления Windows 11, можно задать свои параметры в Формат региона и параметры ввода с клавиатуры.
Настройка формата региона
После установки Русского языка в качестве системного языка, настройки региона автоматически устанавливаются стандартные для русского языка параметры. С ними можно ознакомиться нажав на вкладку формат региона. Если параметры указанные в этом регионе вас устраивают, то можете оставить как есть. Если данные параметры вас не устраивают, то выберите нужный регион по кнопке справа.
Настройки ввода с клавиатуры.
Для настройки ввода с клавиатуры в Windows 11 также заложено много региональных параметров. Во вкладке сопутствующие параметры нажмите на “Ввод” и посмотрите какие параметры установлены по умолчанию для вашего Русского языка.
Тут же на странице в меню “Дополнительные параметры клавиатуры”, вы можете выбрать “Переключение методов ввода”, “Параметры языковой панели” и изменит сочетания клавиш переключения языка нажав “Сочетания клавиш для языков ввода”
Возможные ошибки
Если во вкладке Windows Display Language имеется выбор Русского языка, но часть на английском, то выберите Русския язык и перезагрузите систему Если после перезагрузки язык не изменится, то сделайте настройку языкового пакета из шага №4
В этом случае сначала решите проблему с открытием Microsoft Store с помощью VPN
Если вы не находите пакет или пакет не скачивается попробуйте использовать VPN для маскировки Российского IP
- Обратитесь за платной услугой русификации Windows 11 (через ТГ или ВК — услуга стоит 500 р.
 через удаленный доступ)
через удаленный доступ) - Или самостоятельно переустановить Windows 11 с диска или флешки на версию с Русским языком
Помогла ли Вам эта статья?
Рейтинг: 3.6/5 — 29 голосов
Как добавить русский язык в Windows Server
Введение
На серверах с операционной системой Windows по умолчанию установлен английский язык. При необходимости вы можете изменить язык на русский.
Для Windows Server 2012/2016
1. Подключитесь к серверу по RDP. Если не знаете, как это сделать, поможет наша статья в базе знаний.
2. Нажмите правой кнопкой мыши на Пуск и перейдите в Control panel.
3. В блоке Clock, Language, and Region нажмите Add a language.
4. В открывшемся окне нажмите Add a language.
5. В появившемся списке выберите Russian (русский) и нажмите Add.
6.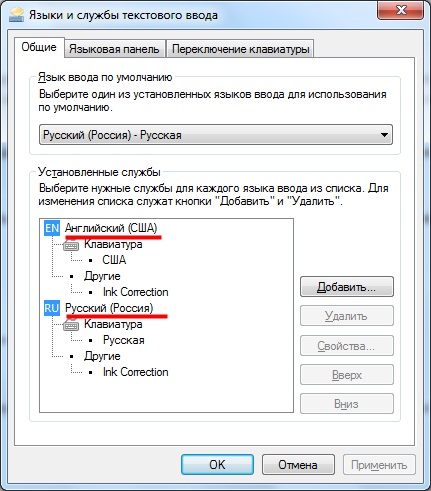 Русский язык появится в списке доступных. Нажмите Options напротив русского языка, чтобы его установить.
Русский язык появится в списке доступных. Нажмите Options напротив русского языка, чтобы его установить.
7. Нажмите Download and install language pack. Начнется установка языкового пакета.
8. После того как установка завершится, снова нажмите Options напротив русского языка. Затем нажмите Make this the primary language — русский язык станет языком по умолчанию.
9. При появлении диалогового окна нажмите кнопку Log off later, чтобы перезагрузить систему позже.
10. Измените региональные настройки. Для этого нажмите Change date, time, or number formats.
11. В открывшемся окне откройте вкладку Location, в списке Home location выберите Russia.
12. Откройте вкладку Administrative, нажмите Change system locale… В появившемся списке выберите Russian (Russia) и нажмите OK.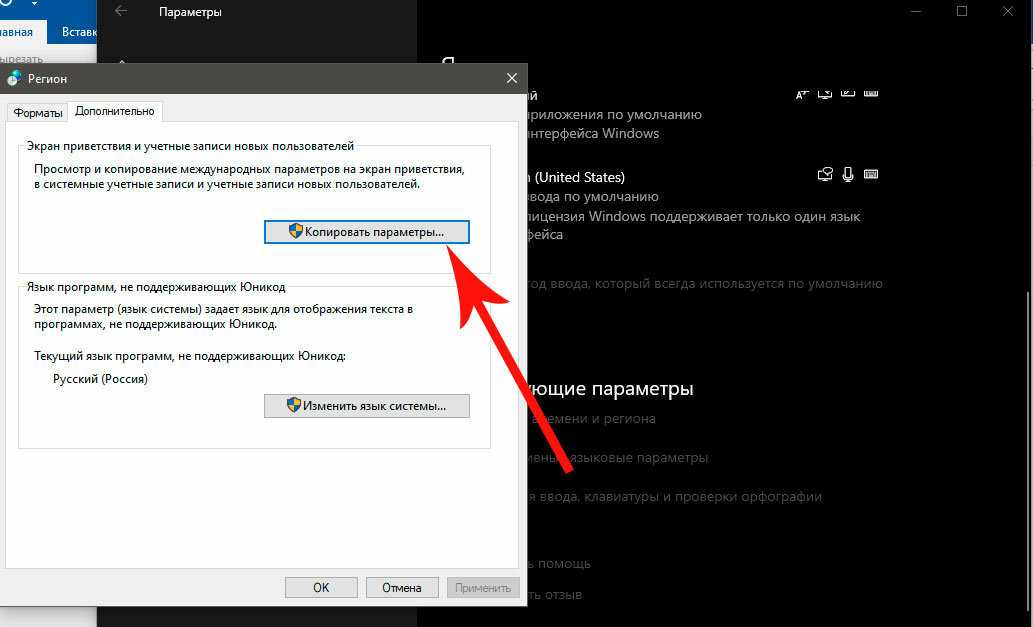
13. В открывшемся диалоговом окне нажмите Restart now, чтобы перезагрузить систему.
Для Windows Server 2019
1. Подключитесь к серверу по RDP. Если не знаете, как это сделать, поможет наша статья в базе знаний.
2. Нажмите Пуск, затем нажмите Settings (значок шестеренки).
3. В открывшемся окне нажмите Update & Security.
4. Нажмите кнопку Check for updates, чтобы установить обновления системы.
5. После того как установка обновлений завершится, проверьте, что появилась надпись You’re up to date. Если она не появилась, повторите установку обновлений.
6. Снова перейдите в Settings и нажмите Time & Language.
7. Откройте вкладку Language и нажмите Add a language.
8. Выберите в списке Русский (Russian) и нажмите Next.
9.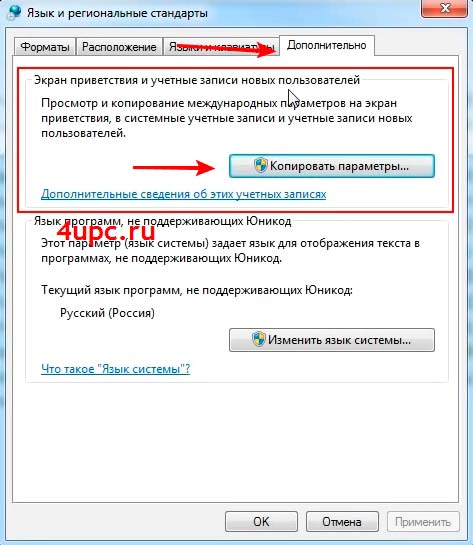 Проверьте, что в открывшемся окне отмечен чекбокс Install language pack and set as my Windows display language, и нажмите Install. Начнется установка языкового пакета. Если такого пункта нет, устраните ошибку по инструкции от Windows и продолжите далее.
Проверьте, что в открывшемся окне отмечен чекбокс Install language pack and set as my Windows display language, и нажмите Install. Начнется установка языкового пакета. Если такого пункта нет, устраните ошибку по инструкции от Windows и продолжите далее.
10. После того как установка завершится, в списке Windows display language выберите Русский.
11. Откройте вкладку Region. В списке Country or region выберите Russia, в списке Current format выберите Russian (Russia).
12. Нажмите Additional date, time & regional settings.
13. В открывшемся окне нажмите Region.
14. Откройте вкладку Administrative и нажмите Change system locale… В появившемся списке выберите Russian (Russia) и нажмите OK.
15. В открывшемся диалоговом окне нажмите Restart now, чтобы перезагрузить систему.
Заключение
В этой инструкции мы рассмотрели, как поменять язык на русский в Windows Server 2012/2016 и 2019.
Зарегистрироваться в панели управления
Регистрируйте аккаунт в панели управления Selectel, пополняйте баланс удобным способом и подключайте наши продукты.
Перейти в панель
Узнать о продуктах больше
Все о принципах работы, задачах и фичах читайте на нашем сайте.
Перейти на сайт
Как изменить язык клавиатуры в Windows 11
Нужна другая раскладка клавиатуры для использования специальных символов — например, для текстов на иностранном языке? Один из вариантов — вставить их с помощью функции «Вставить специальные символы», но это довольно утомительно. Более практичным решением является временное переключение раскладки клавиатуры . Читайте дальше, чтобы узнать, как изменить язык клавиатуры в Windows 11.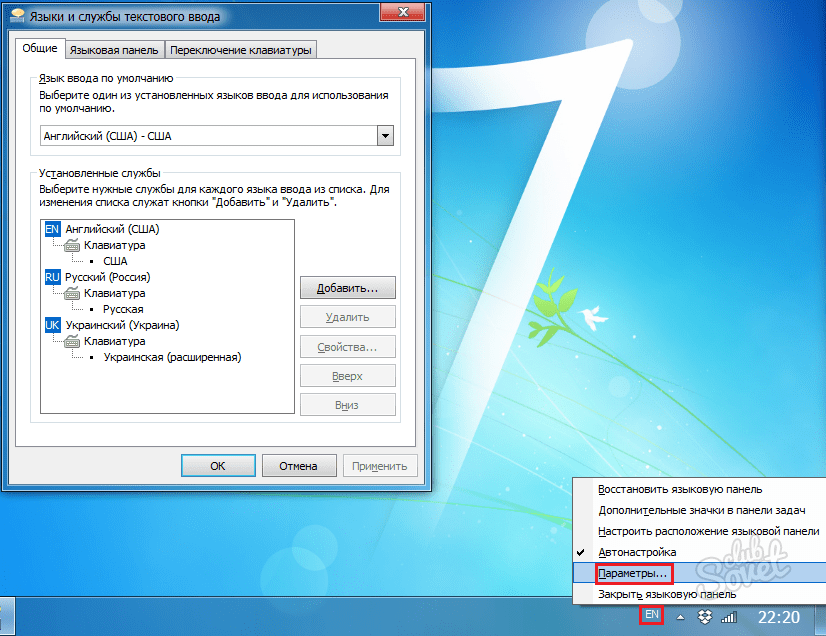
Содержание
- Изменение языка клавиатуры в Windows 11: краткое руководство
- Пошаговое руководство по изменению языка клавиатуры в Windows 11
- Вот как установить язык клавиатуры в Windows 11
- Переключение языка клавиатуры через панель задач Windows 11
- Переключение Windows 11 языков клавиатуры с использованием комбинаций клавиш
Microsoft 365 с IONOS!
Наслаждайтесь мощной электронной почтой Exchange и последними версиями ваших любимых приложений Office, включая Word, Excel и PowerPoint, на любом устройстве!
Office Online
OneDrive с 1 ТБ
Круглосуточная поддержка 7 дней в неделю
Изменение языка клавиатуры в Windows 11: краткое руководство выполните следующие действия:
- Откройте настройки Windows.
- Вызовите меню « Время и язык » и найдите опцию « Язык и регион ».

- Нажмите « Добавить язык» » и установить нужную раскладку клавиатуры.
- Изменить раскладку клавиатуры через панель задач или с помощью комбинации клавиш [Win] + [Пробел] .
Пошаговое руководство по изменению языка клавиатуры в Windows 11
Хотите использовать альтернативную раскладку клавиатуры? В Windows 11 вам необходимо установить соответствующий языковой пакет , чтобы сделать это. Прежде чем вы сможете переключить раскладку, вы должны сначала установить нужный пакет. После этого вы можете изменить язык клавиатуры Windows 11. Далее мы шаг за шагом проведем вас через весь процесс.
Вот как установить языки клавиатуры в Windows 11
Прежде чем вы сможете изменить язык клавиатуры, вы должны установить языковой пакет желаемого целевого языка. Чтобы сделать это в Windows 11, выполните следующие действия:
Шаг 1: Запустите параметры Windows, щелкнув значок меню «Пуск» и значок «Параметры».
Шаг 2: Выберите раздел «Время и язык» и нажмите « Язык и регион ».
Windows 11: меню «Язык и регион» в настройках
Шаг 3: Нажмите « Добавить язык » и выберите язык, который вы хотите использовать в качестве нового языка клавиатуры. Чтобы продолжить, нажмите « Next ».
Windows 11: Установите языковой пакет
Шаг 4: Установите пакет, нажав одноименную кнопку.
Переключение языка клавиатуры через панель задач Windows 11
После установки языкового пакета вы можете установить соответствующую раскладку клавиатуры в Windows 11. Операционная система ссылается на соответствующее меню настроек на панели задач, а точнее в информационная панель слева от даты и времени . Здесь будет отображаться аббревиатура страны активной в данный момент клавиатуры. Например, «ENG» означает английскую раскладку (США). Нажмите на аббревиатуру, чтобы просмотреть доступные языки клавиатуры.
Чтобы изменить язык клавиатуры Windows 11, выберите нужную раскладку , щелкнув левой кнопкой мыши . Точно так же вы можете отменить настройки клавиатуры позже, если захотите вернуться к исходной раскладке.
Переключение раскладки клавиатуры: Windows 11
Переключение языка клавиатуры Windows 11 с помощью комбинаций клавиш
Если вы склонны регулярно переключаться между языками, может быть проще использовать сочетания клавиш. Следующие комбинации используются для переключения языка клавиатуры:
- [Alt] + [Shift]
- Клавиша Windows + Пробел.
В обоих случаях удерживайте нажатой первую клавишу и нажмите вторую клавишу для переключения между доступными раскладками клавиатуры. Например, удерживайте нажатой клавишу Windows и нажимайте клавишу пробела для перемещения между записями в списке макетов. Нажатие пробела во второй раз выбирает следующую запись и так далее.
- Конфигурация
- Windows
Связанные статьи
.
Ярлыки Windows могут помочь вам сэкономить много времени при работе на компьютере. Простым жестом руки вы можете использовать ярлыки для выполнения повторяющихся задач. В этой статье вы найдете практический обзор наиболее важных сочетаний клавиш Windows, которые облегчат вашу повседневную жизнь и сделают работу с Windows более удобной.
Ярлыки Windows, которые вы должны знать
Подключение компьютера к телевизору: на что обратить внимание
- Интернет-продажи
Будь то онлайн-видео на плоском экране, широкоформатная презентация или картинки с мобильного телефона на HD-телевизоре; при подключении ПК к телевизору контент можно легко просматривать на большом экране. В наших пошаговых инструкциях объясняется, как подключить ПК к телевизору, понадобится ли вам кабель или Bluetooth и какие технические требования должны быть соблюдены.
Подключение компьютера к телевизору: На что обратить внимание
Как изменить браузер по умолчанию: Установить браузер по умолчанию в Windows 10
- Веб-разработка
С правильным браузером по умолчанию пользователи получают не только высокую скорость работы, но и максимально возможную безопасность, защиту данных и простоту использования. Какой браузер является наиболее подходящим браузером по умолчанию, это вопрос вкуса и индивидуальных требований. Изменение браузера по умолчанию и установка желаемого браузера не проблема в Windows 10. Мы объясним, как это сделать.
Как изменить браузер по умолчанию: Установить браузер по умолчанию в Windows 10
Изменить размер шрифта в Windows 11: вот как
Вы боретесь с размером шрифта в Windows 11? К счастью, вы можете изменить размер текста через меню «Специальные возможности» в настройках Windows. Однако, начиная с Windows 10 Creators Update (1703) и Windows 11, это приведет к масштабированию всех отображаемых элементов.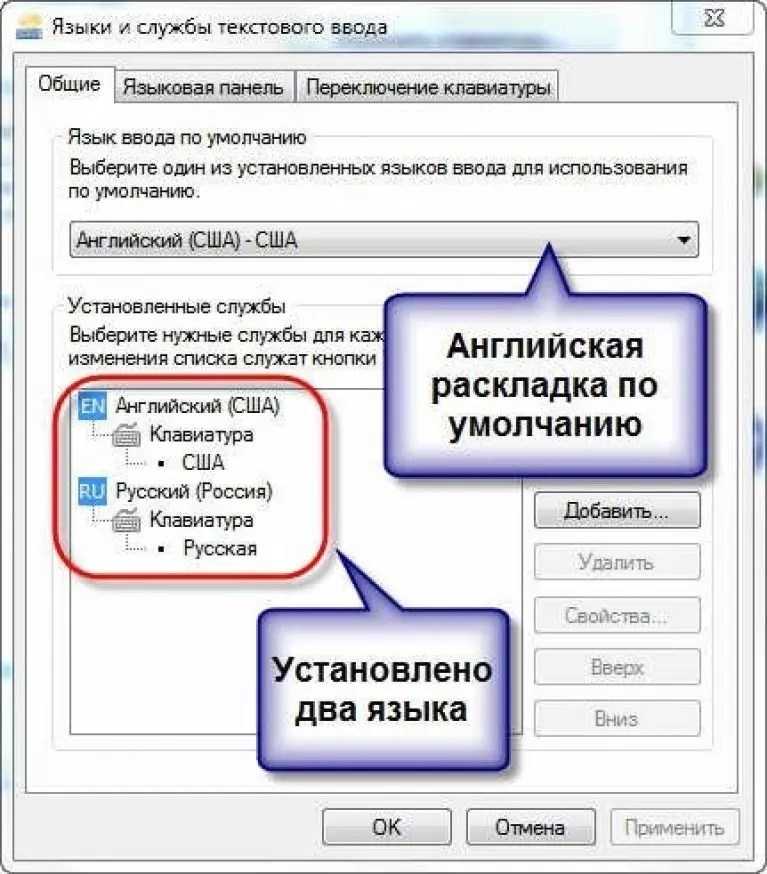 Окна приложений и меню адаптируются автоматически. Узнайте, как изменить размер шрифта в Windows 11.
Окна приложений и меню адаптируются автоматически. Узнайте, как изменить размер шрифта в Windows 11.
Изменить размер шрифта в Windows 11: вот как
Как закрепить сайт на панели задач в Windows 11
- Конфигурация
Закрепить веб-сайт на панели задач в Windows 11 очень просто. Это удобно, когда вы работаете с несколькими браузерами одновременно или если вы хотите получить доступ к наиболее посещаемым сайтам одним щелчком мыши. В то время как Edge делает закрепление веб-сайтов в виде значков на панели задач очень простым, Firefox и Chrome могут быть немного сложнее. Мы объясним, как все это сделать.
Как закрепить веб-сайт на панели задач в раскладке клавиатуры Windows 11
— английский язык интерфейса Windows 10 с русским методом ввода
спросил
Изменено
4 года, 7 месяцев назад
Просмотрено
2к раз
Я изо всех сил пытаюсь добиться того, что кажется довольно простым.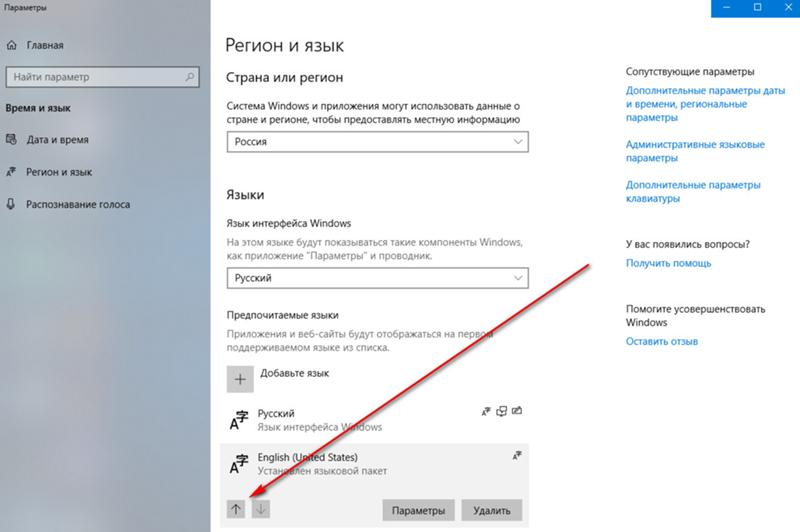
- У меня ноутбук с Windows 10, установленный на английском языке.
- Я живу в Германии, поэтому
Страна или регион(Настройки -> Время и язык -> Регион и язык) установлен наГермания. - Мой язык дисплея
Английский (США). - Поскольку я использую аппаратную клавиатуру с американской раскладкой, но мне все еще нужно набирать что-то на немецком языке, у меня есть две раскладки клавиатуры, добавленные к языку ввода —
США(по умолчанию) иНемецкий.
Пока все хорошо. Но недавно я начал учить русский язык, и теперь мне нужно попрактиковаться в наборе текста. Я не могу добавить русскую раскладку клавиатуры в язык English (США) — она просто не отображается в списке.
Чтобы добавить раскладку клавиатуры в мой список раскладок клавиатуры, переключаемых горячими клавишами , — это все, что мне нужно.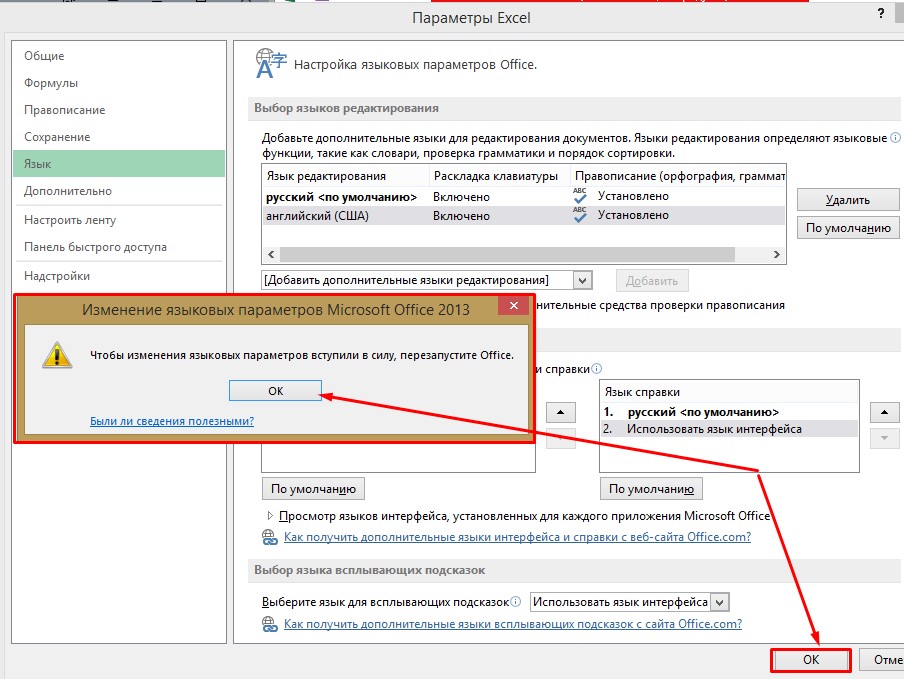 Когда я добавляю
Когда я добавляю русский в качестве языка, он, очевидно, игнорируется горячей клавишей переключения раскладки клавиатуры, поскольку это совершенно новый метод ввода, а не просто раскладка клавиатуры, поэтому он продолжает переключаться между 9Только 0214 US и DE .
Вот как выглядит моя языковая панель с добавленным в качестве языка Русский :
Это мои дополнительные настройки и горячие клавиши языковой панели:
Может кто-нибудь помочь? Заранее большое спасибо!
- windows-10
- раскладка клавиатуры
- языки ввода
- ввод
2
Этот вопрос противоположен другому, на который я ответил, но тот же ответ применим и здесь (по большей части). С помощью PowerShell можно добавить любую раскладку клавиатуры к любому языку ввода. В вашем случае вам понадобится:
$OldList = Get-WinUserLanguageList
$OldList.
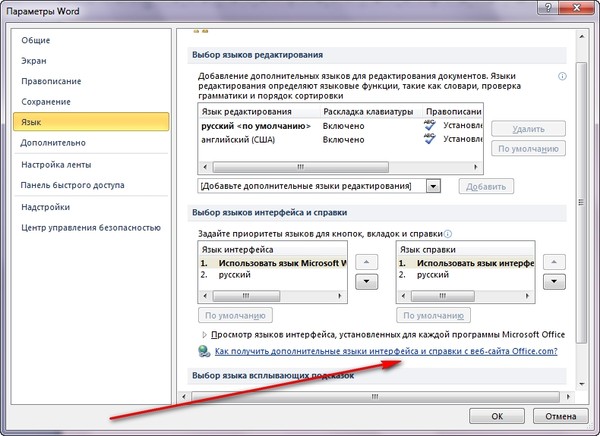 через удаленный доступ)
через удаленный доступ)