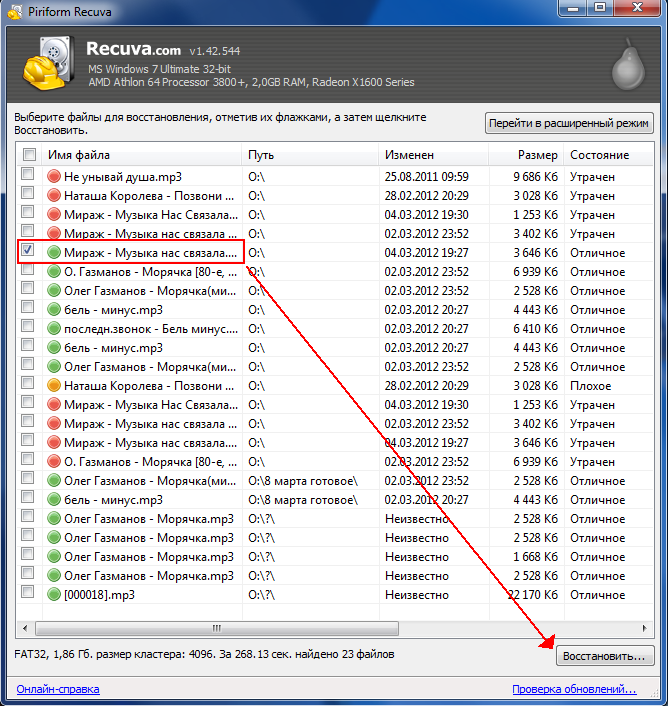Как на компьютере восстановить удаленные программы на компьютере: [Решено] Как Восстановить Деинсталлированные/Удаленные Программы в Windows 10
Содержание
Как восстановить удаленные программы Windows 7
Удаление программ в среде Windows производится в несколько этапов и практически полностью исключает случайную деинсталляцию нужных утилит. Однако на практике пользователи довольно часто задаются вопросом, как восстановить удаленные программы.
Внимание! Некоторые программы после восстановления могут работать некорректно, поэтому если у вас есть возможность установить приложение заново, то сделайте это, не прибегая к откату системы или помощи сторонних утилит.
Например, если вы удалили игру полностью и почистили реестр, то с большой долей вероятности она после восстановления не запустится или будет работать с ошибками.
Встроенные инструменты
Первый способ вернуть удаленное приложение – откатить систему до контрольной точки, которая была создана до деинсталляции программы. В разных версиях Windows эта процедура незначительно отличается, однако принцип остается прежним.
- Откройте «Панель управления» и перейдите в раздел «Система».

- Выберите в меню слева пункт «Защита системы».
- В поле «Восстановление системы» нажмите кнопку «Восстановление».
- Отметьте пункт «Показать другие…», чтобы увидеть все контрольные точки.
- Выберите контрольную точку. Чтобы посмотреть, какие приложения будут возвращены на компьютер, нажмите кнопку «Поиск затрагиваемых программ».
- Нажмите кнопку «Далее», чтобы перейти к окну подтверждения восстановления.
Найти функцию отката до предыдущего состояния можно также через меню «Пуск» в разделе «Все программы».
Главный недостаток такого способа – вернуть можно только те приложения, которые были деинсталлированы недавно. К тому же если вы удалите временные файлы с компьютера и очистите список точек восстановления, то не сможете использовать откат системы.
Сторонний софт
Если вам нужно вернуть на компьютер программу, которая была удалена достаточно давно, воспользуйтесь функциями специальной утилиты Undelete Plus.
Она работает по тому же принципу, что софт, который разработан для того, чтобы восстановить удаленные файлы, однако возвращает на компьютер не документы и изображения, а программы.
- Откройте утилиту Undelete Plus и нажмите кнопку «Start Scan», чтобы запустить сканирование компьютера.
- После окончания сканирования в окне утилиты появится отчет. В нем будут указаны все приложения, которые можно восстановить.
- Выделите те программы, которые вы хотите вернуть. Обязательно отметьте пункт «Keep folder structure», затем нажмите кнопку «Recover Files» и дождитесь окончания работы утилиты.
Стопроцентный результат утилита не гарантирует, однако шансы вернуть удаленные приложения с использованием Undelete Plus существенно возрастают по сравнению с откатом системы.
Как восстановить удалённые приложения в Windows 10 — info-effect.
 ru
ru
Привет, сегодня я расскажу и покажу как можно восстановить удалённые приложения в Windows 10. Да, не зря говорят, поспешишь людей насмешишь, вот и я, насмешил сам себя. Не знаю зачем, но после перехода на Windows 10, я с дуру начал удалять все подряд приложения, магазин, xbox, новости, почта, календарь, twitter, телефон и т.д. Потом конечно, когда горячка прошла , я осознал, что зря я сделал это, ведь о Windows 10 можно столько статей написать на свой сайт.
Как раз мне эти приложения и понадобились, которые я удалил. В общем стал думать, как восстановить приложения, полез в интернет, нашёл способ восстановить приложения с помощью функции — Power Shell, но я не рекомендую пользоваться данным методом, так как приложения восстанавливаются на Английском языке, да и потом ещё ПК некорректно работает.
Внимание! Windows 10 Обновился! Читаем новую запись — ЗДЕСЬ!
В итоге я воспользовался функцией — Сброс системы и Windows 10 у меня восстановился как новенький, всё с нуля.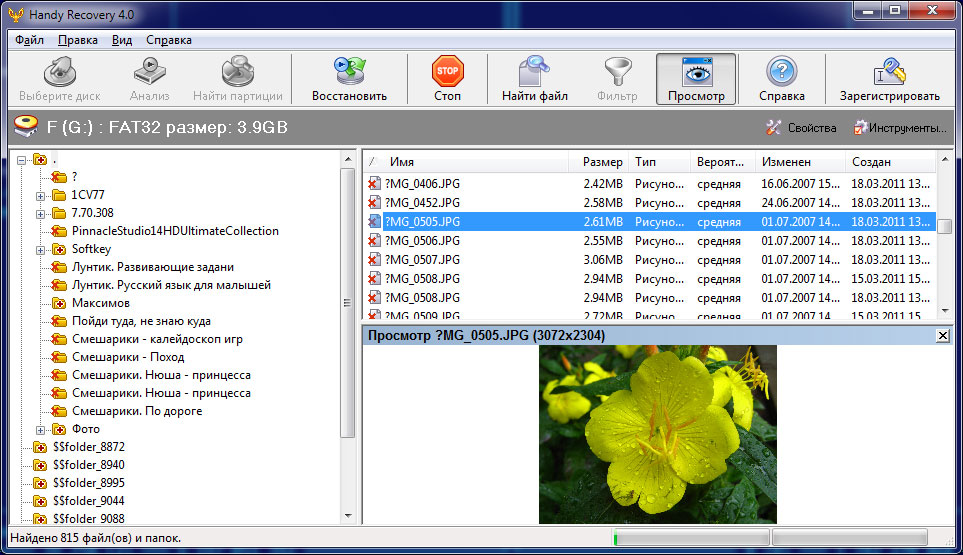 Но сбрасывать систему не обязательно, это в том случае, если вы и приложение Магазин то же удалили. Если приложение Магазин вы не удаляли и оно у вас в целостности и сохранности, то можно восстановить удалённые приложения в Магазине. О двух этих методах восстановления, читайте далее.
Но сбрасывать систему не обязательно, это в том случае, если вы и приложение Магазин то же удалили. Если приложение Магазин вы не удаляли и оно у вас в целостности и сохранности, то можно восстановить удалённые приложения в Магазине. О двух этих методах восстановления, читайте далее.
Восстановление через Магазин
Откройте приложение Магазин, нажав на значок приложения в виде сумки с окнами.
У вас откроется страница Магазина, вверху нажмите на вкладку — Приложения. Смотрите, к примеру вы с дуру взяли и удалили приложение Xbox, тогда вверху справа, в поле поиска введите — Xbox и нажмите Enter. В результатах поиска отобразятся все приложения Xbox, в том числе и то, которое вы удалили. Теперь вам останется только заново установить приложение на свой ПК и всё. То же самое и с другими приложениями, ищите через поиск и устанавливаете. Всё просто здесь.
Сброс системы
Пользуйтесь этим методом только в том случае, если приложение Магазин вы то же удалили, так же если вы каким-то другим способом восстановили приложения, а у вас компьютер стал не корректно работать. В общем если очень сильно хотите восстановить приложение, которое вы удалили, или если ваш комп жёстко троит, то есть тупит. В нижнем левом углу экрана, нажмите на кнопку — Пуск, в открывшемся окне, нажмите на вкладку — Параметры.
В общем если очень сильно хотите восстановить приложение, которое вы удалили, или если ваш комп жёстко троит, то есть тупит. В нижнем левом углу экрана, нажмите на кнопку — Пуск, в открывшемся окне, нажмите на вкладку — Параметры.
В меню параметров, нажмите на вкладку — Обновление и безопасность.
На следующей странице, в меню слева, нажмите на вкладку — Восстановление. Здесь вам будет доступна функция — Вернуть компьютер в исходное состояние. Прочтите описание и нажмите на кнопку — Начать.
Далее, у вас появится окно, где у вас будет на выбор 3 способа восстановления системы. Рекомендую выбрать первый способ, чтобы — Сохранить все личные файлы. Но будут удалены некоторые программы, которые вы сами устанавливали на компьютер, вы потом сможете их заново установить.
Далее, откроется окно, где будет показан список программ, которые будут удалены. Прочтите описание и нажмите на кнопку — Далее, после чего начнётся процесс восстановления.
Восстановление длится не долго 15-30 минут, дождитесь, не отключайте компьютер от сети. После восстановления, Windows 10 придёт в исходное положение, как с нуля. На рабочем столе появится HTML документ со списком удалённых приложений, открыв его вы сможете посмотреть список программ, которые были удалены с вашего ПК при восстановлении. При желании можете их заново установить. Все личные файлы будут в целостности и сохранности.
Есть один нюанс, правда я не уверен, что это именно так, но всё равно это возможно. Если ваш компьютер был изначально с Windows 10, то есть вы купили его в Магазине уже с установленной Windows 10, то тогда нет проблем всё нормально. Но, если вы сами обновлялись до Windows 10 с Windows 8, то при восстановлении, система может сброситься до Windows 8, но это не страшно, вам тогда просто придётся заново обновиться до Windows 10 и всё. В общем не бойтесь, внимательно читайте всю информацию и всё нормально будет.
На этом у меня всё, жду ваших комментариев, удачи вам и до новых встреч!
Как восстановить удаленные программы в Windows 10 (2 способа)
Если вы случайно удалили программу в Windows 10 и хотите ее восстановить, вы можете проверить 2 способа в приведенном ниже руководстве, чтобы восстановить удаленные программы в Windows 10. Также прилагается руководство по удалению программ в Windows 10. Чтобы восстановить любые удаленные или потерянные файлы на Windows 10 или внешних дисках, помогает бесплатное программное обеспечение MiniTool Power Data Recovery.
Как восстановить программу, которую вы случайно удалили в Windows 10? Восстановить удаленную программу не так просто, но можно попробовать 2 способа.
Вы можете попытаться восстановить удаленные программы в Windows 10 с помощью профессиональной программы восстановления данных, такой как MiniTool Power Data Recovery, или выполнить восстановление системы для вашего компьютера.
Ознакомьтесь с подробными руководствами ниже.
Как восстановить удаленные программы в Windows 10
Способ 1. Используйте профессиональное программное обеспечение для восстановления данных
Чтобы восстановить удаленные программы в Windows 10, вы можете попробовать приложение для восстановления данных, чтобы узнать, поможет ли оно восстановить программа.
MiniTool Power Data Recovery — профессиональная программа для восстановления данных для Windows. Это программное обеспечение позволяет восстанавливать данные в 3 простых шага. Вы можете использовать его для восстановления любых удаленных или потерянных файлов с компьютера с Windows 10, USB-накопителя, карты памяти, внешнего жесткого диска, SSD и т. д. Это 100% чистая и безопасная программа. Он также может восстанавливать данные, когда ПК не загружается, и позволяет создавать загрузочные носители для ПК.
Скачать бесплатно
Шаг 1. Загрузите и установите этот инструмент восстановления данных на свой компьютер с Windows 10. Запустите MiniTool Power Data Recovery.
Запустите MiniTool Power Data Recovery.
Шаг 2. Нажмите This PC и выберите целевой диск, на котором ранее была установлена программа. Нажмите кнопку Scan , и это программное обеспечение для восстановления данных автоматически просканирует диск на наличие всех данных, включая удаленные или потерянные данные.
Совет: Если вы хотите быстро сканировать только один тип файла, например файл .exe установки приложения, вы можете нажать кнопку Настройки рядом с кнопкой Сканировать и выбрать только Другие файлы .
Шаг 3. Когда процесс сканирования завершится, вы можете проверить результат сканирования, чтобы увидеть, есть ли в списке установочные и установочные файлы этой программы. Выберите нужные файлы и нажмите кнопку Сохранить , чтобы выбрать новый диск для хранения восстановленных файлов.
Вы можете использовать MiniTool Power Data Recovery для восстановления любых безвозвратно удаленных файлов или восстановления потерянных файлов из-за различных ситуаций потери данных, таких как сбой системы, сбой диска или другие проблемы с компьютером.
Способ 2. Восстановление системы
Если вы случайно удалили программу, вы можете восстановить ее, запустив восстановление системы на компьютере с Windows 10.
Восстановление системы Windows — это функция, которая позволяет пользователям восстановить предыдущее состояние компьютера. Это может помочь вам вернуть системные файлы и настройки, установленные приложения, реестр Windows, драйверы устройств и т. д. к предыдущей точке. Обычно восстановление системы — это один из способов устранения неполадок и ошибок Windows 10.
Вы можете использовать этот способ для восстановления удаленных программ в Windows 10 при условии, что вы создали точки восстановления системы для своей системы. Если вы не создали точку восстановления системы для своего компьютера, то она не будет работать.
Проверьте, как выполнить восстановление системы в Windows 10 ниже.
Шаг 1. Откройте меню Пуск , введите точка восстановления в поле поиска и выберите Создать точку восстановления .
Шаг 2. В окне «Свойства системы» проверьте, включена ли системная защита системного диска, если нет, нажмите кнопку «Настроить», чтобы включить системную защиту для диска.
Затем нажмите кнопку Восстановление системы на вкладке Защита системы.
Шаг 3. В окне «Восстановление системы» нажмите «Далее». Продолжайте выбирать точку восстановления системы, чтобы следовать инструкциям по восстановлению компьютера до более раннего состояния.
Кроме того, вы также можете нажать «Пуск» -> «Настройки» -> «Обновление и безопасность» -> «Восстановление» и нажать кнопку «Перезагрузить сейчас» в разделе «Расширенный запуск», чтобы получить доступ к дополнительным параметрам в Windows 10. В окне «Дополнительные параметры» вы можете выбрать «Восстановление системы», чтобы продолжить восстановление вашей системы в предыдущее состояние.
Совет: Этот способ не рекомендуется для восстановления удаленных программ в Windows 10, так как вы можете потерять недавно установленные программы на вашем компьютере. Если вам необходимо выполнить восстановление системы, настоятельно рекомендуется заранее сделать резервную копию вашей системы и важных файлов. Узнайте, как легко сделать резервную копию ОС и файлов на вашем ПК ниже.
Если вам необходимо выполнить восстановление системы, настоятельно рекомендуется заранее сделать резервную копию вашей системы и важных файлов. Узнайте, как легко сделать резервную копию ОС и файлов на вашем ПК ниже.
Нажмите, чтобы твитнуть
MiniTool ShadowMaker
MiniTool ShadowMaker — это бесплатный инструмент для резервного копирования ПК, который может выполнять резервное копирование ОС Windows, диска, разделов, папок и файлов на внешний жесткий диск, USB-накопитель, сетевой диск и т. д.
Это программное обеспечение позволяет легко создавать резервные копии системных разделов Windows и при необходимости легко восстанавливать систему из резервной копии.
Вы также можете выбрать определенные файлы, папки или разделы для резервного копирования на другой диск или внешние диски с помощью этой программы. Это позволяет вам установить расписание для автоматического резервного копирования файлов. Он также поддерживает синхронизацию файлов, добавочное резервное копирование, клонирование диска и многое другое.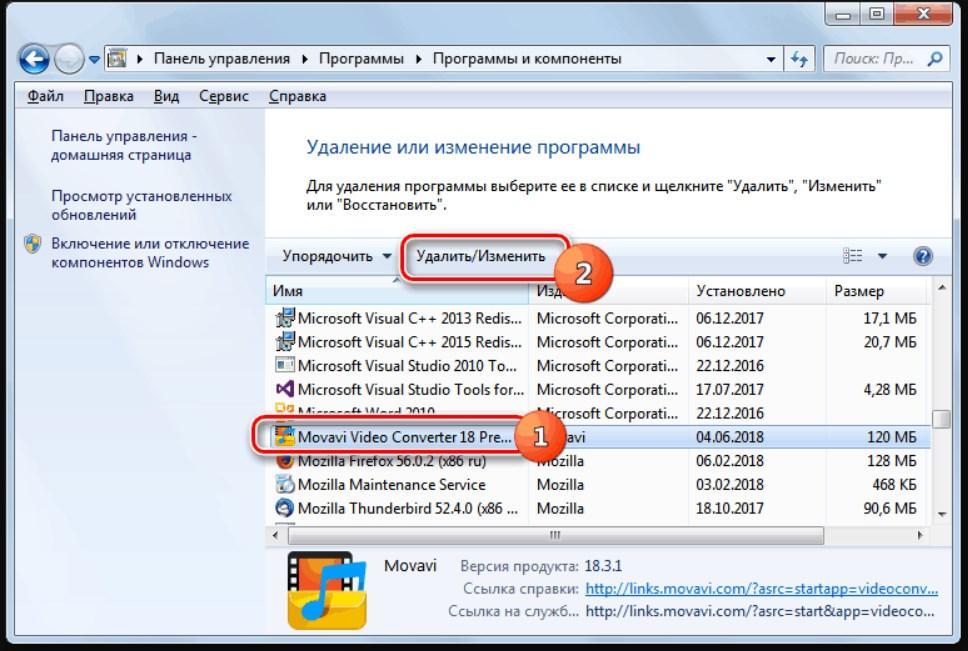
Скачать бесплатно
- Загрузите и установите MiniTool ShadowMaker на свой компьютер с Windows и запустите его.
- Щелкните Модуль резервного копирования и щелкните раздел Источник, чтобы выбрать разделы или файлы/папки, для которых требуется создать резервную копию. Затем щелкните раздел «Назначение», чтобы выбрать место для хранения резервной копии.
- Нажмите кнопку «Создать резервную копию сейчас», чтобы мгновенно начать резервное копирование данных.
Используйте это профессиональное программное обеспечение для резервного копирования ПК для резервного копирования операционной системы Windows и резервного копирования важных файлов, чтобы избежать безвозвратной потери данных.
Что делает удаление программ в Windows 10
- Это удалит файл .exe программы и удалит папку установки программы.
- Все функции и компоненты этого приложения будут удалены с вашего компьютера.
- Данные, сгенерированные этим приложением, также будут удалены.

Операцию удаления нельзя отменить. Если вы хотите восстановить удаленные программы в Windows 10, вы можете попробовать два указанных выше способа или переустановить программу на свой компьютер.
Чтобы переустановить программу, которую вы удалили, вы можете загрузить и установить ее снова. Вы должны загрузить его установочный файл с надежного ресурса и щелкнуть установочный файл, чтобы быстро установить приложение на свой компьютер. Но все предыдущие данные приложения будут потеряны, если вы удалите и переустановите приложение.
Как удалить программы в Windows 10
Чтобы удалить ненужные приложения с вашего компьютера с Windows, здесь мы также представляем 2 способа.
Способ 1. Нажмите «Пуск» -> «Настройки» -> «Приложения» -> «Приложения и функции». Найдите и щелкните целевую программу, а затем нажмите «Удалить», чтобы удалить ее с компьютера.
Способ 2. Нажмите «Пуск», введите панель управления, нажмите «Панель управления», чтобы открыть панель управления в Windows 10.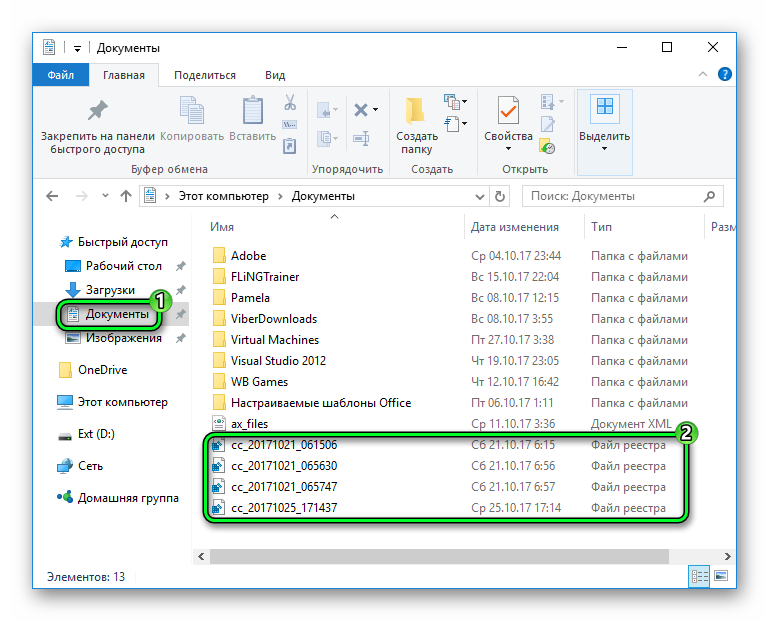 Нажмите «Программы» -> «Программы и компоненты». Щелкните правой кнопкой мыши целевую программу, чтобы выбрать «Удалить», чтобы удалить ее с вашего компьютера.
Нажмите «Программы» -> «Программы и компоненты». Щелкните правой кнопкой мыши целевую программу, чтобы выбрать «Удалить», чтобы удалить ее с вашего компьютера.
Если вы не можете удалить программу в Windows 10, вы можете проверить: 6 советов по устранению проблемы с невозможностью удаления программы в Windows 10.
Кроме того, вы можете использовать стороннее бесплатное программное обеспечение для удаления программ, чтобы удалить программу с вашего ПК.
Совет: Если ваш компьютер заполнен и вы хотите освободить место на диске, вам не нужно удалять эти необходимые программы на вашем компьютере с Windows 10, у вас есть другие способы. Проверьте: 10 способов освободить место на диске в Windows 10.
Заключение
Если вы хотите восстановить удаленные программы в Windows 10, вы можете попробовать 2 способа. Один из них — использовать программное обеспечение для восстановления данных, а другой — выполнить восстановление системы на вашем компьютере.
Программное обеспечение MiniTool предоставляет пользователям различные компьютерные программы. Помимо MiniTool Power Data Recovery и MiniTool ShadowMaker, вы также можете найти MiniTool Partition Wizard, MiniTool MovieMaker, MiniTool Video Converter, MiniTool uTube Downloader и многое другое на официальном сайте. Если у вас возникли проблемы с использованием продуктов MiniTool Software, вы можете связаться с [email protected].
Как восстановить удаленные программы в Windows 10 Часто задаваемые вопросы
Как восстановить удаленные приложения в Windows 10?
Вы можете либо использовать программу восстановления данных, либо выполнить восстановление системы, чтобы получить удаленные приложения в Windows 10.
Как переустановить программу, которую я случайно удалил?
Найдите надежный ресурс загрузки, чтобы снова загрузить и установить программу.
Как восстановить программы в Windows 10?
Вы можете попробовать использовать профессиональное программное обеспечение для восстановления данных, чтобы восстановить удаленные приложения в Windows 10 или восстановить компьютер до предыдущей системной точки.
Читайте также: Ознакомьтесь с советами и рекомендациями экспертов по восстановлению жесткого диска, которые потенциально могут спасти вас от потери незаменимых воспоминаний.
- Твиттер
- Линкедин
- Реддит
Как восстановить удаленные программы в Windows 10 (2023)
Не можете найти приложение/программу после обновления Windows? Или вы случайно удалили не ту программу? В любом случае, вы все еще можете получить их обратно. Вы даже можете восстановить данные приложения, такие как ваши настройки или информацию журнала.
👀
Однако метод, который вы используете для восстановления удаленных программ, зависит в первую очередь от того, как вы их удалили. В этой статье мы рассмотрим все сценарии и все возможные методы восстановления удаленных программ в Windows 10. Читайте дальше.
Можно ли восстановить удаленные приложения?
Вы можете удалить приложение двумя способами, и ваш шанс вернуть его будет зависеть от того, как вы это сделали.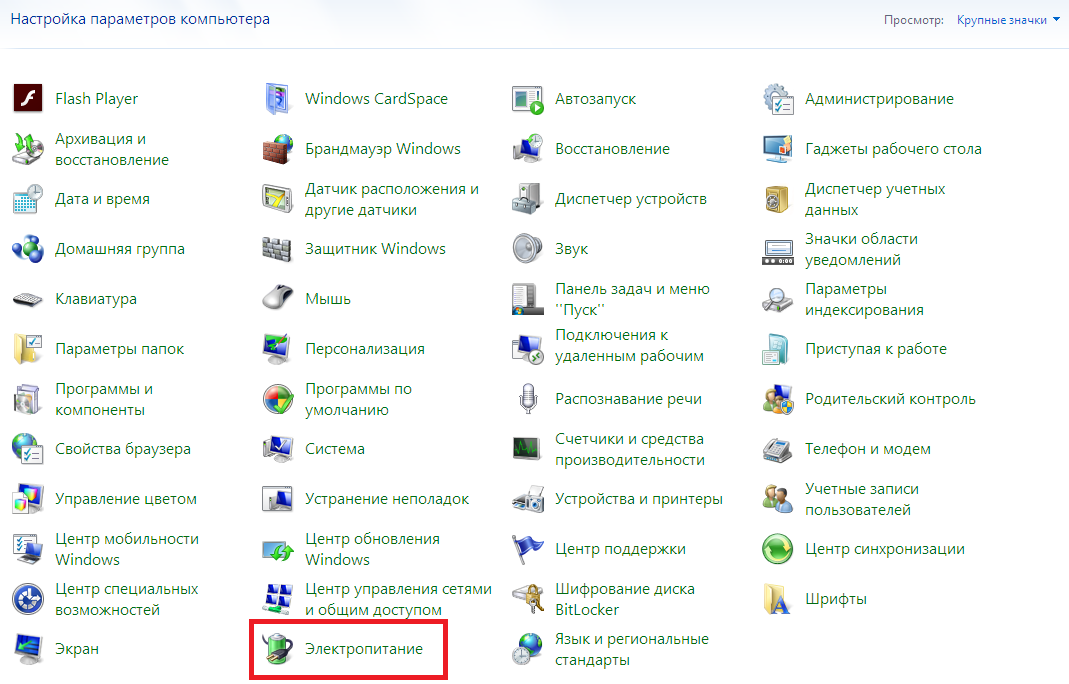 При удалении Windows по умолчанию некоторые файлы и основные настройки сохраняются на системном диске. Это дает возможность восстановить удаленное программное обеспечение.
При удалении Windows по умолчанию некоторые файлы и основные настройки сохраняются на системном диске. Это дает возможность восстановить удаленное программное обеспечение.
Но сторонний инструмент полностью удалит программу и все ее данные. И может даже почистить реестр. Это как если бы приложение/программа не было установлено изначально, что делает восстановление приложения невозможным.
Как найти удаленные программы в Windows 10
Когда вы удаляете приложение, вся папка установки удаляется. Это включает в себя установщик, связанные данные и файлы, созданные с помощью приложения. Системные настройки также возвращаются к значениям по умолчанию.
В отличие от удаленного файла, удаленное приложение не попадает в папку «Корзина». Вместо этого он удаляется навсегда — единственный способ найти недавно удаленные программы — проверить средство просмотра событий Windows. В следующем разделе мы покажем вам, как использовать средство просмотра событий, чтобы найти удаленную программу.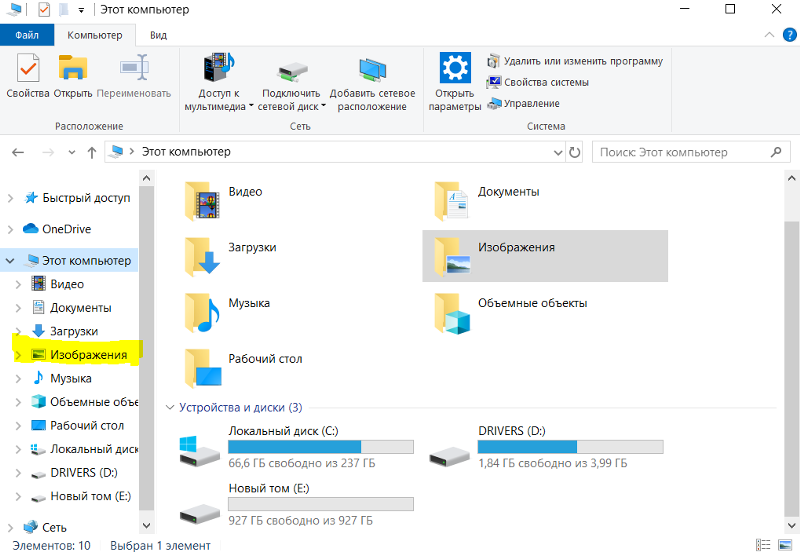
Как проверить историю удаленных программ в Windows 10
Средство просмотра событий — это инструмент Windows, который сохраняет подробный отчет о важных событиях на вашем компьютере. Он регистрирует ошибки, предупреждения, попытки доступа и другую важную информацию. Вы можете думать об этом как о личном дневнике вашего компьютера.
К счастью для нас, мы также можем найти здесь записи о каждой установке и удалении, которые происходят на вашем компьютере. Но если удаленное приложение не использует стандартный установщик MSI, вам придется прокручивать и искать в списке вручную.
Чтобы проверить недавно удаленные приложения/программы/программное обеспечение, следуйте инструкциям ниже:
- Нажмите Клавиша Windows + X . Щелкните Средство просмотра событий .
- Перейдите к Журналы Windows > Приложение .
- Нажмите Фильтр текущего журнала на правой боковой панели.
- Выберите msiInstaller в раскрывающемся меню Источники событий на вкладке Фильтр.

Как восстановить удаленные программы в Windows 10
Чтобы восстановить удаленное программное обеспечение с вашего ПК, у вас есть несколько вариантов в зависимости от условий потери данных. В некоторых случаях достаточно собственных инструментов Windows, но для более сложных сценариев потери данных может потребоваться более мощное решение.
В любом случае ниже подробно описаны все методы извлечения удаленных программ. Из введения каждого раздела вы должны получить представление о том, что лучше всего подходит для вас.
Метод №1: переустановите удаленные приложения
По умолчанию у вас все еще будет копия ваших данных и основных настроек, если вы не используете сторонний установщик. Поэтому, когда вы переустанавливаете удаленные приложения/игры, вы можете легко восстановить последние сохраненные файлы и настройки. Однако обратите внимание, что некоторые приложения могут потребовать переустановки в прежнее место.
В некоторых случаях недостаточно переустановить удаленные программы, чтобы вернуть файлы. Некоторые программы имеют специальные деинсталляторы, предназначенные для удаления всех данных, которые Windows в противном случае сохранила бы. В этом случае вам нужно будет использовать либо восстановление системы Windows, либо программное обеспечение для восстановления данных — мы рассмотрим оба метода в следующих разделах.
Некоторые программы имеют специальные деинсталляторы, предназначенные для удаления всех данных, которые Windows в противном случае сохранила бы. В этом случае вам нужно будет использовать либо восстановление системы Windows, либо программное обеспечение для восстановления данных — мы рассмотрим оба метода в следующих разделах.
Способ № 2. Восстановление безвозвратно удаленных приложений с помощью средства восстановления данных
Удаление приложения/программы может привести к безвозвратной потере данных. К сожалению, и восстановление системы, и переустановка могут работать только при определенных обстоятельствах. И оба не могут восстановить удаленные личные файлы, вызванные удалением. Если вы хотите вернуть эти файлы, вам нужно использовать профессиональное программное обеспечение для восстановления данных, такое как Disk Drill.
Disk Drill может сканировать ваш диск и восстанавливать удаленные файлы из удаленного приложения/программы, чтобы эффективно отменить удаление — он может восстановить удаленные файлы в любой ситуации. Приложение также имеет простой в использовании интерфейс, с которым справится даже новичок.
Приложение также имеет простой в использовании интерфейс, с которым справится даже новичок.
🗨️
Совет от профессионалов: Disk Drill для Windows предлагает бесплатное восстановление данных объемом до 500 МБ. Чтобы узнать больше об этом инструменте, вы можете прочитать наш обзор Disk Drill.
Чтобы восстановить удаленное приложение или файлы программы с помощью Disk Drill:
- Загрузите и установите Disk Drill на отдельный накопитель с того места, где хранилась удаленная программа или приложение.
- Запустите Disk Drill и выберите диск, на котором хранится удаленная программа. Затем нажмите Поиск потерянных данных для начала процесса сканирования.
- После завершения сканирования нажмите Просмотр результатов сканирования в правом верхнем углу.
- Выберите файлы, которые вы хотите восстановить. Вы можете искать по типу файла или использовать панель поиска, если знаете имя файла. Чтобы убедиться, что вы получили правильный файл, нажмите кнопку с изображением глаза рядом с именем файла, чтобы просмотреть файл.

- Отметьте файлы, которые вы хотите получить. Затем нажмите Восстановить . Кроме того, вы можете нажать Восстановить все .
- Выберите папку назначения для сохранения восстановленных файлов. Убедитесь, что вы выбрали отдельное устройство хранения, чтобы избежать перезаписи.
Метод № 3. Используйте точку восстановления системы
Восстановление системы — это встроенная функция резервного копирования и восстановления Windows. Он делает снимки компьютерной системы (называемые точками восстановления), которые служат вашей резервной копией. Вы можете использовать эти точки восстановления для восстановления более ранней точки в вашей компьютерной системе. Но этот метод будет работать только в том случае, если вы включили эту функцию до того, как приложение было удалено.
Важно отметить, что восстановление системы фактически не восстанавливает удаленное приложение. Что он делает, так это возвращает версию компьютерной системы, в которой все еще существует удаленное приложение. Однако это означает, что более поздние обновления или изменения на компьютере, которые не были зафиксированы точкой восстановления, не будут сохранены.
Однако это означает, что более поздние обновления или изменения на компьютере, которые не были зафиксированы точкой восстановления, не будут сохранены.
👀
Вы можете включить восстановление системы, перейдя в Меню быстрого доступа (клавиша Windows + X) > Система > Настроить > Включить защиту системы .
Мы создали пошаговое руководство по восстановлению вашей системы из точки восстановления Windows:
- Нажмите клавишу Windows + X , чтобы открыть меню быстрого доступа, и выберите Система .
- Прокрутите вниз и щелкните Дополнительные параметры системы .
- Во всплывающем окне перейдите на вкладку «Защита системы». Затем нажмите Восстановление системы .
- Выберите точку восстановления, в которой все еще существует удаленное приложение/программа. Затем нажмите Следующий . После завершения восстановления компьютер автоматически перезагрузится.
❗️
Восстановление компьютера из более ранней точки не сохранит все установки, обновления или любые изменения, внесенные в компьютер после этой точки восстановления.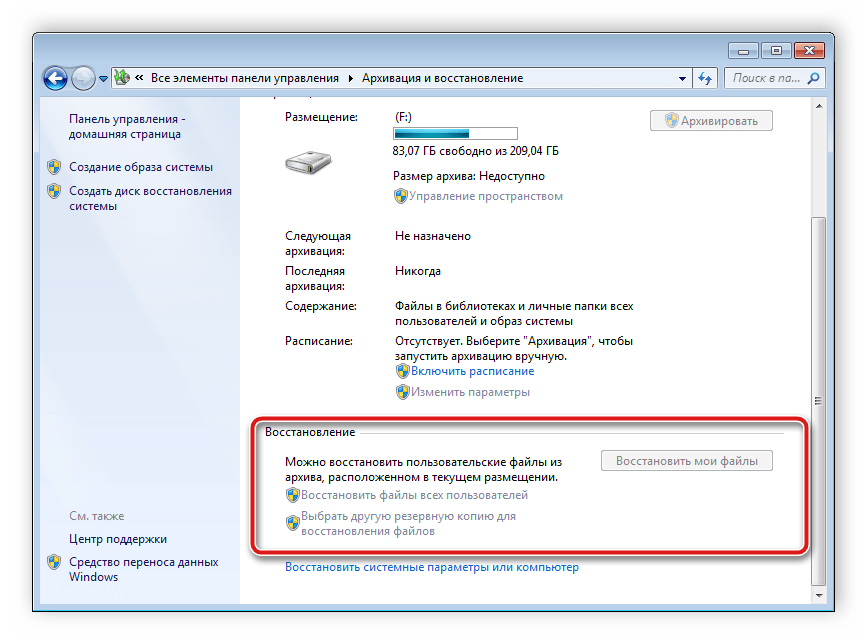 Вам нужно будет переустановить или повторно обновить по мере необходимости. Чтобы избежать потери данных, сначала сделайте резервную копию.
Вам нужно будет переустановить или повторно обновить по мере необходимости. Чтобы избежать потери данных, сначала сделайте резервную копию.
Часто задаваемые вопросы
Куда попадают удаленные программы?
В отличие от удаленных файлов, удаленные программы не попадают в корзину. Вместо этого они навсегда удаляются в Windows 7/8/10/11.
Можно ли восстановить удаленные программы?
Да, вы можете восстановить удаленные программы с помощью инструмента восстановления системы Windows или с помощью программного обеспечения для восстановления данных, чтобы восстановить случайно удаленную папку установки программы.
Как найти и восстановить удаленные приложения на ноутбуке?
Чтобы просмотреть удаленные приложения, вы можете воспользоваться средством просмотра событий Windows — оно регистрирует каждое критическое событие на компьютере. Чтобы восстановить эти удаленные приложения, есть способы сделать это в зависимости от вашей ситуации. Вы можете переустановить его, использовать восстановление системы Windows или для достижения наилучших результатов использовать профессиональное программное обеспечение для восстановления данных.
Вы можете переустановить его, использовать восстановление системы Windows или для достижения наилучших результатов использовать профессиональное программное обеспечение для восстановления данных.
Как восстановить удаленные программы в Windows 11?
Чтобы восстановить удаленные программы в Windows 11, вы можете использовать Windows System Restore или профессиональное программное обеспечение для восстановления данных, например Disk Drill.
Восстановление системы восстанавливает удаленные программы в Windows?
Восстановление системы может восстановить удаленные программы, вернув компьютер к более раннему моменту времени, когда удаленные программы все еще существуют и еще не были удалены.
Вывод
Несмотря на то, что решения, которые мы предоставили, в большинстве случаев работают хорошо, вероятность успешного восстановления удаленных программ уменьшается с течением времени. Мы настоятельно рекомендуем вам регулярно создавать точки восстановления системы Windows, чтобы избежать безвозвратной потери данных.