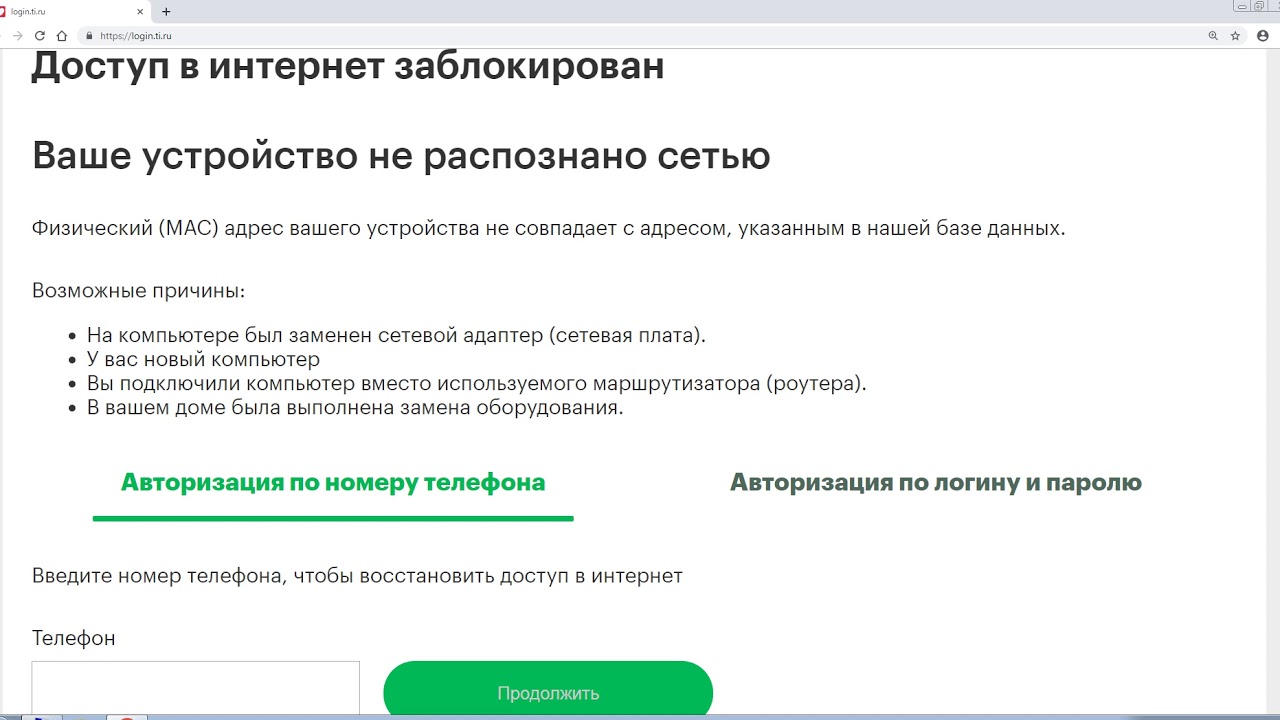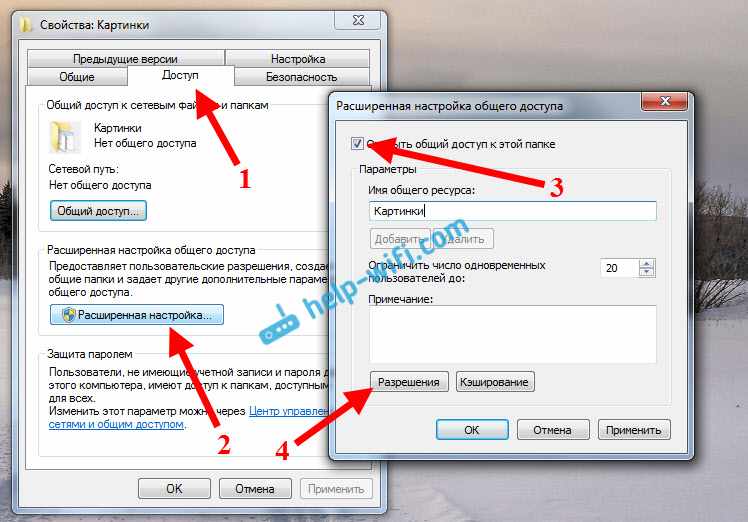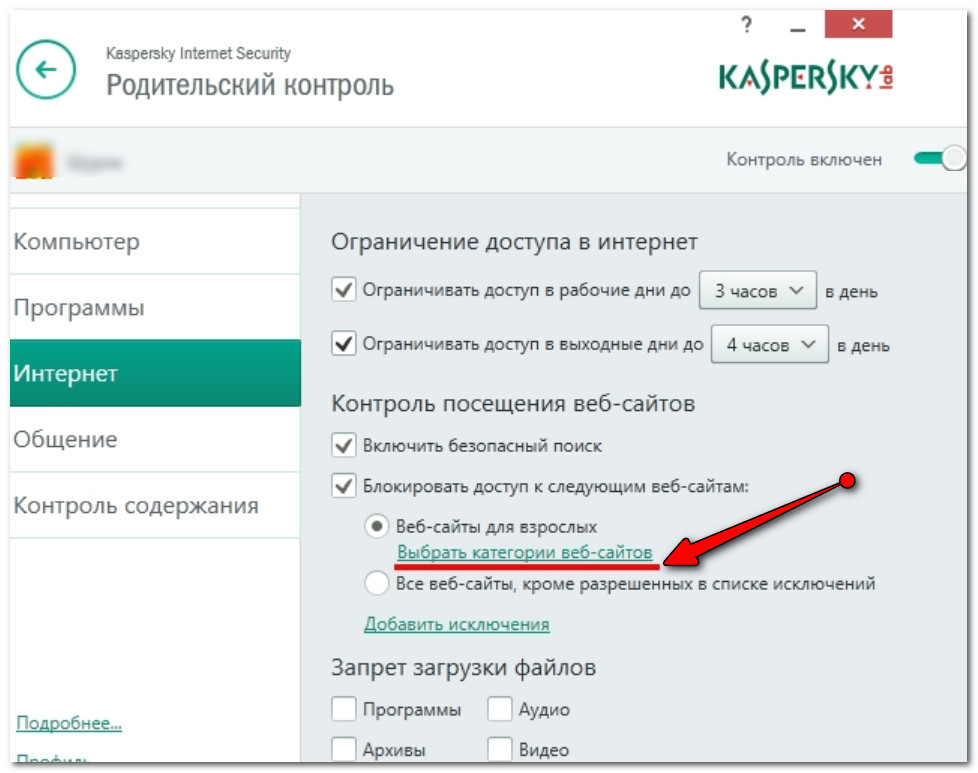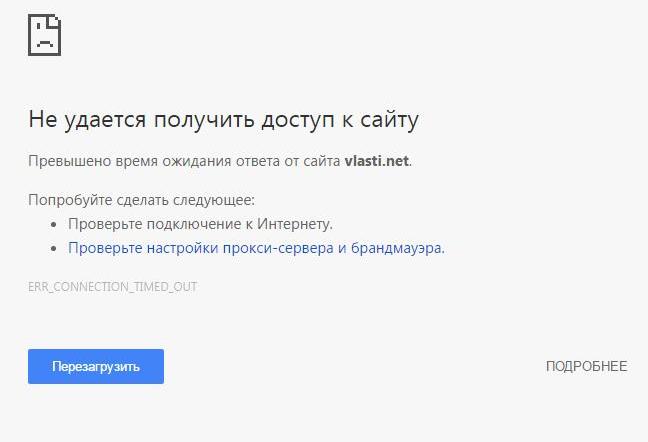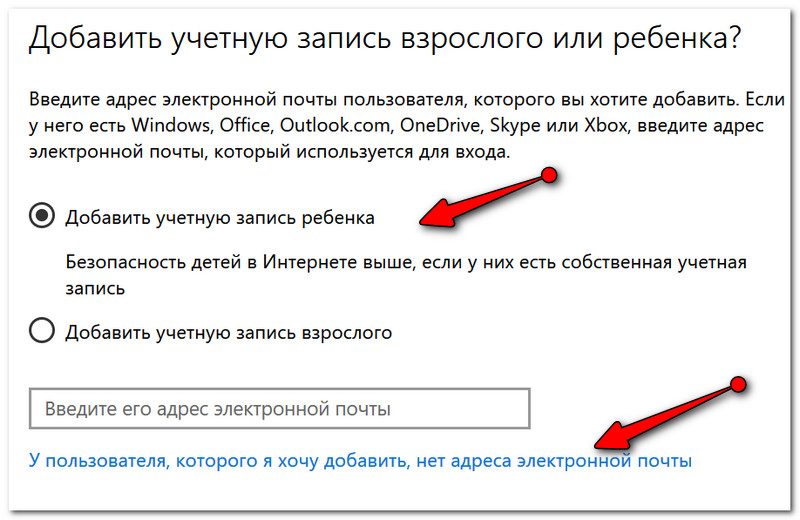Как на компьютере закрыть доступ к сайту: Как заблокировать сайт на любом компьютере
Содержание
как ограничить доступ к сайту
Содержание
Вред и польза всемирной паутины для детей
Установка запрета через Wi-Fi
Как заблокировать сайт через Google аккаунт?
Блокировки в Google Play и Chrom
Корректировка host файлов
Плагин Block Site
Приложения — фаерволы
Программные возможности блокировки
Возможности Unisave Kids
Контроль действий ребенка на расстоянии
Установка приложения
С распространением интернета у родителей заметно прибавилось проблем. Им приходится контролировать, какие ресурсы посещает ребенок, чтобы убедиться в отсутствии вредной для него информации.
В этой связи рано или поздно папы и мамы сталкиваются с вопросом, как заблокировать доступ к сайту с нежелательным контентом.
Вред и польза всемирной паутины для детей
Запрещать детям пользоваться интернетом – не выход, ведь в сети имеется масса нужной и полезной информации. Да и никому не хочется, чтобы его ребенок выделялся на фоне одноклассников, у которых таких ограничений нет.
В интернете действительно возможно проводить время с пользой. Там есть аудиокниги, озвученные профессиональными актерами, развивающие игры, возможность общения с друзьями, даже когда ребенок болеет и вынужден оставаться дома. Этот список можно продолжать и далее.
Но нельзя игнорировать и реальную опасность, которую таит в себе всемирная паутина. Родительский контроль за использованием ребенком интернета необходим по многим причинам:
В сети существует немало сайтов, распространяющих информацию о запрещенных понятиях или вещах. К ним относятся, например, терроризм, наркотики, фашизм и т.п. Все это может крайне негативно повлиять на еще не сформировавшуюся детскую психику.

Многие онлайн-игры содержат элементы насилия, убийства. Постепенно ребенок переносит это в реальный мир. Если можно драться с виртуальными врагами, почему бы не попробовать то же самое с реальными?
Онлайн-казино обещают всем желающим огромные выигрыши без существенных усилий, и это вполне может заинтересовать ребенка.
На сайтах знакомств и форумах собираются не только безобидные личности, всегда есть вероятность встретить пользователя с психическими отклонениями.
Обман и мошенничество – очень распространенное явление в сети. Ребенок никогда не знает заранее, кто именно пытается пообщаться с ним, находит общие темы, а потом предлагает встретиться в реальной жизни.
Привлекательные и яркие рекламные баннеры просто требуют, чтобы по ним кликнули и обещают доступ к интересной информации. На самом деле посещение таких ресурсов может обернуться вирусом, который уничтожит все данные на устройстве, да еще и обзаведется доступом к виртуальной информации.

Ко всему этому можно добавить сайты порнографической направленности, призывающие к суициду или вступлению в секту, негативно влияющие на детское мировоззрение.
Опасность еще и в том, что ребенок пока не в состоянии различить угрозы и опасности, предусмотреть риски. Это задача родителей, которым необходимо знать, как заблокировать сайт на телефоне ребенка, чтобы тот не смог заходить на нежелательный ресурс.
Установка запрета через Wi-Fi
Многие родители считают, что проще всего время от времени открывать историю браузера на телефоне ребенка и просматривать сайты, которые он посещал. Однако такой подход не решает проблему, ведь дети давно научились чистить историю, удалять из нее данные о ресурсах, которые им запрещено посещать. Поэтому проверку истории нельзя считать эффективной защитой от вредных и опасных сайтов.
Существует достаточно много способов блокировки, поэтому всегда есть возможность подобрать для себя оптимальный вариант. Если ребенок пользуется интернетом только через домашний Wi-Fi, функция родительского контроля существенно упрощается. Достаточно просто заблокировать конкретные ресурсы для всех устройств, подключенных к роутеру. Правда, здесь есть один недостаток: все остальные члены семьи, находясь дома, тоже не смогут заходить на блокированные веб-сайты.
Если ребенок пользуется интернетом только через домашний Wi-Fi, функция родительского контроля существенно упрощается. Достаточно просто заблокировать конкретные ресурсы для всех устройств, подключенных к роутеру. Правда, здесь есть один недостаток: все остальные члены семьи, находясь дома, тоже не смогут заходить на блокированные веб-сайты.
Как заблокировать сайт через Google аккаунт?
Есть эффективный способ блокировки через настройки детского аккаунта в Google, используемого для браузера Chrom. Для управления разрешениями используется программа Family Link, в котором надо выбрать профиль, раздел настроек и фильтры. Далее необходимо выбрать нужный параметр:
Открыть доступ к любым интернет-сайтам, исключая блокированные родителем.
Закрыть ресурсы для взрослых (система идентифицирует большую часть сайтов с контентом сексуальной направленности).
Разрешить посещение только тех сайтов, которые одобрены родителем.

Для выбора ресурсов, которые будут одобрены или заблокированы, нужно зайти в меню Управления сайтами. При этом есть возможность блокировки конкретных адресов или целого домена.
К слову, учетную запись Google могут завести только пользователи, которым уже исполнилось 13 лет. В остальных случаях необходимо подтверждение с родительского аккаунта. Ребенку совершенно необязательно сообщать пароль от его учетной записи, чтобы он не смог вносить изменения или поменять пароль, а потом забыть его. А вот двухфакторную аутентификацию с привязкой к родительскому смартфону стоит подключить. Нежелательно указывать и сведения о платежном средстве в детском аккаунте.
Блокировки в Google Play и Chrom
Чтобы юный пользователь не мог скачивать взрослые фильмы либо игры, песни с нецензурными вставками в текстах, нужно зайти в Google Play, раздел настроек, подраздел Родительского контроля. Здесь вводится код, который следует помнить, но не говорить ребенку. Далее появляется возможность устанавливать лимиты возраста отдельно для каждой категории.
Далее появляется возможность устанавливать лимиты возраста отдельно для каждой категории.
Для настройки родительского контроля на Андроид существует раздел «Безопасность» в Google Chrom.
Тут стоит отметить, что в каждом браузере есть возможность блокировки сайтов, однако именно Chrom является браузером для системы Android по умолчанию, поэтому его функционал используется чаще всего.
В разделе «Безопасность» есть пункт «Блок-лист», где отмечаются нежелательные для посещения ресурсы. Такую блокировку можно настроить на определенное время, по истечении которого она будет снята.
Корректировка host файлов
Еще один несложный метод, как заблокировать доступ к сайту – корректировка файла типа host. Для этого нужен менеджер файлов с правами Root вроде ES Проводника Для корректировки файла нужно:
Запустить приложение, предназначенное для действий с файлами, подключить опцию Root в основном меню.

Включить показ файлов скрытого типа.
Открыть «Локальное хранилище», перейти на вкладку под названием «Устройство».
В пределах корневого каталога отыскать паку etc и в ней кликнуть файл вида hosts, не имеющий расширения.
Во время открытия выбрать текстовый вид, инструмент текстовой обработки.
В отдельной строчке вписать 127.0.0.1 плюс адрес_сайта (URL ресурса, подлежащего блокированию).
Сохранить документ, войти в браузер, указать адрес заблокированного ресурса. Должно отобразиться сообщение об отсутствии соединения с интернетом.
Грамотный пользователь легко может снять такую блокировку, однако вряд ли с этой задачей справится ребенок.
Плагин Block Site
Для блокировки сайтов можно воспользоваться специальным расширением, которое так и называется: Block Site. Плагин можно скачать в магазине Chrome для одноименного браузера, а также для Яндекс. Браузера. расширение добавит опцию блокировки прямо в контекстное меню. Чтобы отправить тот или иной ресурс в «черный список», надо кликнуть правой кнопкой мышки по ссылке и выбрать команду «Заблокировать». Доступ закрывается не к отдельной странице, а ко всему сайту целиком.
Браузера. расширение добавит опцию блокировки прямо в контекстное меню. Чтобы отправить тот или иной ресурс в «черный список», надо кликнуть правой кнопкой мышки по ссылке и выбрать команду «Заблокировать». Доступ закрывается не к отдельной странице, а ко всему сайту целиком.
Приложения-фаерволы
Есть вариант, как заблокировать сайт на телефоне с использованием приложения-фаервола. Данный вариант подойдет, когда доступ к интернету нужно отключить полностью. Одно из них — Брандмауэр без Root, доступный для скачивания в Google Play Market. Алгоритм его использования будет следующим:
Открываем приложение и нажимаем ссылку запуска фильтрации трафика;
Вверху находим подраздел «Программы», выбираем приложение интернет-доступа;
Выбираем пункт «Доступ не определен».
После появления значка с сообщением о запрете подключения загрузить любой веб-сайт в этом браузере будет невозможно.
Программные возможности блокировки
Большой популярностью пользуется инструмент UniSafe Kids, которая дает возможность блокировать ресурсы и приложения. Для ее использования необходимо открыть учетную запись на детском телефоне, добавить устройство, указав дату рождения и имя вашего ребенка. Чтобы юный пользователь не мог самостоятельно редактировать и удалять программу, необходимо предоставить специальные права.
Для ее использования необходимо открыть учетную запись на детском телефоне, добавить устройство, указав дату рождения и имя вашего ребенка. Чтобы юный пользователь не мог самостоятельно редактировать и удалять программу, необходимо предоставить специальные права.
Приложение устанавливается и на родительский телефон с авторизацией в том же аккаунте. Следует кликнуть значок в виде шестеренки и установить необходимые настройки. Приложение позволяет запретить доступ к конкретным веб-сайтам и получать сообщения о том, на каких ресурсах бывает ребенок.
Возможности UniSafe Kids
Запретить доступ к ресурсу возможно при помощи приложения родительского контроля UniSafe Kids. Этот вариант не требует досконального знания алгоритмов работы браузера, зато предоставляет немало преимуществ. Одно из основных – широкий функционал. Приложение позволяет:
Легко и быстро блокировать сайты, содержащие нежелательный контент.
Устанавливать ограничения на скачивание приложений и игр с учетом возраста ребенка.

Лимитировать время, которое ваш ребенок может потратить на виртуальные развлечения.
При необходимости блокировать телефон удаленно.
Проверять статистику использования приложений с детского смартфона.
Контролировать заряд батареи устройства.
Просматривать список приложений, установленных на смартфоне.
При всем этом ребенку не видно, что на его телефоне установлено приложение UniSafe Kids, а это делает родительский контроль еще более эффективным.
Контроль действий ребенка на расстоянии
Еще один важный плюс приложения заключается в том, что оно дает возможность не только запретить доступ к ненадежным интернет-сайтам, но и контролировать ребенка, когда вы не рядом с ним. Для этого в приложении родительского контроля UniSafe Kids предусмотрены специальные функции:
Определение местоположения детского смартфона вы в любой момент можете узнать, где находится ребенок;
Получение уведомлений о перемещениях – самый простой способ проконтролировать, в какое время ребенок приходит в школу, уходит из нее, находится дома или выходит на улицу;
Установка определенных зон, которые вы считаете безопасными для нахождения ребенка – если сын или дочь выходят за пределы такой зоны, вы получаете сообщение;
Получение снимка экрана смартфона – хорошая возможность узнать, занят ли ваш ребенок уроками или игрой.

Установка приложения
Для установки приложения требуется устройство с системой Android 6. Функционал доступен при включенном интернет–соединении и нахождении в зоне действия сети. Необходимо также подключить определение местоположения.
Создать аккаунт для регистрации можно с компьютера или мобильного устройства. В обоих случаях на всю процедуру потребуется минимум времени. Зарегистрированные пользователи автоматически переходят в личный кабинет.
Для контроля действий ребенка нужно установить приложение на его смартфон и отметить устройство как контролируемое. Программа потребует доступа к информации о телефоне и некоторым функциям. Далее родитель авторизуется в приложении при помощи электронной почты и пароля и покупает ключ, нажав на соответствующую кнопку. С этого момента смартфон вашего ребенка находится под контролем.
Если ваш ребенок уже достаточно взрослый, чтобы пользоваться интернетом, стоит позаботиться о блокировке определенных сайтов. Всемирная сеть должна быть безопасной для детей, а для этого необходимо закрыть доступ к потенциально опасным ресурсам.
Всемирная сеть должна быть безопасной для детей, а для этого необходимо закрыть доступ к потенциально опасным ресурсам.
Images designed by Freepik
Как запретить доступ к сайту на компьютере
Иногда возникает необходимость запретить доступ к определенным сайтам, не важно решили ли Вы защитить своего ребенка от ненужной информации, ограничить коллег по работе, или просто пошутить над приятелем. Способов достаточно много, рассмотрим три основных:
- Изменение файла «Hosts».
- Настройка брандмауэра Windows.
- Настройка антивируса.
Как запретить доступ к сайту на компьютере
Содержание
- Блокировка сайта через «hosts»
- Настройка брандмауэра Windows
- Настройка антивируса
- Видео — Как заблокировать любой сайт без лишних программ
- Заключение
Блокировка сайта через «hosts»
Способ является стандартным средством операционной системы. Не требует инсталляции сторонних программных пакетов. Файл hosts – специальный раздел системного кеширования. Он предназначен для ускорения обращения к сайтам, минуя серверы доменных имен.
Не требует инсталляции сторонних программных пакетов. Файл hosts – специальный раздел системного кеширования. Он предназначен для ускорения обращения к сайтам, минуя серверы доменных имен.
Шаг 1. Войдите в директорию, где хранится нужный файл.
Входим в директорию
Шаг 2. Войдите в свойства и снимите галочку с атрибута «Только чтение», после чего нажмите «ОК».
Снимаем галочку с атрибута «Только чтение» и нажимаем «ОК»
Шаг 3. Откройте hosts. В выпавшем окне выбора программы используйте «Блокнот».
Выбираем программу «Блокнот»
Шаг 4. Добавьте нужные Вам строки в файл. Синтаксис описан в закомментированных строках файла, однако дадим его описание и в статье: в новой строке следует указать IP-адрес нужного хоста (для локального компьютера указывается адрес 127.0.0.1), через пробел прописывается адрес сайта (либо в форме IP, либо в словесной форме).
Добавляем нужные Вам строки в файл
Важно! Обратите внимание, значок # в начале строки является указателем на то, что строка является комментарием, то есть при выполнении программы она никак не влияет на последнюю.

Шаг 5. Сохраните изменения, и закройте файл.
На заметку! Если подобную процедуру Вам предстоит сделать несколько раз, целесообразней создать специальный файл с расширением .bat. В нем следует указать список сайтов, предназначенных к блокировке, и запустить его от имени администратора на каждом компьютере. Таким образом Вы сможете избежать ошибок при написании сайтов и ускорить процесс изменения файла hosts. При использовании двух батников Вы сможете включать и выключать блокировку сайтов по времени. Например, можно создать задание через планировщик на выполнение пакетного файла для добавления в hosts записей в 12.00. Второе задание назначить на 15.00, указав батник с удалением введенных ранее строк. Таким образом, с полудня до трех часов доступ к нужным веб-страницам будет заблокирован, а с 15.00 до полудня – открытым.
Специальный файл с расширением .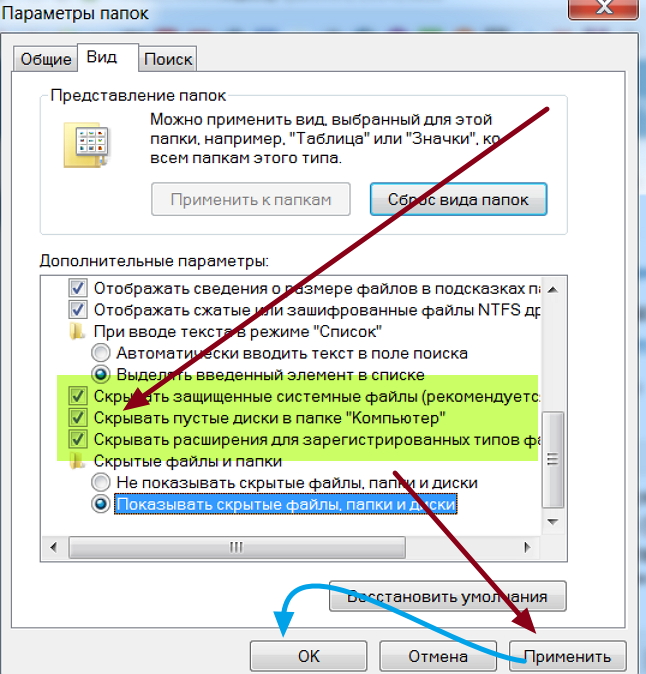 bat
bat
Настройка брандмауэра Windows
Не требует инсталляции сторонних программных пакетов. Помогает разобраться с тонкой настройкой для всех профилей сетей. Отдельно стоит отметить работу с конкретными портами и протоколами.
Шаг 1. Для настройки брандмауэра (firewall) нужно открыть его через «Панель управления». Зайдите в нее, измените на «Крупные значки» режим просмотра, и откройте ссылку «Брандмауэр Windows».
Открываем «Брандмауэр Windows»
Шаг 2. В открывшемся окне используйте опцию «Дополнительные параметры».
Используем опцию «Дополнительные параметры»
Шаг 3. В левом фрейме отметьте щелчком мыши «Правила для исходящего подключения».
Отмечаем щелчком мыши «Правила для исходящего подключения»
Шаг 4. В правом фрейме запустите процедуру создания нового правила.
Запускаем процедуру создания нового правила
Шаг 5. Выберите опцию «Настраиваемые» и перейдите на следующую страницу.
Выберите опцию «Настраиваемые» и перейдите на следующую страницу.
Выбираем опцию «Настраиваемые и переходим на следующую страницу»
Шаг 6. Правило должно быть применено ко всем программам.
Применяем правило ко всем программам
На заметку! Если Вы хотите ограничить доступ к сайту через определенный браузер, то используйте опцию «Путь программы» и укажите его запускающий файл.
Шаг 7. В окне «Протокол и порты» лучше не менять никаких настроек.
Оставляем настройки без изменений
На заметку! Вообще браузеры используют два протокола – http и https, с номерами 80 и 8080, соответственно. Но если Вы хотите заблокировать, например, «Скайп» или «торрент», то исключайте все возможные.
Шаг 8. Для блокировки конкретных сайтов выбирайте опцию «Указанные IP-адреса» в нижней части окна.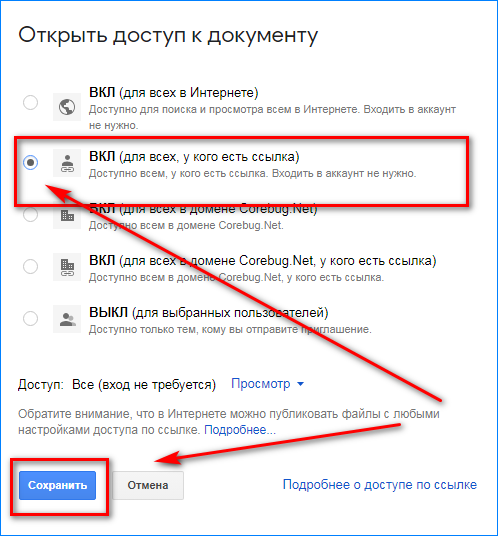 Если нужно заблокировать выход в интернет полностью – укажите «Любой IP-адрес». Верхняя часть окна необходима тем, у кого на компьютере несколько сетевых плат, здесь нужно указать те, выход с которых нужно блокировать.
Если нужно заблокировать выход в интернет полностью – укажите «Любой IP-адрес». Верхняя часть окна необходима тем, у кого на компьютере несколько сетевых плат, здесь нужно указать те, выход с которых нужно блокировать.
Выбираем опцию «Указанные IP-адреса» для блокировки конкретных сайтов
Шаг 9. В качестве действия следует указать «Блокировать подключение».
Указываем «Блокировать подключение»
Шаг 10. По умолчанию правило относится ко всем профилям подключений.
Нажимаем «Далее»
Шаг 11. Задайте для правила имя и завершите установку блокировки.
Задаем имя и завершаем установку блокировки
Читайте также интересную информацию в статье — «Как ограничить доступ в интернет ребенку».
Настройка антивируса
Некоторые антивирусные программы позволяют ограничить доступ к сайтам. Рассмотрим на примере Kaspersky Internet Security.
Шаг 1. Запустите программу и на главном окне интерфейса войдите в меню «Родительский контроль».
Запускаем программу и входим в меню «Родительский контроль»
Шаг 2. Задайте пароль. Данная функция используется во избежание разблокировки сайтов.
Задаем пароль
Шаг 3. Выберите учетную запись на Вашем компьютере, для которой нужно настроить ограничения.
Настраиваем ограничения
Шаг 4. Перейдите на вкладку «Интернет».
Переходим на вкладку «Интернет»
Шаг 5. Выставьте необходимые установки по времени доступа, загрузке файлов и перейдите в пункт «Выбрать категории сайтов».
Переходим в пункт «Выбрать категории сайтов»
Шаг 6. Отметьте галочками области блокировок.
На заметку! Напротив каждого пункта имеются ссылки на веб-страницы, с описанием опции.
Отмечаем галочками области блокировок
Шаг 7. Для блокировки выхода в интернет полностью отметьте соответствующий пункт меню.
Для блокировки выхода в интернет полностью отметьте соответствующий пункт меню.
Для блокировки выхода в интернет полностью отмечаем соответствующий пункт меню
Шаг 8. Задайте исключения из правила блокировки. Для указания сайта используйте кнопку «Добавить».
Задаем исключения из правила блокировки
Шаг 9. Укажите путь к сайту-исключению, выберите режим действия правила.
Вводим маску веб-адреса
Шаг 10. После формирования списка закройте окно.
Закрываем окно
Шаг 11. Передвиньте ползунок «Контроль включен» для начала работы блокировки.
Включаем «Контроль включен»
Важно! Заметьте, что антивирус позволяет создавать как черный (блокировка отдельных сайтов и их категорий) так и белый (блокировка доступа в интернет полностью, кроме указанных сайтов) списки. Это значительно упрощает работу по созданию стоп-сайтов.
Видео — Как заблокировать любой сайт без лишних программ
Заключение
Мы рассмотрели разные методы блокировки сайтов в операционной системе Windows. Два из описанных методов являются стандартными средствами Windows, один – требует установки дополнительного программного обеспечения. Оценка каждого из способов приведена в сводной таблице.
Два из описанных методов являются стандартными средствами Windows, один – требует установки дополнительного программного обеспечения. Оценка каждого из способов приведена в сводной таблице.
| Сведения/Наименование | Файл hosts | Брандмауэр | Антивирус |
|---|---|---|---|
| Лицензия | Поставка с Windows | Поставка с Windows | Платная, имеет пробный период |
| Русский язык | В зависимости от версии Windows | В зависимости от версии Windows | Да |
| Блокировка браузеров | Да | Да | Да |
| Блокировка иных сетевых программ | Да | Да | Да |
| Распределение по пользователям | Нет | Нет | Да |
| Распределение по профилям сетей | Нет | Да | Да |
| Блокировка согласно расписанию | Да | Нет | Нет |
| Защита паролем | Да | Да | Да |
| Удобство интерфейса (от 1 до 5) | 3 | 5 | 5 |
Как заблокировать веб-сайт (Chrome, Safari, телефон, ПК)
Независимо от того, хотите ли вы быть продуктивным или хотите защитить своего ребенка от подозрительного контента, блокировка веб-сайтов может быть полезной. Но, поскольку это обширная тема, есть много разных способов сделать это на разных платформах.
Но, поскольку это обширная тема, есть много разных способов сделать это на разных платформах.
Итак, без лишних слов, давайте перейдем к изучению того, как заблокировать веб-сайт.
Можно ли заблокировать веб-сайт?
К счастью, веб-сайт можно заблокировать, и это можно сделать несколькими способами, независимо от используемого браузера или устройства. Помимо этого, если вы не хотите полностью блокировать веб-сайт, а просто хотите немного отдохнуть, также можно заблокировать веб-сайты только на определенное время.
Узнайте больше о том, как блокировать веб-сайты на разных устройствах, в разных браузерах и на разные периоды времени.
Заблокировать веб-сайт на Mac
Встроенная функция Apple; Экранное время позволяет пользователям легко блокировать различные веб-сайты как на Mac, так и на iPhone. Для этого выполните следующие действия:
- Нажмите на логотип Apple .
- Выберите Системные настройки.

- Выберите Экранное время.
- Нажмите Контент и конфиденциальность.
- В правом верхнем углу нажмите Включить.
- Нажмите Ограничить количество сайтов для взрослых.
- Выберите Настроить.
- Добавьте URL-адрес веб-сайта под Restricted.
- Нажмите Хорошо.
Как и в командной строке, вы также можете блокировать веб-сайты на Mac с помощью терминального приложения . Для этого выполните следующие действия:
- Нажмите кнопку поиска , расположенную в правом верхнем углу.
- Введите терминал .
- Скопируйте и вставьте:
sudo nano/ect/hosts. - Нажмите ввод.
- Введите свой пароль по запросу.
- Введите 127.0.0.1 , нажмите пробел и введите веб-сайт, который вы хотите заблокировать.

- Нажмите ввод.
- Нажмите control+Y , чтобы сохранить команду.
- Закройте приложение терминала.
Как заблокировать сайт на разных устройствах?
В зависимости от того, какие устройства вы используете, существуют разные способы блокировки веб-сайтов. Для продуктов Apple шаги проще, поскольку у Apple есть встроенные функции, позволяющие блокировать веб-сайты.
Заблокировать веб-сайт в Windows
Самый простой способ заблокировать веб-сайт в Windows — использовать командную строку. Для этого выполните следующие действия.
- Перейти к значку поиска .
- Введите команду .
- Щелкните правой кнопкой мыши командную строку и выберите «Запуск от имени администратора».
- Скопируйте и вставьте следующее в поле команды:
блокнот c:\WINDOWS\system32\drivers\etc\hosts - Нажмите enter.

- Откроется блокнот, внизу введите 127.0.0.1 «имя веб-сайта, который вы хотите заблокировать» . Например; 127.0.0.1 youtube.com.
- Аналогичным образом добавьте другие веб-сайты, которые вы хотите заблокировать, если таковые имеются.
- Перейдите к Файл в меню.
- Нажмите Сохранить.
- Закрыть командную строку и блокнот.
Вы не сможете получить доступ к веб-сайту после этого метода.
Блокировка веб-сайтов на Android
В отличие от устройств Apple, устройства Android не имеют встроенных функций, позволяющих пользователям блокировать веб-сайты в настройках. Самый распространенный метод блокировки веб-сайтов на Android — использование сторонних расширений или антивирусных приложений.
Однако, если вы рутировали (взломали) свой Android, вы можете выполнить следующие шаги, чтобы заблокировать выбранный вами веб-сайт в Android, отредактировав файлы хоста.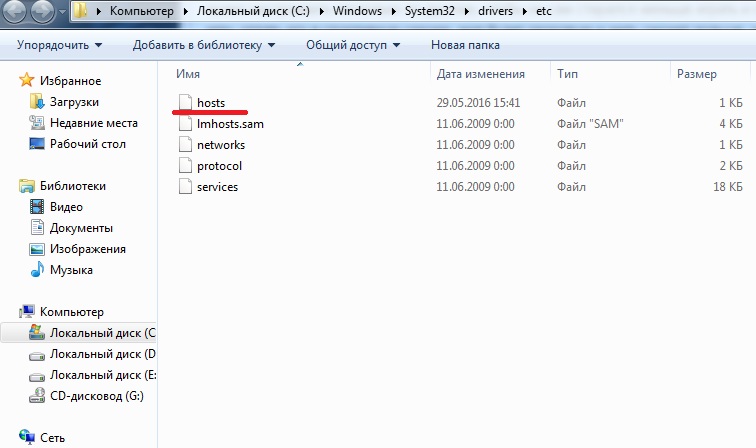
- Загрузите диспетчер файлов ES File Explorer из Google Play.
- Нажмите на кнопку меню .
- Нажмите на Локальный.
- Нажмите на устройство .
- Перейти к системе .
- Нажмите на и т. д.
- Найдите папку с именем Hosts и откройте его .
- Введите 127.0.0.1 «веб-сайт, который вы хотите заблокировать». Добавьте все веб-сайты, которые вы хотите заблокировать, в каждую строку.
- Нажмите на Файл и выберите Сохранить.
- Перезагрузите Android, чтобы изменения вступили в силу.
Блокировка веб-сайтов на iPhone
Подобно методу, применяемому для компьютеров Mac, вы также можете блокировать веб-сайты на iPhone с помощью экранного времени. Для этого выполните следующие действия.
Для iOS 12 и более поздних версий:
- Нажмите Настройки.

- Прокрутите до Экранное время и нажмите на него.
- Нажмите на Ограничения содержимого и конфиденциальности.
- Нажмите Ограничения содержимого.
- Перейти к веб-контенту .
- Нажмите на Ограничить веб-сайты для взрослых.
- В разделе Никогда не разрешать, добавьте веб-сайт, который вы хотите заблокировать.
- Нажмите Готово. ·
Для iOS 11 и более ранних версий:
- Нажмите Настройки.
- Нажмите на Общие.
- Нажмите на Ограничения.
- Нажмите Включить ограничения.
- Введите пароль в соответствии с инструкциями.
- Нажмите на Разрешенный контент.

- Нажмите на веб-сайтов.
- Нажмите на Ограничить веб-сайты для взрослых.
- В разделе Никогда не разрешать, добавьте веб-сайт, который вы хотите заблокировать.
- Нажмите Готово.
Блокировка веб-сайта на определенный период времени
Если вы хотите заблокировать веб-сайт только на определенный период времени, это легко сделать на iPhone и Mac с помощью той же функции. Для Android и Windows вам потребуется загрузить стороннее расширение, которое позволяет использовать эту функцию.
Блокировка на определенный период времени в Iphone
- Нажмите на Настройки.
- Прокрутите до Экранное время и нажмите на него.
- Нажмите на Пределы приложений.
- Внизу вы найдете опцию для веб-сайтов
- Нажмите на Веб-сайты
- Выберите Добавить веб-сайт и добавьте URL-адрес
- Настроить время и дни , на которые вы хотите заблокировать веб-сайт.

- Нажмите Добавить.
Блокировка на определенный период времени на Mac
- Нажмите на логотип Apple .
- Выберите Системные настройки.
- Выберите Экранное время.
- Выберите лимит приложения .
- Нажмите Включите , расположенный в правом верхнем углу.
- Щелкните значок добавления .
- Прокрутите вниз до опции веб-сайта .
- Щелкните раскрывающееся меню .
- Выберите Добавить веб-сайт и добавьте URL-адрес.
- Настройте время и дни , на которые вы хотите заблокировать веб-сайт.
- Нажмите Готово.
Блокировка на определенный период времени в Windows или Android
Поскольку Android и Windows не имеют встроенных функций, таких как Apple, лучший способ заблокировать веб-сайт на определенный период времени — использовать сторонний расширения. Вот некоторые из расширений, которые позволяют блокировать веб-сайты по расписанию:
Вот некоторые из расширений, которые позволяют блокировать веб-сайты по расписанию:
- BlockSite: заблокируйте веб-сайт и не отвлекайтесь.
- Сосредоточься.
- Заблокировать сайт.
- Пустая трата времени.
Блокировка уведомлений из браузеров
Если вы не хотите блокировать веб-сайт, но не хотите получать постоянные уведомления, вы также можете заблокировать уведомления из браузера.
Chrome
Чтобы заблокировать уведомление в Chrome, выполните следующие действия:
- Откройте приложение Chrome.
- Нажмите на три вертикальные точки .
- Нажмите на Настройки.
- Нажмите Безопасность и конфиденциальность.
- Нажмите на Настройки сайта.
- Нажмите на Уведомления.
- Выберите Запретить сайтам отправлять уведомления.
Safari
Чтобы заблокировать уведомления в Safari, выполните следующие действия:
- Откройте Safari.

- Нажмите на Safari , расположенный в верхнем меню вашего Mac.
- Выберите Настройки.
- Перейдите на вкладку Веб-сайт .
- В меню слева выберите Уведомления.
- Установите флажок Разрешить веб-сайтам запрашивать разрешение на отправку уведомлений.
- В списке веб-сайтов запретите или разрешите разрешение в соответствии с вашими предпочтениями.
Firefox
Чтобы заблокировать уведомления в Firefox, выполните следующие действия:
- Нажмите на вертикальные три линии , расположенные в верхнем правом углу.
- Нажмите Опции.
- Выберите Конфиденциальность и безопасность.
- Прокрутите вниз до Разрешения.
- Перейти к Уведомления.
- Нажмите Настройки.
- Вы найдете список веб-сайтов, которые отправляют уведомления, измените статус на Блокировать.

- Проверить Блокировать новые запросы с просьбой разрешить уведомление.
Блокировка веб-сайтов для детей
Если вы учитель или родитель, у вас могут быть другие потребности в блокировке веб-сайтов, чем упомянутые выше. Существуют различные приложения, которые вы можете использовать, чтобы ваши дети или ученики не могли получить доступ к определенным веб-сайтам.
Семейная безопасность Microsoft
Семейная безопасность Microsoft работает на любом устройстве с Microsoft Edge. Сначала вам нужно создать семейную группу по адресу family.microsoft.com . Добавьте членов своей семьи по телефону или адресу электронной почты и следуйте инструкциям, чтобы подключить устройства и включить разрешение.
Выполнив эти настройки для семейной учетной записи, выполните шаги, чтобы заблокировать веб-сайты.
- Выберите члена вашей семьи , для которого вы хотите заблокировать веб-сайт.

- Нажмите Фильтры содержимого.
- Перейти к Интернет и поиск.
- Проверить Фильтровать нежелательные веб-сайты.
- Перейти к списку Никогда не разрешенных.
- Добавьте веб-сайты, которые вы хотите заблокировать.
- Вы можете дополнительно настроить, чтобы выбрать только тот веб-сайт, к которому вы хотите, чтобы ваши дети имели доступ, в разделе « Разрешить только эти веб-сайты».
Chromebook
Если вы учитель, использующий Chromebook со своими учениками, вы можете ограничить доступ к ученикам через свою учетную запись администратора в Google Chromebook. Для этого выполните следующие действия:
- Войдите в свою учетную запись администратора .
- Перейти к устройств.
- Нажмите Хром.
- Выберите Настройки в раскрывающемся меню.

- Перейти к Содержание .
- Выберите блокировку URL .
- Перейдите к черному списку URL-адресов на правой странице.
- Добавьте веб-сайты , которые вы хотите заблокировать, в черный список URL-адресов.
Альтернативы
Блокировка веб-сайта через маршрутизатор
Чтобы заблокировать ваш веб-сайт через маршрутизатор, вам нужен IP-адрес вашего маршрутизатора. Чтобы найти это, выполните следующие действия:
В Windows:
- Перейдите к кнопке поиска .
- Введите Command и откройте командную строку .
- Введите ipconfig.
- Вы найдете IP-адрес помимо шлюза по умолчанию .
На Mac:
- Нажмите на логотип Apple .
- Перейдите к Системным настройкам.

- Выберите Сеть .
- Вы должны найти IP-адрес под статусом Wi-Fi.
Получив IP-адреса, выполните следующие действия:
- Введите IP-адрес в браузере.
- Введите имя пользователя и пароль для входа в систему .
- Перейдите к опции Security .
- В зависимости от вашего маршрутизатора вы найдете настроек контента, брандмауэра или конфиденциальности.
- Выберите настройки, которые будут иметь опция блокировки сайтов.
- Добавьте веб-сайты, которые вы хотите заблокировать.
Блокировка веб-сайтов с помощью Avast
Одним из способов блокировки веб-сайтов является антивирусное программное обеспечение Avast. Это особенно применимо, если вы считаете, что веб-сайт всегда вызывает проблемы на вашем устройстве из-за вредоносного ПО. Для этого выполните следующие действия:
- Откройте программное обеспечение Avast.

- Перейти к Дополнительная защита находится в левом меню.
- Нажмите Блокировка сайта.
- Введите веб-сайты, которые вы хотите заблокировать, на странице и нажмите «Добавить».
Как заблокировать в разных браузерах?
Большинство популярных браузеров, которые мы используем, такие как Chrome, Safari, Firefox и Microsoft Edge, , не имеют встроенных функций для блокировки веб-сайтов. Таким образом, вы можете использовать только два варианта блокировки веб-сайтов в вышеупомянутых браузерах.
Вы можете выполнить шаги в зависимости от вашей операционной системы. Настройки будут применяться ко всем браузерам на вашем устройстве. Вы также можете добавить в браузеры сторонние расширения по вашему выбору.
Internet Explorer
Старые версии Internet Explorer имеют встроенные функции для блокировки веб-сайтов. Чтобы сделать это в проводнике, выполните следующие действия:
- Откройте Internet Explorer.

- Щелкните значок шестеренки , расположенный в правом верхнем углу.
- Выберите Свойства обозревателя.
- Нажмите на вкладку Content.
Как заблокировать сайты для детей на компьютере или телефоне
Быть родителем может быть сложно, особенно когда вам нужно начать следить за использованием Интернета вашим ребенком. Ответственные родители хотят, чтобы их дети учились и росли с помощью ценных приложений и веб-сайтов. К сожалению, существует множество неподходящих веб-сайтов, которые могут помешать их обучению или отвлечь внимание. Иногда это похоже на работу на полный рабочий день, когда вы пытаетесь контролировать время, проводимое ребенком на экране, и вам может потребоваться блокировать веб-сайты.
Есть много вещей, от которых родители должны защитить своего ребенка, говоря о веб-контенте. К счастью, есть способы заблокировать доступ вашего ребенка к определенным веб-сайтам с неприемлемым содержанием как с устройства родителя, так и с устройства ребенка.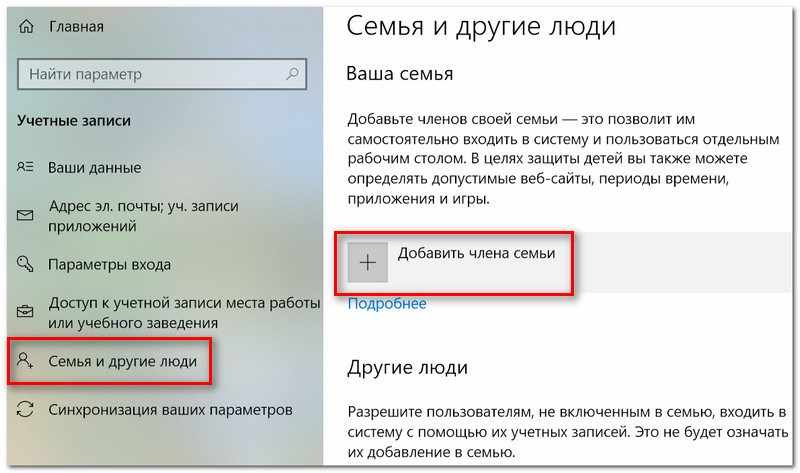 Есть несколько способов отслеживать онлайн-активность вашего ребенка и устанавливать ограничения времени использования экрана.
Есть несколько способов отслеживать онлайн-активность вашего ребенка и устанавливать ограничения времени использования экрана.
Различные способы блокировки веб-сайтов
Использование родительского контроля может ограничить онлайн-активность ребенка и помочь контролировать его использование Интернета. Эти инструменты работают на мобильных устройствах, ноутбуках и даже на общем компьютере семьи. Слишком много неприемлемых сайтов, к которым легко получить доступ со всех типов устройств, даже с мобильного телефона.
Лучший способ родительского контроля — следить за всеми приложениями и веб-сайтами, которые просматривает ваш ребенок. Маловероятно, что у вас будет на это время, но вы можете использовать различные блокировщики веб-сайтов, устанавливать временные ограничения в социальных сетях и создавать ограничения контента.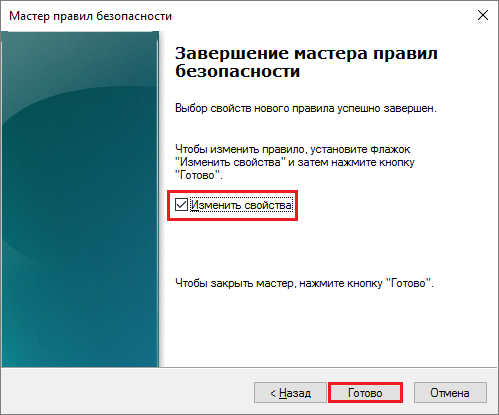 Блокировка веб-страниц может избавить вас от необходимости постоянно проверять историю просмотра веб-страниц вашего ребенка.
Блокировка веб-страниц может избавить вас от необходимости постоянно проверять историю просмотра веб-страниц вашего ребенка.
Вот некоторые из лучших способов лишить вашего ребенка доступа к материалам для взрослых и другим неприемлемым сайтам.
Блокировка веб-сайтов
Вы можете ограничить результаты поиска, которые Google будет предоставлять вашему ребенку, включив Безопасный поиск. Если ваш ребенок использует ваш компьютер, вам сначала необходимо убедиться, что установленный на нем веб-браузер использует Google в качестве поисковой системы по умолчанию. Этот инструмент родительской веб-фильтрации устранит риск того, что Google предоставит результаты поиска с контентом для взрослых. Член семьи может быстро настроить это на всех компьютерах и устройствах. Блокировка веб-сайтов для взрослых является обязательной для семей с маленькими детьми, которые регулярно выходят в Интернет без присмотра.
Фильтровать содержимое
Родители могут пойти еще дальше и фильтровать содержимое, доступное для их детей.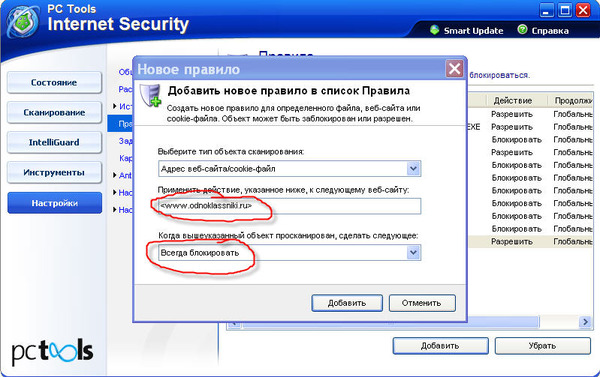 Чтобы ограничить доступ к определенным веб-сайтам, а также к тем, которые могут содержать контент для взрослых, во всех операционных системах установлен родительский контроль. Это предотвратит доступ ваших детей к нежелательным веб-сайтам. И Windows, и iOS предлагают настройки для фильтрации нежелательного контента для несовершеннолетних. Для этого убедитесь, что вы используете самую последнюю версию операционной системы и что каждый пользователь должен войти в систему со своим профилем.
Чтобы ограничить доступ к определенным веб-сайтам, а также к тем, которые могут содержать контент для взрослых, во всех операционных системах установлен родительский контроль. Это предотвратит доступ ваших детей к нежелательным веб-сайтам. И Windows, и iOS предлагают настройки для фильтрации нежелательного контента для несовершеннолетних. Для этого убедитесь, что вы используете самую последнюю версию операционной системы и что каждый пользователь должен войти в систему со своим профилем.
Блокируйте сайты, фильтруйте контент и налагайте ограничения по времени
Для большего контроля над тем, к чему может получить доступ ваш ребенок, некоторые приложения могут накладывать все три эти вещи. Одним из лучших приложений для родительского контроля является Net Nanny. Это приложение позволяет пользователям создавать черный список, что делает невозможным доступ к определенным веб-сайтам, содержащим неприемлемый контент. Обеспокоенные родители также могут создать белый список для своих детей. Это гарантирует, что они будут иметь доступ только к тем веб-сайтам, к которым вам будет удобно обращаться. Net Nanny также позволяет родителям устанавливать ограничения по времени использования экрана.
Это гарантирует, что они будут иметь доступ только к тем веб-сайтам, к которым вам будет удобно обращаться. Net Nanny также позволяет родителям устанавливать ограничения по времени использования экрана.
Блокировка веб-сайтов на Windows, Mac и других устройствах
Блокировка веб-сайтов на вашем компьютере, iPad, устройствах Apple и Android может быть выполнена. Давайте сломаем это.
Лучший родительский контроль для Android
Параметры для устройств Android могут различаться, поэтому вам нужно проверить настройки вашего устройства, чтобы узнать, какие из них доступны. Если вашему ребенку еще нет 13 лет, отличным вариантом будет загрузить приложение Google Family Link. С его помощью у вас будет возможность контролировать и отслеживать онлайн-активность, включая социальные сети и текстовые сообщения. На устройствах Android также доступны настройки цифрового благополучия, которые вы можете установить на устройстве вашего ребенка, чтобы помочь ему помнить о времени, проводимом им за экраном.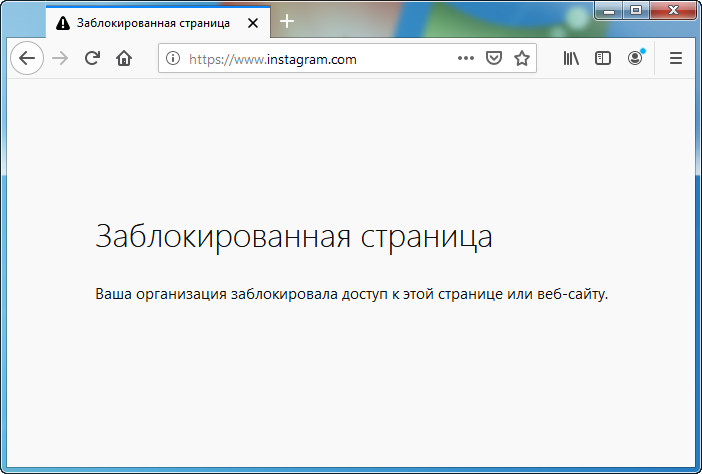
Лучший родительский контроль для устройств Apple
Если ваш ребенок использует iPad или iPhone, родители могут настроить оповещения о времени использования экрана, чтобы они знали, сколько времени они тратят на приложения или игры. Чтобы включить настройки экранного времени на телефоне вашего ребенка, они могут быть доступны на телефоне вашего ребенка и защищены паролем, чтобы они не могли обойти их. Вы также можете изменить настройки семейного доступа, чтобы они не заходили на неподходящие сайты.
Лучший родительский контроль для Windows и Mac
В Windows есть несколько встроенных функций, позволяющих фильтровать содержимое, ограничивать содержимое и веб-фильтрацию. Все, что нужно, — это войти в свою учетную запись Microsoft и настроить дочернюю учетную запись в настройках Windows. Выберите «Ограничения контента», а затем «Приложения, игры и мультимедиа». Здесь вы можете заблокировать определенные приложения, игры и другие медиафайлы. Вы также можете заблокировать нежелательные веб-сайты или создать белый список.
Родители, у которых есть Mac, имеют аналогичные возможности. Откройте меню Apple, перейдите в «Системные настройки» и выберите «Родительский контроль». Здесь вы сможете выбрать три разных фильтра контента. Как и в Windows, вы можете создавать белые списки и блокировать сайты.
Другие популярные автономные службы, такие как Netflix, Hulu и веб-браузеры, также имеют встроенные настройки управления контентом, которые вы можете просматривать.
Также существует множество сторонних решений, обеспечивающих родительский контроль, обычно чуть более удобный.
Сделайте своих детей более продуктивными с помощью Speechify
Интернет может помочь вашему ребенку развиваться и расти. К сожалению, существует множество веб-контента, приложений и неприемлемых веб-сайтов, которые им не следует просматривать. Экранное время ребенка можно использовать во благо или во вред. Один из лучших способов убедиться, что они используют его во благо, — познакомить их с преимуществами преобразования текста в речь с помощью Speechify.
Speechify может помочь повысить продуктивность и навыки чтения вашего ребенка, читая вместе с ним, когда этот инструмент читает текст вслух. С помощью Speechify ваш ребенок может слушать и читать разнообразный веб-контент, что побуждает его читать больше. Представьте интерес вашего ребенка, когда ему могут читать разные голоса. Если ваш ребенок имеет дело с СДВГ, приложения преобразования текста в речь, такие как Speechify, могут помочь улучшить его концентрацию и удержание информации.
Speechify работает на устройствах iOS, Windows и Android и имеет расширение Chrome для беспрепятственного доступа. Чтобы увидеть, как Speechify может помочь улучшить экранное время вашего ребенка, попробуйте сегодня.
Часто задаваемые вопросы
Как заблокировать веб-сайт на всех устройствах?
Если у вас есть семейная учетная запись, вы можете заблокировать веб-сайт, зайдя в Семейные настройки. Оттуда вы можете заблокировать веб-сайты и сайты с контентом для взрослых.