Как на линукс устанавливать программы на: Как устанавливать программы в Linux
Содержание
Ubuntu Linux: как устанавливать программы
В этом посте описаны шаги, которые можно предпринять для установки дополнительных пакетов программного обеспечения в Ubuntu Linux.
Когда вы устанавливаете Ubuntu и выбираете обычную установку, она поставляется с пакетами или программами, которые вы можете использовать для выполнения своих повседневных задач. Эти пакеты по умолчанию не являются полным списком, который вам нужен.
Возможно, вам потребуется установить дополнительное программное обеспечение, которое еще не установлено. Приложения в Ubuntu Linux доступны в двух форматах: пакеты Snap и Debian.
Пакет snap будет называться snap. Пакеты Debian — это те, которые заканчиваются расширениями.DEB. Если приложение доступно в обоих форматах, Ubuntu Software сначала перечисляет приложения snap.
Ниже описано, как установить дополнительное программное обеспечение в Ubuntu Linux.
Как описано выше, если вам нужны дополнительные программы, которые еще не установлены в Ubuntu Linux, вы можете легко сделать это из приложения Ubuntu Software.
Ниже описано, как это сделать.
Щелкните значок Ubuntu Software на панели Dock или выполните поиск программного обеспечения в строке поиска «Обзор действий».
При запуске Ubuntu Software выполните поиск приложения или выберите категорию и найдите приложение из списка.
По умолчанию он открывается на вкладке «Обзор». Вкладка «Установленные» включает в себя все установленное программное обеспечение. На вкладке «Обновления» отображается список программного обеспечения, для которого доступны обновления.
Если вы прокрутите немного вниз, вы увидите раздел «Категории», где программное обеспечение сгруппировано по категориям.
Чтобы установить программное обеспечение, выберите приложение, которое вы хотите установить, и нажмите « Установить».
Вам будет предложено пройти аутентификацию, введя свой пароль. Как только вы это сделаете, начнется установка.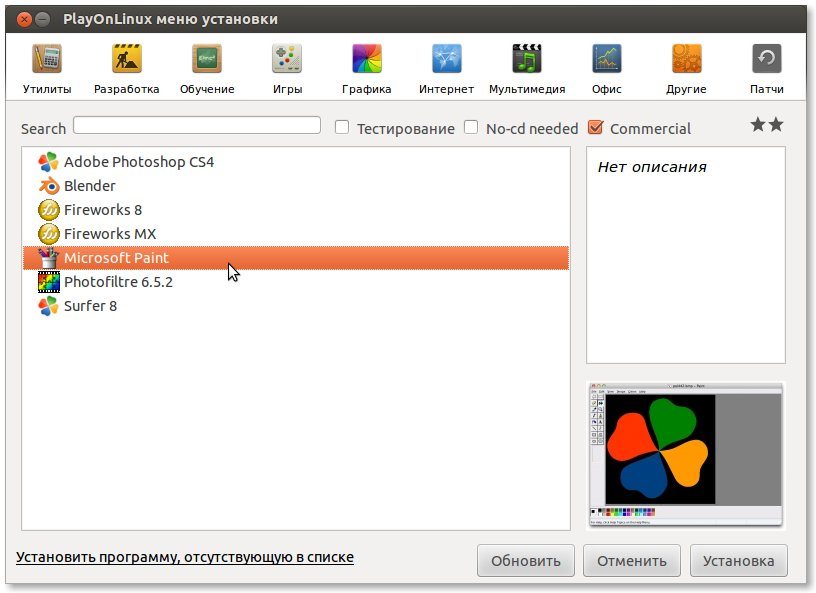
Установка обычно завершается быстро, но может занять некоторое время, если у вас медленное подключение к Интернету.
После этого программное обеспечение должно быть установлено и готово к использованию.
Сделайте это с другими приложениями, которые вы хотите установить.
Это должно сделать это!
Вывод:
В этом посте показано, как установить дополнительные пакеты программного обеспечения в Ubuntu Linux. Если вы нашли какую-либо ошибку выше или хотите что-то добавить, пожалуйста, используйте форму комментария ниже.
Насколько публикация полезна?
Нажмите на звезду, чтобы оценить!
Средняя оценка / 5. Количество оценок:
Оценок пока нет. Поставьте оценку первым.
Поставьте оценку первым.
Статьи по теме:
Как устанавливать программы в Linux
Обновлено: 08.11.2022 15:57:11
Эксперт: Борис Евгеньевич Левитин
Установка программ в операционных системах семейства Linux имеет несколько особенностей. Существенную роль играет принадлежность дистрибутива к определенной ветке развития, именно она влияет на систему управления пакетами. В этом материале наши эксперты рассказывают о принципах установки программ на примере Linux Mint.
Менеджер пакетов
Вызываем стартовое меню операционной системы. В средней колонке выбираем раздел с инструментами администрирования. Находим в списке приложений менеджер пакетов Synaptic.
В левой части окна показаны разделы, в которые группируются пакеты ПО. Зная, в каком блоке находится нужная нам программа, выделяем его мышкой. Переходим в правую верхнюю часть менеджера и отмечаем установочный пакет.
Когда нет точных данных о том в каком блоке размещены необходимые для установки файлы используем поиск. Щелкаем мышкой по отмеченной единицей области в панели инструментов. В появившемся всплывающем окне набираем данные для поиска вводя их в подсвеченное зеленым маркером поле. Жмем обозначенную рамкой кнопку.
Менеджер отсортирует в правой верхней части окна пакеты относящиеся к доступным для установки торрент-клиентам. Выделяем нужный мышкой и щелчком правой кнопки разворачиваем контекстное меню. Выбираем пункт, обозначенный на скриншоте двойкой.
Во всплывающем окне Synaptic покажет перечень зависящих пакетов. Они также потребуют установки для корректной работы выбранной программы. Соглашаемся и жмем кнопку «Применить».
В главном окне программы выбранный пакет и требующиеся для его работы зависимости автоматические отмечаются значками со стрелочкой и выделяются цветом. Щелкаем обозначенную двойкой область на панели инструментов.
Щелкаем обозначенную двойкой область на панели инструментов.
Система запросит подтвердить внесение изменений. В новом всплывающем окне выводятся данные о количестве устанавливаемых пакетов, требующееся свободное место и объем скачиваемых из репозиториев ПО данных. Жмем отмеченную рамкой кнопку запуская процедуру загрузки и установки.
Менеджер программ
Вызываем стартовое меню операционной системы. Повторяя рассмотренные выше действия, находим в блоке инструментов администрирования менеджер программ и запускаем его.
Для поиска по названию используем отмеченное на скриншоте единицей поле. В нижней части окна менеджера цифрой «2» обозначены тематические блоки. Программное обеспечение собрано в них группами по выполняемым задачам.
В каждой категории приложения дополнительно разделены на функциональные подгруппы. Обнаружив подходящее, щелкаем мышкой по области с кратким описанием.
Обнаружив подходящее, щелкаем мышкой по области с кратким описанием.
Менеджер программ покажет подробные характеристики выбранного ПО, сопровождаемые скриншотами. Для установки на компьютер щелкаем мышкой по кнопке в правом верхнем углу, обозначенной на снимке экрана рамкой.
Соглашаемся с установкой дополнительных пакетов, необходимых для нормального функционирования выбранного приложения. Подтверждаем внесение изменений паролем и дожидаемся завершения операций загрузки и инсталляции.
Терминал
Установка программ при помощи терминала напоминает работу с менеджером пакетов. Вместо графического окружения используется командная строка и консольная утилита APT. Набираем в терминале команду «sudo apt install package_name». Вместо «package_name» указываем имя пакета, в приведенном на скриншоте примере это «deluge». Подтверждаем паролем наличие прав на изменение программной конфигурации ПК.
Утилита APT выстроит дерево зависимостей, предложив установить дополнительные пакеты необходимые для функционирования выбранной программы. Подтверждаем свое желание продолжить операцию набрав латинскую «Y» в указанной стрелкой позиции.
Необходимые пакеты автоматически загрузятся и инсталлируются на компьютере. Завершение установки сопровождается появлением в терминале стандартной строки-приглашения.
Скомпилированные пакеты
Не все нужные пользователю программы попадают в официальные репозитории. Часть из них содержит несвободные компоненты или каким-то другим образом нарушает требования свободной лицензии Linux. На сайтах разработчиков такого ПО зачастую можно найти уже скомпилированные пакеты пригодные для автоматической установки. Выбираем подходящую архитектуру отмечая радиокнопкой DEB или RPM. Нажимаем обозначенную рамкой кнопку соглашаясь с условиями распространения ПО.
В менеджере загрузок выбираем дальнейшие действия. Пакет можно загрузить локально или сразу открыть в программе установки. Наши эксперты выбрали первый вариант.
Открываем директорию, в которую сохранили пакет в файловом менеджере. Выделяем его и вызываем контекстное меню щелчком правой кнопки мыши. Выбираем пункт, обозначенный на скриншоте рамкой.
В открывшемся окне появится описание пакета, сведения о его разработчике и размере. Жмем обозначенную рамкой кнопку. Программа установки автоматически определит зависимости и завершит инсталляцию пакета в систему.
В заключение
Наши эксперты привели подробное описание нескольких методов установки программного обеспечения в операционных системах семейства Linux. Выбирайте для использования наиболее удобный или подходящий по обстоятельствам.
Оцените статью | |
Всего голосов: 0, рейтинг: 0 |
Как установить программное обеспечение в Linux Mint
Вернуться на домашнюю страницу
Установка приложений в Linux Mint
Содержание этой страницы:
- 1.
 Введение
Введение - 2. Преимущества: простота и безопасность
- 3. Три различных способа установки
- 4. Приложение Software Manager
- 5. Диспетчер пакетов Synaptic
- 6. Избегайте его использования: ручная установка
- 7. Хотите больше советов?
Введение
1. В Linux Mint предустановлен ряд приложений, таких как Firefox, Libre Office и Transmission. Это довольно полный пакет, но эй, это Linux, и мы хотим сделать свой собственный выбор. К счастью, в вашем распоряжении десятки тысяч (!) приложений и программных пакетов.
Возможно, вы привыкли устанавливать приложения Windows, «просто» загружая вручную установщик приложения, которое вам нравится, с какого-то веб-сайта. В Linux Mint это работает иначе и даже проще. Вы больше не загружаете ничего вручную с веб-сайта.
Вместо этого вы устанавливаете только из репозиториев программного обеспечения («магазина программного обеспечения») самого Mint. Намного проще, потому что вам не нужно тратить время на поиски.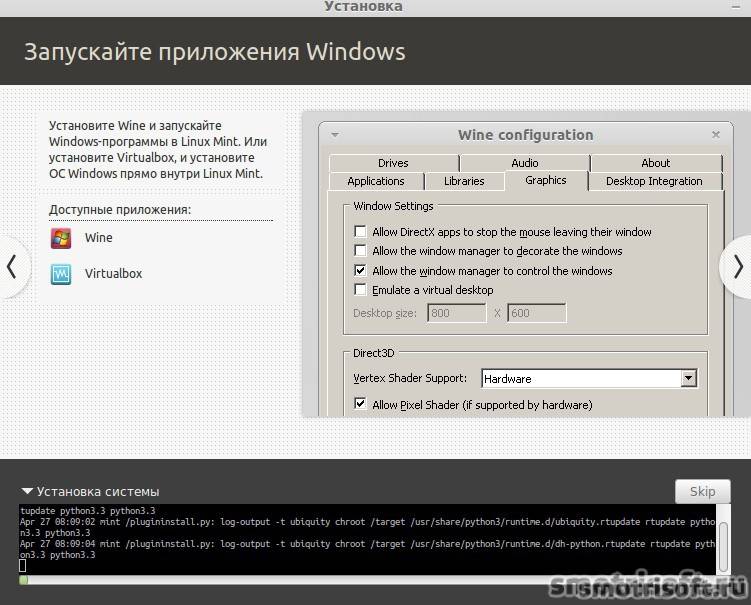 Больше никаких ручных загрузок!
Больше никаких ручных загрузок!
Преимущества: простота и безопасность
2. Установка из репозиториев имеет два преимущества: это просто и безопасно. Безопасно не только программное обеспечение в репозиториях, но и все приложения, которые вы устанавливаете из них, защищены на вашем компьютере с помощью функции централизованного обновления.
Обновления от Linux Mint распространяются не только на сам Linux Mint, но и на все программное обеспечение, которое было установлено из репозиториев!
Три различных способа установки
3. Существует три рекомендуемых способа установки приложения: с помощью диспетчера приложений, диспетчера пакетов Synaptic или с помощью команд терминала sudo apt-get install или sudo apt install.
Установка программного обеспечения также возможна путем установки вручную, как в Windows. Этот четвертый способ обходит внутреннюю безопасность репозиториев и поэтому не рекомендуется.
Приложение Software Manager
4. Использовать Software Manager очень просто:
Использовать Software Manager очень просто:
Установите подключение к Интернету.
Меню — Администрирование — Менеджер программ.
В поле поиска введите название нужного приложения, например inkscape, если вы хотите установить это прекрасное векторное приложение для рисования (полезно для дизайна рождественских открыток). Или описательный термин, например вектор.
Нажмите Enter.
Дважды щелкните inkscape и нажмите кнопку «Установить».
Всё! Новое приложение будет загружено и установлено автоматически. Пункт меню для него также будет добавлен автоматически.
Диспетчер пакетов Synaptic
5. С Synaptic Package Manager у вас есть более точный контроль над программными пакетами, которые находятся в репозиториях программного обеспечения Linux Mint. Больше, чем с Software Manager. В Linux Mint Synaptic присутствует по умолчанию.
Synaptic также работает с запросами так же, как вы используете Google. Чтобы использовать его, вам необходимо сначала установить подключение к Интернету.
Synaptic можно использовать следующим образом: например, вы ищете простой блокнот, который еще компактнее, чем простой текстовый редактор Xed. Вы слышали о приложении Mousepad и хотите попробовать его.
Запустить диспетчер пакетов Synaptic.
Нажмите кнопку «Поиск» на панели инструментов Synaptic и введите коврик для мыши во всплывающем окне.
Нажмите Поиск во всплывающем окне.
Synaptic затем представит вам несколько пакетов программного обеспечения, которые имеют какое-то отношение к коврику для мыши. В большинстве случаев вы просто выбираете пакет с наиболее подходящим названием, в данном случае коврик для мыши.
Обратите также внимание на описание пакета, которое появляется ниже при нажатии на пакет.
Отметьте коврик мыши и нажмите кнопку Применить на панели инструментов.
Теперь Synaptic получает коврик для мыши из репозиториев Mint вместе с необходимыми вспомогательными файлами и устанавливает его для вас. Пункт меню для коврика для мыши будет добавлен автоматически.
Простота!
Избегайте его использования: ручная установка
6. Ручная установка, как и в Windows, возможна и в Linux Mint. Но это не рекомендуется, потому что это обходит встроенную безопасность репозиториев программного обеспечения! Также у вас не будет возможности централизованного обновления программного обеспечения, установленного вручную.
Для установки вручную вам необходимо загрузить программу установки с расширением .deb (от Debian: и Ubuntu, и Linux Mint основаны на Debian). Просто дважды щелкните его, как установщик Windows ( .exe ) в Windows.
Установщики с расширением .rpm (Red Hat Package Management) бесполезны в Linux Mint: это установщики, созданные для других типов дистрибутивов Linux, основанных на rpm.
Вы также можете вручную установить программное обеспечение Linux, у которого вообще нет установщика (в основном .tar.gz пакетов). Но обычно это ужасная работа и определенно не подходит для начинающих.
Хотите больше советов?
7. Хотите больше советов и настроек? На этом сайте их гораздо больше!
Например:
Ускорьте свой Linux Mint!
Безопасная очистка вашего Linux Mint
Избегайте 10 фатальных ошибок
На содержание этого веб-сайта распространяется лицензия Creative Commons.
Вернуться на главную страницу
Отказ от ответственности
Как установить программное обеспечение на Fedora Linux
- Главная
- Linux
Fedora Linux считается более сложной в использовании операционной системой по сравнению с Ubuntu, Linux Mint и другими более удобными операционными системами. Вместо того, чтобы ориентироваться на обычных пользователей, он в первую очередь нацелен на разработчиков, системных администраторов и опытных пользователей Linux. По этой причине многие новые пользователи боятся Fedora Linux и им трудно устанавливать программное обеспечение на Fedora.
По этой причине многие новые пользователи боятся Fedora Linux и им трудно устанавливать программное обеспечение на Fedora.
Понятно, почему новые пользователи боятся Fedora. Дело в том, что многие новые пользователи Linux имеют опыт работы только с дистрибутивами Linux на основе Debian, такими как Ubuntu. В результате установка программ в Fedora Linux кажется запутанной и пугающей. В этом руководстве мы раскроем тайну установки программ на нем, показав вам, как использовать диспетчер пакетов DNF для установки программного обеспечения в Fedora. Мы также расскажем, как устанавливать приложения через Gnome Software и KDE Discover.
Установка программ — терминал Linux
Установка программ в Fedora Linux через терминал — это двухэтапный процесс. Во-первых, вы должны найти нужную программу с помощью команды search . Затем, как только вы выяснили название приложения, которое хотите установить, вы можете использовать команду install для его загрузки. Например, чтобы найти веб-браузер Chromium, вы должны сделать следующее.
Затем, как только вы выяснили название приложения, которое хотите установить, вы можете использовать команду install для его загрузки. Например, чтобы найти веб-браузер Chromium, вы должны сделать следующее.
Примечание: мы используем Chromium в качестве примера. Обязательно возьмите этот пример и замените хром любой программой, которую вы хотите установить в Fedora через DNF.
днф поиск хром
Оттуда Dnf распечатает результаты поиска в терминале с описанием каждого доступного пакета. Просмотрите результаты, чтобы найти имя пакета, который вы хотите установить. Затем используйте команду install , чтобы загрузить его.
sudo dnf установить хром -y
Чтобы удалить пакет, установленный с помощью диспетчера пакетов Dnf , используйте команду remove .
sudo dnf удалить хром
Установка программ — Программное обеспечение Gnome
Fedora Linux славится самым чистым и полным опытом Gnome Shell в Linux.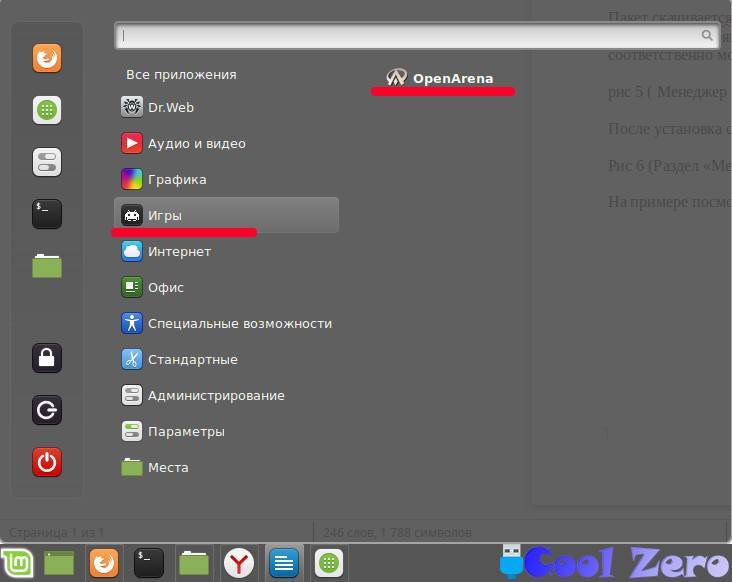 В результате большинство пользователей Fedora Linux имеют доступ к Gnome Software, популярному приложению для просмотра программного обеспечения для системы Gnome, и используют его для простой установки различных программ в свои системы Fedora Linux.
В результате большинство пользователей Fedora Linux имеют доступ к Gnome Software, популярному приложению для просмотра программного обеспечения для системы Gnome, и используют его для простой установки различных программ в свои системы Fedora Linux.
Установка программного обеспечения в Fedora через Gnome Software работает точно так же, как и в любой другой операционной системе Linux, которая его использует. Чтобы загрузить приложение и запустить его на ПК с Fedora Linux, сделайте следующее.
Шаг 1: Запустите приложение Gnome Software. Вы можете открыть его, нажав клавишу Windows на клавиатуре, введя «Программное обеспечение» в поле поиска и выбрав значок корзины.
Шаг 2: Когда приложение завершит запуск, вы увидите экран приветствия. Просмотрите приветственные сообщения. После этого щелкните категорию приложения и начните поиск приложения, которое вы хотите установить. Кроме того, найдите окно поиска и найдите программу таким образом.
Шаг 3: После того, как вы нашли программу через обозреватель категорий или результаты поиска в Gnome Software, щелкните по ней мышью. Вскоре после этого вы попадете на страницу программного обеспечения приложения.
Шаг 4: На странице программного обеспечения найдите кнопку «Установить» и щелкните ее мышью. При выборе кнопки установки вам будет предложено ввести системный пароль. Затем, после правильного ввода пароля, Gnome Software выйдет и установит программу.
Шаг 5: Когда Gnome Software завершит установку вашего приложения, вы увидите кнопку «Запустить». Щелкните ее, чтобы использовать только что установленное приложение.
Установка программ — KDE Discover
Хотя основное внимание в Fedora уделяется Gnome Shell, операционная система также имеет надежную версию KDE Plasma 5. Как и Gnome, KDE поставляется с собственным простым в использовании приложением для просмотра программного обеспечения.
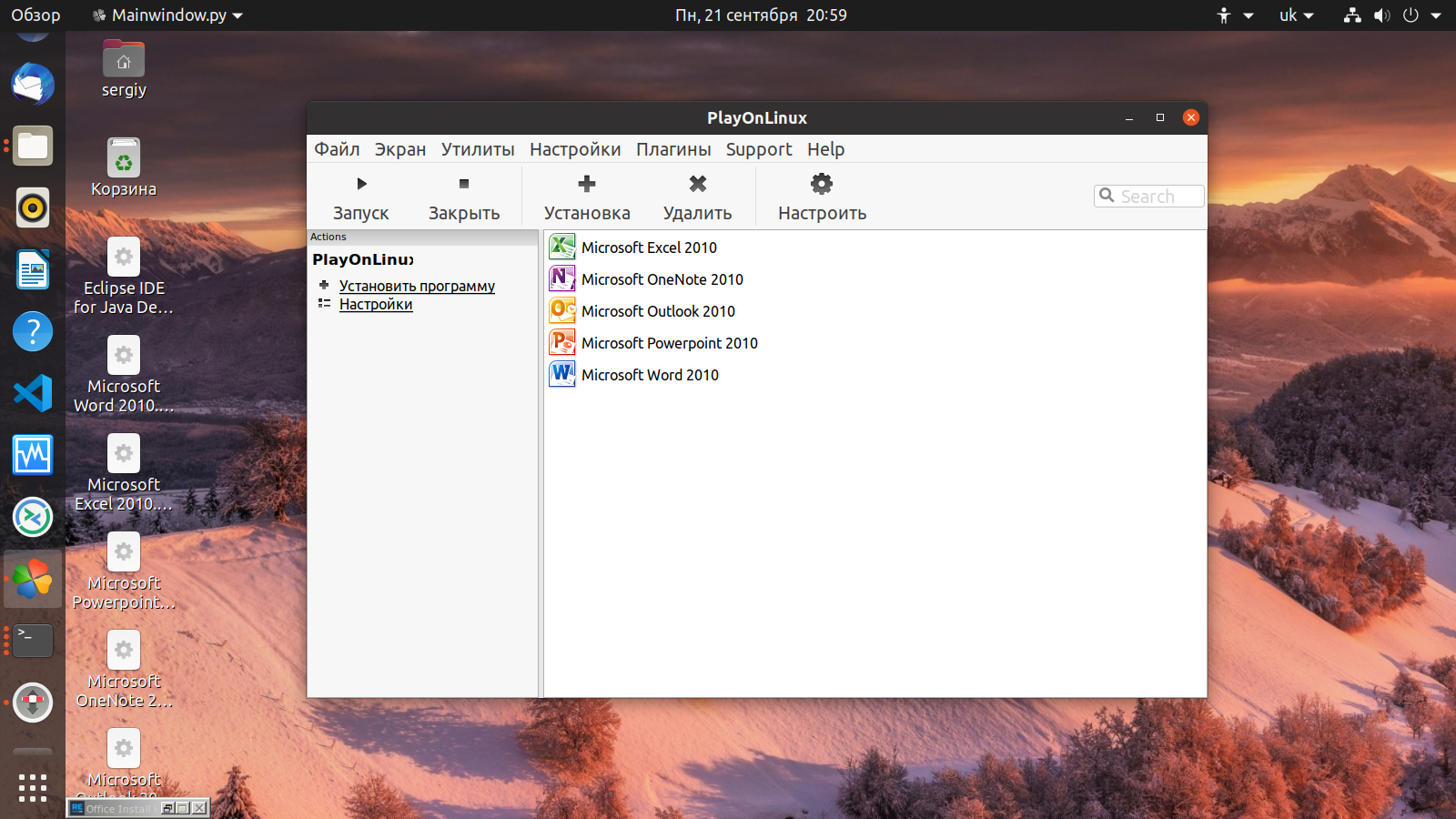 Введение
Введение