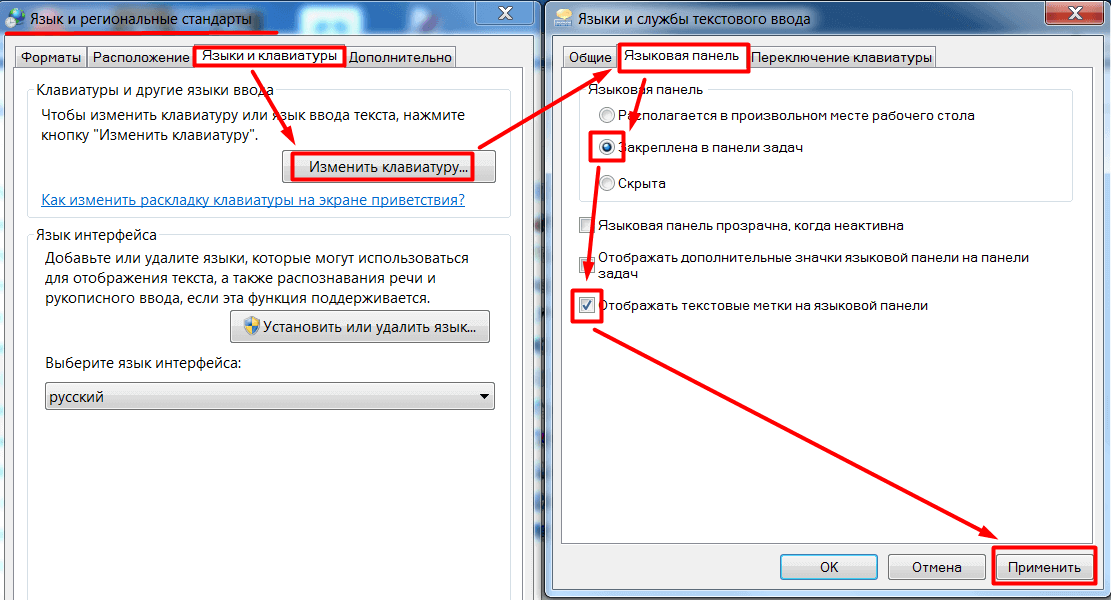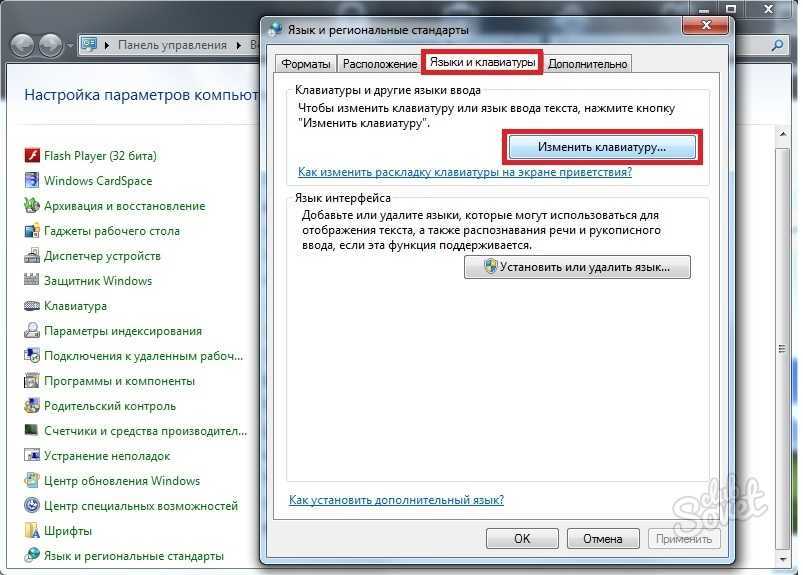Как на панель вывести значок языка на панель: Как вернуть значок языка на панель задач в Windows 10
Содержание
Восстановить языковую панель, если она исчезла
Содержание:
- Что такое языковая панель?
- Почему языковая панель не запускается?
- Самый быстрый способ запуска языковой панели
- Восстановление настройки языков через панель управления
- Языковая панель не запускается вообще. Что делать?
- Что делать, если языковая панель запускается только вручную?
Что такое языковая панель?
Языковая панель в Windows 8 — это набор средств для управления раскладками клавиатуры, языками системы, распознаванием рукописного ввода, речи и тому подобных задач. Ее значок по умолчанию находится в системном трее. Он обеспечивает быструю смену раскладки и ряд других возможностей — весь набор функций зависит от запущенных служб текстового ввода и приложения, в котором работает пользователь.
Активирует языковую панель системное приложение Ctfmon, оно же обеспечивает ее работу. Ctfmon запускается вместе с Windows, поэтому переключение языков доступно уже на этапе входа в учетную запись.
Языковая панель не всегда находится в системном трее. Иногда пользователи случайно переносят ее в другую область экрана или закрывают, а иногда она перестает работать сама по себе. Разберемся, как вернуть ее на место и восстановить в случае сбоя.
Почему языковая панель не запускается?
Проблемы с запуском языковой панели могут быть следствием:
- отключения автозагрузки приложения Ctfmon;
- неработоспособности файла Ctfmon.exe;
- сбоя установки используемых в системе языков;
- вирусного заражения;
- повреждения системного реестра.
Самый быстрый способ запуска языковой панели
Если вы закрыли языковую панель случайно, быстро запустить ее можно так:
- Раскройте контекстное меню кнопки Windows (Пуск). Выберите пункт «Выполнить».
- Введите команду «ctfmon» и нажмите ОК.
Привычный значок с указанием раскладки вернется на место.
Восстановление настройки языков через панель управления
Другой вариант запуска языковой панели в Windows 8 — это апплет панели управления «Язык».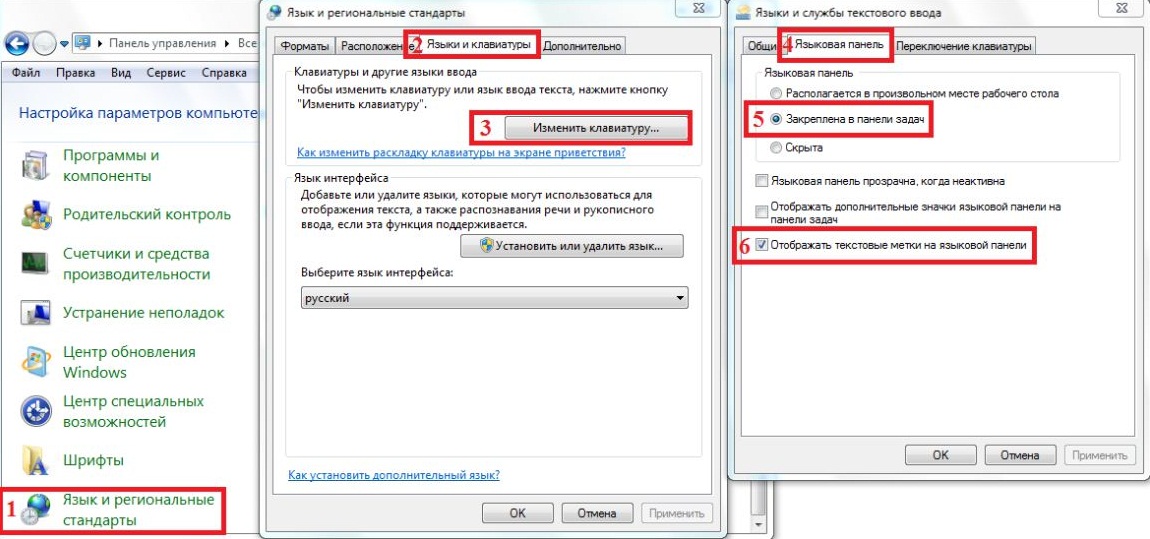
Запустите его, кликните в панели перехода «Дополнительные параметры»
и в разделе «Переключение методов ввода» отметьте «Использовать языковую панель, если доступна». После этого щелкните кнопку «Параметры».
На вкладке «Языковая панель» в окне «Языки и службы текстового ввода» отметьте пункт «Закреплена в панели задач».
Перезагрузите компьютер.
Если настройки у вас именно такие, а языковая панель пропала и не запускается, восстановить ее работу часто помогает переустановка языков, используемых в Windows 8. Для этого запустите тот же апплет в окне «Изменение языковых параметров» и удалите все языки. Язык интерфейса Windows 8, в нашем случае — русский, удалить не получится.
После этого нажмите кнопку «Добавить язык» и снова установите нужные вам пакеты.
После перезапуска системы языковая панель должна восстановить свою работу.
Языковая панель не запускается вообще. Что делать?
Невозможность запустить панель языков ни одним из приведенных способов говорит о том, что файл Ctfmon. exe утратил свои функции или был удален. Восстановить его поможет системная утилита Sfc, запущенная в командной строке с параметром «scannow».
exe утратил свои функции или был удален. Восстановить его поможет системная утилита Sfc, запущенная в командной строке с параметром «scannow».
- Запустите командную консоль от имени администратора из контекстного меню кнопки Windows.
- Введите команду: sfc -scannow, нажмите Enter и дождитесь завершения.
Эта операция проверяет целостность защищенных системных файлов и в случае проблем восстанавливает их из резервной копии. После ее выполнения языковая панель должна возобновить работу.
Что делать, если языковая панель запускается только вручную?
Случай, когда панель языков работает только до перезагрузки компьютера, вероятно, связан с нарушением автозапуска Ctfmon.exe. Исправить это можно через реестр Windows 8.
- Запустите приложение «Выполнить» из контекстного меню Пуска. Вбейте в строку «Открыть» команду regedit и щелкните ОК.
- Откройте в редакторе реестра раздел HKCUSoftwareMicrosoftWindowsCurrentVersionRun.
 Кликните по пустому полю в правой стороне окна, нажмите «Создать» и «Строковый параметр».
Кликните по пустому полю в правой стороне окна, нажмите «Создать» и «Строковый параметр».
- Дайте новому параметру имя «Language Bar», откройте его контекстное меню и щелкните «Изменить».
- В поле «Значение» пропишите путь к файлу Ctfmon.exe: «Буква_системного _разделаWindowssystem32ctfmon.exe».
- Перезапустите компьютер. После этого панель языков будет стартовать вместе с Windows.
Есть и другие способы восстановить запуск языковой панели, которая пропала — с помощью консольной команды и reg-файла. Обе манипуляции работают, как предыдущая — добавляют в реестр параметр Language Bar и путь к приложению Ctfmon.
Первый вариант:
- Запустите командную строку от администратора.
- Введите инструкцию: [вставка 1].
- Нажмите Enter.
- После добавления данных в реестр перезапустите ПК.
Второй вариант:
- Создайте пустой текстовый файл.
- Скопируйте в него следующие строки: [вставка 2].

- Сохраните файл с расширением .reg под любым именем (откройте меню «Файл» и выберите «Сохранить как»). При сохранении укажите тип «все файлы».
- Запустите рег-файл двойным кликом и согласитесь на добавление данных в реестр.
Перезагрузите ПК. Все готово!
Пропадает языковая панель в RDP сеансе после завершения теневой сессии
На RDS серверах под Windows Server 2012 R2 / Windows Server 2016 есть довольно старый баг. После того, как администратор или сотрудник техподдержки отключается от RDP сессии пользователя в режиме управления через теневое подключение (shadow), в сеансе пользователя пропадает языковая панель. В итоге пользователь не может переключить язык в своей RDS сессии, горячие клавиши на переключение языка также не работают. Если администратор снова подключится к сессии пользователя – языковая панель опять появляется, при отключении – снова исчезает. Аналогичный баг возникает при Shadow подключении к рабочим станциям с Windows 10 и Windows 8. 1.
1.
Как оказалось, эта проблема проявляется только в тех случаях, если администратор инициирует теневое подключение с языковой раскладкой, которая не совпадает с языком системы (Display language) на компьютере пользователя. Т.е. если у пользователя установлен русский интерфейс системы, и к нему подключается админ с русской раскладкой – проблемы нет. Если подключается админ с английской раскладкой – языковая панель при отключении сессии пропадает.
На самом деле языковая панель просто скрывается, т.к. у пользователя удаляется неактивный язык, и система считает, что если у пользователя остался только один язык, то отображать панель переключения между языками не нужно.
Чтобы вернуть языковую панель, на клиенте нужно зайти в Панель управления\Часы, язык и регион\Язык, выбрать любой язык и кнопками Вверх/Вниз переместить его.
Для автоматизации этого действия можно добавить следующий PowerShell скрипт на рабочий стол пользователя:
addlanguage.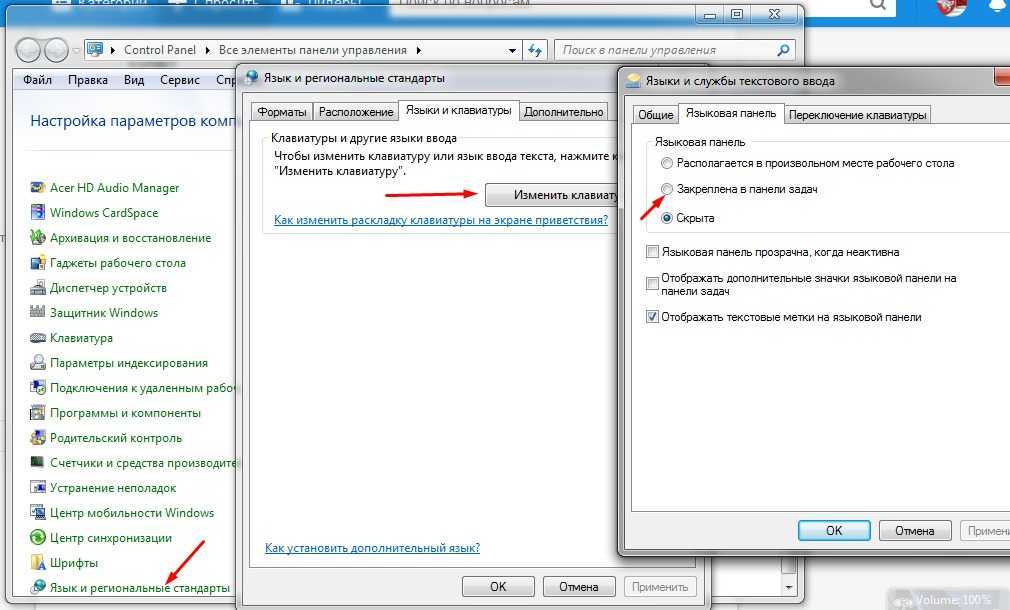 ps1
ps1
$1 = New-WinUserLanguageList en-US
$1.Add("ru-RU")
Set-WinUserLanguageList $1 -force
В общем получается ручной костыль да еще и с ручным приводом.
Попробуем немного автоматизировать костыль. При отключении от теневой сессии пользователя в журнале Microsoft -> Windows -> TerminalServices -> RemoteConnectionManager -> Operational появляется событие с «Shadow Control Session Ended» с EventId 20507.
Нам нужно привязать задание планировщика к этому событию (пункт Attach task to this event), которое бы запускало скрипт fixlangauge.ps1, который формирует новое задание планировщика и выполняет его у в сеансе пользователя.
fixlangauge.ps1
$User=Get-WinEvent -LogName "Microsoft-Windows-TerminalServices-RemoteConnectionManager/Operational" | Where-Object {$_.ID -eq "20507"} |select-object -first 1 | ForEach-Object{"$($_.Properties[2].Value)"}
schtasks. exe /create /RU $User /IT /TN $User /TR "powershell.exe -File c:\ps\addlanguage.ps1" /SC DAILY
exe /create /RU $User /IT /TN $User /TR "powershell.exe -File c:\ps\addlanguage.ps1" /SC DAILY
schtasks.exe /run /TN $User
Start-Sleep -Milliseconds 10000
schtasks.exe /Delete /TN $User /F
В задании запускается указанный выше PS скрипт addlanguage.ps1.
Таким образом, после того, как администратор отключает теневое сессию к пользователю, в системе срабатывает триггер по событию 20507 и из-под пользователя автоматически отрабатывает команда добавления языка.
Как добавить языки клавиатуры и переключаться между ними в Linux Mint 16?
спросил
Изменено
3 года, 1 месяц назад
Просмотрено
117 тысяч раз
Я добавил языки в языковую поддержку, но не вижу значка языка на панели задач и не могу переключаться между языками.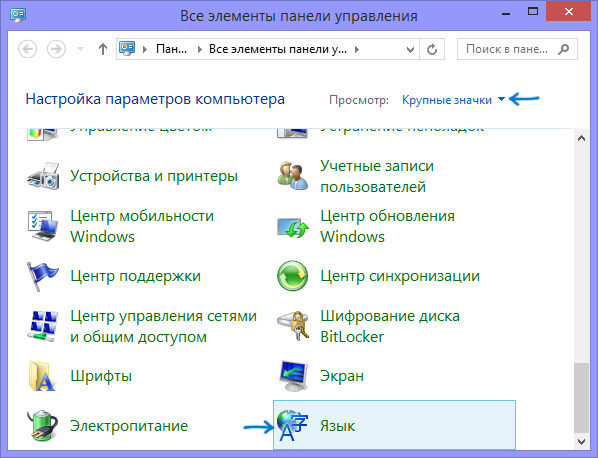
- сочетания клавиш
- linux-mint
Предполагается, что другие языки уже добавлены в Language Support.
(Чтобы проверить это, Меню > Языковая поддержка)
Теперь, чтобы язык клавиатуры появился в панели:
- Меню > Клавиатура > Раскладки > Добавить (+)
Теперь значок «en» или ваш язык должен появиться в правом трее панели.
Нажмите на нее, чтобы переключить язык.
В предыдущих версиях Mint сочетание клавиш для переключения языка было ЛЕВЫЙ SHIFT + CAPS.
Вроде теперь нет по умолчанию, и его надо добавить:
- Настройки системы > Клавиатура > Раскладки > Параметры > Переключение на другую раскладку
Настройки клавиатуры также доступны, если щелкнуть правой кнопкой мыши значок языка на панели.
Для Linux Mint 18 Cinnamon
Меню > Настройки клавиатуры > Раскладки > Параметры > Переключение на другую раскладку t.
1
Мята 18,2 (Корица)
Меню > Настройки клавиатуры > Раскладки > Параметры > Переключение на другую раскладку:
Перейдите в меню, найдите региональные настройки. Перейдите на вкладку «Раскладки клавиатуры». Нажмите кнопку «Параметры». Найдите ключ(и) для изменения раскладки. Стандартного варианта нет, поэтому вам нужно отметить понравившуюся комбинацию. Наслаждаться.
Перейдите на вкладку «Раскладки клавиатуры». Нажмите кнопку «Параметры». Найдите ключ(и) для изменения раскладки. Стандартного варианта нет, поэтому вам нужно отметить понравившуюся комбинацию. Наслаждаться.
Для Linux Mate 17.1
Перейдите в Меню/Все приложения/Клавиатура/вкладка «Макеты»/Нажмите «Добавить»/Выберите раскладку по стране или по языку/Нажмите «Добавить», и значок языка (США, PT и т. д.) появится на панели/Закрыть настройки клавиатуры и просто нажмите над ним в Panel, чтобы переключить язык ввода.
Для Linux (я использую Fedora 30) ярлык (Окно/Пуск + Пробел)
Попробуйте это и скажите мне. Это работает для меня
Зарегистрируйтесь или войдите в систему
Зарегистрируйтесь с помощью Google
Зарегистрироваться через Facebook
Зарегистрируйтесь, используя электронную почту и пароль
Опубликовать как гость
Электронная почта
Требуется, но не отображается
Опубликовать как гость
Электронная почта
Требуется, но не отображается
Изменение типа клавиатуры и настроек | Руководство пользователя
Для ввода символов используйте клавиатуру, отображаемую на экране.
Экранная клавиатура
С экранной клавиатуры можно вводить буквы, цифры и символы.
Вы можете использовать эту клавиатуру так же, как полноценную клавиатуру (QWERTY-клавиатуру) на компьютере.
Нажмите [Системные настройки][Дисплей/Ввод][Клавиша/Клавиатура/Помощь при вводе][Клавиатура и методы ввода][Настройки переключаемой клавиатуры][Клавиатура панели управления][Дополнительные настройки], чтобы изменить тип клавиатуры, время клавиши нажаты и другие настройки.
Дисплей/Ввод
Номер | Значок | Функция |
|---|---|---|
1 | Нажмите, чтобы удалить символ слева от курсора. | |
2 | Нажмите для подтверждения введенных символов. | |
3 | Нажмите, чтобы ввести смайлики. При использовании браузера отображается [.com]. | |
4 | Нажмите для переключения между прописными и строчными буквами. Нажмите дважды, чтобы установить Caps Lock. | |
5 | Нажмите, чтобы ввести пробел. Нажмите и удерживайте, чтобы переключить язык на клавиатуре. | |
6 | Нажмите для переключения между клавиатурами для разных языков. Этот значок появляется, когда для использования на клавиатуре выбрано два или более языков.
| |
7 | Нажмите, чтобы ввести число или символ. |
Переключение языка клавиатуры
Для ввода символов на языке, отличном от того, который в данный момент отображается на экране, переключите язык клавиатуры.
Заранее укажите доступные для выбора языки.
На главном экране нажмите [Настройки].
Нажмите [Настройки системы].
Нажмите [Дисплей/Ввод][Клавиша/Клавиатура/Помощь при вводе][Клавиатура и методы ввода][Настройки переключаемой клавиатуры][Клавиатура панели управления][Язык].
Нажмите [Использовать системный язык].
Установите для параметра [Использовать язык системы] значение [ВЫКЛ], а затем нажмите [OK].
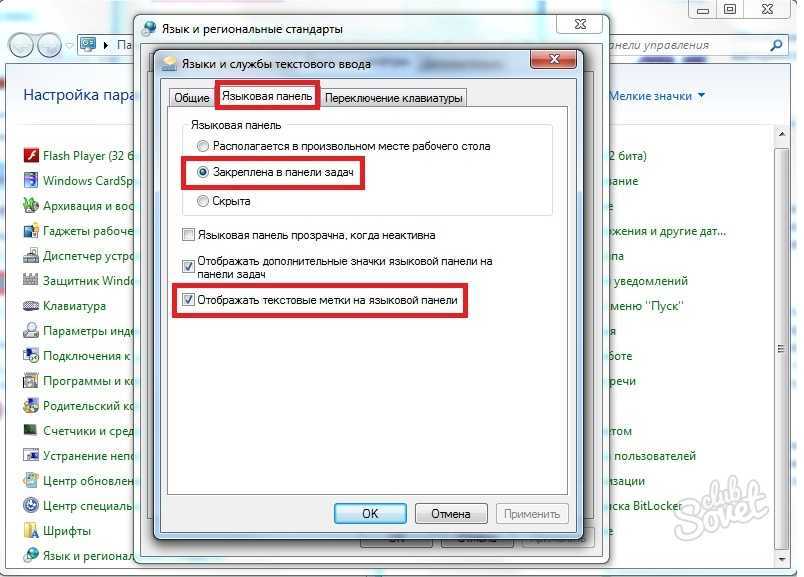 Кликните по пустому полю в правой стороне окна, нажмите «Создать» и «Строковый параметр».
Кликните по пустому полю в правой стороне окна, нажмите «Создать» и «Строковый параметр».