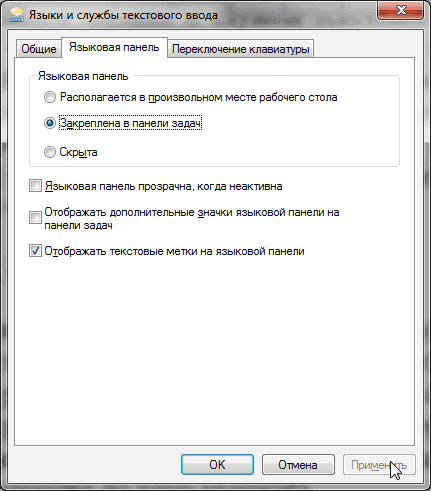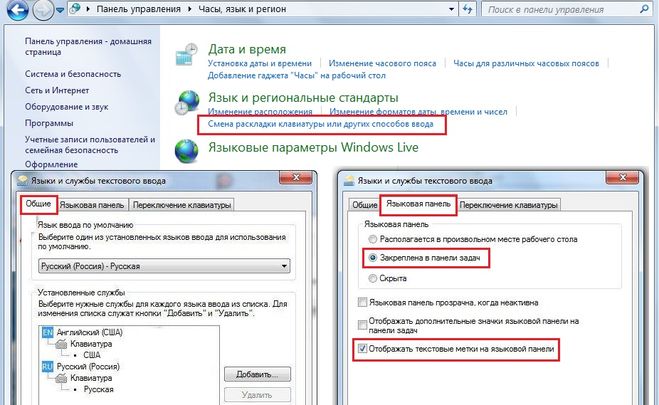Как на панели инструментов вернуть значок языка: Вы заблудились на сайте компьютерного мастера
Содержание
Настройка панели инструментов Finder на Mac
Поиск по этому руководству
Настроить панель инструментов и боковое меню Finder можно несколькими способами.
Настройка панели инструментов
На Mac нажмите значок Finder в Dock, чтобы открыть окно Finder.
Выполните любое из указанных ниже действий.
Скрытие или отображение панели инструментов. Выберите «Вид» > «Скрыть панель инструментов» или «Вид» > «Показать панель инструментов» в строке меню.
Если скрыть панель инструментов, боковое меню тоже не будет отображаться на экране, а меню статуса переместится из нижней в верхнюю часть окна.
Изменение размера панели инструментов. Если у правого края панели инструментов есть кнопка «Еще объекты панели инструментов» , это значит, что окно слишком мало для отображения всех элементов панели инструментов.
 Увеличьте размер окна или нажмите кнопку, чтобы увидеть остальные объекты.
Увеличьте размер окна или нажмите кнопку, чтобы увидеть остальные объекты.Изменение содержимого панели инструментов. Выберите «Вид» > «Настроить панель инструментов» в строке меню. Объекты можно перетягивать на панель инструментов или с нее, между объектами можно увеличивать расстояние, а также можно указать, показывать ли текст со значками.
Изменение расположения объектов на панели инструментов. Удерживая клавишу Command, перетяните объект в другое место.
Добавление файла или приложения. Удерживая нажатой клавишу Command, перетяните объект на панель инструментов Finder так, чтобы появился зеленый знак плюс.
Удаление объекта. Удерживая нажатой клавишу Command, перетяните объект за пределы панели инструментов.
Настройка бокового меню
На Mac нажмите значок Finder в Dock, чтобы открыть окно Finder.
Выполните любое из указанных ниже действий.

Скрытие или отображение бокового меню. Выберите «Вид» > «Скрыть боковое меню» или «Вид» > «Показать боковое меню» в строке меню. (Если пункт «Показать боковое меню» недоступен, выберите пункт меню «Вид» > «Показать панель инструментов».)
Изменение размера бокового меню. Перетяните правую сторону разделительной линейки вправо или влево.
Изменение содержимого бокового меню. Выберите «Finder» > «Настройки», нажмите «Боковое меню», затем выберите объекты или снимите с них выбор.
Изменение расположения объектов в боковом меню. Перетяните объект в новое место.
Отображение или скрытие всех объектов в разделе бокового меню. Поместите указатель на заголовок раздела и держите его, пока не появится кнопка «Скрыть» или кнопка «Показать» , затем нажмите кнопку. Например, чтобы на время скрыть избранные объекты, поместите указатель на заголовок раздела «Избранное», затем нажмите кнопку «Скрыть» .

Добавление папки или диска в боковое меню. Перетяните объект в раздел «Избранное». Если раздел «Избранное» не отображается, нажмите «Finder» > «Настройки» > «Боковое меню», затем выберите хотя бы один объект в разделе «Избранное».
При добавлении объекта в боковое меню Finder создается ярлык объекта; объект при этом не перемещается из исходного положения.
Добавление файла в боковое меню. Удерживая нажатой клавишу Command, перетяните файл в раздел «Избранное». Если раздел «Избранное» не отображается, нажмите «Finder» > «Настройки» > «Боковое меню», затем выберите хотя бы один объект в разделе «Избранное».
При добавлении файла в боковое меню Finder создается ярлык файла; файл при этом не перемещается из исходного положения.
Добавление приложения в боковое меню. Удерживая нажатой клавишу Command, перетяните значок приложения в раздел «Избранное».
Удаление объекта. Перетяните значок объекта из бокового меню, так чтобы появился знак удаления .

Ссылка на объект исчезает из бокового меню, но сам объект при этом остается в исходном положении на компьютере Mac.
Настройка прокрутки
На Mac выберите меню Apple > «Системные настройки», затем нажмите «Оформление» в боковом меню. (Возможно, потребуется прокрутить вниз).
Открыть настройки раздела «Оформление»
Выберите параметры отображения полосы прокрутки и действие, которое будет выполняться при нажатии на полосу прокрутки.
Поведение прокрутки применяется к окну Finder и другим окнам.
Для изменения других настроек Finder выберите «Finder» > «Настройки». См. раздел Изменение настроек Finder.
См. такжеСортировка и упорядочивание объектов в Finder на MacСпособы быстрого просмотра объектов в Finder на MacПеретягивание объектов на MacИзменение способа открытия папок в Finder на Mac
Максимальное количество символов:
250
Не указывайте в комментарии личную информацию.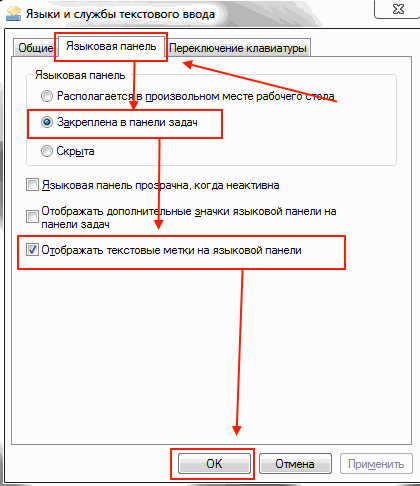
Максимальное количество символов: 250.
Благодарим вас за отзыв.
Как вернуть значок языка, звука, громкости, блютуз на Панель задач
Часто бывает, что пользователь сам по неосторожности может убрать значок с панели задач и забыть про него. Бывает и так, что значки пропадают именно по вине системы, в результате различных сбоев. Но во всяком случае значка нет и его необходимо вернуть на место, ведь пропадают, как на зло, самые важные. Далее, мы рассмотрим подробнее, каким образом можно восстановить значок языка, звука, громкости, а также блютуз на панели задач вашего ПК.
Содержание
- Каким образом восстановить исчезнувшие значки на Панели задач в Windows 7
- Что делать, если пропала настройка громкости
- Способ вернуть значки языка, блютуз и другие на Панель задач в Windows 10
- Использование точки восстановления
Каким образом восстановить исчезнувшие значки на Панели задач в Windows 7
При работе на компьютере можно обнаружить, что с «Панели задач» пропала языковая панель. Это очень неудобно, т. к. нам не видно какой язык активный на этот момент.
Это очень неудобно, т. к. нам не видно какой язык активный на этот момент.
Для того чтобы вернуть языковую панель на нужно воспользоваться следующими подсказками:
- Идем в меню «Пуск», далее «Панель управления».
- Здесь ищем пункт «Смена раскладки клавиатуры».
- На следующем окне находим и нажимаем «Языки и клавиатура» и кликаем по вкладке «Изменить клавиатуру».
- Дальше в окне «Языки и службы текстового ввода» есть несколько строк настроек на выбор, нам необходимо сфокусировать свой выбор на «Закреплена в панели задач» и подтвердить.
Языковая панель должна вернуться на свое место после проделанных действий. В том случае, если эти манипуляции ни к чему не привели, попробуйте снова убрать и восстановить панельку способом, описанным выше. Если и это не помогло, нужно попытаться запустить панель вручную.
Чтобы это сделать:
- Нажмите «Пуск», далее «Выполнить».

- Также можно открыть командную строку нажатием WIN+R.
- В открывшемся окне запишите команду ctfmon и нажмите «Ок».
При появлении панели языка добавьте иконку вызова автозагрузки.
Для этого:
| Действие: | Команда: |
|---|---|
| Откройте редактор реестра, в командной строке запишите команду | regedit |
| После того как откроется окно редактора реестра нужно найти раздел | HKEY_LOCAL_MACHINE\SOFTWARE\ Microsoft\Windows\CurrentVersion\Run |
| Открыв его создайте строковой параметр | CTFmon |
| Далее нужно ввести в контекстное меню путь | C:\Windows\System32\ctfmon.exe |
Читайте также: Расширить том не активна в Windows 7 и Windows 10.
Что делать, если пропала настройка громкости
Часто встречается случаи, когда пропадает значок регулирования громкости на «Панели задач».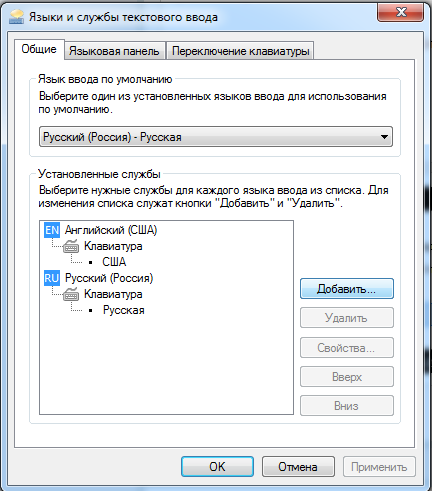
Чтобы восстановить значок:
- Находим пиктограмму со стрелочкой и делаем по ней клик.
- В открывшемся окне нажимаем внизу «Настроить…».
- Нужно проверить пункт «Показать значок и уведомления».
- Если напротив регулировки громкости пункт включен, значит попробуйте сначала выключить, а затем снова включить все значки, нажав на соответствующую кнопку.
- Далее нажимаем кнопку «Ок».
Способ вернуть значки языка, блютуз и другие на Панель задач в Windows 10
По отзывам пользователей можно понять, что 10 версия Виндовс, как и другие ее версии мягко говоря – не идеальна. И тема об исчезновении значков с панели задач далеко не новая, но разработчики почему-то не спешат ее исправить, и она продолжает надоедать пользователям уже в 10 ее редакции. Чтобы исправить это нам снова придется разбираться в настройках системы и восстанавливать ее до рабочего состояния.
Существует несколько способов решить проблему с пропавшими значками блютуз, громкости и языка с «Панели задач».
Перейдем к их применению:
- Открываем меню «Пуск», выбираем «Параметры».
- В открывшемся меню нажимаем на иконку «Система».
- Далее в списке слева переходим по ссылке «Уведомления и действия».
- В открывшейся большой вкладке нажмите «Включить или выключить значки».
- С помощью ползунков обозначьте значки, которые вам необходимы на «Панели задач».
Это может быть полезным: Скачать Панель управления NVIDIA для Windows 7 и 10.
Использование точки восстановления
Во многих проблемах с Виндовс 10 поможет точка восстановления. Это способ отката операционной системы до сохраненной ранее рабочей версии.
Если вы имеете сохраненные точки и не знаете, как ими воспользоваться зайдите:
- В меню «Пуск», далее перейдите в раздел «Параметры».
- В открывшемся окне опускаемся в самый низ экрана и нажимаем на иконку – «Обновление и безопасность».

- Дальше открываем «Восстановление», переходим «Особые варианты загрузки» и нажимаем «Перезагрузить сейчас».
- Далее нажмите пункт «Диагностика».
- Из него переходим в окно «Дополнительные параметры».
- Следующим шагом нужно выбрать способ восстановления. Кликайте на первой позиции – «Восстановление системы».
- Далее компьютер «уходит» на перезагрузку. Входим в свою учетку. Дальше нажимаем на кнопку «Продолжить».
- Мы оказываемся в окне «Восстановления системы», нажмите внизу кнопку «Далее».
- Выберите свою точку восстановления и нажмите снова «Далее».
- Если нужно выбрать определенную точку, нажмите на пункт «Показать другие точки…».
- Теперь подтверждаем свои действия на этой странице и жмем «Готово».
- Следующее окно предупредит о возможности остановить процесс и попросит остановить или продолжить, выбираем далее.

Теперь ждем, пока система восстановит рабочую версию. Таким образом, мы разобрали все способы возврата значков языка, звука, громкости, а также блютуз на вашу Панель задач в ОС Windows.
Главная » Устранение популярных ошибок
Автор Дима Опубликовано Обновлено
Меню и панели инструментов | Документация PyCharm
При работе с IDE некоторые действия выполняются чаще, чем другие. Чтобы максимизировать свою производительность, изучите сочетания клавиш по умолчанию для ваших любимых действий или назначьте для них сочетания клавиш. Вы также можете настроить меню и панели инструментов, чтобы они содержали только те действия, которые вам нужны, перегруппировать их и настроить их значки.
Вы также можете настроить меню и панели инструментов, чтобы они содержали только те действия, которые вам нужны, перегруппировать их и настроить их значки.
Для быстрого доступа к вашим любимым файлам, каталогам, закладкам и точкам останова используйте окно инструмента «Закладки».
Нажмите Ctrl+Alt+S , чтобы открыть настройки IDE, и выберите Внешний вид и поведение | Меню и панели инструментов.
В списке доступных меню и панелей инструментов разверните узел, который вы хотите настроить, и выберите нужный элемент.
Нажмите, чтобы добавить действие или разделитель под выбранным элементом.
Нажмите, чтобы удалить выбранный элемент.

Нажмите, чтобы добавить или изменить значок для выбранного действия.
Щелкните или для перемещения выбранного элемента вверх или вниз.
Щелкните, чтобы восстановить для выбранного действия или всех действий значения по умолчанию.
Нажмите OK, чтобы сохранить изменения.
Нажмите Ctrl+Alt+S , чтобы открыть настройки IDE, и выберите Внешний вид и поведение | Меню и панели инструментов.
Выберите пункт меню, для которого вы хотите изменить или добавить значок, и нажмите .
Нажмите кнопку, чтобы выбрать значок из списка, или нажмите, чтобы загрузить свой собственный значок.

В качестве значков можно использовать только файлы PNG или SVG. Репозиторий PyCharm Community Edition содержит большинство значков, используемых в IDE.
Показать и скрыть элементы пользовательского интерфейса
Если у вас небольшой монитор, вы можете скрыть некоторые элементы пользовательского интерфейса, которые никогда не используете. Эти элементы описаны в Пользовательском интерфейсе.
Панель инструментов. Расположенная в верхней части окна, это основная панель инструментов с кнопками для открытия файлов, отмены и повтора действий.
Панели окон инструментов. Расположенные по краям окна, эти панели содержат кнопки для отображения, скрытия и упорядочения окон инструментов. См. Панели и кнопки окна инструментов.
Строка состояния. Расположенная в нижней части окна, она показывает сообщения о событиях, общее состояние проекта и IDE, а также обеспечивает быстрый доступ к некоторым настройкам с помощью виджетов.
 См. строку состояния.
См. строку состояния.Виджеты строки состояния: Расположены в правой части строки состояния. Вы также можете щелкнуть правой кнопкой мыши строку состояния, чтобы отобразить или скрыть виджеты.
Панель навигации: расположена в верхней части окна, где вы можете перемещаться по каталогам и файлам вашего проекта с помощью Alt+Home в качестве альтернативы окну инструментов проекта. См. Панель навигации.
Участники на панели навигации: Показать поля и методы на панели навигации.
Главное меню: в Windows и Linux скройте стандартную строку меню окна приложения с меню «Файл», «Правка», «Просмотр» и другими меню.
 Вы не можете скрыть его в macOS или Linux, если вы используете собственное меню Linux.
Вы не можете скрыть его в macOS или Linux, если вы используете собственное меню Linux.Если вы скроете главное меню, вы все равно сможете получить к нему доступ с помощью соответствующего действия: нажмите Ctrl+Shift+A и найдите главное меню.
Сведения в древовидном представлении: Показать дату последнего изменения и размер файлов в окне инструмента «Проект»
Быстрые списки с вашими любимыми действиями
Быстрый список — это всплывающее окно, содержащее настраиваемый набор действий PyCharm. Думайте об этом как о пользовательском меню или панели инструментов, для которой вы можете назначить ярлык для быстрого доступа.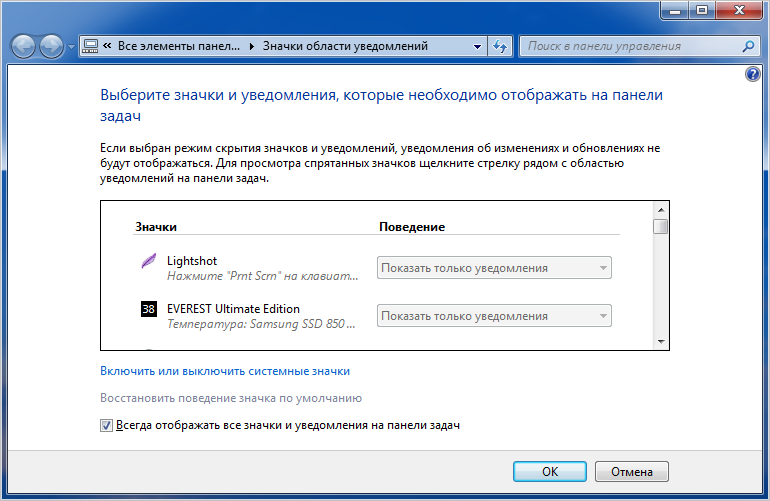 Вы можете создать столько быстрых списков, сколько необходимо. Каждое действие в быстром списке обозначается числом от 0 до 9..
Вы можете создать столько быстрых списков, сколько необходимо. Каждое действие в быстром списке обозначается числом от 0 до 9..
Существует ряд предопределенных быстрых списков, но обратите внимание, что они не настраиваются:
Например, вы можете создать список действий, которым не назначены ярлыки, и обращаться к этому списку с помощью одного ярлыка, за которым следует число, связанное с конкретным действием.
Создать быстрый список
Нажмите Ctrl+Alt+S , чтобы открыть настройки IDE, и выберите Внешний вид и поведение | Быстрые списки.
Нажмите или нажмите Alt+Insert на левой панели, чтобы создать новый быстрый список.

В поле Отображаемое имя укажите название быстрого списка. При желании укажите описание быстрого списка.
На правой панели добавьте и расположите действия в быстром списке:
Нажмите, чтобы добавить действие в список.
Нажмите, чтобы добавить разделительную линию.
Нажмите, чтобы удалить выбранное действие из списка.
Щелкните или для перемещения выбранного элемента вверх или вниз.
Нажмите OK, чтобы сохранить изменения.
Назначение ярлыка для быстрого списка
Нажмите Ctrl+Alt+S , чтобы открыть настройки IDE, и выберите раскладку клавиатуры.

Разверните узел «Быстрые списки» и выберите свой быстрый список. Добавьте сочетание клавиш и сохраните изменения.
Дополнительные сведения см. в разделе Настройка сочетаний клавиш.
Нажмите OK, чтобы сохранить изменения.
В редакторе откройте быстрый список с помощью соответствующего ярлыка.
Если вы не помните ярлык, вы можете найти свой быстрый список по его имени. Дважды нажмите Shift и введите имя быстрого списка.
Последнее изменение: 14 декабря 2022 г.
Настройка разделителей строк Окна инструментов
Значок громкости отсутствует Windows 10
Панель задач в Windows 10 по умолчанию содержит значки, помогающие отслеживать и настраивать0193 сеть/беспроводное соединение, аккумулятор и громкость .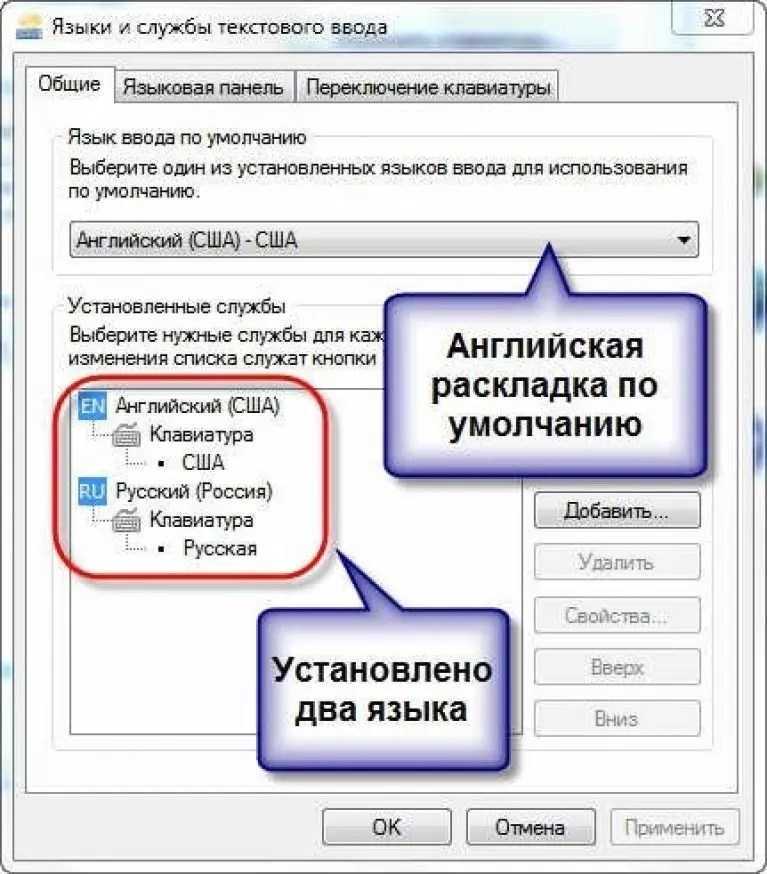 Эта система значков позволяет легко и удобно настраивать параметры на вашем устройстве без необходимости открывать панель управления через проводник Windows.
Эта система значков позволяет легко и удобно настраивать параметры на вашем устройстве без необходимости открывать панель управления через проводник Windows.
Небольшие неудобства, связанные с переходом к настройкам громкости на вашем компьютере, могут сильно раздражать, если вам нужно делать это постоянно. К счастью, нет необходимости мириться с этой проблемой в течение длительного времени, поскольку есть несколько известных решений. В этой статье мы шаг за шагом рассмотрим многие из этих методов.
Однако некоторые пользователи сообщают, что значок громкости время от времени отсутствует, и эта проблема может возникать в различных формах. В некоторых случаях значок громкости отображается серым цветом или не работает должным образом, а в других он полностью отсутствует.
Существуют и другие способы регулировки громкости вашего устройства с панели управления, но панель задач является наиболее удобным средством. В этой статье будут рассмотрены несколько различных способов восстановления значка звука, если он пропал с панели задач.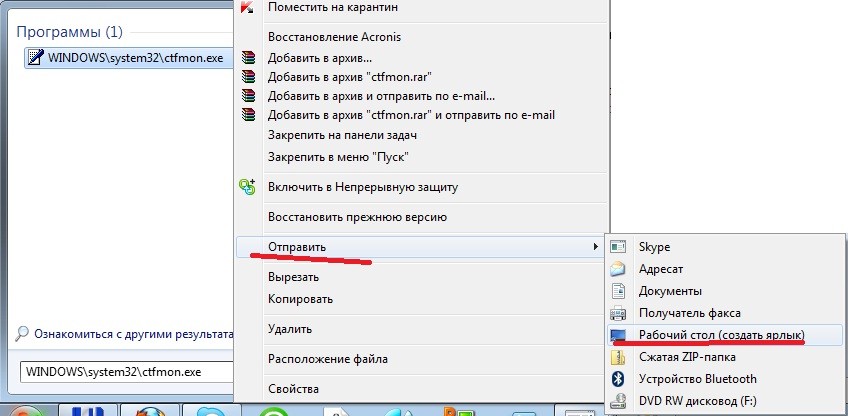 Мы рекомендуем действовать в указанном ниже порядке, чтобы устранить проблему с вашим устройством. В большинстве случаев вы должны быть в состоянии разобраться самостоятельно быстро и эффективно. Следуйте приведенным ниже методам и верните громкость обратно!
Мы рекомендуем действовать в указанном ниже порядке, чтобы устранить проблему с вашим устройством. В большинстве случаев вы должны быть в состоянии разобраться самостоятельно быстро и эффективно. Следуйте приведенным ниже методам и верните громкость обратно!
- Проверьте, включен ли значок громкости
- Изменить размер текста
- Выйдите и войдите в Windows 10
- Перезапустить проводник
- Обновите драйвер
Каждый из этих методов проверен пользователями. В основном это простые решения, которые вы можете попробовать дома.
Если значок громкости отсутствует на панели задач, в первую очередь необходимо убедиться, что он включен в Windows. Отсутствующий регулятор громкости можно отключить в Windows, поэтому вернуть значок на панель задач можно так же просто, как снова включить его в настройках вашего устройства.
- Перейдите в меню «Настройки» через меню «Пуск» или щелкните правой кнопкой мыши пустое место на панели задач.

- Появится новая панель, на которой вы сможете включать и выключать различные системные значки. Убедитесь, что переключатель управления громкостью установлен в положение ON .
- Перезапустите Windows и проверьте, появился ли значок звука на панели задач.
В меню Панели задач в области уведомлений нажмите значок Включить или отключить систему.
Способ 2. Изменение размера текста
Если способ 1 не восстанавливает громкость на панели задач, изменение размера текста является следующим шагом в попытке решить проблему. Этот метод изменяет настройки дисплея вашего устройства и восстанавливает их, поскольку в некоторых случаях отсутствие значка может быть вызвано проблемой с дисплеем.
- Перейдите в меню Настройки через меню «Пуск» или щелкните правой кнопкой мыши пустое место на панели задач.
- В разделе Настройки отображения измените размер текста на 125% и нажмите кнопку Применить .

- После завершения шага 2 измените размер текста обратно на 100% и снова нажмите кнопку Применить .
- Закройте окно, и значок звука должен появиться на панели задач.
Метод 3. Выход из системы и вход в Windows 10
Если вы по-прежнему обнаружите, что значок громкости отсутствует после двух вышеуказанных методов, попробуйте войти и выйти из Windows 10. Некоторые пользователи сообщают, что это просто решение сработало для них, и для этого требуется всего один ключевой шаг. Просто выйдите и снова войдите в Windows 10, и значок громкости снова должен появиться на вашем дисплее.
Способ 4. Перезапустите проводник / explorer.exe
Другой способ восстановить значок громкости на панели задач — перезапустить проводник Windows с помощью диспетчера задач. Пользователи сообщили об успешном использовании этого метода для устранения проблемы отсутствия значка громкости в Windows 10. В некоторых случаях может быть проблема с проводником, которая вызывает проблему.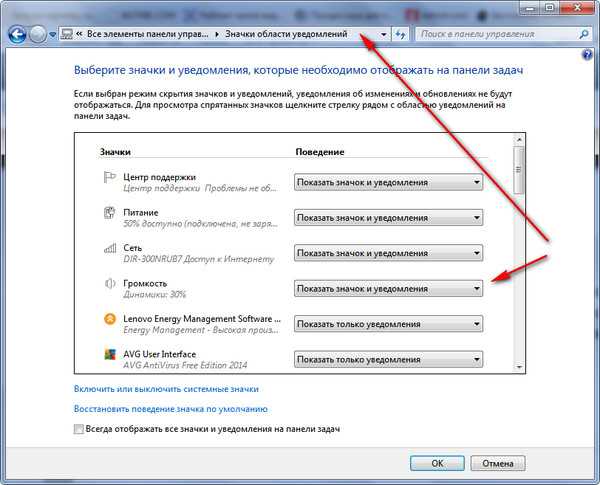
- Нажмите Ctrl + Shift + Esc , чтобы запустить диспетчер задач .
- Перейти к Подробнее , найдите файл explorer.exe и щелкните его правой кнопкой мыши. Выберите Завершить задачу из доступных вариантов.
- Нажмите Клавиша Windows + R и войдите в Проводник. Нажмите Введите или нажмите OK , чтобы продолжить.
- Проводник Windows перезапустится, и значок громкости должен снова появиться на панели задач.
Способ 5. Обновите драйвер
Отсутствие значка громкости на панели задач Windows 10 может быть связано с аппаратной проблемой. Это особенно верно, если значок громкости отображается серым цветом, а не отсутствует полностью. В любом случае, если проблема связана с вашим аудиоустройством, вам следует обновить драйвер для вашего аудиоустройства. После завершения перезапустите Windows и проверьте, вернулся ли значок громкости на панель задач.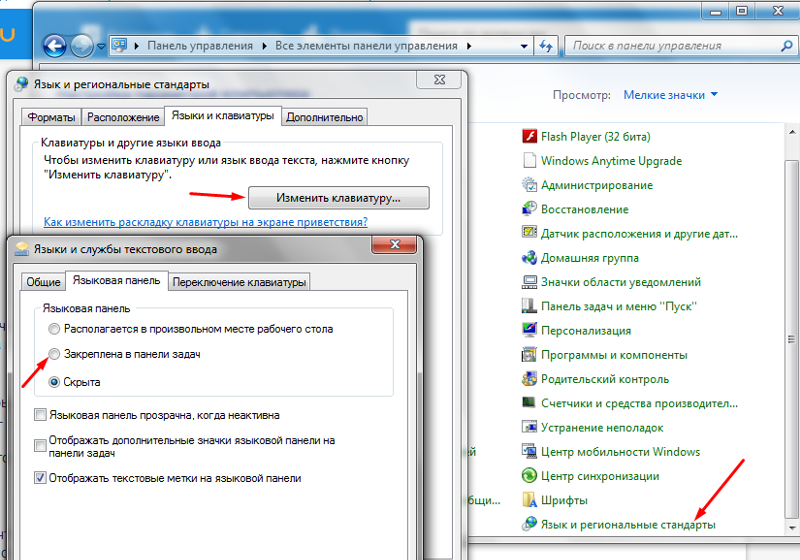
- Нажмите Клавиша Windows + X и выберите Диспетчер устройств из списка.
- После открытия Диспетчера устройств выберите Звуковые, видео и игровые контроллеры, щелкните правой кнопкой мыши аудиоустройство и выберите Обновить драйвер.
- Следуйте инструкциям на экране и позвольте Windows помочь вам выбрать лучший драйвер для обновления вашего аудиоустройства. После обновления этих настроек для вашего звукового устройства значок громкости должен быть восстановлен на панели задач Windows.
Существует множество различных решений для восстановления значка громкости на панели задач. Попробовав каждый из вышеперечисленных методов, вы сможете быстро вернуть значок громкости и контролировать уровень звука вашего устройства с удобной панели задач на рабочем столе. Как и все значки сети и значки батареи, значок громкости делает вещи более удобными, но это всего лишь один из способов изменить громкость вашего устройства.
 Увеличьте размер окна или нажмите кнопку, чтобы увидеть остальные объекты.
Увеличьте размер окна или нажмите кнопку, чтобы увидеть остальные объекты.

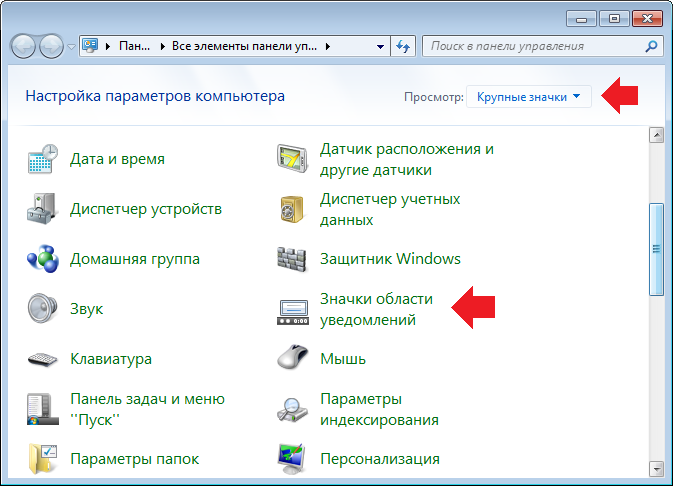
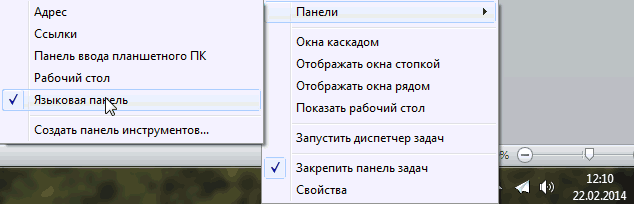

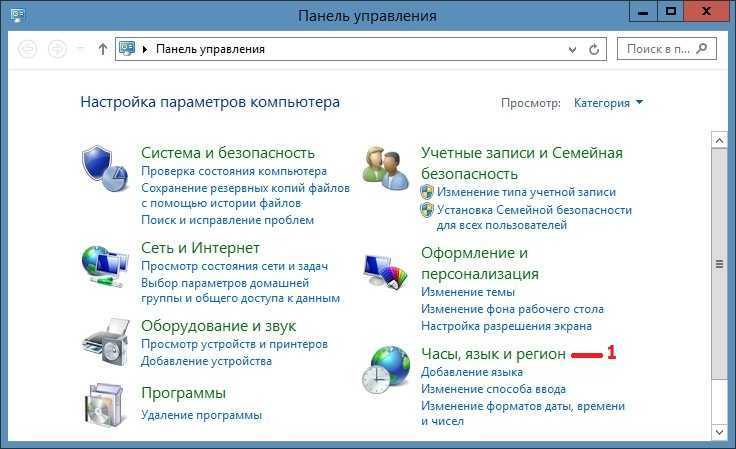

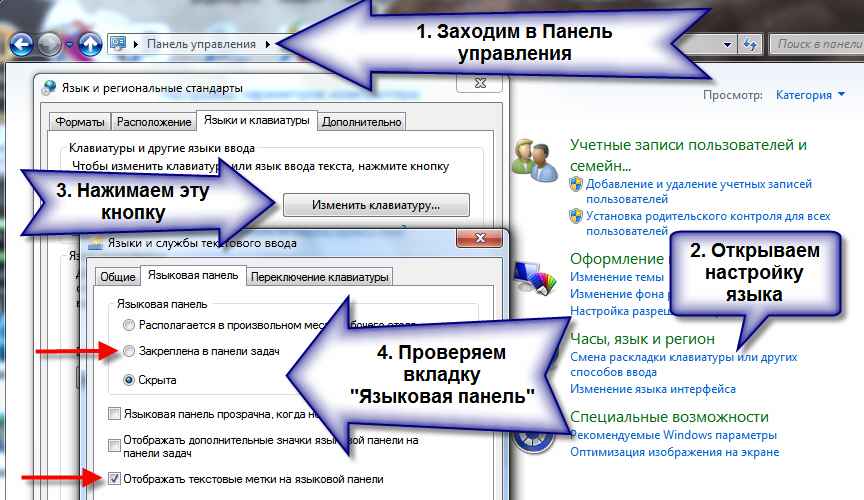
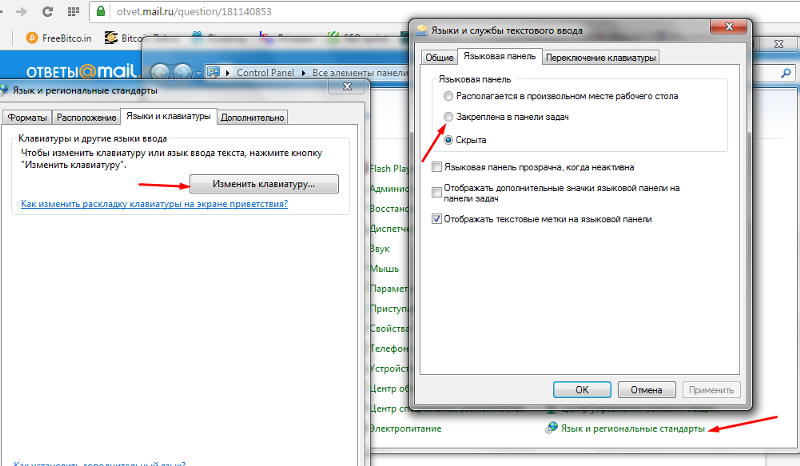 См. строку состояния.
См. строку состояния.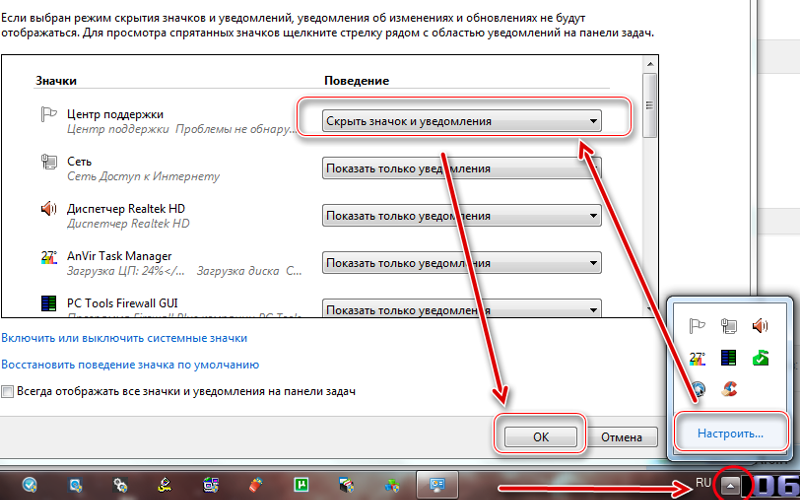 Вы не можете скрыть его в macOS или Linux, если вы используете собственное меню Linux.
Вы не можете скрыть его в macOS или Linux, если вы используете собственное меню Linux.