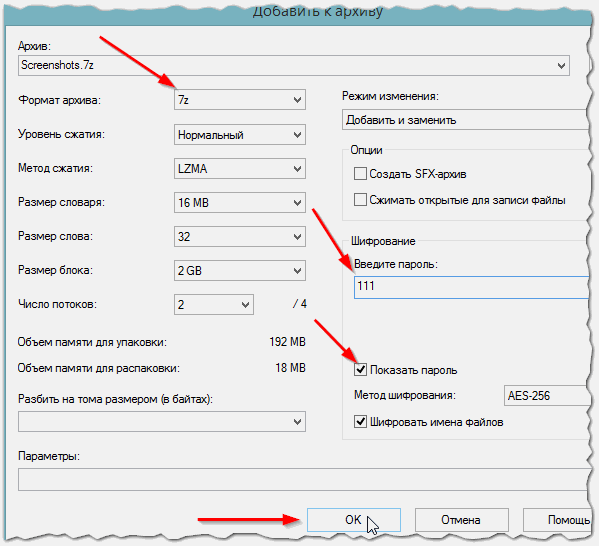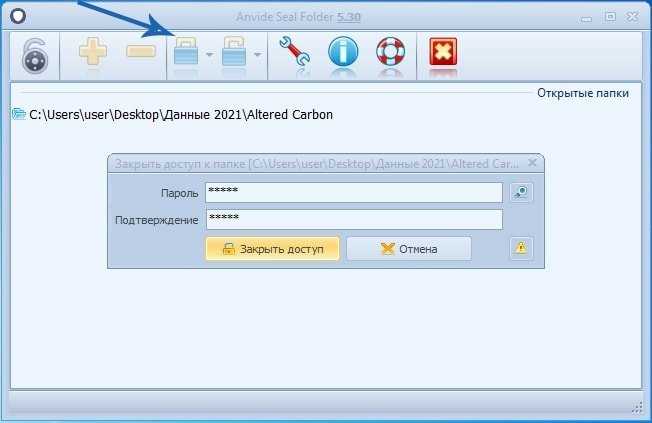Как на папку установить пароль без программ: Как поставить пароль на файлы, папки, диски: 3 проверенных способа
Как поставить пароль на папку на компьютере правильно
Защита личных данных имеет огромное значение в современном мире. Ошибочно считать, что под угрозой находятся лишь те сведения, которые указываются в Интернете.
Даже файлы, хранящиеся на компьютере или ноутбуке, могут стать предметом повышенного интереса со стороны посторонних лиц. Завладеют они вашим ПК физически, либо получат доступ через Интернет к жёстким дискам, рабочему столу — вопрос не принципиальный. Если имеются важные данные, их нужно защитить. Одним из способов является установка защитного пароля.
Есть несколько вариантов, чтобы заблокировать доступ к содержимому папки. Какой их них выбрать, тут уже каждый юзер решит для себя сам.
Зачем это нужно
Чтобы защитить данные на компьютере с Windows 10, пользователь обычно устанавливать пароль своего профиля. То есть ставится код на учётную запись. Но ведь при этом доступ к папкам и их содержимому всё равно остаётся открытым.
Отдавая компьютер в ремонт, на профилактику, знакомым на временное пользование, нет никаких гарантий, что эти или другие люди захотят покопаться в ПК, заглянуть в личные архивы фотографий, посмотреть сохранённые семейные видео и многое другое. Вряд ли кому-то будет приятно, если чужие люди смогут всё это просматривать.
Вряд ли кому-то будет приятно, если чужие люди смогут всё это просматривать.
Запаролить учётную запись мало. Нужно защитить ещё и содержимое отдельно взятых папок, которые представляют для пользователя наибольшую ценность. Не обязательно материальную.
Увы, но Windows 10 не предусматривает наличие прямых решений для того, как можно поставить пароль на папку. А потому действовать нужно через программы и системные инструменты.
Всего можно выделить несколько вариантов, как запаролить разные папки и ограничить к ним доступ.
Сделать это можно с помощью:
- архиваторов;
- BAT-файла;
- виртуального хранилища;
- специального ПО.
Если вам требуется установить пароль на папку для защиты в Windows 10, стоит опробовать один из представленных способов.
Архиваторы
Для многих пользователей проще всего будет поставить пароль на архив. Это обусловлено тем, что практически на каждом компьютере есть программа типа 7Zip или WinRar.
Если вам требуется запаролить ту или иную папку на рабочем столе, тогда воспользуйтесь функциональными возможностями архиватора.
Для программы WinRar инструкция будет выглядеть следующим образом:
- выберите папку, где содержится ценная информация;
- кликните правой кнопкой;
- в открывшемся меню нажмите на «Добавить в архив»;
- в новом окне в разделе «Общие» в нижней правой части экрана будет пункт «Установить пароль»;
- придумайте надёжную комбинацию;
- подтвердите изменения кнопкой ОК.
В итоге появится архив с папкой внутри, для получения доступа к которой придётся ввести придуманный ключ. Это максимально простой вариант, который прекрасно подойдёт новичкам.
Теперь о том, как сделать защищённую паролем папку, если используется программа 7Zip. Здесь требуется также создать архив, а в появившемся окне найти раздел под названием «Шифрование». Тут прописывается пароль, причём два раза, после чего остаётся лишь кликнуть ОК.
Здесь требуется также создать архив, а в появившемся окне найти раздел под названием «Шифрование». Тут прописывается пароль, причём два раза, после чего остаётся лишь кликнуть ОК.
При попытке разархивировать этот файл программа будет запрашивать пароль доступа.
Вот только поставить пароль на архив не всегда и не всем удобно. Ведь приходится создавать файл в файле, распаковывать его, накапливать лишний мусор на компьютере.
Файл формата BAT
Есть ещё один отличный вариант, чтобы поставить любую папку на пароль, и защитить её содержимое. Подходит как для Windows 10, так и для уже не поддерживаемой версии Windows 7.
Особенность способа в том, что с его помощью можно поставить пароль на папку вообще без программ в Windows любой версии.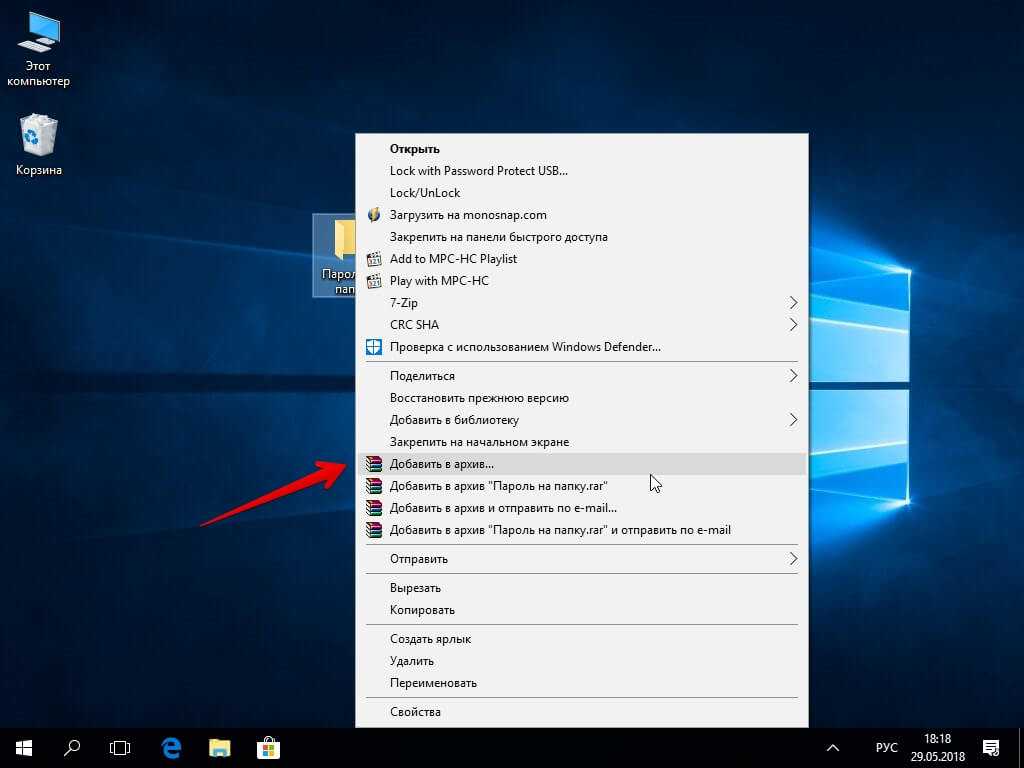 Ничего скачивать и устанавливать не придётся. Нужен только bat файл и сама папка.
Ничего скачивать и устанавливать не придётся. Нужен только bat файл и сама папка.
Смысл заключается в том, чтобы зашифровать нужную папку, скрыть её не просто паролем, но и вообще не отображать на дисплее. Для этого потребуется небольшой скрипт.
Преимущество метода в достаточно высоком уровне надёжности, а также в необходимости лишь единожды создавать этот файл. Но способ кажется не совсем простым, а у новичка он и вовсе может вызывать опасения. Если следовать инструкциям, всё получится.
Не зная, как создать bat файл и защитить папку надёжным паролем, повторите несколько шагов.
Первым делом откройте или создайте новую папку, куда хотите поместить все важные и ценные документы. Это можно сделать на рабочем столе, либо в другом каталоге, это уже не принципиально важно. Главное тут — заблокировать доступ надёжным паролем и скрыть папку от посторонних глаз.
Внутри этой папки щёлкните по пустой зоне и создайте новый текстовый документ. Откройте документ и вставьте в него следующий скрипт:
cls
@ECHO OFF
title Folder Locker
if EXIST “Control Panel.{21EC2020-3AEA-1069-A2DD-08002B30309D}” goto UNLOCK
if NOT EXIST Locker goto MDLOCKER
:CONFIRM
echo Are you sure u want to Lock the folder(Y/N)
set/p “cho=>”
if %cho%==Y goto LOCK
if %cho%==y goto LOCK
if %cho%==n goto END
if %cho%==N goto END
echo Invalid choice.
goto CONFIRM
:LOCK
ren Locker “Control Panel.{21EC2020-3AEA-1069-A2DD-08002B30309D}”
attrib +h +s “Control Panel.{21EC2020-3AEA-1069-A2DD-08002B30309D}”
echo Folder locked
goto End
:UNLOCK
echo Enter password to Unlock folder
set/p “pass=>”
if NOT %pass%==your_password goto FAIL
attrib -h -s “Control Panel.{21EC2020-3AEA-1069-A2DD-08002B30309D}”
ren “Control Panel.{21EC2020-3AEA-1069-A2DD-08002B30309D}” Locker
echo Folder Unlocked successfully
goto End
:FAIL
echo Invalid password
goto end
:MDLOCKER
md Locker
echo Locker created successfully
goto End
:End
Рекомендуется спрятать папку глубоко в компьютере, чтобы установить потом на неё пароль, и сделать её невидимой.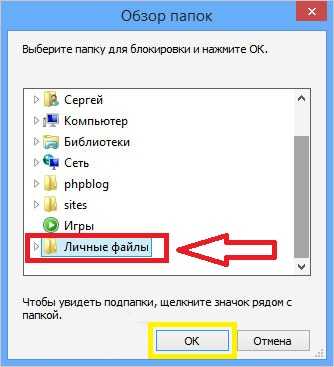
Дальнейшие действия такие:
- в этом скрипте найдите строку, где написано your_password goto FAIL;
- вместо your password придумайте и пропишите любой надёжный и безопасный пароль;
- нажмите на «Файл», далее «Сохранить как»;
- придумайте любое имя для документа;
- выберите расширение формата bat в открывающемся списке при сохранении;
- в итоге в папке останется текстовый документ и файл bat;
- текстовый документ просто удалите, он уже не нужен;
- кликнув 2 раза левой кнопкой по bat файлу, запустите его;
- при этом автоматически появится новая папка Private;
- все данные, которые вы хотите защитить, поместите внутрь этой папки;
- когда информация перемещена, ещё раз кликните по созданному файлу;
- появится чёрный экран с подтверждением блокировки папки;
- пропишите Y и нажмите на Enter.
После таких действий папка, как и всё её содержимое, исчезнет. Она будет скрыта от посторонних глаз.
Если нужно будет открыть эту папку, просто кликните дважды на bat и введите в новом окне придуманный ранее пароль.
Но минус метода в том, что надёжно защитить папку даже самым сложным паролем не получится. Дело всё в том, что взломать bat файл достаточно просто. Нужно его найти, кликнуть правой кнопкой, а затем нажать на «Изменить». И всё, информация с паролем в распоряжении у взломщика. Поэтому самым правильным решением будет скрыть данные как можно глубже в компьютере.
Виртуальное хранилище
Есть ещё один способ, чтобы сделать запароленную папку. Этот метод работает на Windows 10, 8,1, 8, 7 и Vista. Но при этом не на всех версиях.
Суть метода в том, чтобы создать виртуальный диск с паролем. Для этого используется встроенная в операционную систему функция под названием BitLocker.
При этом создание виртуального хранилища через BitLocker реализуется сравнительно просто.
Прежде чем попытаться закрыть доступ к той или иной папке, дополнив её паролем, нужно убедиться, что конкретно в вашем случае воспользоваться BitLocker можно. Она доступна лишь в некоторых версиях различных операционных систем. А именно:
А именно:
- если это Windows 10, то только версии Education, Pro и Enterprise;
- для 8.0 и 8.1 актуально в версиях Enterprise и Pro;
- у Vista и Windows 7 BitLocker есть лишь на Enterprise и
Если вам повезло, и в вашем случае закрыть доступ к той или иной папке паролем путём использования BitLocker можно, тогда действуйте по инструкции.
У юзера есть возможность запаролить папку вместе с уже имеющимся диском на ноутбуке, ПК, либо же создать новый, и перекинуть туда необходимые файлы. Создавать новые диски, выделяя часть пространства жёсткого диска, можно разными программами.
Если диск создан или используйте имеющийся раздел жёсткого диска, необходимо:
- открыть «Мой компьютер»;
- кликнуть правой кнопкой по выбранному диску;
- в открывшемся меню выбрать пункт «Включить BitLocker»;
- поставить галочку на пункте «Использовать пароль для снятия блокировки»;
- придумать надёжный код доступа;
- повторно прописать его в нижнем окне;
- сохранить ключ, выбрав безопасное место для него, если вдруг забудете пароль;
- в следующем окне выбрать вариант «Новый режим шифрования»;
- а затем кликнуть «Начать шифрование».

Дождитесь, пока процедура закончится. Всё, теперь проверьте, действительно ли без пароля открыть содержимое диска невозможно.
Специальные программы
Существует также специальный софт, позволяющий запаролить папки. На выбор предлагаются бесплатные и платные инструменты.
Поскольку большинство пользователей предпочитают именно бесплатные программы, стоит рассмотреть несколько популярных решений из этого сегмента.
Начать стоит с инструмента под названием Anvide Seal Folder. Для работы с ним нужно:
- загрузить программу с официального сайта, установить русскоязычную версию;
- придумайте и пропишите собственный пароль для входа в само приложение, чтобы посторонние не могли ничего изменить;
- кликните на значок плюса, и выберите папку, которую нужно запаролить;
- нажмите на кнопку с изображением закрытого замка;
- введите надёжный пароль;
- подтвердите свой выбор кнопкой ОК.
Всё, теперь выбранная папка не будет открываться, пока пользователь не пропишет код доступа.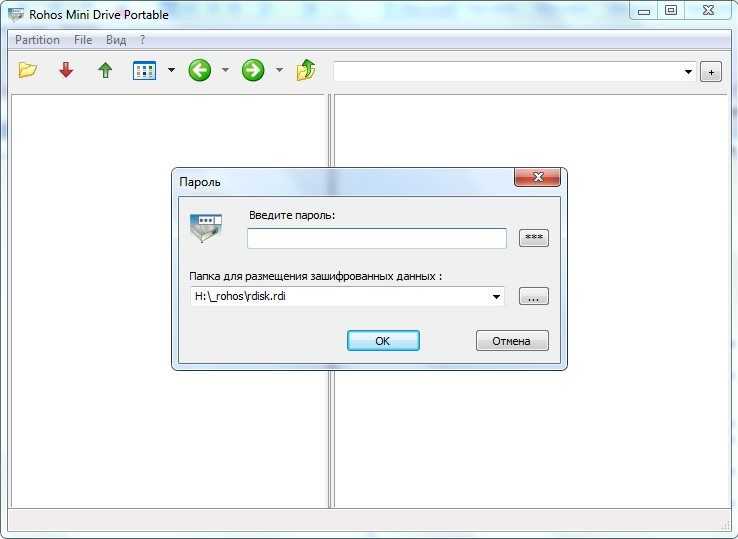
Следующая программа, распространяемая бесплатно, это Lock A Folder.
Она помогает скрывать различные папки, расположенные на компьютере. Недостаток тут фактически только один. Это отсутствие русскоязычной версии. Хотя это не помешает разобраться в функционале приложения.
Требуется сделать следующее:
- загрузить и установить программу;
- открыть приложение;
- придумать и ввести код для входа в инструмент;
- выбрать папку для защиты;
- прописать защитный пароль для неё;
- подтвердить внесённые изменения.
Точно так же через эту программу можно сбросить пароль. Достаточно просто выбрать папку, и кликнуть на пункт UnLock.
Если юзер готов заплатить за защитный софт, тогда стоит обратить своё внимание на Hide Folders. Этот инструмент распространяется бесплатно, но работает только в течение 30 дней. Для продолжения работы придётся купить подписку.
Зато в своём сегменте это одно из лучших и самых надёжных решений.
У программы есть одновременно несколько способов для защиты. Это скрытие документов, блокировка с использованием пароля, а также комбинированный подход.
Это скрытие документов, блокировка с использованием пароля, а также комбинированный подход.
Меню выполнено на русском языке, интерфейс предельно понятный и дружелюбный. Нужно просто выбрать каталог, способ защиты и применить изменения. Вот и всё.
Защита папок для некоторых случаев действительно очень важное и полезное решение для предотвращения доступа со стороны посторонних лиц. Но полагаться только на пароли и невидимость не стоит. Используйте комплексную защиту, старайтесь нигде не светить свои коды, избегайте публичного показа личных данных.
Спасибо всем, кто прочитал этот материал!
Подписывайтесь, комментируйте, спрашивайте и рассказывайте о нас своим друзьям!
Как поставить пароль на папку на компьютере в Windows
В некоторых ситуациях пользователю необходимо установить пароль на папку на компьютере, чтобы запретить посторонним лицам доступ к своим данным. Это один из способов сохранить безопасность файлов, применяемый для защиты папок на компьютере.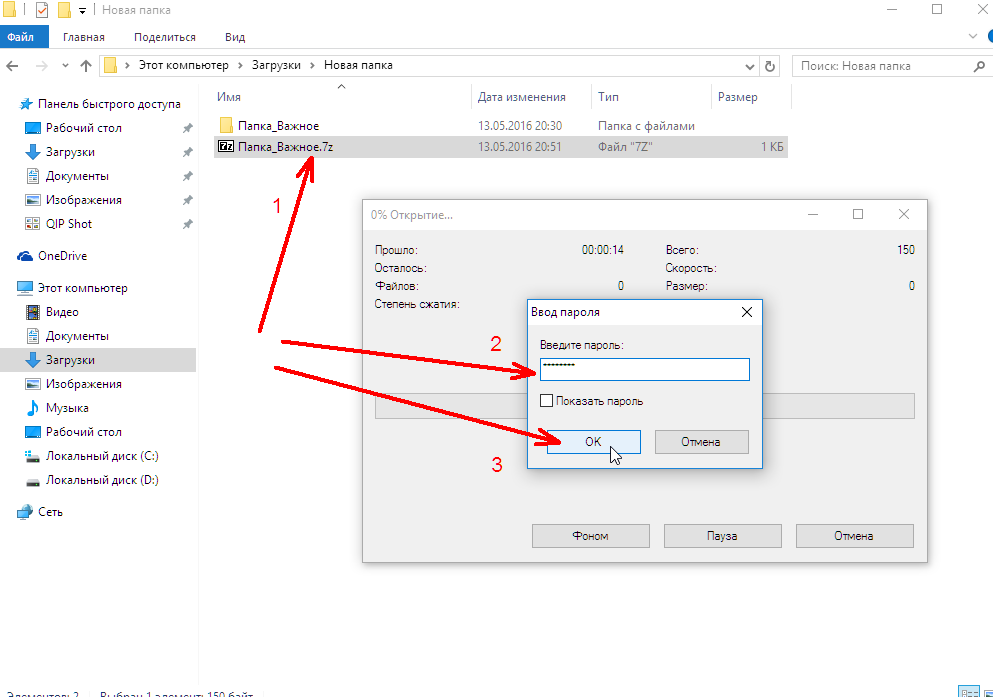
На вашем устройстве в данный момент времени может находится различная конфиденциальная и приватная информация, которую не следует оставлять открытой, если к данному ПК имеют доступ другие пользователи. Например, это может быть банковская информация, финансовые документы, личные фотографии и видео, и так далее.
Содержание:
- Как поставить пароль на папку без программ
- Как создать папку с паролем на Windows с помощью архиватора
- Использование сторонних программ
- Выводы статьи
- Как поставить пароль на папку в Windows (видео)
Хранение подобных данных в открытом виде может привести к злонамеренным действиям злоумышленника, получившего доступ к устройству, или раскрыть ваши тайны и секреты в других случаях. Поэтому вам необходимо сделать папку с личной или конфиденциальной информацией в Windows приватной, чтобы обезопасить себя от неприятных ситуаций даже на собственном компьютере.
Защита папки паролем является основным шагом безопасности.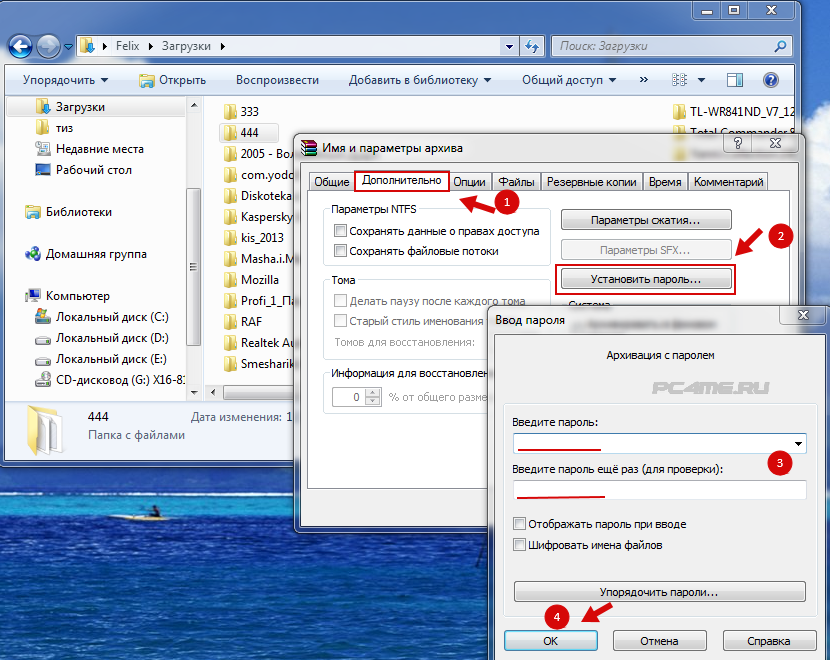 Это виртуальном хранилище, которое шифрует любые файлы или дополнительные вложенные папки, которые вам нужны для обеспечения безопасности.
Это виртуальном хранилище, которое шифрует любые файлы или дополнительные вложенные папки, которые вам нужны для обеспечения безопасности.
Пользователям операционной системы Windows можно поставить пароль на папку несколькими методами:
- Установить пароль на папку без программ с помощью пакетного файла.
- Использование программы-архиватора.
- При помощи сторонней программы, предназначенной для скрытия и блокировки папок и файлов.
Из этого руководства вы узнаете, как защитить папку паролем несколькими способами, чтобы ваши файлы были защищены и скрыты от посторонних. С помощью предложенных методов вы можете установить пароль на папку в Windows 10 или Windows 11, или использовать эти инструкции в предыдущих версиях операционной системы: в Windows 7 и Windows 8.
Важное замечание. Отнеситесь внимательно к созданию и хранению пароля от скрытой папки, потому что в некоторых случаях, если забыл пароль от папки, то тогда уже ничего вам не поможет, и вы не сможете получить доступ к заблокированным данным.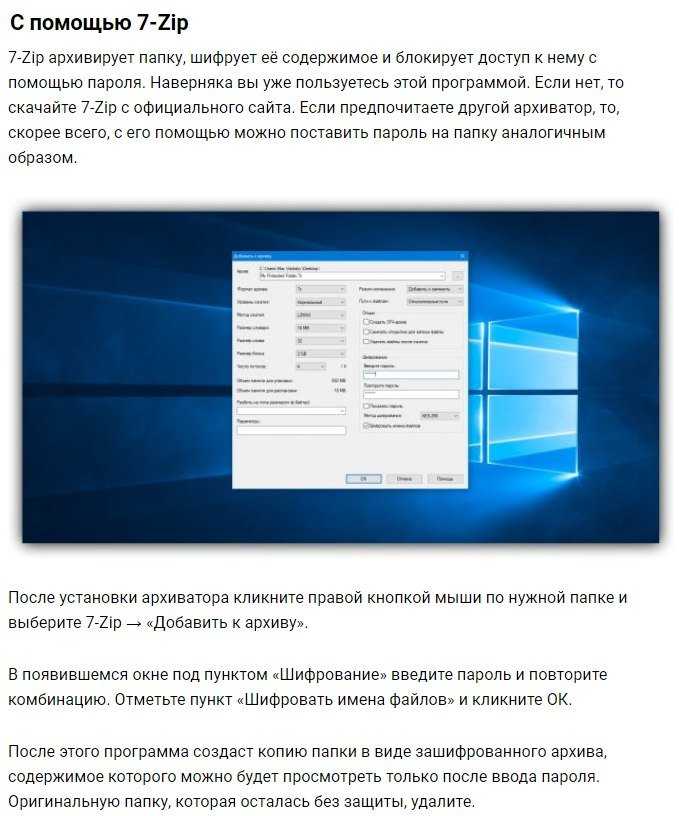
Как поставить пароль на папку без программ
Сначала мы рассмотрим метод, как поставить пароль на папку в Windows без использования другого программного обеспечения. В этом случае используется пакетный сценарий для блокировки папок с помощью пароля по своему выбору.
С помощью BAT-файла мы можем скрыть папку паролем на ПК. Вам нужно будет создать пакетный файл и ввести в него ваш пароль.
Этот метод не обеспечивает защиту файлов от опытных пользователей, но может применятся в некоторых ситуациях.
Пройдите последовательные шаги:
- Мы создадим новую папку для использования в качестве виртуального сейфа с именем «Locker». Эту папку необходимо создать в том месте на компьютере, где вы собираетесь хранить свои файлы. Создание данной папки произойдет автоматически.
- Создайте пустой текстовый документ в том каталоге, в котором будет хранится заблокированная папка, щелкнув правой кнопкой мыши по пустому месту и выбрав «Создать», а затем — «Текстовый документ».

- Скопируйте и вставьте в окно программы Блокнот следующий код:
chcp 65001
@ECHO OFF
if EXIST "Control Panel.{21EC2020-3AEA-1069-A2DD-08002B30309D}" goto UNLOCK
if NOT EXIST Locker goto MDLocker
:CONFIRM
echo Вы уверены, что хотите заблокировать эту папку? (Y/N)
set/p "cho=>"
if %cho%==Y goto LOCK
if %cho%==y goto LOCK
if %cho%==n goto END
if %cho%==N goto END
echo Неверный выбор
goto CONFIRM
:LOCK
ren Locker "Control Panel.{21EC2020-3AEA-1069-A2DD-08002B30309D}"
attrib +h +s "Control Panel.{21EC2020-3AEA-1069-A2DD-08002B30309D}"
echo Папка заблокирована
goto End
:UNLOCK
echo Введите пароль, чтобы разблокировать вашу защищенную папку
set/p "pass=>"
if NOT %pass%==123 goto FAIL
attrib -h -s "Control Panel.{21EC2020-3AEA-1069-A2DD-08002B30309D}"
ren "Control Panel.{21EC2020-3AEA-1069-A2DD-08002B30309D}" Locker
echo Папка успешно разблокирована
goto End
:FAIL
echo Неправильный пароль
goto end
:MDLocker
md Locker
echo Приватное хранилище успешно создано
goto End
:EndВ этом коде я перевел на русский язык вопросы, задаваемые в командной строке. Скачать образец готового BAT-файла можно отсюда. Для редактирования файла лучше используйте сторонний текстовый редактор, например, Notepad++, также подходит встроенный WordPad.
Скачать образец готового BAT-файла можно отсюда. Для редактирования файла лучше используйте сторонний текстовый редактор, например, Notepad++, также подходит встроенный WordPad.
- Теперь необходимо установить свой пароль. Измените пароль в строке:
if NOT %pass%==123 goto FAIL
- Вместо используемого по умолчанию пароля «123» вставьте другой пароль по своему выбору.
- Войдите в меню «Файл» программы Блокнот, в контекстном меню нажмите «Сохранить как». Назовите файл как хотите, например «123vs» для большей скрытности, потому что это название ничего не обозначает, а неопытные пользователи подумают, что это какой-то служебный файл. Можно выбрать другое имя для этого файла.
- В поле «Тип файла:» выберите «Все файлы», а потом добавьте к имени файла расширение «.bat».
Дважды щелкните левой кнопкой мыши по созданному BAT-файлу, чтобы создать папку «Locker». Это папка предназначена для хранения ваших данных и будет заблокирована паролем.
- Поместите свои конфиденциальные данные в папку «Locker».
- После размещения файлов, снова дважды щелкните по файлу «123vs.bat».
- Откроется командная строка с вопросом «Вы уверены, что хотите вы заблокировать эту папку? (Y/N)».
- Введите «Y» и нажмите клавишу «Enter».
- Папка «Locker» исчезнет в этом расположении.
Чтобы повторно получить доступ к своим файлам, дважды щелкните по файлу «123vs.bat». В окне командной строки вам будет предложено ввести пароль, чтобы разблокировать защищенную папку.
Если вы введете свой пароль правильно, папка «Locker» снова появится в этом расположении.
В результате, вы смогли поставить пароль на папку в Windows 7, Windows 8, Windows 10, Windows 11 без использования сторонних программ.
Имейте в виду, что узнать пароль в этом BAT-файле могут другие пользователи, знакомые с этим трюком. Однако в большинстве случаев, мало кто догадается об этой уловке, поэтому вы получите свой секретный сейф для хранения важной информации.
Можно несколько нивелировать этот недостаток пойдя на хитрость. Мы изменим расширение файла, а посторонний не будет знать изначальное расширение и не сможет, да и не догадается как правильно его изменить.
Проделайте следующее:
- Войдите в параметры папок, а затем включите отображение расширения имени файла, сняв галку с пункта «Скрывать расширения для зарегистрированных типов файлов».
- Щелкните по файлу «123vs.bat» правой кнопкой мыши, а в контекстном меню выберите «Переименовать».
- Вместо расширения «.bat» установите любое другое, например, «.exe», как более нейтральное.
- Согласитесь на изменение расширения для этого файла.
- В месте расположения появится файл с именем «123vs.exe», который запустить его не получится, а производитель приложения не известен.
Чтобы использовать файл по назначению, проделайте обратную операцию по изменению расширения имени файла на «.bat». после этого вы сможете открыть скрытую папку предложенным способом.
после этого вы сможете открыть скрытую папку предложенным способом.
Как создать папку с паролем на Windows с помощью архиватора
Когда пользователи ищут ответ на вопрос о том, как установить пароль на папку в Windows, они находят простой способ решить проблему с помощью программы-архиватора.
Для того, чтобы заблокировать и сжать свои конфиденциальные документы, можно использовать популярные программы 7-Zip или WinRAR. Эти приложения используются для создания архивов, распаковки папок и извлечения файлов.
Помимо этого, WinRAR или 7-Zip позволяют пользователям защищать свои папки с помощью пароля. Этот метод отлично работает и его можно использовать на своем ПК, чтобы сохранить свои файлы в безопасности.
О том, как сделать папку с паролем, используя упомянутые архиваторы, прочитайте в соответствующих статьях на сайте vellisa.ru.
После блокировки папки в архиве вы также можете скрыть ее от просмотра:
- Щелкните правой кнопкой мыши по файлу, в открывшемся меню выберите «Свойства».

- Во вкладке «Общие» свойств данного файла, установите флажок в пункте «Скрытый» в разделе «Атрибуты».
- Нажмите «Применить», а затем «ОК».
Теперь ваш файл должен исчезнуть.
Чтобы снова просмотреть этот файл, используйте, например, этот способ:
- Нажмите на клавиши «Win» + «R».
- В открывшемся диалоговом окне выполните команду — «control folders».
- В отрытом окне Параметры Проводника» откройте вкладку «Вид».
- В разделе «Дополнительные параметры» активируйте опцию «Показывать скрытые файлы, папки и диски».
- Нажмите «ОК».
Теперь вы имеете возможность увидеть скрытый файл и открыть его после ввода пароля.
Чтобы сделать файл или папку снова скрытыми, откройте окно параметров Проводника и выберите параметр «Не показывать скрытые файлы, папки или диски». Если больше нет нужды скрывать этот элемент, то снимите атрибут «Скрытый» в свойствах данного файла.
Прочитайте также: Как спрятать файлы на виртуальном жестком диске (VHD)
Использование сторонних программ
Вы можете использовать стороннюю программу, которая позволяет защищать файлы и папки с помощью паролей.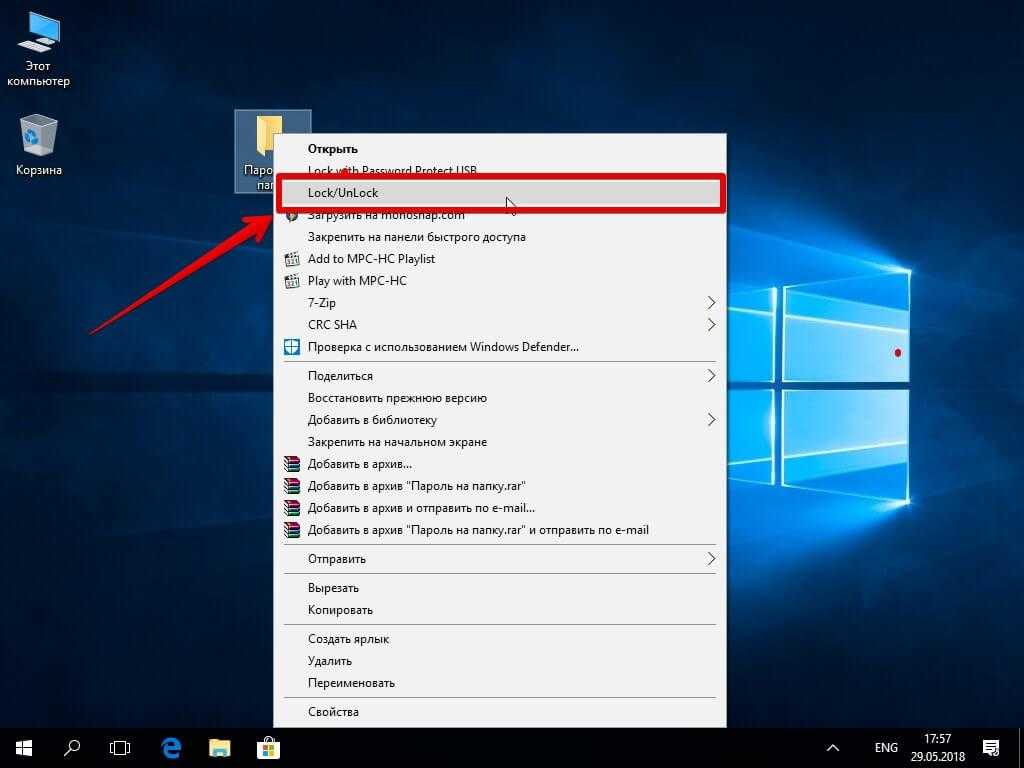 Например, программу Wise Folder Hider от известного разработчика WiseCleaner, у которой есть бесплатная версия, которую вы можете использовать для скрытия папок и файлов на компьютере.
Например, программу Wise Folder Hider от известного разработчика WiseCleaner, у которой есть бесплатная версия, которую вы можете использовать для скрытия папок и файлов на компьютере.
Помимо скрытия файлов и папок в программе можно создать зашифрованный файл-контейнер. Шифрование файлов в бесплатной версии Wise Folder Hider ограничено размером в 50 МБ.
Выполните следующие действия:
- При первом запуске создайте пароль пользователя для входа в программу.
- Перетащите файлы или папки в окно программы, чтобы сделать их скрытыми.
- Для получения доступа к файлам вам нужно будет открыть программу Wise Folder Hider, введя пароль от этого приложения.
- Чтобы удалить папку из программы, в выпадающем меню выберите параметр «Показать папку». После этого, эта папка станет доступной для всех на компьютере.
Подробнее: Wise Folder Hider — программа для скрытия папок и файлов на компьютере
Выводы статьи
Иногда, пользователю нужно поставить пароль на папку, чтобы скрыть информацию от посторонних.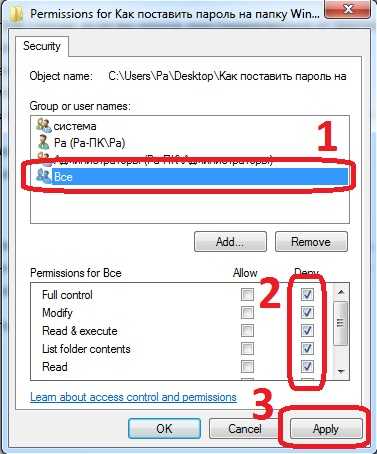 Вы можете реализовать это с помощью простых методов: скрытия папки с помощью BAT-файла, приложения-архиватора или сторонней программы. В результате, ваши конфиденциальные документы будут в безопасности благодаря дополнительному уровню защиты, который по умолчанию не используется на вашем ПК.
Вы можете реализовать это с помощью простых методов: скрытия папки с помощью BAT-файла, приложения-архиватора или сторонней программы. В результате, ваши конфиденциальные документы будут в безопасности благодаря дополнительному уровню защиты, который по умолчанию не используется на вашем ПК.
Как поставить пароль на паку в Windows (видео)
Нажимая на кнопку, я даю согласие на обработку персональных данных и принимаю политику конфиденциальности
КАК ПОСТАВИТЬ ПАРОЛЬ НА ПАПКУ
Если не считать шифрования BitLocker, предусмотренного Microsoft, существует 3 пути сокрытия каталогов от любопытствующих глаз. Можно воспользоваться батничком, архиватором или прогой-блокировщиком.
Выбираем версию «десятки»: Какую версию Windows 10 выбрать: 5 актуальных вариантов
Как поставить пароль на папку в Windows 7
Седьмая Винда по-прежнему установлена на многих компьютерах, хоть и бесплатная поддержка системы со стороны Microsoft уже прекращена.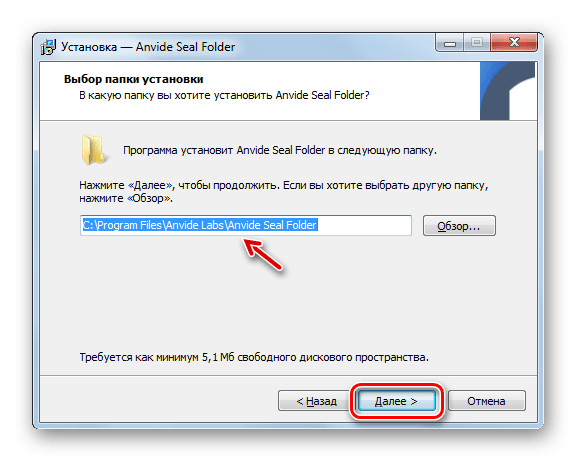 Некоторые люди, работающие с «семеркой», предлагают решения, основанные на использовании bat-файлов. Скрипты переводят секретную папку в категорию скрытых, и посторонние пользователи не видят запароленные данные. Защита, конечно, слабая, но, чтобы скрыть инфу от глаз любопытных домочадцев, вполне сгодится. Итак, алгоритм следующий, как поставить свежепридуманный пароль на папку Windows 7 с помощью скрипта:
Некоторые люди, работающие с «семеркой», предлагают решения, основанные на использовании bat-файлов. Скрипты переводят секретную папку в категорию скрытых, и посторонние пользователи не видят запароленные данные. Защита, конечно, слабая, но, чтобы скрыть инфу от глаз любопытных домочадцев, вполне сгодится. Итак, алгоритм следующий, как поставить свежепридуманный пароль на папку Windows 7 с помощью скрипта:
- Создаем, например, на рабочем столе папку.
- В получившемся каталоге ваяем документ Блокнота, у него должно быть расширение *.txt.
- Копируем в Блокнот содержание скрипта (https://d.radikal.ru/d39/2109/3f/5be0f5690848.png). Вместо 111 можете вписать в файл свой пароль. Закрываем, сохраняем.
- Изменяем тип файла с блокнотного txt на bat. Название можно оставить прежним — «Новый текстовый документ». Для изменения расширения удобно использовать Total Commander.
- Запускаем батничек (пакетный файл). Рядом появляется папка Katalog.
 Переносим в нее байты, которые нужно запаролить.
Переносим в нее байты, которые нужно запаролить. - Второй раз запускаем батничек. Вместо Katalog создается скрытая папка Privatno, которую пользователи не видят. На виду остается только батничек. При попытке запустить его появляется окошко с запросом пароля. После его ввода запускается обратная операция: Privatno переименовывается в видимый Katalog.
- Попользовались запароленными файлами? Щелкаем обратно на батничек и секретная папка снова переходит в разряд скрытых.
Готовый батничек можно скачать отсюда (https://drive.google.com/file/d/1_lzF5etAMFlWFjId30w—R1oEZoXD84Q/view).
Вырубаем обновления: Как отключить обновление Windows 10: 5 целенаправленных «надо»
Как поставить пароль на папку в Windows 10 и Windows 8
«Восьмерка» и «десятка» в плане запароливания папок мало отличаются от «семерки». Какого-то простого и удобного решения на этот счет Microsoft не предлагает даже в современных версиях Винды.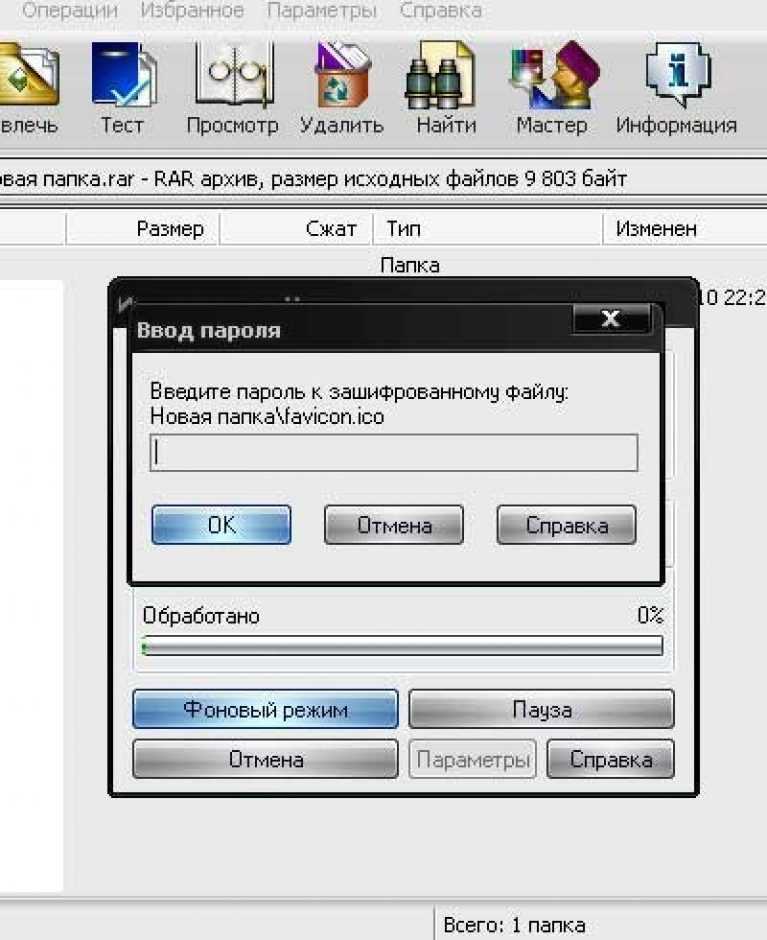 По этой причине приходится рассматривать решения, рассчитанные на защиту от «чайников». Как же поставить пароль на папку в Windows 8 и 10? На помощь приходит скрипт, предложенный в предыдущем разделе статьи для седьмой Винды. Технология его использования точно такая же. Создаете в проводнике каталог, в нем текстовый файлик, в который копируете скрипт, и т.д.
По этой причине приходится рассматривать решения, рассчитанные на защиту от «чайников». Как же поставить пароль на папку в Windows 8 и 10? На помощь приходит скрипт, предложенный в предыдущем разделе статьи для седьмой Винды. Технология его использования точно такая же. Создаете в проводнике каталог, в нем текстовый файлик, в который копируете скрипт, и т.д.
В интернете есть несколько вариантов скриптов, предназначенных для запароливания. Их отличия сводятся к минимуму: некоторые запрашивают подтверждение перед началом работы, текстовые сообщения могут быть разными. Однако принцип действия в любом случае заключается в присвоении папке категории скрытой.
Также стоит вскользь упомянуть шифрование средствами Windows. Технология BitLocker подойдет на случай, когда на одном ПК работают разные пользователи, и заходят на него со своих учетных записей. После шифрования папки для ее владельца ничего не меняется: он ей пользуется, как обычно, без пароля. А другие юзеры после захода со своих учеток не могут увидеть содержимое файлов в зашифрованном каталоге.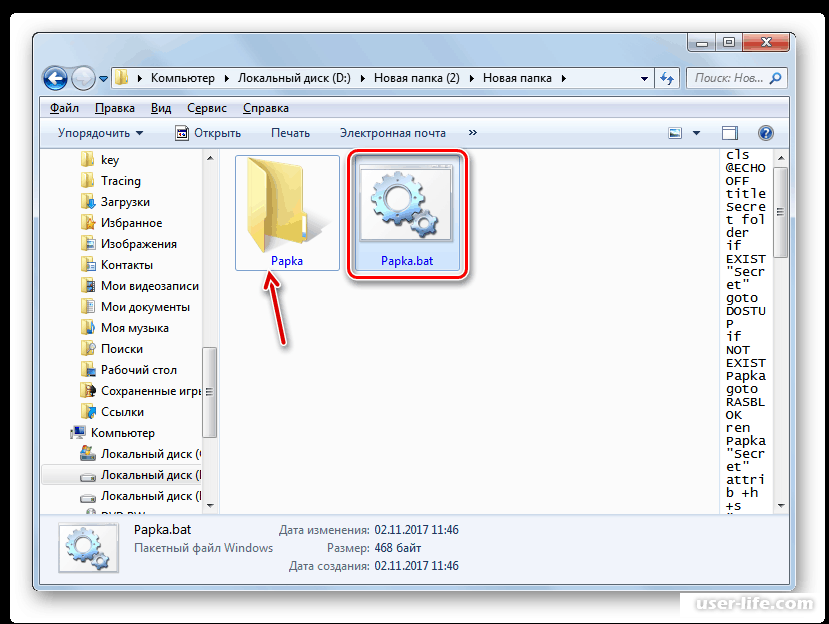 Шифрование средствами ОС доступно только в версиях Windows, начиная с профессиональных. У систем с приставкой HOME этот функционал отсутствует.
Шифрование средствами ОС доступно только в версиях Windows, начиная с профессиональных. У систем с приставкой HOME этот функционал отсутствует.
Как создать архив с паролем
Самый простой способ запаролить секретную папку — воспользоваться архиватором. Архиваторы — программы для сжатия данных. Когда появились терабайтные жесткие диски, вопрос сжатия информации отошел на второй план. Однако софт, предназначенный прежде всего для архивации, сегодня помогает в вопросах ограничения доступа. В качестве примера использования программы-архиватора приведем неувядающую утилиту WinRAR. Алгоритм использования:
- Кликнуть правой по секретному каталогу и клацнуть в контекстном меню «Добавить в архив».
- Выбрать формат архива. В зависимости от чекбокса нарисуется rar-каталог или zip-каталог.
- Клацнуть «Создать непрерывный архив».
- Клацнуть «Установить пароль». Ввести его, клацнуть на отметку «Шифровать имена файлов».
- Прибить исходный каталог.

После этой нехитрой процедурки рядом с исходным каталогом появится запароленный архив. Недостатки использования архиваторов:
- гигабайтные папки архивируются/разархивируются медленно;
- операции добавления/удаления/редактирования файлов возможны, но с обычными каталогами работать проще, поскольку компу не нужно распаковывать/запаковывать файлы.
Архивы с паролем можете создавать также другими программами, например, 7-Zip или WinZip.
FAQ по майкрософтовскому облаку: OneDrive: как пользоваться в Windows 10
Как запаролить папку с помощью специальных программ
Разработчики софта упаковывают блокировочные решения в симпатичные интерфейсные оболочки. При выборе такого рода программ стоит обратить на следующие факторы:
- Надежность блокировки. В этом плане на достойном уровне, разработчики, предлагают наряду с пробными версиями платный софт с расширенным функционалом.
- Стоимость софта, наличие бесплатной версии.

- Наличие русского интерфейса.
- Отзывы пользователей.
Читайте далее краткую информацию о 6 популярных программах-блокировщиках.
Lock-A-Folder
Первая в обзоре блокировщик папок — программка, работающая по принципу батничка, рассмотренного выше. Она ничего не архивирует, не шифрует. Просто прячет папки — переводит их в категорию скрытых. Устанавливается утилита в пару кликов, по умолчанию в ней английский интерфейс, но разобраться с ним несложно. После первого запуска утилита предлагает ввести пароль, который понадобится для последующих запусков проги. Когда приложуха запущена, в основной вкладке пользователь может делать 3 операции:
- скрыть выбранную папку,
- разблокировать ее,
- изменить пароль.
Прога удобна тем, что показывает список заблокированных каталогов. Однако человек, хоть немного разбирающийся в софте, легко обойдет такую защиту. Можно, например, зайти в Total Commander, и увидеть там заблокированные папки.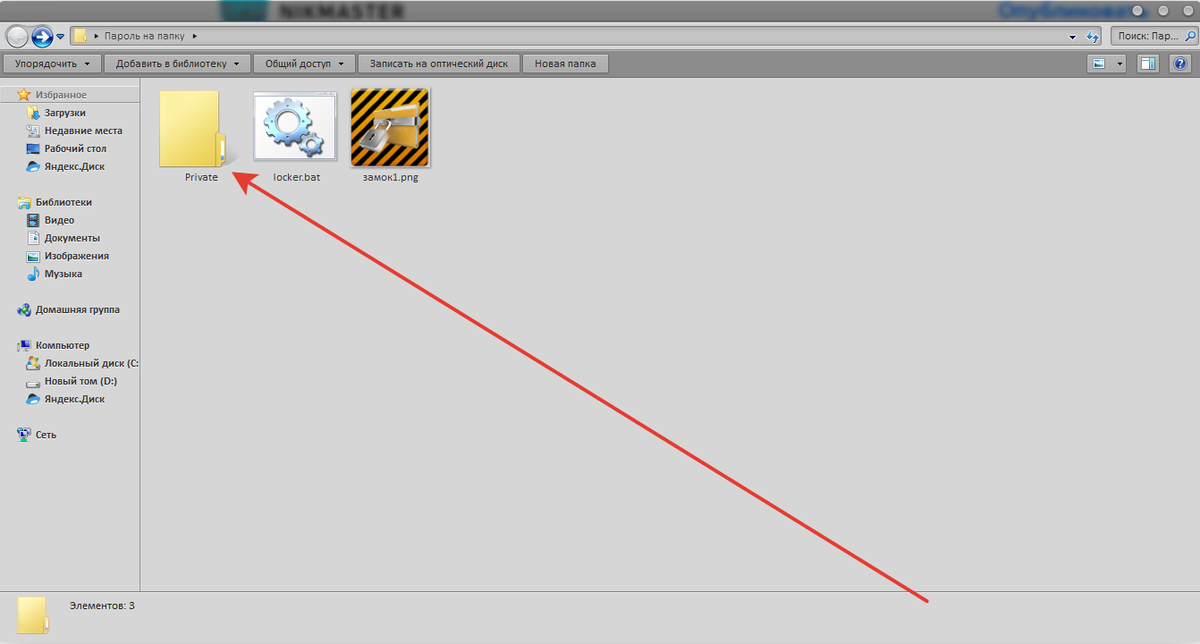 Файлы в них без проблем открываются и редактируются без всяких паролей. Увидеть заблокированную папку можно и с помощью проводника, если указать в настройках, что нужно показывать скрытые каталоги и файлы.
Файлы в них без проблем открываются и редактируются без всяких паролей. Увидеть заблокированную папку можно и с помощью проводника, если указать в настройках, что нужно показывать скрытые каталоги и файлы.
Заходим на другой ПК удаленно: Как настроить удаленный доступ к компьютеру в Windows 10, Или 4 пункта к рассмотрению
Wise Folder Hide
Этот продукт предлагает компания WiseCleaner, более 15 лет работающая над софтом, предназначенным для пользователей Windows. У разработчиков WiseCleaner можно скачать бесплатные проги и их более продвинутые версии, рассчитанные на людей, готовых платить за ПО. Преимущества программы:
- Современный русский интерфейс. Можно скрыть каталог, перетащив его в окно утилиты.
- Скрытие папок в пару кликов с помощью контекстного меню.
- Наличие портативной версии.
- Защита флешек.
- Двухуровневая защита паролями.
- Упрощенная технология обработки скрытой информации (не нужно каждый раз разблокировать и снова блокировать папки).

Основной функционал заложен не только в платной, но и в бесплатной версии:
Ограничение 50 Мб для шифрования — это не страшно для пользователей, которые ищут, как поставить хитрый пароль на папку с текстовой информацией и скринами документов. А вот видео и большое количество фоток бесплатно зашифровать не получится.
Настраиваем акустику: Как правильно подключить акустическую систему: 4 способа + настройка в Windows
Anvide Seal Folder
Будьте внимательны при установке ASF: не забудьте снять галочки с ПО, не имеющего отношения к теме. Это могут быть элементы Яндекса и т.п. В главном окне утилиты — только название проги и панель иконок. При наведении на них указателя мыши высвечиваются значения кнопок.
При нажатии на самую левую иконку, программа предлагает ввести пароль, который понадобится для запуска софта. Кнопкой «+» добавляем папки. Закрытым замком запароливаем, открытым — переводим каталог в разряд доступных.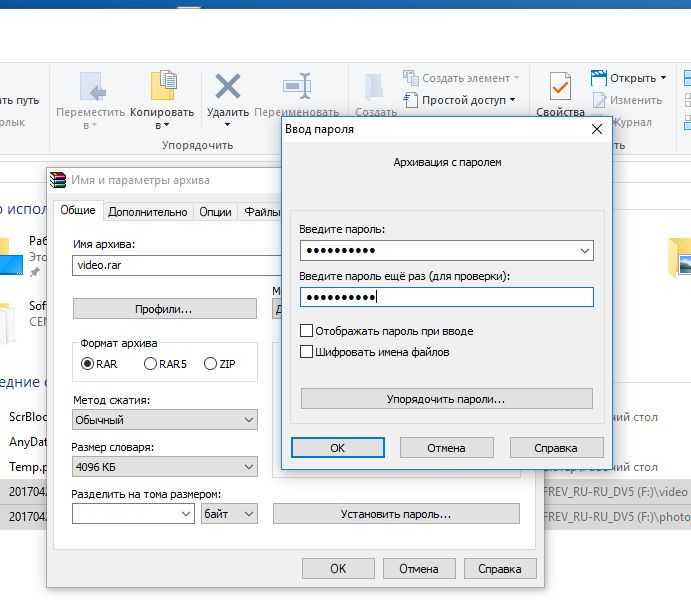 На каждую папочку можно поставить свой пароль, альтернативный вариант — одна секретная комбинация символов на все каталоги. Папки, на которые установлена блокировка, становятся невидимыми.
На каждую папочку можно поставить свой пароль, альтернативный вариант — одна секретная комбинация символов на все каталоги. Папки, на которые установлена блокировка, становятся невидимыми.
У программы 3 уровня защиты:
- Начальный. Скрытие папок.
- Средний. На этом уровне добавляется шифрование имен файлов.
- Высокий. Тут еще производится шифрование первого Кб содержимого файлов.
Текущий уровень защиты можно посмотреть в настройках. Особо полагаться на шифрование программой не стоит: разработчик использует примитивный алгоритм, который несложно взломать.
Лайфаки по блютуз: Как включить Bluetooth на ноутбуке: лайфхаки по 3 последним ОС Windows
Hide Folders
Инсталляшка проги весит около 5 Мб. Утилита скачивается и устанавливается за несколько минут. Чтобы было проще управляться с интерфейсом, в начале инсталляции выбираем русский язык. Для выбора вкладок в верхней части окна программы имеются квадратные иконки. Наиболее востребованная из них называется «Список», с ее помощью юзеры прячут папки. Кликнув по соответствующей иконке на верхней панели, можно задать основной пароль.
Наиболее востребованная из них называется «Список», с ее помощью юзеры прячут папки. Кликнув по соответствующей иконке на верхней панели, можно задать основной пароль.
Чтобы защитить секретную папку в «Списке», клацаем кнопку «Добавить». Тут же открывается окошко добавления объекта. В нем нужно выбрать папку и указать уровень защиты:
- скрывать,
- блочить,
- скрывать и блокировать,
- присвоить атрибут «Только чтение».
Сделать папки снова видимыми просто. Заходим в «Список». Кликаем правой на нужную папку и выбираем «Не защищать». Также можно в «Списке» удалить каталог, который решили больше не скрывать.
Hide Folders неплохо прячет папки. В Total Commander скрытые каталоги не видно. Однако защита от малоизвестного разработчика вызывает определенные сомнения. Специалист по безопасности данных сможет взломать такую защиту.
Лайфаки по Wi-Fi: Как включить WI-FI на ноутбуке с Windows? — 5 проверенных способов
IoBit Protected Folder
Программисты компании IObit предлагают условно-бесплатный продукт с простым интерфейсом и симпатичным дизайном. Окошко приложения стилизовано под сейф. Утилита быстро устанавливается, проста в использовании. После первого запуска программа предлагает создать для нее пароль. После этого можно приступить к добавлению объектов, которые нужно скрыть. Прятать можно файлы, папки, логические диски. Разблокировать так же просто, как и заблокировать. Все в один клик. В верхней части окна имеются настройки, наиболее интересный раздел в них — «Опции блокирования». В нем 3 параметра:
Окошко приложения стилизовано под сейф. Утилита быстро устанавливается, проста в использовании. После первого запуска программа предлагает создать для нее пароль. После этого можно приступить к добавлению объектов, которые нужно скрыть. Прятать можно файлы, папки, логические диски. Разблокировать так же просто, как и заблокировать. Все в один клик. В верхней части окна имеются настройки, наиболее интересный раздел в них — «Опции блокирования». В нем 3 параметра:
- скрыть объект;
- заблокировать чтение, запуск, копирование;
- заблокировать запись, перемещение, удаление, изменение.
Юзер выбирает уровень защиты по своему усмотрению.
Программа IoBit — неплохой способ сделать папку с паролем, так как видно, что продуктом занимаются всерьез. Утилиту можно установить бесплатно, а коммерческая версия стоит около $8.
Делим диск на разделы: Как разбить HDD или SSD на разделы в Windows и MacOS: 2 пути решения
Folder Lock
Простенькая программа с английским интерфейсом, надежно скрывающая секретную инфу. Технология использования ПО — стандартная: после первого запуска вводим пароль к утилите. Для блокировки объекта открываем меню ADD. Выбираем пункт, означающий, что будем добавлять папку. В появившемся окне указываем путь к каталогу, который собираемся скрыть. Папка получает статус locked (скрытая). Чтобы каталог снова появился в проводнике, кликните Unlock. Утилита надежно прячет информацию, Total Commander любопытным не поможет.
Технология использования ПО — стандартная: после первого запуска вводим пароль к утилите. Для блокировки объекта открываем меню ADD. Выбираем пункт, означающий, что будем добавлять папку. В появившемся окне указываем путь к каталогу, который собираемся скрыть. Папка получает статус locked (скрытая). Чтобы каталог снова появился в проводнике, кликните Unlock. Утилита надежно прячет информацию, Total Commander любопытным не поможет.
Дополнительные возможности программы:
- запароливание информации, размещенной на флешке или оптическом диске;
- скрытие данных в облаке;
- безвозвратное уничтожение файлов.
К сожалению, утилита рассчитана на пользователей, готовых заплатить $40. Скачать бесплатно ее можно, но пробная версия рассчитана всего на 20 запусков.
При использовании программ-блокировщиков нужно соблюдать осторожность, особенно если остановили свой выбор на приложухе, которая не относится к софту, описанному выше. Под адекватные блокировщики порой маскируются программы-вымогатели. Они прячут каталоги, а потом предлагают юзеру заплатить за их разблокировку. Также важно не терять пароль от программы.
Под адекватные блокировщики порой маскируются программы-вымогатели. Они прячут каталоги, а потом предлагают юзеру заплатить за их разблокировку. Также важно не терять пароль от программы.
Определяемся с размером файла подкачки: Как увеличить файл подкачки, если ОЗУ — 4, 8, 16, 32 Гб

Как поставить пароль на папку
В этом уроке я покажу как поставить пароль на папку. Мы научимся защищать файлы и папки паролем, шифровать данные на компьютере.
Как поставить пароль на папку компьютера
Способ 1: архивация
Этот способ подойдет, если нужно передать запароленную папку: отправить по почте, сбросить на флешку, опубликовать в интернете. Если же вы собираетесь хранить ее на компьютере, лучше использовать специальную программу. Или зашифровать данные – это сложнее, но надежнее.
Архивация — это процедура упаковки данных, в результате которой создается файл-архив. На этот файл можно поставить пароль, и пока пользователь его не введет, получить доступ к данным он не сможет.
На этот файл можно поставить пароль, и пока пользователь его не введет, получить доступ к данным он не сможет.
Принцип следующий:
- Архивируем папку под паролем.
- Удаляем оригинал (начальную папку).
- В случае если нужно что-то отредактировать, распаковываем архив и удаляем его.
- После правок снова архивируем папку и удаляем оригинал.
Для создания таких архивов можно использовать WinRAR или 7-Zip.
Обычно одна из этих программ уже есть на компьютере. Проверить это можно щелкнув правой кнопкой мыши по любому файлу. В меню будет соответствующий пункт.
Если их оба (как на картинке), значит, есть и та и другая программа — пользуйтесь любой. Ну а если ничего похожего вы у себя не находите, загрузите и установите 7-Zip с официального сайта.
Как установить пароль через архивацию
Щелкните правой кнопкой мыши по каталогу, на который нужно поставить пароль. В контекстном меню, если у вас WinRAR, выберите «Добавить в архив…» (Add to archive…).
А если 7-Zip → «Добавить к архиву…».
В случае с WinRAR откроется небольшое окошко, где нужно нажать на кнопку «Установить пароль…» (может находиться во вкладке «Дополнительно»). После чего появится еще одно окно, куда и вводим код.
В 7-Zip указываем его сразу же внизу окошка (справа).
Он должен быть надежным: не менее 10 знаков, включая цифры, а также маленькие и большие английские буквы.
Еще я рекомендую поставить галочку напротив пункта «Шифровать имена файлов». Дело в том, что если кто-то попробует открыть этот архив, то он, конечно, без пароля не сможет запустить файлы, зато увидит их названия. Если сделать шифрование, ничего подобного не произойдет. При открытии появится только окошко для ввода пароля и всё.
На заметку. Обратите внимание на строку «Уровень сжатия» или «Метод сжатия». По умолчанию архиватор уменьшает компьютерный размер файлов. Это происходит без потери качества, но занимает какое-то время. Можно эту опцию отключить, выбрав «Без сжатия».
Когда код назначен и на всякий случай записан в надежное место, нажимаем на кнопку «ОК» и ждем, пока папка заархивируется. Если файлов в ней немного и они небольшого размера, то это произойдет достаточно быстро.
В итоге появится новый файл-архив.
Это и есть запароленный каталог. Получается, у нас остается и оригинал и то же самое, но в архиве под кодом.
Если таким образом нужно скрыть данные от кого-то, кто также пользуется этим компьютером, то оригинал удаляем. И не забываем стереть его из Корзины.
Вот и всё! Теперь папка запаролена. Правда, чтобы что-то в ней отредактировать, её придется каждый раз извлекать. А потом, если нужно, снова архивировать под паролем и удалять оригинал.
Важно! Если вы удалите оригинальную директорию, оставив только архив, и вдруг забудете от него код, то всё… Скорее всего, данные вы оттуда достать не сможете.
Как извлечь данные из архива
Для этого нужно щелкнуть по файлу-архиву правой кнопкой мыши и из списка выбрать WinRAR → Извлечь в текущую папку или 7-Zip → Распаковать здесь.
Затем ввести пароль и нажать ОК.
Всё должно распаковаться без проблем. Но если рядом есть папка с таким же названием, то система начнет ругаться: спрашивать, заменять ли в ней файлы на те, что есть в архиве.
На заметку. Такой архив можно взломать только если назначен простой пароль. Но если код будет состоять из цифр, маленьких и больших букв, расставленных в случайном порядке, и по количеству их будет больше 12, то шанс минимален.
Способ 2: программы для установки пароля
Еще запаролить папку или файл можно через специальную программу. Из плюсов по сравнению с архивацией — проще работать с содержимым, ведь не нужно ничего извлекать и заново запаковывать.
Wise Folder Hide
Сначала нужно скачать Wise Folder Hide с официального сайта.
Загружаем Free версию и устанавливаем на компьютер. Процесс этот ничем не отличается от установки любой другой программы – просто со всем соглашаемся и нажимаем «Далее».
Сразу же при запуске программа просит указать пароль. Этим кодом вы будете открывать именно саму Wise Folder Hide.
Этим кодом вы будете открывать именно саму Wise Folder Hide.
Обязательно запишите этот пароль в надежное место! Иначе если вы его забудете, открыть программу, а вместе с ней и свои папки, не получится.
Вот как выглядит программа:
Работает она очень просто: перетаскиваем внутрь нужный каталог или нажимаем на кнопку «Скрыть папку» и выбираем её из окошка. Она сразу же скрывается, то есть как будто бы исчезает. И в программе ее статус значится как «Скрытый».
Теперь ставим на нее код. Для этого из выпадающего списка выбираем «Установить пароль».
Появляется маленькое окошко, куда вводим код и его подтверждение.
Это будет пароль именно от данной папки. Если вы этот код забудете, открыть ее потом не получится.
Обычно после этого появляется такое окошко:
Нажимаем «ОК». Вот и всё – директория под паролем. Кроме того, она еще и скрыта.
Чтобы открыть папку, нужно будет сначала запустить программу Wise Folder Hide и указать от нее (программы) пароль.
Потом из выпадающего списка выбрать «Показать папку» и ввести пароль уже от нее. Только тогда она станет доступна для просмотра и редактирования.
Потом чтобы снова ее засекретить, повторяем процедуру: перетягиваем внутрь окна программы и устанавливаем код. То же самое можно делать и с отдельными файлами.
Бывает, при запуске программы слетает русский язык – показываются какие-то кракозябры. В этом случае можно сделать так: нажать на кнопку (вверху) и выбрать Языки → English. А потом еще раз нажать эту кнопку и выбрать Languages → Russian.
Важно! Если вы забудете пароль от программы или от своей секретной папки, то вернуть ее будет не так-то просто. Не поможет ни удаление, ни даже переустановка системы.
В итоге придется купить полную версию Wise Folder Hide, а это 20-30$. Кроме того, возможно, придется обращаться в службу поддержки и переписываться с ними на английском языке. Так что будьте внимательны и не теряйте пароли!
Lock-A-Folder
Lock-A-Folder – это свободное программное обеспечение, которое можно скачать по ссылке: code. google.com/archive/p/lock-a-folder/downloads
google.com/archive/p/lock-a-folder/downloads
1. Выберите версию для загрузки в зависимости от разрядности ОС: LocK-A-FoLdeR-V3.10.3×84.exe или LocK-A-FoLdeR-V3.10.3×64.exe.
2. После установки и запуска программы укажите мастер пароль в поле «Enter New Password» и повторите его в следующем окне.
3. В главном окне программы щелкните по кнопке «Lock A Folder».
4. Укажите папку на компьютере, которую нужно заблокировать.
5. Она появится в окне программы и исчезнет из видимости на компьютере.
6. Для снятия блокировки достаточно выбрать скрытый каталог и кликнуть по кнопке «Unlock selected Folder».
Anvide Seal Folder
Скачать программу можно с официального сайта anvidelabs.org.
1. После запуска щелкните по значку «замок» и назначьте мастер пароль для входа.
2. Кликните по значку «+» и добавьте директорию, которую нужно защитить кодом.
3. Выберите добавленную директорию, щелкните по значку «замок» — появится запрос на ввод пароля.
- Можно оставить поле пустым. Тогда папка будет заблокирована без кода — нужно будет ввести только мастер пароль.
- Можно придумать любой отдельный пароль под каждую добавленную директорию.
После этого каталог исчезнет.
Для дополнительной защиты в программе предусмотрено шифрование. Для этого кликните правой кнопкой мышки по добавленной директории, выберите «Настройки».
Установите галочки в поля «Шифровать имена и содержимое файлов».
Для расшифровки щелкните по значку открытого значка и введите назначенный код.
Способ 3: шифрование
Папку можно зашифровать под конкретную учетную запись, создать специальный виртуальный зашифрованный контейнер. Это самый надежный, но трудоемкий вариант.
Через BitLocker
Программа BitLocker доступна в ОС Windows версиях «Профессиональная и Корпоративная».
Суть работы заключается в создании виртуального контейнера, который будет полностью зашифрован и при монтировании будет запрашивать пароль для отображения данных. Метод состоит из нескольких шагов и может на первый взгляд показаться сложным. Но он является самым эффективным и безопасным для хранения данных в среде Windows.
Метод состоит из нескольких шагов и может на первый взгляд показаться сложным. Но он является самым эффективным и безопасным для хранения данных в среде Windows.
Шаг 1: создание виртуального контейнера
1. Откройте Пуск и прямо в открытом меню напечатайте команду diskmgmt.msc. Запустите приложение от имени администратора.
2. В меню «Действие» нажмите на «Создать виртуальный жесткий диск».
Откроется мастер создания виртуального контейнера.
3. В пункте «Расположение» нажмите кнопку «Обзор» и укажите путь для сохранения контейнера.
Он создается в виде файла, потому не имеет значения куда вы его сохраните. Можно, например, спрятать среди документов или записать на флешку.
4. Задайте размер для контейнера.
Если планируете хранить только документы, установите небольшой размер. Например, от 100 до 500 Мб.
5. Формат можно оставить «VHD». Он подходит для подключения в более ранних версиях ОС.
6. В пункте «Тип виртуального диска» укажите «Фиксированный размер» и нажмите «ОК».
7. Готово! Виртуальный контейнер создан — он отобразится в виде файла.
Шаг 2: инициализация и монтирование контейнера
1. Запустите от имени администратора приложение diskmgmt.msc.
2. В меню «Действие» выберите «Присоединить виртуальный жесткий диск».
3. Укажите путь, куда сохранили файл контейнера и нажмите «ОК».
4. В нижнем окошке появится новый диск. Щелкните по нему правой кнопкой мышки и выберите пункт «Инициализировать диск».
5. При запросе выбора стиля разделов укажите «Основная загрузочная запись», так как он наиболее подходит для большинства действий. Нажмите «Ок».
Контейнер успешно инициализировался в системе, далее нужно создать для него новый том.
6. Щелкните правой кнопкой по контейнеру и выберите «Создать простой том».
Запустится мастер создания тома. На первом и последующих этапах после совершенных действий нажимайте кнопку «Далее».
7. В окне выбора размера тома оставьте значение по умолчанию.
8. Назначьте букву этому диску (можно указать любую).
9. В последнем пункте задайте имя контейнеру. Оно будет отображаться при подключении. И поставьте галочку в пункте «Быстрое форматирование».
Шаг 3: шифрование контейнера
1. Зайдите в «Мой компьютер», щелкните правой клавишей мышки по виртуальному контейнеру и выберите «Включить BitLocker».
Запустится мастер шифрования данных. После каждого действия нажимайте кнопку «Далее».
2. Поставьте галочку в пункте «Использовать пароль для снятия блокировки» и придумайте пароль.
3. Откроется диалог, в котором BitLocker предложит сохранить резервный ключ восстановления.
Рекомендую не игнорировать этот шаг и сохранить ключ на «USB устройство» на тот случай, если вы забудете пароль или произойдет сбой.
4. В следующем окошке будет предложено выбрать один из пунктов: «Шифровать только занятое место» или «Весь диск». Для лучшей безопасности зашифруйте весь диск.
5. На последнем шаге выберите «Режим совместимости» для оптимального подключения контейнера на других версиях ОС.
6. Завершаем работу мастера, щелкнув по кнопке «Начать шифрование».
Готово! Контейнер зашифрован — на это указывает иконка замочка.
Шаг 4: отключение и монтирование зашифрованного контейнера
После успешного создания и монтирования зашифрованного контейнера вы можете работать с ним как с обычной папкой: создавать и сохранять документы, файлы и так далее.
1. По окончании работы щелкните правой кнопкой мышки и выберите пункт «Извлечь».
Контейнер исчезнет из поля видимости компьютера.
2. Для повторного монтирования запустите приложение diskmgmt.msc. В меню «Действие» кликните «Присоединить виртуальный жесткий диск».
3. Выберите файл контейнера и нажмите «ОК».
4. Для отображения файлов нужно ввести установленный пароль или воспользоваться ключом восстановления.
Через инструмент шифрования папки
На компьютере должна быть Pro редакция Windows и как минимум две учетные записи.
Если закрыть директорию этим способом, то доступ к ней будет иметь только владелец учетной записи. Всем остальным пользователям файлы будут недоступны. Также если скопировать зашифрованную папку на другой компьютер без ключа расшифровки, данные в папке не откроются.
1. Создаем папку и перемещаем в неё файлы, которые хотим зашифровать.
2. Щелкаем по ней правой кнопкой мыши и выбираем «Свойства». Во вкладке «Общие» нажимаем на кнопку «Другие».
3. Устанавливаем галочку на пункт «Шифровать содержимое для защиты данных» и нажимаем «ОК».
4. Отмечаем пункт «К данной папке и ко всем вложенным папкам и файлам».
Директория и все вложенные файлы зашифруются.
Автоматически запустится мастер создания сертификата для расшифровки на случай если вы потеряете доступ к своей учетной записи.
6. Выбираем «Архивировать сейчас».
7. В диалоге мастера оставляем галочки по умолчанию и жмём «Далее».
8. Кликаем в чекбокс «пароль» и придумываем новый пароль для расшифровки.
9. Указываем путь сохранения сертификата.
10. Жмём кнопку «Готово» для завершения.
Теперь если вы перенесете зашифрованную папку на другой компьютер или попробуйте открыть её в другой учетной записи появится сообщение с ошибкой «Отказано в доступе».
Для получения доступа к зашифрованным файлам нужно открыть сохраненный сертификат, ввести пароль. К директории будет применен сертификат расшифровки и доступ к данным будет разрешен.
Через программу VeraCrypt
Официальный сайт: veracrypt.fr
Бесплатная программа Vera Crypt предназначена для создания зашифрованных контейнеров, в которые можно помещать любые данные, а затем открывать их при помощи пароля или секретного ключа.
Программа полезна, если у вас установлена домашняя редакция Windows. Она подходит для новичков, так как интерфейс дружелюбный и интуитивно понятный.
Шаг 1: создание нового тома
1. В главном окне программы нажмите кнопку «Создать том».
2. Выберите «Создать зашифрованный файловый контейнер».
3. Далее нужно указать тип тома:
- Обычный. Для него задается один пароль для входа.
- Скрытый. Задается два пароля: один для отображения данных простого тома, второй для отображения данных секретного тома.
В рамках статьи выберем обычный том.
4. В следующем окне укажите путь сохранения, щелкнув по кнопке «Выбрать файл».
На заметку. Том можно замаскировать под любое расширение. Например, под файл mp3 или avi. И положить в директорию с музыкой/фильмами, чтобы никто не догадался, где у вас хранится секретная информация.
5. В окне выбора алгоритма шифрования укажите «AES»
6. Задайте нужный размер тому.
7. Придумайте пароль доступа. Можете дополнительно создать резервный ключ на случай утери пароля.
8. Нажмите кнопку «Разметить».
Шаг 2: монтирование тома в систему
1. В главном окне программы нажмите на любую из букв, кликните по кнопке «Выбрать файл».
2. Откройте секретный файл с томом.
3. Щелкните по кнопке «Смонтировать» и введите пароль.
Готово! В разделе «Этот компьютер» появится новый контейнер. Это и есть наш зашифрованный том, в котором можно хранить данные.
Как поставить пароль на папку в телефоне
1. Загружаем и устанавливаем приложение ES проводник:
- На Android: с официального сайта estrongs.com или 4pda.ru
- На iPhone: из App Store
2. В диспетчере файлов выбираем папку, зажимаем на ней палец, заходим в пункт «Еще» и нажимаем «Шифровать».
3. Назначаем пароль.
4. Файлы внутри директории будут зашифрованы и примут следующий вид.
5. Для расшифровки зажмите палец на директории, выберите пункт «Расшифровать»
6. Введите установленный пароль и файлы внутри расшифруются.
Автор: Илья Курбанов
Редактор: Илья Кривошеев
Как запаролить папку в Windows 7
Когда Вы пытаетесь защитить персональные данные, то наверняка ставите пароль на загрузку системы или создаете учетную запись с соответствующими правами доступа. Иногда просто необходимо обезопасить некоторую часть информации. Поэтому пользователи начинают искать материалы о том, как запаролить папку в Windows 7.
Иногда просто необходимо обезопасить некоторую часть информации. Поэтому пользователи начинают искать материалы о том, как запаролить папку в Windows 7.
Можно, конечно, просто скрыть папку, но со стороны безопасности Вам это никак не поможет. Стоит только включить опцию отображения скрытых папок и ее увидят, при переходе в директорию, где она находится. Так что такой способ небезопасен.
К сожалению, в Windows 7 не предусмотрена возможность поставить пароль на папку, но существуют другие способы с использованием стороннего ПО. Опять же, это не защитит Ваши папки, например, от удаления, так что 100% гарантии нет.
Сейчас рассмотрим такие методы установки пароля:
- Программы архиваторы;
- Специальные утилиты;
- Использование хитрова bat скрипта.
Как поставить пароль на папку с помощью архиватора
Основное предназначение архиваторов упаковывать один или несколько элементов в один файл с возможностью сжатия. Мы же будем использовать эти инструменты для установки пароля на папки в Windows 7. К таким программам относятся:
К таким программам относятся:
- WinRAR
- WinZip
- 7-Zip
- Hamster Free ZIP Archiver
- Многие другие.
Рассмотрим эту возможность на примере WinRAR и Hamster Free ZIP Archiver, так как другие действуют по тому же принципу.
Для того чтобы запаролить папку с утилитой WinRAR проделайте алгоритм следующих действий:
1. Установите WinRAR.
2. Кликните правой кнопкой по папке и в контекстном меню выберите пункт «добавить в архив».
3. Перед Вами откроется окно «имя и параметры архива». На вкладке «общие» необходимо задать имя архива, выбрать его формат и «обычный» метод сжатия. Вообще здесь можно ничего не менять, не советую изменять метод сжатия, так как наша цель всего лишь запаролить папку, а не терять драгоценное время.
4. Далее перейдите во вкладку «дополнительно», здесь Нас интересует кнопка «установить пароль», нажмите на нее.
5. В окне «ввод пароля» отметьте флажком строку «отображать пароль при вводе», чтобы вы видели, что вводите и всего один раз. Если вы не хотите, чтобы увидели содержание архива, поставьте флажок на «шифровать имена файлов». Задайте пароль и нажмите OK.
Если вы не хотите, чтобы увидели содержание архива, поставьте флажок на «шифровать имена файлов». Задайте пароль и нажмите OK.
6. После проделанных действий окно будет иметь название «архивация с паролем», в котором Вы должны нажать кнопку OK. Создастся архив, при нажатии на который потребуется ввести пароль.
В том случае, если вбит неправильный пароль, Вы увидите сообщение об ошибке и не получите доступ к файлам.
Для того, чтобы запаролить папку в Windows 7 с программой Hamster Free ZIP Archiver проделайте такой алгоритм действий:
1. Установите Hamster Free ZIP Archiver.
2. Нажмите правой кнопкой мыши по папке и выберите «добавить в архив».
3. Вы увидите интерфейс утилиты, где будет отображаться наша папка. Нажмите на «пароль» пометьте пункт «показывать пароль» и введите задуманную комбинацию.
4. Нажмите кнопку «заархивировать» и выберите «сохранить на компьютере». После чего укажите место сохранения запаролированного архива.
Если введете неправильную фразу, то программа предупредит Вас об этом, поэтому повторите попытку.
Специальные программы для установки пароля
Такие утилиты используют шифрование элементов, с помощью них попробуем запаролить папку в Windows 7. Да же в случае удаления этих программ файлы остаются недоступными. Поставив пароли на вход самих приложений, Вы поднимете уровень безопасности папок. Рассмотрим на примере: Flash Crypt и Anvide Lock Folder.
С Flash Crypt используйте шаги:
1. Установите Flash Crypt.
2. Выберите нужную папку и нажмите правой кнопкой, в меню кликните на «protectwithflashcrypt».
3. Вы увидите окно, где нужно ввести два раза пароль не менее 4 символов. Остальное оставьте без изменений и нажмите «protect».
4. Дождитесь процесса шифрования папки, после чего на ней появится значок Flash Crypt. Кликните левой кнопкой и увидите, как всплывет окно запроса пароля. В случае правильного ввода папка расшифруется и будет доступна в исходном виде.
Anvide Lock Folder является портативной и не требует установки. Имеется возможность запаролить вход в программу. Проделайте следующие манипуляции:
1. Запустите ALF.exe.
2. Нажмите на значок гаечного ключа, далее перейдите во вкладку «безопасность», введя пароли, кликните по галке. Таким образом, Вы обезопасите саму утилиту.
3. Кликните на плюсик и укажите папку, которую нужно запаролить, и нажмите клавишу F5. Задайте пароль и выберите кнопку «закрыть доступ». По необходимости можете еще задать подсказку.
4. После чего папка скроется из поле зрения и будет доступна только из программы.
5. В программе кликните клавишу F9, введите заданный пароль и нажмите «открыть доступ». После чего папка снова станет доступна в проводнике Windows 7.
Как запаролить папку с помощью bat скрипта
Этот метод в отличие от предыдущих является самым небезопасным, так как использует обычное скрытие папок в Windows 7. Пользователь, который знает, как включается показ скрытых элементов, без проблем узрит эту папку, так что перед использованием скрипта убедитесь, что эта опция не включена.
Для начала, создайте документ с расширением .txt и скопируйте в него приведенный ниже фрагмент кода:
cls
@ECHO OFF
title Folder Papka
if EXIST «Secretno» goto DOSTUP
if NOT EXIST Papka goto RASBLOK
ren Papka «Secretno»
attrib +h +s «Secretno»
echo Folder locked
goto End
:DOSTUP
echo Vvedite parol, chtoby razblokirovat papku
set/p «pass=>»
if NOT %pass%== moi-parol goto PAROL
attrib -h -s «Secretno»
ren «Secretno» Papka
echo Papka uspeshno razblokirovana
goto End
:PAROL
echo Nevernyj parol
goto end
:RASBLOK
md Papka
echo Papka uspeshno sozdana
goto End
:End
Затем сохраните его и измените тип файла Windows 7. Делается это путем переименования расширения с txt на bat. На этом батник готов к использованию. Суть работы этого скрипта такая:
- При первом нажатии на него создается папка с именем «Papka», в которую Вы копируете секретное содержимое.

- При втором нажатии создается папка «Secretno», которой присваивается атрибут скрытый и она исчезает.
- При следующих кликах, Вас просят ввести пароль. В случае неверного ввода, скрипт закрывается, поэтому запустите его еще раз.
- После ввода верных данных, папка будет видна и иметь имя, как в первом шаге.
Если захотите изменить пароль, тогда заместо MOI-PAROL напечатайте свой латинскими символами.
На этом Мы разобрали, как запаролить папку в Windows 7. Использование архиваторов и специальных программ, пожалуй, самые безопасные варианты, но никто не застрахован от удаления файла или забытья пароля. Bat файл эффективен тогда, когда Вы ориентируетесь на неопытных пользователей ПК. К тому же, кому мешает открыть батник в блокноте и пропалить все данные.
Вы можете пропустить чтение записи и оставить комментарий. Размещение ссылок запрещено.
Как поставить пароль на папку или файл в Windows 7, XP, 8
Доброго времени суток, дорогие читатели! Сегодня расскажу о том, как поставить пароль на папку или файл, думаю, эта информация многим пригодится. Чтобы установить пароль на папку, вам понадобится буквально пару минут и в этом вы сейчас сами убедитесь.
Чтобы установить пароль на папку, вам понадобится буквально пару минут и в этом вы сейчас сами убедитесь.
А у вас есть документ с конфиденциальными данными? Может быть, вам приходится держать личную информацию там, где каждый может её прочитать? Сталкивались ли вы с ситуацией, когда по электронной почте нужно отправить документ, содержащий, например телефоны знакомых, счет банка, пароли от почтовых ящиков, сайтов, однако есть вероятность, что их может прочитать посторонний человек?
Если ответ положительный, то вы наверняка должны знать о том, как решить такую проблему.
Я поделюсь самым легким и быстрым способом защиты данных, объясню, как установить пароль на архив.
Для реализации задуманного нам понадобится архиватор. Можно использовать Winrar или 7- Zip. Для примера возьмем обыкновенный текстовый файл, в котором есть личная информация, на него мы и будем ставить пароль.
Winrar
Нажимаем на файл правой кнопкой мыши и выбираем «Добавить в архив…».
В окне «Имя и параметры архива» переходим во вкладку «Дополнительно».
Во вкладке «Дополнительно» нажимаем «Установить пароль».
Заполняем необходимые поля:
- «Введите пароль».
- «Введите пароль еще раз (для проверки)».
После чего нажимаем «ОК».
Чтобы создать архив, нажимаем «ОК».
Давайте проверим, на самом ли деле установился пароль на файл? Открываем только что созданный архив и видим:
Проверка прошла удачно! Теперь ваш архив будет защищен паролем, и только обладатель пароля сможет его открыть.
7 — Zip
С программой 7-zip все еще проще. Нажимаем на файл правой кнопкой мыши и выбираем «7-Zip» — «Добавить к архиву….»
В окне «Добавить к архиву…» нужно обратить внимание на поля под названием «Введите пароль» и «Повторите пароль». После того как вы ввели пароль, нажимаем кнопку «ОК».
Итак, мы рассмотрели, примеры с использованием архиваторов. Это один из самых простых способов для установки пароля. Но что, если вам не хочется архивировать ваши файлы, а скрыть их всё же необходимо? И для этой ситуации есть несколько решений.
Отмечу для начала, что способы как поставить пароль на папку в Windows XP или в Windows 7 совсем не отличаются от представленного здесь решения для Windows 8. От вас потребуются те же действия и названия кнопок будут такими же. Теперь, когда вам известны все нюансы, можем приступить к сокрытию важных данных!
Способ без использования программ
Те, кто скажет, что сделать это без использования программ невозможно, немного лукавят или просто не слышали о данном способе. К тому же, я отношу это к разряду легких вариантов, но при условии, что есть этот код.
Итак, у нас есть папка «СЕКРЕТНО». Легким движением руки нажинаем внутри неё правой кнопкой мыши и создаем в ней текстовый документ.
Скопируйте в документ следующее:
@ECHO OFF
title Folder is locked
if EXIST «MyLock» goto M2
if NOT EXIST Secret goto M4
:C1
echo Do you want to block folder?(Y/N)
set/p «cho=>»
if %cho%==Y goto M1
if %cho%==y goto M1
if %cho%==n goto M2
if %cho%==N goto M2
echo Wrong choise.
goto C1
:M1
ren Secret «MyLock»
attrib +h +s «MyLock»
echo Folder unlocked
goto End
:M2
echo Input password
set/p «PASSWORD=>»
if NOT %PASSWORD%== ВАШ_ПАРОЛЬ goto M3
attrib -h -s «MyLock»
ren «MyLock» Secret
echo Folder unlocked
goto F1
:M3
echo Wrong password
goto F1
:M4
md Secret
echo Secret folder is create
goto F1
:F1
Нажимаем на вкладку «Файл», выбираем в выпадающем меню «Сохранить как».
Теперь важно присвоить файлу расширение bat. Это очень просто. Для этого достаточно поменять его имя так, чтобы оно выглядело ИмяФайла.bat
Не забудьте определить тип файла, как «Все файлы». Это ключевая часть «превращения» нашей папки в секретную. Хотя это можно сделать другим способом, но я не хочу удлинять статью из-за пояснений.
Теперь двойным щелчком левой кнопкой мыши по bat-файлу создается папка «Secret», в которую вы можете помещать самые секретные сведения. Запускаем bat-файл и в появившемся окне набираем Y. Папка автоматически скрывается. Чтобы сделать её видимой, снова запускаем bat-файл и вводим пароль. В нашем случае это «PASSWORD=». Для того чтобы поставить свой собственный пароль на папку, нужно заменить слово «PASSWORD» на свой пароль, но не забудьте после ввода своего пароля поставить знак «=» и только после этого нажимать «Enter».
Запускаем bat-файл и в появившемся окне набираем Y. Папка автоматически скрывается. Чтобы сделать её видимой, снова запускаем bat-файл и вводим пароль. В нашем случае это «PASSWORD=». Для того чтобы поставить свой собственный пароль на папку, нужно заменить слово «PASSWORD» на свой пароль, но не забудьте после ввода своего пароля поставить знак «=» и только после этого нажимать «Enter».
Вот мы и разобрались, на примере, как поставить пароль на папку в Windows 8. Стоит отметить, что это скорее, скрытие папки с использованием пароля, но, если вы не хотите прибегать к использованию программ, а установить пароль встроенными средствами системы, то этот вариант будет для вас спасением. Дальше мы рассмотрим, как поставить пароль на папку с помощью различных программ.
Способ с использованием программы Folder Lock
Сегодня на просторах сети очень много программ для установки пароля на папки. Folder Lock является одной из самых простых и свободно распространяемых. Для того, чтобы её скачать, можно перейти на сайт http://www.newsoftwares.net/folderlock/. Нажимаем на ссылку или копируем в адресную строку браузера. Пока вы ждете, когда закачаются 9 МБ, можете приступить к просмотру инструкции.
Для того, чтобы её скачать, можно перейти на сайт http://www.newsoftwares.net/folderlock/. Нажимаем на ссылку или копируем в адресную строку браузера. Пока вы ждете, когда закачаются 9 МБ, можете приступить к просмотру инструкции.
Итак, когда мы запустим программу, нажимаем «Next», затем читаем или не читаем лицензионное соглашение, нажимаем «Agree», а затем «Install» и в завершение «Finish». В итоге, запустится эта программа.
В ней всё на английском, но не стоит беспокоиться, даже если вы не знаете английский, вы без трудностей поймете, как поставить пароль на папку в Windows 7 или любой другой системе.
В появившемся поле вводим пароль и жмем «ОК». Повторяем ввод пароля и снова нажимаем на «ОК». Появляется белое поле, в которое мы просто «перетаскиваем» папку с секретными данными.
Теперь папка заблокирована. Чтобы разблокировать её, нужно снова запустить программу, ввести пароль и нажать на кнопку «Unlock» во вновь открывшемся окне. Папка будет разблокирована и появится на прежнем месте. Если по какой-то причине этот способ не является подходящим для вас, тогда расскажу ещё один вариант, как поставить папку под пароль.
Если по какой-то причине этот способ не является подходящим для вас, тогда расскажу ещё один вариант, как поставить папку под пароль.
Способ с использованием программы Password Protect
Ещё одна удобная программа для сохранения ваших персональных данных — Password Protect. Её можно скачать с СофтMail по этой ссылке: http://soft.mail.ru/program/password-protect-usb.
Она совсем легковесная. Скачали, запустили. Выбираем «Next» два раза. Так мы согласились с условиями использования и можем продолжить установку. Ещё два раза жмем «Next» и один раз «Finish». Для нашей цели подойдет и пробная версия программы, так что выбираем её, нажав «Run Trial Version».
Запускаем программу и нажимаем «Lock Folders». В открывшемся окне выбираем папку, на которую собираемся поставить пароль и, полные решимости, жмем «ОК».
Программа предлагает нам ввести пароль и повторить его. Затем следует нажать «Lock Folder».
Если вы попробуете открыть папку «СЕКРЕТНО», программа не позволит этого сделать и потребует ввод пароля доступа.
Теперь вы абсолютно точно знаете, как устанавливается пароль на папку. Надеюсь, эти знания будут вам полезны и позволят сохранить все ваши конфиденциальные файлы и папки.

Как защитить паролем папку в Windows 10
Когда вы покупаете по ссылкам на нашем сайте, мы можем получать партнерскую комиссию. Вот как это работает.
У всех нас есть компьютерные файлы, которые мы хотели бы защитить и сохранить в полной конфиденциальности, но не все знают, как защитить паролем папку с файлами в Windows 10. Скрываете ли вы заметки от кого-то (супруги, ребенка, коллеги) с доступом к вашему компьютеру или (надеюсь) чем-то менее радикальным, вам разрешено иметь некоторую конфиденциальность.
К счастью, в Windows 10 вы можете надежно защитить свои личные документы или файлы в секретной папке, защищенной паролем, и сделать это без покупки дополнительного программного обеспечения. После того, как вы создали новую папку в Windows 10, вот как защитить ее паролем. Никогда нельзя быть слишком осторожным, когда дело доходит до конфиденциальности.
После того, как вы создали новую папку в Windows 10, вот как защитить ее паролем. Никогда нельзя быть слишком осторожным, когда дело доходит до конфиденциальности.
Примечание перед началом работы:
Мы получили комментарии о проблемах, с которыми люди столкнулись при использовании этого руководства. Итак, мы вернулись и провели несколько раундов внутреннего тестирования и теперь можем подтвердить, что тщательное выполнение этого процесса, шаг за шагом, работает — по крайней мере, с нашей стороны.
Но на всякий случай вам следует попробовать это руководство, используя файлы, которые вы можете позволить себе потерять, на тот случай, если этот метод вам не подойдет. Кроме того, убедитесь, что вы ведете учет точного пароля, который вы используете для блокировки папки.
Обратите внимание: если вы потеряете пароль, ваши файлы исчезнут, а поскольку все компьютеры разные, мы не можем точно определить, что пошло не так с вашей стороны.
Кроме того, да, файл FolderLocker может быть реконструирован кем-то, кто понимает процесс, но это не предназначено для защиты от технически подкованных людей, а только от любопытных членов семьи, которым вы не доверяете.
Советы читателей:
- Не используйте пароль с пробелом, так как это может создать проблемы с пакетным файлом.
- Да, файлы, помещенные в заблокированную папку, могут отображаться в списке последних файлов в различных приложениях, таких как Microsoft Word.
- Сделайте резервную копию ваших резервных копий! Вот как изменить пароль в Windows 10
Вот как защитить паролем папку в Windows 10, чтобы вы могли заполнить ее файлами, которые хотите сохранить в секрете, и как заблокировать ее, открыть и повторить.
Как заблокировать папку паролем в Windows 10
1. Щелкните правой кнопкой мыши внутри папки , где находятся файлы, которые вы хотите защитить. Папка, которую вы хотите скрыть, может быть даже на вашем рабочем столе.
Папка, которую вы хотите скрыть, может быть даже на вашем рабочем столе.
2. Выберите «Новый» из контекстного меню.
3. Нажмите «Текстовый документ».
4. Нажмите Enter. Неважно, как будет называться файл. Вы можете удалить этот текстовый файл после создания запираемой папки.
5. Дважды щелкните текстовый файл, чтобы открыть его.
6. Вставьте приведенный ниже текст в новый документ:
CLS
@echo OFF
TITE TITE FOLDER LOCKER
IF IF ESTED «CORTORSENTER SHOKER
IF IF CONTROL. -3AEA-1069-A2DD-08002B30309D}» перейдите к UNLOCK
, если шкафчик НЕ СУЩЕСТВУЕТ, перейдите к MDLOCKER
:CONFIRM
echo Вы уверены, что хотите заблокировать папку (Y/N)
set/p «cho=>»
if %cho%==Y goto LOCK
if %cho% ==y goto LOCK
if %cho%==n goto END
if %cho%==N goto END
echo Неверный выбор.
перейти ПОДТВЕРДИТЬ
:LOCK
ren Locker «Панель управления.{21EC2020-3AEA-1069-A2DD-08002B30309D}»
attrib +h +s «Control Panel.{21EC2020-3AEA-1069-A2DD-08002B30309D}»
echo Folder locked
goto End
:UNLOCK
echo Введите пароль для разблокировки папки
set/p «pass=>»
если НЕ %pass%==ваш-пароль-здесь перейдите к FAIL
attrib -h -s «Панель управления. {21EC2020-3AEA-1069-A2DD-08002B30309D}»
REN «Управляющая панель. GOTO END
: MDLOCKER
MD Locker
ECHO Locker, созданный успешно
Goto End
: END goto End
: конец
: конец
: конец 0003
7. Найдите в документе место, где написано «Ваш-пароль-здесь».
8. Замените «Ваш-пароль-здесь» на пароль, которым вы хотите заблокировать папку.
9. Нажмите Файл.
10. Выберите «Сохранить как…».
12. Выбрать «Все файлы»
13. Измените имя файла на «FolderLocker.bat»
14. Нажмите «Сохранить».
15. Дважды щелкните FolderLocker.
Папка Locker создана!
16. Заполните папку Locker элементами, которые вы хотите защитить.
17. Откройте файл FolderLocker , потому что пришло время заблокировать эту папку!
18. Введите «Y» на экране.
19. Нажмите Enter , и окно Folder Locker исчезнет вместе с самой папкой Locker. Теперь ваши секреты в безопасности.
Чтобы разблокировать папку, дважды щелкните «FolderLocker» , чтобы открыть ее.
Введите пароль , введенный на шаге 8, и нажмите Enter.
Папка Locker вернулась. Вы можете открыть его, чтобы найти скрытые файлы. Повторите шаги 17, 18 и 19.чтобы снова заблокировать папку.
Чтобы узнать больше о том, как использовать свой ноутбук, ознакомьтесь с нашим руководством по настройке вашего нового ноутбука . У нас также есть инструкции, если вы пытаетесь выяснить , как сбросить ПК с Windows 10 и , как сбросить пароль в Windows 10 . Наконец, устали от Windows? У нас есть руководство, которое отвечает на относительно новый вопрос « Стоит ли покупать Chromebook? »
Если вы столкнулись с серьезными проблемами Windows, вам может понадобиться воспользоваться расширенной гарантией и связаться со службой технической поддержки. Чтобы узнать,
Безопасность и работа в сети Windows 10
- Предыдущий совет
- Следующий совет
- Используйте родительский контроль Windows 10
- Найдите свой MAC-адрес
- Превратите свой ПК с Windows в точку доступа Wi-Fi
- Защитите папку паролем
- Создайте гостевую учетную запись в Windows 10
- Включите вход в Windows Hello по отпечатку пальца
- Настройка распознавания лиц Windows Hello
- Как ограничить постоянное прослушивание Cortana в Windows 10
- Автоматическая блокировка компьютера с помощью Dynamic Lock
- Черный список приложений, не входящих в Магазин Windows
- Поиск сохраненных паролей Wi-Fi
- Настройка лимитного подключения к Интернету
- Использование функции «Найти мое устройство»
- Потоковая передача игр XBox One
- Все советы по Windows 10
- Подключение сетевого диска
- Создание ограниченных учетных записей пользователей
- 4 Настройка учетных записей пользователей
- 4 лимиты для детей
- Закрепление людей на панели задач
Лучшие на сегодня предложения для Windows 10
107 Отзывы клиентов Amazon (открывается в новой вкладке)
☆☆☆☆☆
(открывается в новой вкладке)
(открывается в новой вкладке)
£34,99
(открывается в новой вкладке)
Просмотр сделки (открывается в новой вкладке)
(открывается в новой вкладке)
(открывается в новой вкладке)
(открывается в новой вкладке)
89 фунтов стерлингов
(открывается в новой вкладке)
Посмотреть сделку (открывается в новой вкладке)
(открывается в новой вкладке)
(открывается в новой вкладке)
106,99 фунтов стерлингов
(открывается
4 в новой вкладке)
Посмотреть предложение (открывается в новой вкладке)
Показать больше предложений
Получите мгновенный доступ к последним новостям, самым горячим обзорам, выгодным предложениям и полезным советам.
Свяжитесь со мной, чтобы сообщить о новостях и предложениях от других брендов Future. Получайте электронные письма от нас от имени наших надежных партнеров или спонсоров.
Официальный гик-компьютерщик, как называется его еженедельная колонка, Аврам Пилтч руководил редакцией и производством Laptopmag.com с 2007 года. Благодаря своим техническим знаниям и страсти к тестированию Аврам запрограммировал несколько реальных тестов LAPTOP, в том числе LAPTOP Тест батареи. Он имеет степень магистра английского языка Нью-Йоркского университета.
Как заблокировать папку без какого-либо программного обеспечения с помощью пароля « Операционные системы :: WonderHowTo
- Автор: Локендра Патель
Вы можете легко заблокировать любую папку на вашем компьютере с Windows с помощью простого взлома Блокнота. Создав пакетный файл, вы можете скрыть папку и потребовать ввода пароля, прежде чем она станет видимой и доступной. Это отличный инструмент для блокировки конфиденциальной информации, такой как изображения, финансовые отчеты и многое другое.
Этот трюк будет работать практически на любой версии операционной системы, включая Windows 10, Windows 7, Windows XP, Windows 98 и так далее.
Шаг 1. Откройте Блокнот
Начните с открытия Блокнота либо из поиска, либо из меню «Пуск», либо просто щелкните правой кнопкой мыши внутри папки, затем выберите «Создать» -> «Текстовый документ».
Шаг 2. Добавьте код в документ
Теперь просто скопируйте приведенный ниже текст и вставьте его в документ.
@ECHO OFF
, если СУЩЕСТВУЕТ «Панель управления.{21EC2020-3AEA-1069-A2DD-08002B30309D}» перейти к UNLOCK
, если НЕ СУЩЕСТВУЕТ Private перейти к MDPrivate
:CONFIRM
echo Вы действительно заблокировали эту папку? (Y/N)
set/p «cho=>»
if %cho%==Y перейти к LOCK
, если %cho%==y перейти к LOCK
, если %cho%==n перейти к END
, если %cho%==N перейти к END
echo Неверный выбор.
перейти к CONFIRM
:LOCK
ren Private «Панель управления. {21EC2020-3AEA-1069-A2DD-08002B30309D}»
attrib +h +s «Панель управления.{21EC2020-3AEA-1069-A2DD-08002B30309D}»
echo Папка заблокирована
goto End
:UNLOCK
echo Введите пароль для разблокировки защищенной папки
set/p «pass=>»
если НЕ %pass%== Wonderhowtogoto FAIL
attrib -h -s «Панель управления.{21EC2020-3AEA-1069 -A2DD-08002B30309D}»
ren «Панель управления. {21EC2020-3AEA-1069-A2DD-08002B30309D}» Частная
{21EC2020-3AEA-1069-A2DD-08002B30309D}» Частная
эхо Папка успешно разблокирована
перейти в конец
:FAIL
эхо Неверный пароль
7 mPrivate 7d 7d в конец
echo Private успешно создан
goto End
:End
Шаг 3: Изменить имя папки и пароль
Вставив текст, вы можете изменить имя заблокированной папки, а также пароль, используемый для ее разблокировки. Имя папки по умолчанию — «Частная», а пароль по умолчанию — «wonderhowto».
Шаг 4: Сохраните пакетный файл
Теперь сохраните файл под любым именем, но убедитесь, что оно заканчивается на «.bat» и что при сохранении вы выбрали «Все файлы» в раскрывающемся списке. Кроме того, если вы открыли Блокнот напрямую, а не с помощью щелчка правой кнопкой мыши, обязательно соответствующим образом настройте место сохранения.
После сохранения ваш файл должен выглядеть следующим образом в выбранной вами папке:
Шаг 5: Создайте папку
Теперь дважды щелкните только что созданный пакетный файл (или выберите и нажмите Enter). Вы заметите, что появилась новая папка.
Вы заметите, что появилась новая папка.
Теперь вы можете начать добавлять файлы в эту папку. Не волнуйтесь, вы всегда можете добавить, чтобы удалить файлы из него позже.
Шаг 6. Заблокируйте папку
Когда вы будете готовы заблокировать папку, просто дважды щелкните пакетный файл (или выберите и нажмите Enter), затем выберите «y» во всплывающем окне и нажмите Enter .
Вы заметите, что ваша папка исчезла.
Шаг 7: доступ к вашей скрытой и заблокированной папке
Теперь, когда вам понадобится доступ к вашей папке, просто дважды щелкните пакетный файл, введите свой пароль и нажмите Enter.
Чтобы повторно заблокировать (и скрыть) папку, просто снова нажмите на командный файл. И помните, вы можете назвать пакетный файл и папку как угодно, вы можете проверить этот трюк в нескольких местах на вашем компьютере с Windows.
Хотите освоить Microsoft Excel и поднять перспективы работы на дому на новый уровень? Начните свою карьеру с нашего учебного комплекта Microsoft Excel Premium от А до Я в новом магазине Gadget Hacks Shop и получите пожизненный доступ к более чем 40 часам базовых и продвинутых инструкций по функциям, формулам, инструментам и многому другому.
Купить сейчас (скидка 97%) >
Другие выгодные предложения:
- Скидка 97% The Ultimate 2021 White Hat Hacker Certification Bundle
- Скидка 98 % на комплект Accounting Mastery Bootcamp 2021
- Скидка 99 % на универсальный набор Data Scientist Mega Bundle 2021
- Скидка 59 % на XSplit VCam: пожизненная подписка (Windows)
- Скидка 98 % на Premium 2021 Learn to Learn Code Certification Bundle
- Скидка 62 % Программное обеспечение MindMaster Mind Mapping: бессрочная лицензия
- Скидка 41 % NetSpot Home Wi-Fi Analyzer: пожизненные обновления
Изображение на обложке и скриншоты через WonderHowTo
69 комментариев
- Горячий
- Последний
Как:
Поворот дисплея на компьютерах с Linux, Mac и WindowsКак:
Создание учетной записи администратора с помощью командной строки (Windows)Как:
Проверьте, активирована ли Windows XPКак:
Удалить временные файлы в Ubuntu, Linux Mint или DebianКак:
Измените ZIP-файл на файл IPSW.
Как:
Автоматический вход в Windows XPКак:
Отформатируйте жесткий диск с помощью Windows VistaКак найти букву С:
водить на моем MacКак:
Предотвращение вырезания, вставки, копирования и удаления файлов WindowsКак:
Запишите файлы образов . iso на компакт-диск в Windows XP
iso на компакт-диск в Windows XPКак:
Открывайте файлы .iso на своем ПК с помощью программы Daemon tools.Как:
Используйте файловый менеджер Windows на ПК с Microsoft Windows XPКак:
Создайте файл .LOG в Блокноте на ПК с WindowsКак:
Делитесь локальными дисками и папками с помощью Oracle VM VirtualBox с гостевой ОС WindowsКак:
Удалите шум из аудиофайлов в Ubuntu с помощью AudacityКак:
Делайте снимки экрана на ПК с помощью клавиши Print Screen.
Как:
Используйте флешку в качестве оперативной памяти в Windows XPКак:
Создайте раздражающий пакетный файл, чтобы разыграть друзейКак:
Удалить скрытый вирус драйвераВсе функции
Как:
Создание учетной записи администратора с помощью командной строки (Windows)Как:
Проверьте, активирована ли Windows XPКак:
Удалить временные файлы в Ubuntu, Linux Mint или DebianКак:
Измените ZIP-файл на файл IPSW.
Как:
Автоматический вход в Windows XPКак:
Отформатируйте жесткий диск с помощью Windows VistaКак:
Поворот дисплея на компьютерах с Linux, Mac и WindowsКак найти букву С:
водить на моем MacКак:
Предотвращение вырезания, вставки, копирования и удаления файлов WindowsКак:
Запишите файлы образов . iso на компакт-диск в Windows XP
iso на компакт-диск в Windows XPКак:
Открывайте файлы .iso на своем ПК с помощью программы Daemon tools.Как:
Используйте файловый менеджер Windows на ПК с Microsoft Windows XPКак:
Создайте файл .LOG в Блокноте на ПК с WindowsКак:
Делитесь локальными дисками и папками с помощью Oracle VM VirtualBox с гостевой ОС WindowsКак:
Удалите шум из аудиофайлов в Ubuntu с помощью AudacityКак:
Делайте снимки экрана на ПК с помощью клавиши Print Screen.
Как:
Используйте флешку в качестве оперативной памяти в Windows XPКак:
Создайте раздражающий пакетный файл, чтобы разыграть друзейКак:
Удалите ненужные файлы, чтобы освободить место на диске на ПК с Windows XP или Vista.
Все горячие сообщения
Как установить пароль на папку без программного обеспечения?
Содержание
Кому нужно поставить пароль на папку для защиты данных?
Безопасность данных и утечка данных — одна из самых важных проблем, с которой должен столкнуться каждый пользователь компьютера и мобильного устройства. Если вы домохозяйка, вы можете защитить частное видео, фотографии, документы ваших пар, информацию о кредитных картах и банковских счетах, финансовое положение или другие файлы и не сообщать об этом своим детям или другим членам семьи. Если вы являетесь бизнес-лидером или членом предприятия, у вас должны быть очень важные коммерческие конфиденциальные документы, файлы управления персоналом, финансовые отчеты компании и другие личные файлы, которые не могут быть украдены вашими конкурентами.
Каковы распространенные способы защиты данных?publisher.appvisor.com
Если вы не замечаете важность защиты данных или не принимаете какое-либо решение для защиты ваших конфиденциальных данных, вы не сможете узнать, когда вы столкнетесь с ужасная утечка данных. Возможно, вы слышали, что LinkedIn и eHarmony пострадали от серьезной утечки пароля 6 июня. Поэтому вопрос о том, как надежно защитить ваши данные, становится критически важным. Есть несколько хороших решений, таких как скрыть папку, уничтожить файлы, заблокировать папку, зашифровать папку с помощью программного или аппаратного обеспечения и многое другое. Как опытный пользователь компьютера, редактор испробовал все решения и остался под большим впечатлением от каждого из них. Настоящим я покажу вам самый простой способ, только со встроенной функцией Windows, а именно поставить пароль на папку, которую вы хотите защитить, и зашифровать все ваши важные файлы. Это грубо заблокирует несанкционированный доступ и предотвратит утечку данных. Он не требует много компьютерных технологий и знаний. Вам просто нужно следовать приведенным ниже инструкциям шаг за шагом, и вы поймете весь прогресс и примените его к любой другой подобной ситуации в будущем.
Он не требует много компьютерных технологий и знаний. Вам просто нужно следовать приведенным ниже инструкциям шаг за шагом, и вы поймете весь прогресс и примените его к любой другой подобной ситуации в будущем.
Поставьте пароль на папку в Windows шаг за шагом
1. Откройте и просмотрите проводник Windows.
2. Щелкните правой кнопкой мыши файл или папку, которые нужно зашифровать, и выберите «Свойства» в контекстном меню Windows.
3. Нажмите кнопку «Дополнительно…» на вкладке «Общие», когда откроется окно «Свойства».
4. Выберите параметр «Шифровать содержимое для защиты данных» в окне «Дополнительные атрибуты», как показано ниже, и нажмите «ОК».
5. Нажмите кнопку «Применить» в окне «Свойства». Появится новое окно, напоминающее вам, какие папки и файлы вы хотите зашифровать. Вы можете выбрать любой вариант в соответствии с вашими реальными потребностями. Неважно, ошиблись ли вы с выбором, поскольку вы можете изменить выбор позже.
Теперь ваша папка или файл зашифрованы вашим паролем администратора Windows. Другие пользователи не могут получить доступ к вашей защищенной папке или файлу без вашего разрешения.
Путаница Объяснение: В чем разница между двумя вариантами на последнем шаге?
A. Если вы хотите зашифровать только корневую папку, выберите первый вариант «Применить изменения только к этой папке».
B. Если вы выберете второй вариант «Применить изменения к этой папке, вложенным папкам и файлам», корневая папка и все вложенные папки и вложенные файлы в этой папке будут автоматически зашифрованы в будущем.
Советы и предупреждения:
1. На первом этапе есть простые способы просмотра Проводника Windows. Вы можете просмотреть его, нажав «Пуск» -> «Все программы» -> «Стандартные» -> «Проводник Windows», или нажав кнопку «Пуск» -> введя команду «Проводник» в поле «Выполнить» (или нажав клавиши Windows + R на клавиатура), чтобы открыть его.
2. Этот метод доступен только в файловой системе NTFS. Если у вас файловая система FAT, сначала отформатируйте ее в NTFS.
3. Таким же образом можно зашифровать сжатые файлы и папки. Обратите внимание, что при шифровании сжатого файла или папки файл или папка сначала будут распакованы.
4. Другие пользователи не смогут получить доступ к вашей защищенной папке, если у них нет вашего пароля для входа администратора Windows. Если вы разрешаете кому-либо просматривать вашу защищенную папку и файлы, вам необходимо сообщить ему свой пароль для входа. Из соображений безопасности я рекомендую вам не делиться своими данными в учетной записи администратора. Вы можете создать новую учетную запись пользователя с паролем, а затем поместить все данные, которыми вы хотите поделиться, в папку и зашифровать папку под новой учетной записью пользователя. Это более безопасно, чем открытие вашей учетной записи администратора для других.
https://www.kakasoft.com/folder-protect/https://www. kakasoft.com/folder-protect/
kakasoft.com/folder-protect/
5. Однако это не самое надежное решение для защиты данных. Он может частично предотвратить утечку данных, но не может полностью заблокировать все несанкционированные доступы. Если вам нужно получить более высокий уровень и более продвинутую защиту папок, встроенной функции недостаточно. Вам нужно использовать профессиональное программное обеспечение для блокировки папок, чтобы помочь вам. Здесь мы настоятельно рекомендуем Advanced Folder Encryption, который может зашифровать папку или файл с помощью пароля и расширенной техники шифрования на жестком диске и USB-накопителе. Вы также можете сделать шифрование всего диска для жесткого диска или любого USB-накопителя.
Загрузить Advanced Folder Encryption для установки пароля на папку
16 ЛУЧШИХ программ для блокировки файлов и папок для ПК с Windows 10
АвторBarbara Thompson
Часы
Обновлено
Программное обеспечение
Folder Lock — это инструменты, которые позволяют запретить другим людям просматривать, редактировать и удалять файлы и каталоги. Эти программы имеют удобный интерфейс и используют методы шифрования для обеспечения безопасности. Многие такие программы можно использовать для блокировки каталогов на флэш-накопителе, внешнем USB-накопителе, внутреннем жестком диске и т. д.
Ниже приводится тщательно отобранный список программ для блокировки верхних папок для ПК с их популярными функциями и ссылками на веб-сайты. Список содержит как открытое (бесплатное), так и коммерческое (платное) программное обеспечение.
Лучший выбор
Gilisoft File Lock Pro
Gilisoft File Lock Pro — это программа для блокировки папок на флэш-накопителе, внешнем USB-накопителе, внутреннем жестком диске и т. д. Этот инструмент может скрывать файлы, папки и диски. Вы можете контролировать диск или папку, когда пользователь вносит изменения.
Узнать больше
| Имя | Поддерживаемая ОС | Ссылка |
|---|---|---|
| 👍 Gilisoft File Lock Pro | Windows 2000/2003/XP/Vista/7/8/10 (32-разрядная и 64-разрядная версии) | Узнать больше |
| 👍 Блокировка папки | Windows 10 и Windows 8.1 | Узнать больше |
| Защищенная папка Iobit | Поддерживает Windows 10/8.1/8/7/Vista/XP/2000 908:35 | Узнать больше |
| Умный спрятатель папок | Поддерживает Windows 10/8/7/Vista/XP | Узнать больше |
| Система защиты файлов | Windows 10 версии 14257.0 или выше | Узнать больше |
1) Gilisoft File Lock Pro
Gilisoft File Lock Pro — это программа для блокировки папок на флэш-накопителе, внешнем USB-накопителе, внутреннем жестком диске и т. д. Этот инструмент может скрывать файлы, папки и диски.
д. Этот инструмент может скрывать файлы, папки и диски.
Лучший выбор №1
Gilisoft File Lock Pro
5.0
Защита паролем файлов, папок на локальном диске, USB-накопителе или в локальной сети.
Поддерживаемые платформы: Windows 2000/XP/7/10/11 (32- и 64-разрядная версии)
Бесплатная пробная версия: Загрузить пробную версию
Посетите Gilisoft
Особенности:
- Вы можете контролировать диск или папку, когда пользователь вносит изменения.
- Предлагает очистку диска для очистки неиспользуемого дискового пространства.
- Никто не может удалить это приложение без пароля.
- Он может блокировать папки, которые являются общими в локальной сети.
- Вы можете найти утерянный пароль в предварительно заданном адресе электронной почты.
Посетите Gilisoft >>
2) Блокировка папки
Блокировка папки — это программа, которая может блокировать каталоги и файлы. Это приложение для хранения папок для ПК позволяет установить пароль для доступа к дискам. Он может синхронизировать и зашифровать файлы резервных копий.
Это приложение для хранения папок для ПК позволяет установить пароль для доступа к дискам. Он может синхронизировать и зашифровать файлы резервных копий.
#2
Блокировка папки
4.9
Блокировка папок за секунды
Шифрование файлов на лету
Синхронизация и резервное копирование зашифрованных файлов
Поддерживаемые платформы: Windows 10 и Windows 8.1
9040
Посетите Folder Lock
- Пароли можно легко установить на внешний диск или USB.
- Может безвозвратно удалять файлы.
- Вы можете очистить историю Windows.
- Он предлагает метод двустороннего шифрования для обеспечения безопасности.
- Резервное копирование файлов в режиме реального времени.
Блокировка папки посещения >>
3) Защищенная папка Iobit
Защищенная папка Iobit — это программа, которая обеспечивает безопасность файлов и каталогов. Это приложение позволяет устанавливать права доступа к папкам. Он предлагает расширенный режим конфиденциальности и защиты.
Он предлагает расширенный режим конфиденциальности и защиты.
Особенности:
- Этот инструмент хорош для предотвращения доступа к файлам, которые вам нравятся.
- Он может заблокировать ваши файлы, даже если ваш компьютер подвергается вредоносным атакам.
- Вы можете скачать его, чтобы скрыть файлы от других.
- Это приложение поддерживает операционную систему Windows
Посетите Iobit >>
4) Wise Folder Hider
Wise Folder Hider — это приложение для скрытия личных фотографий, видео и файлов из вашей компьютерной системы. Это приложение предоставляет пароль второго уровня (защита с помощью телефона) для определенной папки, диска или файла.
Особенности:
- Защитите паролем файлы на USB-накопителях.
- Обеспечивает более безопасный и удобный способ изменения защищенных файлов.
- Предлагает удобный интерфейс.
- Шифрование файлов и папок размером до 50 МБ.

- Скрыть каталог, щелкнув его правой кнопкой мыши.
Visit Wise >>
5) Система защиты файлов
Система защиты файлов — это решение для защиты ваших данных. Это программное обеспечение может использоваться для шифрования папок и файлов. Он использует хэш-функции, такие как Message Digest 5 и SHA-256, для преобразования данных в шифровальный код.
Функции:
- Вы можете обмениваться конфиденциальной информацией с помощью встроенного почтового клиента.
- Позволяет создавать пакеты файлов для создания архивов или резервного копирования.
- Это приложение может превратить ваш компьютер в шифровальную машину, используемую государственными учреждениями.
Посетите File Protect
6) dCrypt X
dcrypt X — это инструмент для блокировки ваших личных документов. Для шифрования файлов используется криптография SnowFrost Engine. Эта программа запрашивает точный пароль при открытии любой папки.
Особенности:
- Вы можете блокировать и разблокировать файлы без каких-либо хлопот.
- Предлагает редактируемый текстовый предварительный просмотр файла.
- Может зашифровать раздел жесткого диска.
- Вы можете разрешить определенному человеку видеть вашу работу.
Посетите dCrypt X >>
7) Блокировка и скрытие папки
Блокировка и скрытие папки — это программа, предлагающая простой способ защиты конфиденциальной информации. Он позволяет отображать или скрывать конфиденциальные файлы с помощью ярлыков. Это приложение также может предотвратить доступ к файлам из командной строки.
Особенности:
- Папки удаляются навсегда.
- Файлы, находящиеся в папке, не могут быть доступны с помощью ярлыков.
- Каталоги нельзя взломать путем переустановки ОС.
- Ваши каталоги защищены с помощью 256-битного метода шифрования Blowfish.

- Этот файловый шкафчик для ПК запускается при запуске Windows.
- Обеспечивает защиту паролем при открытии программы.
Ссылка: https://www.lock-folder.com/
8) Секретный диск
Секретный диск — это инструмент, который можно использовать для защиты папок на жестком диске паролем. Этот шкафчик папок для ПК позволяет создать личный диск, который может быть невидимым. Он совместим с другим программным обеспечением, которое вы установили на свой компьютер.
Характеристики:
- Поддерживаемая операционная система — Windows.
- Вы можете ограничить доступ к файлам.
- Он использует ведущие в отрасли протоколы и стандарты для обработки ваших данных.
- Можно настроить сценарий автоматизации для удобной работы.
Ссылка: https://privacyroot.com/apps/freeware/tools-en-about-sede-.php
9) Секретная папка
Секретная папка — это инструмент, позволяющий скрыть каталог тебе нравится. Вы можете легко разблокировать папку. Это поможет вам защитить ваши данные от вымогателей и вредоносных программ.
Вы можете легко разблокировать папку. Это поможет вам защитить ваши данные от вымогателей и вредоносных программ.
Особенности:
- Обеспечивает защиту хранения без каких-либо ограничений.
- Эта блокировка папки для Windows 10 поможет вам отделить ваши личные данные от любой общедоступной среды.
- Это приложение позволяет отделить данные от общедоступных сред.
Ссылка: https://ohsoft.net/rus/sfolder/intro.php
10) Folder Lock Pro
Folder Lock Pro — это приложение для блокировки, скрытия и защиты ваших файлов и папок. Это приложение предлагает простой в использовании интерфейс. Это приложение может запретить другим людям открывать папку без ввода пароля.
Особенности:
- Сделайте резервную копию пароля папки по электронной почте.
- Эта блокировка папки в Windows 10 обеспечивает мониторинг папок и журналы операций.

- Вы можете скрыть функции на внешнем диске, подключенном к USB-накопителю.
- Обеспечивает защиту паролем в локальной сети.
- Этот инструмент предлагает защиту паролем при удалении приложения.
Ссылка: http://www.thundershare.net/folder-lock-pro/
11) Free Hide Folder
Free Hide Folder — это приложение, предлагающее простой способ скрыть папку. Этот шкафчик папок для Windows 10 обеспечивает защиту паролем при каждом запуске программы.
Особенности:
- Нет необходимости изменять структуру файловой системы.
- Вы можете скрыть любое количество папок, которые могут быть скрыты одновременно.
- Не содержит вирусов, шпионского и рекламного ПО.
- Это программное обеспечение предлагает простой в использовании пользовательский интерфейс.
Ссылка: https://www.cleanersoft.com/hidefolder/free_hide_folder. htm
htm
12) Folder Protector
Folder Protector — портативный инструмент для шифрования и защиты файлов и папок на USB-накопителе и жестком диске. . Эта программа для хранения файлов для Windows 10 не позволяет другим людям удалять, перемещать и получать доступ к вашим данным.
Характеристики:
- Поддерживаемая платформа — Windows.
- Он доступен на английском, французском, японском, русском и немецком языках.
- Эта программа использует 256-битную технологию шифрования для обеспечения безопасности.
- Вы можете использовать это программное обеспечение без установки.
- Поддерживает все типы устройств хранения, включая карты памяти, флэш-накопители, карты памяти и многое другое.
Ссылка: https://www.kakasoft.com/folder-protect/
13) EXE Locker
EXE Locker — это простой в использовании инструмент с открытым исходным кодом, который поможет вам заблокировать файл . exe с помощью одной мыши кнопка. Это программное обеспечение для блокировки папок для ПК может преобразовывать файлы в исполняемые файлы, защищенные паролем.
exe с помощью одной мыши кнопка. Это программное обеспечение для блокировки папок для ПК может преобразовывать файлы в исполняемые файлы, защищенные паролем.
Особенности:
- EXE Locker использует современную технологию шифрования.
- Полностью бесплатно без каких-либо зацепок.
- Вам не нужно устанавливать приложение, чтобы разблокировать любой файл.
- Это программное обеспечение позволяет шифровать файлы с помощью шифрования AES-256.
- Нет рекламного ПО.
Ссылка: https://exelocker.xyz/
14) Hidden DIR
Hidden DIR — это бесплатный инструмент для защиты конфиденциальности, который делает папки невидимыми для тех, кто имеет доступ к вашему компьютеру. Это позволяет с легкостью отображать папку.
Особенности:
- Вы можете установить пароль, который будет запрашиваться при открытии программы.
- Это приложение для блокировки папок для Windows 10 предлагает простой в использовании интерфейс.

- Это портативное приложение.
- Автоматически скрывает каталоги, как только они появляются в списке.
Ссылка: https://rcpsoft.net/hiddendir/
15) AES Crypt
AES Crypt — это приложение для хранения папок. Он использует AES для шифрования файлов. Эта программа поможет вам без особых усилий защитить ваши конфиденциальные данные.
Особенности:
- Поддерживает интерфейс командной строки.
- Это программное обеспечение для блокировки папок для Windows 10 имеет открытый исходный код.
- Разработчики PHP и Java могут легко прочитать файл шифрования.
- Он доступен для Mac, Windows, Linux и др.
- Файлы не могут быть открыты без ввода правильного пароля.
Ссылка: https://www.aescrypt.com/
16) LocK-A-FoLdeR
LocK-A-FoLdeR — это бесплатный инструмент, который может защищать паролем, а также скрывать и блокировать папки. Этот шкафчик папок для Windows 10 позволяет защитить неограниченное количество папок.
Этот шкафчик папок для Windows 10 позволяет защитить неограниченное количество папок.
Особенности:
- Для удаления приложения требуется пароль.
- Поддерживает платформу Windows.
- Если кто-то изменит имя файла, папка может остаться заблокированной или скрытой.
- Автоматически сбрасывает блокировку в случае, если вы забыли повторно использовать после использования.
Ссылка: https://code.google.com/archive/p/lock-a-folder/
Часто задаваемые вопросы:
Прокрутите вверх
Как защитить паролем папку на Mac с помощью Дисковой утилиты или без нее
Можно ли защитить паролем папку на Mac? Ответ — да, и это легко сделать. Эта статья покажет вам, как защитить паролем папку на Mac без Дисковой утилиты или с ней. Защитив папку паролем, вы можете запретить другим пользователям доступ к любому файлу в этой папке.
- Часть 1. Как защитить паролем папки на Mac без использования Дисковой утилиты
- Часть 2.
 Как защитить паролем папку на Mac с помощью Дисковой утилиты
Как защитить паролем папку на Mac с помощью Дисковой утилиты - Дополнительный совет: как защитить паролем приложения на Mac

Способ 1. Как защитить паролем папку на Mac с помощью стороннего приложения
Важно: Независимо от используемого метода важно помнить установленный пароль.
Mac позволяет легко защитить паролем файл PDF или документ, а также предоставляет FileVault для шифрования загрузочного диска. Но он не предлагает способ поставить пароль на папку. К счастью, вы можете использовать стороннее программное обеспечение для шифрования папок, такое как F-Vault и MacFort (официально больше не доступны). F-Vault — отличное приложение, которое дает вам возможность блокировать паролем папки и файлы на вашем Mac.
Шаги: Как защитить паролем папку на Mac без Дисковой утилиты
1. Загрузите F-Vault из App Store на свой Mac.
2. При первом открытии установите пароль. Укажите свой адрес электронной почты для восстановления пароля, если это необходимо.
3. Вы увидите папку хранилища с именем Default. Вы также можете создавать новые папки-хранилища.
4. Перетащите папку Mac, которую вы хотите защитить, в хранилище или в папку хранилища.
5. Когда вас спросят, хотите ли вы удалить исходные файлы, нажмите Удалить . Или вы можете сделать это вручную позже.
Теперь ваша папка защищена паролем.
Папка и файлы в ней находятся в зашифрованном хранилище, к которому никто не может получить доступ, не зная правильного пароля. Кроме того, когда вы пытаетесь найти папку (или файл в ней) в Spotlight или Finder, она не будет отображаться в результатах поиска.
Чтобы получить доступ к папке и ее файлам, запустите F-Vault, введите пароль и нажмите OK. Это так просто. Чтобы снова сделать их недоступными, закройте F-Vault.
Совет: как снять защиту с защищенной папки на Mac
Если вы больше не хотите сохранять конфиденциальность папки, вы можете снять защиту паролем с папки, перетащив ее из хранилища в нужное место, например Рабочий стол.
Способ 2. Как защитить паролем папку на Mac с помощью терминала
Первый способ заключается в помещении папки, которую вы хотите защитить, в зашифрованное хранилище. Если вам нужно зашифровать саму папку и вы не хотите использовать Дисковую утилиту, вы можете использовать Терминал, бесплатный эмулятор терминала, встроенный в macOS. С помощью терминала вы можете превратить папку в ZIP-архив, зашифрованный паролем.
Если вы хотите защитить паролем папку для отправки по электронной почте, просто используйте этот метод.
1. Запустите Терминал на вашем Mac. Вы можете использовать Spotlight или перейти в Finder > Приложения > Утилиты.
2. Предположим, вам нужно защитить паролем папку «Тест А» в Документах. Щелкните «Test A» в Finder, удерживая клавишу Control, и выберите Get Info .
3. В появившемся новом окне перейдите в раздел General , выделите путь расположения (после Где) и скопируйте его.
4. Вернитесь в Терминал. Введите cd и пробел и вставьте путь. Нажмите «Возврат».
Вернитесь в Терминал. Введите cd и пробел и вставьте путь. Нажмите «Возврат».
5. Введите ls и нажмите Enter.
6. Введите zip –er TestAProtected.zip «Тест A» . Здесь «TestAProtected» — это имя, которое вы даете ZIP-файлу. Нажмите «Возврат».
7. Теперь он попросит вас установить пароль. Введите пароль и нажмите «Возврат». Это правда. Нажмите «Возврат».
Перейдите в папку «Документы» на вашем Mac, и теперь вы можете найти ZIP-архив с именем TestAProtected.zip.
Если дважды щелкнуть архив, появится диалоговое окно «Утилита архивирования» с запросом на ввод пароля.
Способ 3. Как использовать Дисковую утилиту для защиты папок паролем на MacBook и iMac и т. д.
Я хотел бы защитить паролем папки с файлами (в разделе «Документы»), поэтому, даже если я оставлю свой компьютер включенным, кто-то не сможет просто открыть некоторые конфиденциальные файлы. Как мне это сделать? Если не по папкам, нужно ли защищать паролем каждый файл? Как мне это сделать? — Вопрос на форуме Apple Discussions
Disk Utility — это системная утилита, бесплатно доступная на каждом Mac. Он позволяет защитить паролем папку Mac, превратив ее в зашифрованный файл образа диска Apple (.dmg). Этот метод работает на macOS Ventura, Monterey, Big Sur, Catalina, Mojave, High Sierra, Sierra и более ранних версиях. Он также может работать с внешними жесткими дисками.
Он позволяет защитить паролем папку Mac, превратив ее в зашифрованный файл образа диска Apple (.dmg). Этот метод работает на macOS Ventura, Monterey, Big Sur, Catalina, Mojave, High Sierra, Sierra и более ранних версиях. Он также может работать с внешними жесткими дисками.
Примечание: Если вы зашифруете папку с помощью Дисковой утилиты, а затем отправите ее кому-либо, получателю потребуется Mac для расшифровки. Если получатель является пользователем ПК с Windows, вы можете использовать Терминал для выполнения работы.
Чтобы открыть Дисковую утилиту, щелкните значок Spotlight в строке меню, введите Дисковая утилита и нажмите Return/Enter. Или перейдите в Finder > Приложения > Утилиты и найдите приложение. Шаги ниже показывают, как использовать его для шифрования.
1. В Дисковой утилите в строке меню выберите Файл > Новое изображение > Изображение из папки .
2. Выберите папку, которую вы хотите заблокировать паролем, и нажмите кнопку Choose 9кнопка 0012.
3. В появившемся диалоговом окне выберите место для сохранения файла .dmg. При необходимости отредактируйте имя.
4. Существует два варианта шифрования: 126-битное шифрование AES и 256-битное шифрование AES. Выберите тот, который вам нужен.
5. При появлении запроса введите и подтвердите свой пароль. Нажмите Выберите .
6. Существует несколько вариантов Формат изображения . Когда вы защищаете папку паролем на Mac, с параметром только для чтения или сжатый , вы не сможете изменить файлы в защищенной папке. С чтение/запись вам разрешено изменять файлы.
7. Нажмите Сохранить . И он начнет создавать образ диска папки.
Теперь папка заблокирована паролем. Когда вы или кто-то другой попытаетесь открыть файл .dmg, появится диалоговое окно с запросом пароля. Те, кто не знает правильный пароль, не смогут открыть образ диска и получить доступ к файлам на нем.
После ввода правильного пароля файл появится на боковой панели Finder. Выберите его, и вы сможете найти все файлы в вашей папке. Чтобы снова защитить его паролем, щелкните файл на боковой панели, удерживая клавишу Control, и выберите «Извлечь». Это размонтирует файл образа диска. Если вы используете Мохаве или более позднюю версию, вы можете напрямую щелкнуть значок извлечения.
Примечание: Исходная папка все еще находится на вашем жестком диске со всеми файлами в ней. Если ваша цель — запретить другим пользователям вашего Mac доступ к этим файлам, вам необходимо удалить исходную папку, а затем навсегда удалить ее из корзины.
Совет 1. Как добавить файлы в защищенную паролем папку на Mac?
Для этого сначала создайте папку, защищенную паролем. В Дисковой утилите в строке меню выберите Файл > Новое изображение > Пустое изображение . Настройте шифрование, формат изображения и другие параметры. Установите максимальный размер, который вы хотите. При создании он позволяет добавлять файлы при монтировании в Finder.
Установите максимальный размер, который вы хотите. При создании он позволяет добавлять файлы при монтировании в Finder.
Совет 2. Как защитить папку Dropbox паролем на Mac
Многие пользователи Mac также хотят знать, как защитить папку на Google Диске, OneDrive или Dropbox. Практический способ — зашифровать папку перед ее загрузкой в облако. Хотя облачным хранилищам уже требуются адрес электронной почты и пароль для доступа к учетной записи пользователя и файлам в ней, это может добавить дополнительный уровень безопасности.
Когда дело доходит до общего доступа к папке с защитой, вы можете изменить настройки общего доступа, чтобы только определенные люди могли открывать папку.
Дополнительный совет 1. Как скрыть папку на Mac
Если вы хотите только скрыть папку от просмотра, этот совет для вас.
1. В терминале введите chflags hidden .
2. Перетащите папку, которую вы хотите скрыть, в окно терминала.
3. Нажмите клавишу возврата.
Чтобы отобразить папку, просто измените «скрытый» на «не скрытый».
Дополнительный совет 2. Как защитить приложения паролем на Mac
Помимо защиты паролем папки на Mac, вы также можете использовать пароль для блокировки приложений на iMac, MacBook Pro и т. д., что может защитить конфиденциальность и предложить другие преимущества . AppCrypt — лучший шкафчик приложений для Mac со следующими функциями.
- Защитите паролем любое приложение на вашем Mac, постоянно или в определенные часы
- Предоставьте отчет о неудачных попытках открыть заблокированные приложения
- Также блокировать доступ к веб-сайтам в Chrome, Safari и других браузерах
- Предложите полезную функцию расписания
- Помогите защитить вашу конфиденциальность от посторонних глаз
- Помогите ограничить экранное время
- Может использоваться для защиты конфиденциальности, производительности или родительского контроля
Скачать бесплатно
1. Загрузите и установите AppCrypt.
Загрузите и установите AppCrypt.
2. При первом запуске приложения вам потребуется установить пароль. Пожалуйста, запомните пароль.
3. Выберите вкладку App Lock . В папке «Приложения» выберите приложение и нажмите «Открыть». Чтобы защитить несколько приложений, выберите их массово.
Это так просто. Когда вы или кто-либо другой попытаетесь запустить заблокированное приложение, появится окно с запросом пароля. Если введен неверный пароль, приложение не откроется.
Кроме того, будет запись о неудачной попытке и фотография человека, пытающегося взломать. или с ним. Независимо от ваших намерений, будь то запрет другим пользователям просматривать определенные папки на вашем Mac или шифрование папки для отправки по электронной почте, эти методы могут быть полезны.
Горячие статьи
Как легко заблокировать YouTube на Mac: 5 проверенных способов
Ваш загрузочный диск заполнен? 9Советы по освобождению места на загрузочном диске Mac
Как удалить все рекламные акции в Gmail сразу на ПК, iPhone, Android и т. д.
д.
Как защитить паролем папку в Windows 10
Когда вы покупаете по ссылкам на нашем сайте, мы можем получать партнерскую комиссию. Вот как это работает.
пароль папки виндовс 10
(Изображение предоставлено: Будущее)
Хотя в Windows 10 нет возможности защищать папки и файлы паролем, это не означает, что ваши данные не защищены. Одна из причин, по которой вы не можете применить пароль к папке, заключается в том, что ваша учетная запись уже защищена от несанкционированного доступа паролем (и даже шифрованием, если вы используете BitLocker).
Однако, если у вас есть бесценные фотографии, банковская информация и другие деловые документы, которые, по вашему мнению, были бы более безопасными с использованием пароля, вы можете использовать комбинацию виртуального жесткого диска и BitLocker для защиты папок и файлов паролем. И вы можете сделать это без сторонних инструментов или сложных сценариев, которые, вероятно, не так безопасны, как встроенная функция шифрования Windows 10.
В этом практическом руководстве мы расскажем, как защитить папку паролем с помощью виртуального жесткого диска и BitLocker, доступных в профессиональной версии Windows 10.
Как защитить папку паролем в Windows 10
В Windows 10 нет возможности добавить пароль к папке, но вы можете настроить виртуальный жесткий диск с помощью BitLocker, что позволит вам имитировать ту же защиту паролем опыт и дополнительная безопасность.
Создать виртуальный жесткий диск
Чтобы создать виртуальный жесткий диск в Windows 10, выполните следующие действия:
- Открыть Запустить .
- Поиск Управление дисками и нажмите на верхний результат, чтобы открыть приложение.
- Откройте меню Действие .
- Выберите параметр Создать виртуальный жесткий диск .
(Изображение предоставлено Future)
- Нажмите кнопку Browse , чтобы выбрать место для хранения виртуального диска.

- Укажите имя диска, например, folder_vault .
(Изображение предоставлено Future)
- Нажмите кнопку Сохранить .
- В разделе «Размер виртуального жесткого диска» укажите место, которое необходимо зарезервировать для хранения. Например, 8 ГБ , но вы можете использовать любое количество в зависимости от контента, который хотите защитить.
- (Необязательно) В разделе «Формат виртуального жесткого диска» выберите параметр VHDX .
- Выберите параметр Динамически расширяемый , чтобы хранилище увеличивалось по мере сохранения файлов.
(Изображение предоставлено Future)
- Нажмите кнопку OK .
- Щелкните правой кнопкой мыши «Диск x» и выберите параметр «Инициализировать диск ».
(Изображение предоставлено Future)
- Проверьте новый диск x .

- Выберите параметр «MBR (главная загрузочная запись)» .
(Изображение предоставлено Future)
- Нажмите кнопку OK .
- Щелкните правой кнопкой мыши «Нераспределенное пространство» и выберите параметр «Новый простой том» .
(Изображение предоставлено Future)
- Нажмите кнопку Next .
- Используйте параметры по умолчанию для размера тома.
(Изображение предоставлено Future)
- Нажмите кнопку Next .
- Используйте раскрывающееся меню «Назначить следующую букву диска», чтобы выбрать букву для нового диска.
(Изображение предоставлено Future)
- Нажмите кнопку Next .
- Используйте раскрывающееся меню «Файловая система» и выберите параметр NTFS .
- Используйте раскрывающееся меню «Размер единицы распределения» и выберите параметр по умолчанию.

- В поле «Метка значения» введите описательное имя диска, например, folder_vault .
- Установите флажок «Выполнить быстрое форматирование» .
(Изображение предоставлено в будущем)
- Если нет необходимости, снимите флажок «Включить сжатие файлов и папок» .
- Нажмите кнопку Далее .
- Нажмите кнопку Готово .
После выполнения этих шагов вы получите виртуальный жесткий диск, который можно рассматривать как папку и защищать паролем с помощью BitLocker.
Включить BitLocker на виртуальном жестком диске
Чтобы настроить BitLocker на виртуальном жестком диске в Windows 10, выполните следующие действия:
- Откройте Панель управления .
- Нажмите Система и безопасность .
- Щелкните Шифрование диска BitLocker .

- В разделе «Неподвижные диски с данными» выберите диск folder_vault .
- Щелкните параметр «Включить BitLocker» .
(Изображение предоставлено в будущем)
- Установите флажок «Использовать пароль для разблокировки диска» .
(Изображение предоставлено Future)
- Создайте пароль для защиты ваших папок внутри диска.
- Нажмите кнопку Далее .
- Нажмите кнопку «Сохранить в файл» .
(Изображение предоставлено Future)
- Выберите место для хранения ключа восстановления.
- Быстрый наконечник: Если вы забудете пароль или потеряете ключ восстановления, вы не сможете восстановить свои файлы, поэтому храните этот файл в безопасном месте. Вы также можете использовать опцию сохранения пароля в своей учетной записи Microsoft.
- Нажмите кнопку Сохранить .

- Нажмите кнопку Далее .
- Выберите параметр «Шифровать только используемое дисковое пространство» .
(Изображение предоставлено: Будущее)
- Нажмите на Далее 9кнопка 0012.
- Выберите параметр Режим совместимости .
(Изображение предоставлено Future)
- Нажмите кнопку Next .
- Нажмите кнопку Начать шифрование .
- Нажмите кнопку Закрыть .
После выполнения этих шагов вы можете начать использовать виртуальный диск в качестве папки для защиты содержимого с помощью пароля.
Блокировка и разблокировка папки
После создания виртуального диска и настройки BitLocker вам потребуется выполнить несколько действий, чтобы заблокировать и разблокировать файлы и папки.
Разблокировать папки с помощью пароля
Чтобы получить доступ к папкам и файлам, защищенным паролем в Windows 10, выполните следующие действия:
- Откройте File Explorer .

- Перейдите к папке с файлом folder_vault.vhd .
(Изображение предоставлено в будущем)
- Дважды щелкните файл VHD (VHDX), чтобы смонтировать его в проводнике.
- Краткое примечание: Если вы получаете сообщение «недоступно» и «Доступ запрещен», это нормальное поведение, поскольку вы подключили диск, но еще не разблокировали его с помощью пароля.
- Щелкните Этот компьютер на левой панели.
- В разделе «Устройства и диски» дважды щелкните диск, чтобы открыть страницу входа.
(Изображение предоставлено Future)
- Введите пароль, чтобы разблокировать диск с важными файлами и папками.
- Подсказка: Если вы не можете вспомнить пароль, выберите параметр «Дополнительные параметры» , щелкните параметр «Введите ключ восстановления» и введите 48-значный ключ восстановления, доступный в текстовый файл, который вы должны были сохранить при настройке BitLocker на виртуальном жестком диске.

(Изображение предоставлено Future)
- Нажмите кнопку Разблокировать .
После выполнения этих шагов вы сможете получить доступ к важным файлам и папкам.
Блокировка папок паролем
Чтобы снова заблокировать папку в Windows 10, выполните следующие действия:
- Откройте File Explorer .
- Щелкните Этот компьютер на левой панели.
- В разделе «Устройства и диски» щелкните правой кнопкой мыши диск BitLocker и выберите Извлечь опцию .
(Изображение предоставлено Future)
После выполнения этих шагов папки останутся зашифрованными и защищенными. В следующий раз, когда вы получите доступ к своим файлам и папкам, вам нужно будет следовать инструкциям по разблокировке, которые включают повторный ввод пароля.
Лучшая часть использования виртуального жесткого диска с BitLocker для добавления пароля к папке заключается в том, что вы можете продолжать разблокировать свои файлы на том же или другом компьютере, используя описанные выше шаги.
Дополнительные ресурсы
Для получения дополнительных полезных статей, обзоров и ответов на распространенные вопросы о Windows 10 и Windows 11 посетите следующие ресурсы:
- Windows 11 в Windows Central — все, что вам нужно знать
- Windows 10 в Windows Центральный — все, что вам нужно знать
(открывается в новой вкладке)
Передовая операционная система
Обновленный дизайн в Windows 11 позволяет вам делать то, что вы хотите, легко и безопасно, с биометрическими входами в систему для зашифрованной аутентификации и расширенной антивирусной защитой.
Получайте лучшее из Windows Central каждый день в свой почтовый ящик!
Свяжитесь со мной, чтобы сообщить о новостях и предложениях от других брендов Future. Получайте электронные письма от нас от имени наших надежных партнеров или спонсоров.
Мауро Хукулак — технический писатель WindowsCentral.
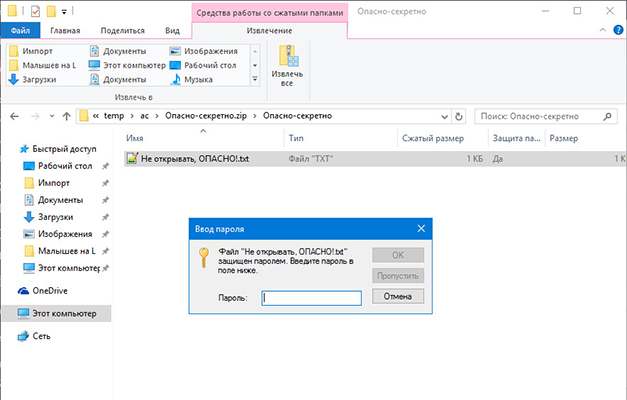 {21EC2020-3AEA-1069-A2DD-08002B30309D}” goto UNLOCK
{21EC2020-3AEA-1069-A2DD-08002B30309D}” goto UNLOCK
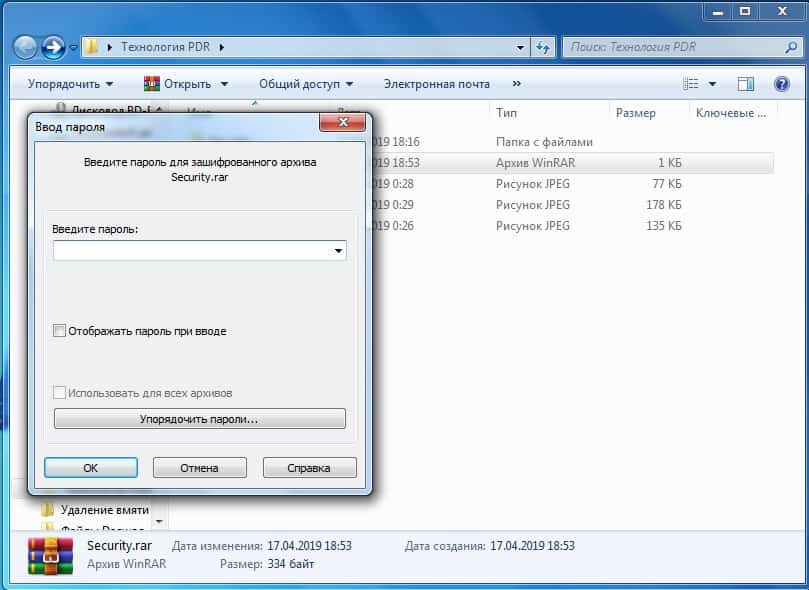
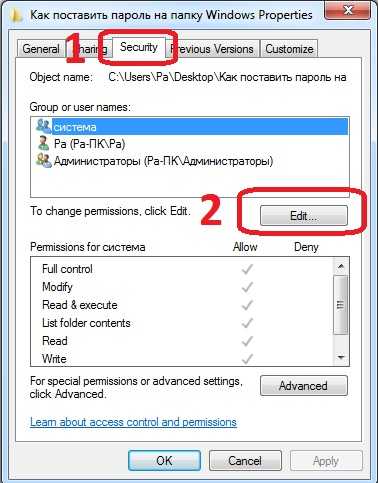
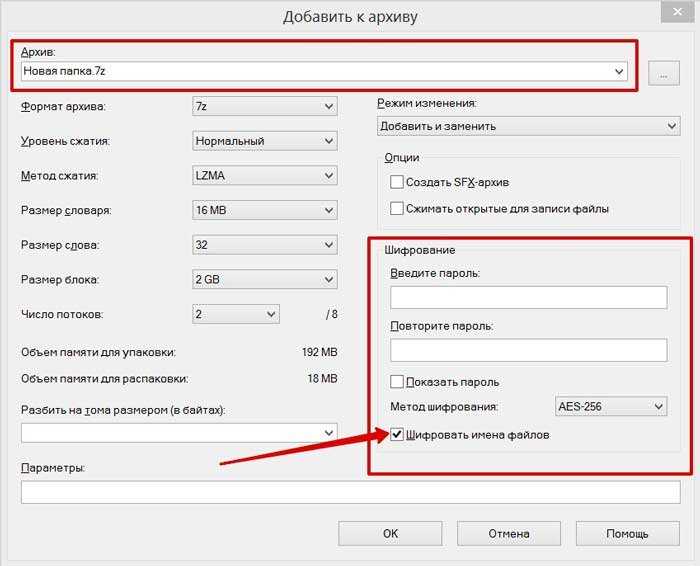 Переносим в нее байты, которые нужно запаролить.
Переносим в нее байты, которые нужно запаролить.