Как установить пароль на папку без дополнительных программ. Как на папку установить пароль без программ
Как поставить пароль на папку без дополнительных программ
Существует много способов защиты папки на компьютере с помощью пароля, но большинство из них требуют установки специального программного обеспечения. При этом многие из этих программ являются платными. Есть простой способ поставить пароль на папку при помощи пакетного файла. И хотя это способ не дает 100-процентной защиты, его можно использовать как один из вариантов для защиты ваших данных.

Установка пароля на папку
Для начала создадим обычную папку в любом месте с произвольным именем. Например, Личная.

 Открываем текстовый документ и вставляем следующий код:
Открываем текстовый документ и вставляем следующий код:
cls@ECHO OFFtitle Folder Privateif EXIST "Compconfig Locker" goto UNLOCKif NOT EXIST Private goto MDLOCKER:CONFIRMecho Are you sure you want to lock the folder(Y/N)set/p "cho=>"if %cho%==Y goto LOCKif %cho%==y goto LOCKif %cho%==n goto ENDif %cho%==N goto ENDecho Invalid choice.goto CONFIRM:LOCKren Private "Compconfig Locker"attrib +h +s "Compconfig Locker"echo Folder lockedgoto End:UNLOCKecho Enter password to unlock folderset/p "pass=>"if NOT %pass%== PASSWORD_GOES_HERE goto FAILattrib -h -s "Compconfig Locker"ren "Compconfig Locker" Privateecho Folder Unlocked successfullygoto End:FAILecho Invalid passwordgoto end:MDLOCKERmd Privateecho Private created successfullygoto End:End
Теперь находим в коде поле PASSWORD_GOES_HERE и заменяем его на нужный нам пароль. Сохраняем файл и переименовываем его в locker.bat.
! Если у вас в системе отключено отображение расширений файлов, то могут возникнуть трудности с изменением имени файла. Дело в том, что в файле locker.bat, locker — это название файла, а .bat — расширение. При отключенном отображении расширений файлов, вы видите только название файла и когда переименовываете текстовый файл, то присваиваете ему имя locker.bat, а расширение остается прежним — txt. Поэтому, чтобы не возникало таких проблем, перед тем как переименовывать файл нужно включить отображение расширений файлов в Windows.

Проверка работы кода
Запускаем файл locker.bat, в результате чего должна создаться папка Private, в которую нужно поместить все ваши документы, которые вы ходите защитить. После этого запускаем пакетный файл locker.bat снова.

Теперь вам предложат заблокировать папку. Выбираем Y.

При этом ваша папка Private исчезнет.

Если запустить файл locker.bat еще раз будет выдан запрос на ввод пароля.

При вводе пароля, который вы указали в пакетном файле, отобразится папка Private и с ней снова можно работать.
Заключение
Этот способ установить пароль на папку не является самым безопасным. Дело в том, что опытный пользователь может увидеть ваши документы, если включит в системе отображение скрытых и системных файлов. Также можно узнать ваш пароль, просмотрев содержимое файла locker.bat. Преимуществом этого способа является то, что не используется какое-либо дополнительное программное обеспечение. Поэтому его можно использовать как вариант защиты своих документов от неопытных пользователей или детей.
compconfig.ru
Как поставить пароль на папку в Windows без программ?
Производители операционных систем серьезно беспокоятся о безопасности данных пользователей, и компания Microsoft из их числа. Многие крупные корпорации используют систему Windows, которая становится все надежнее с новыми версиями. Несмотря на это, в ней не предусмотрена функция установки пароля на отдельную папку или файл. Отсутствие подобной возможности корпорация Microsoft объясняет наличием варианта с активацией пароля для отдельного пользователя компьютера, но это не всегда удобно.
Распространенная ситуация, когда в офисе сотрудник отошел от компьютера на пару минут – сделать кофе или поговорить по телефону. В этот момент его личные файлы не защищены, если он не вышел из своего профиля. Любой желающий может не только посмотреть файлы на компьютере, но и скачать их, что чревато проблемами. Однако имеется несколько способов, которые позволяют поставить пароль на папку в Windows любой версии, при этом используя или не используя сторонние программы.
Как поставить пароль на папку в Windows без программ?
Способ, который будет описан ниже, не предусматривает полную защиту данных в папке от действий злоумышленников.
- Заходим в любую директорию компьютера, в которой вы желаете поместить папку с паролем, и нажимаем правой кнопкой мыши на любой свободной области. Выбираем «Создать» — «Текстовый документ». Имя для документа можете выбрать любое – это никак не скажется в дальнейшем.

- Открываем созданный текстовый файл и вставляем в него следующий код.
- Теперь надо настроить пароль, который нужно будет вводить для доступа к секретной папке. Для этого находим слова в коде PASSWORD_GOES_HERE. Вместо них пишем пароль для будущего доступа к вашей личной папке.

Статистика показывает, что многие люди беззаботно относятся к своим паролям, выбирая в качестве секретного кода свою дату рождения или свое имя. Сайт OkeyGeek советуем вам более тщательно подходить к выбору пароля, в частности, добавляя в него буквы различного регистра, знаки препинания и цифры, что позволяет запутать программы для автоматического подбора пароля.
- После того как пароль прописан, остается сохранить данный файл, но в определенном формате. Нажмите «Файл» — «Сохранить как …».

- В появившемся окне выберите тип файла «Все файлы», а в окне имя файла напишите желаемое имя, но с разрешением .bat, после чего нажимаем «Сохранить».

Внимание: Данный файл будет оставаться видимым для пользователей, и через него надо будет заходить в личную папку, на которой установлен пароль. Мы рекомендуем выбрать для файла имя, которое бы «отпугивало» злоумышленников. К примеру, файлу можно дать имя «Win.bat» или «splwow64.bat».
- Теперь возвращаемся в папку, в которой создавался текстовый документ. Видим, что в нем появился файл с выбранным именем и расширением .bat. Если на вашем компьютере не настроено отображение расширений файлов, то установите флажок в выбранной папке во вкладке «Вид» на пункте «Расширения имен файлов».


- Далее необходимо запустить созданный файл, нажав на него дважды левой кнопкой мыши. Данная процедура вызовет создание новой папки под названием Private.

- В новую папку Private можно забросить все файлы, которые вы желаете скрыть от посторонних глаз. После этого нажимайте 2 раза на созданный файл с расширением .bat. При этом появится системное окно, в котором будет написано «Are you sure you want to lock the folder (Y/N)». Таким образом, прописанный скрипт хочет получить подтверждение, что вам требуется заблокировать папку. Пишите в открывшемся окошке Y и жмете клавишу enter на клавиатуре. Папка Private исчезнет.

- Чтобы ее вернуть вновь нажимаете на файл с расширением .bat. В этот раз он выдаст сообщение «Enter password to unlock folder», и потребуется ввести пароль, который был создан на пункте 3 инструкции. После ввода пароля нажимайте enter, и папка вновь отобразится.

Как мы уже говорили выше, данный способ не идеален, и от опытных пользователей компьютера, которые желают получить доступ к вашей папке, подобным образом установленный пароль не спасет.
Как узнать пароль, установленный на папке Windows?
Если вы знаете, какой именно из файлов отвечает за скрытие/открытие приватной папки на компьютере, то довольно просто узнать пароль, который приводит в действие работу скрипта. Никаких специализированных инструментов или программ для этого не понадобится.
Пароль можно получить следующим образом:
- Нажмите правой кнопки мыши на исполняющем файле с расширением .bat, и в выпавшем окне выберите пункт «Изменить».

- В открытом окне находим строчку «if NOT %pass%==». После двух знаков «=» в ней прописан пароль от папки.

Кажется, что необходимо выполнить всего 2 действия для открытия папки под паролем, и это действительно так. Но рядовому пользователю, ребенку или человеку, который практически ничего не понимает в принципах функционирования компьютера, будет сложно догадаться, как открыть папку, скрытую под паролем.
 Загрузка...
Загрузка... Как поставить пароль на папку или скрыть её
У каждого из нас время от времени возникает потребность в скрытии личной информации на ПК. В конфиденциальности могут нуждаться различные файлы или папки, к которым нужно закрыть доступ для других пользователей. Такая потребность не раз возникала у меня, и в этом материале я опишу различные способы — как поставить пароль на папку, перечислю вспомогательные программы, способные легко запаролить необходимый файл, а также опишу их базовый функционал.

Как поставить пароль на папку с помощью архиваторов
Популярные архиваторы WinRAR или 7-Zip стоят на компьютере абсолютного большинства пользователей. Вот их функционал я и предлагаю задействовать в установке пароля на папки для защиты своих файлов. Если у вас не установлены эти программы, скачайте на официальных сайтах одну из них WinRAR или 7-Zip.
Инструкция для WinRAR
- Выделите нужные вам файлы или папки, нажмите правую клавишу мыши, а в появившемся меню выберите «Добавить в архив».
- В меню упаковки файлов поставьте галочку на «Удалять после упаковки», затем перейдите во вкладку «Дополнительно», и нажмите на «Установить пароль».

Кликаем по Установить пароль
- Для удобства рекомендую поставить галочки напротив двух нижних значений («отображать пароль при входе» и «шифровать имена файлов»), а затем подтвердите операцию, нажав на «Ок» внизу.

Устанавливаем пароль на архив
- Вы получите запакованный архив, при попытке открыть которого программа архиватор запросит ваш пароль.
Для понимания того, как поставить пароль на папку с помощью WinRAR посмотрите, и как визуально выглядит этот процесс:
Инструкция для 7-zip
- Работа с альтернативным архиватором 7-zip так же проста.
- Выделите нужные файлы или папки, нажмите правую клавишу мыши, а в появившемся меню выберите «7-zip — Добавить к архиву».
- Задайте формат архива 7-zip, поставьте галочку в опциях «Показать пароль» и шифровать имена файлов.
- В графе «Введите пароль» наберите требуемую комбинации букв (цифр).
- А затем подтвердите изменения нажав “Ок”.
Скрываем папку с помощью bat-файла под паролем
Создайте папку, которая будет защищаться паролем. Потом создаём в данной папке текстовый документ с содержанием аналогичным с этому (перейдите и скопируйте в свой файл содержимое файла через copy-paste parol_na_papku):

Создаём файл TXT
- В данном тексте вместо значения ВАШ_ПАРОЛЬ впишите свой пароль.
- Сохраните данный файл, переименовав его через Total Commander – locker.bat, а затем дважды кликните на него.

Переименовываем файл на .bat
- Будет создана директория Private, куда вам стоит перенести все ваши секретные файлы.

- После перенесения вновь запустите данный bat-файл, ответьте Y на вопрос, и требуемая папка просто исчезнет.

Запуск файла locker.bat
- Когда нужно будет получить доступ к скрытой папке, вновь нажмите на наш bat-файл, вводим ранее заданный пароль, и ваша папка появится в данной директории.
Хотя этот способ не характеризуется повышенной надёжностью, и опытный пользователь всегда может заглянуть в бат-файл, тем не менее, данный вариант может рассматриваться как одна из альтернатив установки пароля на папку с файлами.
Ставим пароль на директорию с помощью Microsoft Office 10
Инструментарий версии Microsoft Office 2010 (или более новой) позволяет шифровать созданные в данном продукте документы.
- После создания документа нажимаем на вкладку «Файл».
- Выбираем «Защитить документ».
- Выбираем в меню «Зашифровать паролем».

Зашифровываем паролем документ Windows 10
- Дважды вводим один и тот же пароль, нажимаем «Ок», затем жмём на «Сохранить».
- Файл будет сохранён под заданным паролем и при попытке его открытия программа потребует ввести пин код.
Как поставить пароль на папку с использованием средств Windows
Если вы не ретроград, пользуетесь NTFS, а не FAT 32, и пользователи входят на ваш компьютер под своей (а не вашей) учётной записью (не имеющей прав администратора), тогда можно воспользоваться нижеизложенной методикой, установить пароль на каталог.
Её суть заключается в указании в свойствах папок тех учётных записей, которые получат к ней доступ. Если у учётной записи человека будут отсутствовать необходимые права – то он не получит доступ к директории или будет запрошен пароль.
- Чтобы сделать это в проводнике кликаем на папку (файл) правой клавишей мыши и жмём «Свойства», переходим на вкладку «Безопасность», затем жмём «Изменить».
- Жмём на «Добавить» и внести логины людей, которым вы запретите доступ.
- Чтобы проверить правильность введённых логинов жмём «Проверить имена» (правильно введённый логин будет подчёркнут).
- Если нужно запретить всем, то набираем слово «Все» (без кавычек), жмём «Ок», и ставим необходимые галочки в графе «Запретить», жмём «Ок».
- После проведённых действий все пользователи (кроме администраторов) не смогут получить доступ к данной папке.
Как защитить папку паролем используя вспомогательные программы
Ниже я приведу список вспомогательных программ, которые позволяют легко ставить пароли на папки, а также опишу их функционал.
LocK-A-FoLdeR. Данная программа абсолютно бесплатная и является отличным вариантом для новичков. Она обладает минимальным интерфейсом и простой системой паролинга. Опция «Lock a Folder» выбирает папку для пароля, опция «Unlock selected folder» открывает папку с паролей, а опция «Change Master Password» позволяет сменить общий пароль.
Вместо использования методик шифрования программа LocK-A-FoLdeR просто прячет папку от тех, кто мог бы получить к ней доступ. Чтобы вновь использовать папку, необходимо запустить данную программу и нажать на «Unlock selected folder».
Folder Protector. Данная программа использует шифрование для защиты ваших папок. Вам нужно запустить её, указать папку, доступ к которой необходимо закрыть, дважды указать пароль и нажать на «Protect». Папка будет зашифрована. Расшифровать её можно будет с помощью основной программы, а также с помощью маленького исполняемого файл, который будет создан после шифрования.
Программа Folder Protector имеет полукомерционную основу (бесплатный функционал весьма широк) и может быть рекомендована множеству пользователей.
Password Protect USB. Данный продукт весьма популярен, хотя основан на платной версии. Функционал его похож на вышеописанные программы, достаточно нажать на «Lock Folders», указать путь к папке, дважды ввести пароль.
Можно пойти и другим путём, ведь программа Password Protect USB встроена в меню проводника. В проводнике кликаем правой клавишей мыши на нужную папку, выбираем «Lock with Password Protect USB», дважды вводим пароль и жмём на «Lock Folders». Теперь, при попытке зайти в данную папку выскочит окно, где нужно будет набрать пароль.
DirLock. Функционал данной программы похож на предыдущие, после инсталляции в меню проводника появится опция «Lock/Unlock» (закрыть/открыть). Если она не появилась, нужно запустить программу, а в её опциях (options) выбрать Add «Lock/Unlock» Context Menu.
Теперь, чтобы зашифровать файл достаточно будет кликнуть на него правой клавишей мыши, выбрать «Lock/Unlock», дважды ввести пароль, а затем нажать на Lock. Процедура получения доступа к зашифрованному файлу аналогична – после его запуска вам необходимо будет набрать требуемый пароль.
Как это работает можно посмотреть вот здесь:
Anvide Lock Folder. Данная бесплатная программа поможет вам, как поставить пароль на папку http://anvidelabs.org/programms/asf/.
Запустите софт, нажмите на плюс в главном меню, с помощью проводника найдите папку, на которую нужно поставить пароль и нажмите на изображение замка наверху. Вводим дважды пароль и кликаем на «Закрыть доступ» (можно будет создать подсказку к паролю). Папка станет скрытой, и чтобы получить к ней доступ необходимо будет запустить Anvide Lock Folder, выбрать нашу папку, а затем нажать на изображение открытого замка. Потом необходимо будет ввести пароль и нажать на «Открыть доступ».

Как поставить пароль на папку с помощью Anvide Lock Folder
IoBit Protected Folder. Платная программа для установки паролей, имеет упрощённый интерфейс. После запуска программы IObit жмём на «Добавить», выбираем требуемую папку, вводим пароль, подтверждаем. Для разблокирования жмём на «Разблокировать», вводим пароль, получаем доступ к файлу. Всё просто.
Заключение
Как видим, существует большое количество различных способов поставить пароль на нужные папки и файлы. Самый простой и доступный позволяет использовать возможности архиватора, а более сложные предполагает применение специализированных программ, обладающим похожим функционалом. Все эти приёмы позволяют существенно ограничить доступ нежелательных личностей к вашим папкам, тем самым вы добьётесь полной конфиденциальности своих данных.
Вконтакте
Google+
Одноклассники
Мой мир
droidov.com
Как поставить пароль на папку — ТОП-5 способов
Часто пользователи попадают в ситуацию, когда необходимо скрыть содержимое папки или файлика от посторонних глаз, поэтому возникает вопрос о том, как поставить пароль на папку.
К сожалению, разработчики операционной системы «Виндоус» не предусмотрели наличие такой функции, как установка пароля на отдельные пользовательские файлы и директории.
Содержание:
В ОС можно только настроить запрет определенным пользователям использовать или просматривать конкретный тип директорий, файлов или программ.
Установка пароля на папку необходима, если:
Поставить пароль на архив
С помощью данного способа можно запаролить папку с любыми типами файлов, при этом есть возможность скрыть сам факт того, что в архиве есть файлы определенного формата.
Окно введения кода будет вылетать еще до того, как откроется архив, поэтому узнать о его содержимом невозможно, если пользователь не знает комбинации.
Пароль на архив без программ – самый простой способ защиты папок.
Совет! Функция установки пароля на архив не требует предварительной установки дополнительного программного обеспечения, необходимо лишь иметь предустановленные бесплатные программы WinRAR или 7-ZIP.Чтобы добавить нужную папку в архив и запаролить ее, следуйте приведенной ниже инструкции:
- Щелкните на интересующей вас папке правой кнопкой манипулятора и добавьте ее в архив, как показано на рисунке;
Процесс добавления папки в архив
- Сразу после того, как вы выбрали действие «добавить в архив», появится окно с различными настройками параметров созданного архива. Перейдите во вкладку с дополнительными параметрами и найдите кнопку для установки пароля, она показана на рисунке;
Окно дополнительных параметров и настроек создаваемого архива
После этого действия моментально появится небольшое окошко ввода. Новый код необходимо ввести два раза (для проверки правильного введения).
Также вы можете поставить галочку возле параметра шифровки имен файлов.
Таким образом, сторонние пользователи не смогут ничего узнать о типе скрываемы файлов.
Процесс установки пароля для архива
После попытки открыть архив, видим, что сначала необходимо ввести код и только потом можно просматривать, а также редактировать его содержимое.
Попытка получения доступа к запароленому архиву
Данный способ установки кода является самым простым и достаточно эффективным. Однако, для его реализации понадобится наличие на компьютере одного из архиваторов.
Также, если код будет забыт или утерян, восстановить содержимое архива станет достаточно сложной задачей для пользователя.
Именно поэтому следует хранить резервную копию защищаемых файлов, к примеру, на облачном хранилище.
Вышеуказанным способом можно также запаролить архив на флешке.
вернуться к меню ↑Использование программы PasswordProtect USB
В интернете можно найти огромное количество стороннего программного обеспечения, которое способно справиться с задачей установки кода на необходимый вам объект системы.
Большая доля таких программ, к сожалению, может навредить вашим файлам, а не защитить их от несанкционированного доступа со стороны других пользователей.
В данной статье представлены наиболее популярные и распространенные типы программного обеспечения, которые были протестированы большим количеством пользователей.
Поэтому эти программы не навредят вашему компьютеру и файлам, которые необходимо запаролить или скрыть.
Данная программа доступна для скачивания и установки на ПК и имеет совместимость с Windows 10.
Главное окно программы
PasswordProtect USB позволяет запаролить папки и убрать ранее установленный шифр.
Приложение имеет интуитивно понятный пользовательский интерфейс, поэтому работа с данной утилитой не будет для пользователя сложной задачей.
Начать процесс установки кода можно не только с помощью главного окна программы, но и с помощью рабочего стола компьютера.
После того как вы установили данное ПО на вашу операционную систему, функция установки будет отображаться в меню каждой папки.
Необходимо лишь нажать на нее правой кнопкой мышки, как показано на рисунке:
Установка пароля на папку с помощью программы PasswordProtect USB
- Следующим шагом необходимо ввести код в открывшемся окошке. Введите его два раза, чтобы устранить возможность ошибки.
Установка пароля на папку с помощью сторонней программы
- После установки кода на иконке папки будет отображаться знак, который свидетельствует о том, что папка защищена. При попытке открытия запароленой папки будет появляться такое диалоговое окно. Таким способом чаще всего ставят код на папки с фото.
Диалоговое окно ввода пароля для открытия папки
вернуться к меню ↑Программное обеспечение Folder Lock
Данная программа способна защитить папку на ноутбуке или ПК. Поддерживаемые операционные системы: Виндовс 7, Виндовс 8, Виндовс 10.
Утилита шифрует непосредственно саму папку, без архива.
Поставить код можно на папку с абсолютно любым содержимым: с файлами, с фотографиями и документами.
Чтобы установить его на папку с помощью этой программы, следуйте инструкции:
- Скачайте и установите Folder Lock;
- Введите в текстовом поле пароль, который и будет паролем папки;
- Нажмите ОК;
- Перетащите нужную папку на главное окно программы или воспользуйтесь значком «добавить»;
Окно добавления папки в программе
- после того, как папка была добавлена она моментально становиться заблокирована и открыть ее сможет только человек, знающий пароль.
Поставить пароль на сетевую папку
Также можно запаролить сетевую папку. Для этого также можно скачать отдельные программы, например: Folder Hidden
Также можно воспользоваться программой Folder Guard (ссылка для скачивания).
Главное свойство сетевой папки – она доступна для просмотра всем пользователям сети, поэтому иногда возникают случаи, когда содержимое можно скрыть.
Однако, можно ли скрыть контент-папки такого типа для всех пользователей?
Можно, но присутствует угроза того, что пользователи одной сети могут достаточно легко взломать пароль.
Внешний вид сетевой папки
вернуться к меню ↑Запаролить текстовый файл
Запаролить текстовый файл можно отдельно от папки. Таким образом можно повысить его криптоустойчивость (устойчивость ко взлому).
В обычном текстовом файле можно сохранить огромное количество текста, поэтому такой способ прекрасно подойдет для шифрования паролем отдельных объемных пользовательских документов.
Для того чтобы повысить уровень защиты, следует также поменять кодировку текстового файла и тогда, в случае взлома, злоумышленник не сможет прочитать содержимое без использования ряда дополнительных программ, которые подбирают правильную кодировку.
Чтобы поставить пароль на файл блокнота, следуйте таким действиям:
- Создайте файл блокнота;
Cоздание файла стандартного блокнота
- Откройте только что созданный файлик и введите в него текст, который указан рисунке ниже. Вместо слов ВАШ_ПАРОЛЬ, нужно ввести комбинацию, которая будет паролем;
Текст для установки пароля в текстовом документе
- Сохраните документ в формате bat;
Теперь при попытке открытия документа блокнота в компьютере, будет запрашиваться ввод пароля, только после введения правильного пароля пользователь сможет просматривать и редактировать содержимое файлика.
ТОП-5 способов — Как поставить пароль на папку
5 (100%) 1 голос[ов]geek-nose.com
Как поставить пароль на папку
Иногда у пользователей возникает потребность поставить пароль на папку или файл. К сожаления в Windows нет такой специальной функции о чем не мешало бы задуматься разработчикам операционной системы. Но существую специальные программы для этих целей. Они позволяют поставить пароль как на папку так и на отдельные файлы.
Для чего же нужен пароль на папке? В основном люди хотят закрыть доступ паролем к папке если в ней содержатся какие то документы или личные фотографии. Если Вы пользуетесь ноутбуком или нетбуком. то Вам тоже не помешало бы поставить надежный пароль на папки где содержится важная для Вас информация. В случае утери или кражи устройства Ваши папки с файлами будут надежно защищены от любопытных лиц или не дай бог злоумышленников.
Есть два способа установить секретные пароли на папки, это с помощью программ архиваторов, таких как WinRar или 7z и с помощью с программ которые ставят пароль непосредственно на папку а не на архив.
СПОСОБ 1. Как поставить пароль на папку с помощью программы WinRAR
К примеру у нас есть папка с документами, которые нужно запоролить. Открываем программу архиватор WinRAR и находим нашу папку «Документы». Выделяем её и в верхнем левом углу программы находим и жмем кнопку «Добавить»

В окне «Имя и параметры архива» видим, что наш архив будет называться «Документы.rar» (при желании можно просто переименовать его на любое удобное для Вас имя, к примеру «Мои документы» или «Секретные файлы»).
В верху выбираем вкладку «Дополнительно»

Справа находим кнопку «Установить пароль» и жмем на нее

Попадаем в окно ввода и архивации. В первое поле устанавливаем надежный пароль, а во втором поле подтверждаем его
Рекомендация по установке пароля! Не вводите дату своего рождения, дни рождения детей, имена своих домашних животных, кошек, собак, крокодилов и т.д и т.п.. Потомучто его можно будет просто взломать или угадать перебором слов и дат рождения.
Устанавливайте в качестве пароля (если действительно очень важные документы) какой нибудь сложный набор символов с добавлением цифр и чередутей ЗагЛавнЫЕ и ПРопИснЫе буквы. Пример: Sdty49URTg5hj2 R12; это пароль точно будет сложно взломать.
После того как пароль введен в поля нажимаем кнопку «Ok»

Вот теперь запороленый архив готов

Теперь при попытке открыть или разархивировать файл всегда будет запрашиваться пароль и пока мы его не введем не будет никакой возможности просмотреть документ.

СПОСОб 2. Как установить пароль на папку без архива.
Первый способ установки пароля хороший, но возникают некоторые неудобства. Они заключаются в том, что приходится работать не на прямую с папкой а с архивом, что не всегда очень удобно, и можно при работе с документом при его сохранении потерять часть сохраненной информации. Так что во во тором способе рассмотрим установку пароля прямо на папку.
Есть много программ для этих целей, но многие из них платные. Я буду использовать программу под названием Anvide Lock Folder. Почему я выбрал именно эту программу. Вот некоторые преимущества:
Во первых эта программа бесплатная
Во вторых она на русском языке
В третьих ее не надо устанавливать, она просто запускается из файла
В четвертых, она имеет приятный и понятный интерфейс
В пятых она после установки пароля на папку прячет ее так, что хрен найдешь пока не снимешь пароль.
Ну вот собственно те преимущества которые я заметил при личном тестировании.
Итак, чтоб ей воспользоваться нужно ее сначала скачать. Заходим на сайт производителя по адресу http://anvidelabs.narod.ru/ находим и скачиваем программу Anvide Lock Folder. Возможно сайт разработчика переехал, поэтому ее можно отыскать через всеобъемлющий поиск яндекса.
Скачали программу. Разархивируйте её куда нибудь.

Разархивировали. Теперь неплохо было бы создать для нее ярлык на рабочем столе. Чтоб создать ярлык программы, нажмите на файл с расширением «.exe» правой кнопкой мыши, найдите строчку «отправить» и выберите пункт «На рабочий стол». Подробнее как добавить ярлык читайте в этой стать R12; Я статья от том как добавить ярлык на рабочий стол .

Запускаем программу установки пароля на папку. При первом запуске она предложит прочитать лицензию. Жмем кнопку «Принимаю лицензионное соглашение». В последующие запуски она будет запускаться сразу минуя это окно

Далее программа предложит проверку наличия обновлений. Тут уж выбирайте сами, будет ли она обновляться или нет. Я отказался принимать обновления и нажал кнопку «Нет»

Вот собственно она и установлена без всяких заморочек, что не может не радовать. Теперь нужно выбрать папку на которую мы хотим установить пароль и скрыть от посторонних глаз. Нажимаем на большой плюсик, который обозначает добавление папки

В обзоре папок я выбираю ту же что и в первом способе папку «Документы» и жмем «Ok»

Теперь предварительно выделив папку для установки пароля «Документы» жмем на кнопку «Замок»

Далее, открывается окно закрытия доступа, где в поле вводим пароль и подтверждаем его в поле подтверждения

Есть еще специальная опция «Напоминания», для того если вдруг мы забудем установленный пароль. Кнопка находится в правом нижнем углу. Просто жмем ее и пишем подсказку

Вот так

Итак, установили подсказку, жмем кнопку «Закрыть доступ»

Теперь доступ к папке закрыт. И кстати эту папку теперь нигде не найти на компьютере (по крайней мере обыденному пользователю).

Теперь. чтоб работать с папкой, нужно снова открыть программу и щелкнуть два раза по ней. появиться поле ввода пароля на папку. Вводи его и папка снова появляется на том месте где была. Т.е открываем «Мой компьютер» или другой файл менеджер и идем в то место где она находилась ранее.

Папка без пароля подкрашена светло голубым цветом.

Теперь вы знаете как установить пароль на папку. Надеюсь эта статья поможет Вам сохранить конфидецальную информацию в целости и сохранности.
xn----qtbefdidj.xn--p1ai
Как поставить пароль на папку или файл в Windows - 3 способа
Приветствую всех читателей блога. Если вы большую часть работы делаете на компьютере, за которым работаете не вы один, то в некоторых случаях личную информацию лучше защитить от нежелательного просмотра.
Как поставить пароль на папкуили файл тема нашей сегодняшней статьи. К сожалению разработчики Windows не позаботились о такой простой функции как возможность установки пароля для доступа к данным. Максимум что вам могут предложить, это ограничить доступ к данным определенным пользователям. Но так как мы привыкли работать за компьютером через одного пользователя, то данный способ нам ничего не даст. Как поставить пароль на папку?
Как поставить пароль на папку — 3 способа
1. Данный способ сработает для тех, кто хочет поставить пароль на текстовые файлы Word.
Чтоб поставить пароль на файл Word, необходимо перейти во вкладку: файл -> сведения -> разрешения -> зашифровать паролем

Высветится окошко в котором необходимо будет ввести пароль.

Вводим пароль. Обратите внимание на надпись снизу. Если вы забудете пароль, то доступ к файлу получить будет невозможно, поэтому советую вам записать свой пароль куда нибудь, чтобы не забыть.
В одной из следующих статей я расскажу вам о прекрасном способе не забывать пароли. Подпишитесь на обновления, чтобы не пропустить.

Для проверки правильности ввода введите пароль еще раз.
Все теперь для получения доступа к файлу необходимо будет ввести код.
Чтобы поставить пароль в старых версиях Word, перейдите в вкладку Сервис -> параметры -> вкладка безопасность

В самой верхней строке вводим пароль и подтверждаем его. Все! Пароль установлен.к меню ↑
Поставить пароль на папку 2-й способ
Скачиваем программу Password Protect.
Как поставить пароль на папку с помощью — Password Protect. Распаковываем архив и запускаем программу. Это Portable версия, поэтому установка не потребуется.
Распаковываем один из архивов 600кб. Переходим в распакованную папку и запускаем программу Password Protect перед нами откроется такое окошко:

Нажимаем запереть папки. И выбираем из списка ту на которую вы хотите поставить пароль.

Вводим два раза один пароль и по желанию оставляем подсказку на случай, если вы забудете пароль.

Все пароль установлен. Теперь при обращении к папке необходимо будет ввести пароль. Таким образом вы можете устанавливать пароли на любые папки. Ну а чтобы скрыть файлы от лишних глаз, поместите их в папку с паролем.к меню ↑
Пароль на папку — 3-й способ
Ставим пароль при помощи популярной программ архиватора — WinRar. Так как у многих данных архиватор установлен то давать ссылку на программу не буду. Если вдруг у вас этой программы не оказалось, то просто введите в любом поисковике скачать WinRar и скачайте программу по первой ссылке.
Данным способом мы ставим пароль на архив, в которым вы можете хранить файлы и другие данные вместе. Добавляем данные в архив

Откроется окошко создания архива

Переходим во вкладку дополнительно и нажимаем установить пароль. Откроется окошко установки пароля.

Вводим пароль два раза. Не забываем отметить галочкой — Шифровать имена файлов и нажимаем ОК.
Все создаем архив. Теперь чтобы открыть созданный архив необходимо будет ввести пароль.
Напоследок можете почитать еще об одном интересном способе скрыть файл от посторонних глаз.
Один из победителей конкурса кроссвордов ведет свой блог записки манимейкера — рекомендую ознакомится 😉
Ну вот и все теперь вы знаете как поставить пароль на папку или скрыть её. Поздравляю всех с праздником. Удачи!
entercomputers.ru
Как поставить пароль на папку или файл?
 Довольно часто компьютером пользуются все домочадцы и возникает необходимость скрыть определенную информацию в папке от посторонних глаз. Существует стереотип, что сделать это сложно. Но приложив немного усилий, всего пару минут вы сможете поставить пароль на папку или файл.
Довольно часто компьютером пользуются все домочадцы и возникает необходимость скрыть определенную информацию в папке от посторонних глаз. Существует стереотип, что сделать это сложно. Но приложив немного усилий, всего пару минут вы сможете поставить пароль на папку или файл.
Установка пароля в архиваторе WinRar
В операционной системе Windows по сей день нет возможности скрывать информацию в папках и файлах. Компания Microsoft дает возможность ограничить доступ некоторым пользователям. Но компьютером могут пользоваться несколько человек и такой вариант не совсем удобен.
На просторах интернета можно найти и установить программу. Только доведется потратить немало времени на изучение нюансов ее работы. В таком случае пригодится архиватор WinRar. Как правило, он установлен практически на каждом компьютере. Без архиватора работать тяжело и рано или поздно доведется его скачать.
Для установки пароля при помощи архиватора WinRar необходимо:

1. Щелкнуть правой кнопкой мышки на папке или файле, доступ к которому нужно закрыть. Затем в появившемся контекстном меню выбрать «Добавить в архив».

2. Откроется небольшое окно, где выставляются параметры. Нажимаем на кнопку «Установить пароль». Для Windows XP нужно выставить их во вкладке «Дополнительно», нажав на «Установить пароль».

3. После этого откроется окошко, где потребуется ввести желаемый пароль и подтвердить его. Также здесь можно выбрать дополнительные параметры: отображать пароль при вводе (будут показаны знаки, которые вы вводите) и шифровать имена файлов (названия файлов будут в виде звездочек, дополнительная защита).

4. Пароль установлен на архив. Звездочка возле файла означает, что он под паролем. В созданный архив можно добавить любой файл или папку, предварительно введя пароль.

5. При открытии архива будет появляться окно с требованием ввести пароль.
Файлы заархивированные архиватором WinRar без проблем открываются 7-zip.
Ставим пароль на папку программой Dirlock
Давайте разберемся, как поставить пароль на папку с помощью бесплатной программы Dirlock. Это довольно простой способ защитить персональные данные. Скачиваем и устанавливаем программу (скачать dirLock_1.4).

После этого достаточно правой кнопкой мыши нажать на папке, которую мы хотим защитить паролем и выбрать пункт «Lock/UnLock».

В следующем окошке вводим пароль на папку 2 раза и нажимаем кнопку «Lock». Если поставить галочку напротив «Hide», то папка станет скрытой. Найти ее можно в папке с установленной программой C:\Program Files\dirLock\. Чтобы открыть папку нужно нажать щелкнуть мышкой на папке и снова выбрать «Lock/UnLock», после чего ввести пароль.
Хочу заметить, что программа не корректно работает в Windows 7, по крайней мере у меня.
Установка пароля при помощи Password Protect USB

Разработчики ежедневно выпускают тысячи разных программ. Так в сфере программного обеспечения появилась Password Protect USB. Она распространяется бесплатно и найти ее не составит проблем.
После загрузки программы, ее необходимо установить. Для того, чтобы поставить пароль на папку используя Password Protect USB, понадобится выполнить ряд простых действий:

1. Запустить программу и нажать Lock Folders. Далее появится окно, в котором необходимо указать пусть к папке. Данные действия можно проделать всего в несколько нажатий: кликнуть на папке правой кнопкой мыши и выбрать в появившемся контекстном меню Lock with Password Protect USB.

2. Откроется небольшое окно, где необходимо придумать пароль и ввести его для подтверждения. Нажать Lock Folder.

3. Появится сообщение, что папка защищена паролем, а на самой папке будет красный значок. Если кто-то из пользователей попытается ее открыть, то он увидит окошко, где необходимо ввести пароль.
Установив парольную защиту на папку, можно переносить в нее различные документы. Доступ к ним будет закрыт.
При помощи Password Protect USB есть возможность устанавливать пароль на папки, которые находятся как на компьютере, так и на флеш-носителях.
Программа Anvide Lock Folder для установки пароля на папку

Аналогичные действия позволяет проделать программа Anvide Lock Folder. Необходимо запустить ее и нажать на большой плюсик. Затем находим в списке необходимую папку и кликаем «Ок». В окошке программы появится папка с указанием ее расположения. Для установки пароля нужно сначала выбрать ее, а после нажать на замок и ввести пароль. Anvide Lock Folder отличается от аналогичного софта тем, что предусмотрена функция напоминания пароля. Доступ в папке открывается только через программу.
Поделись статьей в соц. сетях!
toprat.ru
- Edubuntu обзор
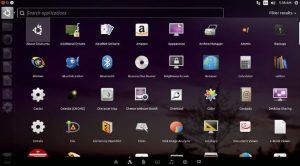
- Что значит bootmgr is missing press ctrl alt del to restart

- Как поменять язык при загрузке windows 7

- Dir 620 c1 прошивка

- Как надо смотреть на монитор

- Яндекс инкогнито режим

- 0Х00000024 код ошибки

- Принцип работы torrent

- Подзапросы sql

- Какое сочетание клавиш используется для выделения всего текста

- Ноутбук видит но не заряжает батарею

