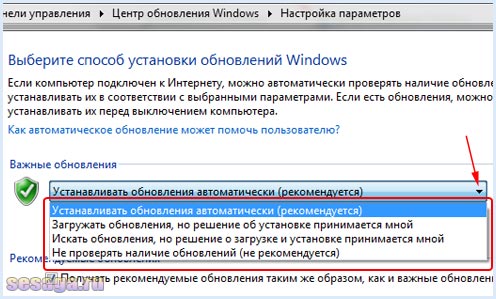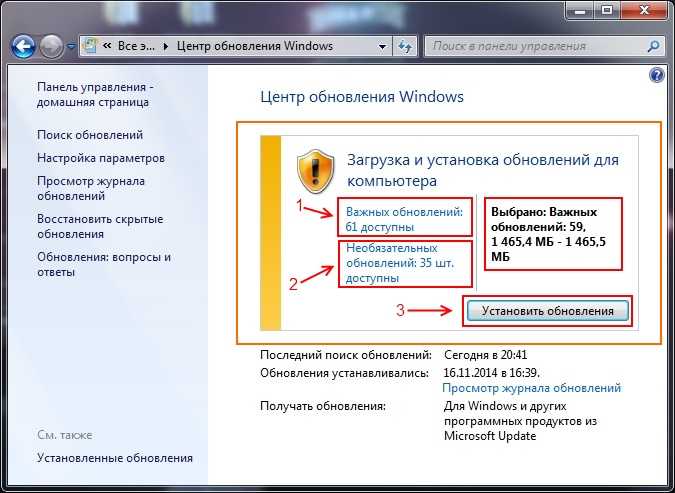Как на пк отключить обновления: Как остановить автоматическое обновление Windows
Включение автоматического обновления приложений — Служба поддержки Майкрософт
Windows 10 Windows 8.1 Еще…Меньше
Издатели приложений иногда обновляют свои приложения, чтобы добавить новые функции или устранить проблемы. Microsoft Store в Windows может автоматически устанавливать обновления приложений.
Издатели приложений иногда обновляют свои приложения, чтобы добавить новые функции или устранить проблемы. Microsoft Store в Windows может автоматически устанавливать обновления приложений.
-
Выберите Начните, а затем Microsoft Store.
-
В приложении Microsoft Store выберите Учетная запись> Параметры приложения.

-
Убедитесь, что обновления приложений включены.
Примечание: Некоторые издатели приложений самостоятельно управляют обновлениями с помощью своих приложений.
Издатели приложений иногда обновляют свои приложения, чтобы добавить новые функции или устранить проблемы. Microsoft Store в Windows может автоматически устанавливать обновления приложений.
-
Нажмите кнопку Пуск, а затем выберите элемент Microsoft Store.
-
В Microsoft Store в верхнем правом углу выберите меню учетной записи (три точки), а затем выберите Параметры.

-
В разделе Обновления приложений для параметра Обновлять приложения автоматически выберите значение Вкл.
Издатели приложений иногда обновляют свои приложения, чтобы добавить новые функции или устранить проблемы. Microsoft Store в Windows может автоматически устанавливать обновления приложений.
-
Чтобы открыть Microsoft Store, на начальном экране выберите Microsoft Store.
-
Проведите пальцем от правого края экрана и нажмите кнопку Параметры.

(Если вы используете мышь, найдите правый нижний угол экрана, переместите указатель мыши вверх, а затем щелкните Параметры .) -
Выберите элемент Обновления приложений.
-
Убедитесь, что для параметра Автоматически обновлять мои приложения установлено значение Да.
Как в Виндовс 10 отключить обновления системы навсегда. Отключения обновлений в Windows 10
Почему не стоит запрещать обновление
Перед тем как перейти к способам, использование которых приведёт к деактивации автообновления, вам необходимо узнать о последствиях. Основной минус данных изменений — вы перестанете получать последние версии системы. Конечно, у вас останется возможность запускать процедуру обновления вручную в наиболее подходящее время, но если вы не будете это постоянно делать, то так и останетесь с устаревшей Windows.
Конечно, у вас останется возможность запускать процедуру обновления вручную в наиболее подходящее время, но если вы не будете это постоянно делать, то так и останетесь с устаревшей Windows.
Обновления выпускают для двух целей: чтобы исправить замеченные ошибки или добавить новые функции. Соответственно, пользователь, не установивший последнюю версию операционной системы, не только остаётся без нововведений, но и подвергает себя опасности, так как об имеющихся ошибках узнает не только компания Microsoft, стремящаяся их исправить, но и злоумышленники. Поэтому людям, хранящим важные данные в компьютере и желающим работать с последними новинками, не рекомендуется отказываться от обновлений.
Почему стоит запретить автообновление
От получения обновлений стоит отказаться тем, кто имеет мало свободного места на жёстком диске, так как их загрузка может привести к его переполнению. Однако в этом случае лучше постараться очистить диск или заменить его на более объёмный.
Загрузка обновлений — процедура автоматическая, поэтому контролировать трафик, уходящий на закачку файлов, очень тяжело. Некоторые версии весят больше 100 МБ, что может привести к расходованию трафика и большим затратам, если интернет оплачивается помегабайтно. Но создатели Windows предусмотрели возможность подобной ситуации, добавив специальную функцию «Лимитный трафик», позволяющую более детально настроить процедуру загрузки (подробнее о ней смотрите в нижеописанном подпункте «Через установку лимитного трафика»).
Ещё одной причиной, вызывающей желание отключить автообновление, может стать самостоятельно выбираемое системой время. Поскольку для окончания установки обновлений необходима перезагрузка, система, получив нужные файлы, будет множество раз предлагать выполнить перезапуск компьютера, назначая некоторое время или давая это сделать вам. Иногда можно пропустить подобное уведомление или случайно подтвердить его, что приведёт к немедленной или неожиданной перезагрузке. Из-за этого прервётся процесс работы, несохраненные файлы могут пострадать.
Из-за этого прервётся процесс работы, несохраненные файлы могут пострадать.
Причины, по которым стоит отказаться от автообновления, существуют, но если есть возможность их игнорировать, то постарайтесь сделать так, чтобы автоматическое получение обновлений запрещать не пришлось. Я, например, выставил через системные настройки определённое время, в которое система может произвольно перезагрузиться, если в этом есть необходимость. Поскольку установленный промежуток поздно ночью, перезапуск компьютера мне не мешает.
Системные требования для обновления до Windows 10
Одним из достоинств рассматриваемой версии OS стала её относительно лояльные технические аппетиты, которые в той или иной мере могут удовлетворить, даже устройства ещё 5 лет назад, считавшиеся устаревшими (проверено на практике). В подтверждение этого обратите внимание на следующие основные минимальные системные требования, предъявляемые компьютеру-соискателю:
| Процессор | Процессор с частотой 1ГГц или быстрее или система на кристалле SoC |
| ОЗУ | 1 гигабайт (ГБ) для 32-разрядных систем или 2 ГБ для 64-разрядных систем |
| Место на жестком диске | 16 ГБ для 32-разрядных систем или 32 ГБ для 64-разрядных систем |
| Видеоадаптер | DirectX 9 или более поздней версии с драйвером WDDM 1. 0 0 |
| Дисплей | 800 x 600 |
В качестве наглядной демонстрации можно привести минимальные системные требования и для Windows7:
| Процессор | 32-разрядный (x86) или 64-разрядный (x64) процессор с тактовой частотой 1 ГГц или выше |
| ОЗУ | 1 ГБ (для 32-разрядного процессора) или 2 ГБ (для 64-разрядного процессора) |
| Место на жестком диске | 16 ГБ (для 32-разрядной системы) или 20 ГБ (для 64-разрядной системы) |
| Видеоадаптер | DirectX 9 с драйвером WDDM 1.0 или более поздней версии |
| Дисплей | 800 x 600 |
Как видно из приведённых таблица, они практически идентичны, что ещё раз подтверждает обоснованность перехода на современное программное обеспечение.
Как отключить обновления Windows 10?
Хотя отключение обновлений Windows 10 не является постоянным, если вы не отключены от Интернета, есть несколько способов временно отключить обновления Windows.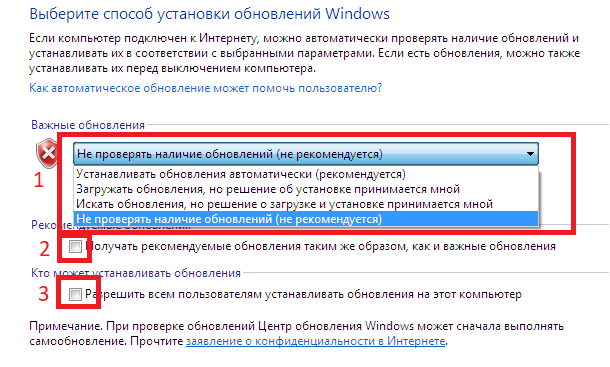 Мы здесь не для того, чтобы обсуждать агрессивный подход Windows 10 к обновлениям, в конце концов, это самая используемая ОС в мире, что также делает ее наиболее целевой для злоумышленников.
Мы здесь не для того, чтобы обсуждать агрессивный подход Windows 10 к обновлениям, в конце концов, это самая используемая ОС в мире, что также делает ее наиболее целевой для злоумышленников.
Даже с учетом того, что Windows 10 умеет разрешать обновления даже после изменения настроек, следите за лучшими текущими решениями для их предотвращения. Обратите внимание: вы можете создать сценарий или пакетный файл для автоматизации одного из этих временных решений.
С помощью Services.msc
Вы можете отключить обновления Windows 10, выполнив следующие действия:
- С помощью сочетания клавиш Win + R введите « services.msc » для доступа к настройкам службы вашего ПК.
- Затем прокрутите вниз и дважды щелкните Центр обновления Windows, чтобы получить доступ к общим настройкам.
- Теперь выберите Отключено в раскрывающемся меню Тип запуска.
- По завершении нажмите «ОК» и перезагрузите компьютер.
Выполнение этого действия навсегда отключит автоматические обновления Windows. Если вы хотите снова включить его, выполните те же действия, что и выше, и переключите параметр на «Автоматически».
Если вы хотите снова включить его, выполните те же действия, что и выше, и переключите параметр на «Автоматически».
Через меню настроек
Другой, более знакомый вариант — изменить настройки Центра обновления Windows через фактические настройки Windows на вашем ПК. Этот вариант может быть проще для некоторых в зависимости от того, насколько вы технически подкованы, но это не постоянное решение.
Чтобы отключить обновления через настройки, сделайте следующее:
- Перейдите в меню «Пуск» Windows и щелкните шестеренку «Параметры».
- Теперь на странице настроек нажмите «Обновление и безопасность».
- Затем щелкните вкладку «Дополнительные параметры».
- Затем вы можете выбрать дату из раскрывающегося списка, до которой вы хотите приостановить автоматическое обновление. Обратите внимание, что на момент редактирования Windows позволяет приостанавливать обновления только примерно на 6 недель.
Как указано выше, это не постоянное решение, но полезно знать, нужно ли вам приостановить обновления только на некоторое время. Приостановка обновлений означает, что можно не беспокоиться о том, что ваш компьютер сильно устареет, поскольку автоматические обновления в конечном итоге включатся сами собой.
Приостановка обновлений означает, что можно не беспокоиться о том, что ваш компьютер сильно устареет, поскольку автоматические обновления в конечном итоге включатся сами собой.
Через реестр
Первоначальные инструкции во многом зависят от того, какую версию Windows вы используете, но метод по сути тот же. Чтобы остановить автоматические обновления с использованием реестра, выполните следующие действия:
- Откройте меню «Пуск», введите «regedit» и нажмите «Редактор реестра». В качестве альтернативы вы можете просто удерживать клавишу Windows + R, чтобы открыть окно «Выполнить», а затем введите «regedit».
- Теперь, когда редактор реестра открыт, вы можете проверить ключ, который записывает, готова ли ваша система к загрузке Windows 10. Используя параметры слева, дважды щелкните следующим образом: HKEY_LOCAL_MACHINE> SOFTWARE> Microsoft> Windows> CurrentVersion> WindowsUpdate> OSUpgrade.
- Перейдя к правой клавише, вам нужно будет добавить значение, которое сообщает системе, что вы не хотите загружать Windows 10.
 Для этого щелкните правой кнопкой мыши имя клавиши и выберите подменю «Новое». а затем выберите значение DWORD (32 бита). Вы увидите, что создано новое значение с именем New Value # 1, переименуйте его в AllowOSUpgrade.
Для этого щелкните правой кнопкой мыши имя клавиши и выберите подменю «Новое». а затем выберите значение DWORD (32 бита). Вы увидите, что создано новое значение с именем New Value # 1, переименуйте его в AllowOSUpgrade. - Последний шаг в редакторе реестра — убедиться, что функция обновления ОС отключена. Для этого дважды щелкните файл и убедитесь, что значение равно 0 , убедившись, что установлен шестнадцатеричный флажок. Чтобы завершить процесс, обновите страницу и закройте regedit.
Многие пользователи заявили, что этот метод не действует и не работает сразу. Один (хотя и странный) обходной путь для этого — снова открыть настройки и нажать «Проверить наличие обновлений». Это должно заставить изменения вступить в силу.
Теперь вы сможете использовать Центр обновления Windows без необходимости проверять, проникло ли обновление до Windows 10 в список необязательных обновлений и отметило ли оно само себя для загрузки.
Установите дозированное соединение для остановки обновлений
Другой вариант, который может временно помешать обновлению вашего ПК с Windows 10, — это установить лимитное интернет-соединение, автоматические обновления обычно не выполняются.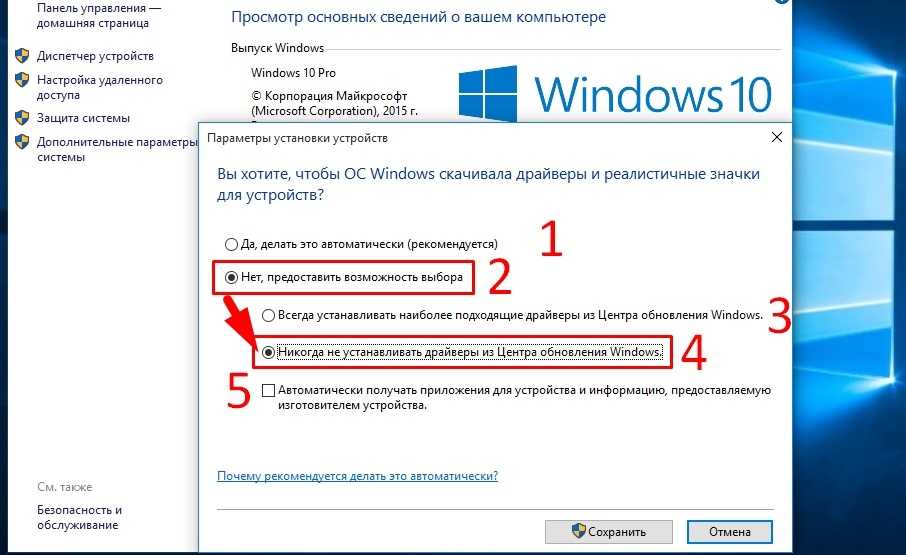 Чтобы установить лимитное соединение, выполните следующие действия:
Чтобы установить лимитное соединение, выполните следующие действия:
- Откройте меню «Пуск» и щелкните значок «Настройки».
- Теперь щелкните Сеть и Интернет.
- Затем нажмите Wi-Fi в левой части экрана.
- Затем нажмите «Управление известными сетями». На этой новой открывшейся странице нажмите на используемую сеть Wi-Fi и нажмите «Свойства».
- Отсюда переключите Установить как дозированное соединение на Вкл.
Это может быть не идеальным решением для вас, потому что другие системы, такие как OneDrive, также не смогут обновлять или создавать резервные копии информации. Но он должен остановить автоматические обновления на вашем компьютере.
Использование групповой политики для остановки обновлений
Для тех, у кого есть версия Windows 10, отличная от Home Edition, этот раздел подойдет вам.
- Либо откройте меню «Пуск», либо нажмите клавиши Windows + R, введите «gpedit.msc» и нажмите Enter.
- Затем щелкните Конфигурация компьютера> Административные шаблоны> Компоненты Windows> Обновления Windows .

- Теперь найдите «Настроить автоматическое обновление» и дважды щелкните его.
- Затем установите флажок «Отключено» и нажмите «Применить», а затем «ОК».
Возврат к заводским настройкам
Быстро вернуть Виндовс к исходному состоянию удастся из Рабочего стола. Если после неудачного обновления невозможно войти в ОС, можно откатить систему в режиме загрузки. Правда, предварительно придется создать на стороннем ноутбуке носитель с ISO-образом, точно такой же, как на ПК, версии Windows.
Как самостоятельно вернуть ОС к заводскому состоянию из Рабочего стола:
- активировать «Параметры»;
- отыскать «Обновление и безопасность»;
- перейти в подпункт «Восстановление»;
- найти строчку «Вернуть компьютер в исходное состояние»;
- нажать один раз на «Начать» и сделать откат к заводским настройкам.
Как откатить Виндовс к заводским настройкам в момент загрузки ПК:
- подсоединить к ноутбуку установочный носитель с ISO-образом;
- включить ПК;
- в момент загрузки зайти в БИОС;
- в меню «Boot» или «Advanced Features» выставить загрузку ОС не с накопителя, а с подключенного установочного носителя;
- сохранить измененные настройки;
- выполнить перезагрузку устройства;
- в окошке «Установка» нажать на опцию «Восстановление системы»;
- когда появится окошко «Выбор действия», активировать «Поиск и устранение неисправностей»;
- в окошке «Диагностика» выбрать «Вернуть компьютер в исходное состояние».

Как создать силами Виндовса на флешке восстановительный носитель:
- подключить к устройству флешку на 8 Гб;
- вызвать консоль Панель управления;
- в списке «Все элементы панели…» отыскать «Восстановление»;
- активировать строчку «Создание диска восстановления»;
- в окошке «Создание диска…» поставить галочку около «Выполнить резервное копирование…файлов на диск…»;
- в окошке «Выбор USB-устройства…» указать местонахождение флешки;
- создать восстановительный носитель.
Метод создания ISO-образа с помощью стороннего приложения Microsoft Media Creation Tool:
- подключить флешку на 32 Гб;
- скачать из интернета утилиту на ПК;
- запустить приложение;
- согласиться с лицензионными условиями;
- активировать опцию «Создать установочный носитель»;
- выбрать «USB-устройство флэш-памяти»;
- через интернет прямо с серверов «Майкрософт» скачать и записать на флешку образ Вин 10.

Отключаем установку определенного обновления
Бывает так что необходимо отключить установку определенного обновления, которое может привести к неправильной работе системы. Используйте официальное дополнение Microsoft Show or Hide Updates (Показать или скрыть обновления):
- Скачиваем утилиту с официального сайта Windows.
- Включаем программу, нажмите кнопку Далее, а затем — Hide Updates (скрыть обновления).
- Из списка выбираем обновления которые необходимо отключить:
- Нажимаем далее и ожидаем завершения задачи.
Теперь то обновление которое вы выбрали не будет устанавливаться. Чтобы включить его снова, через эту утилиту выбираем пункт Show hidden updates (показать скрытые обновления), после чего убираем обновление из списка скрытых.
Как отключить обновление Windows 10 Home навсегда
Если же у вас Домашняя Windows, то придется сделать более долгий и нудный путь, который приведет к тому же результату — отключению всех обновления системы.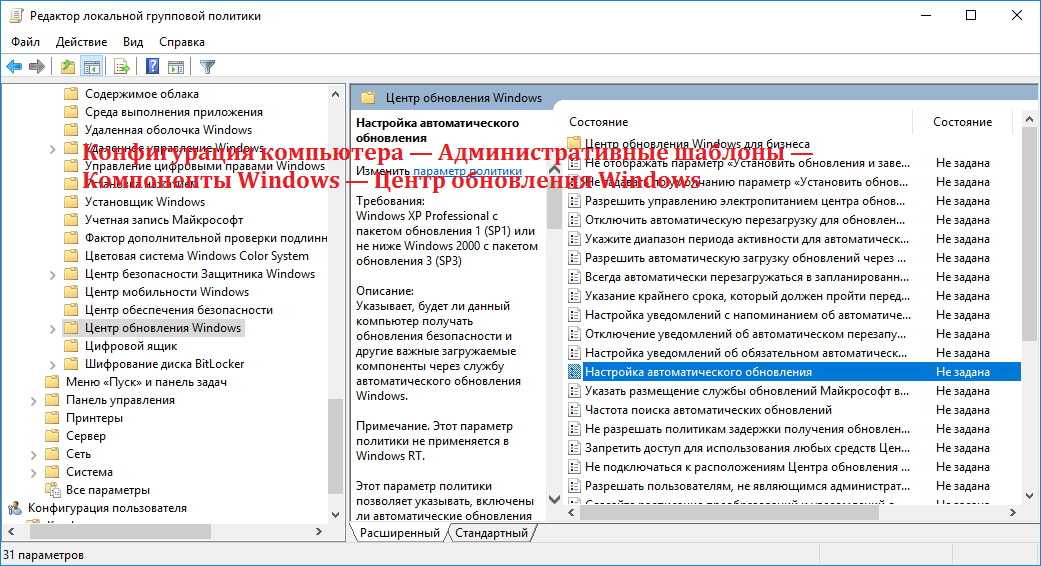 Кстати, он также подходит и для остальных — Pro и Enterprise:
Кстати, он также подходит и для остальных — Pro и Enterprise:
- Запускаем через поиск программу regedit.
- Переходим во вложенный раздел «HKEY_LOCAL_MACHINESOFTWAREPoliciesMicrosoftWindows».
- Кликаем правой клавишей мыши по папке «Windows» и жмем на «Создать — Раздел».
- Создаем новую папку и называем ее «Windows Update». Внутри нее аналогично создаем еще одну с названием «AU».
- Входим в подпапку «AU» и жмем в пустом месте на пустом месте в правом столбце правой кнопкой мыши и выбираем «Создать — Параметр DWORD».
- Ставим галочку на шестнадцатиричную систему отчисления и задаем значение «5».
- Для тех, у кого 64-битная Windows 10, проделываем то же самое с разделом «HKEY_LOCAL_MACHINESOFTWAREWow6432NodePoliciesMicrosoftWindows» — создаем две подпапки, новое свойство и задаем параметр «5».
После всего этого перезагружаем компьютер.
Программы для отключения обновлений Windows 10
Одна из них, работает в настоящее время и не содержащая чего-либо нежелательного (проверял portable-версию, вам рекомендую тоже выполнять проверку на Virustotal) — бесплатная Win Updates Disabler.
После загрузки программы все что требуется сделать — отметить пункт «Disable Windows Updates» и нажать кнопку «Apply Now» (применить сейчас). Для работы требуются права администратора и, помимо прочего, программа умеет отключать защитник Windows и брандмауэр.
Show or hide updates
Сама утилита доступна для скачивания с официальной страницы (несмотря на то, что страница называется Как отключить обновление драйвера, находящаяся там утилита позволяет отключать и другие обновления) https://support.microsoft.com/ru-ru/help/3073930/how-to-temporarily-prevent-a-driver-update-from-reinstalling-in-window. После запуска, программа автоматически выполнит поиск всех доступных обновлений Windows 10 (должно быть активным Интернет-подключение) и предложит два варианта действий.
- Hide updates — скрыть обновления. Отключает установку выбранных вами обновлений.
- Show hidden updates — позволяет заново включить установку скрытых ранее обновлений.
При этом, утилита отображает в списке только те обновления, которые еще не были установлены в системе.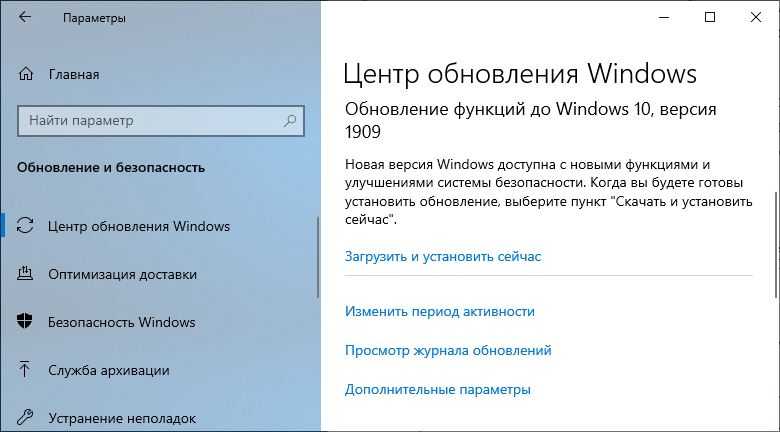 То есть, если вы хотите отключить обновление, которое уже установилось, его потребуется сначала удалить с компьютера, например, с помощью команды wusa.exe /uninstall, а уже затем блокировать его установку в Show or hide updates.
То есть, если вы хотите отключить обновление, которое уже установилось, его потребуется сначала удалить с компьютера, например, с помощью команды wusa.exe /uninstall, а уже затем блокировать его установку в Show or hide updates.
Destroy windows spying
Программа позволяет добавлять IP-адреса в файл Hosts, а также изменять параметры межсетевого экрана, чтобы полностью заблокировать отправку каких-либо данных. Программа имеет простой интерфейс и позволяет добавить IP в перечень заблокированных. Но следует быть аккуратным при ее использовании, чтобы не добавить в список нужный вам адрес.
Конечно, программа не позволяет выполнить отключение Центра обновления, но она не менее эффективно решает задачу. Чтобы заблокировать нужные нам IP-адреса, необходимо нажать кнопку DestroyWindows 10 Spying в основном окне, после чего программа выполнит необходимые действия. Для завершения операции перезагружаем ОС.
O&O shutup10
Программа для отключения обновлений windows 10 с красноречивым названием, к достоинствам которой стоит отнести портативность и простую работу.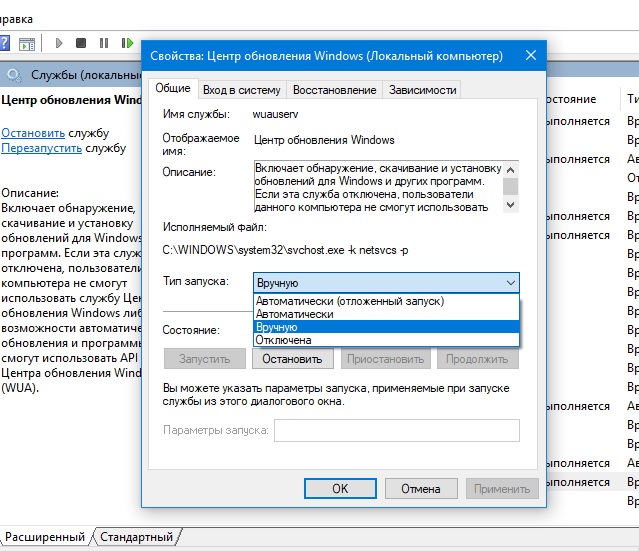 Приложение позволяет отключить многие функции Windows, наличие которых кажется пользователям подозрительным. Сюда входят отправка пользовательских данных и биометрических показателей разработчику, уведомления, телеметрия, другие пункты. Разумеется, посредством программы можно заблокировать и работу Центра автообновлений. Для этого необходимо переключить соответствующий тумблер в главном окне приложения.
Приложение позволяет отключить многие функции Windows, наличие которых кажется пользователям подозрительным. Сюда входят отправка пользовательских данных и биометрических показателей разработчику, уведомления, телеметрия, другие пункты. Разумеется, посредством программы можно заблокировать и работу Центра автообновлений. Для этого необходимо переключить соответствующий тумблер в главном окне приложения.
Win updates disabler
Элементарная утилита с интерфейсом на русском языке для отключения автообновлений. Главное окно приложения содержит 3 вкладки. Нас интересует первая, которая называется «Отключить». Здесь первым пунктом стоит опция «Отключить обновление Windows». Ставим возле нее птичку, применяем параметры.
Windows UpdateBlocker
Программа имеет простой интерфейс и позволяет навсегда избавиться от автозагрузки патчей, которые пользователь вовсе не жаждет инсталлировать. Для вывода из строя соответствующей службы запускаем приложение и помечаем в главном окне программы пункт, отключающий AutoUpdate. Ставим также птичку в квадратике рядом с надписью «Защитить параметры», что позволит избежать повторного запуска службы после перезагрузки.
Ставим также птичку в квадратике рядом с надписью «Защитить параметры», что позволит избежать повторного запуска службы после перезагрузки.
Stopupdates10
Приложение, не имеющие на борту ни одной лишней функции. С ее помощью можно выключать автообновления и блокировать соответствующие уведомления. Для решения поставленной задачи достаточно нажать соответствующую кнопку в главном окне. Произведенные изменения мгновенно вступают в силу.
Updatedisabler
Удобный в использовании инструмент, который позволяет навсегда забыть о проблеме автоматической загрузки патчей. Приложение функционирует в фоновом режиме и запускается из командной строки. Для его использования загружаем и распаковываем архив с программой. Получаем exe-шник, для установки которого следует прописать в Cmd путь к папке, где находится файл. К примеру, D:UpdaterDisabler. Находясь в папке, пропишем updaterdisabler.exe –install. После этого в перечне служб появится Update Disabler Service. При ее запуске ОС не будет производить установку патчей.
Источники
- https://winda10.com/obnovlenie/kak-otklyuchit-obnovlenie-windows-10.html
- https://www.911-win.ru/article/windows-10-kak-vklyuchit-obnovleniya-polza-i-poryadok-obnovlenii/
- https://astera.ru/how-to/windows-10/kak-otklyuchit-obnovleniya-windows-10-navsegda/
- https://it-tehnik.ru/windows10/obnovlenie/kak-otkatit.html
- https://v-PC.ru/otklyucheniya-obnovlenij-v-windows-10.html
- http://kompiklava.ru/kak-otklyuchit-obnovleniya-windows-10.html
- https://remontka.pro/hide-updates-windows-10/
- https://smartadm.ru/kak-otklyuchit-obnovleniya-windows-10/
[свернуть]
Как отключить автоматические обновления в Windows 10
Когда вы покупаете по ссылкам на нашем сайте, мы можем получать партнерскую комиссию. Вот как это работает.
(Изображение предоставлено Microsoft)
Microsoft прошла долгий путь со своими автоматическими системами обновления, которые она называет качественными обновлениями или накопительными обновлениями. Не все было так гладко, и были обновления, которые ставили машины на колени по пути, но трудно вспомнить, когда в последний раз дела шли действительно плохо с обновлением. Автоматические обновления, как правило, в порядке.
Не все было так гладко, и были обновления, которые ставили машины на колени по пути, но трудно вспомнить, когда в последний раз дела шли действительно плохо с обновлением. Автоматические обновления, как правило, в порядке.
Тем не менее, если вы работаете на старом оборудовании и вас устраивает состояние вашей машины, или вы просто не хотите расстраиваться из-за потенциально ошибочного обновления, вы можете отключить автоматические обновления. Либо временно, либо навсегда.
Любые обновления можно легко отложить на экране настроек обновления на срок до 35 дней. Если вы хотите пойти дальше, то реестр — это то, что вам нужно.
(Изображение предоставлено Microsoft)
Для временной приостановки автоматических обновлений нажмите клавишу Windows, а затем введите Обновите в поле и нажмите клавишу возврата. Это приведет вас к экрану настроек Центра обновления Windows.
В нижней половине экрана вы найдете параметр «Приостановить обновления на срок до 7 дней», но если вы хотите большего, вам нужно нажать на запись Дополнительные параметры внизу.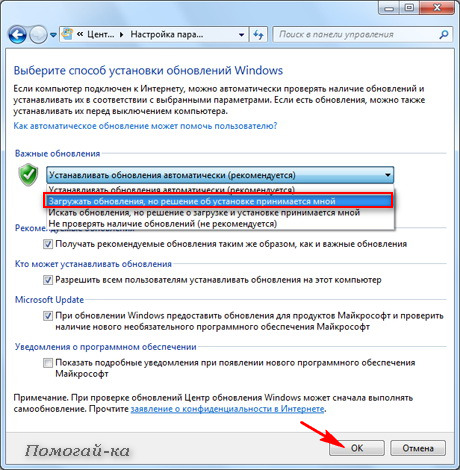 страницы.
страницы.
На этом экране вы увидите возможность приостановить обновления на срок до 35 дней. Просто выберите дату, когда вы хотите возобновить обновления.
(Изображение предоставлено Microsoft)
Если вы хотите откладывать обновления на более длительный срок, вам нужно будет зайти в реестр.
Нажмите Win+r и введите regedit в поле команды запуска. Перейдите к HKEY_LOCAL_MACHINE/SOFTWARE/Policies/Microsoft/Windows , а затем щелкните правой кнопкой мыши правую панель, выбрав New , а затем Key .
(Изображение предоставлено Microsoft)
Назовите этот ключ WindowsUpdate и нажмите клавишу возврата.
Щелкните этот ключ правой кнопкой мыши и создайте внутри него ключ с именем AU .
Щелкните правой кнопкой мыши этот ключ AU и создайте новую запись DWORD (32-разрядное) Value с именем NoAutoUpdate . Дважды щелкните эту запись и установите для нее значение 1 .
Дважды щелкните эту запись и установите для нее значение 1 .
(Изображение предоставлено Microsoft)
Выйдите из редактора реестра и перезагрузите компьютер.
После перезагрузки вы обнаружите, что Windows 10 больше не будет обновляться автоматически. Если вам нужны обновления с этого момента, вам придется проверять и устанавливать их вручную. Или удалите только что созданные ключи.
Зарегистрируйтесь, чтобы получать лучший контент недели и выгодные игровые предложения, выбранные редакторами.
Свяжитесь со мной, чтобы сообщить о новостях и предложениях от других брендов Future. Получайте электронные письма от нас от имени наших надежных партнеров или спонсоров.
Алан писал о компьютерных технологиях еще до того, как появились 3D-видеокарты, и до сих пор живо помнит, что ему приходилось бороться с MS-DOS только для того, чтобы заставить игры загружаться. Он с любовью вспоминает убийственную комбинацию Matrox Millenium и 3dfx Voodoo и впервые увидел Лару Крофт в 3D.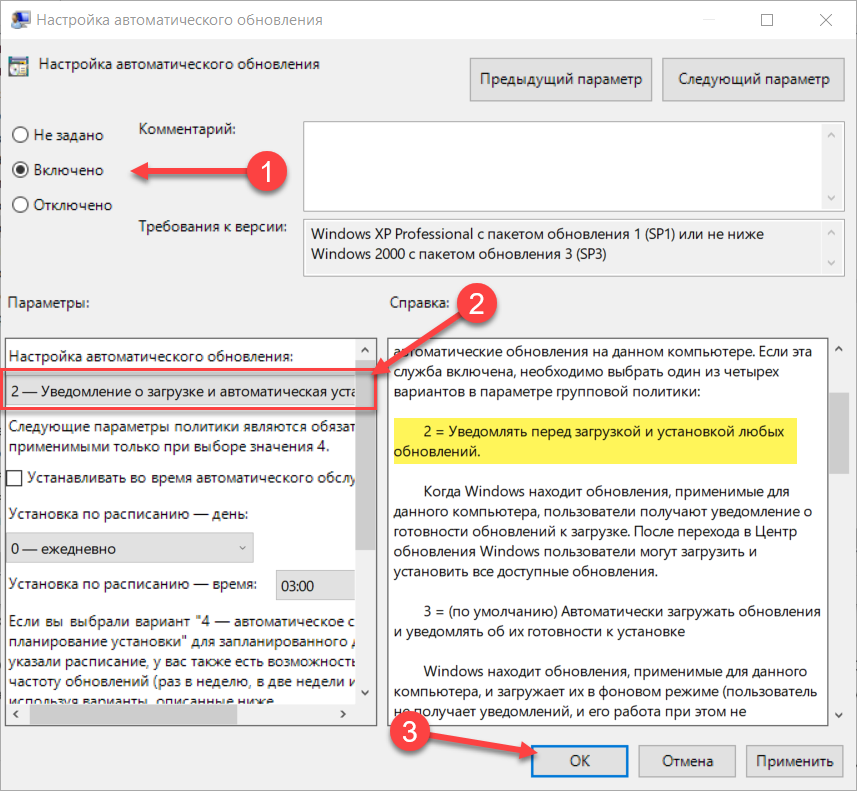 Он очень рад, что аппаратное обеспечение продвинулось так сильно, как оно есть, и особенно рад испытанию новейших твердотельных накопителей M.2 NVMe, процессоров AMD и ноутбуков. У него давняя одержимость Magic: The Gathering, но в наши дни она ограничивается MTG Arena.
Он очень рад, что аппаратное обеспечение продвинулось так сильно, как оно есть, и особенно рад испытанию новейших твердотельных накопителей M.2 NVMe, процессоров AMD и ноутбуков. У него давняя одержимость Magic: The Gathering, но в наши дни она ограничивается MTG Arena.
Как отключить автоматические обновления в Windows 10
При необходимости вы можете отключить автоматические обновления в Windows 10 и установить их позже, когда будете готовы установить обновления на свой компьютер.
Windows 10 предлагает обновления функций (новая версия Windows 10) два раза в год (весной и осенью) и ежемесячные обновления качества (обслуживание и безопасность).
Обновления качества (так называемые накопительные обновления) имеют меньший размер и устанавливаются на компьютер в течение нескольких минут, в то время как обновление компонентов занимает много времени.
В версиях Windows 10 Home и Pro обновления качества могут быть отложены или отложены на период до 35 дней.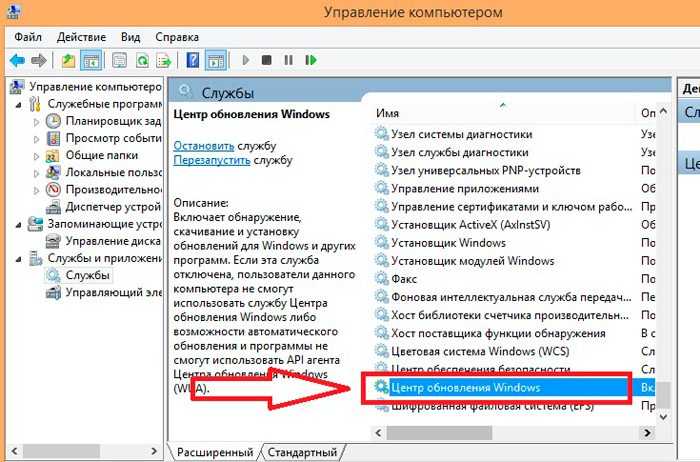
Если вы используете более раннюю версию Windows 10, вы не найдете возможность отложить обновления Windows. В этом случае вы можете использовать методы 2 и 4, как указано ниже.
1. Установите лимитное подключение
Простой способ остановить автоматическую загрузку обновлений Windows 10/11 — установить для WiFi-соединения на компьютере лимитное подключение.
Перейдите в «Настройки» > «Сеть и Интернет» > выберите WiFi на левой панели и щелкните имя сети WiFi на правой панели.
На следующем экране прокрутите вниз и переместите переключатель Установить как лимитное соединение в положение ВКЛ.
Если вы подключены к Ethernet, выберите Ethernet на левой панели, щелкните активную сеть Ethernet на правой панели и включите параметр «Установить как измеряемое соединение» на следующем экране.
2. Отключите автоматическое обновление с помощью инструментов администрирования
Если вы используете более старую версию Windows 10, вы можете отключить автоматическое обновление, войдя в свою учетную запись администратора и выполнив следующие действия.
Щелкните правой кнопкой мыши кнопку «Пуск» и выберите «Выполнить». В окне «Выполнить команду» введите services.msc и нажмите «ОК».
На экране «Службы» щелкните правой кнопкой мыши Центр обновления Windows и выберите «Свойства» в появившемся меню.
На экране свойств Центра обновления Windows нажмите стрелку вниз на Тип запуска и выберите параметр Отключено.
Убедитесь, что вы нажали «Применить» и «ОК», чтобы сохранить это изменение на своем компьютере.
После отключения обновлений с помощью этого метода важно периодически проверять наличие обновлений, выбрав «Настройки» > «Обновления и безопасность» > «Проверить наличие обновлений».
Вы можете увидеть сообщение «Обновления на вашем компьютере остановлены» или подобное. В таких случаях нажмите «Повторить», чтобы загрузить и установить доступные обновления на свой компьютер.
Если ваш компьютер пропустил несколько обновлений, вам, возможно, придется нажимать кнопку «Проверить наличие обновлений» несколько раз, пока ваш компьютер не сообщит, что он обновлен с помощью обновлений.
3. Отложить автоматические обновления до 35 дней
Windows 10 также предоставляет возможность приостановить обновления на срок до 35 дней.
Перейдите в «Настройки» > «Обновление и безопасность» > выберите «Центр обновления Windows» на левой панели. На правой панели прокрутите вниз и нажмите «Приостановить обновления на 7 дней».
Это приостановит обновления на вашем компьютере на 7 дней.
При необходимости вы можете продолжать нажимать кнопку «Приостановить обновления еще на 7 дней», пока не достигнете 35 дней, и опция «Приостановить обновления» не станет неактивной.
4. Отложить автоматическое обновление до выбранной даты
Windows 10 также предоставляет возможность отложить автоматическое обновление до выбранной даты.
Перейдите в «Настройки» > «Обновление и безопасность» > выберите «Центр обновления Windows» на левой панели и нажмите «Дополнительные параметры» на правой панели.
На следующем экране нажмите «Приостановить до» в раскрывающемся списке и выберите дату, до которой вы хотите остановить автоматические обновления Windows.


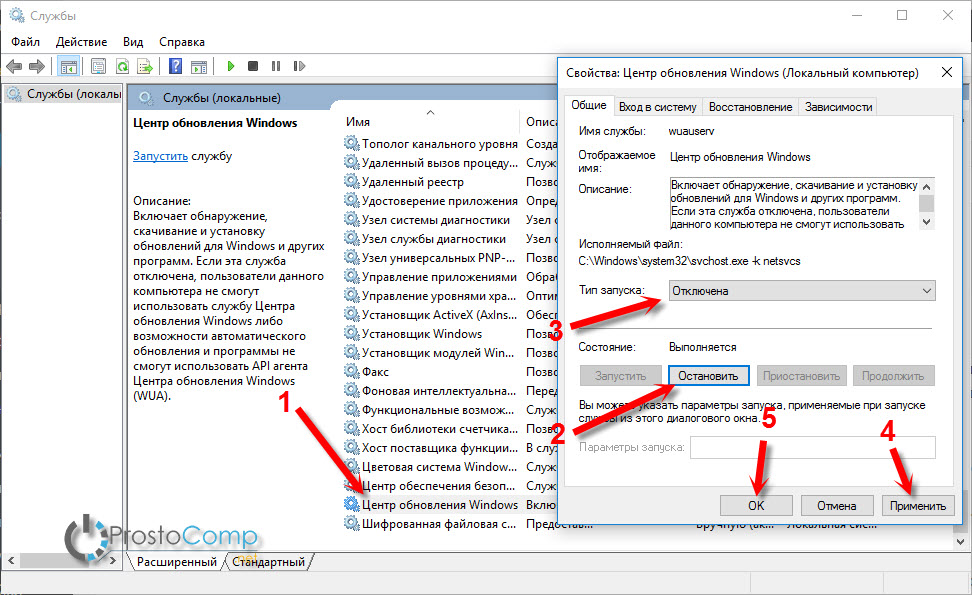 Приостановка обновлений означает, что можно не беспокоиться о том, что ваш компьютер сильно устареет, поскольку автоматические обновления в конечном итоге включатся сами собой.
Приостановка обновлений означает, что можно не беспокоиться о том, что ваш компьютер сильно устареет, поскольку автоматические обновления в конечном итоге включатся сами собой. Для этого щелкните правой кнопкой мыши имя клавиши и выберите подменю «Новое». а затем выберите значение DWORD (32 бита). Вы увидите, что создано новое значение с именем New Value # 1, переименуйте его в AllowOSUpgrade.
Для этого щелкните правой кнопкой мыши имя клавиши и выберите подменю «Новое». а затем выберите значение DWORD (32 бита). Вы увидите, что создано новое значение с именем New Value # 1, переименуйте его в AllowOSUpgrade.