Как на принтере hp отсканировать документ: МФУ HP LaserJet Pro MFP M329, M428-M429, M479 — Сканирование на компьютер (ОС Windows)
Содержание
Как сканировать документы с многофункционального принтера HP Officejet 4500
Как сканировать документы с многофункционального принтера HP Officejet 4500: подробное описание процесса сканирования со сканера любой модели, необходимые настройки для отличных результатов. Как работать с менеджером сканера
Многофункциональный
принтер HP Officejet 4500 является одним из
лучших принтеров на сегодняшний день.
Он оснащен картриджем, который печатает
около 210 страниц черно-белой печати и
примерно столько же при цветной печати.
Процесс
сканирования на этом принтере очень
прост. Его можно совершить из программного
обеспечения,
установленного на компьютере, или
вручную, нажав на кнопку Сканировать,
расположенную на панели принтера.
Мы
сможем сканировать документы формата
А4, а также фотографии. Вы сможете
сканировать в формате Legal, только если
ваш принтер принадлежит к группе HP 4500
и имеет в комплетке устройство
автоматической подачи документов ADF, в
котором мы сможем расположить фотографии
для сканирования. Необходимо регулярно
Необходимо регулярно
чистить ADF, чтобы
предотвратить попадание пыли и остатков
бумаги.
В
ADF можно располагать документы
лицом вверх. Если в принтере есть
проблемы с чернилами и отображаются
ошибки, ADF не будет
сканировать .
| Метки, указывающие правильное расположение листа на сканере |
Попробуем
объяснить как можно проще, как сканировать
каждым из этих способов. Чтобы узнать,
как сканировать с помощью кнопок,
расположенных на панели принтера,
выполните следующую процедуру.
- Сначала
нужно расположить
оригинальный документ на стекле
принтера. Обратите внимание, что
сканеры снабжены метками, по которым
нужно расположить документы на стекле.
Учтите также, что этот принтер позволяет
вам сканировать как цветные изображения,
так и в черно-белом цвете. Перед началом
сканирования вы можете выбрать кнопку,
которую нужно нажать в зависимости от
того, в каком цвете вы хотите получить
отсканированный документ.
Затем
нажмите кнопку » Сканировать «,
чтобы начать процесс. Для жтого необходимо
предварительно установить
драйверы принтера со всеми приложениями.
Затем появится сообщение о том, что
началось сканирование документа.В
появившемся окне на экране компьютера
нажмите ОК и следуйте процедуре настройки
параметров страницы.Откроется
окно предварительного просмотра
документа в диалоговом окне на экране
компьютера. Обычно программное
обеспечение для сканирования называется
HP Scanning, если вы используете операционную
систему Windows.Сохраните
документ там, где его будет удобнее
найти. Благодаря программе настроек
сканирования можно выбрать папку, в
которой будут сохраняться отсканированные
файлы. По умолчанию документы сохраняются
в папке Мои документы — Изображения.
С
помощью этого принтера можно использовать
любую другую совместимую программу с
маркой HP для сканирования документов.
Если вы хотите сканировать с программного
обеспечения, прочтите нашу публикацию Как
сканировать документы из
программного обеспечения принтера.
Процедура сканирования
с компьютера с помощью программы принтера
:
- перейдите в панель
управления принтера - найдите опцию сканер
или устройства обработки изображений - Откройте программу и
нажмите на кнопку Сканировать . Выберите
устройство, которым вы хотите сканировать.
Как вариант отобразится принтер. Выберите
его и следуйте процессу. - Настройте папку, в
которую вы хотите сохранять отсканированные
изображения.
Если вы хотите получить
дополнительную информацию по сканированию,
прочтите
нашу публикацию как
сканировать документы.
Как сканировать с помощью приложения HP Smart
Шаг 1: Установка приложения HP smart
Установите приложение HP smart и подключите принтер к мобильному устройству
- Устройства Android
- 9 0009 Смарт-приложение HP поддерживается на устройствах Android с ОС Android 4.
- Подключите принтер после запуска приложения
 4 (kitkat) или более поздних версий
4 (kitkat) или более поздних версий- Убедитесь, что ваше устройство Android находится в той же беспроводной сети, что и принтер
- Перейдите в магазин Google Play и установите приложение HP smart на свое устройство Android. ) войдите на главный экран. Если к беспроводной сети подключено более одного принтера, выберите принтер, который хотите использовать.
- . Вы можете добавить новый принтер, выбрав «Добавить принтер» или «Настроить новый принтер». экранные инструкции для завершения процесса установки.
- Устройство Apple iOS
- Смарт-приложение HP поддерживается на устройствах Apple iOS с версией Apple iOS 9 или более поздних версий
- После установки приложения запустите его и подключите к принтеру 9 0012
- Убедитесь, что ваше устройство Apple iOS находится в той же беспроводной сети, что и ваш принтер
- Установите интеллектуальное приложение HP на ваше устройство iOS
- После процесса установки коснитесь «Пуск», чтобы открыть приложение
- Чтобы продолжить процесс, примите условия, приложение начнет поиск принтеров в сети.

- Коснитесь знака (+) на главном экране. Если к беспроводной сети подключено более одного принтера, выберите принтер, который вы хотите использовать
- Вы можете добавить новый принтер, выбрав добавить принтер или настроить новый принтер
- Следуйте инструкциям на экране, чтобы завершить процесс настройки.
Шаг 2: Печать и сканирование
- Печать документа или фотографии
- Вы можете печатать фотографии и документы с устройств Android и iOS. На вашем устройстве Android вы также можете печатать с Google Диска, Dropbox, Facebook и Instagram.
- Перейдите в интеллектуальное приложение HP, коснитесь «Печать документов», распечатайте фотографии, чтобы начать процесс печати
- Вы можете выбрать документ из облачного хранилища, социальной сети или мобильного устройства
- Выберите документ или фотографию, которую вы хотите напечатать, появится предварительный просмотр
- Чтобы начать процесс печати, нажмите «Печать».
 документ на стекле сканера или в устройстве автоматической подачи документов
документ на стекле сканера или в устройстве автоматической подачи документов - Перейти к смарт-приложению HP
- Предоставляет 3 типа сканирования-сканирования, сканирование в электронную почту, сканирование в облако. Выберите нужный тип сканирования
- Выбрав значок настроек, вы можете выбрать источник ввода для сканирования
- Нажмите «Готово»
- Для настройки границ выберите сканирование
- Вы также можете добавить дополнительные страницы, выбрав значок дополнительных страниц
- После сканирования процесс завершен, выберите Отправить, сохранить, поделиться или распечатать в зависимости от ваших потребностей
- Сканировать документ с помощью камеры мобильного устройства
- их на вашем мобильном устройстве, в облачной учетной записи или вы можете поделиться ими по электронной почте
- Выберите документ или фотографию для сканирования
- Откройте приложение HP Smart
- Выберите мобильное устройство и тип сканирования
- облако или захват документов.

- На устройствах Apple: коснитесь «Сканировать в электронную почту» или «Сканировать в облако» или опцию «Камера». синие точки
- В устройствах Apple iOS: в автоматическом режиме края определяются автоматически, и он может быстро выполнять многостраничное сканирование, тогда как ручной режим лучше подходит для сканирования одной или двух страниц или когда в автоматическом режиме не удается обнаружить края элемента.
- Вы можете вносить изменения на экране предварительного просмотра
- Вы также можете добавить дополнительные страницы, выбрав значок дополнительных страниц
- После завершения процесса сканирования выберите Отправить, сохранить, поделиться или распечатать в зависимости от ваших потребностей
Шаг 3: Проверка уровня чернил, заказ расходных материалов, настройки принтера и отчеты с информацией с помощью опции «Купить сейчас»
- С помощью значка информации о принтере вы можете получить информацию о настройках принтера, отчете и инструментах, которые будут различаться в зависимости от вашего принтера
- Настройки просмотра и обновления принтера: вы можете изменить настройки принтера, такие как лотки для бумаги, тихий режим, автоматическое отключение и многое другое с помощью настроек принтера.

- Печать отчета о принтере: в зависимости от модели вашего принтера вы можете получить информацию о странице конфигурации и отчеты о диагностике качества печати и состоянии принтера, выбрав отчеты о принтере
- Инструменты принтера: для выполнения задач обслуживания, таких как очистка печатающая головка, выравнивание картриджа с чернилами, коснитесь инструментов качества печати
- Чтобы получить информацию о принтере: Чтобы получить статус принтера, имя принтера, серийный номер и версию пленки, коснитесь настроек принтера или информации о принтере. состояние сети и настройка сетевых параметров вашего принтера
- Устройства Apple iOS
- Вы можете получить информацию о чернильных картриджах, щелкнув поддерживаемый картридж, и вы также можете заказать чернильные картриджи, выбрав вариант 9 «Купить сейчас».0012
- Вы можете открыть панель мониторинга HP Instant Ink, выбрав опцию «Перейти к HP Instant Ink». и настройки обновления: вы можете изменить настройки принтера, такие как лотки для бумаги, тихий режим, автоматическое отключение и многое другое с помощью настроек принтера.

- Печать отчета о принтере: в зависимости от модели принтера вы можете получить информацию о странице конфигурации и отчеты о диагностике качества печати и состоянии принтера, выбрав отчеты о принтере
- Инструменты принтера: Для выполнения задач по техническому обслуживанию, таких как очистка печатающей головки, выравнивание чернильного картриджа, коснитесь инструментов качества печати
- Для получения информации о принтере: Для получения состояния принтера, имени принтера, серийного номера и версии пленки коснитесь принтера настройки или информация о принтере
- СмартСтарт
- Уровни
- Популярный
Все
- Новичок
- Промежуточный
- Расширенный
Расширенные инструменты для доступа: Щелкнув дополнительные настройки, вы можете установить режим энергосбережения, проверить состояние сети и настроить сетевые параметры вашего принтера.
Узнайте, как использовать HP Deskjet Ink Advantage 1515 | Видеообзор, справочное руководство, руководство пользователя для HP Deskjet Ink Advantage 1515 — Showhow2.com
Самые просматриваемые
Документы
Другие сайты
Предыдущий поиск
Самые полезные функции, которые позволят вам начать работу и максимально эффективно использовать свой гаджет. Пользователи Smart Начните здесь.
Пользователи Smart Начните здесь.
Начинающий , Средний и Продвинутый . Экспертные группы функций позволяют вам учиться в своем собственном темпе! Попробуйте
То, что вы хотите, может быть в списке . Проверьте это здесь, прежде чем начать поиск!
Список всех демонстраций для изучения
Список всех шоулетов принадлежит
Как сканировать документ с помощью Hp Scanning Utility
Убедитесь, что принтер включен и подключен к компьютеру.
Шаг 1. Откройте крышку сканера.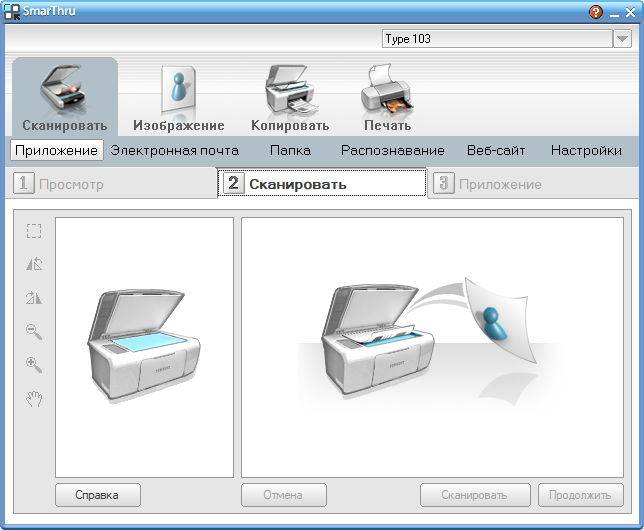
Шаг 2. Поместите сканируемый документ лицевой стороной вниз на платформу сканера так, чтобы его края касались нижнего правого края платформы сканирования.
Шаг 3. Опустите крышку сканера.
Шаг 4. Дважды щелкните значок HP Deskjet.
Шаг 5. В открывшейся Панели нажмите «Сканировать документ или фотографию».
В левой части панели расположены удобные предустановки.
Шаг 6. Выберите «Документ в файл».
Шаг 7. На правой боковой панели выберите размер области сканирования. В этой демонстрации мы выбираем всю область сканирования из раскрывающегося списка.
…
Зарегистрируйтесь для просмотра полной стенограммы.
Недорогие чернила, используемые в многофункциональном принтере HP Deskjet Ink Advantage 1515, позволяют удобно печатать важные документы из дома. Печатайте, сканируйте и копируйте с помощью одного удобного и универсального устройства. Установка занимает всего несколько минут, и все готово к работе за считанные секунды. Этот принтер, совместимый с оригинальными картриджами HP, обеспечивает надежную печать.


 документ на стекле сканера или в устройстве автоматической подачи документов
документ на стекле сканера или в устройстве автоматической подачи документов

