Как на принтере сделать ксерокопию на компьютер: Как сделать сканирование на принтере: пошаговая рекомендация
Как распечатать документ с телефона
Смартфоны постепенно заменяют нам ПК в повседневной жизни, но в некоторых функциях они все же ограничены: экраны хоть и растут в размерах, но для полноценной работы, например, с документами они не совсем подходят. Но это не мешает многим полноценно заниматься работой, когда ПК нет под рукой. Согласитесь, с того же ноутбука намного проще распечатывать документы, а вот смартфон такого удобства лишен. Тем не менее, есть ряд способов не изобретать велосипед, когда нужно распечатать важные файлы — это реально сделать прямо со смартфона. Рассказываем, как подключить смартфон к принтеру и распечатать документ со смартфона разными способами.
Как распечатать документ со смартфона?
Содержание
- 1 Можно ли распечатать с телефона
- 2 Как распечатать документ через Wi-Fi
- 3 Как распечатать документ с телефона через USB
- 4 Приложения для принтера
- 5 Как распечатать документ с Яндекс.
 Диска
Диска - 6 Как распечатать документ с Айфона
Можно ли распечатать с телефона
Согласитесь, удобно пересылать файлы беспроводным способом? Можно запросто сохранить файл в Избранном в Telegram. Но иногда такой возможности нет. Например, многие рабочие ПК ограничены в установке программ и возникает проблема. К счастью, подавляющее большинство современных принтеров поддерживают работу по Wi-Fi и Bluetooth, что помогает избежать лишних проводных подключений.
Распечатывайте файлы на принтере прямо со смартфона
Достаточно лишь подключить оба устройства друг к другу и отправить файл на печать. Таким образом вы можете распечатать PDF со смартфона, документ из Microsoft Word и остальные, а также изображения. Размер файла не имеет значения, но печать крупных документов может занять больше времени.
Лайфхак: Как очистить папку «Другое» на Андроид
Как распечатать документ через Wi-Fi
Подключитесь со смартфона к принтеру и распечатайте документ
Это самый удобный и простой способ распечатать документ с телефона.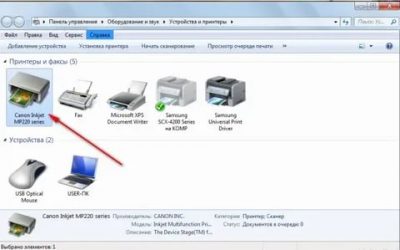 Вам будет необходимо подключить смартфон к принтеру через Wi-Fi Direct.
Вам будет необходимо подключить смартфон к принтеру через Wi-Fi Direct.
- Включите модуль Wi-Fi на смартфоне и на принтере.
- Необходимо подключить устройства друг к другу. Найдите в настройках Wi-Fi на смартфоне нужный принтер: обычно в названии написана модель. Выбирайте его.
- Иногда при подключении необходим пароль. Его можно найти в инструкции к принтеру.
- Выберите на телефоне файл для печать и нажмите «Поделиться», затем «Печать».
- Выберите в списке доступных устройств ваш принтер, после чего файл будет отправлен на печать.
Мнение: Почему я никогда не куплю Honor
Как распечатать документ с телефона через USB
Подключите смартфон к принтеру по USB для печати документов
- Смартфон для печати можно подключить к принтеру через USB-кабель.
- Подключите смартфон к принтеру через USB. Вам понадобится специальный USB-переходник.
- Включите режим «Съемный носитель», чтобы смартфон отображался в системе как флэшка.

- Выберите файл и распечатайте его.
Задавайте вопросы в нашем Telegram-чате, а мы постараемся ответить!
Приложения для принтера
Такое приложение для печати есть у HP и других известных производителей
Популярные производители, например, HP, позаботились о том, чтобы к их принтерам можно было подключаться с помощью мобильного приложения. Этот способ упрощает печать в разы: программы можно найти в магазине приложений, найдя по названию производителя. У них примерно одинаковые функции.
- Скачайте приложение, дайте необходимые разрешения и доступ.
- Зарегистрируйтесь, если это необходимо.
- Выберите «Найти принтер».
- После подключения вы можете синхронизировать нужные файлы из облачного сервиса или отправлять их прямо из памяти телефона, нажав «Поделиться».
Microsoft возрождает Windows Phone под другим названием. Теперь это Andromeda OS
Как распечатать документ с Яндекс.Диска
Можно перекинуть файл в Яндекс. Диск со смартфона и распечатать на ПК
Диск со смартфона и распечатать на ПК
Облачное хранилище — один из самых удобных способов управления файлами, особенно, если рядом есть ПК, а сам документ находится на смартфоне. Например, Яндекс.Диск.
- Установите приложение Яндекс.Диск на смартфон.
- Авторизуйтесь в учетной записи.
- Добавьте файл в хранилище.
- Затем зайдите в ту же учетную запись Яндекс.Диска с компьютера и откройте файл.
- Нажмите «Печать».
Данный способ подходит для любого облачного хранилища. Кстати, прямо из облачного хранилища необходимый документ можно отправить в приложение для печати, нажав «Поделиться» и выбрав нужную программу.
Вы точно должны подписаться на наш Яндекс.Дзен: пишем о мобильных технологиях простым языком
Как распечатать документ с Айфона
Распечатать файл можно не только с Android-смартфона, но и с iPhone
Если у вас iPhone или iPad, то вы тоже можете распечатать документ беспроводным способом, подключившись к принтеру.
- Подключитесь к принтеру: в настройках Wi-Fi выберите нужное устройство.
- Выберите фото или текстовый документ.
- Нажмите «Поделиться».
- В самом низу списка выберите «Напечатать».
- Смартфон обнаружит ваш принтер или вы можете подключиться к нему прямо из настроек печати. Кроме того, можно настроить дополнительные параметры, например, размер фотографии.
Разобрались, как настроить смартфон для пожилого человека: читайте о важных настройках, которые упростят использование человеку в возрасте.
- Теги
- Мобильная фотография
- Мобильные технологии
- Новичкам в Android
Лонгриды для вас
Как будет выглядеть ребенок по фото родителей. Лучшие приложения, помогающие это узнать
Мы часто рассказываем о том, что умеют нейросети. И, хотя обычные люди используют искусственный интеллект только в качестве инструмента для развлечений, порой специальные программы помогают узнать много интересного. Например, как будет выглядеть ваш ребенок. Для этого понадобятся портретные снимки потенциальных мамы и папы, а также пара минут свободного времени. Ну и о приложениях, делающих ребенка по фото родителей бесплатно, не забывайте. Про них мы сегодня и поговорим.
Например, как будет выглядеть ваш ребенок. Для этого понадобятся портретные снимки потенциальных мамы и папы, а также пара минут свободного времени. Ну и о приложениях, делающих ребенка по фото родителей бесплатно, не забывайте. Про них мы сегодня и поговорим.
Читать далее
Как выключить Андроид без кнопок и другие действия, которые можно делать с экрана
Можно сколько угодно ругать Apple за ограничения в iOS и уступающие флагманам на Android с точки зрения отдельных характеристик смартфоны, но надо отдать компании из Купертино должное за раздел “Универсальный доступ”. Он позволяет людям с ограниченными возможностями свободно пользоваться смартфонами. В этом же разделе есть настройка Assistive Touch, которая легко заменяет все физические кнопки. В случае каких-то проблем достаточно просто активировать Assistive Touch, и можно даже не обращаться в сервисный центр за ремонтом.
Читать далее
Почему на смартфоне сам включается Bluetooth и как это исправить
Сегодня все смартфоны оснащены чипом Bluetooth, которым мы чаще пользуемся для синхронизации с беспроводными аксессуарами и реже для передачи файлов и обмена сообщениями. На время автономность устройства работа технологии сказывается не сильно. Впрочем, есть люди, которые предпочитают не активировать чип без надобности, а потому сильно удивляются, когда автоматически включается блютуз. Разберемся, почему так происходит и как можно это исправить.
На время автономность устройства работа технологии сказывается не сильно. Впрочем, есть люди, которые предпочитают не активировать чип без надобности, а потому сильно удивляются, когда автоматически включается блютуз. Разберемся, почему так происходит и как можно это исправить.
Читать далее
Новости партнеров
5 новых функций для передачи данных, которые появились на iPhone с iOS 17
5 классных игр про поиск предметов, в которые советует поиграть Apple
Как изменить экран блокировки на iPad с iPadOS 17
Нужно ли устанавливать iOS 16.5.1 и что будет с батареей Айфона после обновления
Как сделать копию без копира?
Тема не нова, но довольно актуальна, особенно это касается студентов, которым часто приходиться сталкиваться с необходимостью делать ксерокопии и у которых есть компьютер, принтер и сканер, а на собственный копир денег нет. Смешно, но так бывает и довольно часто. В этой статье мы расскажем об одной очень маленькой и с виду неказистой программе, которая делает связку из вашего сканера и принтера, превращая их на время в единое целое.
В этой статье мы расскажем об одной очень маленькой и с виду неказистой программе, которая делает связку из вашего сканера и принтера, превращая их на время в единое целое.
Photocopier и Photocopier Pro, вы наверное уже догадались, что это одна и та же программа, только первая бесплатная с ограниченным набором настроек, а вторая представляет из себя коммерческую версию.
Как видно на скриншоте, придумать что-то проще довольно затруднительно и хотя в арсенале этой версии только то, что мы видим, причем только на английском языке, это никак не сказывается на конечном результате. Принцип работы так же прост, как и вид программы. Указываем количество копий (максимально их может быть 99), выбираем тип копирования (черно-белое, в оттенках серого или цветное), нажимаем «Copy». Скорость копирования зависит исключительно от скорости вашего сканера и принтера. Еще бесплатная версия позволяет уменьшать масштаб копируемого материала до 70% и изменять яркость.
Основное окно коммерческой версии принципиальных отличий, от бесплатной, не имеет.
Добавилась возможность выбирать произвольный масштаб копии от 33 до 200 %, опция 100% соответствия копии оригиналу и возможность увеличения изображения на весь лист. Но, что же тогда изменилось? Чтобы узнать это, необходимо посетить закладку «Settings».
Описывать все, смысла нет, да и разработчик программы это сделал за меня, я лишь укажу основные отличия от бесплатной версии. Во-первых, мы можем выбирать какой принтер использовать, если вам посчастливилось обладать не одним, тоже самое касается сканера. Изменять разрешение сканирования, причем для каждого из трех режимов. Появилась возможность предварительного просмотра изображения. Самое удобное дополнение, это возможность настройки кнопок сканера (если таковые имеются). При этом процесс копирования начинается сразу после нажатия запрограммированной кнопки и не требует каких-либо дополнительных действий, то есть мы практически получаем ксерокс.
Я тестировал эту программу с использованием лазерного принтера в MS Windows XP Pro SP2, все работало нормально и особых замечаний у меня не возникло, как к бесплатной, так и коммерческой версии. Какой у вас принтер – программе без разницы, а сканер должен работать по стандарту «Twain».
Какой у вас принтер – программе без разницы, а сканер должен работать по стандарту «Twain».
Теперь я попробую подытожить сказанное. Сначала про качество. Возможно, вы сталкивались с довольно низким качеством ксерокопий. Это связано с нежеланием людей вкладывать деньги в то, что и так работает, ограничиваются простой заправкой картриджа, даже не делают минимальное восстановление. В результате мы получаем высокочастотный шум, какие-нибудь полосы и т.п. на ксерокопии. Домашняя аппаратура редко доводится до столь плачевного состояния, это же ваше, в связи с чем и качество находиться на должном уровне. То есть, вы получаете качественную копию, не выходя из дома. Что касается экономической составляющей, то владельцев струйных принтеров здесь я немного разочарую, на мой взгляд, дешевле будет пользоваться услугами копировальных салонов. Счастливых обладатели лазерных принтеров можно поздравить, для них это реальная альтернатива, при помощи которой даже возможно получится сэкономить на копиях. У меня не было возможности протестировать на матричном принтере, но если качество вас будет устраивать, то экономия будет очень существенной.
У меня не было возможности протестировать на матричном принтере, но если качество вас будет устраивать, то экономия будет очень существенной.
И, наконец, почему именно эта программа. Простота в эксплуатации, не требует глубокого изучения и определенных навыков, а так же наличие бесплатной версии, которой вполне достаточно для элементарного копирования. Кстати, в данном случае простой интерфейс программы даже более предпочтителен, но можно было бы сделать и посимпатичнее (в духе WinXP).
рекомендации
Скачать обе версии программы можно с сайта разработчика, размер последней бесплатной версии 2.31 составляет 858 КБ.
Печать, копирование и сканирование | Университетская библиотека
Печать
Студенты могут использовать свои кредиты на печать для печати с библиотечных компьютеров, ноутбуков и даже телефонов или планшетов.
При черно-белой печати используется 5 кредитов печати на страницу . При цветной печати используйте 25 кредитов печати на страницу .
Печать с библиотечного компьютера
Учащиеся отправляют свой документ на печать с библиотечного компьютера и входят в систему Papercut при появлении запроса, используя свой Net-ID и пароль.
Гости могут бесплатно печатать ограниченное количество страниц только с гостевых компьютеров. Запросите информацию для входа на нашу главную стойку в библиотеке парков.
Печать с личного устройства
Учащиеся, использующие личное устройство, могут использовать
Мобильная печать PaperCut
для отправки заданий на сетевые принтеры в библиотеке парков или других объектах кампуса.
Перед печатью найдите на принтере, на котором предполагается печатать, этикетку, начинающуюся с «Библиотека-0» или «БИБЛИОТЕКА-FindMe». Принтеры Library-0 начнут печатать, когда вы нажмете «Печать», но документы FindMe распечатываются только после того, как вы перейдете к принтеру и войдете в систему. Выберите соответствующую этикетку в Papercut, когда вас спросят, на каком принтере вы хотите печатать.
Использование принтеров FindMe
Начиная с весеннего семестра 2023 года учащиеся могут использовать более простой и безопасный метод печати. Печатайте на принтеры LIBRARY-FindMe-bw или LIBRARY-FindMe-color с любого библиотечного компьютера или персонального устройства, используя
Мобильная печать PaperCut
.
Чтобы распечатать документы, подойдите к принтеру FindMe и войдите в систему либо с помощью , коснувшись своей карты ISU на считывателе, либо вручную, используя свой адрес электронной почты и пароль на сенсорном экране.
Печать всех ваших документов в очереди должна начинаться сразу же после входа в систему.
Поднесите карту ISU к этому символу на принтере, чтобы войти в систему.
У вас есть до 2 часов с момента отправки документа для его печати. Ваше задание на печать документа будет автоматически отменено, если вы не войдете в принтер FindMe для завершения печати. Плата за единицу печати взимается каждый раз, когда вы печатаете документ.
Плата за единицу печати взимается каждый раз, когда вы печатаете документ.
Расположение наших принтеров
У нас есть 7 цветных принтеров и 16 черно-белых принтеров на открытых площадках библиотеки парков.
Мы добавили 2 цветных и 8 черно-белых принтеров , настроенных для печати FindMe, а также для копирования и сканирования.
Точное расположение цветных принтеров см. на наших планах этажей. Большинство принтеров находятся рядом с компьютерными рабочими станциями.
- Parks Library, нижний уровень: Media Center — 1 черно-белый, 1 цветной
- Парковая библиотека, нижний уровень: Компьютерная лаборатория в комнате 32 — 1 черно-белая
- Парковая библиотека, этаж 1: Главный вестибюль — 6 черно-белых, 2 цветных, 1 цветной FindMe, 3 черно-белых FindMe
- Parks Library, этаж 1: Learning Connections Center — 2 черно-белых, 1 цветная, 1 FindMe
- Библиотека парков, этаж 1 : Catalyst, 1 цвет FindMe
- Парковая библиотека, Этаж 2: Кластер ПК — 1 черно-белый, 1 цветной, 1 FindMe
- Parks Library, этаж 3: кластер ПК — 1 черно-белый, 1 цветной, 1 FindMe
- Парковая библиотека, 4 этаж: 1 черный и белый
В читальном зале дизайна и ветеринарной медицинской библиотеке есть по одному черно-белому принтеру и одному принтеру FindMe.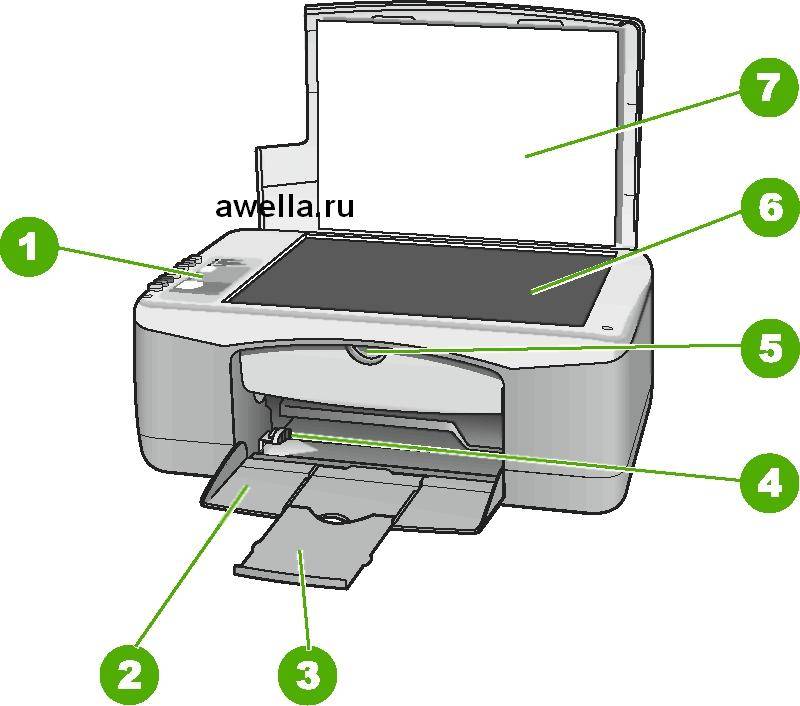
Копирование
Вы можете копировать документы с помощью наших принтеров FindMe.
Черно-белое копирование использует 5 кредитов печати на страницу . При цветном копировании используется 25 кредитов печати на страницу .
Чтобы скопировать документ, вам необходимо войти в принтеры FindMe и выбрать Устройство доступа , чтобы увидеть пункт меню Простое копирование .
Сканирование
У нас есть 5 книжных сканеров самообслуживания и 10 принтеров FindMe с возможностью сканирования в Парковой библиотеке. Они доступны во все часы работы и бесплатны для использования. Узнайте больше о наших сканерах, в том числе о их местоположении, способах использования и других возможностях в кампусе.
Чтобы отсканировать документ, вам необходимо войти в принтеры FindMe и выбрать Scan или Access Device , чтобы увидеть пункт меню Simple Scan .
Печать, копирование, сканирование или факс
Печать с библиотечного компьютера
- Отправьте задание печати на принтер/копир с библиотечного интернет-компьютера.
- К принтеру/копиру прикреплена станция выпуска. Отсканируйте свою библиотечную карточку или используйте предоставленный стилус, чтобы ввести номер своей учетной записи.
- Вы регистрируетесь в принтере и позволяете «разблокировать» ваши задания на печать.
- Вся печать или копирование должны выполняться на библиотечной бумаге.
Беспроводная/удаленная печать с вашего устройства
Распечатайте практически любой документ или веб-страницу с вашего устройства, подключенного к Интернету (например, вашего домашнего компьютера или беспроводного устройства), на одном из принтеров нашей библиотеки. Обратите внимание: общественная библиотека White Salmon Valley имеет уникальную ссылку. Никакого дополнительного программного обеспечения не требуется, но приложение ePRINTit доступно для Apple iOS или Android.
- Для печати во всех библиотеках, кроме одной:
Отправить задание на печать в ePRINTit
- Для печати в White Salmon Valley:
Отправить задание на печать в ePRINTit
- Перед тем, как начать: Любой может пользоваться этой услугой, но если у вас есть учетная запись библиотеки, вы получаете кредит на печать в размере 3,00 долларов США каждую неделю при использовании вашей учетной записи. Чтобы получить бесплатные распечатки, сначала войдите в любой из наших интернет-компьютеров (вам нужно сделать это только один раз). Это зарегистрирует вашу учетную запись библиотеки в системе печати.
- Как печатать:
- Нажмите кнопку «Отправить задание на печать в ePRINTit» выше.
- Выберите файл, который хотите распечатать, и загрузите его. Если вы печатаете из Интернета, электронной почты или сайтов, защищенных паролем, вы можете использовать приложение или найти инструкции здесь.

- В развернутой форме проверьте данные. Обратите особое внимание на цветное изображение, а не на черно-белое, а также на диапазон страниц и количество копий, если вы управляете расходами. Обратите внимание на ориентировочную стоимость.
- Введите свое имя или номер учетной записи библиотеки. Вы ДОЛЖНЫ ввести номер учетной записи, если хотите пользоваться бесплатными страницами. Добавление адреса электронной почты или номера телефона также является отличной идеей.
- Выберите «Отправить».
- В течение 24 часов подойдите к киоску выпуска/оплаты для печати в FVRLibraries и используйте номер своей учетной записи библиотеки (или имя пользователя), чтобы распечатать свои файлы.
- Нужна дополнительная помощь? Ознакомьтесь с часто задаваемыми вопросами: как использовать удаленную или беспроводную печать?
Копия
- Внесите деньги или введите номер своего счета, отсканировав библиотечную карточку или используя прилагаемый стилус.

- После этого принтер/копир должен быть готов к использованию.
Сканирование
На копировальных аппаратах библиотеки вы можете бесплатно сканировать на USB-накопитель в черно-белом или цветном режиме.
- Поместите бумагу для сканирования в устройство подачи документов (лицевой стороной вверх) или на стекло (лицевой стороной вниз).
- Вставьте USB-накопитель в порт на передней панели копировального аппарата. На сенсорном экране появится сообщение «Внешнее запоминающее устройство (USB) подключено».
- На сенсорном экране копира коснитесь «Сканировать на внешнее запоминающее устройство».
- Чтобы сканировать с параметрами по умолчанию, коснитесь «Старт черно-белого» или «Старт цветного» . На экране появится надпись «сканирование оригинала», а затем «обработка данных». Для дополнительных параметров сканирования (например, добавления имени файла) нажмите «Подробнее», затем нажмите «Да», чтобы выйти из режима простого сканирования.
 Задайте параметры, затем нажмите «Пуск».
Задайте параметры, затем нажмите «Пуск». - Если у вас есть дополнительные страницы для сканирования, поместите страницы и снова нажмите «Пуск».
- После сканирования последней страницы нажмите «Прочитать-Завершить».
- Отключите USB , когда сообщение на сенсорном экране изменится с «отправка данных» на «отправка завершена».
- Удалите документ из податчика или стекла.
Планшетный сканер
Воспользуйтесь нашими профессиональными планшетными сканерами в библиотеках Goldendale или Ridgefield Community Library для бесплатного сканирования любых фотографий или документов размером до 12 x 17 дюймов. У нас также есть вставки для негативов и слайдов, так что вы можете сканировать любой прозрачный предмет. Пожалуйста, возьмите с собой USB-накопитель для хранения цифровых файлов. Сканеры доступны с понедельника по пятницу по предварительной записи. Пожалуйста, позвоните в Общественную библиотеку Голдендейла по телефону 360-9.
 Диска
Диска


 Задайте параметры, затем нажмите «Пуск».
Задайте параметры, затем нажмите «Пуск».