Как на телефоне samsung подключить интернет на: Как настроить мобильный интернет на смартфоне или планшете Samsung Galaxy
Как раздать интернет с Samsung Galaxy A13 4G
Рейтинг телефона:
- 1
- 2
- 3
- 4
- 5
(4.33 — 3 голосов)
Смартфон Samsung Galaxy A13 4G обладает полным спектром функций, необходимых для комфортного использования гаджета. В частности, он поддерживает опцию раздачи интернета. Она позволяет настроить подключение к сети для тех устройств, где оно недоступно (например, если на смартфоне друга нет 4G, или на компьютере не работает Wi-Fi). Остается лишь разобраться, как раздать интернет с телефона Samsung Galaxy A13 4G.
Важные нюансы
Прежде чем обратиться к способам активации функции, необходимо заострить внимание на некоторых аспектах, благодаря которым удастся избежать недопониманий. Опция раздачи интернета доступна на всех устройствах, базирующихся на актуальной версии Андроид, включая Samsung Galaxy A13 4G. Принцип ее работы заключается в том, что телефон начинает использоваться в качестве точки доступа Wi-Fi, то есть становится своего рода маршрутизатором для других гаджетов.
Для функционирования опции на Samsung Galaxy A13 4G должен быть активным мобильный интернет 3G или 4G, а Wi-Fi – отключен. Но даже этого мало, поскольку операторы сотовой связи могут выставить собственные ограничения. В частности, обладателям тарифов с безлимитным интернетом раздать трафик не удастся. В большинстве случаев опция работает только на тарифных планах с ограниченным пакетом гигабайт. Впрочем, эту информацию стоит уточнить у своего оператора.
Способы раздачи интернета
Функция Samsung Galaxy A13 4G, предоставляющая доступ к сети другим устройствам, работает совершенно бесплатно, если соответствующие ограничения не выставлены оператором сотовой связи. Воспользоваться ей можно самыми разными методами.
Через Wi-Fi
Самый популярный способ, которым владельцы Samsung Galaxy A13 4G пользуются чаще всего. Для раздачи интернета через Wi-Fi понадобится:
- Открыть настройки устройства.
- Перейти в раздел «Сеть и интернет» (название пункта может отличаться в зависимости от версии прошивки), а затем – «Точка доступа Wi-Fi».

- Активировать опцию.
Далее остается активировать Wi-Fi на устройстве, которое хочется подключить к точке доступа, и выбрать Samsung Galaxy A13 4G, используя список доступных сетей.
Через Bluetooth
Этот метод во многом копирует предыдущий вариант, но в данном случае обнаружение сети происходит не по Wi-Fi, а по блютуз. Однако сам интернет работает в беспроводном режиме. Для настройки соединения понадобится выполнить шаги 1-3 из предыдущей инструкции, а затем – активировать ползунок «Bluetooth-модем» или поставить напротив него галочку.
Для подключения на устройстве, которое должно принимать трафик, следует активировать блютуз и соединиться с Samsung Galaxy A13 4G через список доступных Bluetooth-сетей.
Через USB
Отличный вариант для тех, кто хочет раздать интернет на компьютер, который не поддерживает беспроводное соединение Wi-Fi. В данном случае передача трафика осуществляется через USB, для чего используется комплектный кабель:
- В настройках телефона активируйте USB-модем.

- Подключите гаджет к ПК.
- На экране смартфона подтвердите работу в режиме «Модем и точка доступа».
- Откройте список доступных сетей на компьютере, после чего активируйте новое соединение.
Теперь Samsung Galaxy A13 4G раздавать гигабайты мобильного трафика на компьютер без использования беспроводной сети Wi-Fi. В любой момент подключение можно прервать, обратившись к настройкам гаджета, или путем отсоединения USB-кабеля.
Через приложение
Если встроенными средствами раздать трафик не удается, можно попробовать специальную программу вроде FoxFi. Она представлена в Google Play и работает по схожему алгоритму. Для активации точки доступа нужно просто открыть приложение, задать пароль и поставить галочку «Activate Wi-Fi Hotspot».
При необходимости можно воспользоваться любой другой подобной программой. В любом случае владельцу Samsung Galaxy A13 4G будет доступен весь перечень функций, включая соединение по Bluetooth или USB.
Поделитесь страницей с друзьями:
Если все вышеперечисленные советы не помогли, то читайте также:
Как прошить Samsung Galaxy A13 4G
Как получить root-права для Samsung Galaxy A13 4G
Как сделать сброс до заводских настроек (hard reset) для Samsung Galaxy A13 4G
Как разблокировать Samsung Galaxy A13 4G
Как перезагрузить Samsung Galaxy A13 4G
Что делать, если Samsung Galaxy A13 4G не включается
Что делать, если Samsung Galaxy A13 4G не заряжается
Что делать, если компьютер не видит Samsung Galaxy A13 4G через USB
Как сделать скриншот на Samsung Galaxy A13 4G
Как сделать сброс FRP на Samsung Galaxy A13 4G
Как обновить Samsung Galaxy A13 4G
Как записать разговор на Samsung Galaxy A13 4G
Как подключить Samsung Galaxy A13 4G к телевизору
Как почистить кэш на Samsung Galaxy A13 4G
Как сделать резервную копию Samsung Galaxy A13 4G
Как отключить рекламу на Samsung Galaxy A13 4G
Как очистить память на Samsung Galaxy A13 4G
Как увеличить шрифт на Samsung Galaxy A13 4G
Как перенести данные на Samsung Galaxy A13 4G
Как разблокировать загрузчик на Samsung Galaxy A13 4G
Как восстановить фото на Samsung Galaxy A13 4G
Как сделать запись экрана на Samsung Galaxy A13 4G
Где находится черный список в телефоне Samsung Galaxy A13 4G
Как настроить отпечаток пальца на Samsung Galaxy A13 4G
Как заблокировать номер на Samsung Galaxy A13 4G
Как включить автоповорот экрана на Samsung Galaxy A13 4G
Как поставить будильник на Samsung Galaxy A13 4G
Как изменить мелодию звонка на Samsung Galaxy A13 4G
Как включить процент заряда батареи на Samsung Galaxy A13 4G
Как отключить уведомления на Samsung Galaxy A13 4G
Как отключить Гугл ассистент на Samsung Galaxy A13 4G
Как отключить блокировку экрана на Samsung Galaxy A13 4G
Как удалить приложение на Samsung Galaxy A13 4G
Как восстановить контакты на Samsung Galaxy A13 4G
Где находится корзина в Samsung Galaxy A13 4G
Как установить WhatsApp на Samsung Galaxy A13 4G
Как установить фото на контакт в Samsung Galaxy A13 4G
Как сканировать QR-код на Samsung Galaxy A13 4G
Как подключить Samsung Galaxy A13 4G к компьютеру
Как установить SD-карту на Samsung Galaxy A13 4G
Как обновить Плей Маркет на Samsung Galaxy A13 4G
Как установить Google Camera на Samsung Galaxy A13 4G
Как включить отладку по USB на Samsung Galaxy A13 4G
Как выключить Samsung Galaxy A13 4G
Как правильно заряжать Samsung Galaxy A13 4G
Как настроить камеру на Samsung Galaxy A13 4G
Как найти потерянный Samsung Galaxy A13 4G
Как поставить пароль на Samsung Galaxy A13 4G
Как включить 5G на Samsung Galaxy A13 4G
Как включить VPN на Samsung Galaxy A13 4G
Как установить приложение на Samsung Galaxy A13 4G
Как вставить СИМ-карту в Samsung Galaxy A13 4G
Как включить и настроить NFC на Samsung Galaxy A13 4G
Как установить время на Samsung Galaxy A13 4G
Как подключить наушники к Samsung Galaxy A13 4G
Как очистить историю браузера на Samsung Galaxy A13 4G
Как разобрать Samsung Galaxy A13 4G
Как скрыть приложение на Samsung Galaxy A13 4G
Как скачать видео c YouTube на Samsung Galaxy A13 4G
Как разблокировать контакт на Samsung Galaxy A13 4G
Как включить вспышку (фонарик) на Samsung Galaxy A13 4G
Как разделить экран на Samsung Galaxy A13 4G на 2 части
Как выключить звук камеры на Samsung Galaxy A13 4G
Как обрезать видео на Samsung Galaxy A13 4G
Как проверить сколько оперативной памяти в Samsung Galaxy A13 4G
Как обойти Гугл-аккаунт на Samsung Galaxy A13 4G
Как исправить черный экран на Samsung Galaxy A13 4G
Как изменить язык на Samsung Galaxy A13 4G
Как открыть инженерное меню на Samsung Galaxy A13 4G
Как войти в рекавери на Samsung Galaxy A13 4G
Как найти и включить диктофон на Samsung Galaxy A13 4G
Как совершать видеозвонки на Samsung Galaxy A13 4G
Почему Samsung Galaxy A13 4G не видит сим-карту
Как перенести контакты на Samsung Galaxy A13 4G
Как включить и выключить режим «Не беспокоить» на Samsung Galaxy A13 4G
Как включить и выключить автоответчик на Samsung Galaxy A13 4G
Как настроить распознавание лиц на Samsung Galaxy A13 4G
Как настроить голосовую почту на Samsung Galaxy A13 4G
Как прослушать голосовую почту на Samsung Galaxy A13 4G
Как узнать IMEI-код в Samsung Galaxy A13 4G
Как включить быструю зарядку на Samsung Galaxy A13 4G
Как заменить батарею на Samsung Galaxy A13 4G
Как раздать интернет c других моделей телефонов
Huawei Ascend Y530
ZTE Nubia Red Magic Mars
OPPO Reno3 A
Vivo X60 Global
Смартфон Samsung Galaxy A5 – как настроить интернет
Еще несколько лет назад веб-технологии были для большинства малодоступным удовольствием. Сейчас интернет стал доступен «прямо из кармана», благодаря смартфонам.
Сейчас интернет стал доступен «прямо из кармана», благодаря смартфонам.
Интернет-серфинг позволяет общаться в соцсетях, играть в любимые онлайн игры, просматривать веб-страницы. Выбрав устройство, вы начинаете наслаждаться его возможностями. Но нередко возникают вопросы. И самый распространенный – как настроить мобильный интернет на Android смартфоне?
Сегодня вы узнаете, как настроить интернет на Samsung Galaxy A5, если возникла необходимость.
Samsung Galaxy A5 – настройки интернета
Установив в устройство сим-карту, интернет должен настроиться автоматически. Иногда этого не происходит. Потребуется выполнить настройку сети вручную.
Следует отметить, что подключение через сети операторов 3G в большинстве случаев платное. Однако, можно воспользоваться оптимальными вариантами: особыми предложениями, безлимитными тарифами.

Чтобы убедиться в настройке передачи данных оператором связи и в том, что нет проблем с выходом в интернет, проделайте следующее:
- найдите в устройстве «настройки», откройте «другие сети»;
- перейдите в «мобильные сети»;
- зайдите в «точки доступа», где показаны профили доступа в сеть или их отсутствие.

Если интернет-соединение доступно, остается включить передачу данных. Но как быть, если профиля доступа нет? Тут два выхода – связаться с оператором или выполнить настройки самостоятельно. Во втором случае ничего сложного нет. Вам просто надо заполнить «имя профиля» и все графы, указанные в «точке доступа».
Как настроить интернет на Samsung Galaxy A5 через Wi-Fi
Wi-Fi – самый недорогой, доступный способ выхода в интернет через Самсунг Галакси. Связь очень удобная, так можно обнаруживать сети в большом количестве. Сети Wi-Fi доступны в кафе, аэродромах, супермаркетах, больницах и других общественных местах. Все могут иметь собственный Fi-Wi. Для этого достаточно купить устройство маршрутизатор. Затем свяжитесь с интернет-провайдером для настроек вашего смартфона.
Если интернет не работает
Если вы все сделали правильно, но интернет в Samsung Galaxy отсутствует, значит произошел сбой. Убедитесь, что на балансе достаточная сумма средств. Если здесь проблем нет, воспользуйтесь онлайн-сервисом мобильного оператора для активации услуг передачи данных. Также убедитесь, что в настройках сети телефона не выключен режим GSM/WCDMA.
Убедитесь, что на балансе достаточная сумма средств. Если здесь проблем нет, воспользуйтесь онлайн-сервисом мобильного оператора для активации услуг передачи данных. Также убедитесь, что в настройках сети телефона не выключен режим GSM/WCDMA.
Инструкция
- Попросите, чтобы оператор прислал смс-сообщение с настройками. Важно! Выходить одновременно в интернет можно только с одной сим-карты.
- Откройте сообщение, выберите «Приложение. Интернет».
- Подтвердите, нажав «установить».
- Иногда требуется ввести пин-код. Введите 0000 или 1234. Если пин-код не подходит, понадобится позвонить оператору для уточнения.
- Нажмите «Да».
- Выберите «мобильные данные».
- Перезагрузите телефон.
- Пользуйтесь интернетом.
Ручные настройки
- В меню выберите пункт «настройки», затем «подключение»/»другие сети».
- Перейдите к «точкам доступа».
- Нажмите «опции» или «добавить».
- Открывшийся профиль заполните, согласно рекомендациям оператора.

- Нажмите «опции»/»сохранить» («назад»).
- Отметьте точкой созданный профиль.
- Нажмите «мобильные данные».
- Перезагрузите интернет, настройки интернета завершены.
Как в Samsung Galaxy A5 включить 3G или 4G
Если модель поддерживает такие сети, то они включаются после настроек интернета.
Настроить интернет на Samsung Galaxy A5 несложно. Пользуйтесь всеми возможностями веб-технологий без ограничений!
Как подключить телевизор Samsung к Wi-Fi (с пультом дистанционного управления или без него) — meinoxtech.com
Получите больше удовольствия от просмотра, узнав, как подключить телевизор Samsung к Wi-Fi
Прежде чем начать, подготовьте следующее:
- Интернет-соединение.
- Беспроводной маршрутизатор или точка доступа.
- Найдите в руководстве пользователя Samsung Smart TV совместимые адаптеры. Кроме того, вы можете приобрести адаптер на Amazon, который совместим с большинством моделей телевизоров Samsung.

- Держите ключ шифрования (пароль Wi-Fi) под рукой.
- Запишите SSID (идентификатор набора услуг), уникальное имя вашей сети.
- Определите тип шифрования беспроводной сети (WEP, WPA и т. д.).
Если у вас есть все необходимые условия, все готово для перехода к следующему шагу.
Как настроить Wi-Fi дома перед подключением телевизора Samsung к WiFi
- Выберите оптимальное место для беспроводного маршрутизатора. В идеале поместите его в центре комнаты, вдали от любых препятствий, которые могут вызвать помехи беспроводной связи.
- Выключите модем. Перед подключением устройства отключите кабельный, оптоволоконный или DSL-модем, предоставленный вашим интернет-провайдером.
- Подключите модем и маршрутизатор. Подключите кабель Ethernet к порту WAN маршрутизатора (обычно входит в комплект). Затем подключите другой конец кабеля Ethernet к модему.
- Установить соединение между маршрутизатором и ПК.
 Подключите один конец другого кабеля Ethernet к любому порту LAN на маршрутизаторе, а другой конец — к порту Ethernet на ноутбуке. Эта проводка является временной и будет отключена после настройки сети.
Подключите один конец другого кабеля Ethernet к любому порту LAN на маршрутизаторе, а другой конец — к порту Ethernet на ноутбуке. Эта проводка является временной и будет отключена после настройки сети.
- Подключите модем, маршрутизатор и компьютер к Интернету. Рекомендуется включать эти устройства в правильной последовательности. Сначала включите модем. Как только модем загорится, включите роутер.
- Измените пароль администратора по умолчанию (и имя пользователя) маршрутизатора. Этот параметр обычно находится на вкладке «Управление» или в разделе «страница администрирования маршрутизатора». Придумайте надежный пароль, который вы сможете запомнить.
- Включить шифрование WPA2. Этот шаг имеет решающее значение для безопасности. В разделе безопасности беспроводной сети на странице управления маршрутизатором выберите метод шифрования и создайте парольную фразу, содержащую не менее восьми символов.
- Назначьте вашей сети уникальный SSID (идентификатор набора услуг).
 В разделе «Информация о беспроводной сети» на странице управления маршрутизатором выберите отличное имя, которое упрощает идентификацию вашей сети.
В разделе «Информация о беспроводной сети» на странице управления маршрутизатором выберите отличное имя, которое упрощает идентификацию вашей сети.
- Настройте беспроводной адаптер на вашем ПК. Сохраните настройки конфигурации маршрутизатора и отсоедините кабель, соединяющий компьютер и маршрутизатор. Если в вашем ноутбуке нет встроенного беспроводного адаптера, вам необходимо использовать беспроводной адаптер USB или PC Card.
Как подключить телевизор Samsung к WiFi
Чтобы подключить телевизор Samsung к WiFi, выполните следующие действия:
- Включите телевизор, нажав кнопку питания на задней панели или с помощью пульта дистанционного управления.
- Если вы не можете найти определенные пункты меню, упомянутые в этой статье, обратитесь к руководству, прилагаемому к вашему Smart TV. Он предоставит инструкции, адаптированные к вашей модели телевизора.
- Войдите в главное меню, нажав одну из трех кнопок: «Меню», «Smart Hub» или «Домой».
 Найдите эти кнопки на пульте дистанционного управления и нажмите соответствующую для доступа к меню.
Найдите эти кнопки на пульте дистанционного управления и нажмите соответствующую для доступа к меню.
- Сначала найдите и нажмите кнопку «Общие параметры». Однако обратите внимание, что на некоторых телевизорах эта опция может быть помечена как «Сеть».
- После входа в соответствующее меню выберите соединение WiFi, к которому вы хотите подключиться.
- Нажмите «Настройка сети».
- Вам будет предложено выбрать тип сети, поэтому выберите опцию WiFi (беспроводная). Это действие предоставит вам список доступных сетей Wi-Fi. Если вы не можете найти SSID вашей сети Wi-Fi в предоставленном списке, вам необходимо сбросить его с помощью точки доступа.
Помните, что если ваш телевизор Samsung Smart TV был произведен в 2019 году, он, скорее всего, будет поддерживать сети как 2,4 ГГц, так и 5 ГГц. Однако, если ваш Samsung Smart TV был произведен в 2018 году, он будет совместим только с сетью WiFi 2,4 ГГц. Примеры моделей Samsung Smart TV 2018 года включают NU730D, NU7300, NU7100 и NU710D.
Примеры моделей Samsung Smart TV 2018 года включают NU730D, NU7300, NU7100 и NU710D.
Выберите сеть WiFi
Сейчас самое время выбрать сеть WiFi. Если для доступа к сети Wi-Fi требуется пароль, на экране появится диалоговое окно с предложением ввести пароль.
С помощью пульта дистанционного управления введите свой пароль WiFi и нажмите кнопку «Готово». Пароль, также называемый ключом шифрования, можно ввести, используя цифровые клавиши на пульте дистанционного управления для ввода цифровых символов, а клавиши со стрелками используются для ввода букв.
Выбранная буква будет выделена, что даст вам возможность выбрать ее. Продолжайте вводить код соответственно. Как только вы это сделаете, ваш Smart TV попытается подключиться к сети Wi-Fi.
Подождите несколько секунд или минуту, чтобы проверить, успешно ли ваш телевизор подключается к беспроводной сети. Если ваш телевизор не может установить соединение WiFi, вам потребуется изменить настройки IP-адреса в настройках сети. В некоторых случаях вам может быть предложено вручную ввести необходимые данные.
В некоторых случаях вам может быть предложено вручную ввести необходимые данные.
Тестирование сети
При выборе параметра «Тестирование сети» ваш Samsung Smart TV инициирует тест для проверки работоспособности соединения между вашим телевизором и маршрутизатором в обоих направлениях.
В случае, если тест завершился неудачно, рекомендуется еще раз проверить точность предоставленной вами информации, такой как SSID (имя сети) и ключ шифрования (пароль).
Чтобы устранить проблему, выполните следующие действия:
- Выключите Smart TV.
- Отключите точку доступа/маршрутизатор и модем от сети, отключив их.
- Подождите примерно 30 секунд.
- Повторно подключите маршрутизатор/точку доступа и модем, подключив их обратно.
- Снова включите Samsung Smart TV.
- Запустите сетевой тест еще раз, чтобы оценить соединение.
После того, как ваш Samsung Smart TV успешно подключится к беспроводному интернет-соединению, появится запрос на подтверждение подключения.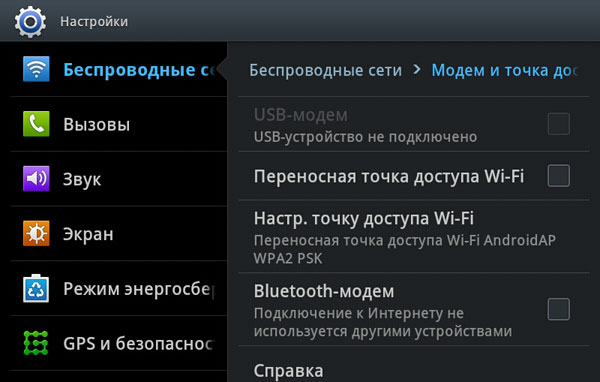 Как только вы увидите это приглашение, выберите опцию OK.
Как только вы увидите это приглашение, выберите опцию OK.
Теперь вы можете начать использовать Samsung Smart TV для доступа к широкому спектру услуг, требующих подключения к Интернету через вашу сеть Wi-Fi. Увидев запрос подтверждения, выберите вариант «ОК», чтобы продолжить.
Не стесняйтесь исследовать и пользоваться всеми услугами, доступными на вашем Samsung Smart TV, для которых требуется доступ в Интернет.
Если у вас возникли проблемы с подключением WiFi к телевизору Samsung, выполните следующие действия:
Чтобы продолжить, ненадолго выключите Smart TV, а затем снова включите его.
Затем убедитесь, что ваше WiFi-устройство работает правильно.
Получите доступ к настройкам WiFi с помощью беспроводной сети и перейдите в соответствующее меню. Оказавшись там, выберите опцию OK, как только она станет видимой.
Теперь вы можете в полной мере использовать все службы вашего Samsung Smart TV, для которых требуется доступ в Интернет.
Кроме того, рекомендуется просмотреть и проверить настройки маршрутизатора WiFi.
Использование смарт-телевизора Samsung, подключенного к беспроводной сети, дает множество преимуществ. Мы все ценим возможность наслаждаться просмотром и потоковой передачей наших любимых шоу на большом экране, и Smart TV делает это возможным.
Подключение телевизора Samsung к сети Wi-Fi без пульта дистанционного управления — метод USB
Чтобы использовать совместимое устройство USB, например мышь или клавиатуру, просто подключите его к порту USB на телевизоре Samsung.
Найдите на телевизоре контроллер телевизора, который находится на задней панели в правом нижнем углу экрана.
С помощью TV Controller вы можете перемещать курсор по вертикали и горизонтали.
Найдя кнопку TV Controller, нажмите и удерживайте ее.
Используйте мышь, клавиатуру или контроллер для перемещения курсора и нажмите кнопку «ВВОД».
Выберите в меню «Прямой эфир».
Выберите параметр «Рекомендуется», расположенный чуть ниже раздела «Канал».
Нажмите «Настроить канал».
Оттуда выберите «Маршрутизатор SSID» и введите свой пароль для сетевого подключения.
Как подключить Samsung Smart TV к WiFi без адаптера
Первый способ
Для начала включите телевизор и используйте пульт дистанционного управления для навигации по меню.
В окне меню найдите и выберите «Сеть», а затем «Настройка сети». Перейдите на следующую страницу параметров, выбрав соответствующую кнопку.
Оказавшись там, выберите опцию WIFI и нажмите «Далее». Это действие вызовет появление отдельного окна.
В этом новом окне вы найдете белое поле, где вы можете ввести свой сетевой пароль.
После ввода SSID нажмите «Далее», чтобы установить соединение между телевизором и беспроводной сетью.
Способ второй
Хотя этот способ может показаться немного запутанным, он обеспечивает самый быстрый способ подключения телевизора к Интернету без использования адаптера.
С помощью этого метода не требуется ручная настройка на стороне телевизора, поскольку он автоматически установит соединение с вашей сетью Wi-Fi. Однако важно убедиться, что ваш маршрутизатор оснащен кнопкой «WPS», чтобы этот метод работал правильно.
Перейдите к сетевым настройкам вашего телевизора Samsung и выберите параметр «WPS», прежде чем нажимать кнопку «Далее».
На маршрутизаторе найдите кнопку «WPS» и нажмите ее, удерживая нажатой в течение нескольких секунд. Это запустит процесс автоматического подключения между телевизором и маршрутизатором.
Как подключить телевизор Samsung с помощью WiFi Direct
WiFi Direct — это беспроводная технология, которая позволяет двум устройствам устанавливать прямое соединение без использования беспроводного маршрутизатора. Он работает аналогично Bluetooth, требуя, чтобы каждое устройство, совместимое с WiFi Direct, было представлено другому и установило соединение.
Когда пользователи находятся в пути, они могут использовать такие устройства, как ноутбуки, нетбуки, смартфоны и планшеты, для выполнения различных задач, включая печать документов, совместное использование данных, синхронизацию файлов и отображение информации. Продукты WiFi Direct могут подключаться к другим беспроводным устройствам, не полагаясь на обычную беспроводную сеть или точку доступа WiFi.
Продукты WiFi Direct могут подключаться к другим беспроводным устройствам, не полагаясь на обычную беспроводную сеть или точку доступа WiFi.
Чтобы включить WiFi Direct на телевизоре Samsung, выполните следующие действия:
- Выберите пункт «Меню» на телевизоре.
- Перейдите к настройкам сети.
- Выберите WiFi Direct из доступных вариантов.
На мобильном устройстве активируйте WiFi Direct. Телевизор автоматически выполнит поиск и отобразит список доступных устройств.
Название телевизора также появится на вашем мобильном устройстве.
Чтобы установить соединение, выберите устройство из списка. Когда телевизор отправит запрос на подключение, на вашем смартфоне появится уведомление о разрешении (и наоборот). Примите запрос на смартфоне, чтобы установить соединение с телевизором.
Как поделиться Интернетом с Samsung Galaxy A13
Samsung Galaxy A13
Бывают ситуации, когда у нас нет подключения к Wi-Fi, либо потому, что мы находимся вдали от дома или вне работы, либо потому, что есть сеть Проблема, или мы находимся во втором доме, и нам нужно подключиться с компьютера / ноутбука, планшета или телевизора, чтобы посмотреть наши любимые сериалы или фильмы, используя интернет-соединение нашего Samsung Galaxy A13.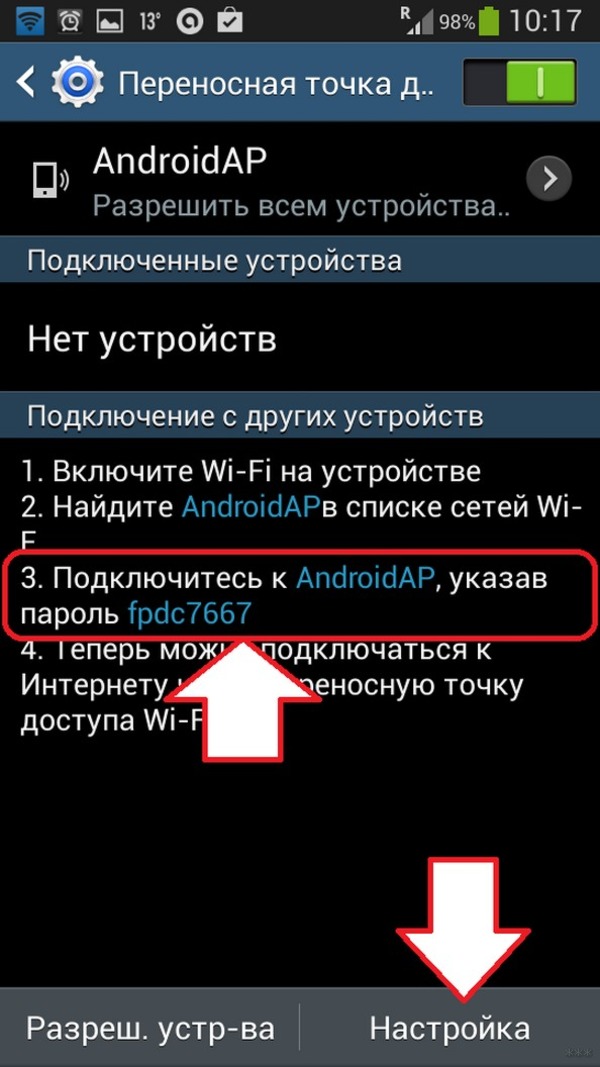
К счастью, если у вас есть SIM-карта со скоростью передачи данных на вашем Samsung Galaxy A13, вы можете поделиться Wi-Fi и выйти в Интернет с другого устройства, выполнив следующие действия:
Если, с другой стороны, вам нужно увидеть или поделиться паролем сети Wi-Fi, к которой вы подключены ваш Samsung Galaxy A13, чтобы подключить другое устройство без необходимости вводить пароль или искать его на маршрутизаторе, см. руководство общего доступа к ключу Wi-Fi .
Расчетное время: 10 минут.
1- Первый шаг:
Прежде всего убедитесь, что на вашем Samsung Galaxy A13 активирована мобильная связь 3G / 4G / 5G. Для этого на разблокированном Samsung Galaxy A13 можно провести пальцем сверху вниз по экрану, отобразятся ярлыки настроек устройства.
2- Второй шаг:
Значок подключения к Интернету через подключение для передачи данных 3G/4G/5G должен быть активирован и отображаться синим или зеленым цветом. Если он не активирован, нажмите, чтобы активировать его.
Если он не активирован, нажмите, чтобы активировать его.
Если вы не можете найти значок, показанный на изображении, снова проведите пальцем вниз, чтобы отобразить все значки быстрых настроек.
3- Третий шаг:
На вашем Samsung Galaxy A13 перейдите в настройки устройства, это значок шестеренки, который вы найдете на главном экране или в меню телефона, вы можете получить доступ к главному меню, перетащив палец снизу вверх экран.
4- Четвертый шаг:
В настройках Samsung Galaxy A13 найдите раздел «Подключения» или «Беспроводная связь и сети» и нажмите, чтобы продолжить. Он также может отображаться как «Сеть и Интернет».
5- Пятый шаг:
Нажмите «Мобильная точка доступа и модем», он также может отображаться как «Точка доступа и точка доступа Wi-Fi» или «Точка доступа Wi-Fi / Общий доступ к соединению» в зависимости от версии операционной системы Samsung Galaxy A13.
6- Шестой шаг:
Нажмите «Мобильная точка доступа», чтобы продолжить настройку общего доступа к Интернету через Wi-Fi на вашем Samsung. Если вы хотите поделиться подключением через Bluetooth, нажмите «Привязка Bluetooth».
Если вы хотите поделиться подключением через Bluetooth, нажмите «Привязка Bluetooth».
7- Седьмой шаг:
Активируйте портативную зону Wi-Fi на своем Samsung Galaxy A13 и используйте предоставленные имя и пароль. Вы можете изменить имя сети и пароль, щелкнув каждую из этих данных. Теперь вы можете найти и настроить эту портативную сеть Wi-Fi для использования интернет-соединения на другом устройстве.
8- Восьмой шаг:
В случае, если вам необходимо настроить общее соединение Samsung Galaxy A13, чтобы скрыть сеть, установить лимит данных, а также раздать Wi-Fi, определить канал и диапазон, вы можете сделать это, нажав «Настроить ».
9- Девятый шаг:
Здесь вы можете изменить имя сети, пароль и тип безопасности, оставлять сеть открытой не рекомендуется.
Нажмите «Диапазон», чтобы переключиться между диапазоном 2,4 ГГц и диапазоном 5 ГГц. Диапазон 5 ГГц, как правило, менее загружен и в нем меньше помех от других электронных устройств, однако диапазон 2,4 ГГц может работать дальше, чем 5 ГГц.
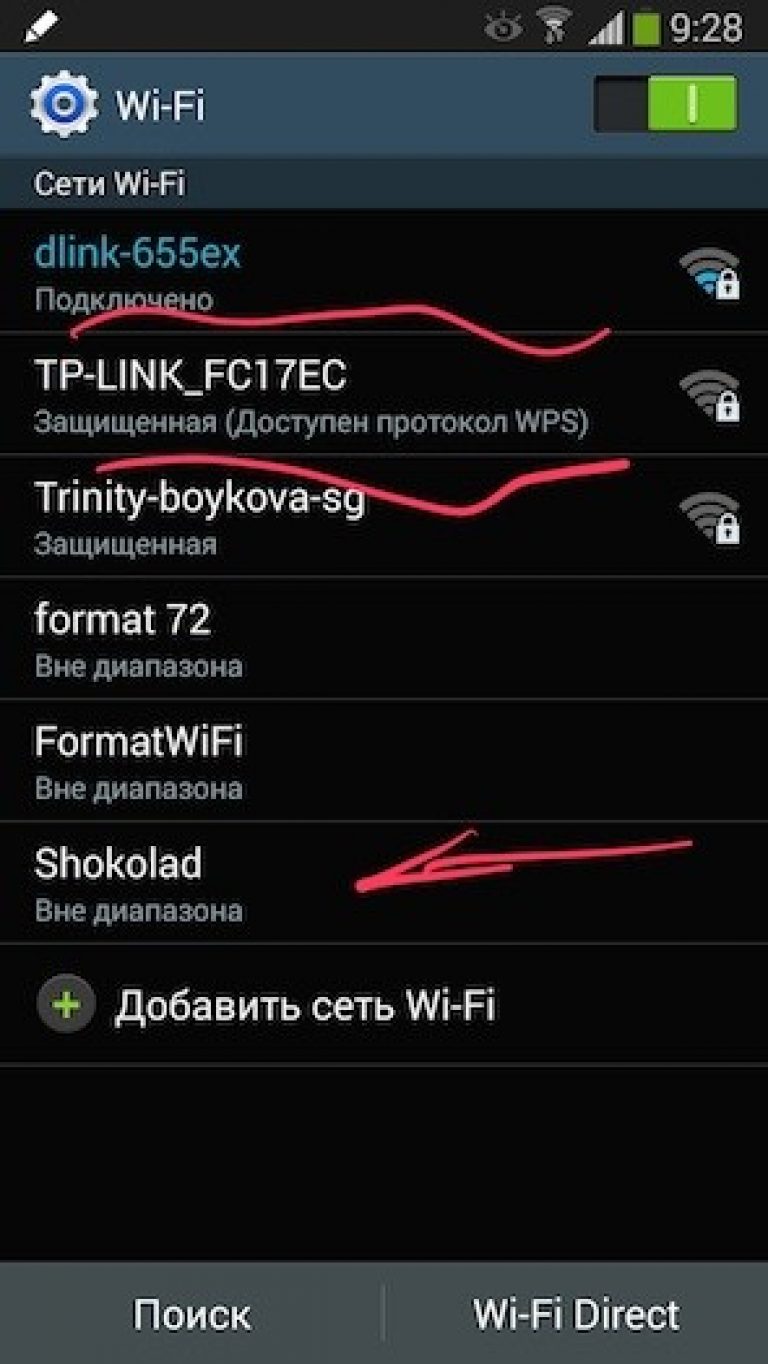
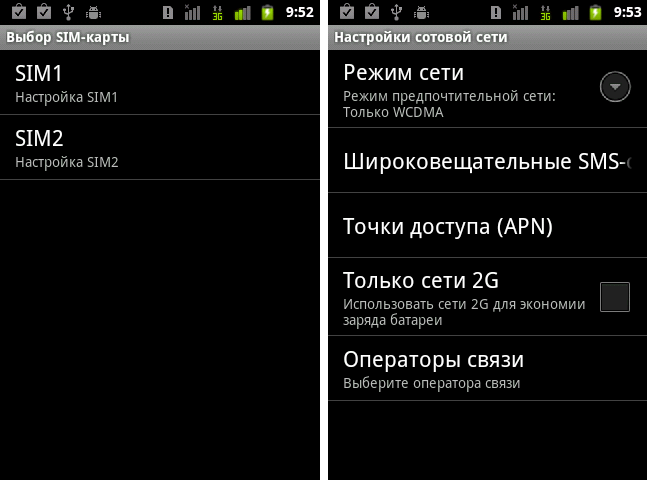
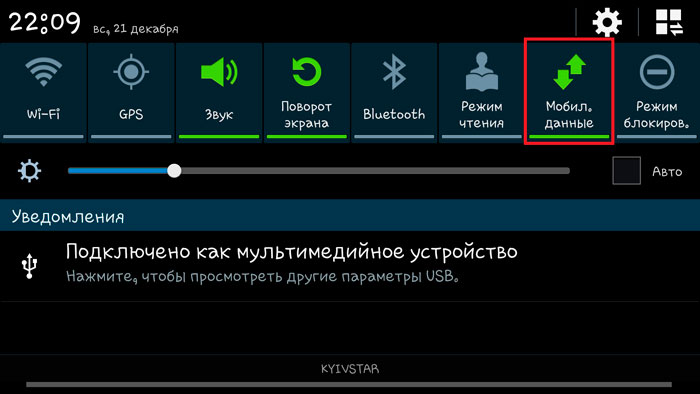


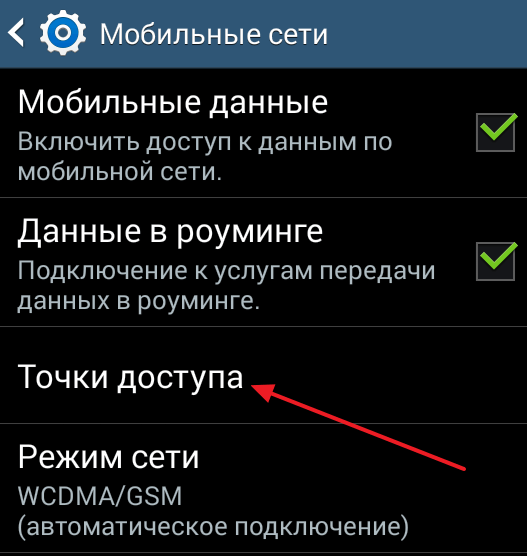 Подключите один конец другого кабеля Ethernet к любому порту LAN на маршрутизаторе, а другой конец — к порту Ethernet на ноутбуке. Эта проводка является временной и будет отключена после настройки сети.
Подключите один конец другого кабеля Ethernet к любому порту LAN на маршрутизаторе, а другой конец — к порту Ethernet на ноутбуке. Эта проводка является временной и будет отключена после настройки сети. В разделе «Информация о беспроводной сети» на странице управления маршрутизатором выберите отличное имя, которое упрощает идентификацию вашей сети.
В разделе «Информация о беспроводной сети» на странице управления маршрутизатором выберите отличное имя, которое упрощает идентификацию вашей сети. Найдите эти кнопки на пульте дистанционного управления и нажмите соответствующую для доступа к меню.
Найдите эти кнопки на пульте дистанционного управления и нажмите соответствующую для доступа к меню.